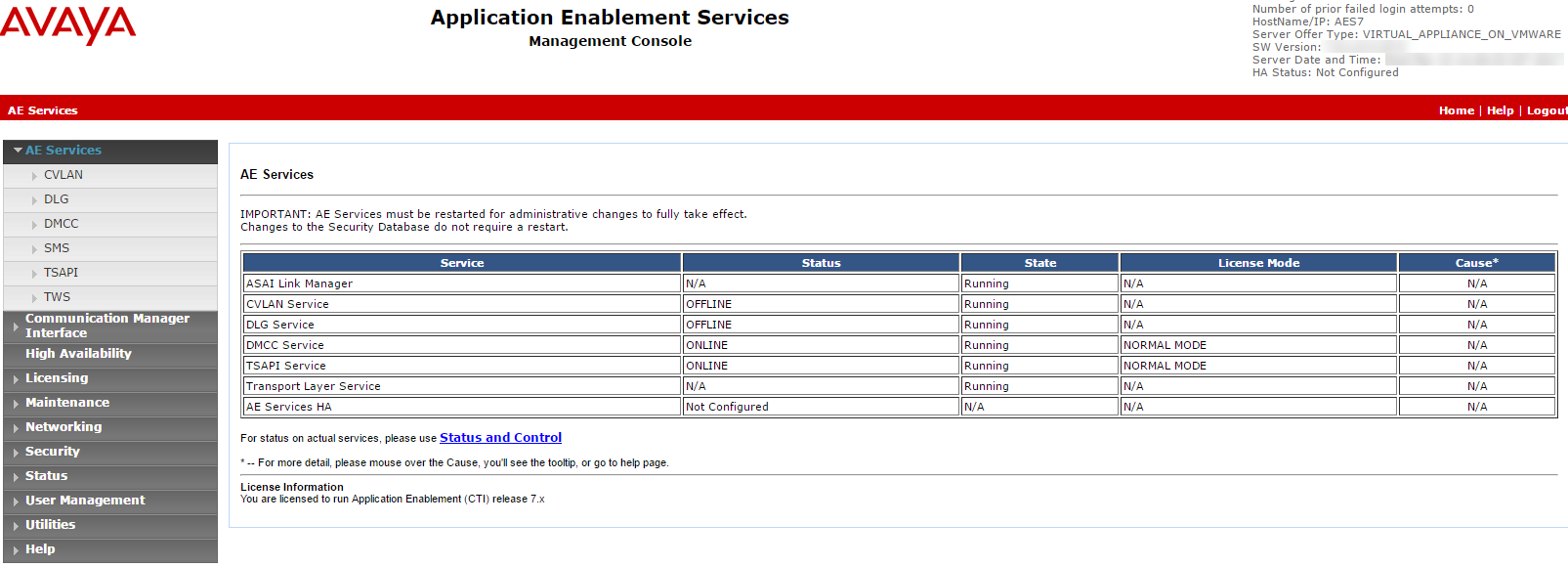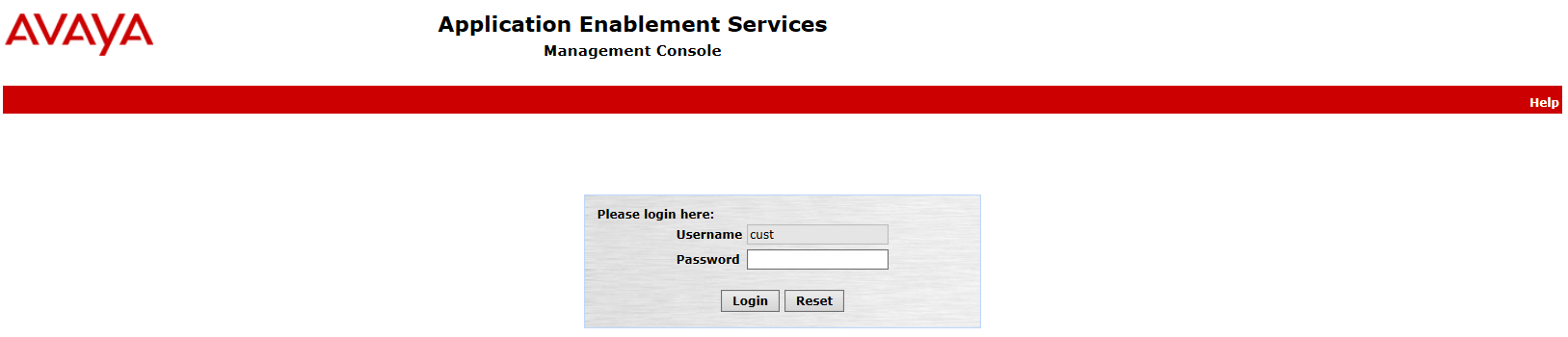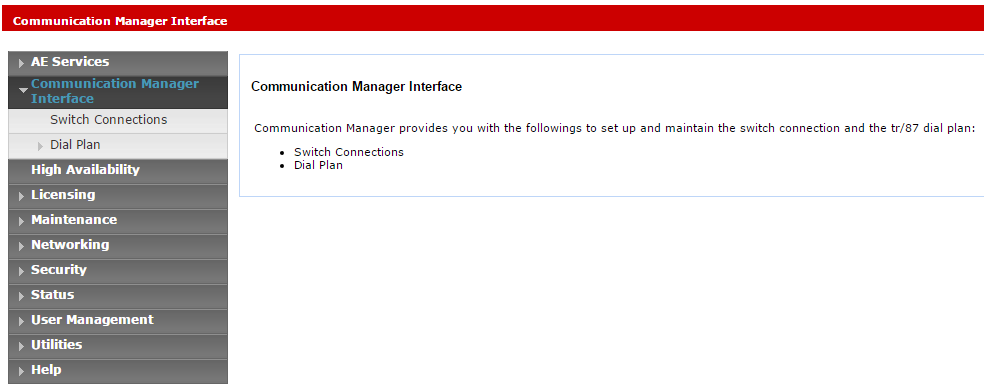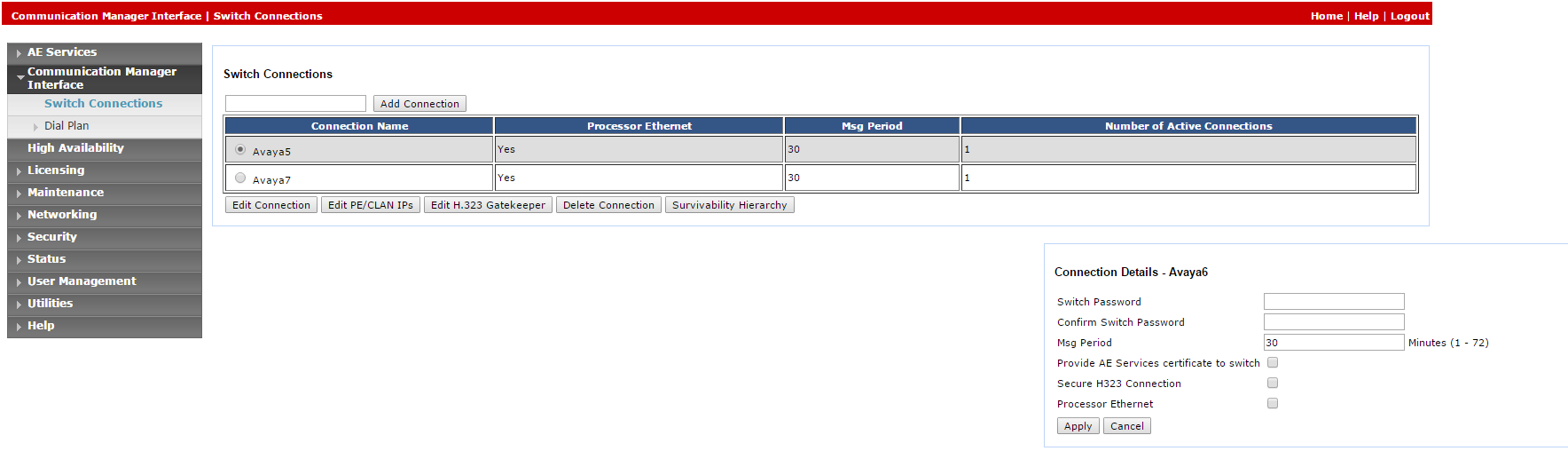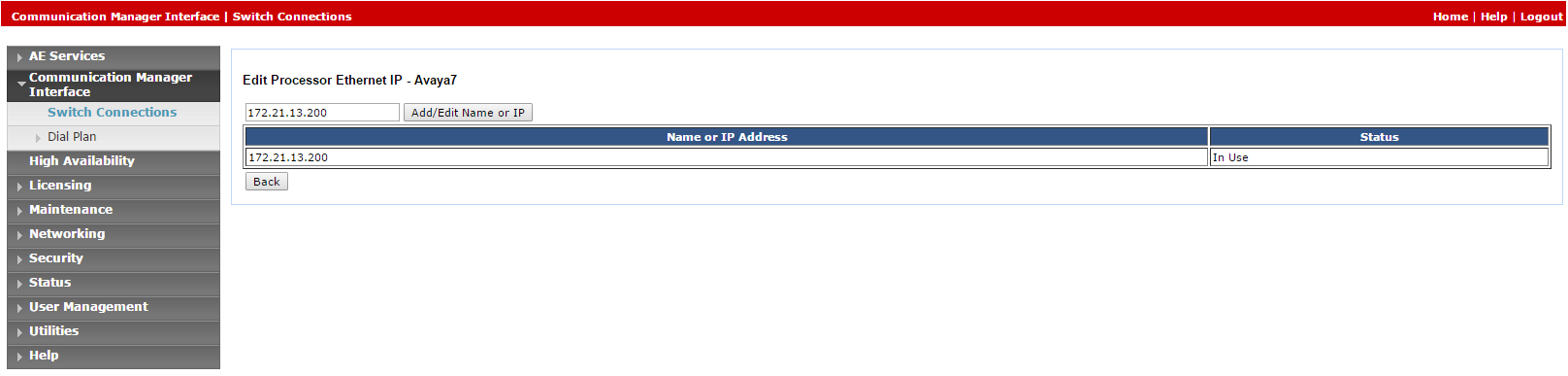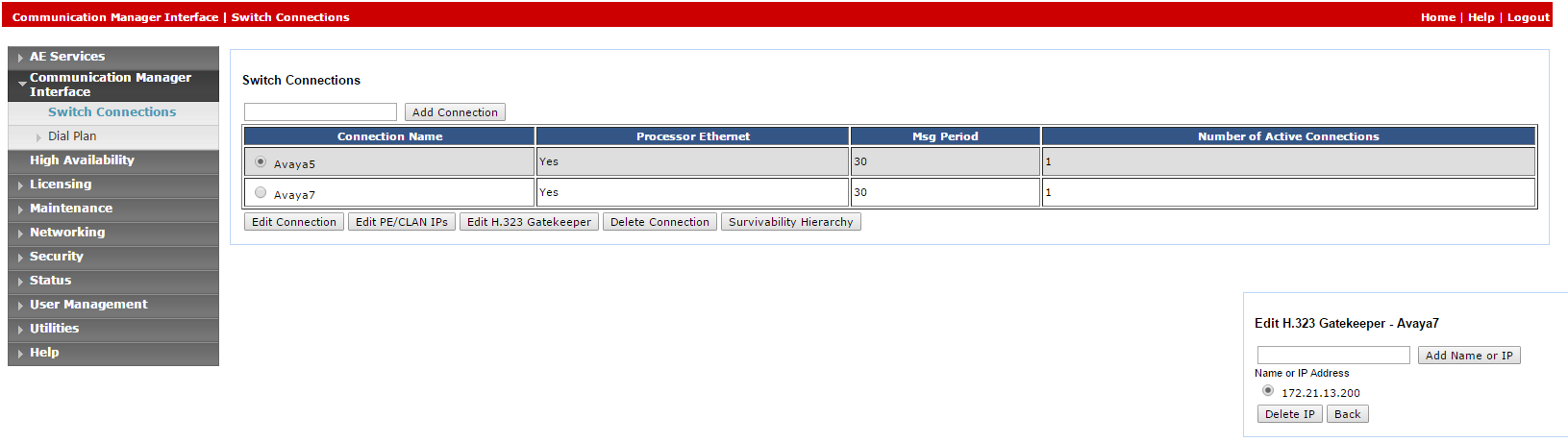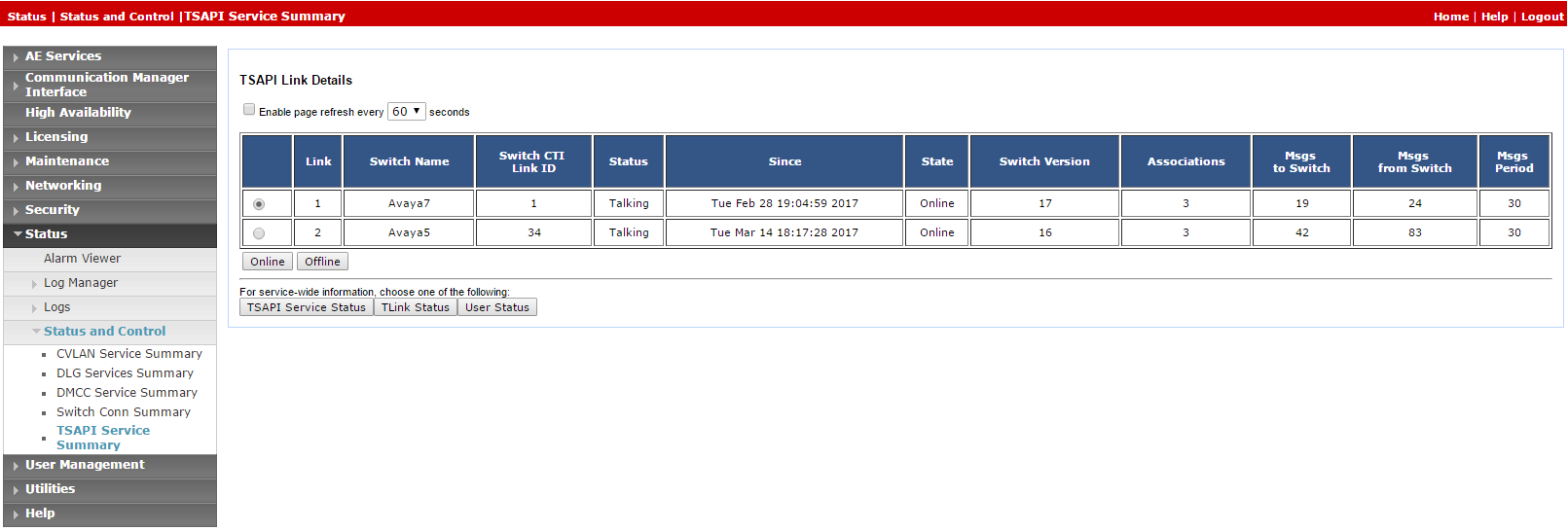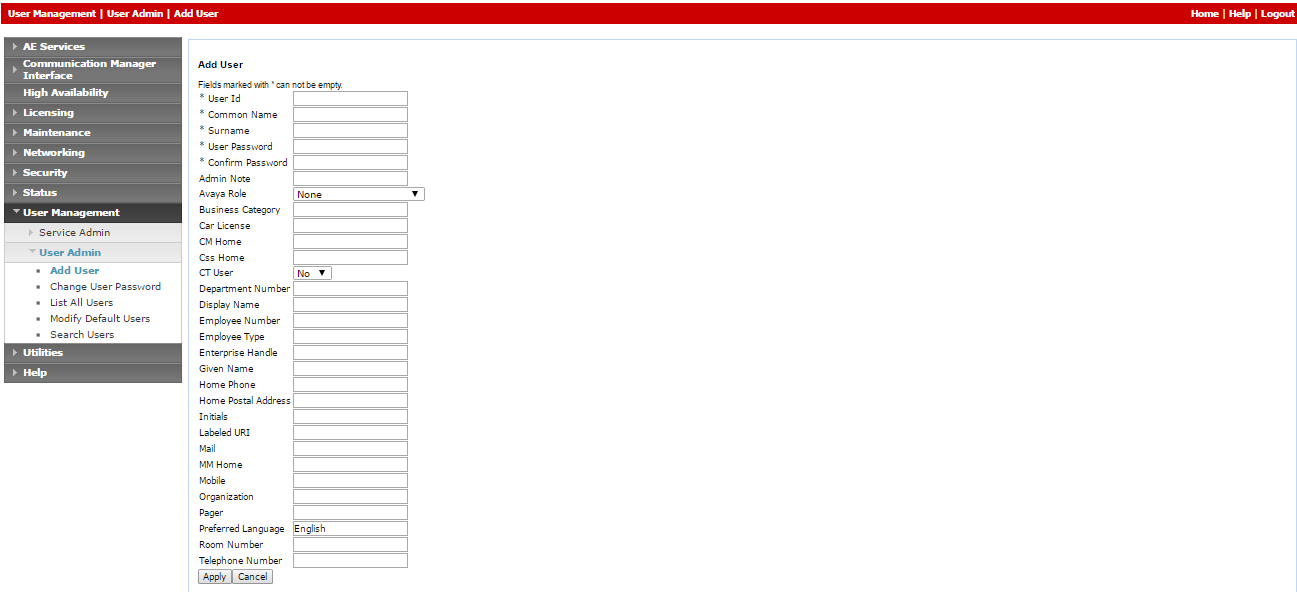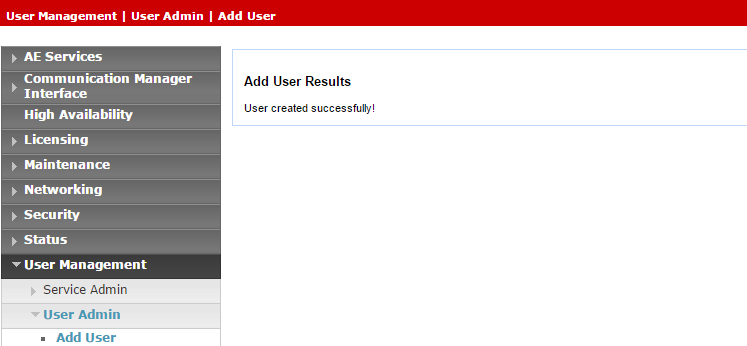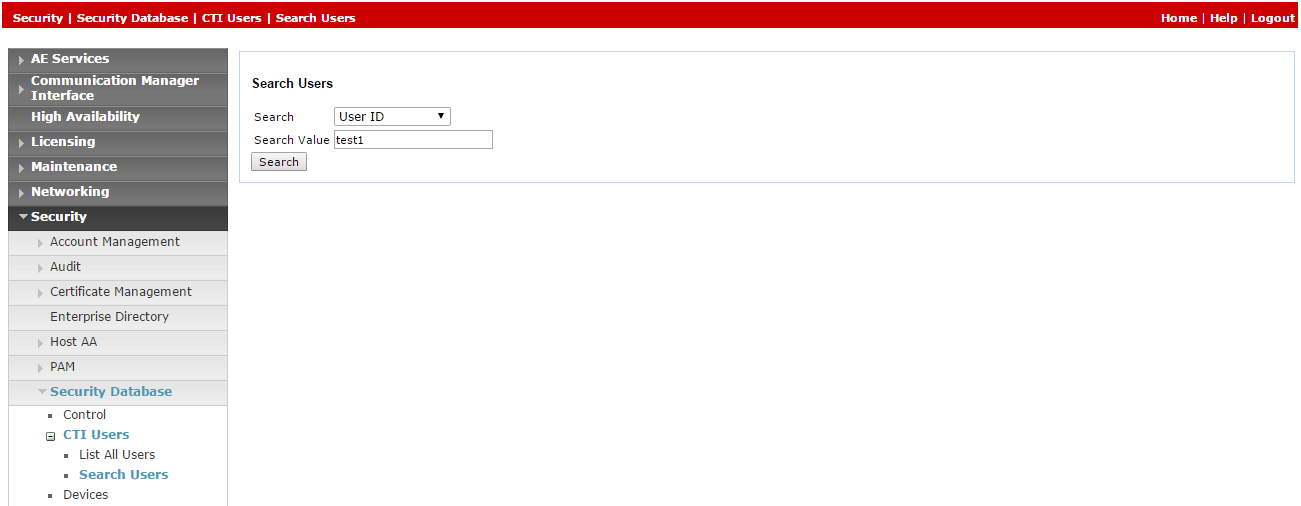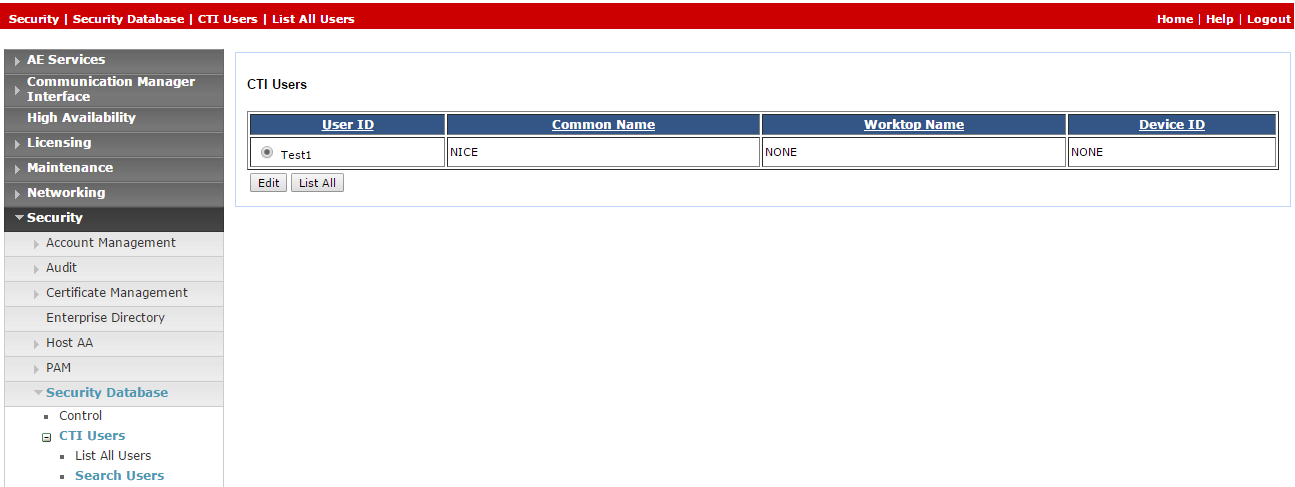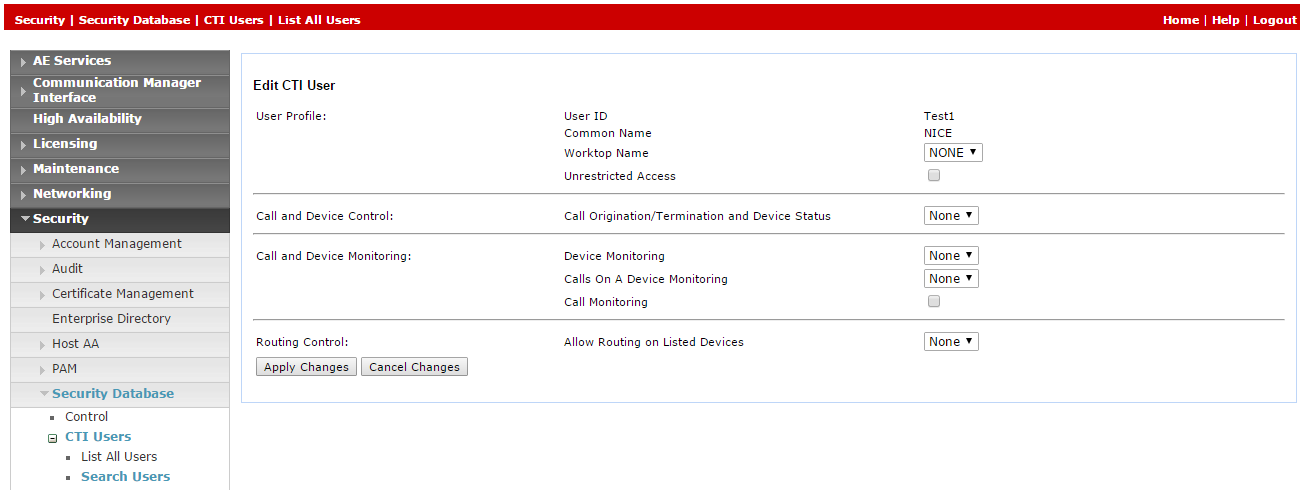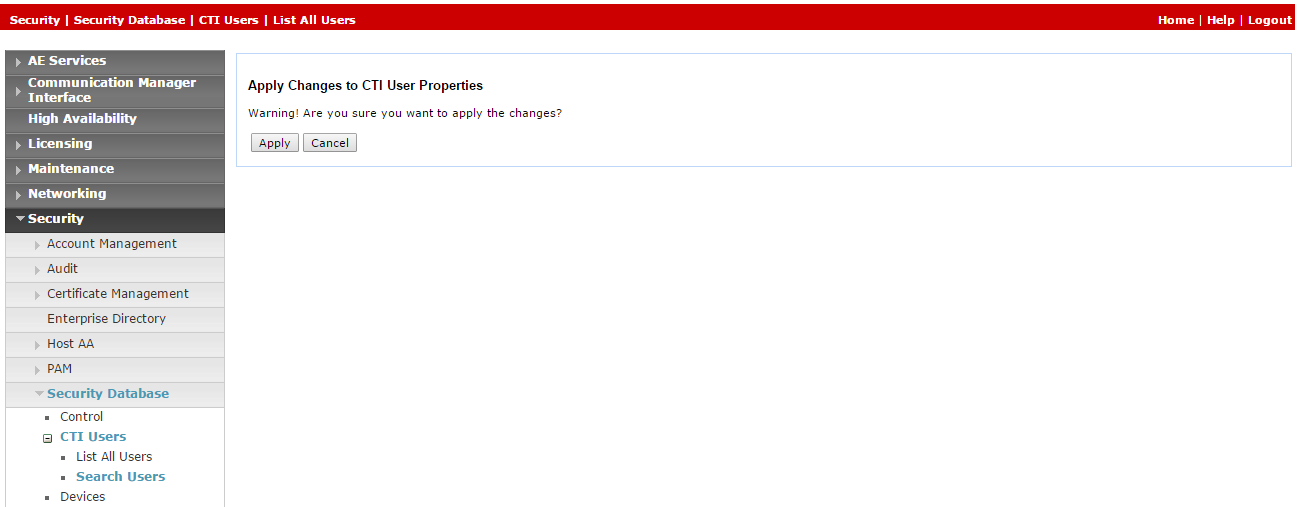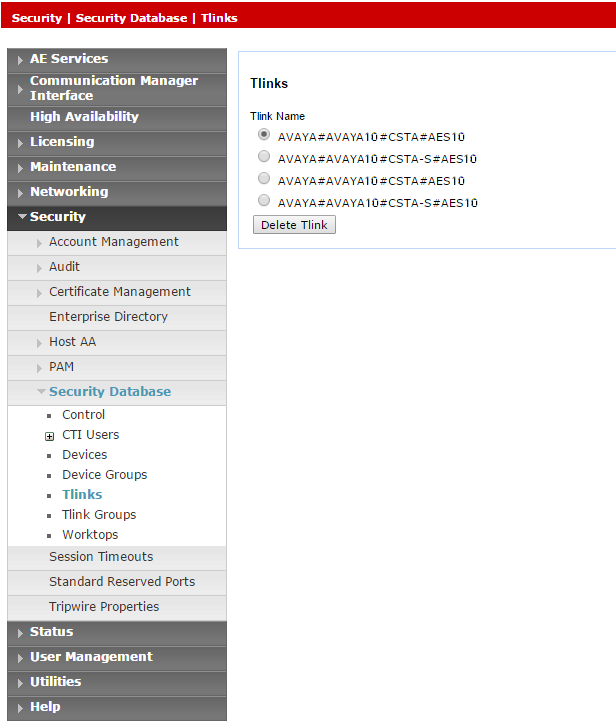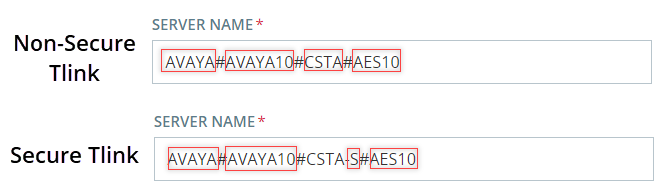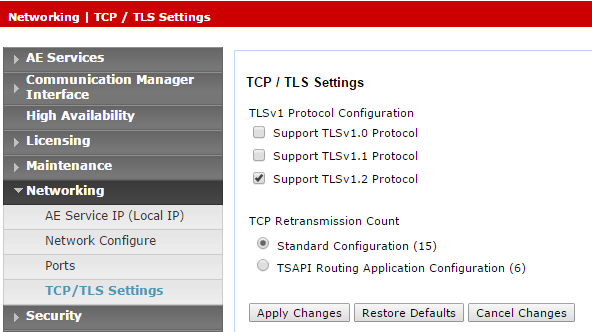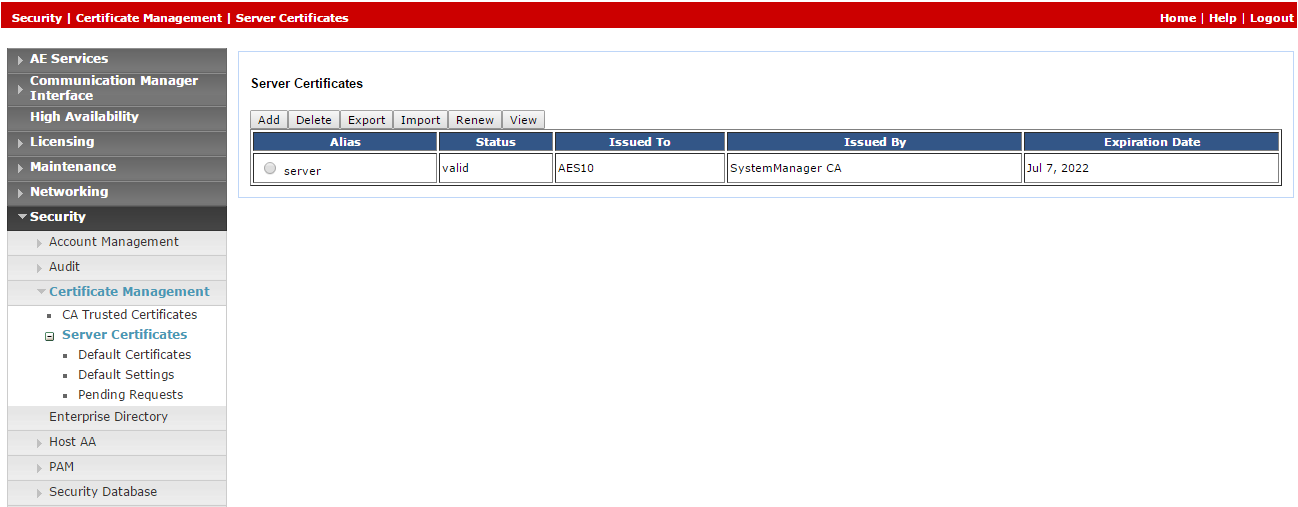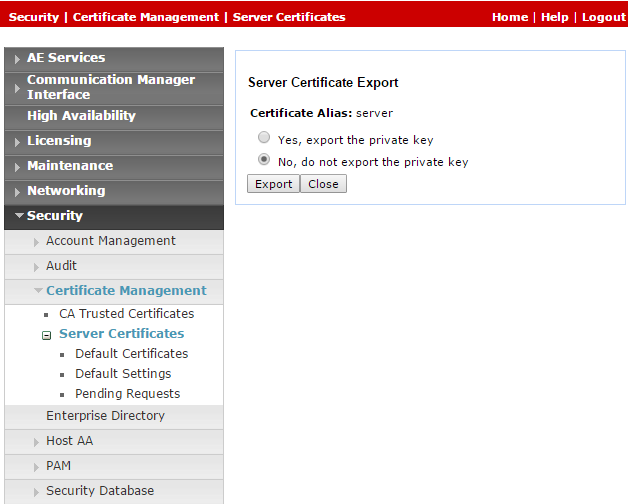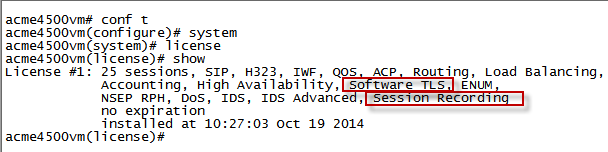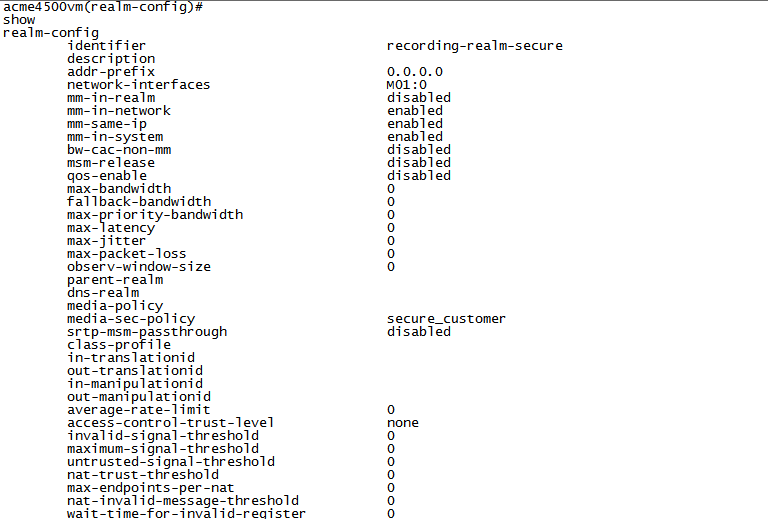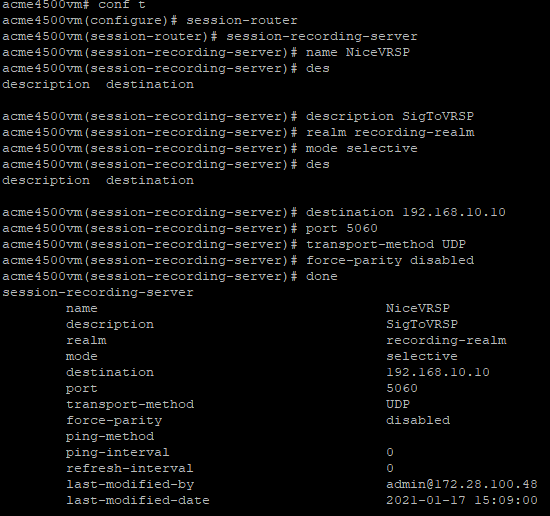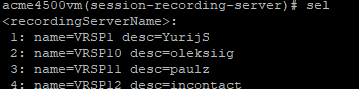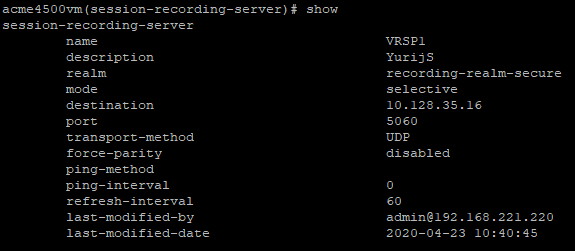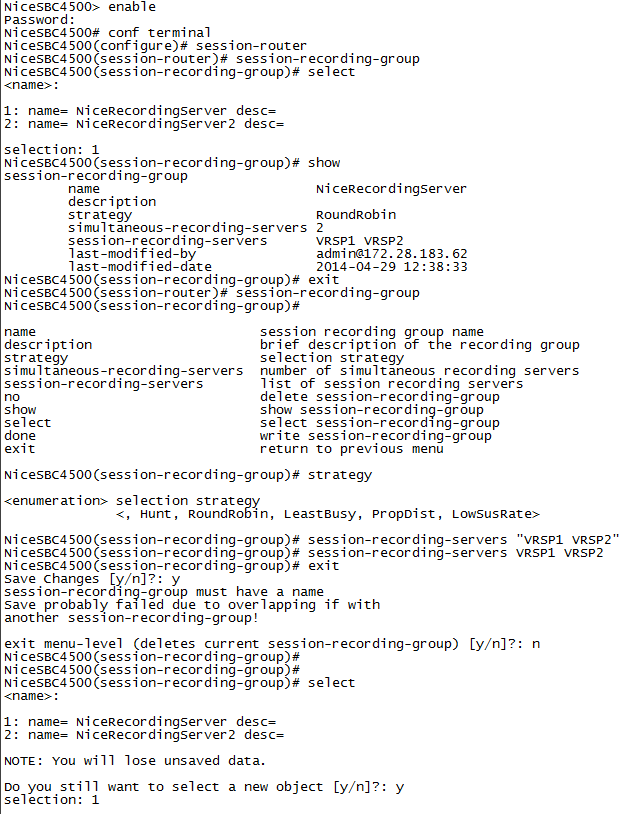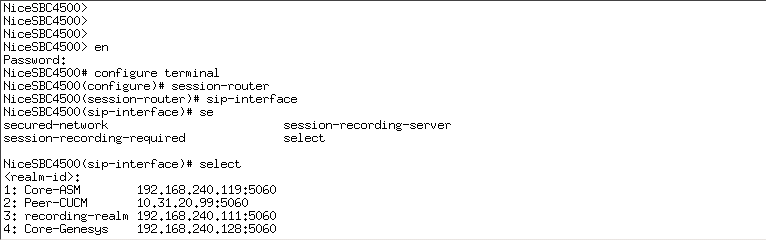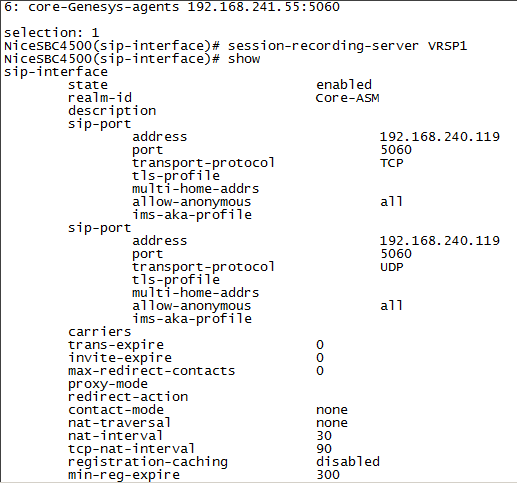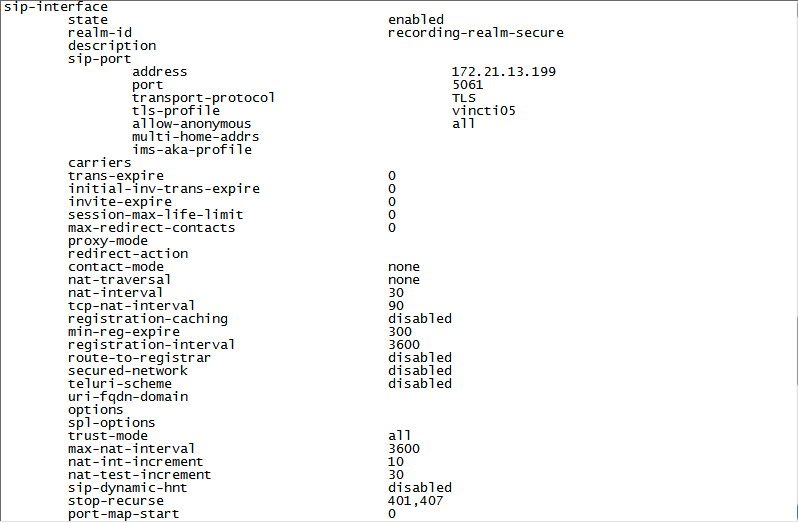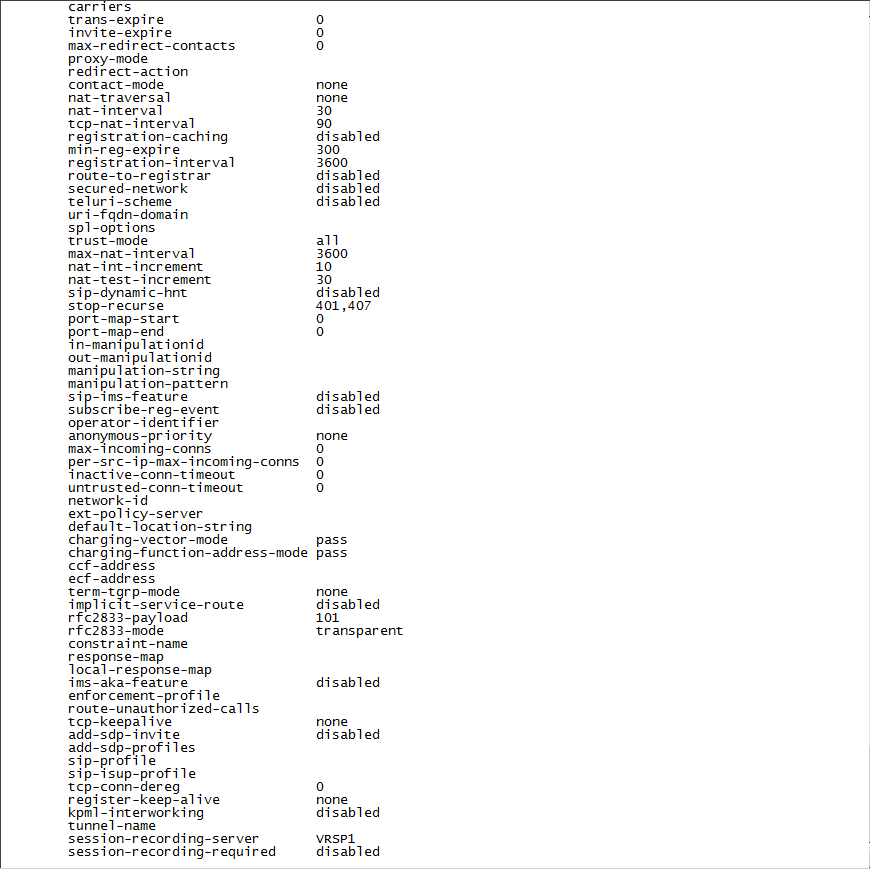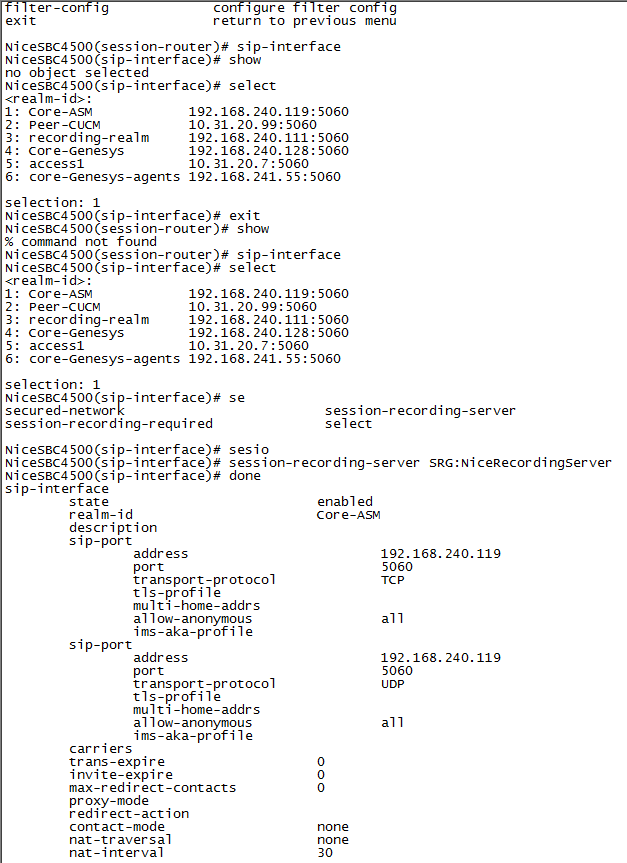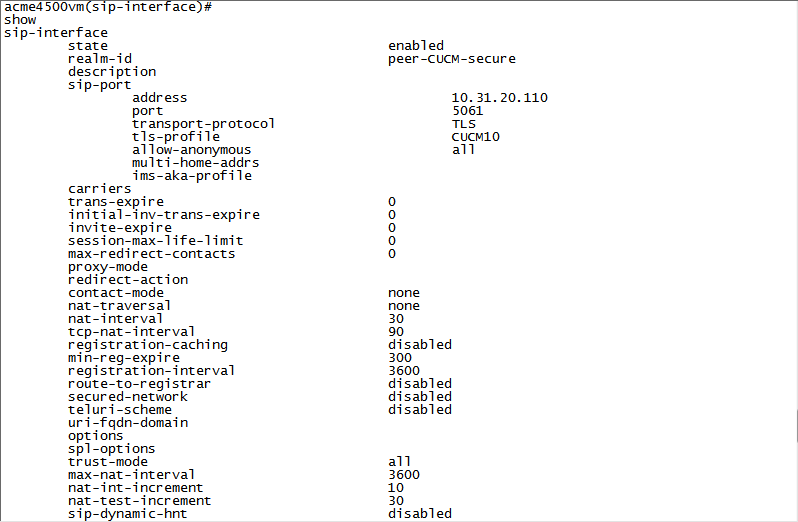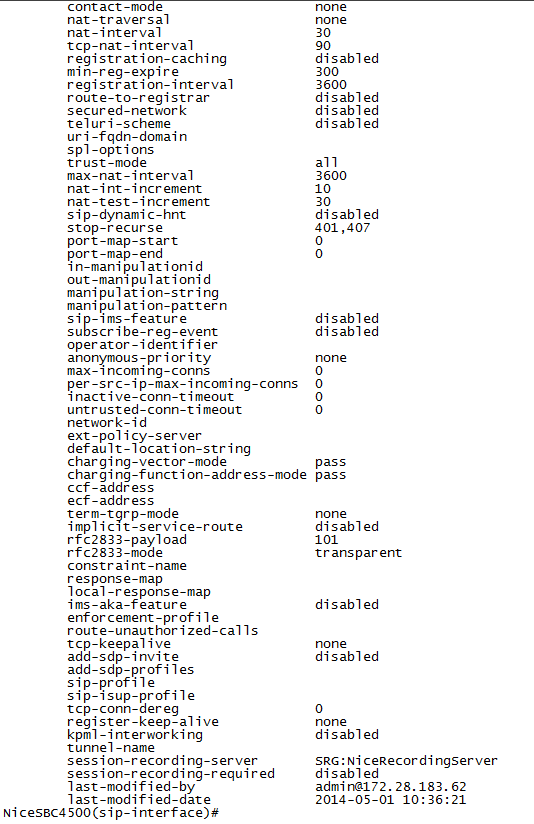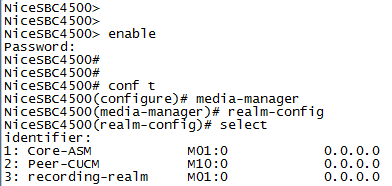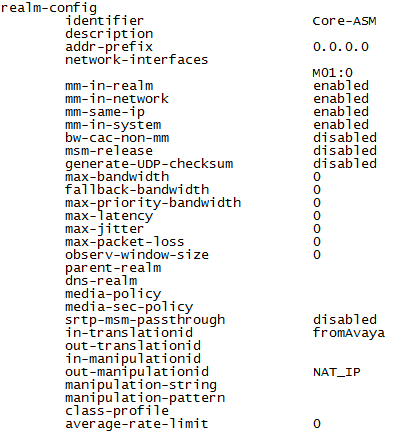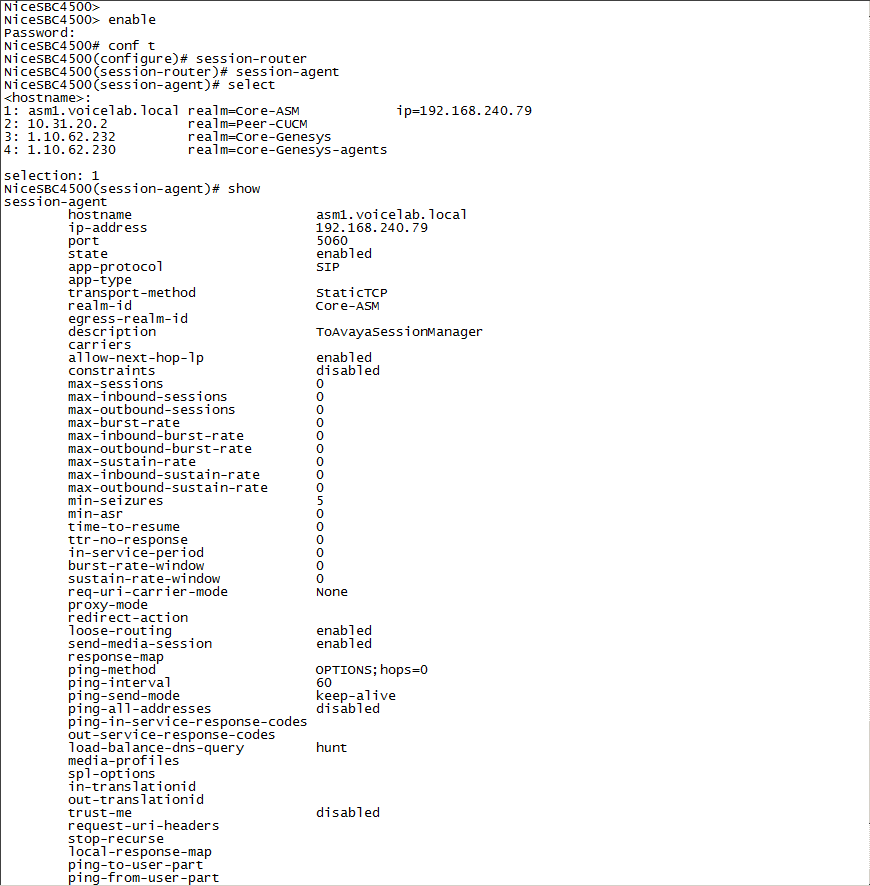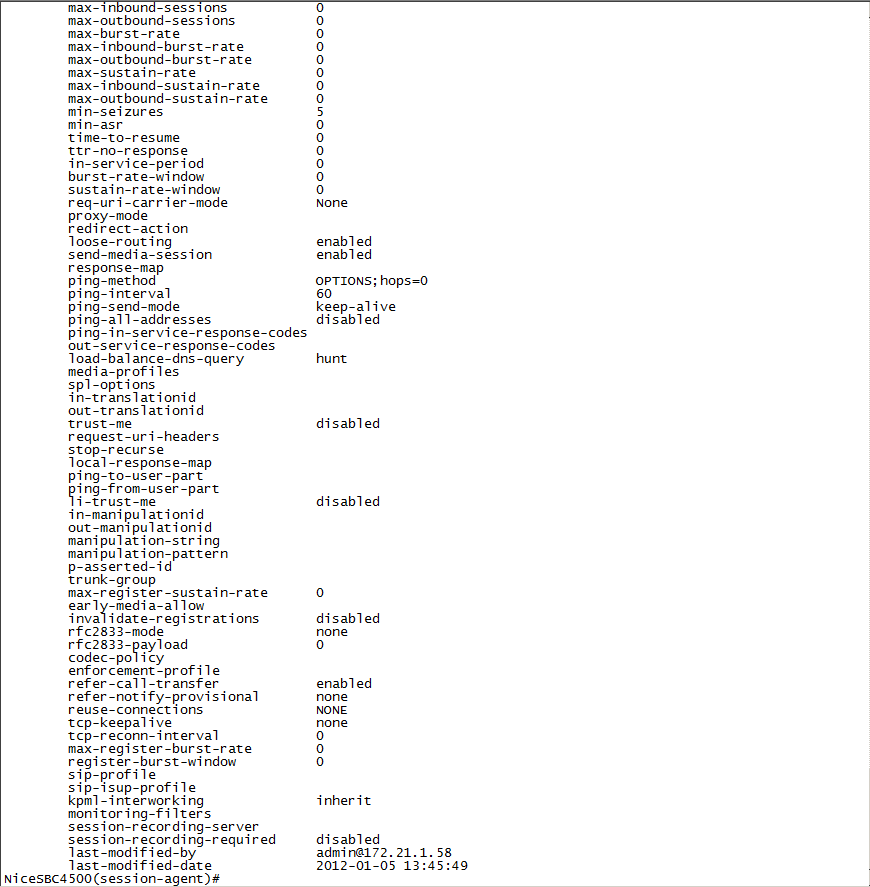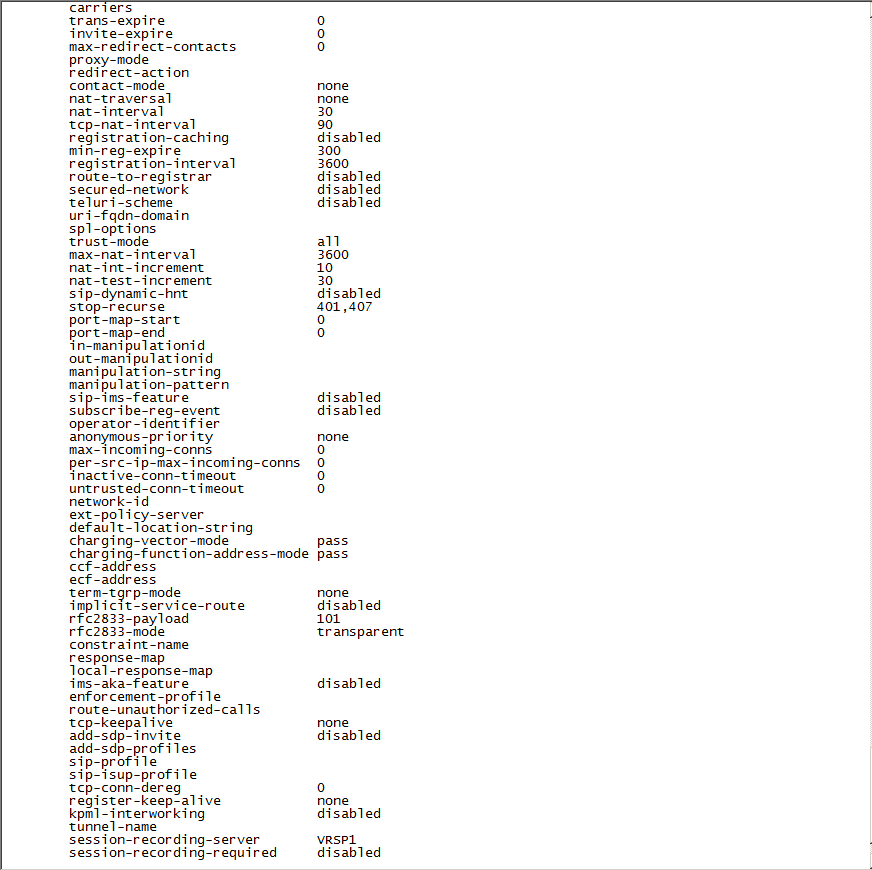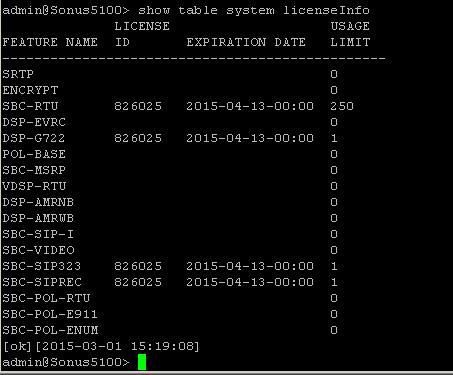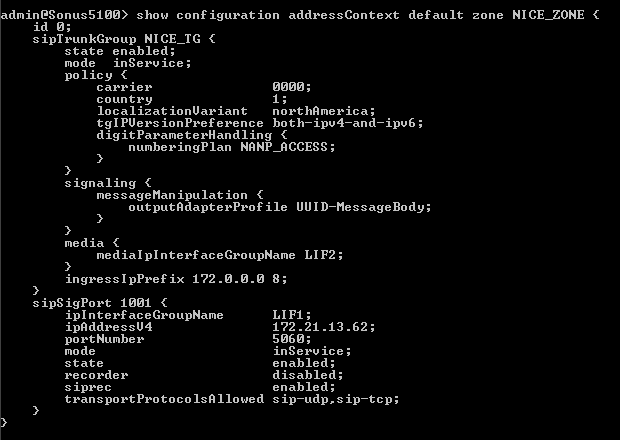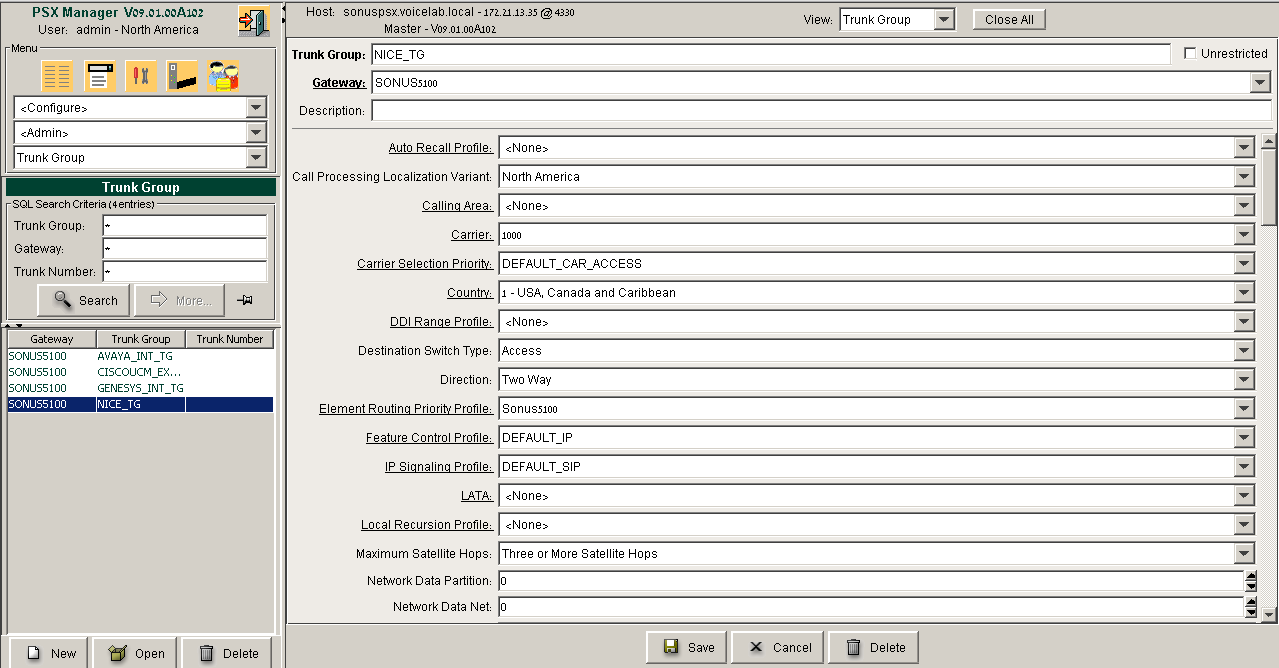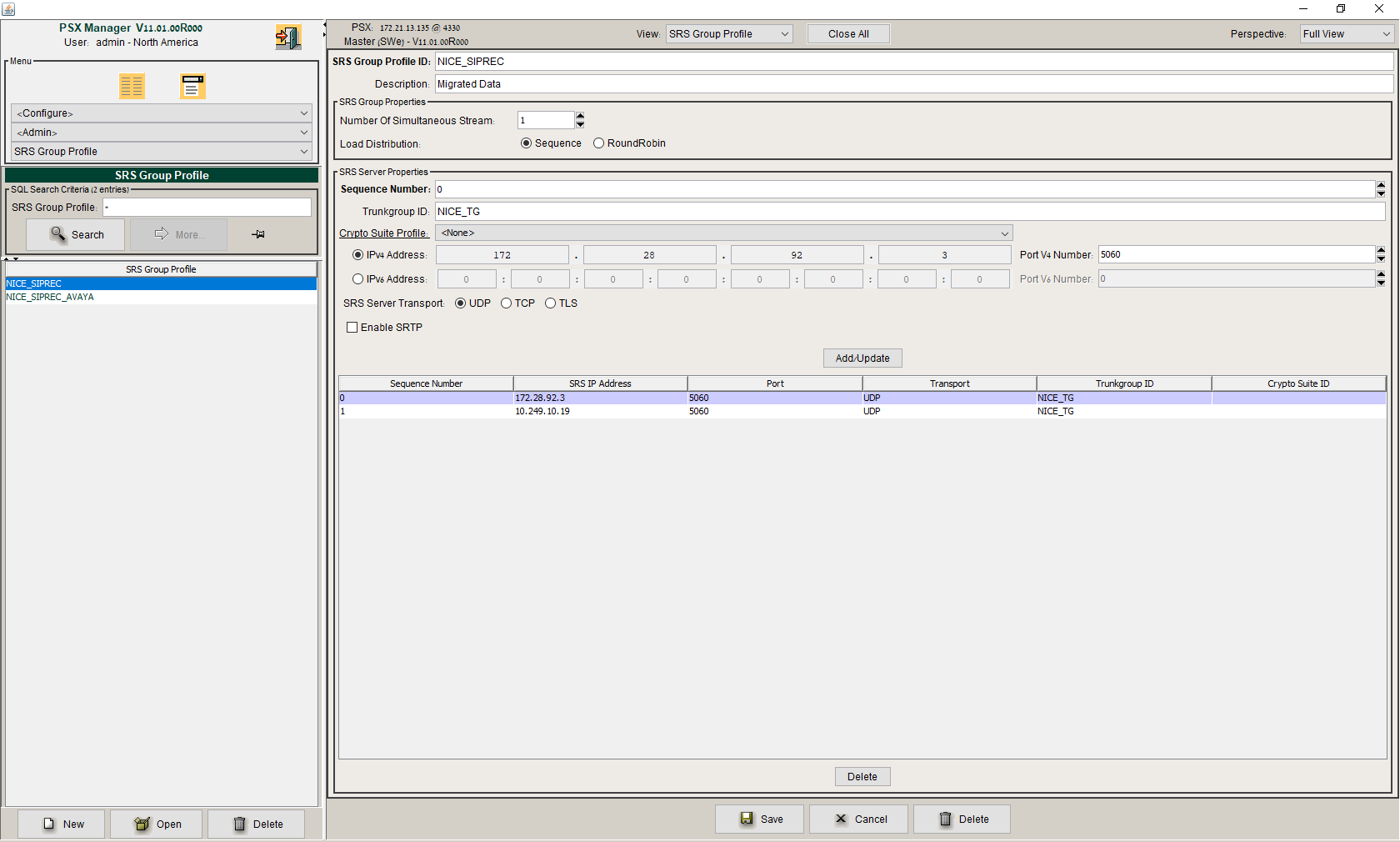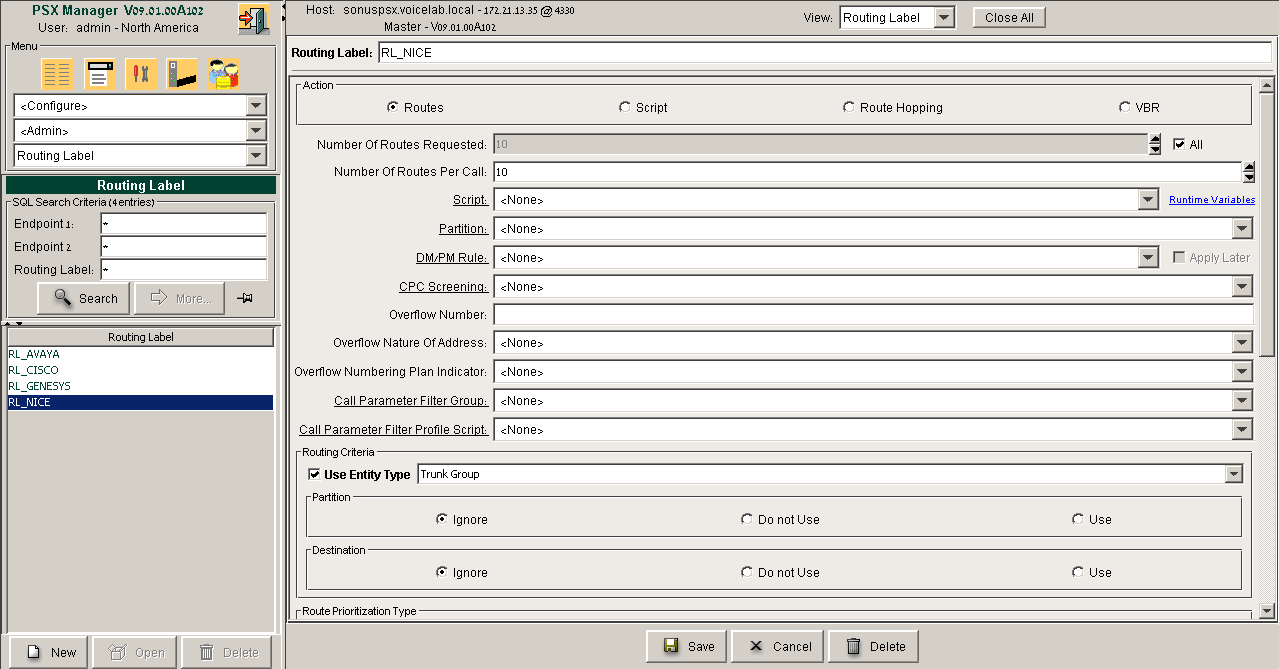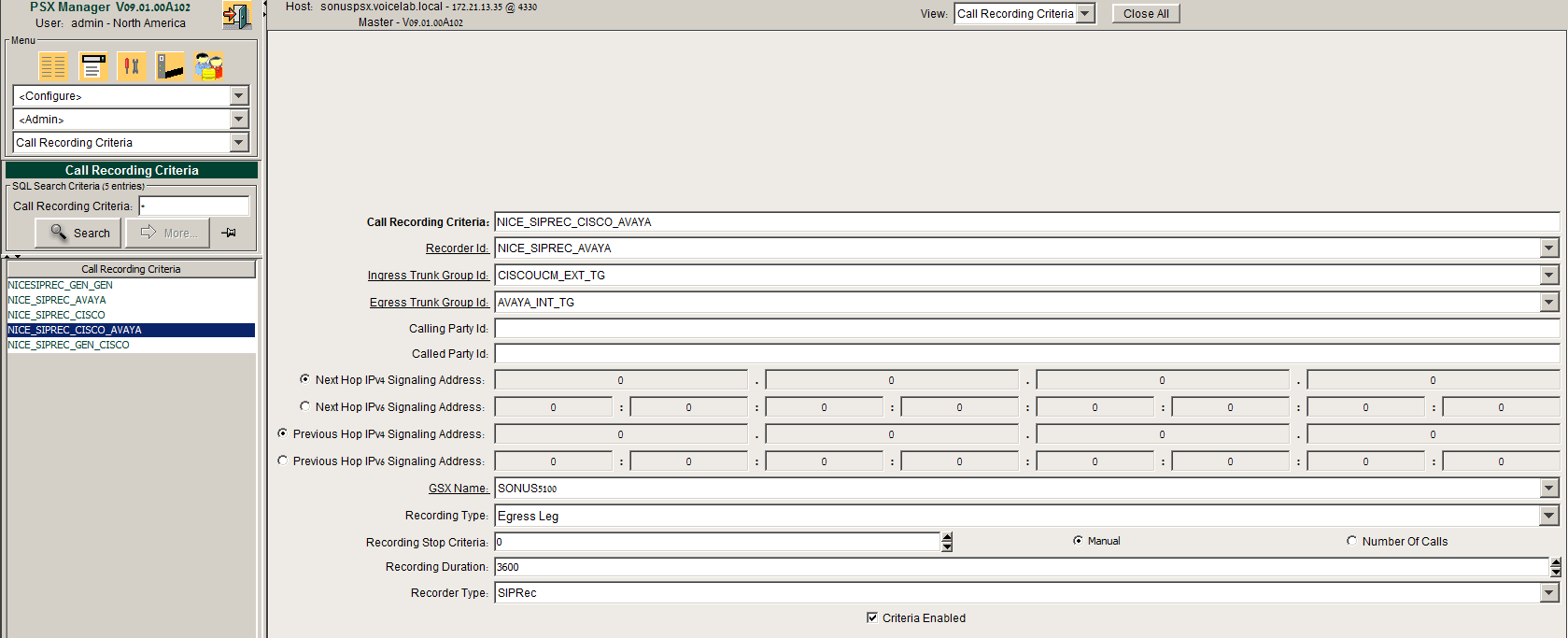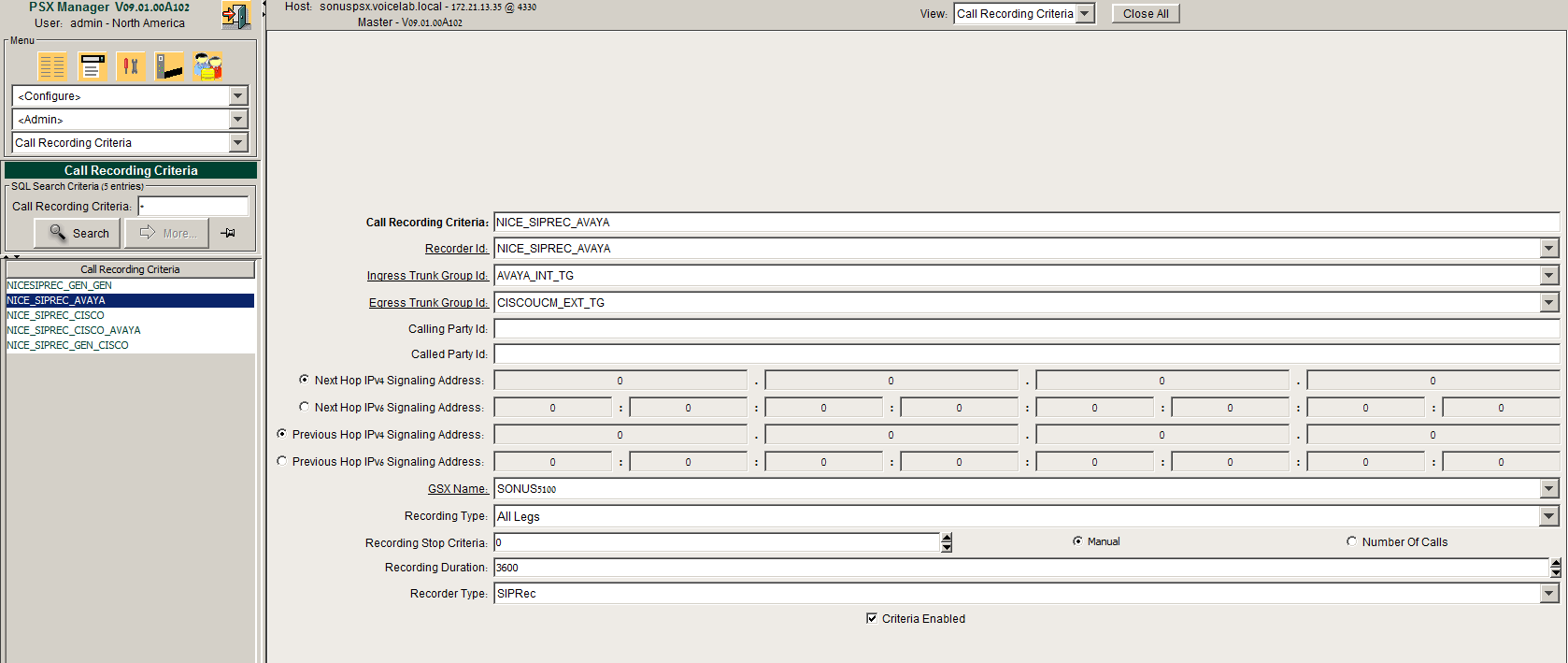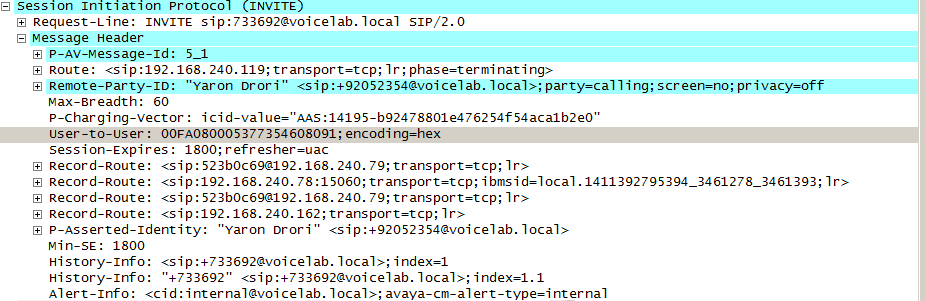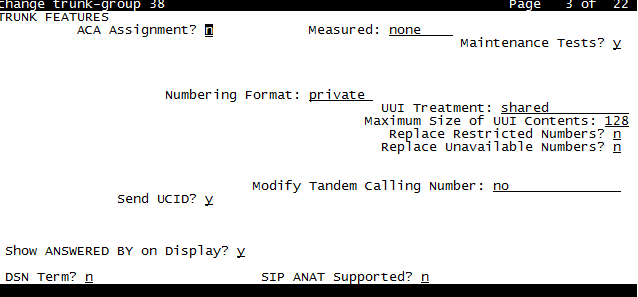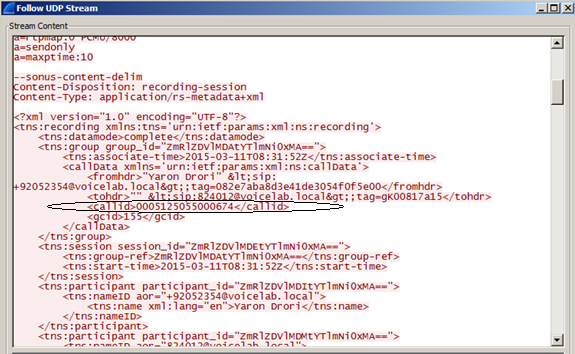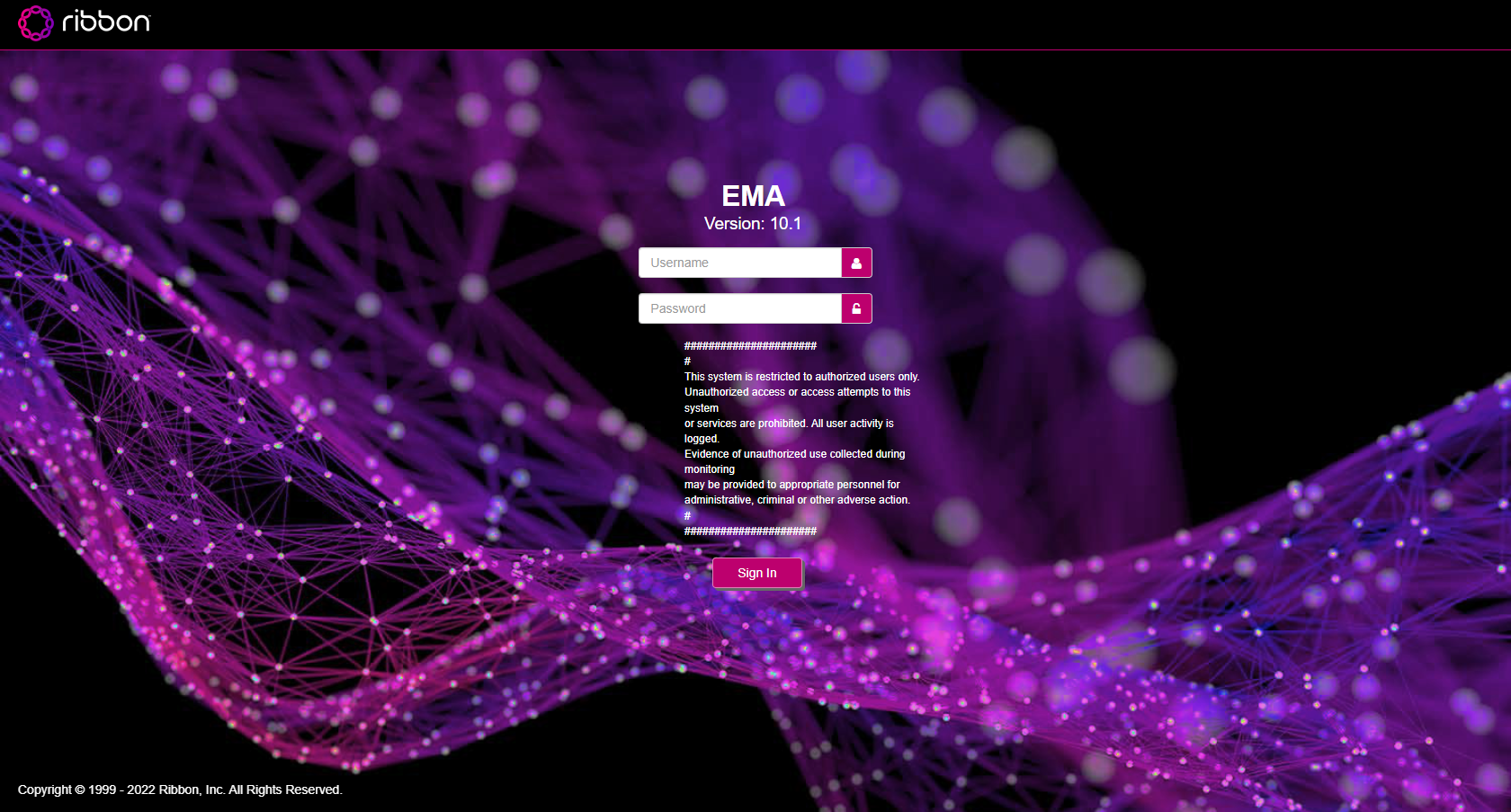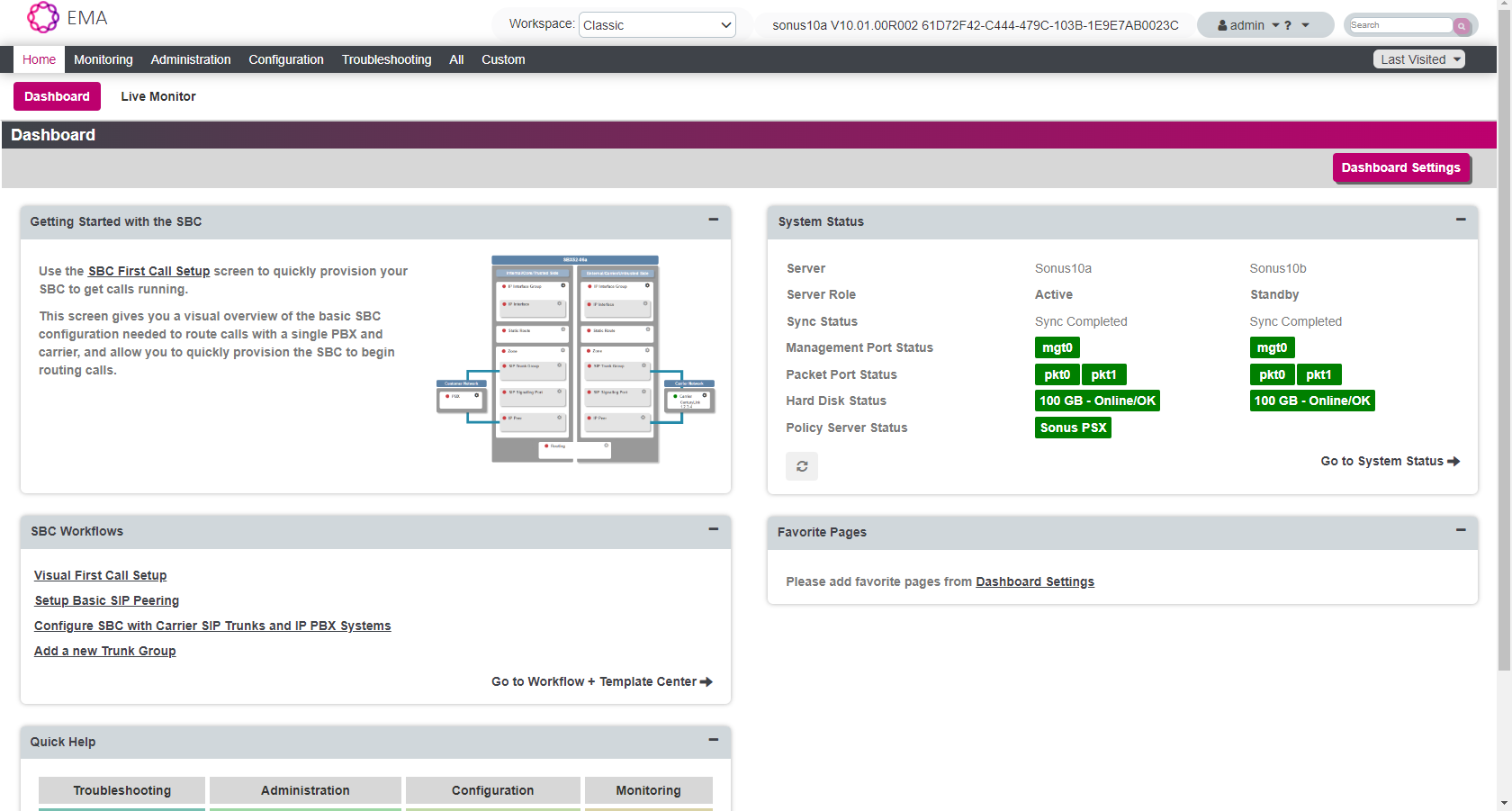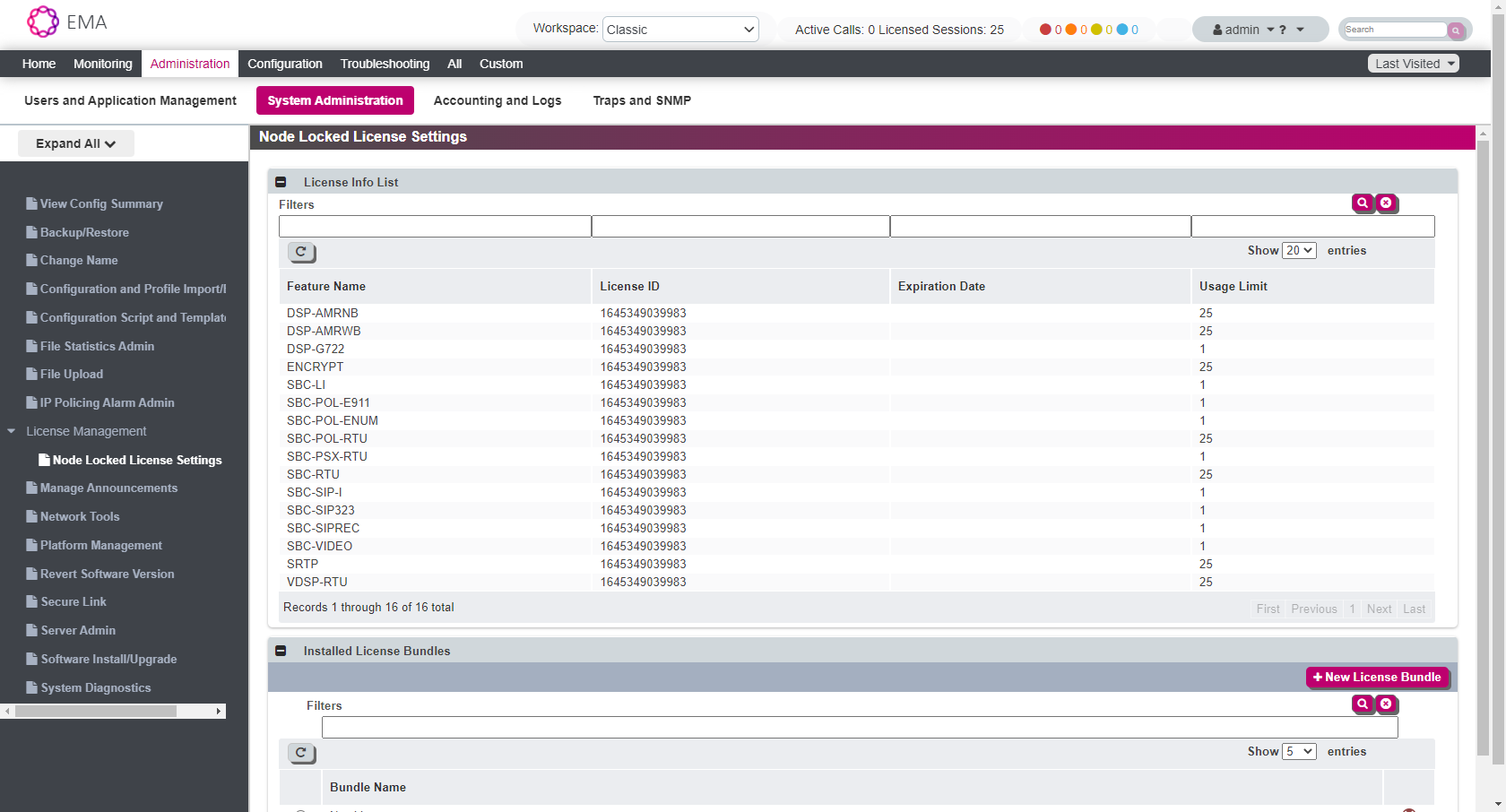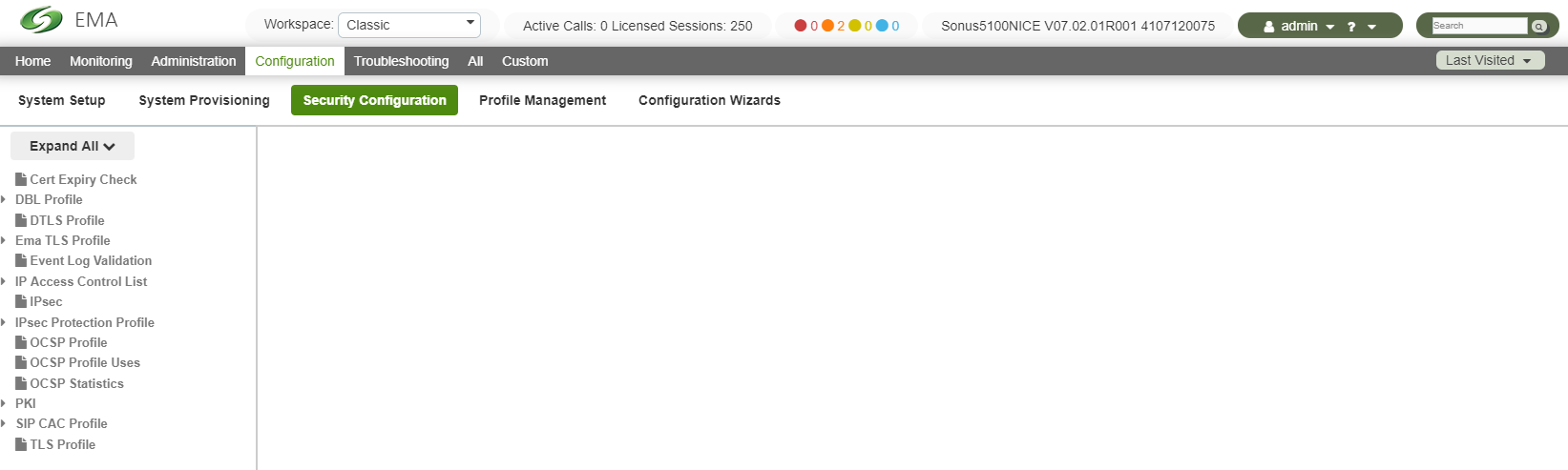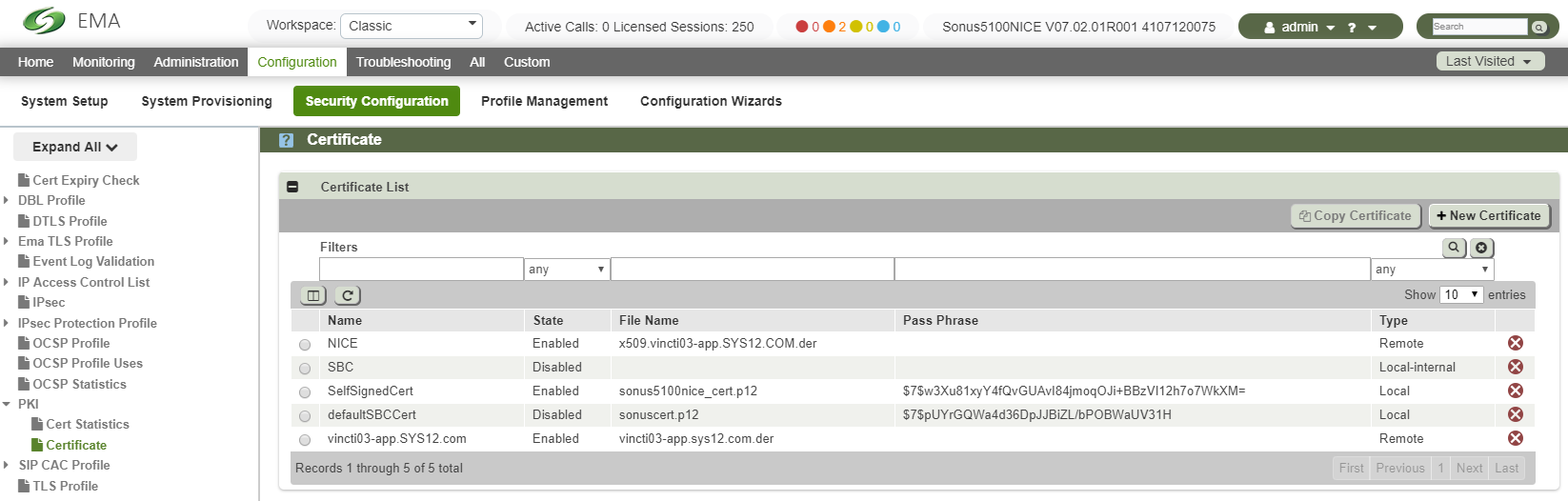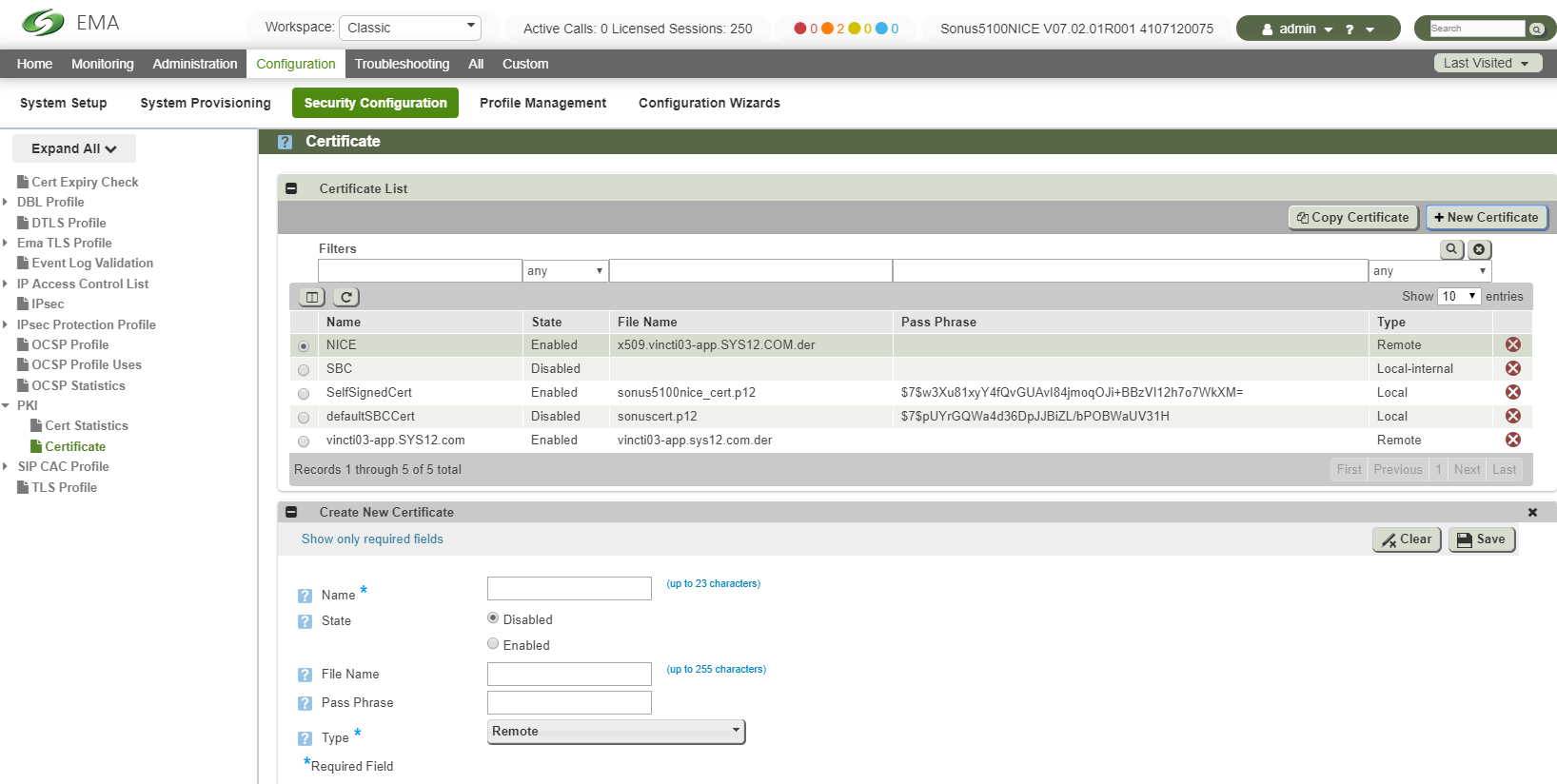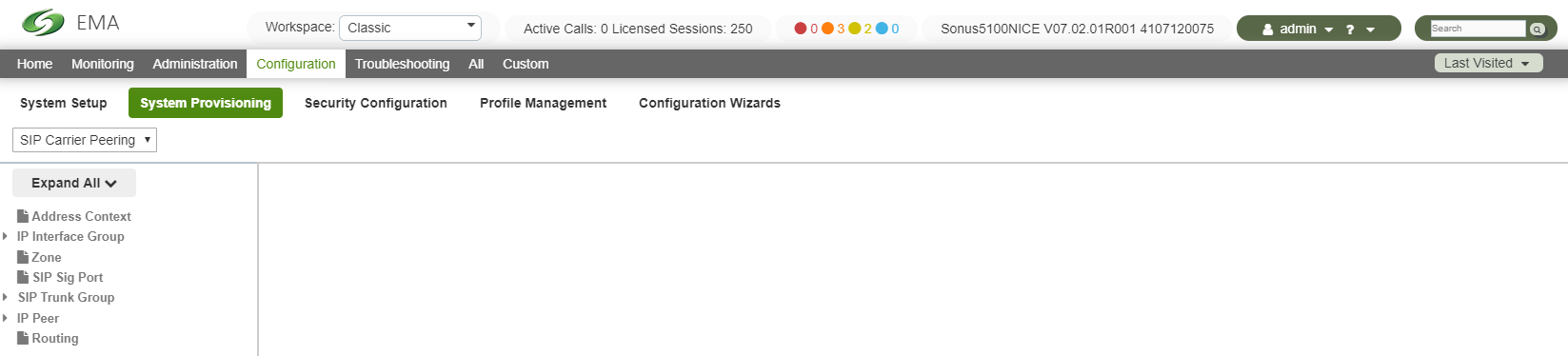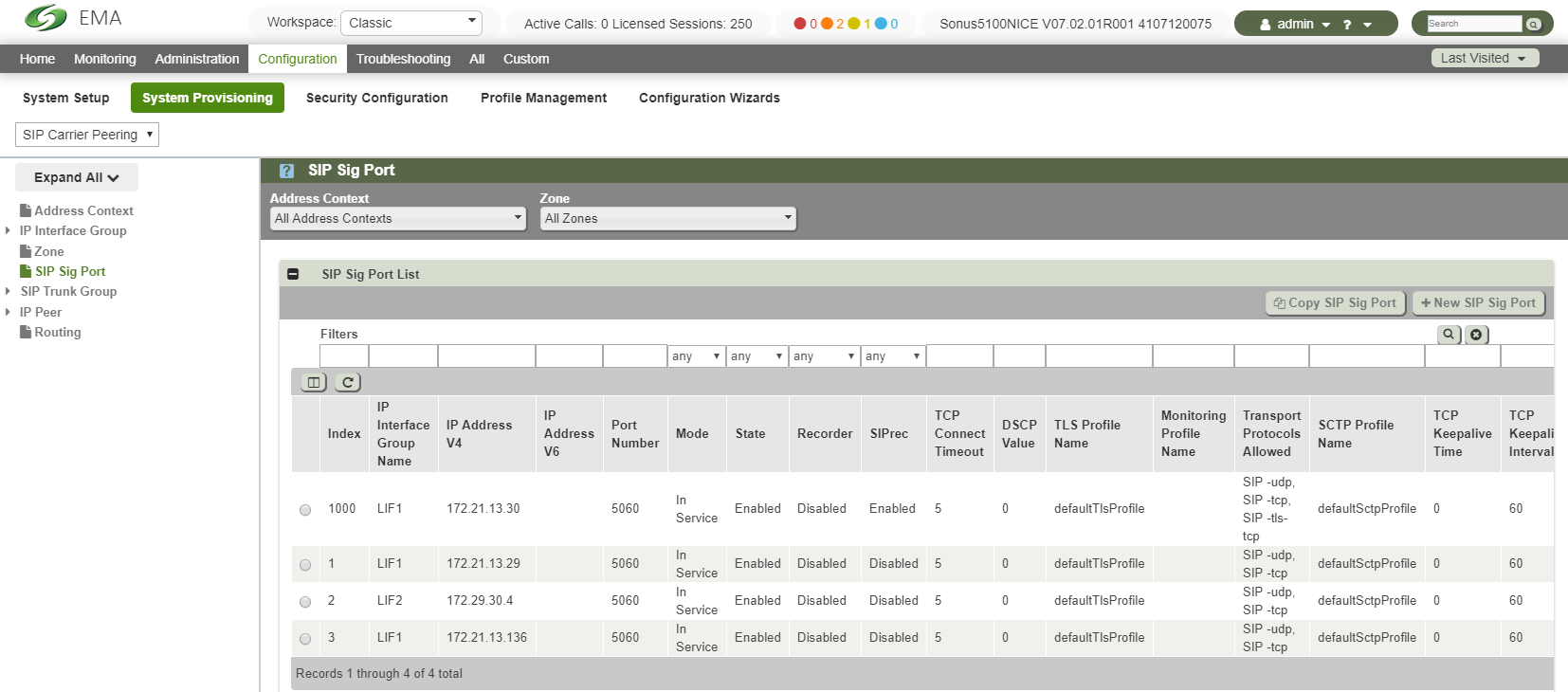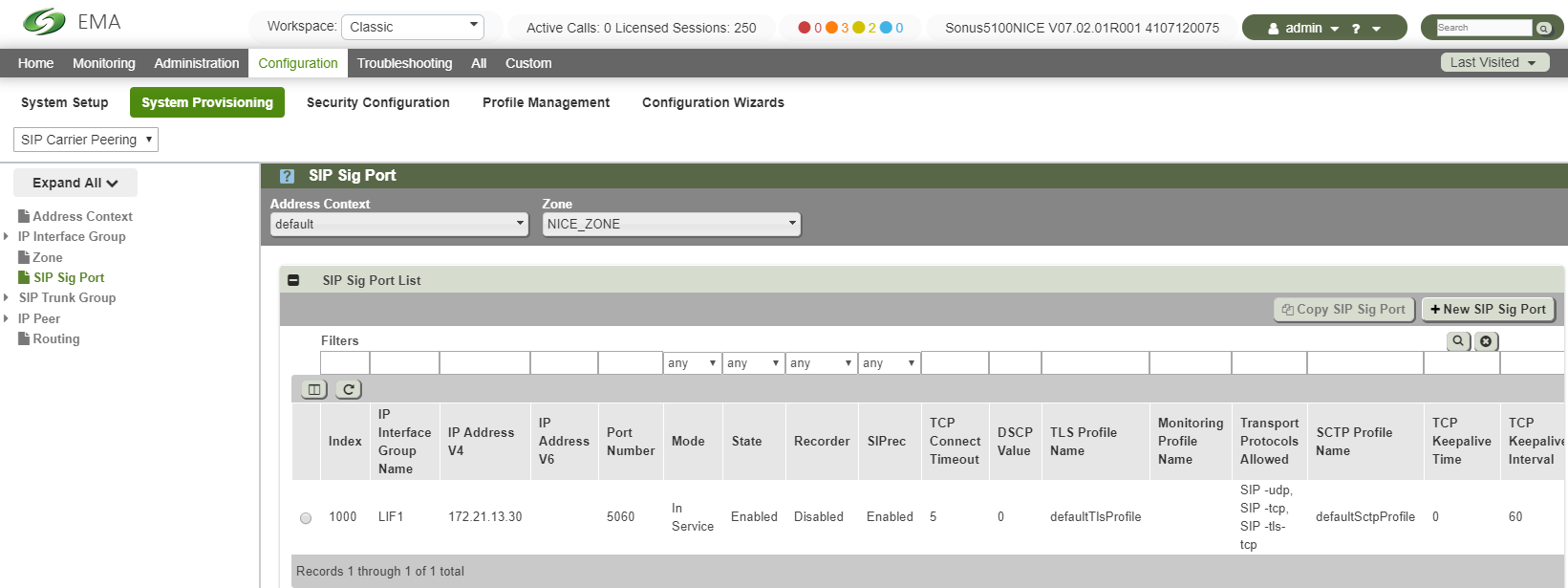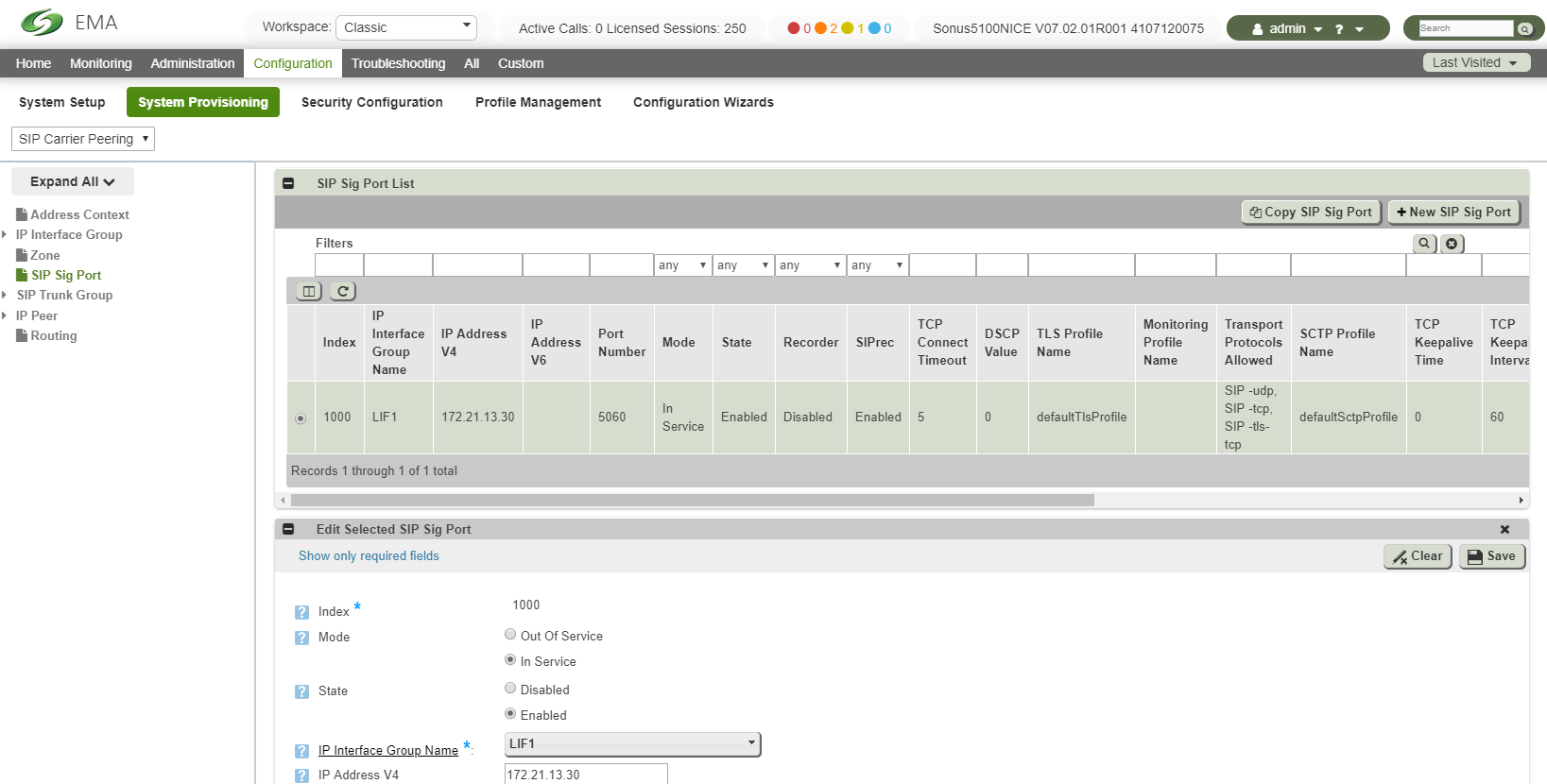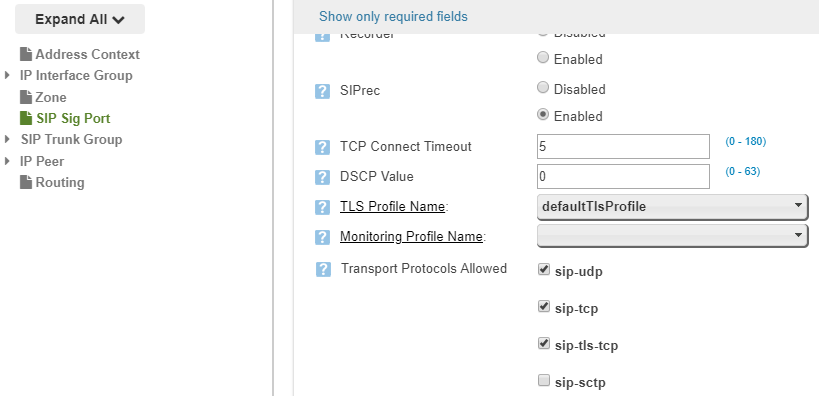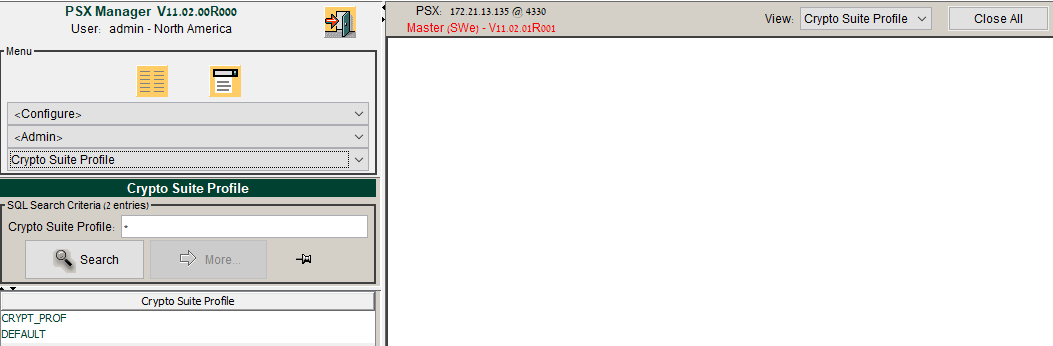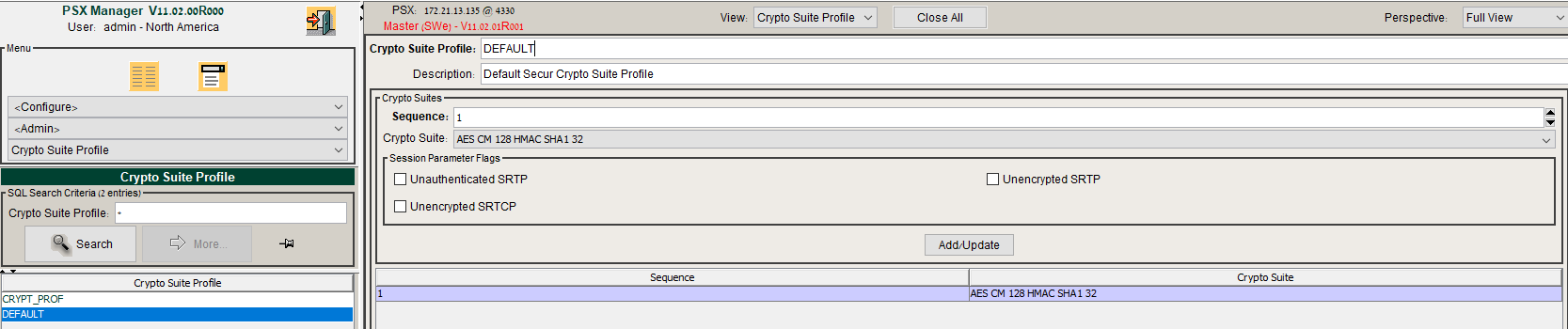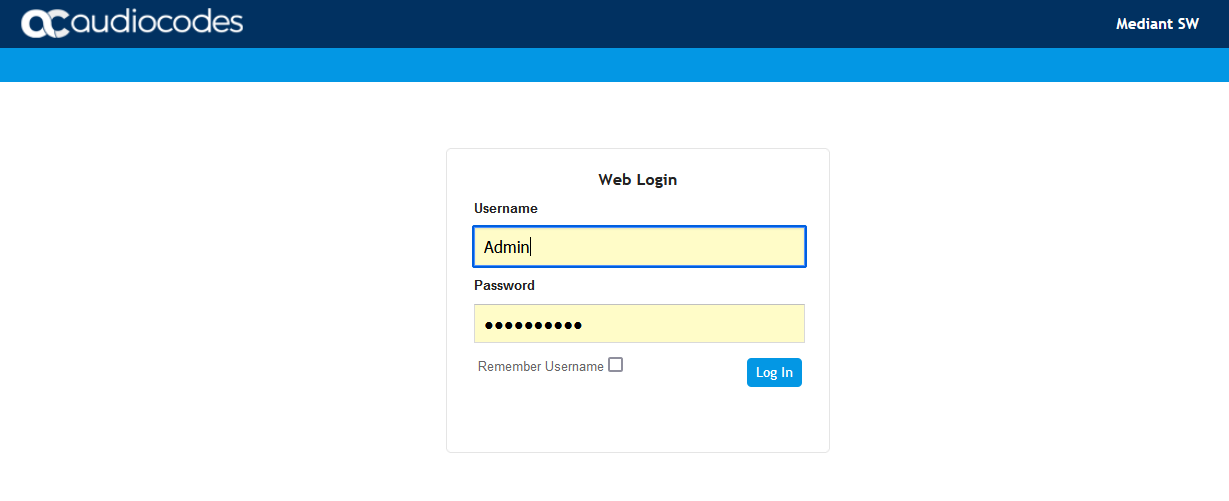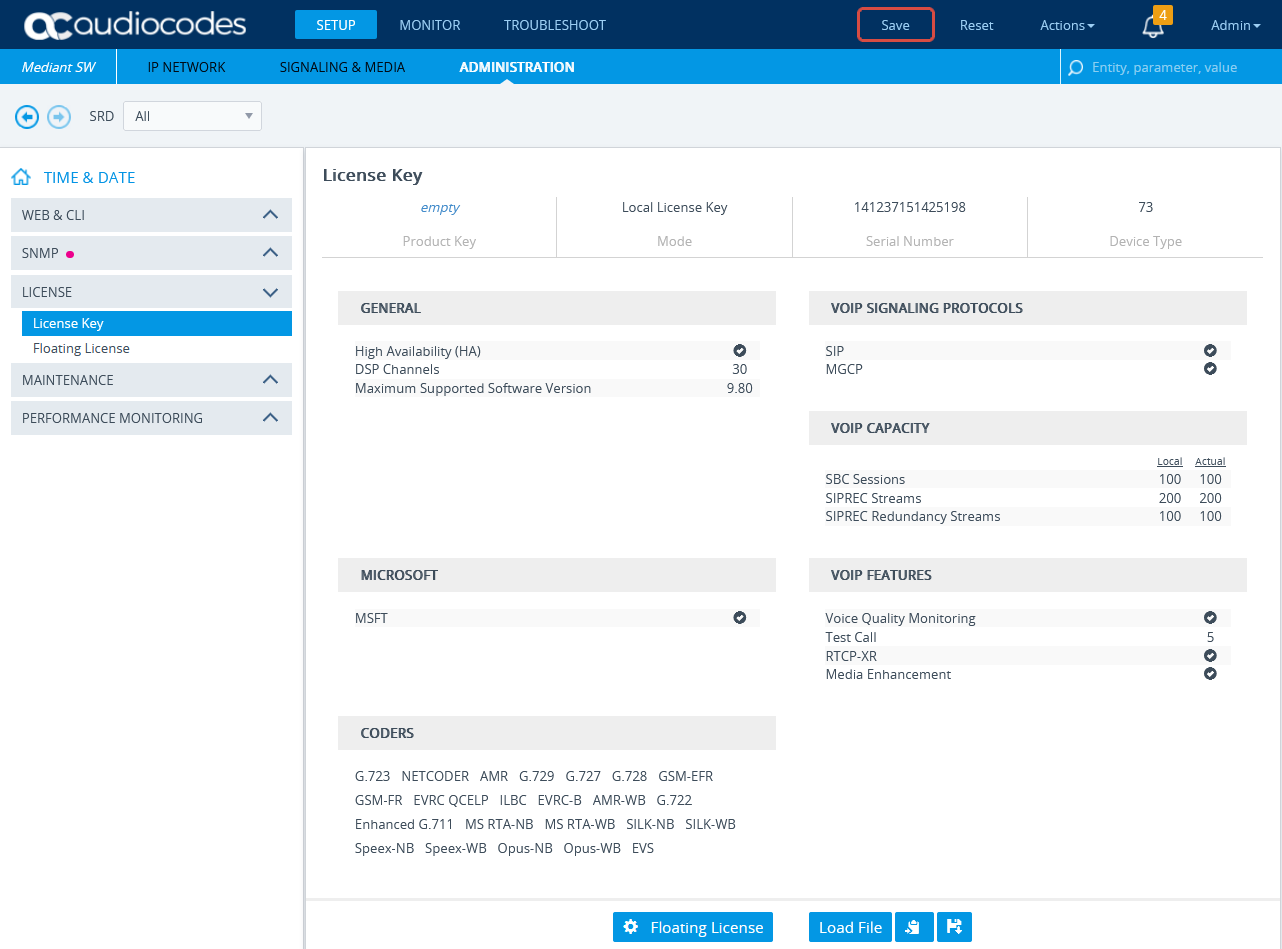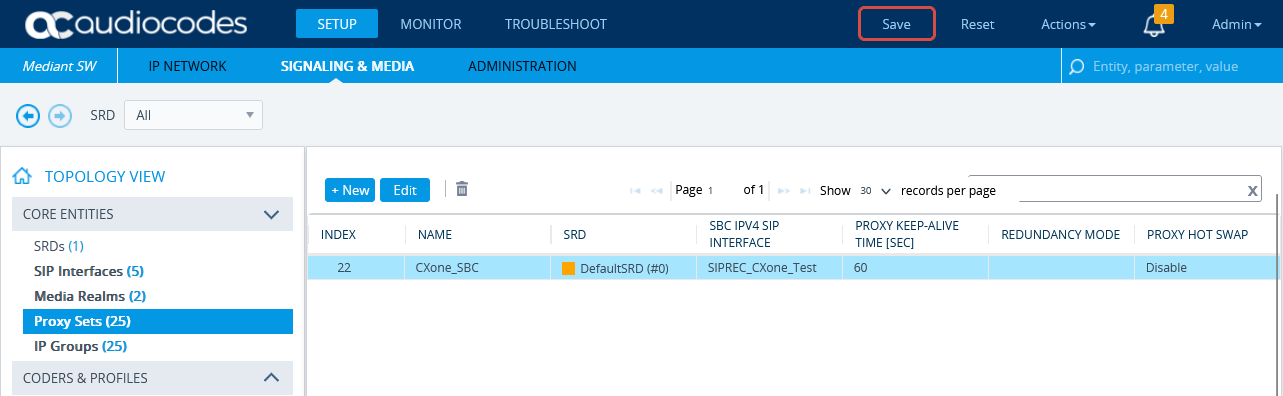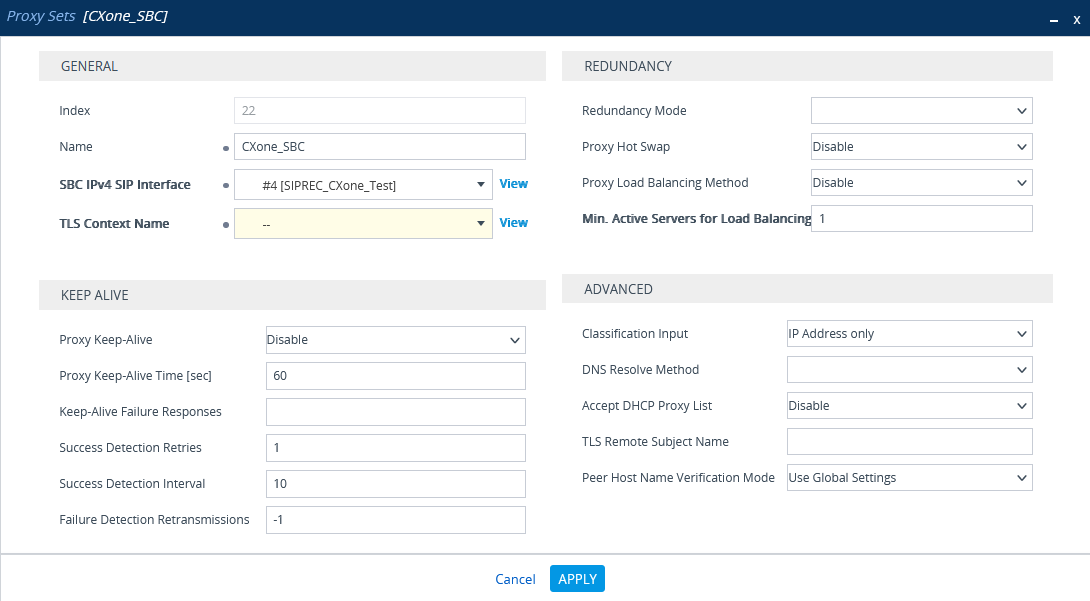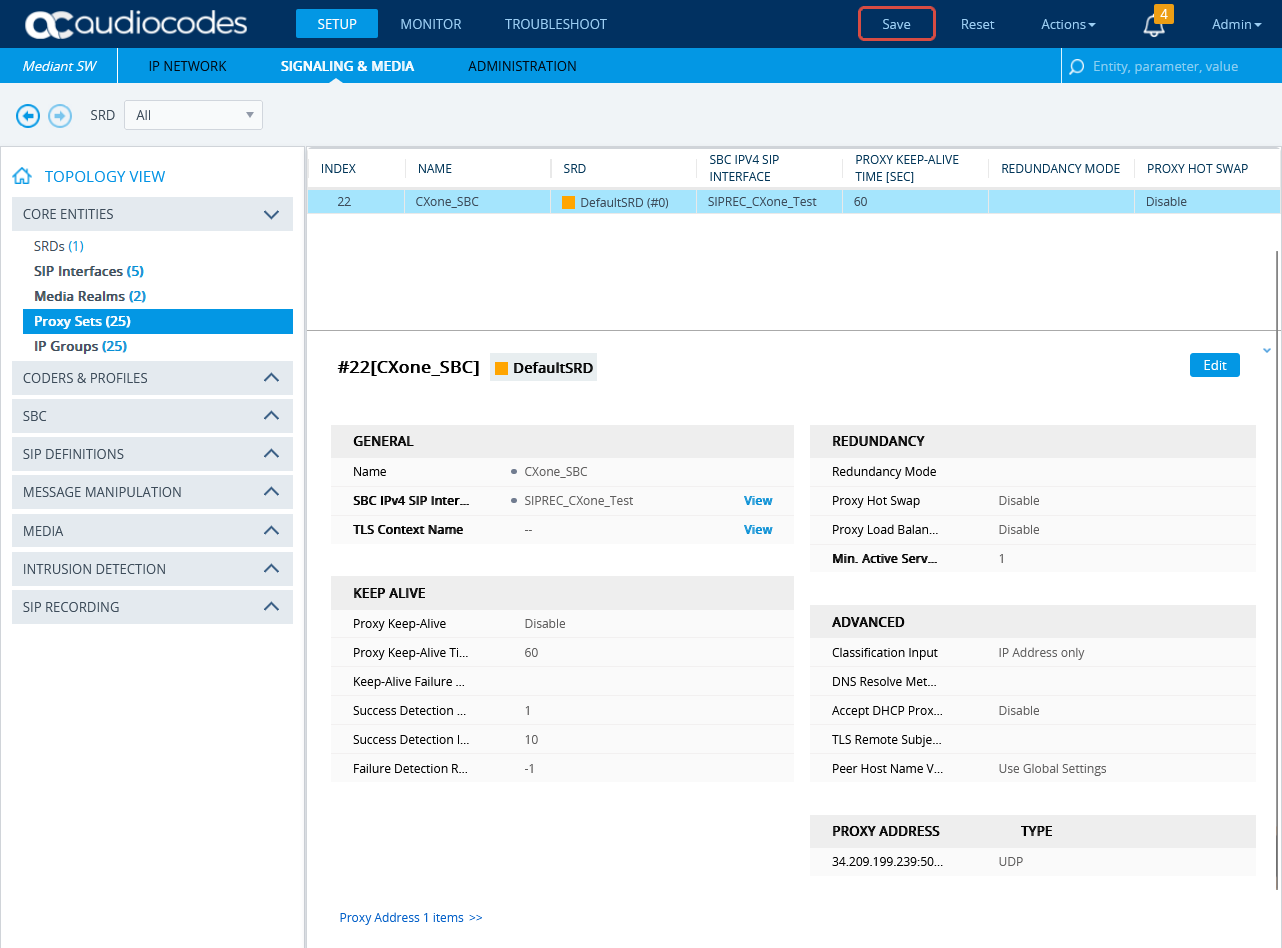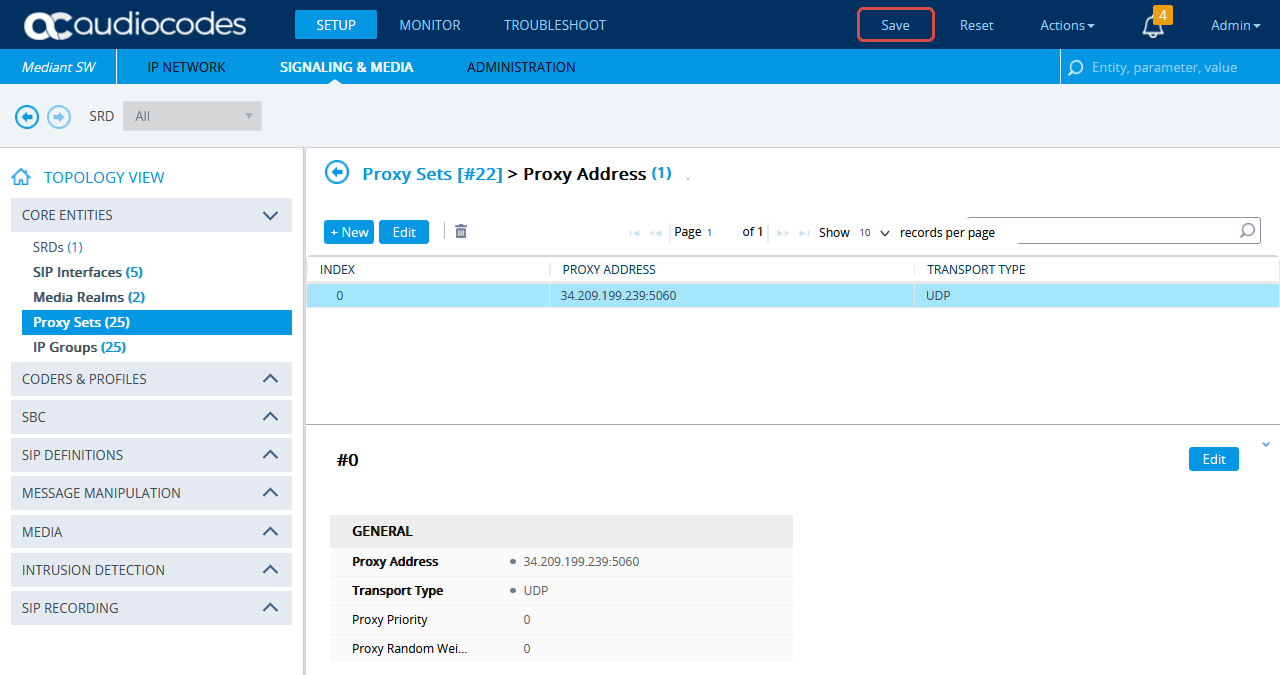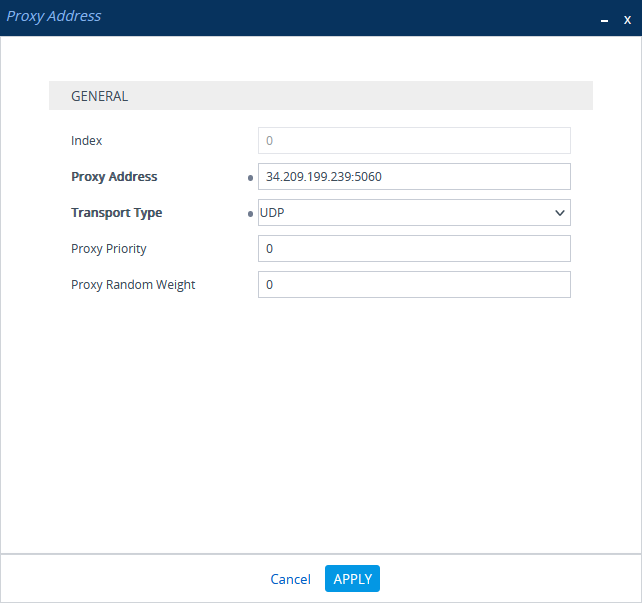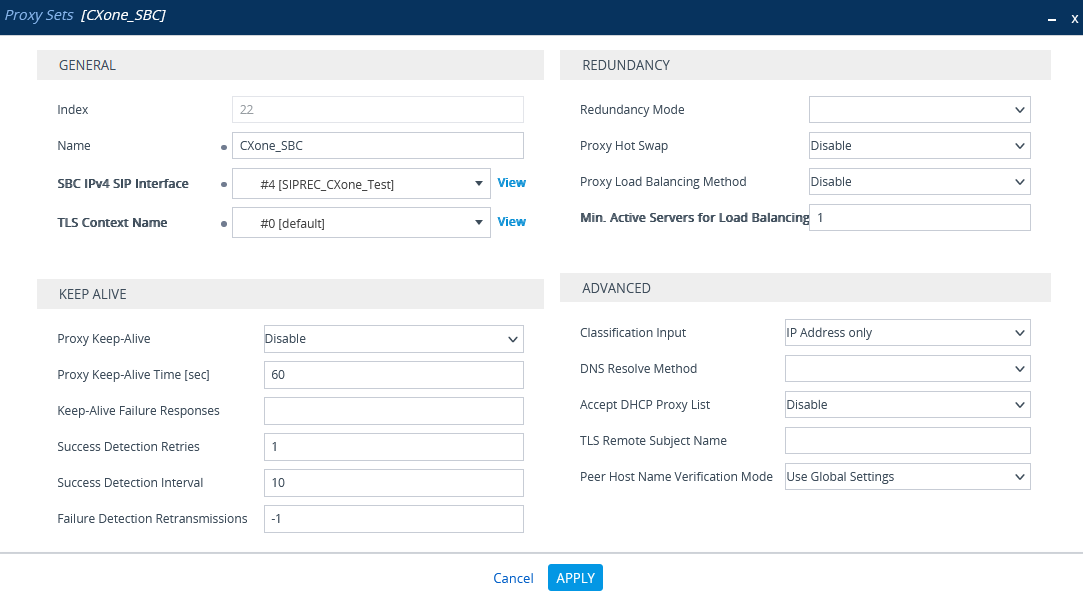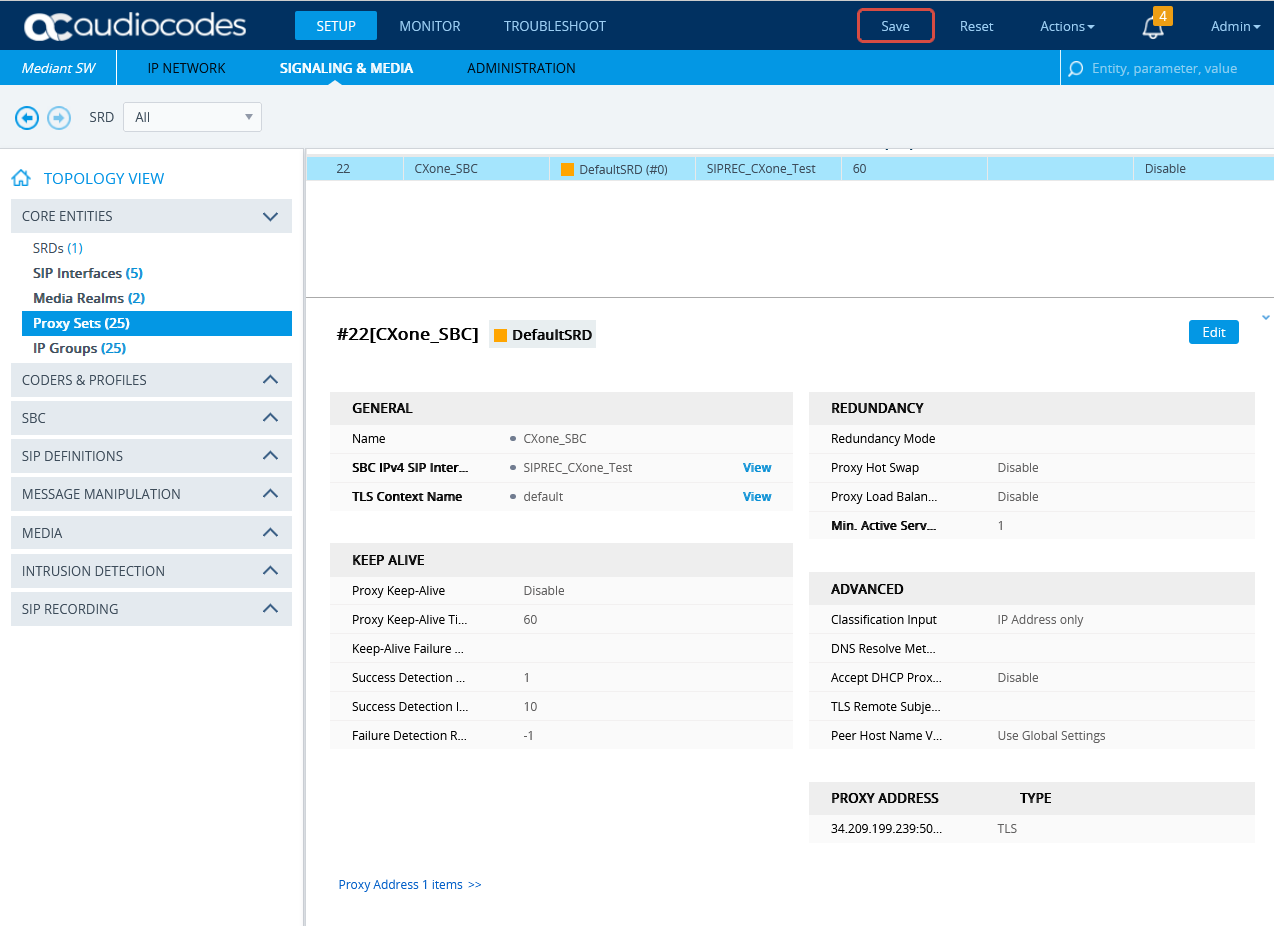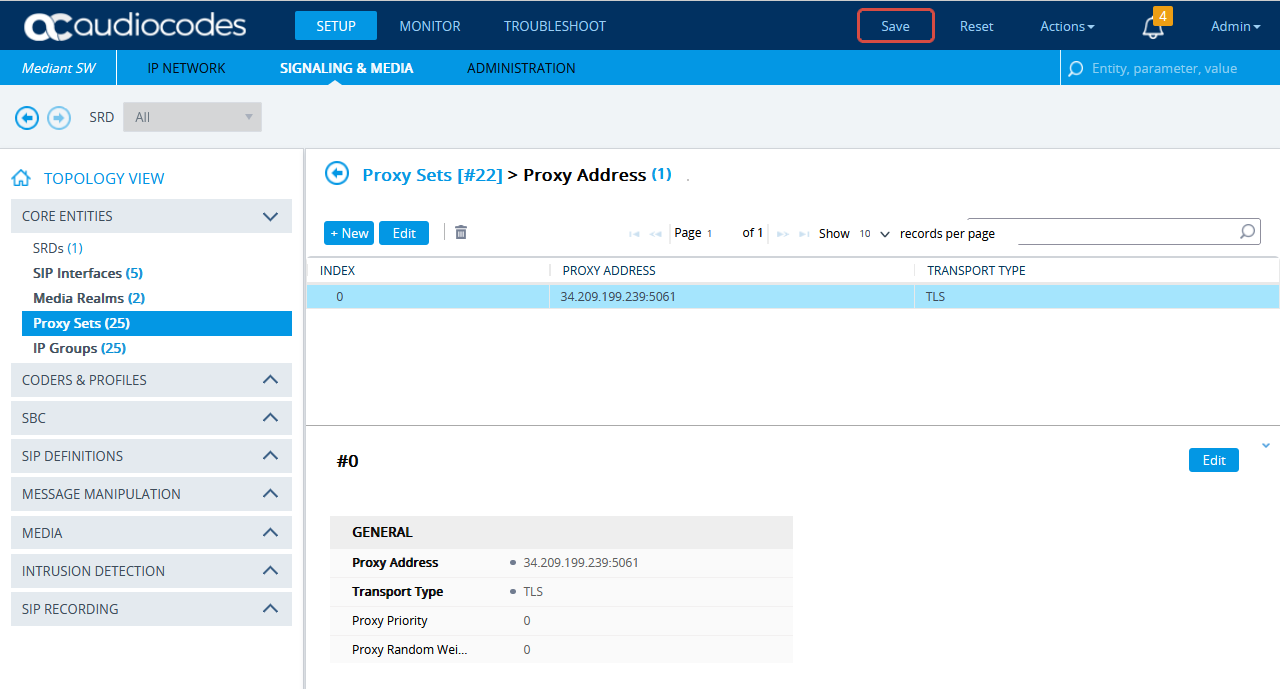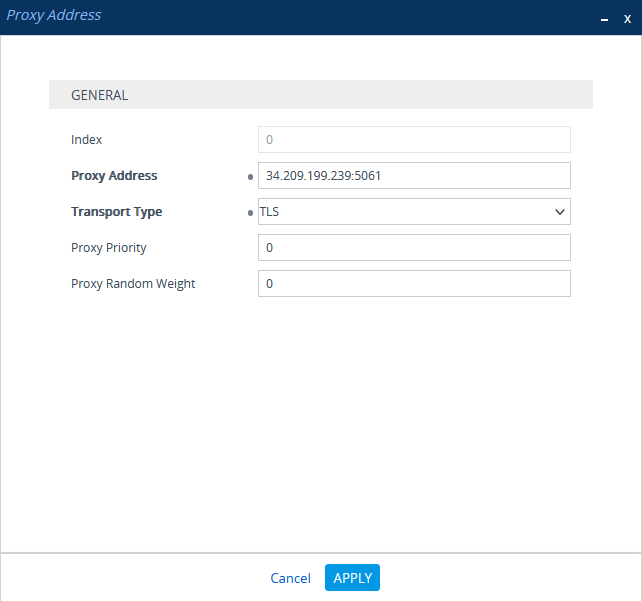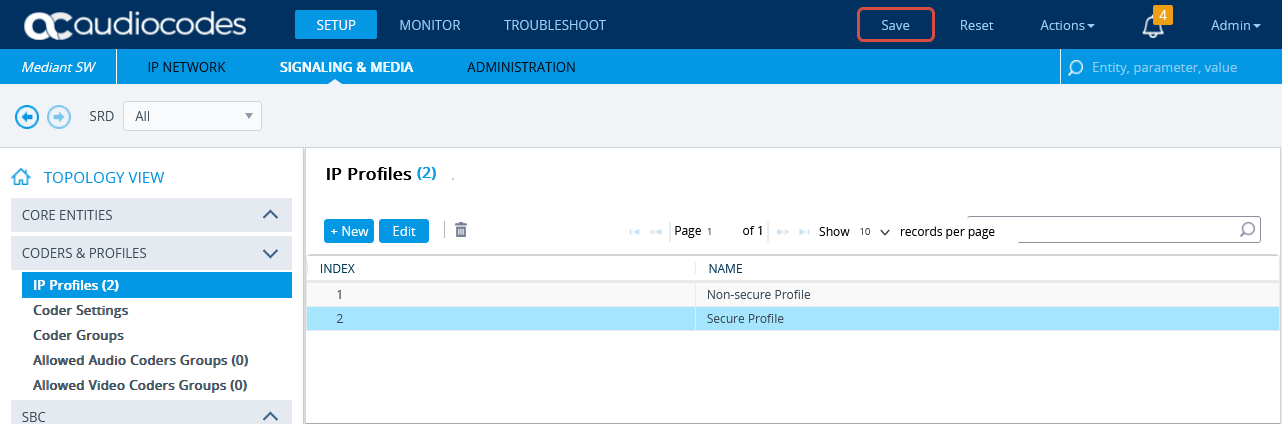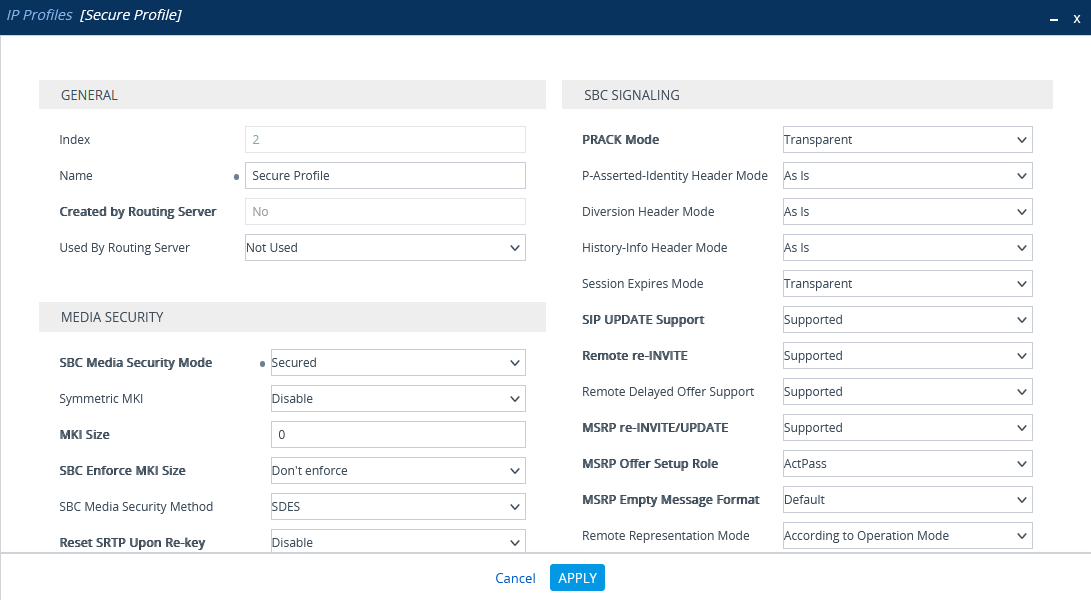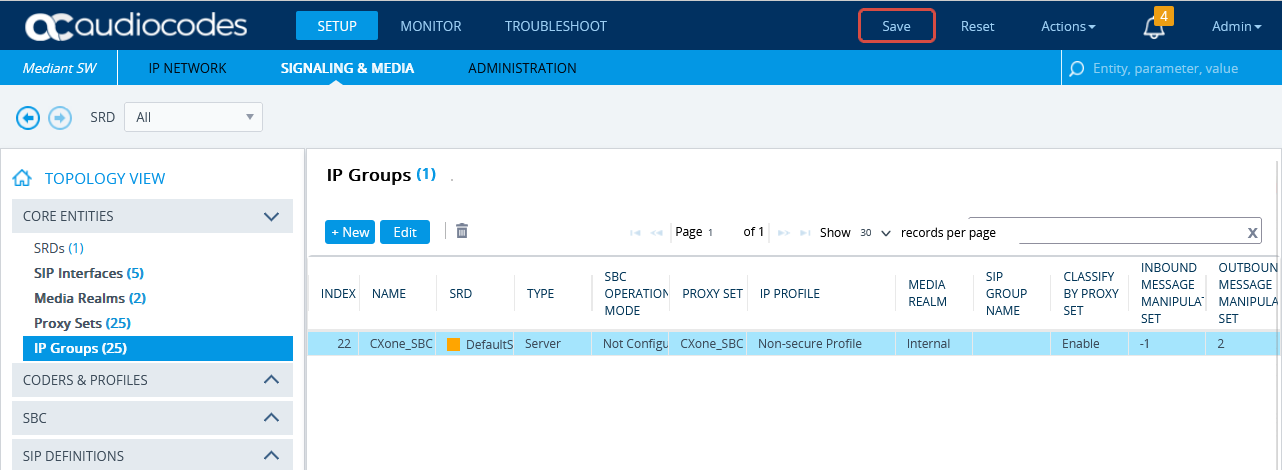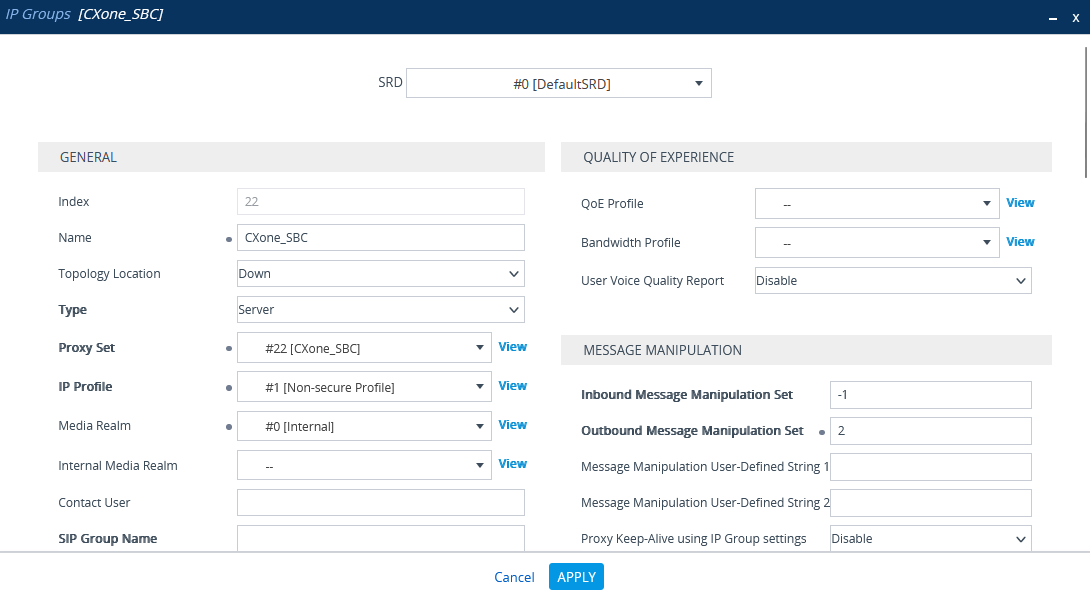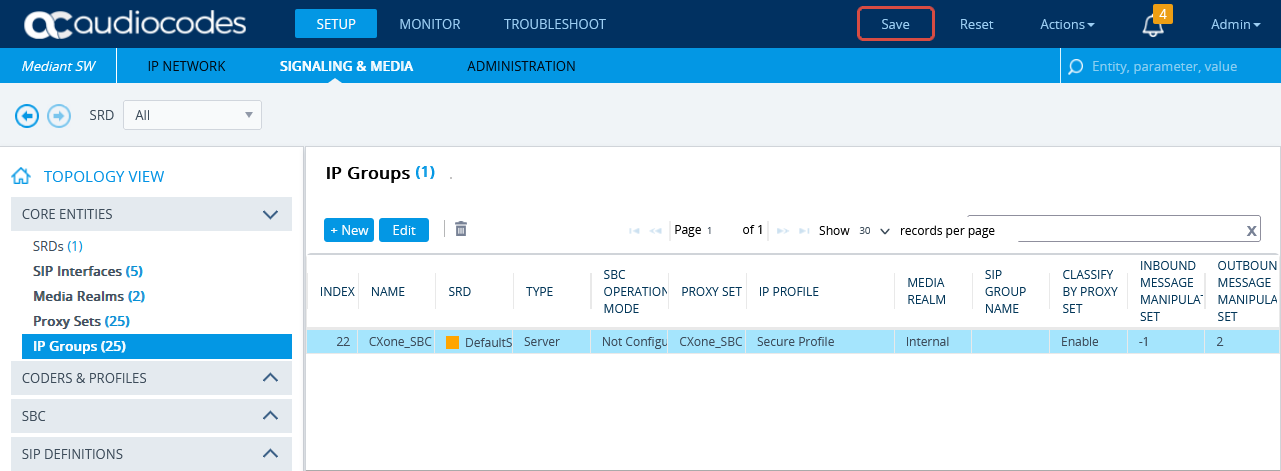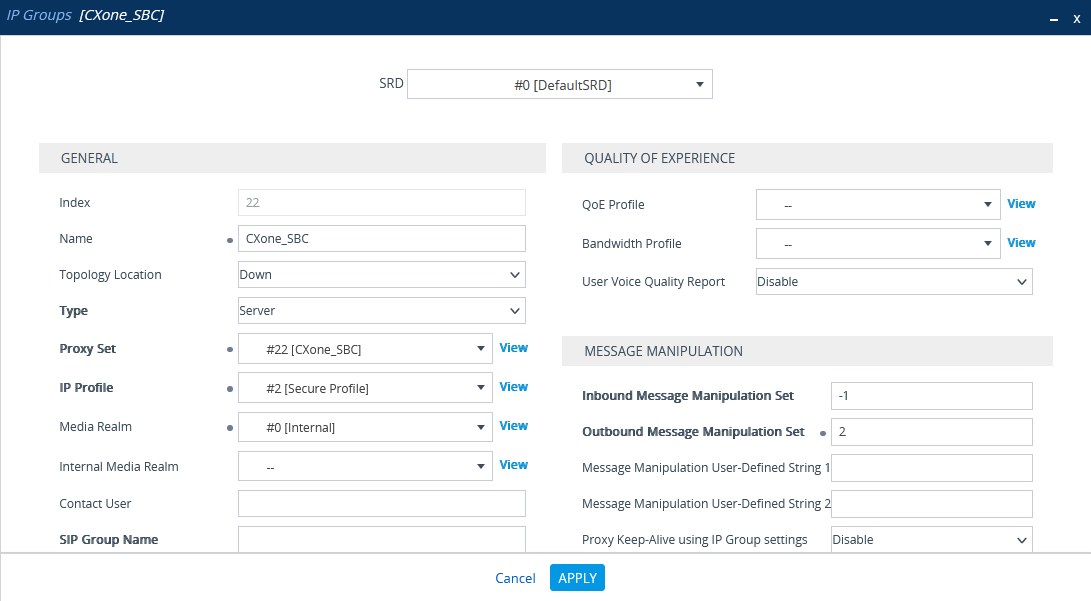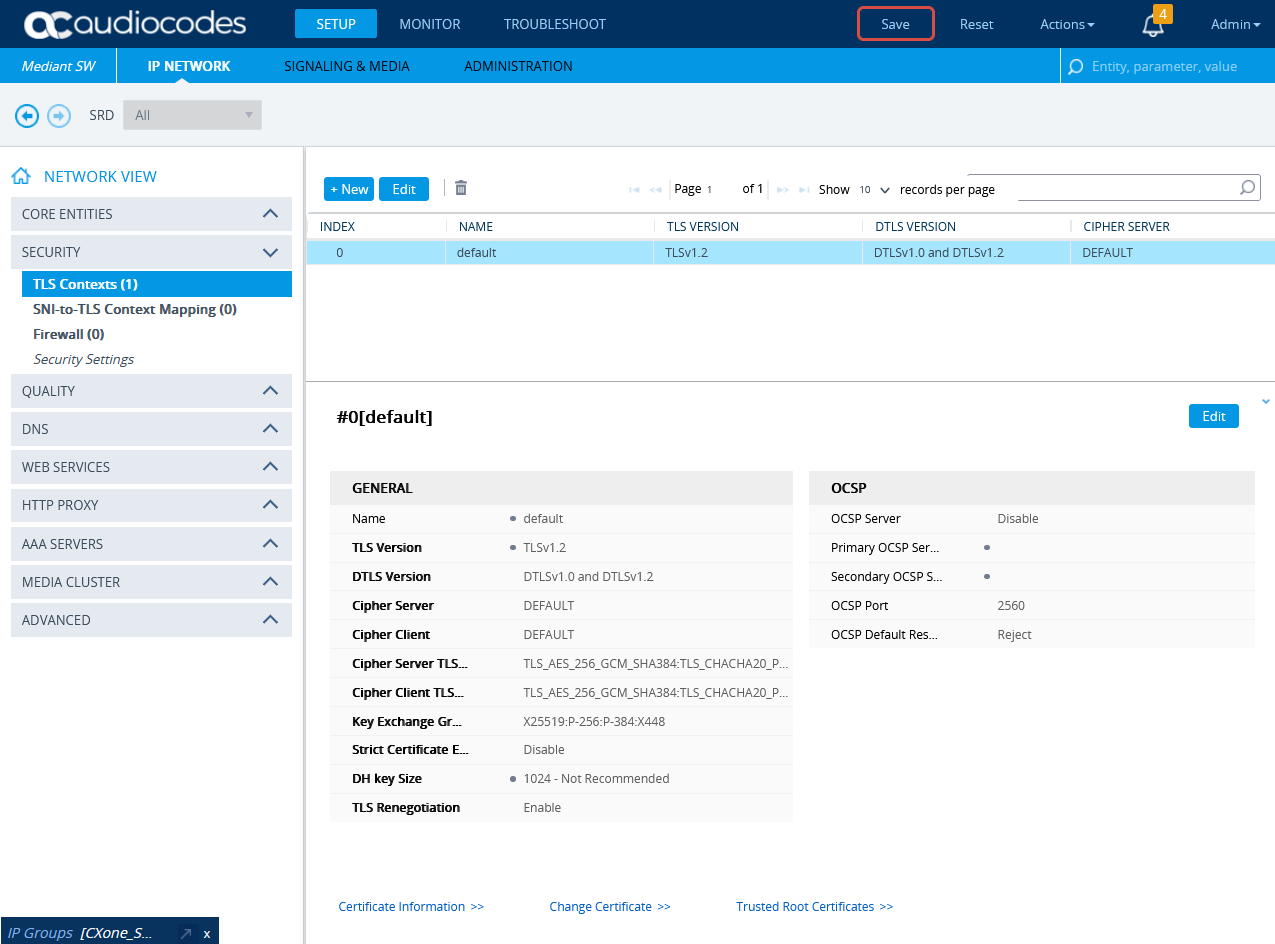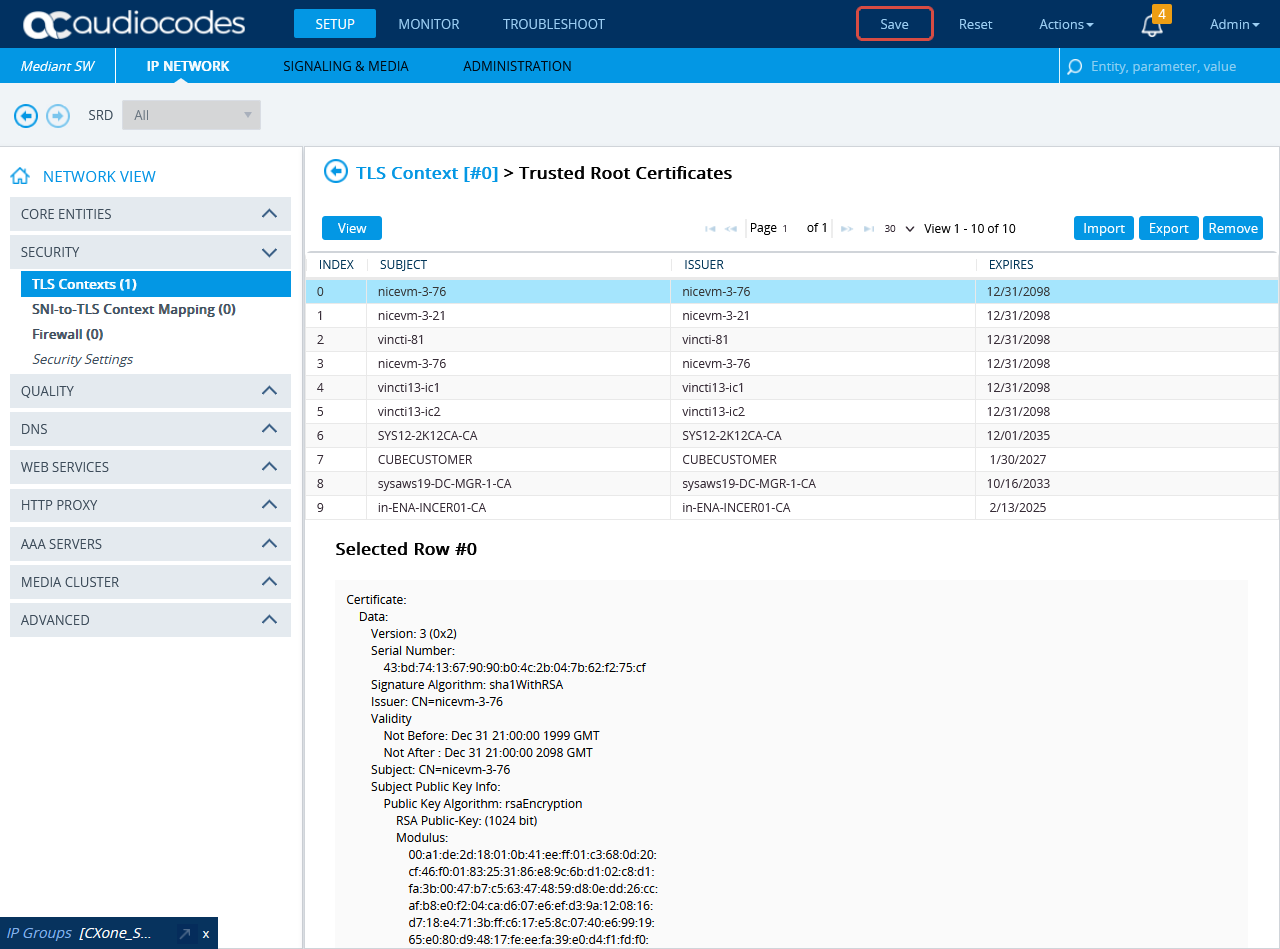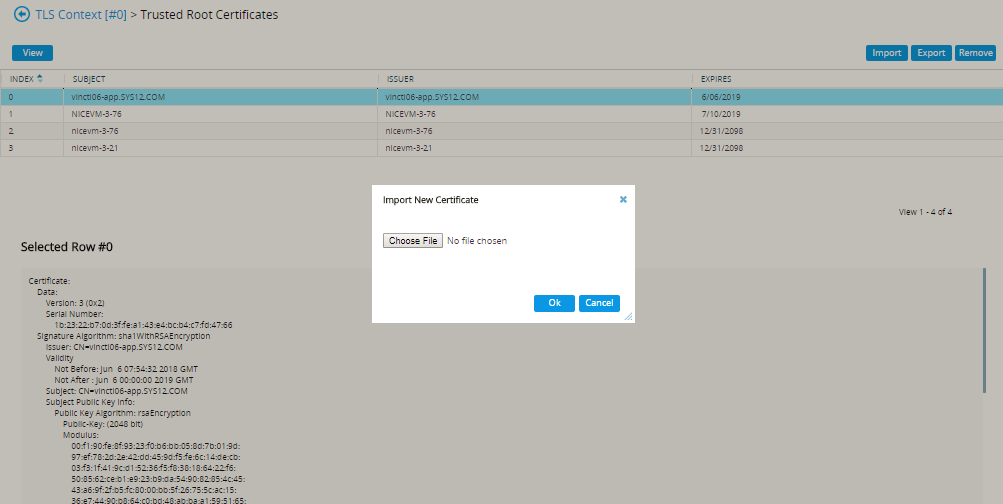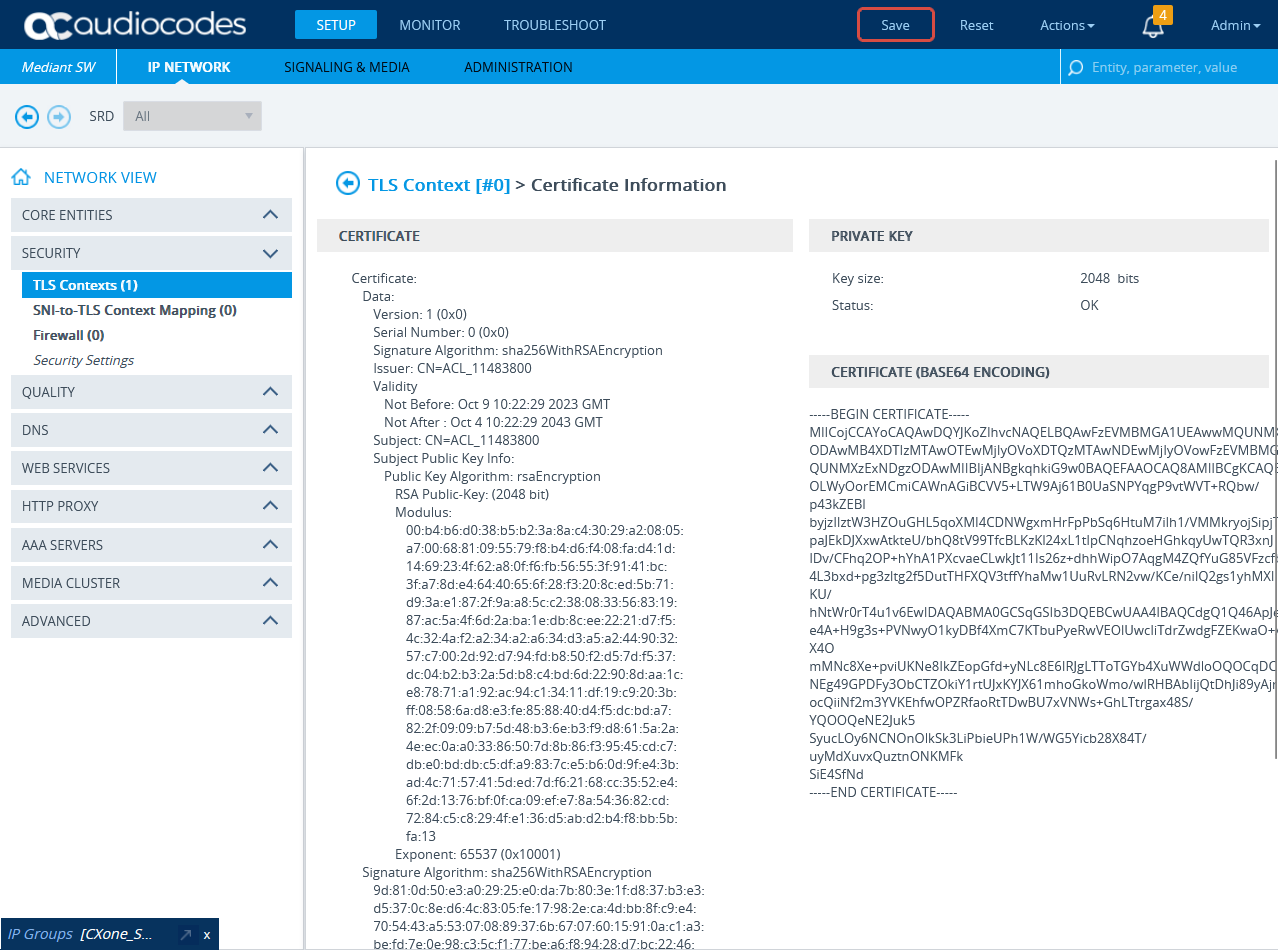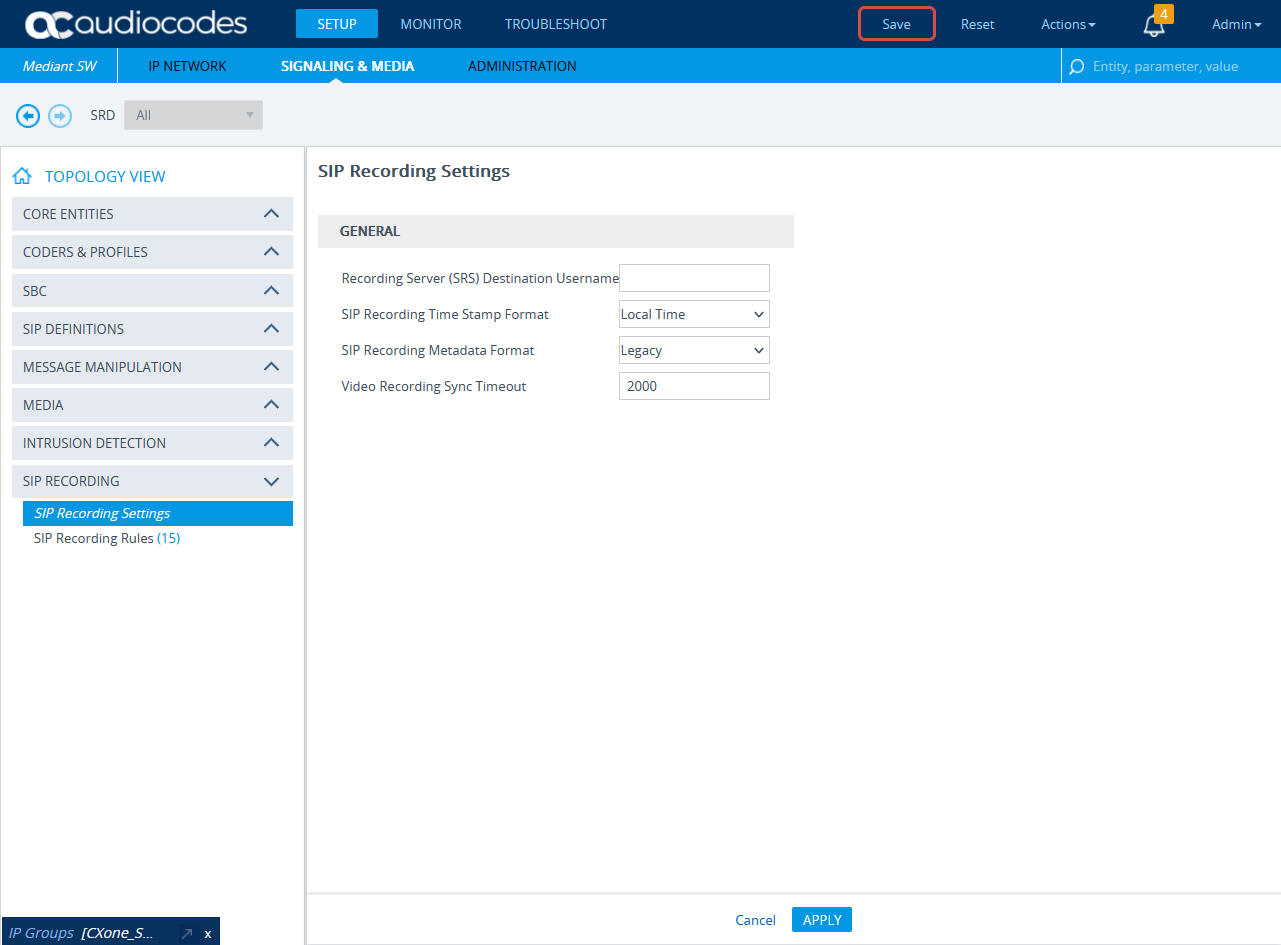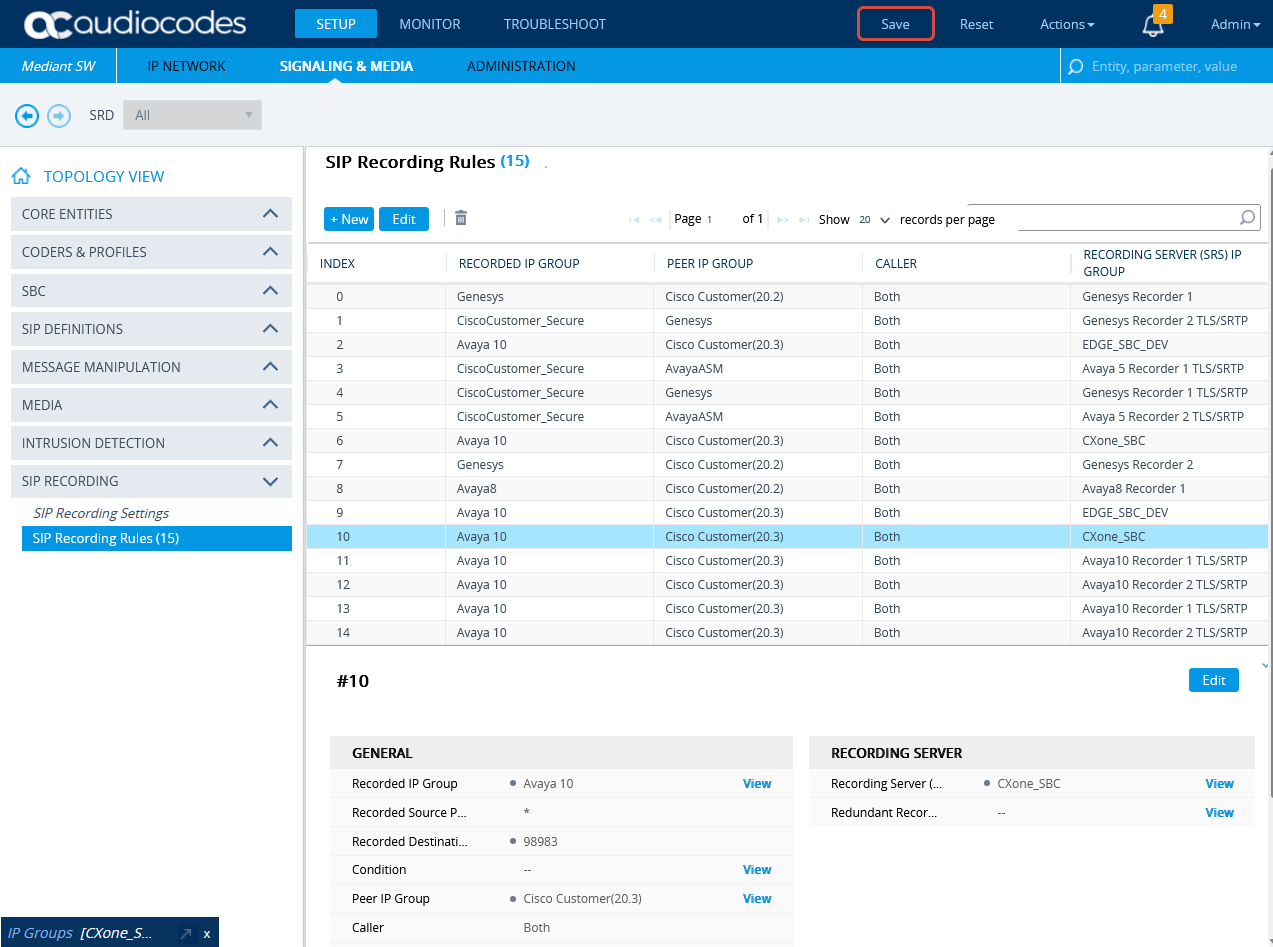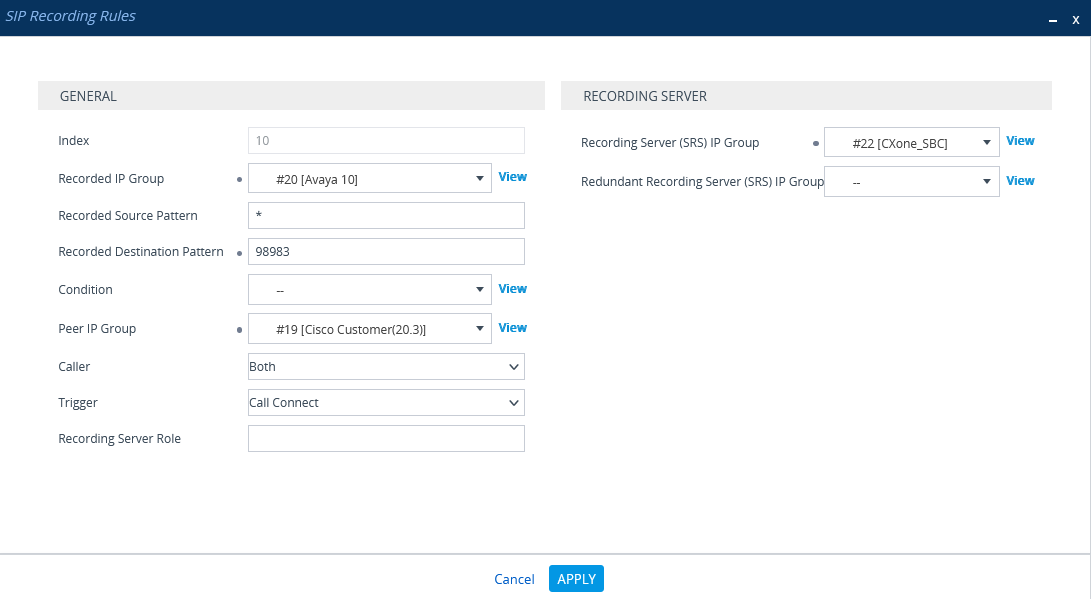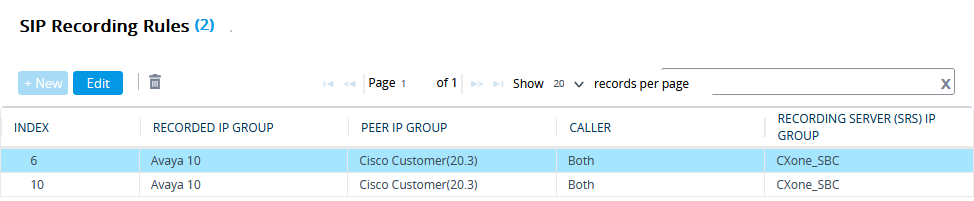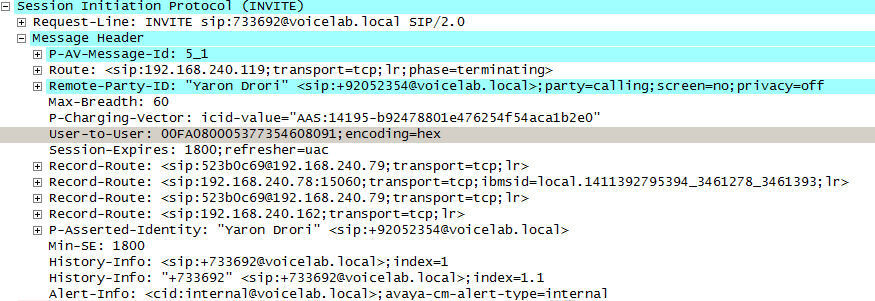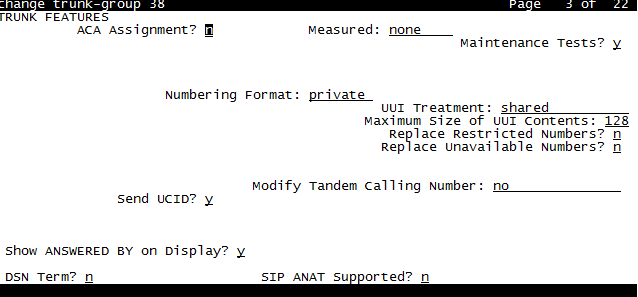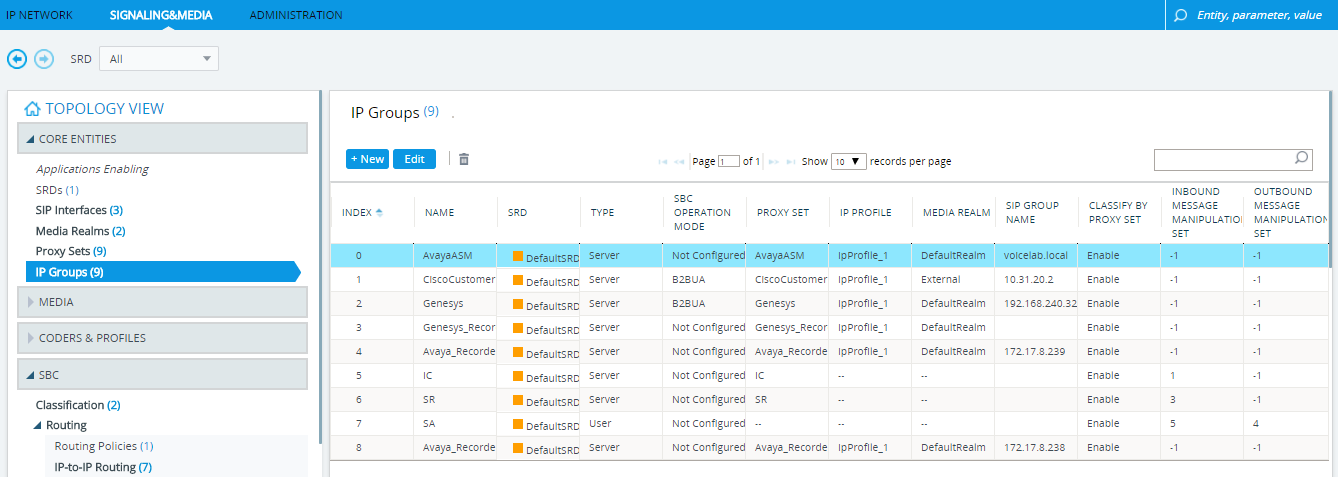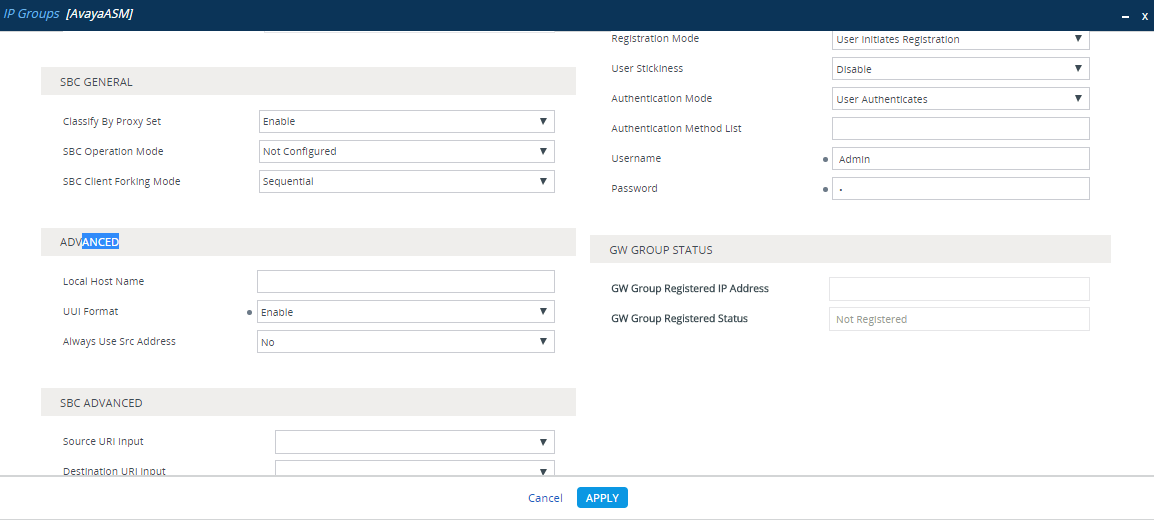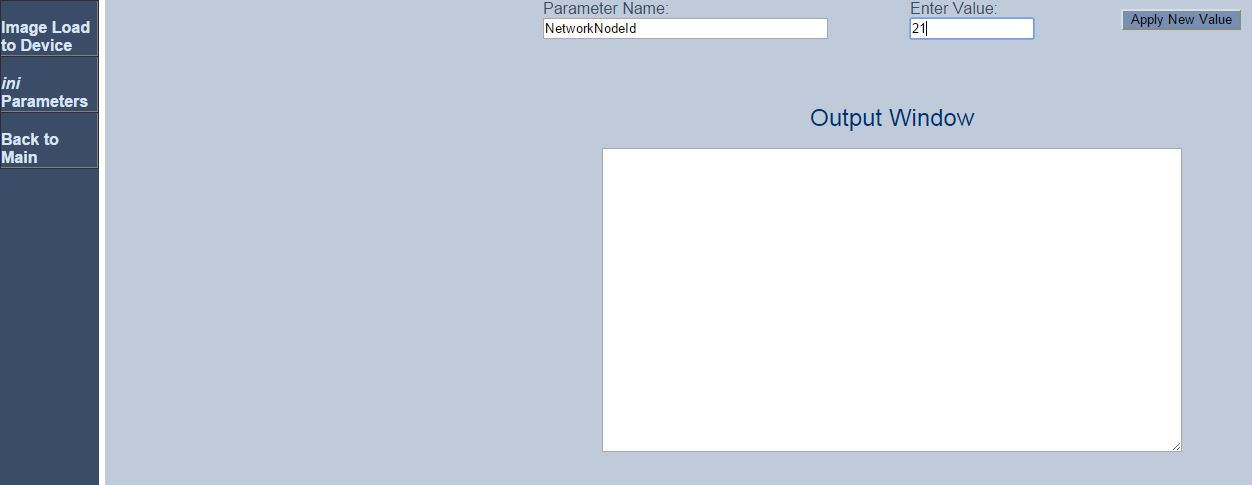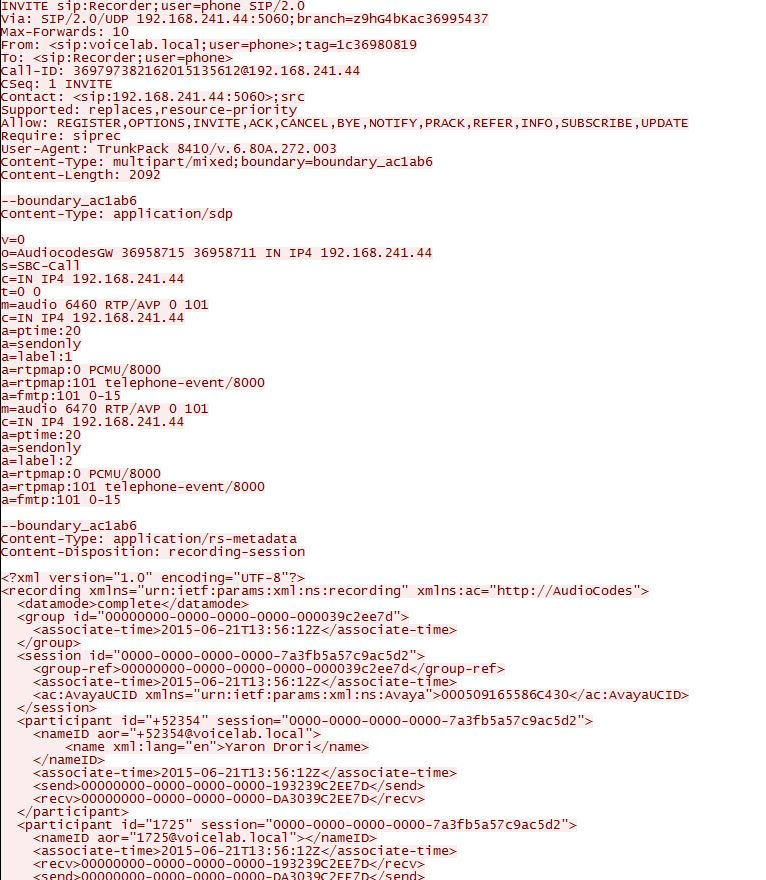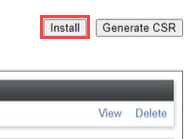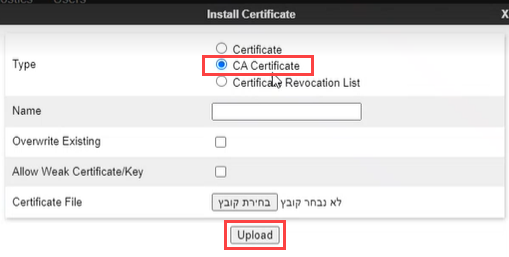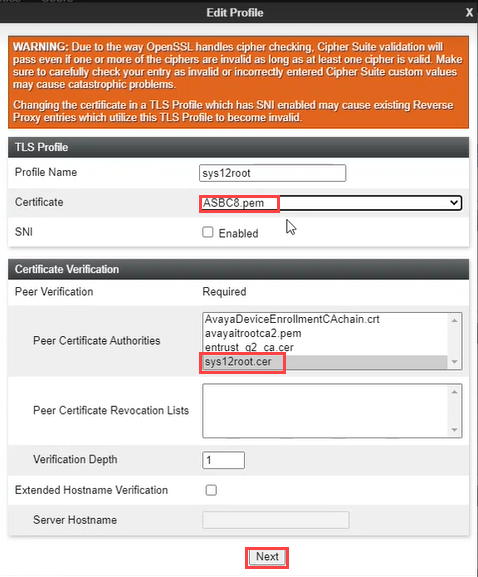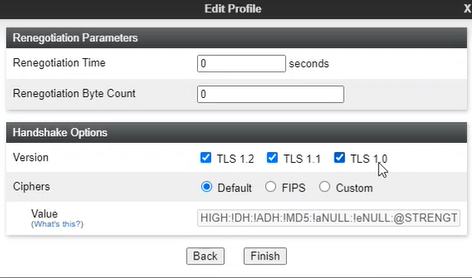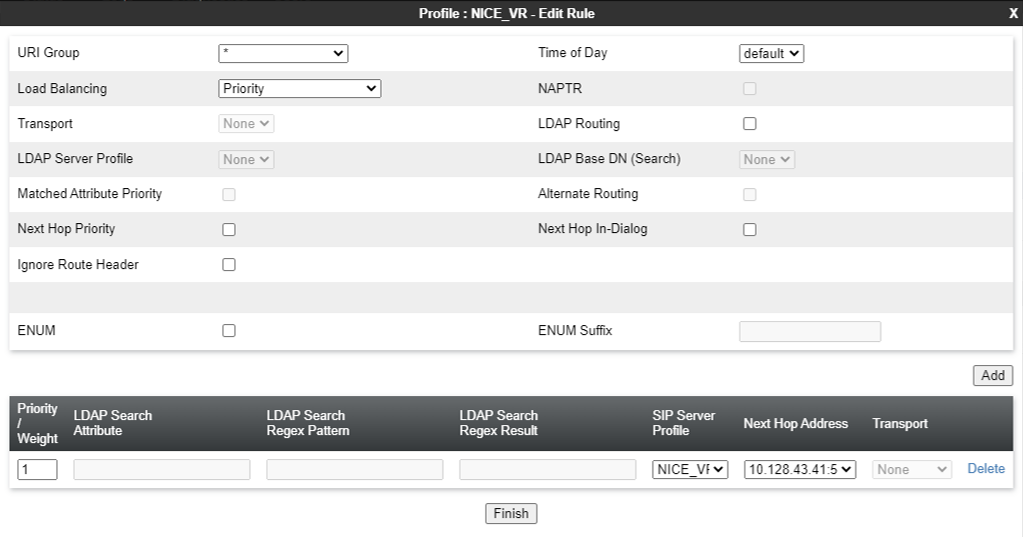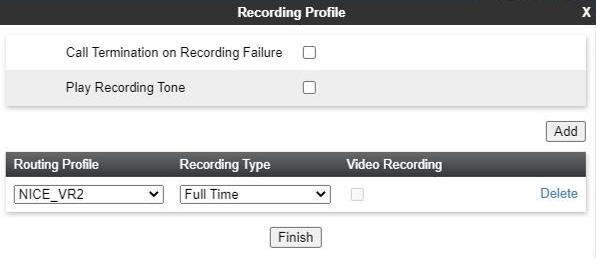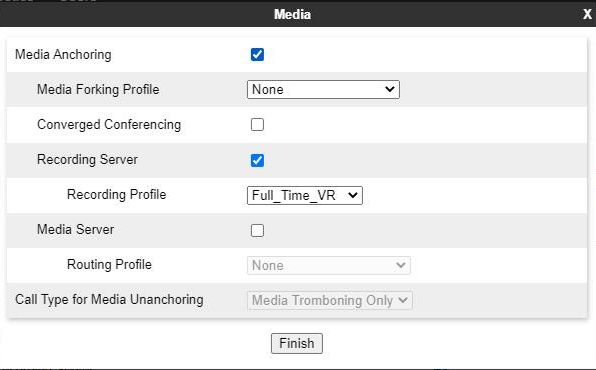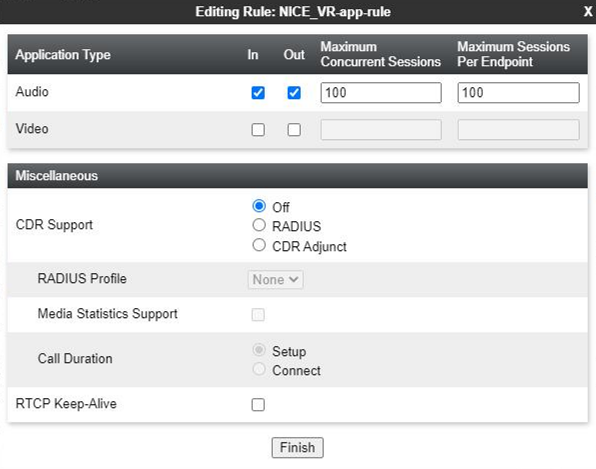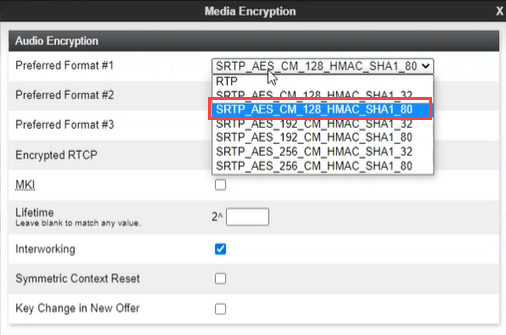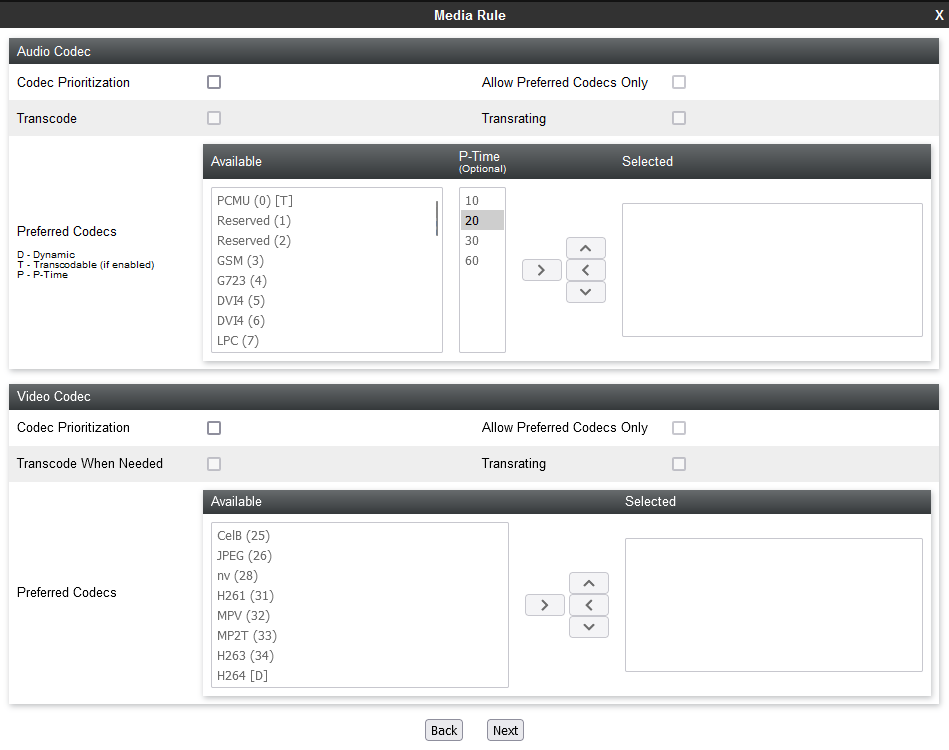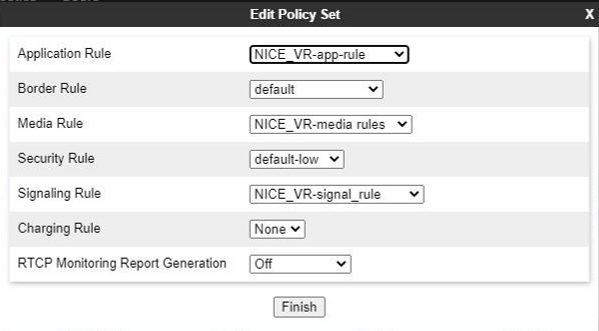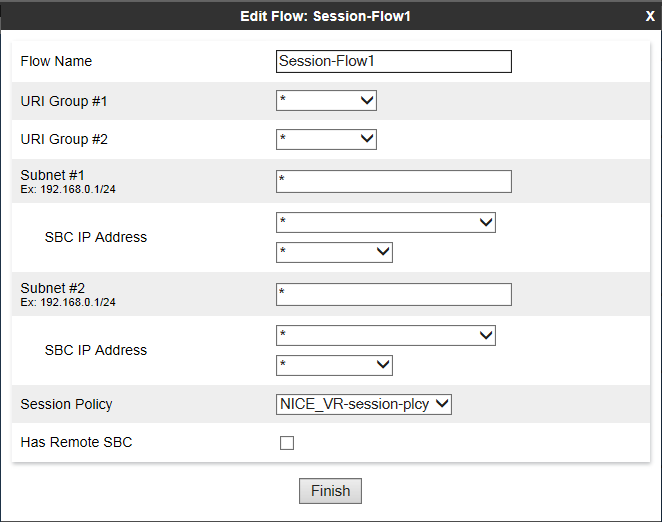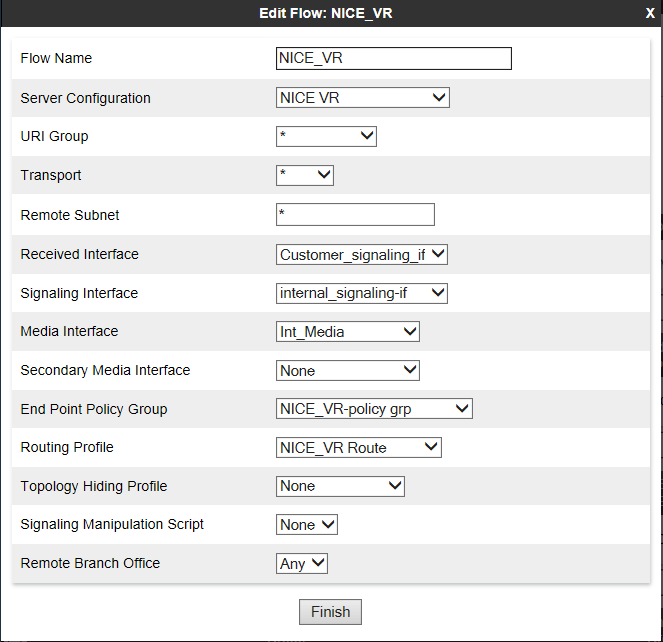このトピックでは、Real-Time Third Party Telephony Recording (Multi-ACD)のSIPRECでAvaya TSAPIインターフェイスを設定するためのガイドラインを提供します。
サポートされているAvaya AES TSAPIバージョンは8.1.3、10.1、および10.2です。
Avayaサイトエンジニアは、Avaya環境におけるすべての手順を担当します。 このセクションで説明する手順は推奨のみです。
次のステップに従って、SIPREC付きAvaya TSAPIインターフェイスをセットアップします。
ステップ1: Avaya AES TSAPI環境を準備します
ステップ 2:Real-Time Third Party Telephony Recording (Multi-ACD)と統合するSession Border Controller (SBC)を準備します:
ステップ4: サードパーティー接続設定のエッセンシャルデータCXone Mpower Excelファイルをダウンロードして保存します。 続行する際、必須情報を入力する必要があります。 必要な詳細をすべて入力し、Real-Time Third Party Telephony Recording (Multi-ACD)用の環境を準備したら、ExcelファイルをNICEプロフェッショナル サービス担当者に送信する必要があります。
Avaya AES TSAPI環境を準備します
Real-Time Third Party Telephony Recording (Multi-ACD)を設定する前に、Avaya AES TSAPIサーバーを設定する必要があります。
サポートされているAvaya AES TSAPIバージョンは8.1.3、10.1、10.2です。
Avaya AES TSAPI環境を準備するには、次の手順を実行します:
ステップ 1:TSAPI ライセンスとステータスを確認する
Avaya TSAPIインターフェイスを構成する前に、Avaya TSAPI サービスが実行中であること、およびライセンスが有効であることを確認する必要があります。
TSAPIサービスとステータスを確認するには:
-
AESサーバーにログインします。 アプリケーション有効化サービスのページが表示されます。
-
メニューから、AEサービスを選択します。
-
確認する:
-
TSAPIサービスステータスの列はオンラインであり、状態は実行中になっています。
-
ライセンスモードの列には、標準モードが表示されています。
-
ステップ 2:AES環境を準備する
Avayaサイトエンジニアは、Avaya環境におけるすべての手順に責任を負います。 これらの手順は、あくまでも推奨とガイドラインです!
AES環境では、AES管理者はAES-CTIリンク接続を準備しなければなりません。
AESでスイッチを構成するには(一般的なガイドライン):
-
AESのウェブページに移動し、ログインします。
-
ユーザー名そしてパスワードを入力します。 ログインをクリックします。 ホームページが表示されます。
-
メニューから、コミュニケーションマネージャーインターフェイスをクリックします。
-
接続のスイッチを選択します。
-
接続のスイッチのウィンドウで、フィールドにスイッチ名を追加し、接続を追加をクリックします。 新規スイッチ用の接続詳細のウィンドウが表示されます。
-
スイッチのパスワードフィールドに、スイッチのパスワードを入力します。 スイッチのパスワードは12~16文字の英数字で、コミュニケーションマネージャーのAESサービスに割り当てられたパスワードと同一でなければなりません。
-
スイッチのパスワードの確認のフィールドに、スイッチのパスワードをもう一度入力します。
-
コミュニケーションマネージャーがプロセッサイーサネットをサポートしている場合は、プロセッサイーサネットを選択します。
-
[適用]をクリックします。 接続のスイッチのウィンドウが再表示されます。
-
-
PE/CLAN IPの編集をクリックします。 プロセッサイーサネットIPの編集のウィンドウが表示されます。
-
指定のフィールドに、プロセッサイーサネット/CLANボードのIPアドレスを追加し、 名前またはIPの追加/編集をクリックします。
-
AESメニューで、接続のスイッチをクリックし、接続のスイッチのウィンドウに戻ります。
-
H.323ゲートキーパーの編集をクリックします。 H.323ゲートキーパーの編集のウィンドウが表示されます。
-
指定のフィールドに、いずれか1つのプロセッサイーサネット/CLANボードのIPアドレスを入力し、名前またはIPの追加をクリックします。 すべてのプロセッサイーサネット/CLAN ボードについてこのステップを繰り返します。
CTIリンクが構成された後、管理者は、AES-CTIリンクの接続がアクティブで、通話中状態にあることを確認することが推奨されます。
CTIリンクを確認するには:
-
AESウェブページから、ステータス>ステータスとコントロール>TSAPIサービスのサマリーを選択します。
-
ステータスが通話中に設定されていることを確認します。
ステップ 3:ユーザーを追加する
ユーザーはウェブページ経由でシステムに追加される必要があります。
この手順は、Avaya管理者と共に実行する必要があります。 AES管理者は、まずAES-CTIリンク接続を準備しなければなりません。
このステップの最後に、NiCEプロフェッショナルサービスに以下を提供する必要があります:
-
ユーザーの資格情報。
ユーザーを追加するには:
-
AEサービスのメニューで、ユーザー管理>ユーザー管理者の順にアクセスし、ユーザーの追加をクリックします。
-
ユーザーの追加のウィンドウで、必須フィールドを構成します:
-
ユーザーID
-
一般名
-
姓
-
ユーザーパスワード
-
パスワードを確認
-
CTユーザー設定をはいに変更します。
-
-
適用をクリックして情報を保存します。
-
これらのユーザー資格情報をExcelファイルに保存します。 必要な詳細をすべて入力し、環境を準備したら、ExcelファイルをNiCEプロフェッショナルサービスに送信します。
-
ユーザーの追加の結果のウィンドウに、ユーザーが正常に作成されましたのメッセージが表示されることを確認します。
-
ユーザーにすべてのデバイスの無制限の監視を提供します:
-
AEサービスのメニューで、セキュリティ>セキュリティデータベース>CTIユーザーを展開し、ユーザーの検索をクリックします。
-
ユーザーの検索のウィンドウで、以前に作成したユーザーを検索します。
-
[検索]をクリックします。 新規ユーザーが表示されます。
-
[編集]をクリックします。
-
CTIユーザーの編集のウィンドウのユーザープロファイルのエリアで、無制限アクセスを選択します。
-
変更の適用をクリックします。
-
CTIユーザーのプロパティへの変更の適用で、適用をクリックします。
-
ステップ 4:Tlinkを検証する
CTI接続のTSAPI構成では、サーバー名のパラメーターはTlink値を使用します。
このステップの最後に、NiCEプロフェッショナルサービスに以下を提供する必要があります:
-
Tlink名
Tlinkを確認するには:
-
AESウェブページで、セキュリティ>セキュリティデータベース>Tlinkを選択します。
Tlink名の列にTlinkのリストが表示されます。 サイトが複数のTlinkを使用している場合は、必ずスイッチ名に従って正しいTlinkを選択します。
Tlinkは次のセグメントで構成されています:
-
AVAYA―ベンダー
-
#―セパレーター
-
AVAYA10 - スイッチ/接続名([通信マネージャーインターフェイス] > [スイッチ接続] で定義)
-
CSTA/CSTA-S - 非セキュア/セキュアポータル
-
AES10 - AESサーバー名
-
-
正しいTlink名をExcelファイルに保存します。 必要な詳細をすべて入力し、環境を準備したら、ExcelファイルをNiCEプロフェッショナルサービスに送信します。
-
保護されたTlinkを使用している場合は、TLSバージョンがAESで設定されていることを確認します。 [ネットワーク] > [TCP/TLS設定]に移動します。
-
デフォルトでは、TLSv1.2プロトコルのサポートのみが有効になっています。 TLSv1.2プロトコルは唯一のセキュリティプロトコルとしてサポートされています。
-
デフォルトの証明書は提供されなくなったため、Avayaのサイトエンジニアは関連する証明書を生成して、CXone MpowerのAvayaテレフォニーシステムにアップロードする必要があります。 [セキュリティ] > [証明書管理] > [サーバー証明書]に移動します。
-
[サーバー証明書]ウィンドウの[エイリアス]列で証明書を選択し、[エクスポート]をクリックします。
-
[サーバー証明書のエクスポート] ウィンドウで、[いいえ、秘密キーをエクスポートしません] が選択されていることを確認し、[エクスポート] をクリックします。
-
このエクスポートした証明書を、CXone MpowerのAvayaテレフォニーシステムにアップロードします。
ステップ5:VPNを使用して安全な接続を作成する
このステップは、NiCEプロフェッショナルサービスと連携してのみ実行する必要があります。
このステップの最後に、サードパーティ接続設定のエッセンシャルデータCXone MpowerExcelファイルのフォームに入力することで、必要な詳細をNiCEプロフェッショナルサービスに提供することになります。 CXone Mpowerとの安全なVPN接続を確立しています。
SIPREC環境でのみ、SBCがSIPRECとCXone Mpowerの間の接続を確立できるように、フォームに追加情報を入力する必要があります。
-
NiCEプロフェッショナルサービスは、VPN接続フォームを提供します。
-
提供されたフォームにあなたの詳細と、Real-Time Third Party Telephony Recording (Multi-ACD)に必要な情報を記入してください。
-
NiCEプロフェッショナルサービスは、CXone Mpowerチームと調整して、すべてのフィールドが適切に入力されていることを確認します。
-
両当事者はフォームと詳細について同意する必要があります。
-
-
NiCEプロフェッショナルサービスは、コラボレーションコールをスケジュールします:
- Real-Time Third Party Telephony Recording (Multi-ACD)とフォームと提供された詳細について同意します。
-
CXone MpowerチームがVPNプロビジョニングを行います。
-
2つのVPNをセットアップします。1つは復元性用、もう1つはフェイルオーバー用です。
-
Real-Time Third Party Telephony Recording (Multi-ACD)BGPをセットアップしてファイアウォールを含むVPNのルーティングを設定するか、指定されたIPアドレスへの静的ルートを作成します。
-
NATを構成します。 BGP経由か、または静的ルーティングを使用して広告されたパブリックIPの後のエンドポイントにNATを通します。
-
ファイアウォール設定を構成する:
-
入力されたIPアドレス(2)からCTIエンドポイントへのインバウンド トラフィックを許可します。
-
必須ポートを開きます。 詳細は、アプリケーション別ポートとプロトコルを参照してください。
-
高可用性環境では、上記のステップbで述べたポートは、アクティブとスタンバイのすべてのサーバーで開いている必要があります。
-
-
NiCEプロフェッショナルサービスは、CXone Mpowerチームと連携して、以下を行います:
-
VPNフォームが正しく入力されていることを確認すること。
-
CXone MpowerチームとVPNプロビジョニングとルーティングのセットアップの時間をスケジュールすること。
-
VPNトンネル、ルーティング、接続をテストすること。
-
Oracle(Acme Packet)SBCを準備します
このセクションでは、Oracle (Acme Packet) Session Border Controller(SBC)を Real-Time Third Party Telephony Recording (Multi-ACD)と統合するための準備方法について説明します。
このセクションに記載されている手順は、あくまでも推奨事項です。 Oracleのサイトエンジニアがすべての手順を行うことが推奨されます。
ワークフロー
このワークフローを使用して、Real-Time Third Party Telephony Recording (Multi-ACD)のOracle (Acme Packet) SBC を準備します。 このワークフローを開始する前に、サイトコンポーネントが設定されていることを確認する必要があります。
フェーズ1:サイトの準備:暗号化前提条件
フェーズ2: Oracle SBCを設定します。
ステップ1:ライセンスの確認有効で、セッション録音機能が含まれています。 SRTPにはソフトウェアTLSが必要です
ステップ2:レコーディングレルムを設定する
ステップ3:セッションレコーディングサーバー(SRS)接続を設定する
ステップ4:複数のレコーダー(オプション)セッションレコーディンググループ(SRG)を設定する
ステップ5:SRSとSRG用のSIPインターフェイス、レルム、セッションエージェントを設定する
ステップ6:インバウンドコールのユニバーサルコール識別子の生成を設定する
インバウンドコールのユニバーサルコール識別子の生成を設定する
Oracle SBC用のユニバーサルコール識別子セッションプラグイン言語(SPL)プラグインは、構成に基づいてユニバーサルコール識別子を生成または保持するように設定できます。 ユニバーサルコール識別子が生成または保持されると、システムはその値をセッ ション内のすべての後続のエグレスSIPリクエストに追加します。 また、エグレスSIPリクエストの重複を避けるために、不要なユニバーサルコール識別子ヘッダーを削除するようにプラグインを設定することもできます。 Avaya UCIDは、SIPRECが使用されているとき、レコーディングメタデータのセッションエレメントに拡張データとして追加できます。
着信のたびにAvaya UCIDを生成するようにSPLプラグインを設定するステップを実行した後、構成を確認できます。
-
Acme Packet CLIの開始プロンプトで、次のように入力します:
configure terminal -
Enterを押します。
プロンプトは
YourSBC(configure)#に変わります。 -
タイプ:
system -
Enterを押します。
プロンプトは
YourSBC(system)#に変わります。 -
次のように入力してEnterを押します:
spl-configプロンプトは
YourSBC(spl-config)#に変わります。 -
次のように入力してEnterを押します:
select -
次のように入力してEnterを押します:
show着信ごとにAvaya UCIDを生成するSPLプラグインの構成が表示されます。
-
次のように入力してEnterを押します:
exitプロンプトは
YourSBC(system)#に変わります。 -
次のように入力してEnterを押します:
exitプロンプトは
YourSBC(configure)#に変わります。 -
次のように入力してEnterを押します:
exitプロンプトは
YourSBC#に変わります。
(オプション)暗号化の前提条件
-
1つのコールレッグが暗号化されていることを確認する:
レコーダーのコールレッグを暗号化するには、SBCから発信/着信する他のSBCコールレッグのいずれかが暗号化されていることを確認します。
-
証明書の設定については、Oracleのドキュメンテーションに従います。
ライセンスの確認
ライセンスが有効で、セッションレコーディング機能が含まれていることを確認します。
-
Acme Packet CLIに接続し、ユーザーパスワードを入力します。
-
次のように入力してEnterを押します:
enable -
スーパーユーザーのパスワードを入力し、Enterを押します:
-
次のように入力してEnterを押します:
configure terminal -
次のように入力してEnterを押します:
system -
次のように入力してEnterを押します:
license -
次のように入力してEnterを押します:
show -
ライセンスが有効である(有効期限が切れていない)ことを確認します。
-
ライセンスにセッションレコーディングが含まれていることを確認します。
-
SRTPについては、ライセンスにソフトウェアTLSが含まれていることを確認します。
レコーディングレルムを設定する
-
Acme Packet CLIに接続し、ユーザーパスワードを入力します。
-
次のように入力してEnterを押します:
enable -
スーパーユーザーを入力し、Enterを押します:
-
次のように入力してEnterを押します:
configure terminal -
次のように入力してEnterを押します:
media-manager -
次のように入力してEnterを押します:
realm-config -
レルム名を設定する、次のように入力します:
identifier <Name of the realm>これは、セッションレコーディングサーバー(SRS)接続の設定、または(オプションの)セッションレコーディンググループ(SRG)の設定で定義するレコーディングレルム名と同一である必要があります。
-
インターフェイスを設定し、次のように入力してEnterを押します:
network-interfaces <interface>例えば:
network-interfaces M01:0 -
RTCP Mux機能を設定し、次のように入力してEnterを押します:
rtcp-mux enable -
次のように入力してEnterを押します:
done上の図はあくまでも例です。 セキュアでない環境では、media-sec-ポリシーは空白です。
セッションレコーディングサーバー(SRS)接続を設定する
SRSはVRSPです。
-
レコーディングレルムの設定が完了していることを確認します。
-
Acme Packet CLIに接続し、ユーザーパスワードを入力します。
-
次のように入力してEnterを押します:
enable -
スーパーユーザーのパスワードを入力し、Enterを押す。
-
次のように入力してEnterを押します:
configure terminal -
次のように入力してEnterを押します:
session-router -
次のように入力してEnterを押します:
session-recording-server -
SRS名を設定し、次のように入力してEnterを押します:
name <name of the SRS>例えば:
name NiceVRSP -
(オプション)SRSの説明を設定し、次のように入力してEnterを押します:
description <description of the SRS>例えば:
description SignalingToVRSP -
SRSレルムを設定し、次のように入力してEnterを押します:
realm <Name of the realm>例えば:
realm recording-realm -
SRSモードを設定し、次のように入力してEnterを押します:
mode selective -
宛先IPアドレスを設定し、次のように入力してEnterを押します:
destination <IP address of the VRSP>例えば:
destination 192.168.10.10 -
宛先ポートを設定する:
-
セキュアでない環境では、
port 5060と入力してEnterを押します -
セキュアな環境では、
port 5061と入力してEnterを押します
-
-
トランスポート層のプロトコルを設定する:
-
セキュアでない環境では、トランスポート層のプロトコルとしてのTCPの場合は、
transport-method TCPと入力して Enterを押します -
セキュアな環境では、
DynamicTLSと入力してEnterを押します
-
-
次のように入力してEnterを押します:
done -
SRSをSIPインターフェイス、レルムまたはエージェントセッションに追加します。 SRSとSRG用のSIPインターフェイス、レルム、セッションエージェントの設定を参照してください。
SRSを3つのレコーディングオプションすべてに追加することもできますが、システムは自動的に次の順番で優先順位を付けます:最初にエージェントセッション、次にレルム、次にSIPインターフェイス。
-
連続ポートのRTPを期待するレコーダー(VoIPロガー)でレコーディングを有効にするには、フォースパリティを無効にする必要があります。 デフォルトでは、フォースパリティパラメーターを使用することで、すでにフォースパリティは無効になっています。 フォースパリティが無効になっていることを確認するには、次のように入力します:
configure terminalsession-routersession-recording-serverselect [choose the recording server name by number]showセッションレコーディングサーバーの構成が表示されます。
-
フォースパリティが無効であることを確認します。
-
フォースパリティが有効な場合は、次のように入力してEnterを押します:
force-parity disableddone -
構成を保存して有効化します。
(オプション)セッションレコーディンググループ(SRG)を設定する
複数のレコーダーがある場合は、このように設定します。
-
レコーディングレルムの設定が完了したことを確認します。
-
Acme Packet CLIに接続し、ユーザーパスワードを入力します。
-
次のように入力してEnterを押します:
enable -
スーパーユーザーのパスワードを入力し、Enterを押す。
-
次のように入力してEnterを押します:
configure terminal -
次のように入力してEnterを押します:
session-router -
次のように入力してEnterを押します:
session-recording-group -
SRG名を設定し、次のように入力してEnterを押します:
name SRG:<name of the session recording group>例えば:
name SRG:NiceRecordingServer -
(オプション)SRG の説明を追加し、次のように入力してEnterを押します:
description <description of the SRG>例えば:
description SignalingToRecGroup -
SRGの戦略、例えばラウンドロビン(下記参照)を設定します。 ストラテジー名を入力してEnterを押します:
strategy RoundRobinNiCEVRSPペアはロードバランシングをサポートしないことに注意してください。
-
追加のストラテジーオプション(Hunt、LeastBusy、PropDist、LowSusRateなど)を表示するには、次のように入力してEnterを押します:
strategy? -
SRG に割り当てるセッションレコーディングサーバーの数を設定し、次のように入力してEnterを押します:
simultaneous-recording-serversその後にサーバーの数が続きます。
NiCEVRSPペアの場合、数は2です。
-
exitと入力し、最初のスーパーユーザーのプロンプト(#)に達するまでこの操作を繰り返します、例えば:NiceSBC4500(configure)# session-router
NiceSBC4500(session-router)# session-recording-group
NiceSBC4500(session-recording-group)# exit
NiceSBC4500(session-router)# exit
NiceSBC4500(configure)# exit
NiceSBC4500
-
グループに含めるセッションレコーディングサーバーを指定します。 セッションレコーディングサーバー名を引用符で囲み、それぞれのセッションレコーディングサーバー名の間にスペースを入れて入力し、Enterを押します:
"<servername1> <servername2>"これは、セッションレコーディングサーバー(SRS)接続の設定で定義するレコーディングレルム名と同一である必要があります。
-
次のように入力してEnterを押します:
done -
次のように入力してEnterを押します:
verify-config -
確認に成功しましたの通知を受け取ったら、次のように入力してEnterを押します:
save-config -
次のように入力してEnterを押します:
activate-config
SRSとSRG用のSIPインターフェイス、レルム、セッションエージェントを設定する
上記のコンポーネントについて、これらのインターフェイスをすべて選択することもできますが、システムは自動的に以下の順序で優先順位を付けます:まずセッションエージェント、次にレルム、次いでSIPインターフェイス。
-
レコーディングレルムの設定が完了したことを確認します。
-
Acme Packet CLIに接続し、ユーザーパスワードを入力します。
-
次のように入力してEnterを押します:
enable -
スーパーユーザーのパスワードを入力し、Enterを押します:
-
次のように入力してEnterを押します:
configure terminal -
次のように入力してEnterを押します:
session-router -
次のように入力してEnterを押します:
sip-interface -
次のように入力してEnterを押します:
select -
SIPインターフェイスを選択し、そのインターフェイスの番号を入力します。
たとえば、上記の例のようにCore-ASM SIPインターフェイスをレコーディングしたい場合は、1と入力します。
-
選択したSIPインターフェイスをレコーディングするSRSを定義し、以下のように入力してEnterを押します:
session-recording-server <name of the SRS>これは、セッションレコーディングサーバー(SRS)接続の構成で定義したSRS名と同一である必要があります。
例えば:
name NiceVRSP -
次のように入力してEnterを押します:
doneセキュアでない例:
セキュアな例:
-
下にスクロールして、セッションレコーディングサーバーのフィールドを表示します。
-
スーパーユーザーのプロンプト(#)レベルに達するまで、
exitと数回入力します。 -
次のように入力してEnterを押します:
verify-config -
確認に成功しましたの通知を受け取ったら、次のように入力してEnterを押します:
save-config -
次のように入力してEnterを押します:
activate-config
-
Acme Packet CLIに接続し、ユーザーパスワードを入力します。
-
次のように入力してEnterを押します:
enable -
スーパーユーザーのパスワードを入力し、Enterを押します:
-
次のように入力してEnterを押します:
configure terminal -
次のように入力してEnterを押します:
session-router -
SIPインターフェイスに移動し、以下のように入力してEnterを押します:
sip-interface -
次のように入力してEnterを押します:
selectこの例では、レコーディングは暗号化されていません。
-
SIPインターフェイスを選択し、そのインターフェイスの番号を入力します。
たとえば、上記の例のようにCore-ASM SIPインターフェイスをレコーディングしたい場合は、1と入力します。
-
選択したSIPインターフェイスをレコーディングするSRGを定義し、以下のように入力してEnterを押します:
session-recording-group SRG:<name of the session recording group>これは、(オプション)セッションレコーディンググループ(SRG)の設定で定義したSRG名と同一である必要があります。
たとえば例:
name SRG:NiceRecordingServer。 セッションレコーディンググループ名の前にSRG:を必ず含めるようにします。 -
次のように入力してEnterを押します:
done -
スーパーユーザーのプロンプト(#)レベルに達するまで、
exitと数回入力します。 -
次のように入力してEnterを押します:
verify-config -
確認に成功しましたの通知を受け取ったら、次のように入力してEnterを押します:
save-config -
次のように入力してEnterを押します:
activate-config
-
Acme Packet CLIに接続し、ユーザーパスワードを入力します。
-
次のように入力してEnterを押します:
enable -
スーパーユーザーのパスワードを入力し、Enterを押します:
-
次のように入力してEnterを押します:
configure terminal -
次のように入力してEnterを押します:
media-manager -
SIPインターフェイスに移動し、以下のように入力してEnterを押します:
realm-config -
次のように入力してEnterを押します:
select利用可能なレルムのリストが表示され、各レルムの横に番号が表示されます。
-
selectionとマークされた行に、設定したいイングレスまたはエグレスのレルムの番号を入力します。たとえば、Core-ASMレルムを表示したい場合は、1と入力します。
-
(realm-config)#の行に次のように入力してEnterを押します:show選択したレルムの詳細が表示されます。
-
SRSを設定している場合は、
(realm-config)# session-recording-serverの行にセッションレコーディングサーバーの名前を入力します。 -
SRGを設定している場合は、
(realm-config)# session-recording-groupの行に、セッションレコーディングループの名前を入力します。たとえば例:
name SRG:NiceRecordingServer。 セッションレコーディンググループ名の前にSRG:を必ず含めるようにします。 -
次のように入力してEnterを押します:
done -
スーパーユーザーのプロンプト(#)レベルに達するまで、
exitと数回入力します。 -
次のように入力してEnterを押します:
verify-config -
確認に成功しましたの通知を受け取ったら、次のように入力してEnterを押します:
save-config -
次のように入力してEnterを押します:
activate-config
-
Acme Packet CLIに接続し、ユーザーパスワードを入力します。
-
次のように入力してEnterを押します:
enable -
有効化のパスワードを入力してEnterを押します:
-
次のように入力してEnterを押します:
configure terminal -
次のように入力してEnterを押します:
session-router -
次のように入力してEnterを押します:
session-agent -
次のように入力してEnterを押します:
select設定されているセッションエージェントのリストが表示されます。
-
レコーディングしたいエージェントの番号を入力します。
例えば、セッションエージェントをレコーディングしたい場合、1と入力します。
-
選択したセッションエージェントをレコーディングするセッションレコーディングサーバーを定義します。 次のように入力してEnterを押します:
session-recording-server <name of the session recording server>これは、セッションレコーディングサーバー(SRS)接続を設定するで定義したSRS名と同じである必要があります。
たとえば例:
name NiceVRSP。 -
次のように入力してEnterを押します:
doneレコーディングされるセッションエージェントの設定情報が表示されます。
-
下にスクロールして、セッションレコーディングサーバーのフィールドを表示します。
-
有効化のプロンプト(#)レベルに達するまで、
exitと数回入力します。 -
次のように入力してEnterを押します:
verify-config -
確認に成功しましたの通知を受け取ったら、次のように入力してEnterを押します:
save-config -
次のように入力してEnterを押します:
activate-config
-
Acme Packet CLIに接続し、ユーザーパスワードを入力します。
-
次のように入力してEnterを押します:
enable -
有効化のパスワードを入力してEnterを押します:
-
次のように入力してEnterを押します:
configure terminal -
次のように入力してEnterを押します:
session-router -
次のように入力してEnterを押します:
session-agent -
次のように入力してEnterを押します:
select設定されているセッションエージェントのリストが表示されます。
-
レコーディングしたいエージェントの番号を入力します。
例えば、Core-ASMセッションエージェントをレコーディングしたい場合は、1と入力します。
-
選択したセッションエージェントをレコーディングセッションレコーディンググループ(SRG)を定義します。 次のように入力してEnterを押します:
session-recording-group SRG:<name of the session recording group>これは、(オプション)セッションレコーディンググループ(SRG)の設定で定義したSRG名と同一である必要があります。
たとえば例:
name NiceVRSP。 -
次のように入力してEnterを押します:
doneレコーディングされるセッションエージェントの設定情報が表示されます。
-
下にスクロールして、セッションレコーディングサーバーのフィールドを表示します。
-
有効化のプロンプト(#)レベルに達するまで、
exitと数回入力します。 -
次のように入力してEnterを押します:
verify-config -
確認に成功しましたの通知を受け取ったら、次のように入力してEnterを押します:
save-config -
次のように入力してEnterを押します:
activate-config
Prepare Ribbon(Sonus)SBCを準備します
このセクションでは、Ribbon (Sonus) Session Border Controller(SBC)をReal-Time Third Party Telephony Recording (Multi-ACD)と統合するための準備方法について説明します。 このガイドに記載されている情報は、Ribbon 5000および7000シリーズのコアSBCと仮想コアSBCに関連するものです。
このガイドに記載されている手順は推奨事項に過ぎず、認定Ribbonのサイトエンジニアが実行することが推奨されます。
ライセンスの確認
Ribbon SBCをReal-Time Third Party Telephony Recording (Multi-ACD)環境に統合するために設定する最初のステップは、ライセンスが有効で、SBC-SIPREC機能が含まれていることを確認することです。
-
ユーザー名adminでRibbon SBCに接続します。
-
コマンドラインインターフェイス(CLI)で次のように入力します:
show table system licenseInfo。ライセンス情報が表示されます。
-
ライセンスが有効である(有効期限が切れていない)ことを確認します。
-
SBC-SIPREC機能の行に、ライセンスID、有効期限が過ぎていないこと、および使用量限度が0を超えていることを確認してください。
追加ゾーンを設定する
追加のゾーン、例えばNICE_ZONEと名付けられるゾーン、がレコーダー用に追加されなければなりません。 ゾーンの名前は恣意的ですが、設定に使用するのと同一の名前をそれ以降の手順で参照する際にも使用する必要があります。
このゾーンは、例に示したようなプロパティを持つ必要があります。
NICE_ZONEという名の新しいゾーンを作成するには(例):
-
コマンドラインインターフェイス(CLI)のコマンドラインプロンプトで、次のように入力します:
configureCLIはこのメッセージで応答します:
Entering configuration mode private -
CLIのコマンドラインプロンプトで、次のように入力します:
set addressContext default zone NICE_ZONE id 0 -
CLIのコマンドラインプロンプトで、次のように入力します:
set addressContext default zone NICE_ZONE sipTrunkGroup NICE_TG state enabled mode inService policy carrier 0000 country 1 localizationVariant northAmerica tgIPVersionPreference both-ipv4-and-ipv6 digitParameterHandling numberingPlan NANP_ACCESS Value for 'media mediaIpInterfaceGroupName' [LIF1,LIF2]: LIF2 -
CLIのコマンドラインプロンプトで、次のように入力します:
set addressContext default zone NICE_ZONE sipTrunkGroup NICE_TG ingressIpPrefix 172.0.0.0 8 -
CLIのコマンドラインプロンプトで、次のように入力します:
set addressContext default zone NICE_ZONE sipTrunkGroup NICE_TG signaling messageManipulation outputAdapterProfile UUID-MessageBody -
CLIのコマンドラインプロンプトで、次のように入力します:
set addressContext default zone NICE_ZONE sipSigPort 1001 ipInterfaceGroupName LIF1 ipAddressV4 172.21.13.62 portNumber 5060 mode inService state enabled recorder disabled siprec enabled transportProtocolsAllowed sip-udp,sip-tcp -
CLIのコマンドラインプロンプトで、次のように入力します:
commit
コールレコーディングを設定する
コールレコーディングの設定には5つのステップがあります。
PSX Managerにある、トランクグループビューのNICE_TGという名のトランクグループ用に設定する必要がある情報。 下記参照。
SRSグループプロファイルビューでレコーダープロファイル用に設定する必要のある情報を以下に表示します。 SRSグループプロファイルには、他のサーバーに渡さなければならない情報が含まれています。
-
SRSサーバーのプロパティのエリアで:
-
シーケンス番号に、0と入力します。
-
トランクグループIDで、NICE_TGと入力します。
-
クリプトスイートプロファイルのドロップダウンリストから、 <なし>を選択します。
-
IPv4アドレスに、VRSP IPアドレスを入力します。 この情報については、NiCEプロフェッショナルサービスにお問い合わせください。
-
ポートV4番号に、5060と入力します。
-
SRSサーバートランスポートでは、UDPを選択します。
-
SRTPの有効化が選択されていないことを確認します。
-
追加/更新をクリックします。
-
[保存]をクリックします。
-
ルーティングラベルビューでRL_NICE という名前のルーティングラベルに設定する必要のある情報を以下に示します。
コールレコーディング基準を設定する必要があります。 サービスプロバイダー側のすべての可能性がサポートされていることに注意します。
-
Avayaイングレスコール
PSXマネージャーでAvayaイングレスコール用に設定する必要のあるコールレコーディング基準を以下に示します。 この場合、イングレスコールは、サービスプロバイダー(Cisco)側からエージェント(Avaya)側に向けられます。
-
Avayaエグレスコール
PSXマネージャーでAvayaのエグレスコール用に設定する必要のあるコールレコーディング基準を以下に示します。 この場合、エグレスコールはエージェント(Avaya)側からサービスプロバイダー(Cisco)側に向けられます。
UCIDをレコーダーに送る
Avaya環境では、すべての通話のユニバーサルコール識別子(UCID)をレコーダーに送信する必要があります。
エグレスコールの場合、Avaya CMはUCIDを生成し、それをユーザー間情報(UUI)に変換しますが、これは以下に示すように、SIP INVITEヘッダーのユーザー間フィールドで、Avaya Session ManagerからRibbon SBCに送られます。 トレースでは、UUIは16進数値として表示され、Avaya CTIイベントでは10進数(UCID)として表示されます。 UUI(UCIDを含む)はRibbon SBCに送信され、Ribbon SBCはその後、SIPマニピュレーション(SMM)を使用して、UCIDを含むデータをレコーダーに送信します。
Avaya CMでは、次の画像に表示されているように、Avaya Session ManagerへのトランクでUUI処理を共有済として設定する必要があります。
UCIDは、イングレスコール、つまりRibbon SBCに到着するときにサービスプロバイダーからエージェントに向けられる通話、に含まれる場合もあれば、含まれない場合もあります。 UCIDが含まれていない場合、SBCはそれを生成する必要があります。
UCIDがすでにイングレスコールに含まれている場合、SBCは異なるUCIDを生成してはなりません。
UCIDには、それを作成したノードの識別子が含まれます(ucidNodeId)。 以下の行は、Ribbon SBCによって生成される各UCIDで使用されるノードIDの値を設定するために必要な設定の例を示します:
% set global signaling sipSigControls ucidNodeId 20
% Commit
この例では、リボンSBCが生成するUCIDにはノードID 20が含まれます。
SBCがUCIDを生成する必要がある場合、生成されるUCIDのノードIDは、ローカルネットワーク内のどのAvaya CMでも使用されていない一意のIDである必要があります。
すべての通話にUCIDがあることを確認するためのサポートを追加するには、Avayaトランクグループに次の例に従ってコマンドを設定します:
% set addressContext default zone ZONE3 sipTrunkGroup AVAYA_INT_TG ucidSupport passthruOrGenerate
% Commit
このコマンドは、Ribbon SBCに対して、必要な場合にUCIDを生成するか、通話で提供されたUCIDを通過させるように指示します。
Ribbon SBCがUCIDを準備し、エグレスおよびイングレスの両方のコールでVRSPに送信されるSIP INVITEメッセージに挿入するために、SIPマニピュレーション(SMM)を設定する必要があります。 関連のあるSMMは、関連のあるトランクに割り当てることが推奨されます。
以下のCLIコマンドを使用して、ユーザーIDを作成し、そのUCIDタグを作成し、それをXMLメタデータv1 CallIDタグに移動します。
各セクションの後にcommitコマンドを使用します。 次のコマンドセットに移る前に、各コミットが成功したことを確認する必要があります。
以下のコマンドはあくまで例として提供されています。 内部または外部プロバイダーの領域に対応する正しいZone番号と、ゾーンおよび内部または外部プロバイダーに対応するsipTrunkGroupを使用していることを確認してください。
-
以下のCLIコマンドを使用して、入力と出力用に以下の2つのSIPマニピュレーションを設定します。
各コマンドセットの最後に、
%commitを入力し、コミットが成功したことを確認します。-
入力用:
var(--codeSnippetCopyLabel)set profiles signaling sipAdaptorProfile U2U_TO_SIPREC_IN state enabled
set profiles signaling sipAdaptorProfile U2U_TO_SIPREC_IN advancedSMM enabled
set profiles signaling sipAdaptorProfile U2U_TO_SIPREC_IN profileType messageManipulation
set profiles signaling sipAdaptorProfile U2U_TO_SIPREC_IN rule 1 applyMatchHeader one
set profiles signaling sipAdaptorProfile U2U_TO_SIPREC_IN rule 1 applyMatchHdrRange undefined
set profiles signaling sipAdaptorProfile U2U_TO_SIPREC_IN rule 1 criterion 1 type message
set profiles signaling sipAdaptorProfile U2U_TO_SIPREC_IN rule 1 criterion 1 message
set profiles signaling sipAdaptorProfile U2U_TO_SIPREC_IN rule 1 criterion 1 message messageTypes all
set profiles signaling sipAdaptorProfile U2U_TO_SIPREC_IN rule 1 criterion 1 message condition undefined
set profiles signaling sipAdaptorProfile U2U_TO_SIPREC_IN rule 1 criterion 2 type header
set profiles signaling sipAdaptorProfile U2U_TO_SIPREC_IN rule 1 criterion 2 header
set profiles signaling sipAdaptorProfile U2U_TO_SIPREC_IN rule 1 criterion 2 header name User-to-User
set profiles signaling sipAdaptorProfile U2U_TO_SIPREC_IN rule 1 criterion 2 header value ""
set profiles signaling sipAdaptorProfile U2U_TO_SIPREC_IN rule 1 criterion 2 header condition exist
set profiles signaling sipAdaptorProfile U2U_TO_SIPREC_IN rule 1 criterion 2 header hdrInstance all
set profiles signaling sipAdaptorProfile U2U_TO_SIPREC_IN rule 1 criterion 2 header hdrRange undefined
set profiles signaling sipAdaptorProfile U2U_TO_SIPREC_IN rule 1 criterion 2 header numberOfInstances number 0
set profiles signaling sipAdaptorProfile U2U_TO_SIPREC_IN rule 1 criterion 2 header numberOfInstances qualifier undefined
set profiles signaling sipAdaptorProfile U2U_TO_SIPREC_IN rule 1 action 1 type header
set profiles signaling sipAdaptorProfile U2U_TO_SIPREC_IN rule 1 action 1 operation regstore
set profiles signaling sipAdaptorProfile U2U_TO_SIPREC_IN rule 1 action 1 headerInfo headerValue
set profiles signaling sipAdaptorProfile U2U_TO_SIPREC_IN rule 1 action 1 headerPosition undefined
set profiles signaling sipAdaptorProfile U2U_TO_SIPREC_IN rule 1 action 1 paramType undefined
set profiles signaling sipAdaptorProfile U2U_TO_SIPREC_IN rule 1 action 1 from
set profiles signaling sipAdaptorProfile U2U_TO_SIPREC_IN rule 1 action 1 from type header
set profiles signaling sipAdaptorProfile U2U_TO_SIPREC_IN rule 1 action 1 from value User-to-User
set profiles signaling sipAdaptorProfile U2U_TO_SIPREC_IN rule 1 action 1 to
set profiles signaling sipAdaptorProfile U2U_TO_SIPREC_IN rule 1 action 1 to type variable
set profiles signaling sipAdaptorProfile U2U_TO_SIPREC_IN rule 1 action 1 to variableValue var5
set profiles signaling sipAdaptorProfile U2U_TO_SIPREC_IN rule 1 action 1 to variableScopeValue dialog
set profiles signaling sipAdaptorProfile U2U_TO_SIPREC_IN rule 1 action 1 to offset whole
set profiles signaling sipAdaptorProfile U2U_TO_SIPREC_IN rule 1 action 1 regexp
set profiles signaling sipAdaptorProfile U2U_TO_SIPREC_IN rule 1 action 1 regexp string [a-zA-Z0-9]*
set profiles signaling sipAdaptorProfile U2U_TO_SIPREC_IN rule 1 action 1 regexp matchInstance one
set profiles signaling sipAdaptorProfile U2U_TO_SIPREC_IN rule 1 action 2 type variable
set profiles signaling sipAdaptorProfile U2U_TO_SIPREC_IN rule 1 action 2 operation regdel
set profiles signaling sipAdaptorProfile U2U_TO_SIPREC_IN rule 1 action 2 headerInfo undefined
set profiles signaling sipAdaptorProfile U2U_TO_SIPREC_IN rule 1 action 2 headerPosition undefined
set profiles signaling sipAdaptorProfile U2U_TO_SIPREC_IN rule 1 action 2 paramType undefined
set profiles signaling sipAdaptorProfile U2U_TO_SIPREC_IN rule 1 action 2 to
set profiles signaling sipAdaptorProfile U2U_TO_SIPREC_IN rule 1 action 2 to type variable
set profiles signaling sipAdaptorProfile U2U_TO_SIPREC_IN rule 1 action 2 to variableValue var5
set profiles signaling sipAdaptorProfile U2U_TO_SIPREC_IN rule 1 action 2 to offset whole
set profiles signaling sipAdaptorProfile U2U_TO_SIPREC_IN rule 1 action 2 regexp
set profiles signaling sipAdaptorProfile U2U_TO_SIPREC_IN rule 1 action 2 regexp string 00FA08
set profiles signaling sipAdaptorProfile U2U_TO_SIPREC_IN rule 1 action 2 regexp matchInstance all
set profiles signaling sipAdaptorProfile U2U_TO_SIPREC_IN rule 1 action 3 type variable
set profiles signaling sipAdaptorProfile U2U_TO_SIPREC_IN rule 1 action 3 operation regprepend
set profiles signaling sipAdaptorProfile U2U_TO_SIPREC_IN rule 1 action 3 headerInfo undefined
set profiles signaling sipAdaptorProfile U2U_TO_SIPREC_IN rule 1 action 3 headerPosition undefined
set profiles signaling sipAdaptorProfile U2U_TO_SIPREC_IN rule 1 action 3 paramType undefined
set profiles signaling sipAdaptorProfile U2U_TO_SIPREC_IN rule 1 action 3 from
set profiles signaling sipAdaptorProfile U2U_TO_SIPREC_IN rule 1 action 3 from type value
set profiles signaling sipAdaptorProfile U2U_TO_SIPREC_IN rule 1 action 3 from value UUID-
set profiles signaling sipAdaptorProfile U2U_TO_SIPREC_IN rule 1 action 3 to
set profiles signaling sipAdaptorProfile U2U_TO_SIPREC_IN rule 1 action 3 to type variable
set profiles signaling sipAdaptorProfile U2U_TO_SIPREC_IN rule 1 action 3 to variableValue var5
set profiles signaling sipAdaptorProfile U2U_TO_SIPREC_IN rule 1 action 3 to offset whole
set profiles signaling sipAdaptorProfile U2U_TO_SIPREC_IN rule 1 action 3 regexp
set profiles signaling sipAdaptorProfile U2U_TO_SIPREC_IN rule 1 action 3 regexp string .*
set profiles signaling sipAdaptorProfile U2U_TO_SIPREC_IN rule 1 action 3 regexp matchInstance one
set profiles signaling sipAdaptorProfile U2U_TO_SIPREC_IN rule 2 applyMatchHeader one
set profiles signaling sipAdaptorProfile U2U_TO_SIPREC_IN rule 2 applyMatchHdrRange undefined
set profiles signaling sipAdaptorProfile U2U_TO_SIPREC_IN rule 2 criterion 1 type message
set profiles signaling sipAdaptorProfile U2U_TO_SIPREC_IN rule 2 criterion 1 message
set profiles signaling sipAdaptorProfile U2U_TO_SIPREC_IN rule 2 criterion 1 message messageTypes all
set profiles signaling sipAdaptorProfile U2U_TO_SIPREC_IN rule 2 criterion 1 message condition undefined
set profiles signaling sipAdaptorProfile U2U_TO_SIPREC_IN rule 2 criterion 2 type header
set profiles signaling sipAdaptorProfile U2U_TO_SIPREC_IN rule 2 criterion 2 header
set profiles signaling sipAdaptorProfile U2U_TO_SIPREC_IN rule 2 criterion 2 header name TO
set profiles signaling sipAdaptorProfile U2U_TO_SIPREC_IN rule 2 criterion 2 header value ""
set profiles signaling sipAdaptorProfile U2U_TO_SIPREC_IN rule 2 criterion 2 header condition exist
set profiles signaling sipAdaptorProfile U2U_TO_SIPREC_IN rule 2 criterion 2 header hdrInstance all
set profiles signaling sipAdaptorProfile U2U_TO_SIPREC_IN rule 2 criterion 2 header hdrRange undefined
set profiles signaling sipAdaptorProfile U2U_TO_SIPREC_IN rule 2 criterion 2 header numberOfInstances number 0
set profiles signaling sipAdaptorProfile U2U_TO_SIPREC_IN rule 2 criterion 2 header numberOfInstances qualifier undefined
set profiles signaling sipAdaptorProfile U2U_TO_SIPREC_IN rule 2 action 1 type token
set profiles signaling sipAdaptorProfile U2U_TO_SIPREC_IN rule 2 action 1 operation add
set profiles signaling sipAdaptorProfile U2U_TO_SIPREC_IN rule 2 action 1 headerInfo undefined
set profiles signaling sipAdaptorProfile U2U_TO_SIPREC_IN rule 2 action 1 headerPosition undefined
set profiles signaling sipAdaptorProfile U2U_TO_SIPREC_IN rule 2 action 1 paramType undefined
set profiles signaling sipAdaptorProfile U2U_TO_SIPREC_IN rule 2 action 1 from
set profiles signaling sipAdaptorProfile U2U_TO_SIPREC_IN rule 2 action 1 from type variable
set profiles signaling sipAdaptorProfile U2U_TO_SIPREC_IN rule 2 action 1 from variableValue var5
set profiles signaling sipAdaptorProfile U2U_TO_SIPREC_IN rule 2 action 1 from offset whole
set profiles signaling sipAdaptorProfile U2U_TO_SIPREC_IN rule 2 action 1 from length all
set profiles signaling sipAdaptorProfile U2U_TO_SIPREC_IN rule 2 action 1 to
set profiles signaling sipAdaptorProfile U2U_TO_SIPREC_IN rule 2 action 1 to type token
set profiles signaling sipAdaptorProfile U2U_TO_SIPREC_IN rule 2 action 1 to tokenValue uridisplayname
set profiles signaling sipAdaptorProfile U2U_TO_SIPREC_IN rule 3 applyMatchHeader one
set profiles signaling sipAdaptorProfile U2U_TO_SIPREC_IN rule 3 applyMatchHdrRange undefined
set profiles signaling sipAdaptorProfile U2U_TO_SIPREC_IN rule 3 criterion 1 type message
set profiles signaling sipAdaptorProfile U2U_TO_SIPREC_IN rule 3 criterion 1 message
set profiles signaling sipAdaptorProfile U2U_TO_SIPREC_IN rule 3 criterion 1 message messageTypes responseAll
set profiles signaling sipAdaptorProfile U2U_TO_SIPREC_IN rule 3 criterion 1 message condition undefined
set profiles signaling sipAdaptorProfile U2U_TO_SIPREC_IN rule 3 criterion 2 type variable
set profiles signaling sipAdaptorProfile U2U_TO_SIPREC_IN rule 3 criterion 2 variable
set profiles signaling sipAdaptorProfile U2U_TO_SIPREC_IN rule 3 criterion 2 variable condition exist
set profiles signaling sipAdaptorProfile U2U_TO_SIPREC_IN rule 3 criterion 2 variable variableID var7
set profiles signaling sipAdaptorProfile U2U_TO_SIPREC_IN rule 3 criterion 2 variable value ""
set profiles signaling sipAdaptorProfile U2U_TO_SIPREC_IN rule 3 criterion 2 variable otherVariableID undefined
set profiles signaling sipAdaptorProfile U2U_TO_SIPREC_IN rule 3 criterion 3 type header
set profiles signaling sipAdaptorProfile U2U_TO_SIPREC_IN rule 3 criterion 3 header
set profiles signaling sipAdaptorProfile U2U_TO_SIPREC_IN rule 3 criterion 3 header name TO
set profiles signaling sipAdaptorProfile U2U_TO_SIPREC_IN rule 3 criterion 3 header value ""
set profiles signaling sipAdaptorProfile U2U_TO_SIPREC_IN rule 3 criterion 3 header condition exist
set profiles signaling sipAdaptorProfile U2U_TO_SIPREC_IN rule 3 criterion 3 header hdrInstance all
set profiles signaling sipAdaptorProfile U2U_TO_SIPREC_IN rule 3 criterion 3 header hdrRange undefined
set profiles signaling sipAdaptorProfile U2U_TO_SIPREC_IN rule 3 criterion 3 header numberOfInstances number 0
set profiles signaling sipAdaptorProfile U2U_TO_SIPREC_IN rule 3 criterion 3 header numberOfInstances qualifier undefined
set profiles signaling sipAdaptorProfile U2U_TO_SIPREC_IN rule 3 action 1 type header
set profiles signaling sipAdaptorProfile U2U_TO_SIPREC_IN rule 3 action 1 operation regappend
set profiles signaling sipAdaptorProfile U2U_TO_SIPREC_IN rule 3 action 1 headerInfo undefined
set profiles signaling sipAdaptorProfile U2U_TO_SIPREC_IN rule 3 action 1 headerPosition undefined
set profiles signaling sipAdaptorProfile U2U_TO_SIPREC_IN rule 3 action 1 paramType undefined
set profiles signaling sipAdaptorProfile U2U_TO_SIPREC_IN rule 3 action 1 from
set profiles signaling sipAdaptorProfile U2U_TO_SIPREC_IN rule 3 action 1 from type variable
set profiles signaling sipAdaptorProfile U2U_TO_SIPREC_IN rule 3 action 1 from variableValue var7
set profiles signaling sipAdaptorProfile U2U_TO_SIPREC_IN rule 3 action 1 from offset whole
set profiles signaling sipAdaptorProfile U2U_TO_SIPREC_IN rule 3 action 1 from length all
set profiles signaling sipAdaptorProfile U2U_TO_SIPREC_IN rule 3 action 1 to
set profiles signaling sipAdaptorProfile U2U_TO_SIPREC_IN rule 3 action 1 to type header
set profiles signaling sipAdaptorProfile U2U_TO_SIPREC_IN rule 3 action 1 to value TO
set profiles signaling sipAdaptorProfile U2U_TO_SIPREC_IN rule 3 action 1 regexp
set profiles signaling sipAdaptorProfile U2U_TO_SIPREC_IN rule 3 action 1 regexp string "<.*>;tag=.*"
set profiles signaling sipAdaptorProfile U2U_TO_SIPREC_IN rule 3 action 1 regexp matchInstance one
set profiles signaling sipAdaptorProfile U2U_TO_SIPREC_IN rule 4 applyMatchHeader one
set profiles signaling sipAdaptorProfile U2U_TO_SIPREC_IN rule 4 applyMatchHdrRange undefined
set profiles signaling sipAdaptorProfile U2U_TO_SIPREC_IN rule 4 criterion 1 type message
set profiles signaling sipAdaptorProfile U2U_TO_SIPREC_IN rule 4 criterion 1 message
set profiles signaling sipAdaptorProfile U2U_TO_SIPREC_IN rule 4 criterion 1 message messageTypes requestAll
set profiles signaling sipAdaptorProfile U2U_TO_SIPREC_IN rule 4 criterion 1 message methodTypes [ undefined ]
set profiles signaling sipAdaptorProfile U2U_TO_SIPREC_IN rule 4 criterion 1 message condition undefined
set profiles signaling sipAdaptorProfile U2U_TO_SIPREC_IN rule 4 criterion 2 type variable
set profiles signaling sipAdaptorProfile U2U_TO_SIPREC_IN rule 4 criterion 2 variable
set profiles signaling sipAdaptorProfile U2U_TO_SIPREC_IN rule 4 criterion 2 variable condition exist
set profiles signaling sipAdaptorProfile U2U_TO_SIPREC_IN rule 4 criterion 2 variable variableID var7
set profiles signaling sipAdaptorProfile U2U_TO_SIPREC_IN rule 4 criterion 2 variable value ""
set profiles signaling sipAdaptorProfile U2U_TO_SIPREC_IN rule 4 criterion 2 variable otherVariableID undefined
set profiles signaling sipAdaptorProfile U2U_TO_SIPREC_IN rule 4 criterion 3 type header
set profiles signaling sipAdaptorProfile U2U_TO_SIPREC_IN rule 4 criterion 3 header
set profiles signaling sipAdaptorProfile U2U_TO_SIPREC_IN rule 4 criterion 3 header name From
set profiles signaling sipAdaptorProfile U2U_TO_SIPREC_IN rule 4 criterion 3 header value ""
set profiles signaling sipAdaptorProfile U2U_TO_SIPREC_IN rule 4 criterion 3 header condition exist
set profiles signaling sipAdaptorProfile U2U_TO_SIPREC_IN rule 4 criterion 3 header hdrInstance all
set profiles signaling sipAdaptorProfile U2U_TO_SIPREC_IN rule 4 criterion 3 header hdrRange undefined
set profiles signaling sipAdaptorProfile U2U_TO_SIPREC_IN rule 4 criterion 3 header numberOfInstances number 0
set profiles signaling sipAdaptorProfile U2U_TO_SIPREC_IN rule 4 criterion 3 header numberOfInstances qualifier undefined
set profiles signaling sipAdaptorProfile U2U_TO_SIPREC_IN rule 4 action 1 type header
set profiles signaling sipAdaptorProfile U2U_TO_SIPREC_IN rule 4 action 1 operation regappend
set profiles signaling sipAdaptorProfile U2U_TO_SIPREC_IN rule 4 action 1 headerInfo undefined
set profiles signaling sipAdaptorProfile U2U_TO_SIPREC_IN rule 4 action 1 headerPosition undefined
set profiles signaling sipAdaptorProfile U2U_TO_SIPREC_IN rule 4 action 1 paramType undefined
set profiles signaling sipAdaptorProfile U2U_TO_SIPREC_IN rule 4 action 1 from
set profiles signaling sipAdaptorProfile U2U_TO_SIPREC_IN rule 4 action 1 from type variable
set profiles signaling sipAdaptorProfile U2U_TO_SIPREC_IN rule 4 action 1 from variableValue var7
set profiles signaling sipAdaptorProfile U2U_TO_SIPREC_IN rule 4 action 1 from offset whole
set profiles signaling sipAdaptorProfile U2U_TO_SIPREC_IN rule 4 action 1 from length all
set profiles signaling sipAdaptorProfile U2U_TO_SIPREC_IN rule 4 action 1 to
set profiles signaling sipAdaptorProfile U2U_TO_SIPREC_IN rule 4 action 1 to type header
set profiles signaling sipAdaptorProfile U2U_TO_SIPREC_IN rule 4 action 1 to value From
set profiles signaling sipAdaptorProfile U2U_TO_SIPREC_IN rule 4 action 1 regexp
set profiles signaling sipAdaptorProfile U2U_TO_SIPREC_IN rule 4 action 1 regexp string "<.*>;tag=.*"
set profiles signaling sipAdaptorProfile U2U_TO_SIPREC_IN rule 4 action 1 regexp matchInstance one
set profiles signaling sipAdaptorProfile U2U_TO_SIPREC_IN rule 5 applyMatchHeader one
set profiles signaling sipAdaptorProfile U2U_TO_SIPREC_IN rule 5 applyMatchHdrRange undefined
set profiles signaling sipAdaptorProfile U2U_TO_SIPREC_IN rule 5 criterion 1 type message
set profiles signaling sipAdaptorProfile U2U_TO_SIPREC_IN rule 5 criterion 1 message
set profiles signaling sipAdaptorProfile U2U_TO_SIPREC_IN rule 5 criterion 1 message messageTypes request
set profiles signaling sipAdaptorProfile U2U_TO_SIPREC_IN rule 5 criterion 1 message methodTypes [ bye ]
set profiles signaling sipAdaptorProfile U2U_TO_SIPREC_IN rule 5 criterion 1 message condition undefined
set profiles signaling sipAdaptorProfile U2U_TO_SIPREC_IN rule 5 criterion 2 type variable
set profiles signaling sipAdaptorProfile U2U_TO_SIPREC_IN rule 5 criterion 2 variable
set profiles signaling sipAdaptorProfile U2U_TO_SIPREC_IN rule 5 criterion 2 variable condition exist
set profiles signaling sipAdaptorProfile U2U_TO_SIPREC_IN rule 5 criterion 2 variable variableID var7
set profiles signaling sipAdaptorProfile U2U_TO_SIPREC_IN rule 5 criterion 2 variable value ""
set profiles signaling sipAdaptorProfile U2U_TO_SIPREC_IN rule 5 criterion 2 variable otherVariableID undefined
set profiles signaling sipAdaptorProfile U2U_TO_SIPREC_IN rule 5 criterion 3 type header
set profiles signaling sipAdaptorProfile U2U_TO_SIPREC_IN rule 5 criterion 3 header
set profiles signaling sipAdaptorProfile U2U_TO_SIPREC_IN rule 5 criterion 3 header name FROM
set profiles signaling sipAdaptorProfile U2U_TO_SIPREC_IN rule 5 criterion 3 header value ""
set profiles signaling sipAdaptorProfile U2U_TO_SIPREC_IN rule 5 criterion 3 header condition exist
set profiles signaling sipAdaptorProfile U2U_TO_SIPREC_IN rule 5 criterion 3 header hdrInstance all
set profiles signaling sipAdaptorProfile U2U_TO_SIPREC_IN rule 5 criterion 3 header hdrRange undefined
set profiles signaling sipAdaptorProfile U2U_TO_SIPREC_IN rule 5 criterion 3 header numberOfInstances number 0
set profiles signaling sipAdaptorProfile U2U_TO_SIPREC_IN rule 5 criterion 3 header numberOfInstances qualifier undefined
set profiles signaling sipAdaptorProfile U2U_TO_SIPREC_IN rule 5 action 1 type header
set profiles signaling sipAdaptorProfile U2U_TO_SIPREC_IN rule 5 action 1 operation regappend
set profiles signaling sipAdaptorProfile U2U_TO_SIPREC_IN rule 5 action 1 headerInfo undefined
set profiles signaling sipAdaptorProfile U2U_TO_SIPREC_IN rule 5 action 1 headerPosition undefined
set profiles signaling sipAdaptorProfile U2U_TO_SIPREC_IN rule 5 action 1 paramType undefined
set profiles signaling sipAdaptorProfile U2U_TO_SIPREC_IN rule 5 action 1 from
set profiles signaling sipAdaptorProfile U2U_TO_SIPREC_IN rule 5 action 1 from type variable
set profiles signaling sipAdaptorProfile U2U_TO_SIPREC_IN rule 5 action 1 from variableValue var7
set profiles signaling sipAdaptorProfile U2U_TO_SIPREC_IN rule 5 action 1 from offset whole
set profiles signaling sipAdaptorProfile U2U_TO_SIPREC_IN rule 5 action 1 from length all
set profiles signaling sipAdaptorProfile U2U_TO_SIPREC_IN rule 5 action 1 to
set profiles signaling sipAdaptorProfile U2U_TO_SIPREC_IN rule 5 action 1 to type header
set profiles signaling sipAdaptorProfile U2U_TO_SIPREC_IN rule 5 action 1 to value FROM
set profiles signaling sipAdaptorProfile U2U_TO_SIPREC_IN rule 5 action 1 regexp
set profiles signaling sipAdaptorProfile U2U_TO_SIPREC_IN rule 5 action 1 regexp string "<.*>;tag=.*"
set profiles signaling sipAdaptorProfile U2U_TO_SIPREC_IN rule 5 action 1 regexp matchInstance one
set profiles signaling sipAdaptorProfile U2U_TO_SIPREC_IN rule 6 applyMatchHeader one
set profiles signaling sipAdaptorProfile U2U_TO_SIPREC_IN rule 6 applyMatchHdrRange undefined
set profiles signaling sipAdaptorProfile U2U_TO_SIPREC_IN rule 6 criterion 1 type message
set profiles signaling sipAdaptorProfile U2U_TO_SIPREC_IN rule 6 criterion 1 message
set profiles signaling sipAdaptorProfile U2U_TO_SIPREC_IN rule 6 criterion 1 message messageTypes response
set profiles signaling sipAdaptorProfile U2U_TO_SIPREC_IN rule 6 criterion 1 message methodTypes [ invite ]
set profiles signaling sipAdaptorProfile U2U_TO_SIPREC_IN rule 6 criterion 1 message statusCode [ 200 ]
set profiles signaling sipAdaptorProfile U2U_TO_SIPREC_IN rule 6 criterion 1 message condition undefined
set profiles signaling sipAdaptorProfile U2U_TO_SIPREC_IN rule 6 criterion 2 type variable
set profiles signaling sipAdaptorProfile U2U_TO_SIPREC_IN rule 6 criterion 2 variable
set profiles signaling sipAdaptorProfile U2U_TO_SIPREC_IN rule 6 criterion 2 variable condition exist
set profiles signaling sipAdaptorProfile U2U_TO_SIPREC_IN rule 6 criterion 2 variable variableID var23
set profiles signaling sipAdaptorProfile U2U_TO_SIPREC_IN rule 6 criterion 2 variable value ""
set profiles signaling sipAdaptorProfile U2U_TO_SIPREC_IN rule 6 criterion 2 variable otherVariableID undefined
set profiles signaling sipAdaptorProfile U2U_TO_SIPREC_IN rule 6 action 1 type header
set profiles signaling sipAdaptorProfile U2U_TO_SIPREC_IN rule 6 action 1 operation add
set profiles signaling sipAdaptorProfile U2U_TO_SIPREC_IN rule 6 action 1 headerInfo undefined
set profiles signaling sipAdaptorProfile U2U_TO_SIPREC_IN rule 6 action 1 headerPosition last
set profiles signaling sipAdaptorProfile U2U_TO_SIPREC_IN rule 6 action 1 paramType undefined
set profiles signaling sipAdaptorProfile U2U_TO_SIPREC_IN rule 6 action 1 from
set profiles signaling sipAdaptorProfile U2U_TO_SIPREC_IN rule 6 action 1 from type variable
set profiles signaling sipAdaptorProfile U2U_TO_SIPREC_IN rule 6 action 1 from variableValue var23
set profiles signaling sipAdaptorProfile U2U_TO_SIPREC_IN rule 6 action 1 from offset whole
set profiles signaling sipAdaptorProfile U2U_TO_SIPREC_IN rule 6 action 1 from length all
set profiles signaling sipAdaptorProfile U2U_TO_SIPREC_IN rule 6 action 1 to
set profiles signaling sipAdaptorProfile U2U_TO_SIPREC_IN rule 6 action 1 to type header
set profiles signaling sipAdaptorProfile U2U_TO_SIPREC_IN rule 6 action 1 to value X-EGRESS-UUID
% Commit -
出力用:
var(--codeSnippetCopyLabel)set profiles signaling sipAdaptorProfile U2U_TO_SIPREC_OUT state enabled
set profiles signaling sipAdaptorProfile U2U_TO_SIPREC_OUT advancedSMM enabled
set profiles signaling sipAdaptorProfile U2U_TO_SIPREC_OUT profileType messageManipulation
set profiles signaling sipAdaptorProfile U2U_TO_SIPREC_OUT rule 1 applyMatchHeader one
set profiles signaling sipAdaptorProfile U2U_TO_SIPREC_OUT rule 1 criterion 1 type message
set profiles signaling sipAdaptorProfile U2U_TO_SIPREC_OUT rule 1 criterion 1 message
set profiles signaling sipAdaptorProfile U2U_TO_SIPREC_OUT rule 1 criterion 1 message messageTypes request
set profiles signaling sipAdaptorProfile U2U_TO_SIPREC_OUT rule 1 criterion 1 message methodTypes [ invite ]
set profiles signaling sipAdaptorProfile U2U_TO_SIPREC_OUT rule 1 criterion 2 type header
set profiles signaling sipAdaptorProfile U2U_TO_SIPREC_OUT rule 1 criterion 2 header
set profiles signaling sipAdaptorProfile U2U_TO_SIPREC_OUT rule 1 criterion 2 header name User-To-User
set profiles signaling sipAdaptorProfile U2U_TO_SIPREC_OUT rule 1 criterion 2 header condition exist
set profiles signaling sipAdaptorProfile U2U_TO_SIPREC_OUT rule 1 criterion 2 header hdrInstance all
set profiles signaling sipAdaptorProfile U2U_TO_SIPREC_OUT rule 1 action 1 type header
set profiles signaling sipAdaptorProfile U2U_TO_SIPREC_OUT rule 1 action 1 operation store
set profiles signaling sipAdaptorProfile U2U_TO_SIPREC_OUT rule 1 action 1 headerInfo headerValue
set profiles signaling sipAdaptorProfile U2U_TO_SIPREC_OUT rule 1 action 1 from
set profiles signaling sipAdaptorProfile U2U_TO_SIPREC_OUT rule 1 action 1 from type header
set profiles signaling sipAdaptorProfile U2U_TO_SIPREC_OUT rule 1 action 1 from value User-To-User
set profiles signaling sipAdaptorProfile U2U_TO_SIPREC_OUT rule 1 action 1 to
set profiles signaling sipAdaptorProfile U2U_TO_SIPREC_OUT rule 1 action 1 to type variable
set profiles signaling sipAdaptorProfile U2U_TO_SIPREC_OUT rule 1 action 1 to variableValue var23
set profiles signaling sipAdaptorProfile U2U_TO_SIPREC_OUT rule 1 action 1 to variableScopeValue dialog
set profiles signaling sipAdaptorProfile U2U_TO_SIPREC_OUT rule 1 action 2 type variable
set profiles signaling sipAdaptorProfile U2U_TO_SIPREC_OUT rule 1 action 2 operation regdel
set profiles signaling sipAdaptorProfile U2U_TO_SIPREC_OUT rule 1 action 2 headerInfo undefined
set profiles signaling sipAdaptorProfile U2U_TO_SIPREC_OUT rule 1 action 2 headerPosition undefined
set profiles signaling sipAdaptorProfile U2U_TO_SIPREC_OUT rule 1 action 2 paramType undefined
set profiles signaling sipAdaptorProfile U2U_TO_SIPREC_OUT rule 1 action 2 to
set profiles signaling sipAdaptorProfile U2U_TO_SIPREC_OUT rule 1 action 2 to type variable
set profiles signaling sipAdaptorProfile U2U_TO_SIPREC_OUT rule 1 action 2 to variableValue var23
set profiles signaling sipAdaptorProfile U2U_TO_SIPREC_OUT rule 1 action 2 to offset whole
set profiles signaling sipAdaptorProfile U2U_TO_SIPREC_OUT rule 1 action 2 regexp
set profiles signaling sipAdaptorProfile U2U_TO_SIPREC_OUT rule 1 action 2 regexp string 00FA08
set profiles signaling sipAdaptorProfile U2U_TO_SIPREC_OUT rule 1 action 2 regexp matchInstance all
set profiles signaling sipAdaptorProfile U2U_TO_SIPREC_OUT rule 1 action 3 type variable
set profiles signaling sipAdaptorProfile U2U_TO_SIPREC_OUT rule 1 action 3 operation regprepend
set profiles signaling sipAdaptorProfile U2U_TO_SIPREC_OUT rule 1 action 3 headerInfo undefined
set profiles signaling sipAdaptorProfile U2U_TO_SIPREC_OUT rule 1 action 3 headerPosition undefined
set profiles signaling sipAdaptorProfile U2U_TO_SIPREC_OUT rule 1 action 3 paramType undefined
set profiles signaling sipAdaptorProfile U2U_TO_SIPREC_OUT rule 1 action 3 from
set profiles signaling sipAdaptorProfile U2U_TO_SIPREC_OUT rule 1 action 3 from type value
set profiles signaling sipAdaptorProfile U2U_TO_SIPREC_OUT rule 1 action 3 from value UUID-
set profiles signaling sipAdaptorProfile U2U_TO_SIPREC_OUT rule 1 action 3 to
set profiles signaling sipAdaptorProfile U2U_TO_SIPREC_OUT rule 1 action 3 to type variable
set profiles signaling sipAdaptorProfile U2U_TO_SIPREC_OUT rule 1 action 3 to variableValue var23
set profiles signaling sipAdaptorProfile U2U_TO_SIPREC_OUT rule 1 action 3 to offset whole
set profiles signaling sipAdaptorProfile U2U_TO_SIPREC_OUT rule 1 action 3 regexp
set profiles signaling sipAdaptorProfile U2U_TO_SIPREC_OUT rule 1 action 3 regexp string .*
set profiles signaling sipAdaptorProfile U2U_TO_SIPREC_OUT rule 1 action 3 regexp matchInstance one
set profiles signaling sipAdaptorProfile U2U_TO_SIPREC_OUT rule 2 applyMatchHeader one
set profiles signaling sipAdaptorProfile U2U_TO_SIPREC_OUT rule 2 applyMatchHdrRange undefined
set profiles signaling sipAdaptorProfile U2U_TO_SIPREC_OUT rule 2 criterion 1 type message
set profiles signaling sipAdaptorProfile U2U_TO_SIPREC_OUT rule 2 criterion 1 message
set profiles signaling sipAdaptorProfile U2U_TO_SIPREC_OUT rule 2 criterion 1 message messageTypes response
set profiles signaling sipAdaptorProfile U2U_TO_SIPREC_OUT rule 2 criterion 1 message methodTypes [ invite ]
set profiles signaling sipAdaptorProfile U2U_TO_SIPREC_OUT rule 2 criterion 1 message statusCode [ 200 ]
set profiles signaling sipAdaptorProfile U2U_TO_SIPREC_OUT rule 2 criterion 1 message condition undefined
set profiles signaling sipAdaptorProfile U2U_TO_SIPREC_OUT rule 2 criterion 2 type variable
set profiles signaling sipAdaptorProfile U2U_TO_SIPREC_OUT rule 2 criterion 2 variable
set profiles signaling sipAdaptorProfile U2U_TO_SIPREC_OUT rule 2 criterion 2 variable condition exist
set profiles signaling sipAdaptorProfile U2U_TO_SIPREC_OUT rule 2 criterion 2 variable variableID var5
set profiles signaling sipAdaptorProfile U2U_TO_SIPREC_OUT rule 2 criterion 2 variable otherVariableID undefined
set profiles signaling sipAdaptorProfile U2U_TO_SIPREC_OUT rule 2 action 1 type header
set profiles signaling sipAdaptorProfile U2U_TO_SIPREC_OUT rule 2 action 1 operation add
set profiles signaling sipAdaptorProfile U2U_TO_SIPREC_OUT rule 2 action 1 headerInfo undefined
set profiles signaling sipAdaptorProfile U2U_TO_SIPREC_OUT rule 2 action 1 headerPosition last
set profiles signaling sipAdaptorProfile U2U_TO_SIPREC_OUT rule 2 action 1 paramType undefined
set profiles signaling sipAdaptorProfile U2U_TO_SIPREC_OUT rule 2 action 1 from
set profiles signaling sipAdaptorProfile U2U_TO_SIPREC_OUT rule 2 action 1 from type variable
set profiles signaling sipAdaptorProfile U2U_TO_SIPREC_OUT rule 2 action 1 from variableValue var5
set profiles signaling sipAdaptorProfile U2U_TO_SIPREC_OUT rule 2 action 1 from offset whole
set profiles signaling sipAdaptorProfile U2U_TO_SIPREC_OUT rule 2 action 1 from length all
set profiles signaling sipAdaptorProfile U2U_TO_SIPREC_OUT rule 2 action 1 to
set profiles signaling sipAdaptorProfile U2U_TO_SIPREC_OUT rule 2 action 1 to type header
set profiles signaling sipAdaptorProfile U2U_TO_SIPREC_OUT rule 2 action 1 to value X-EGRESS-UUID
% Commit
-
-
以下のCLIコマンドを使用して、ヘッダーX-EGRESS-UCIDの透過性を許可します:
var(--codeSnippetCopyLabel)set profiles services transparencyProfile TP_UCID_SIPREC state enabled
set profiles services transparencyProfile TP_UCID_SIPREC sipHeader X-EGRESS-UCID
% Commit -
以下のCLIコマンドを使用して、200 OKからのX-EGRESS-UCID値をSIPREC XMLパラメーターcallidにマップするように、SIPRECメタデータプロファイルを設定します:
var(--codeSnippetCopyLabel)set profiles services sipRecMetadataProfile SIPREC_MDP_MAR state enabled
set profiles services sipRecMetadataProfile SIPREC_MDP_MAR version 1
set profiles services sipRecMetadataProfile SIPREC_MDP_MAR metaDataSource fromLatest
set profiles services sipRecMetadataProfile SIPREC_MDP_MAR sipHeader X-EGRESS-UCID sipToXmlTagName callid
% Commit -
以下のCLIコマンドを使用して、メタデータプロファイルをインアウトトランクグループ(レコーディング先を含む)に割り当てます。
最初のCLIコマンドについては、使用している外部プロバイダーに対応するゾーンを選択し(以下の例では
ZONE2を使用)、ゾーンと外部プロバイダーに対応するsipTrunkGroupを選択します(以下の例ではCISCOUCM_EXT_TGを使用)。var(--codeSnippetCopyLabel)set addressContext default zone ZONE2 sipTrunkGroup CISCOUCM_EXT_TG services transparencyProfile TP_UCID_SIPREC
set addressContext default zone NICE_ZONE sipTrunkGroup NICE_TG services sipRecMetadataProfile SIPREC_MDP_MAR
% Commit -
SIPマニピュレーションをAvayaトランクグループに割り当てます。
var(--codeSnippetCopyLabel)set addressContext default zone ZONE3 sipTrunkGroup AVAYA_INT_TG signaling messageManipulation inputAdapterProfile U2U_TO_SIPREC_IN
set addressContext default zone ZONE3 sipTrunkGroup AVAYA_INT_TG signaling messageManipulation outputAdapterProfile U2U_TO_SIPREC_OUT
% Commit -
SIPマニピュレーションの設定に成功した場合、 シグナリング>メッセージのマニピュレーションの画面は以下の例のように見えるはずです。
TLSとSRTPを設定する
TLSとSRTPの設定は、以下の手順に従ってください。
-
EMAのタイトルバーで、構成>セキュリティ構成をクリックします。
-
PKIを展開し、証明書を選択します。
-
2つの自己署名証明書を次のSBCのパスにコピーします: /obt/sonus/external。
-
自己署名SBC証明書については、次のことを検証します:
-
拡張子が.p12であること。
-
パスフレーズを知っていること
-
-
NiCE自己署名証明書については、拡張子が .der であることを確認します。
-
自己署名証明書を使用して適用するには、+新規証明書をクリックします。
-
SBC用とCXone Mpower用の2つの証明書を設定する必要があります。
各証明書について、次を設定します:
パラメーター名
説明
名前 名前を入力します。 この名前は後で必要になります。
状態 有効をクリックします。
ファイル名 パスにコピーされた証明書の名前を入力します。 値は大文字と小文字が区別されます。
パスフレーズ SBC証明書についてのみ、パスフレーズを入力します。 タイプ -
SBC証明書については、ローカルを選択します。
-
NiCE証明書については、リモートを選択します。
-
-
[保存]をクリックします。
-
システムプロビジョニングをクリックします。
-
ドロップダウンリストからSIPキャリアピアリング が選択されていることを確認します。
-
メニューから、SIP Sigポートを選択します。
-
アドレスコンテキストのリストから、関連あるアドレスコンテキストを選択します。
-
ゾーンのリストから、NICE_ZONEを選択します。
-
SIPポートの行を選択します。
-
下にスクロールし、 トランスポートプロトコルを許可の下sip-tls-tcpを有効にします。
-
[保存]をクリックします。
-
PSXマネージャーに接続します。
-
Entityの下で、 Crypto Suite Profileを選択する。
-
デフォルトのプロファイルを選択します。
-
NiCEでサポートされている暗号の種類は次のとおりです。
-
AES-CM-128-HMAC- SHA1-32
-
AES-CM-128-HMAC- SHA1-80
-
-
セッションパラメーターフラッグのエリアで、すべてのチェックボックスが非選択であることを確認します。
-
メニューから、SRSグループプロファイルを選択します。
-
SRSサーバーのプロパティのエリアでこれを行います:
-
クリプトスイートプロファイルのドロップダウンリストからデフォルトを選択します。
-
SRSサーバートランスポートの下で、TLSをクリックします。
-
SRTPの有効化を選択します。
-
更新を追加をクリックします。
-
[保存]をクリックします。
-
AudioCodes SBCを準備します
このセクションでは、Real-Time Third Party Telephony Recording (Multi-ACD)と統合するためにAudioCodes Session Border Controller (SBC)を準備および設定する方法について説明します。
サポートされているAudioCodes SBCバージョンは7.4です。
このセクションに記載されている手順は、あくまでも推奨事項です。 AudioCodesサイトエンジニアは、AudioCodesの準備と設定を実行する必要があります。
ワークフロー
このワークフローを使用して、AudioCodes SBCシステムをReal-Time Third Party Telephony Recording (Multi-ACD)用に準備します。
ステップ1:ライセンスを検証する
ステップ2: CXone Mpower環境用にプロキシセットを設定する
ステップ3:AudioCodes SBCのIPグループを設定するCXone Mpower
ステップ4:(セキュア/非セキュア環境で)SIPレコーディングを設定する
ステップ5:UCIDをCXone MpowerAudioCodes SBCに送信します
安全なSIPRECのワークフロー
このワークフローを使用して、Real-Time Third Party Telephony Recording (Multi-ACD)で安全なSIPREC設定用にAudioCodes SBCシステムを準備します。
ステップ1:ライセンスを検証する
ステップ2:(セキュア環境のみ)プロキシセットを設定する
ステップ3:セキュアIPプロファイルを設定する
ステップ4:(セキュア環境のみ) IPグループを設定する
ステップ5:(安全な環境のみ) SIPレコーディング用の証明書をインポートおよびエクスポートする
ステップ6:(セキュア/非セキュア環境で)SIPレコーディングを設定する
ステップ7:UCIDをCXone MpowerAudioCodes SBCに送信します
ライセンスの確認
ライセンスが有効であること、およびSBC-SIPREC機能がサポートされていることを確認します。
-
Web経由でAudioCodes SBCに接続します。
-
[管理]メニューをクリックします。
-
[時刻と日時]で、[メンテナンス]を展開し、[ライセンスキー]を選択します。
-
[VOIP機能]で、ライセンスがSIPRecセッションをサポートしていることを確認します。
CXone Mpower環境のプロキシセットを設定する
この手順では、CXone MpowerAudioCodes SBCのSBCを設定するためのガイドラインを提供します。これには、CXone MpowerAudioCodes SBCのIPアドレスが含まれます。
-
メニューで[信号とメディア]をクリックします。
-
[トポロジービュー]で[コアエンティティ]を展開し、[プロキシセット]を選択します。
-
プロキシセットのリストで、[新規]をクリックします。
-
[プロキシセット]ウィンドウの[全般]で、以下を行います:
-
[名前]フィールドに名前を入力します。
-
[SBC IPv4 SIPインターフェイス]ドロップダウン リストから、SIPインターフェイスを選択します。
-
[適用]をクリックします。
-
-
下にスクロールして、[プロキシアドレス]リンクをクリックします。
-
プロキシセット>プロキシアドレスウィンドウで、新規をクリックして、AudioCodes SBCのIPアドレスを追加します。CXone Mpower
-
プロキシアドレスウィンドウの一般の下で、プロキシアドレスフィールドに、CXone MpowerAudioCodes SBC IPアドレスを入力します。
-
[適用]をクリックします。
(安全な環境のみ)プロキシセットの設定
この手順では、セキュアな接続のために、SBCプロキシセットとCXone MpowerAudioCodes SBCのプロキシIPアドレスを設定するためのガイドラインを提供します。
-
メニューで[信号とメディア]をクリックします。
-
[トポロジービュー]で[コアエンティティ]を展開し、[プロキシセット]を選択します。
-
プロキシセットのリストで、[新規]をクリックします。
-
[プロキシセット]ウィンドウの[全般]で、以下を行います:
-
[名前]フィールドに名前を入力します。
-
[SBC IPv4 SIPインターフェイス]ドロップダウン リストから、SIPインターフェイスを選択します。
-
[TLSコンテキスト名]ドロップダウンリストから、SBC証明書を含むTLSコンテキストを選択します。
-
-
下にスクロールして、[プロキシアドレス]リンクをクリックします。
-
プロキシセット>プロキシアドレスウィンドウで、新規をクリックして、CXone MpowerAudioCodes SBCのIPアドレスを追加します。
-
プロキシアドレスウィンドウの一般の下にあるプロキシアドレスフィールドに、CXone MpowerAudioCodes SBC IPアドレスを入力し、トランスポートタイプをTLSに設定します。
-
[適用]をクリックします。
セキュアIPプロファイルの設定
-
[設定]メニューから[信号とメディア]に移動します。 [トポロジービュー]で、[コードとプロファイル]を展開し、[IPプロファイル]を選択します。
-
IPプロファイルのリストで、[新規]をクリックします。
-
[IPプロファイルのリスト]ウィンドウの[メディアセキュリティ]で、[SBCメディアセキュリティモード]が[セキュリティ保護済み]に設定されていることを確認します。
-
[適用]をクリックします。
CXone MpowerAudioCodes SBCのIPグループを設定する
-
メニューで[信号とメディア]をクリックします。
-
[トポロジービュー]で、[コアエンティティ]を展開し、[IPグループ]を選択します。
-
IPグループのリストで、[新規]をクリックします。
-
[IPグループ]ウィンドウの[全般]で、以下を行います。
-
[インデックス]フィールドで、次の連続番号を設定します。
-
[名前]フィールドに名前を入力します。
-
[トポロジーの場所]ドロップダウンリストから場所を選択します。
-
[タイプ]ドロップダウンリストから、[サーバー]を選択します。
-
[プロキシセット]フィールドから、このIPグループのプロキシセットを選択します。
-
[IPプロファイル]フィールドに、既存のIPプロファイルIDを入力します。
-
[メディアレルム名]フィールドで、既存のメディアレルム名を選択します。
-
-
[適用]をクリックします。
(安全な環境のみ)IPグループの設定
セキュアIPプロファイルが設定されていることを確認します。 セキュアIPプロファイルの設定を参照してください。
-
メニューで[信号とメディア]をクリックします。
-
[トポロジービュー]で、[コアエンティティ]を展開し、[IPグループ]を選択します。
-
IPグループのリストで、[新規]をクリックします。
-
[IPグループ]ウィンドウの[全般]で、以下を行います。
-
[インデックス]フィールドで、次の連続番号を設定します。
-
[名前]フィールドに名前を入力します。
-
[トポロジーの場所]ドロップダウンリストから場所を選択します。
-
[タイプ]ドロップダウンリストから、[サーバー]を選択します。
-
プロキシセットフィールドから、このIPグループのCXone Mpowerプロキシセットを選択します。
-
IPプロファイルフィールドで、セキュアIPプロファイルの設定で以前に作成したセキュアIPプロファイルを選択します。
-
[メディアレルム名]フィールドで、既存のメディアレルム名を選択します。
-
-
[適用]をクリックします。
-
次に、[保存]をクリックします。
(安全な環境のみ) SIPレコーディング用の証明書のインポートおよびエクスポート
このステップの最後に、NiCEプロフェッショナルサービスに以下を提供する必要があります:
-
PEM形式の証明書
インポートする前に、CXone MpowerAudioCodes SBC証明書をPEM形式で保存する必要があります。
-
CXone MpowerAudioCodes SBC証明書をSBCにインポートするには、設定 > IPネットワークに移動します。 [ネットワークビュー]で、[セキュリティ]を展開し、[TLSコンテキスト]を選択します。
-
[TLSコンテキスト]ウィンドウで、[信頼されたルート証明書]をクリックします。
-
インポートをクリックします。
-
新規証明書のインポートウィンドウで、ファイルを選択をクリックし、CXone MpowerAudioCodes SBC証明書を閲覧します。 CXone MpowerAudioCodes SBC証明書がPEM形式であることを確認します。
-
[OK]をクリックします。
-
[TLSコンテキスト]ウィンドウで、[証明書情報]をクリックします。
-
[証明書情報]ページの[証明書]で、証明書のテキストをコピーします。 このテキストから証明書を作成します。
-
証明書をPEM形式でCA(存在する場合)とともにNiCEプロフェッショナルサービスに送信します。
(セキュア環境/非セキュア環境) SIPレコーディングの設定
このセクションでは、SIPレコーディングの有効化およびSIPレコーディングのルーティング設定の手順について説明します。
-
メニューでシグナルとメディアをクリックします。
-
[SIPレコーディング]を展開し、[SIPレコーディング設定]を選択します。
-
[全般]の[SIPレコーディングメタデータ形式]プルダウンリストから、[レガシー]または[RFC 7865]メタデータオプションを選択します。 Real-Time Third Party Telephony Recording (Multi-ACD)は両方のオプションをサポートします。 好みに応じて設定してください。
-
[適用]をクリックします。
-
[SIPレコーディング]から、[SIPレコーディングルール]を選択します。
-
[SIPレコーディングルール]領域で、[新規]をクリックします。
-
[SIPレコーディングルール]ウィンドウの[全般]で、以下を行います:
-
[記録されたIPグループ]リストから、既存のエージェントのサイドグループIDを選択します。
-
記録されたソースパターンフィールドに、記録するソースプレフィックスを入力します。
-
記録された宛先パターンフィールドに、記録する宛先プレフィックスを入力します。
-
[ピアIPグループ]リストから、サービスプロバイダー側のグループIDを選択します。
-
発信者リストから、両方を選択します。
-
-
[レコーディングサーバー]で、以下を行います:
-
レコーディングサーバー (SRS) IPグループ] リストから、以前に作成したレコーダー用のIPグループを選択します。
CXone MpowerAudioCodes SBC用のIPグループの設定または(セキュア環境のみ)IPグループの設定を参照してください。
-
-
[適用]をクリックします。
-
[SIP録音ルーティング]セクションに新しい行が追加されます。
-
新しい情報をすべて保存するには、[保存]をクリックします。
UCIDをCXone MpowerAudioCodes SBCに送信します
Avaya環境では、すべての通話のユニバーサルコール識別子(UCID)をCXone MpowerAudioCodes SBCに送信する必要があります。
エグレスコールの場合、Avaya CMはUCIDを生成し、それをユーザー間情報(UUI)に変換します。この情報は、Avaya Session Managerから、SIP INVITEヘッダーの[ユーザー間]フィールドのAudioCodes SBCへ送信されます。以下の画像を参照してください。
トレースでは、UUIは16進値として表示され、Avaya CTIイベントでは10進数(UCID)として表示されます。 UUI(UCIDを含む)はAudioCodes SBCに送られ、その後、UCIDがCXone MpowerAudioCodes SBCに送られます。
Avaya CMでは、UUI処理をAvaya Session Managerへのトランク上で[共有]として設定する必要があります。
UCIDは、イングレスコールに含まれる場合と含まれない場合があります。イングレスコールは、AudioCodes SBCに着信したときにサービスプロバイダーからエージェントに転送される通話です。 UCIDが含まれていない場合は、SBCがそれを生成する必要があります。
UCIDがすでにイングレスコールに含まれている場合、SBCは異なるUCIDを生成してはなりません。
UCIDには、それを作成したノードの識別子が含まれます。 AudioCodes SBCで生成される各UCIDで使用されるノードIDの値を設定します。
-
ブラウザを使用して、AudioCodes SBC管理ページにアクセスします。 次のURLを入力します:
Http://AudioCodes IP Address/AdminPage -
ユーザー名とパスワードを使用してログインします。
-
[初期パラメータ]をクリックします。
-
[パラメータ名] フィールドに「NetworkNodeId」と入力します。
-
[値の入力]フィールドに、一意のノードIDを入力します。 このノードIDは、ローカルネットワーク内のAvaya CMによって使用されていない一意のIDである必要があります。
-
[新しい値の適用]をクリックします。
AudioCodes SBCを通して通話が確立されると、SBCはSIP INVITEメッセージをCXone MpowerAudioCodes SBCに送信します。 CXone Mpower AudioCodes SBCによる確認後、SBCは音声をフォークし、 CXone Mpower AudioCodes SBCに送信します。
CXone MpowerAudioCodes SBCは、イングレスコールまたはエグレスコール中にSBCから送信されたSIP INVITEメッセージでUCIDを受信します。 以下は、SBCからCXone MpowerAudioCodes SBCに送信されるSIP INVITEメッセージのメタデータ部分の例です。<ac:AvayaUCID > 0015EE805586C304</ac:AvayaUCID>要素にはUCIDが含まれます。
たとえば、ここではUCID値が強調表示されています。
<ac:AvayaUCID >0015EE805586C304</ac:AvayaUCID>
Enterprise(SBCE)環境用Avaya SBCの準備
このセクションでは、Avaya Session Border Controller for Enterprise(SBCE)と SIPREC通信用のReal-Time Third Party Telephony Recording (Multi-ACD)環境を統合するために、Avayaの環境を準備する方法について説明します。
サポートされているAvaya SBCEバージョンは、8.1.3、10.1、および10.2です。。
このガイドに記載されている手順は推奨事項に過ぎず、認定Avayaのサイトエンジニアが実行することが推奨されます。
Avayaスイッチの設定に関する包括的な情報については、Avayaの付属文書を参照してください。
これらの手順を実行する際、特定の値(特定のトランスポートプロトコルなど)が示されているステップでは、Avayaのデフォルト値(*)を選択しないでください。
ワークフロー
このワークフローを使用して、Real-Time Third Party Telephony Recording (Multi-ACD)によりAvaya SBCEアクティブレコーディングをセットアップします。
このワークフローを開始する前に、サイトコンポーネントが設定されていることを確認する必要があります。
-
ステップ1: TLSの設定
-
ステップ2: レコーディングサーバーの設定
-
ステップ3: ルーティングプロファイルの作成
-
ステップ5: ブランディングプロファイルを作成する
-
ステップ6: セッションポリシーの作成
-
ステップ7: アプリケーションルールの作成
-
ステップ8: メディアルールの作成
-
ステップ9: エンドポイントポリシーグループの作成
-
ステップ10: セッションフローを追加する
-
ステップ11: サーバーフローの作成
TLSの設定
開始する前に、TLS ポートとTLSクライアントプロファイルは、ネットワークとフロー>シグナリングインターフェイスの下で、内部シグナリングレッグ用に正しく設定されていることを確認します。
レコーディングサーバーの設定
セッションのレコーディングは、一部のビジネスにとって重要な要件です。 この手順を使用して、SIPRECのセッションレコーディングをセットアップします。
レコーディングサーバーを設定する方法:
-
セッションマネージャーとキャリヤ間のSIPトランキングの設定が完了していることを確認してください。
-
EMSのWebインターフェイスに管理者認証情報でログインします。
-
デバイスから:ドロップダウンリストからSBCアプリケーション名を選択します。
-
左側のナビゲーションペインで、サービス>SIPサーバーを選択します。
-
サーバー構成ページで、追加をクリックします。
-
サーバー構成プロファイルの追加のページで、 プロファイル名フィールドに、新しいサーバープロファイルの名前を入力します。
-
[次へ]をクリックします。
-
[サーバー設定プロファイルの編集]ウィンドウのサーバータイプフィールドで、レコーディングサーバーをクリックします。
-
TLSクライアントプロファイルの場合は、TLSの設定で作成したクライアントプロファイルを選択します。
-
IPアドレス/FQDNフィールドに、CXone MpowerAudioCodes SBCサーバーのIPアドレスを入力します。
-
ポートフィールドに5061と入力します。
-
トランスポートフィールドで、TLSトランスポートプロトコルを選択します。
-
[次へ]をクリックします。
-
[Add Server Configuration - Advanced] ページで、インターワーキング プロファイルを選択するには、次のいずれかを実行します。
-
インターワーキングプロファイルフィールドで、avaya-ruプロファイルを選択します。
avaya-ruプロファイルはデフォルトのインターワーキングプロファイルです。
-
デフォルトのavaya-ruインターワーキングプロファイルをクローンし、クローンしたインターワーキングプロファイルを選択します。
-
-
グルーミングの有効化のチェックボックスが選択されていることを確認します。
レコーディングサーバーについては、システムはデフォルトでグルーミングの有効化フィールドを選択します。 ブルーミングの有効化チェックボックスはオフにしないこと。
-
[完了]をクリックします。
ルーティングプロファイルの作成
レコーディングサーバー用に新しいルーティングプロファイルを作成する必要があります。 ルーティングプロファイルは、他のタイプのドメインポリシーと組み合わせて使われる特定のパケットルーティング基準のセットを定義します。 ルーティングプロファイルは、特定のコールフローを識別し、それによってどのセキュ リティ機能がそれらのパケットに適用されるかを確定します。 ルーティングプロファイルで定義されるパラメータには、パケットトランスポートの設定、ネームサーバーのアドレスと解決方法、ネクストホップのルーティング情報、パケットトランスポートのタイプなどがあります。
ルーティングプロファイルを作成する方法:
-
EMSのWebインターフェイスに管理者認証情報でログインします。
-
ナビゲーションペインで、設定プロファイル>ルーティングを選択します。 アプリケーションペインには、既存のルーティングプロファイルが表示されます。 コンテンツエリアには、選択したルーティングプロファイルを構成するルーティングルールが表示されます。
-
アプリケーションペインで、追加をクリックします。
-
新しいルーティングプロファイル用に特徴的な名前を入力し、次をクリックします。
-
要求された情報を、以下のテーブルに記載されている適切なフィールドに入力します。
代替ルーティングを使用するには、必ずグローバルプロファイル>サーバーインターワーキングのタイマータブのトランザクション期限切れフィールドを適切な短い期間に設定するようにします。 トランザクションの期限切れタイマーとして設定された時間内に応答が受け取られない場合、サーバーから送られたどのリクエストもタイムアウトします。 したがって、トランザクション期限切れフィールドがデフォルト値の32秒に設定されている場合、代替ルーティングは機能しません。
フィールド名
説明
URIグループ ネクストホップルーティングプロファイルが適用されるURIグループを示します。 可能な値は以下の通り:
-
*
-
緊急
時間帯 トランクサーバーがルーティングプロファイルを解決する時間帯を示します。
リモートユーザーについては、時間帯フィールドをルーティングプロファイルの解決に使用しないこと。
ロードバランシング ロードバランシングのオプションのタイプを示します。
デフォルト値のままにします。
トランスポート 設定しなければならないネクストホップアドレスを示します。 あるいは、トランスポートタイプを選択します。 システムはルーティングプロファイルのトランスポートタイプを使用してメッセージをルーティングします。 ネクストホップインダイアログ インダイアログメッセージ用のネクストホップ設定を示します。 ネクストホップインダイアログのオプションを有効にした場合、インダイアログリクエストは同じルーティングエントリーを使用してメッセージをルーティングしようとします。 NAPTR ネーミングオーソリティポインタがアクティブ化されているかまたは非アクティブ化されているかを示します。 ロードバランシングアルゴリズムとしてDNS/SRVを選択すると、システムはNAPTRチェックボックスを有効にします。 NAPTRを無効にする場合は、トランスポートプロトコルを指定しなければなりません。 ネクストホップの優先度 SBCが、メッセージから解決されたルーティングエントリーを使用して、つまりリクエストURIまたはルートヘッダーを使用してメッセージをルーティングすることに失敗した場合に、システムがルーティングプロファイルから代替ルーティングエントリーにメッセージを送るかどうかを示します。 ルーターヘッダーを無視する Avaya SBCEがルートヘッダーを無視するかどうかを示します。 ENUM E.164番号マッピング(ENUM)プロトコルのサポートが有効かどうかを示します。 ENUMサフィックス 番号をドメイン名に変更するために追加されるENUMサフィックスを示します。
このフィールドは、ENUMチェックボックスを選択したときにのみ利用可能です。
追加 ネクストホップアドレスを追加します。 優先度/重み ロードバランシングのオプションに割り当てられた優先順位と重みを示します。
デフォルト値のままにします。
サーバー構成 サーバー構成を示します。 ネクストホップアドレス ネクストホップサーバーのIPアドレスまたはドメインを示します。 最大20のネクストホップアドレスを追加できます。 トランスポート 各ネクストホップアドレスのトランスポートタイプを示します。 発信シグナリングパケットをトランスポートするプロトコルを選択します。
サポートされているオプションは以下の通り:
-
なし
-
TCP
-
UDP
この場合、 共通のトランスポートタイプフィールドは利用できません。 ネクストホップアドレスに応じてトランスポートタイプを選択できます。
-
-
[完了]をクリックします。 アプリケーションペインに新しいルーティングプロファイルが表示されます。
UCIDを有効にする
UCIDは、セッションマネージャーのエンドポイントポリシーグループのコンテンツで使用されるシグナリングルール用に有効にする必要があります。
UCIDを有効にする方法:
-
EMSのWebインターフェイスに管理者認証情報でログインします。
-
左側のナビゲーションペインで、ドメインポリシー>シグナリングルールを選択します。 左側のアプリケーションペインには既存のシグナリングルールセットが表示され、コンテンツペインには選択したシグナリングルールのパラメーターが表示されます。
-
Avaya SBCEがセッションマネージャーで使用する必要があるシグナリングルールをクリックします。
-
UCIDタブをクリックします。
-
[編集]をクリックします。
-
UCIDチェックボックスを選択して有効にします。
-
ノードIDフィールドに、ノードIDを入力します。 UCIDを生成するすべてのエンティティはノードIDを持ちます。 ノードIDはソリューション全体で一意である必要があります。
-
プロトコルディスクリミネーターフィールドで、0x00をクリックします。 Avaya SBCEで設定されたプロトコルディスクリミネーターは、コミュニケーションマネージャーで設定された値と一致する必要があります。 コミュニケーションマネージャーCTIアプリケーションがレガシーのインタラクションセンターアプリケーションのプロトコルディスクリミネーター0x04を必要とする場合、プロトコルディスクリミネーターを0x04に設定できます。
-
[完了]をクリックします。
ブランディングプロファイルを作成する
レコーディングプロファイルを作成するには:
-
EMSのWebインターフェイスに管理者認証情報でログインします。
-
左のナビゲーションペインで、 設定プロファイル>Recording Proファイルを選択します。
-
新しいレコーディングプロファイルを追加するには、[レコーディングプロファイル]セクションで追加をクリックします。
-
必要なルーティングプロファイルを選択します。
-
レコーディングタイプとしてフルタイムを選択します。
セッションポリシーの作成
レコーディングサーバー用の新しいセッションポリシーを作成することにより、レコーディングタイプとルーティングプロファイルを割り当てる必要があります。
レコーディングサーバーのセッションポリシーを作成する方法:
-
EMSのWebインターフェイスに管理者認証情報でログインします。
-
左側のナビゲーションペインで、ドメインポリシー>セッションポリシーを選択します。 左側のアプリケーションペインには既存のセッションポリシーが表示され、コンテンツペインには選択したセッションポリシーのパラメーターが表示されます。
-
アプリケーションペインで、 追加をクリックします。
-
セッションポリシーのウィンドウで、ポリシー名フィールドに新しいセッションポリシーの名前を入力し、次をクリックします。 2つ目のセッションポリシーのウィンドウが表示されます。
-
メディアアンカリングチェックボックスを選択します。
-
レコーディングサーバーチェックボックスを選択します。
-
ブランディングプロファイルを作成するで作成されたレコーディングプロファイルを選択します。
ルーティングプロファイルはRecording プロファイルに割り当てられます。
-
レコーディングタイプフィールドで、必要なレコーディングタイプを選択します。 利用可能なオプションにはフルタイムと選択があります。
-
(オプション)通話がレコーディング中であることを示すトーンを再生するには、レコーディングトーンの再生チェックボックスを選択します。
デフォルトのレコーディングトーンは CALL_CONNECTINGのwaveファイルです。 必要であれば、デフォルトのトーンを新しい短時間のwaveファイルで置き換えることができます。
-
(オプション)レコーディングサーバーが応答しないときにセッションを終了するようにAvaya SBCEを設定するには、レコーディング失敗時点で通話の終了チェックボックスを選択します。
-
ルーティングプロファイルフィールドで、Avaya SBCEがレコーディングサーバーに使用する必要があるルーティングプロファイルを選択します。
-
[完了]をクリックします。
アプリケーションルールの作成
レコーディングサーバー用に新しいアプリケーションルールを作成する必要があります。 アプリケーションルールは、Avaya SBCEが保護するSBCベースのユニファイドコミュニケーション(UC)アプリケーションのタイプを定義します。 また、リソースが枯渇する前にネットワークが処理できる、音声とビデオの同時セッションの最大数を指定することもできます。 アプリケーションルールはエンドポイントポリシーグループ設定の一部です。 エンドポイントポリシーグループの作成中に、カスタマイズされたアプリケーションルールまたはデフォルトのアプリケーションルールをリストから選択できます。
アプリケーションルール機能は、ドメインポリシーメニューで利用できます。
Avayaでは、デフォルトという名前のデフォルトアプリケーションルールセットを提供しています。 不適切な設定を行うと、その後の通話が失敗する可能性があるため、このルールは編集しないこと。
レコーディングサーバーのアプリケーションルールを設定する方法:
-
EMSのWebインターフェイスに管理者認証情報でログインします。
-
左側のナビゲーションペインで、ドメインポリシー>アプリケーションルールを選択します。 左側のアプリケーションペインには既存のアプリケーションルールセットが表示され、コンテンツペインには選択したアプリケーションルールセットを構成するパラメーターが表示されます。
-
左側のアプリケーションルールのペインで、追加をクリックします。
-
アプリケーションルールのウィンドウで、新しいアプリケーションルールの名前を入力し、次をクリックします。 2つ目のアプリケーションルールのウィンドウが表示されます。
-
以下に説明されたフィールドに必要な情報を入力します。
フィールド名
説明
アプリケーションタイプ このアプリケーションルールが設定されているSIPアプリケーションのタイプを示します。 可能な値は以下の通り:
-
音声
-
ビデオ
イン アプリケーションルールが、企業ネットワークに入る音声およびビデオのトラフィックに適用されるかどうかを示します。
アウト アプリケーションルールが、企業ネットワーク内から発信される音声およびビデオのトラフィックに適用されるかどうかを示します。
最大同時実行セッション 選択したアプリケーションタイプ用にアクティブにできる同時アプリケーションセッションの最大数を示します。 このしきい値を超えると、追加のアプリケーションリクエストはブロックされます。 エンドポイントあたりの最大セッション数 エンドポイント用にアクティブにできるアプリケーションセッションの最大数を示します。 このしきい値を超えると、追加のアプリケーションリクエストはブロックされます。 CDRサポート コール詳細記録(CDR)のサポートのタイプを示します。 可能な値は以下の通り:
-
なし:通話詳細記録は提供されない。
-
RTPあり:通話状態の変更に加えて、通話品質および通話統計の通話詳細記録が提供されます。
-
RTPなし:通話状態の変更のみを含む通話詳細記録が提供されます。
RTCPキープアライブ RTCPキープアライブ機能が有効かどうかを示します。 -
-
終了をクリックして保存し、終了してアプリケーションルールのページに戻ります。
メディアルールの作成
レコーディングサーバー用に新しいメディアルールを作成する必要があります。 SRTP通話の場合、インターワーキングが有効になっていることを確認します。
レコーディングサーバーのメディアルールを作成する方法:
-
EMSのWebインターフェイスに管理者認証情報でログインします。
-
左側のナビゲーションペインで、ドメインポリシー>メディアルールを選択します。 アプリケーションペインには既存のメディアルールセットが表示され、コンテンツペインには選択したメディアルールセットのパラメーターが表示されます。
-
左側のアプリケーションルールのペインで、追加をクリックします。
-
[メディアルール]ウィンドウで、新しいメディアルールの名前を入力します。
-
[次へ]をクリックします。
-
[オーディオ暗号化]タブの[オーディオ暗号化]領域で、ドロップダウンをクリックして次のとおりに選択します。
-
優先フォーマット#1用のSRTP_AES_CM_128_HMAC_SHA1_80暗号を選択します。
-
優先フォーマット#2の場合は、SRTP_AES_CM_128HMAC_SHA1_32暗号を選択します。
-
優先フォーマット#3の場合は、なしを選択します。
-
-
[次へ]をクリックします。
-
Real-Time Third Party Telephony Recording (Multi-ACD) SIPRECは、G711A、G711U、G729およびG729A音声コーデックのみをサポートしています。 SDPオファーに一致するコーデックがない場合、CXone MpowerAudioCodes SBCはオファーを拒否します。 音声コーデックのセクションで、コーデックの優先順位付けチェックボックスを選択し、サポートされているコーデックを優先コーデックとして選択します。
-
(オプション)優先コーデックのみを許可のチェックボックスを選択します。
-
(オプション)メディアトランスコーディングが必要な場合は、トランスコードのチェックボックスを選択します。
トランスコードされたコールの場合、トランスコードされたコーデックG711を設定するか、コーデックの優先順位をG711MUに設定する必要があります。 SIPRECの場合、コールの一方側はトランスコードされ、もう一方はG711上にある必要があります(またはその逆)。 メディアはG711コーデックのレコーダーにストリーミングできます。
-
(オプション)利用可能の列で、レコーダーがサポートする優先オーディオおよび DTMFダイナミックコーデックを選択し、>の順にクリックします。
-
(オプション)レコーディングトーンが有効になっている場合は、電話イベントおよび G729の優先コーデックを選択します。
-
[次へ]をクリックします。
-
(オプション)必要に応じて、BFCP、FECC、ANATを有効にします。
-
[完了]をクリックします。
エンドポイントポリシーグループの作成
レコーディングサーバー用に新しいエンドポイントポリシーグループを作成する必要があります。
Avayaでは、デフォルトという名前のデフォルトのシグナリングルールセットを提供しています。 不適切な設定を行うと、その後の通話が失敗する可能性があるため、このルールセットは編集しないこと。
レコーディングサーバーのエンドポイントポリシーグループを作成する方法:
-
EMSのWebインターフェイスに管理者認証情報でログインします。
-
左側のナビゲーションペインで、ドメインポリシー>エンドポイントポリシーグループを選択します。 アプリケーションペインには定義されたポリシーグループが表示され、コンテンツペインには選択したポリシーグループのパラメーターが表示されます。
ポリシーグループを作成する前に、最低1つのセキュリティルールセットを定義する必要があります。 セキュリティルールを作成しない場合、Avaya SBCEはそのようなルールを作成するプロンプトを表示します。
-
左のアプリケーションペインで、追加をクリックします。 ポリシーグループのウィンドウが表示されます。
-
グループ名フィールドに、新しいエンドポイントポリシーグループの名前を入力し、 次をクリックします。 システムはポリシーグループのパラメーターを設定する必要がある第2のポリシーグループのウィンドウを表示します。
-
関連するパラメーターを入力し、終了をクリックします。 アプリケーションペインに、新しく作成されたエンドポイントポリシーグループが表示されます。 エンドポイントポリシーグループをクリックすると、システムはコンテンツペインに詳細を表示します。 エンドポイントポリシーグループのフィールドを以下で説明します。
フィールド名
説明
グループ名 エンドポイントポリシーグループの名前を示します。
アプリケーションルール このポリシーグループを使用するアプリケーションを決定するアプリケーションルールを示します。
ボーダールール このポリシーグループを使用するアプリケーションを決定するボーダールールを示します。
メディアルール メディアパケットとの一致に使用されるメディアルールを示します。 セキュリティルール このポリシーグループがアクティブになったときに適用される Avaya SBCEセキュリティポリシーを決定するセキュリティルールを示します。 シグナリングルール SIPシグナリングパケットとの一致に使用されるシグナリングルールを示します。
-
[完了]をクリックします。
セッションフローを追加する
レコーディングサーバー用のセッションフローを追加する必要があります。
リモートワーカーとトランクの間にヘアピンがある場合、次の3つのセッションフローを作成する必要があります:
-
トランクとセッションマネージャー1との間のセッションフロー1。
-
セッションマネージャー2とリモートワーカーとの間のセッションフロー2。
-
トランクとリモートワーカーとの間のヘアピンフロー用のセッションフロー3。
セッションフローを追加する方法:
-
企業ネットワーク方向のメディアインターフェイス用に十分なRTCポートをプロビジョンしたことを確認します。
たとえば、通話用に1000ポートが必要な場合、RTPが使用される偶数ポートとRTCPが使用される奇数ポート用に、2000ポートをプロビジョンする必要があります。 SIPRECを追加するには、RTPの内側と外側にあるさらに4000のポートをCXone MpowerAudioCodes SBCサーバーにプロビジョニングする必要があります。
-
EMSのWebインターフェイスに管理者認証情報でログインします。
-
左側のナビゲーションペインで、ネットワークとフロー>セッションフローを選択します。
-
アプリケーションペインで、新しいセッションフローを作成する対象のAvaya SBCEデバイスをクリックします。 コンテンツエリアには、そのAvaya SBCEデバイスに現在定義されているセッションフローが表示されます。
-
追加をクリックします。
-
フローの編集のウィンドウのフロー名フィールドに、セッションフローの名前を入力します。
-
URIグループ#1およびURIグループ#2フィールドでは、次のいずれかのオプションを選択します。
-
コールの発信元または発信先を識別し、Avaya SBCEによって記録されるコールを制限するために使用されるURIグループポリシーを選択します。
-
すべてのコールを記録するには、デフォルト値*のままにします。
-
-
サブネット#1およびサブネット#2フィールドでは、次のいずれかのオプションを選択します。
-
サブネットアドレスを入力します。 発信元および発信先のサブネットアドレスを指定できます。
-
すべてのコールを記録するには、デフォルト値*のままにします。
-
-
SBC IPアドレスのフィールドで、Avaya SBCEのネットワーク名(ホスト名)と IP アドレスを選択します。
-
セッションポリシーのフィールドで、セッションポリシーの作成のレコーディングサーバー用に作成したセッションポリシーを選択します。
-
[完了]をクリックします。
サーバーフローの作成
レコーディングサーバーごとにサーバーフローを作成する必要があります。
リモートワーカー設定については、リモートワーカー用のサーバーフローを作成します。 リモートワーカーA1インターフェイスが受信インターフェイスとして設定されていること、およびレコーダーに向かうAvaya SBCEインターフェイスがサーバーフローのシグナリングインターフェイスとして設定されていることを確認します。
新しいサーバーフローを手動で作成する方法:
-
EMSのWebインターフェイスに管理者認証情報でログインします。
-
左側のナビゲーションペインで、ネットワークとフロー>アンドポイントフローに移動します。
-
アプリケーションペインには、新しいフローが適用される登録済みのAvaya SBCEセキュリティデバイスがリストされます。 コンテンツエリアには、選択したAvaya SBCEセキュリティデバイスのサブスクライバーまたはサーバーの通話フローが、特に順序付けられたリストで表示されます。
-
アプリケーションペインで、新しいサーバーエンドポイントフローを作成するAvaya SBCEデバイスを選択します。 システムはエンドポイントフロー画面を表示し、そのAvaya SBCE用に現在定義されているフローを表示します。
-
サーバーフロータブをクリックします。
-
追加をクリックします。
-
フローの編集のウィンドウで、フィールドに情報を入力します。
-
[完了]をクリックします。