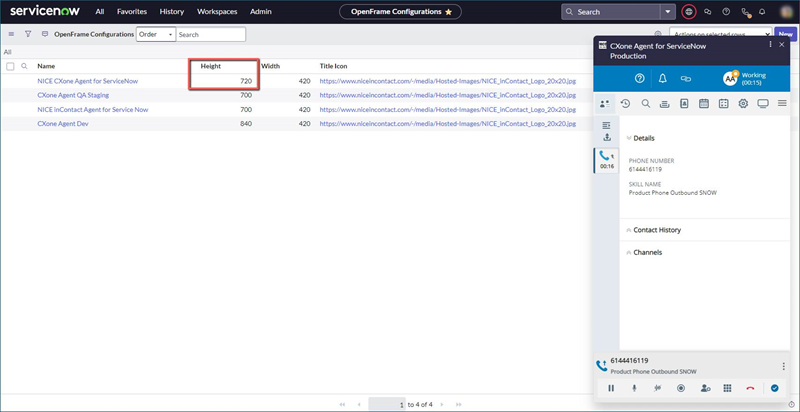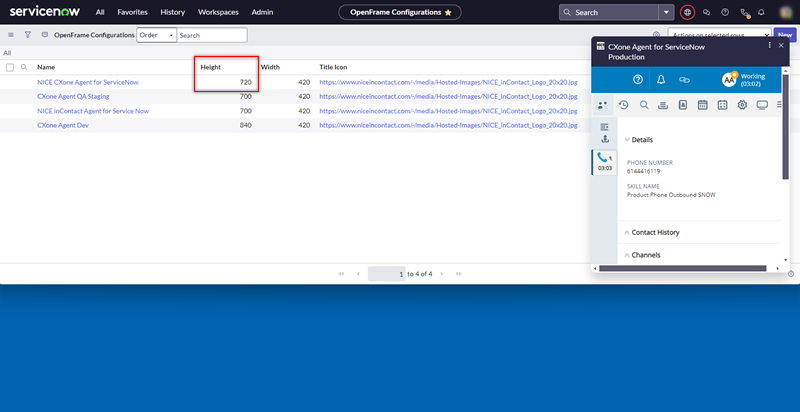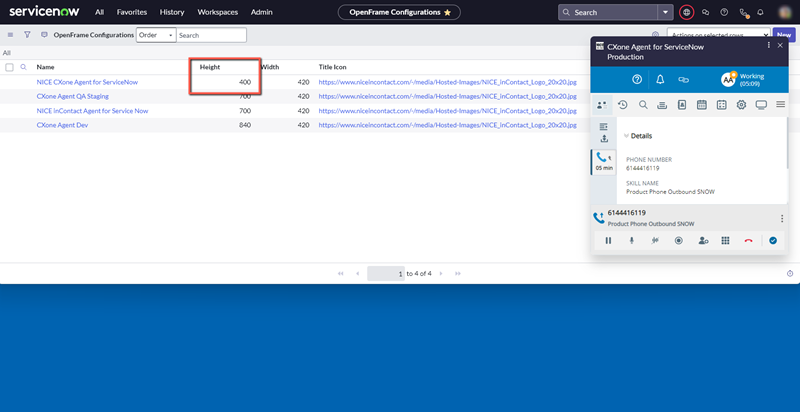SNOW>InstallCXAEInSNOW.htmからのリダイレクト用隠しリンク
このページでは、CXone Mpower Agent EmbeddedをServiceNowにインストールする方法について説明します。 インストールが終われば、エージェントはそれを使ってServiceNow内で直接インタラクションを処理することができます。
これらの各タスクを指定された順序で実行します。
Agent EmbeddedURLを許可する
-
ServiceNowで、上部メニューのすべてをクリックし、システムプロパティを検索します。
-
検索結果のシステムプロパティをクリックして開きます。
-
上部のバーで、onmessage_enforce_same_origin_whitelistを検索します。 必ず検索バーの横のドロップダウンが、テキスト用に設定されていることを確認してください。 キーボードのEnterを押します。
-
リストビューに移動をクリックします。
-
glide.ui.concourse.onmessage_enforce_same_origin_whitelistの行を選択します。 値の列の下のフィールドに、以下のいずれかを入力します:
-
FedRAMPを使用していない場合:https://cxagent.nicecxone.com?app=cxa_snow
-
FedRAMPを使用している場合:https://cxagent.nicecxone-gov.com?app=cxa_snow
-
リダイレクトURLを入力します
-
ServiceNowで、トップメニューのすべてをクリックし、アプリケーションレジストリを検索します。
-
検索結果のアプリケーションレジストリをクリックして開きます。
-
CXone Mpower Agentするアプリケーションレジストリを選択します。
-
リダイレクトURLフィールドに、URLを入力します:https://nicecxone.integration-authentication.com/oauth2/token。
-
[保存]をクリックします。
OpenFrameの構成を作成する
-
ServiceNowで、上部メニューのすべてをクリックし、OpenFrameを検索します。 検索結果のOpenFrameの下にある構成をクリックします。
-
新規をクリックします。
-
OpenFrame構成フォームに入力します。
-
構成に名前およびタイトルを付けます。
-
順序には、1と入力します。
-
プレゼンスインジケーターを表示を選択します。
-
アクティブを選択します。
-
幅には、420と入力します。 これが推奨される幅です。 420未満の値を入力した場合、Agent Embeddedインターフェイスが圧縮されます。 水平スクロールバーが表示されます。 ブラウザの拡大率と画面解像度によっては、ボタンの機能に問題が発生することがあります。
-
高さには、720と入力します。 これが推奨される高さです。
エージェントが720 ピクセルより短いウィンドウでServiceNowを使用する場合は、OpenFrameの設定の高さをカスタマイズします。
-
URLには、Agent EmbeddedのURLを入力し、続けて_snow&base=、さらに続けてお客様のServiceNowインスタンスURLを入力します。 お客様のAgent EmbeddedURLは次のうちのいずれかです:
-
FedRAMPに準拠していない場合は:https://cxagent.nicecxone.com/
-
FedRAMPに準拠している場合は:https://cxagent.nicecxone-gov.com/
たとえば、FedRAMPに準拠しておらず、お客様のServiceNowインスタンスURLがhttps://ven0123.service-now.com/である場合、お客様のURLはhttps://cxagent.nicecxone.com?app=cxa_snow&base=https://ven0123.service-now.com/となります。
-
 このステップのフィールドについての詳細
このステップのフィールドについての詳細
フィールド 詳細 名前 OpenFrame構成の名前。 タイトル
構成のヘッダーに表示される構成のタイトル。 副題 構成のヘッダーに表示される構成の副題。 順序 構成の優先順位を決定します。 順序番号が最も小さい構成のみが使用されます。 そのため、 Agent Embedded用の構成の値は、1となります。 折りたたみビューを有効にする 有効にすると、エージェントは小さなウィンドウでAgent Embeddedを使うことができます。 プレゼンスインジケーターを表示する 有効にすると、エージェントの状態  エージェントの可用性ステータス。を表示します。
エージェントの可用性ステータス。を表示します。アクティブ 有効にすると、OpenFrame構成が有効化されます。 Agent Embeddedは、この設定が有効な場合にのみ機能します。 幅 ピクセル単位 Agent Embeddedの幅。 高さ ピクセル単位のAgent Embeddedの高さ。 これにはOpenFrame構成のヘッダーは含まれません。 アイコンクラス タイトルのアイコンのCSSクラス。 OpenFrameは、icon-phoneとicon-videoをサポートします。 タイトルアイコン OpenFrame構成のヘッダーに表示されるアイコン。 ユーザーグループ Agent Embeddedを使用するグループ。 利用可能のボックスでグループを選択し、追加
 をクリックします。 グループを追加しない場合、デフォルトですべてのグループでAgent Embeddedが利用可能になります。
をクリックします。 グループを追加しない場合、デフォルトですべてのグループでAgent Embeddedが利用可能になります。特定のグループを追加する場合は、それらのグループを OpenFrameのユーザーロールに割り当てる必要があります。 すべてのグループを追加する場合は、この作業は必要ありません。
URL 次の3つのコンポーネントを含みます:
-
第一に、お客様のAgent EmbeddedURL。
-
第二に、 _snow&base=。
-
第三に、お客様のServiceNowインスタンスURL。
たとえば:https://cxagent.nicecxone.com?app=cxa_snow&base=https://ven0123.service-now.com/。
設定 JSONエンコードされた文字列用のスペース。 -
-
[送信]をクリックします。
OpenFrame設定の高さをカスタマイズします
OpenFrame設定の高さがServiceNowウィンドウよりも長い場合、通話に対応するエージェントは、音声コントロールパネルを見るために、下にスクロールしなければなりません。
そのため、エージェントが720ピクセルより短いServiceNowウィンドウを使用する場合は、高さが720より小さい値を入力してください。 Agent Embeddedのインターフェイスは凝縮されますが、音声コントロールパネルは常に通話に対応するエージェントに表示されます。 ウィンドウのサイズに合った高さを見つけるためにテストを行ってください。
OpenFrameのユーザーロールにグループを割り当てる
OpenFrame 設定を作成したときにユーザー グループ フィールドに特定のグループを追加した場合は、これらのグループも OpenFrame ユーザー ロールに追加する必要があります。 すべてのグループを追加した場合は、これらのステップを省略できます。
-
ServiceNowで、上部メニューのすべてをクリックします。
-
ユーザー管理者>ロールの順にアクセスします。
-
sn_openframe_userロールをクリックして開きます。
-
関連リンクの下で、グループのタブをクリックします。
-
右側の編集をクリックします。
-
[保存]をクリックします。
ServiceNowにAgent Embeddedを設定する次のステップは、CRM設定を設定することです。