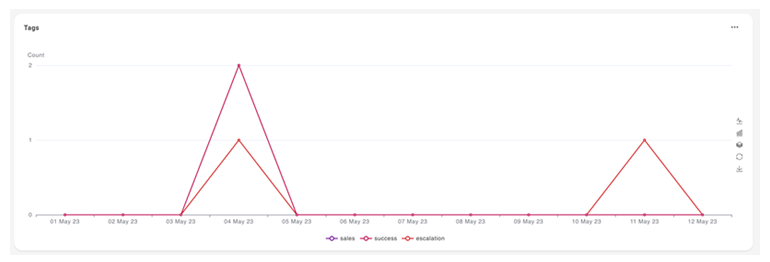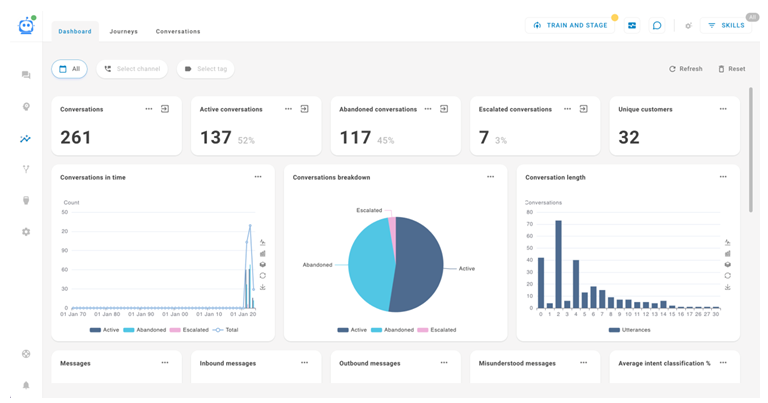L'onglet Tableau de bord fournit des données en temps réel sur les conversations de contact![]() La personne à l'autre extrémité d'une interaction., les messages et les intentions
La personne à l'autre extrémité d'une interaction., les messages et les intentions![]() La signification ou la finalité de ce qu’un contact dit/tape ; ce que le contact veut communiquer ou accomplir. En un coup d’œil, vous pouvez suivre les performances de votre agent Mpower
La signification ou la finalité de ce qu’un contact dit/tape ; ce que le contact veut communiquer ou accomplir. En un coup d’œil, vous pouvez suivre les performances de votre agent Mpower![]() Un agent virtuel créé avec CXone Mpower Agent Builder et capable de traiter les interactions vocales ou de chat. et identifier les domaines spécifiques à améliorer.
Un agent virtuel créé avec CXone Mpower Agent Builder et capable de traiter les interactions vocales ou de chat. et identifier les domaines spécifiques à améliorer.
Affichage de votre tableau de bord
-
Dans CXone Mpower, cliquez sur le sélecteur d'application
 et sélectionnezAgent Builder.
et sélectionnezAgent Builder. - Cliquez sur le agent Mpower avec lequel vous souhaitez travailler.
- Cliquez sur Vue d'ensemble
 dans le menu d'icônes de gauche.
dans le menu d'icônes de gauche. - Cliquez sur l'onglet Tableau de bord.
Sur la page Tableau de bord, vous pouvez :
- Affichez les widgets qui affichent diverses mesures et graphiques sur la façon dont vos clients interagissent avec votre agent Mpower.
- Filtrer les données par date, canal
 Les différents moyens de communication, vocaux et numériques, qui facilitent les interactions des clients dans un centre de contact. et balises.
Les différents moyens de communication, vocaux et numériques, qui facilitent les interactions des clients dans un centre de contact. et balises. - Actualiser les données pour afficher les informations les plus récentes.
- Réinitialiser les filtres pour afficher leurs valeurs par défaut.
Widget
La page Tableau de bord comporte 17 widgets prédéfinis. Il s'agit de widgets de conversation, de messages et de balises. Certains affichent des mesures numériques, d'autres des graphiques.
Pour chaque widget, vous pouvez cliquer sur un point de données ou cliquer sur Afficher les conversations ![]() pour créer une requête réunissant toutes les conversations pertinentes. Lorsque vous affichez la requête, vous pouvez cliquer sur Gérer la recherche
pour créer une requête réunissant toutes les conversations pertinentes. Lorsque vous affichez la requête, vous pouvez cliquer sur Gérer la recherche ![]() et entrer le nom de la requête pour une utilisation ultérieure.
et entrer le nom de la requête pour une utilisation ultérieure.
Widget de conversation à métrique numérique
- Conversations : Le nombre total de conversations traitées par le agent Mpower.
- Conversations actives : nombre total de conversations actuellement traitées par le agent Mpower.
- Conversations abandonnées : nombre total de conversations qui n'ont qu'un seul message entrant (contact
 La personne à l'autre extrémité d'une interaction.) et qui datent de plus d'une heure.
La personne à l'autre extrémité d'une interaction.) et qui datent de plus d'une heure. - Conversations remontées : le nombre total de conversations qui ont été remontées à un agent en direct.
- Clients uniques : Le nombre total de clients uniques qui ont interagi avec le agent Mpower.

Widget de conversation avec graphique
- Conversations dans le temps : compare l'évolution de toutes les conversations. Les données sont divisées en conversations actives, abandonnées et remontées.
 Voir les détails du graphique
Voir les détails du graphiqueL'axe X indique le temps. L'axe Y indique le nombre de conversations.
Pour ce widget, vous pouvez :
- L'afficher en tant que graphique en courbes
 . La ligne représente le nombre total de conversations.
. La ligne représente le nombre total de conversations. - Afficher en tant que graphique à barres
 . Les différentes barres représentent les conversations actives, abandonnées et remontées.
. Les différentes barres représentent les conversations actives, abandonnées et remontées. - Empiler les données
 . Cette vue affiche les barres de données actives, abandonnées et remontées sur le même plan vertical.
. Cette vue affiche les barres de données actives, abandonnées et remontées sur le même plan vertical. - Restaurer la vue du graphique par défaut
 .
. - Télécharger le graphique actif en tant qu'image
 .
. - Configurer le temps sur l'axe des X. Cliquez sur Options
 , puis sur Configurer. Pour Fractionner la plage de dates par, vous pouvez sélectionner Heure, Jour, Semaine, Mois ou Année. La valeur par défaut est Jour.
, puis sur Configurer. Pour Fractionner la plage de dates par, vous pouvez sélectionner Heure, Jour, Semaine, Mois ou Année. La valeur par défaut est Jour.
- L'afficher en tant que graphique en courbes
-
Répartition des conversations : compare les types de conversation. Les données sont réparties en conversations Actives, Abandonnées et Remontées. Les données de ce graphique en secteurs sont corrélées avec les données des widgets numériques du même nom.
-
Durée de la conversation : indique combien de conversations ont le même nombre de messages entrants (contact
 La personne à l'autre extrémité d'une interaction.).
La personne à l'autre extrémité d'une interaction.). Voir les détails du graphique
Voir les détails du graphique
L'axe X indique le nombre de messages entrants. L'axe Y indique le nombre de conversations qui ont ce nombre de messages.
Pour ce widget, vous pouvez :
- L'afficher en tant que graphique en courbes
 . La ligne représente le nombre total de conversations.
. La ligne représente le nombre total de conversations. - L'afficher en tant que graphique à barres
 . Les différentes barres représentent les conversations actives, abandonnées et remontées.
. Les différentes barres représentent les conversations actives, abandonnées et remontées. - Empiler les données
 . Cette vue affiche les barres de données actives, abandonnées et remontées sur le même plan vertical.
. Cette vue affiche les barres de données actives, abandonnées et remontées sur le même plan vertical. - Restaurer la vue du graphique par défaut
 .
. - Télécharger la vue de graphique active en tant qu'image
 .
.
- L'afficher en tant que graphique en courbes
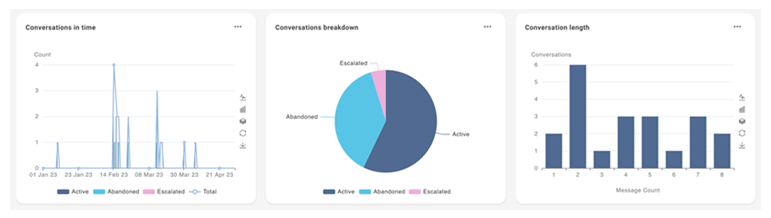
Widget de messages à métrique numérique
- Messages : le nombre total de messages entrants et sortants.
- Messages entrants : nombre total de messages entrants (provenant des clients
 La personne à l'autre extrémité d'une interaction.).
La personne à l'autre extrémité d'une interaction.). - Messages sortants : le nombre total de messages sortants (à partir du agent Mpower).
- Messages non compris : le nombre total de messages nécessitant une action supplémentaire pour la compréhension du langage naturel (NLU).
- Pourcentage moyen de classification des intentions : Le pourcentage moyen des intentions
 La signification ou la finalité de ce qu’un contact dit/tape ; ce que le contact veut communiquer ou accomplir correctement classifiées.agent Mpower
La signification ou la finalité de ce qu’un contact dit/tape ; ce que le contact veut communiquer ou accomplir correctement classifiées.agent Mpower

Widget de messages avec graphique
- Messages dans le temps : compare le nombre de messages dans le temps. Les données sont divisées en messages entrants, sortants et cumulés.
 Voir les détails du graphique
Voir les détails du graphiqueL'axe X indique le temps. L'axe Y indique le nombre de messages.
Pour ce widget, vous pouvez :
- L'afficher en tant que graphique en courbes
 . Chaque ligne représente les messages entrants, sortants ou le cumul des deux.
. Chaque ligne représente les messages entrants, sortants ou le cumul des deux. - Afficher en tant que graphique à barres
 . Chaque barre représente les messages entrants, sortants ou le cumul des deux.
. Chaque barre représente les messages entrants, sortants ou le cumul des deux. - Empiler les données
 . Cette vue affiche les barres de messages entrants, sortants ou du cumul des deux sur le même plan vertical.
. Cette vue affiche les barres de messages entrants, sortants ou du cumul des deux sur le même plan vertical. - Restaurer la vue du graphique d'origine
 .
. - Télécharger le graphique actif en tant qu'image
 .
. - Configurer le temps sur l'axe des X. Cliquez sur Options
 , puis sur Configurer. Pour Fractionner la plage de dates par, vous pouvez sélectionner Heure, Jour, Semaine, Mois ou Année. La valeur par défaut est Jour.
, puis sur Configurer. Pour Fractionner la plage de dates par, vous pouvez sélectionner Heure, Jour, Semaine, Mois ou Année. La valeur par défaut est Jour.
- L'afficher en tant que graphique en courbes
- Répartition des intentions : compare les intentions
 La signification ou la finalité de ce qu’un contact dit/tape ; ce que le contact veut communiquer ou accomplir classées. Chaque section du graphique à barres représente une intention différente et indique combien de messages entrants ont été classés pour cette intention. Une section supplémentaire affiche les messages incompris, qui ont eu recours à une action supplémentaire pour la compréhension du langage naturel (NLU).
La signification ou la finalité de ce qu’un contact dit/tape ; ce que le contact veut communiquer ou accomplir classées. Chaque section du graphique à barres représente une intention différente et indique combien de messages entrants ont été classés pour cette intention. Une section supplémentaire affiche les messages incompris, qui ont eu recours à une action supplémentaire pour la compréhension du langage naturel (NLU). - 15 principales intentions : indique le nombre de messages entrants pour les 15 principales intentions.
 Voir les détails du graphique
Voir les détails du graphiqueL'axe X indique le nom de l'intention. L'axe Y indique le nombre de messages ayant cette intention.
Pour ce widget, vous pouvez :
- L'afficher en tant que graphique en courbes
 . La ligne représente le nombre total de messages.
. La ligne représente le nombre total de messages. - Afficher en tant que graphique à barres
 . Chaque barre représente une intention différente.
. Chaque barre représente une intention différente. - Empiler les données
 . Cette vue affiche les différents points de données sur le même plan vertical.
. Cette vue affiche les différents points de données sur le même plan vertical. - Restaurer la vue du graphique d'origine
 .
. - Télécharger le graphique actif en tant qu'image
 .
.
- L'afficher en tant que graphique en courbes
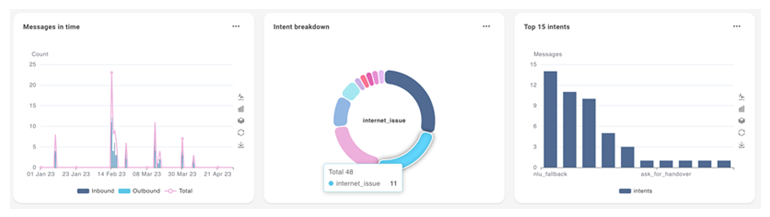
Widget de balises
Balises : compare les fréquences d'application d'une balise à une conversation dans le temps.
L'axe X indique le temps. L'axe Y indique le nombre de fois qu'une balise a été appliquée à une conversation.
Pour ce widget, vous pouvez :
- L'afficher en tant que graphique en courbes
 . Chaque ligne représente une balise.
. Chaque ligne représente une balise. - L'afficher en tant que graphique à barres
 . Chaque barre représente une balise.
. Chaque barre représente une balise. - Empiler les données
 . Cette vue affiche toutes les barres en regard de l'axe X des temps sur un plan vertical.
. Cette vue affiche toutes les barres en regard de l'axe X des temps sur un plan vertical. - Restaurer la vue du graphique d'origine
 .
. - Télécharger la vue de graphique active en tant qu'image
 .
. - Configurer le temps sur l'axe des X. Cliquez sur Options
 , puis sur Configurer. Pour Fractionner la plage de dates par, vous pouvez sélectionner Heure, Jour, Semaine, Mois ou Année. La valeur par défaut est Jour.
, puis sur Configurer. Pour Fractionner la plage de dates par, vous pouvez sélectionner Heure, Jour, Semaine, Mois ou Année. La valeur par défaut est Jour.