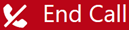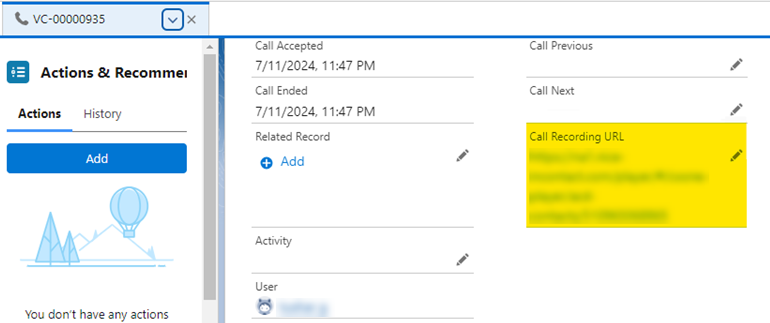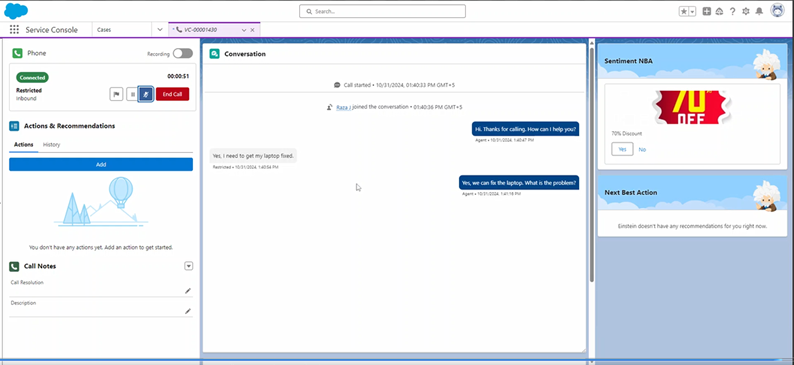Avant de traiter les appels dans Agent for SCV, veillez à configurer vos paramètres Agent for SCV. Si vous êtes connecté avec Integrated Softphone, veillez à utiliser le Agent WebRTC Extension. Il évite les problèmes de connexion, notamment les interruptions d'appels.
Utilisation des contrôles vocaux
Ces contrôles vocaux s’affichent lorsque vous traitez un appel actif dans Agent for SCV. Certains de ces contrôles peuvent ne pas apparaître, selon la façon dont votre administrateur a configuré Agent for SCV.
| Icône | Détails |
|---|---|
| Lever |
Lever un drapeau pour demander de l’aide au superviseur. Vous devez indiquer pourquoi vous avez besoin d’aide dans le champ Message. Votre superviseur peut renvoyer des notes. |
| Ajouter un utilisateur |
Ouvrez le carnet d'adresses pour rechercher des compétences ou d'autres agents connectés. Survolez les éléments de la liste et cliquez sur Appel pour ajouter un autre utilisateur à votre appel. Vous pouvez également cliquer sur le Clavier 
|
| Attente |
Met le contact en attente. |
| Reprendre |
Reprendre un appel que vous avez placé en attente. |
| Enregistrer |
Enregistrez l'appel. |
| Muet |
Coupe votre microphone pour que le contact ne puisse pas vous entendre. |
|
Transfert sans préavis
|
Transférez l’appel. Vous ne rejoignez pas la conférence ; l’appel est directement transféré à l’autre correspondant. |
| Nouvel appel |
Démarrer une consultation. |
| Clavier |
Ouvrez le clavier visuel pour entrer un numéro de téléphone. |
| Fusionner |
Si vous avez un appel actif et un autre en attente, vous pouvez combiner les deux appels pour établir une conférence téléphonique. |
| Permuter |
Si vous avez un appel actif et un autre appel en attente, vous permet de basculer entre les deux. |
|
Terminer l'appel |
Met fin à l'interaction vocale. |
Une partie de ces contrôles peuvent ne pas être visibles dans votre cas, car cela dépend de la façon dont votre administrateur a configuré Agent for SCV.
Effectuer des appels sortants
Lorsque vous passez un appel sortant, vous pouvez rechercher des personnes dans le répertoire téléphonique ![]() à partir de leur nom ou entrer un numéro de téléphone à composer au clavier.
à partir de leur nom ou entrer un numéro de téléphone à composer au clavier.
Avant de passer des appels sortants, définissez votre compétence téléphonique sortante par défaut.
-
Lancez Agent for SCV et ouvrez une session.
-
Assurez-vous que votre état
 L'état de disponibilité d'un agent. est en ligne ou occupé.
L'état de disponibilité d'un agent. est en ligne ou occupé. -
Utilisez le clavier pour entrer un numéro de téléphone ou cliquez sur Répertoire téléphonique
 . Dans la barre de recherche du répertoire téléphonique, entrez le nom du contact
. Dans la barre de recherche du répertoire téléphonique, entrez le nom du contact La personne interagissant avec un agent, un serveur vocal interactif (SVI), ou robot dans votre centre de contact. à appeler. Vous pouvez utiliser la liste déroulante à gauche de la barre de recherche pour sélectionner un autre répertoire. Cliquez sur le nom du contact dans les résultats de la recherche.
La personne interagissant avec un agent, un serveur vocal interactif (SVI), ou robot dans votre centre de contact. à appeler. Vous pouvez utiliser la liste déroulante à gauche de la barre de recherche pour sélectionner un autre répertoire. Cliquez sur le nom du contact dans les résultats de la recherche. -
Cliquez sur Appeler.
Consultation et appels de conférence
Vous pouvez consulter![]() Permet de parler en privé à un nouvel intervenant, avant de l’ajouter à une conférence. et organiser des conférences avec d'autres parties, telles que d'autres agents, pour résoudre le problème d'un contact
Permet de parler en privé à un nouvel intervenant, avant de l’ajouter à une conférence. et organiser des conférences avec d'autres parties, telles que d'autres agents, pour résoudre le problème d'un contact![]() La personne interagissant avec un agent, un serveur vocal interactif (SVI), ou robot dans votre centre de contact.. Vous pouvez avoir jusqu'à six personnes dans une conférence téléphonique, vous y compris. Un superviseur peut se joindre à l'appel en plus des six parties. SCV répertorie toutes les parties de la conférence téléphonique sous un titre réductible appelé Groupe d'appel.
La personne interagissant avec un agent, un serveur vocal interactif (SVI), ou robot dans votre centre de contact.. Vous pouvez avoir jusqu'à six personnes dans une conférence téléphonique, vous y compris. Un superviseur peut se joindre à l'appel en plus des six parties. SCV répertorie toutes les parties de la conférence téléphonique sous un titre réductible appelé Groupe d'appel.
-
Lors du traitement d'un appel dans SCV, cliquez sur Nouvel appel.
-
Dans le carnet d'adresses qui s’affiche, recherchez un agent ou une compétence
 Utilisées pour automatiser la livraison des interactions en fonction des compétences, des capacités et des connaissances des agents. Vous pouvez également cliquer sur Clavier
Utilisées pour automatiser la livraison des interactions en fonction des compétences, des capacités et des connaissances des agents. Vous pouvez également cliquer sur Clavier  et saisir le numéro à composer. Cliquez sur Appeler.
et saisir le numéro à composer. Cliquez sur Appeler. -
Vous êtes placé dans un état de consultation avec le nouveau correspondant. Le correspondant d’origine est placé en attente. Vous pouvez ensuite :
-
Cliquer sur Fusionner
 pour combiner des appels dans une conférence.
pour combiner des appels dans une conférence. -
Cliquez sur Fin à côté d'un groupe pour raccrocher individuellement.
-
-
Si vous fusionnez les appels dans une conférence, vous pouvez alors :
-
Cliquez sur Quitter pour quitter la conférence. La conférence continue pour les autres partis.
-
Cliquez sur Supprimer
 à côté d'un groupe pour le supprimer de la conférence.
à côté d'un groupe pour le supprimer de la conférence. -
Cliquez sur Nouvel appel pour ajouter une autre partie à la conférence.
-
-
Pour mettre fin à une conférence téléphonique, cliquez sur Supprimer
 à côté de chaque partie jusqu'à ce qu'il ne reste plus que vous et une autre partie. Cliquez ensuite sur Terminer l'appel.
à côté de chaque partie jusqu'à ce qu'il ne reste plus que vous et une autre partie. Cliquez ensuite sur Terminer l'appel.
Transfert d'appels
Vous pouvez transférer à l’aveugle un appel à un autre correspondant, tel qu’un autre agent. Vous ne rejoignez pas la conférence ; l’appel est directement transféré à l’autre correspondant. Il est retiré de votre console d’agent.
-
Lors du traitement d’un appel dans SCV, cliquez sur Transfert à l’aveugle
 .
. -
Dans le carnet d'adresses qui s’affiche, recherchez un agent ou une compétence
 Utilisées pour automatiser la livraison des interactions en fonction des compétences, des capacités et des connaissances des agents. Sélectionnez un agent ou une compétence, puis cliquez sur Transférer. Vous pouvez également cliquer sur Clavier
Utilisées pour automatiser la livraison des interactions en fonction des compétences, des capacités et des connaissances des agents. Sélectionnez un agent ou une compétence, puis cliquez sur Transférer. Vous pouvez également cliquer sur Clavier  et saisir le numéro à composer, puis cliquer sur Appeler.
et saisir le numéro à composer, puis cliquer sur Appeler. -
Si nécessaire, affectez une disposition à votre partie de l’appel.
Créer des tâches
Lorsque vous participez à un appel actif dans Agent for SCV, un enregistrement d’appel vocal (VC) avec des informations sur le contact![]() La personne interagissant avec un agent, un serveur vocal interactif (SVI), ou robot dans votre centre de contact. s’affiche dans Salesforce. Dans cet enregistrement vocal, vous pouvez modifier les informations du contact, voir des informations des interactions passées et créer des tâches.
La personne interagissant avec un agent, un serveur vocal interactif (SVI), ou robot dans votre centre de contact. s’affiche dans Salesforce. Dans cet enregistrement vocal, vous pouvez modifier les informations du contact, voir des informations des interactions passées et créer des tâches.
-
Dans Salesforce, ouvrez l’enregistrement d’appel vocal. Il s’agit d’un onglet commençant par VC, suivi par une chaîne de numéros.
-
Faites défiler l’écran jusqu’au champ Activité et cliquez sur Modifier l’activité
 .
. -
Cliquez sur + Nouvelle tâche.
-
Dans la fenêtre contextuelle Nouvelle tâche, complétez le formulaire Informations sur la tâche. Les champs requis sont Affecté à, Statut, Objet et Priorité.
-
Cliquez sur Enregistrer.
Afficher les indicateurs
Lorsque vous participez à un appel actif dans Agent for SCV, vous pouvez afficher les indicateurs : des éléments de menu configurés par votre administrateur.
-
Lors du traitement d’un appel dans SCV, cliquez sur Plus en bas.
- Cliquez sur l’onglet Voyant.
Affectation de dispositions aux appels
Lorsque vous participez à un appel actif dans Agent for SCV, vous pouvez affecter une disposition![]() Les résultats affectés par l'agent ou le système à la fin d'une interaction vocale (disposition) ou numérique (état). pour indiquer le résultat de l’appel. Par exemple, si vous avez répondu à la question d’un contact, vous pouvez indiquer que l’appel est Résolu. Vous pouvez également ajouter des balises et des notes. L’ajout de balises associe l’appel aux enregistrements Salesforce.
Les résultats affectés par l'agent ou le système à la fin d'une interaction vocale (disposition) ou numérique (état). pour indiquer le résultat de l’appel. Par exemple, si vous avez répondu à la question d’un contact, vous pouvez indiquer que l’appel est Résolu. Vous pouvez également ajouter des balises et des notes. L’ajout de balises associe l’appel aux enregistrements Salesforce.
-
Lors du traitement d’un appel dans SCV, cliquez sur Plus en bas.
-
Dans l’onglet Disposition, sélectionnez une disposition dans la liste déroulante.
-
Sélectionnez les balises à affecter à l’appel depuis la liste déroulante Balises.
-
Si vous le souhaitez, saisissez Notes de la disposition.
-
Cliquez sur Enregistrer.
Accéder aux enregistrements d’appels
Tous les appels traités dans Agent for SCV sont enregistrés automatiquement. Vous pouvez accéder à l’enregistrement dès la fin d’un appel.
-
Ouvrez l’enregistrement Appel vocal de l’appel dans Salesforce.
-
Actualiser l’enregistrement.
-
Cliquez sur l'URL dans le champ URL d’enregistrement d’appel. L’enregistrement s’ouvre dans un nouvel onglet.
Affichage des transcriptions de conversations en cours d’appel entrant ou sortant
Une transcription en continu et temps réel de la conversation s’affiche dans la fenêtre Conversation de Salesforce. Vous pouvez afficher les informations de transcription en cours d’appel. Par exemple, vous pouvez l’utiliser pour contre-vérifier le numéro de compte que le contact vous a donné. Selon le mode de configuration de cette option par votre organisation, vous pouvez ne voir que votre partie de la conversation, celle du contact ou les deux.
L’affichage de la transcription commence et s’arrête automatiquement. Si vous mettez l’appel en attente, la transcription s’interrompt jusqu’à ce que vous repreniez l’appel. La transcription ne reste disponible que pendant l’interaction. Il n’est pas possible de l’enregistrer.
Il s’agit d’une fonctionnalité facultative que votre administrateur CXone Mpower doit activer. S’il n’y a pas de fenêtre de Conversation dans Salesforce, votre organisation ne pourra pas utiliser cette fonctionnalité.
Voir le sentiment Prochaine meilleure action (NBA)
La fenêtre Sentiment NBA affiche les actions suggérées lors des appels de contact![]() La personne interagissant avec un agent, un serveur vocal interactif (SVI), ou robot dans votre centre de contact.. Par exemple, si un contact est contrarié, il peut suggérer d'offrir une remise, comme indiqué dans l'image ci-dessous.
La personne interagissant avec un agent, un serveur vocal interactif (SVI), ou robot dans votre centre de contact.. Par exemple, si un contact est contrarié, il peut suggérer d'offrir une remise, comme indiqué dans l'image ci-dessous.
Cette fonctionnalité écoute la conversation, analyse l'humeur du contact et vous propose des suggestions sur la meilleure action à entreprendre. Cela vous aide à offrir une expérience de contact améliorée.
Vous pouvez voir le sentiment Next Best Action dans une fenêtre séparée, comme indiqué dans l'image précédente. La fenêtre peut être à un endroit différent, selon votre configuration. Il peut inclure des liens pour vous aider à mettre en œuvre les mesures suggérées.
Cette fonctionnalité fonctionne pour les appels entrants et sortants.
Il s’agit d’une fonctionnalité facultative que votre administrateur CXone Mpower doit activer. S'il n'y a pas de fenêtre Sentiment NBA dans Salesforce, votre organisation ne peut pas utiliser la fonctionnalité.