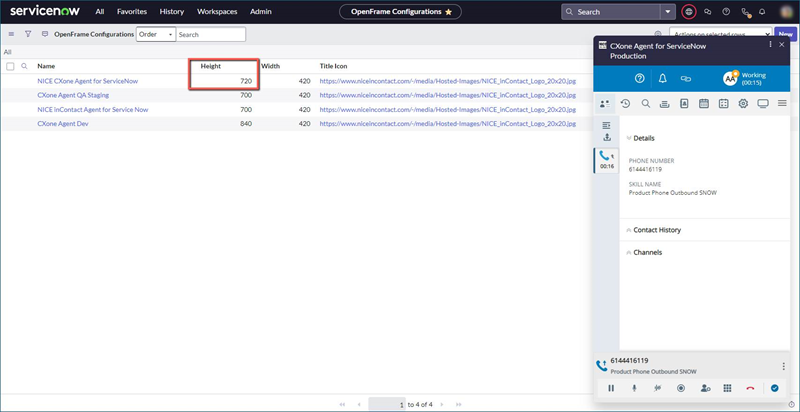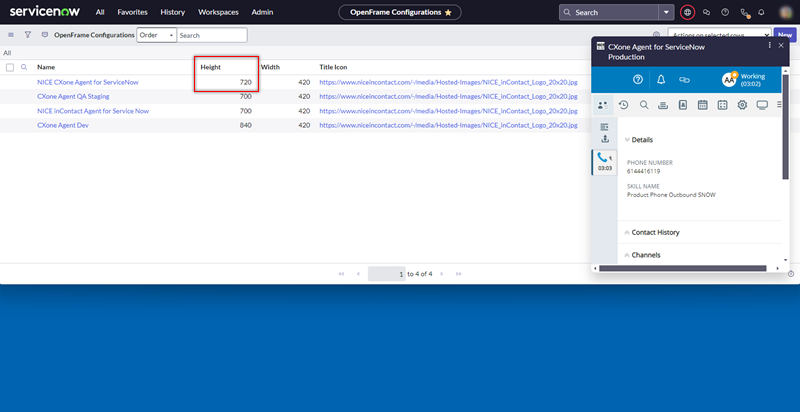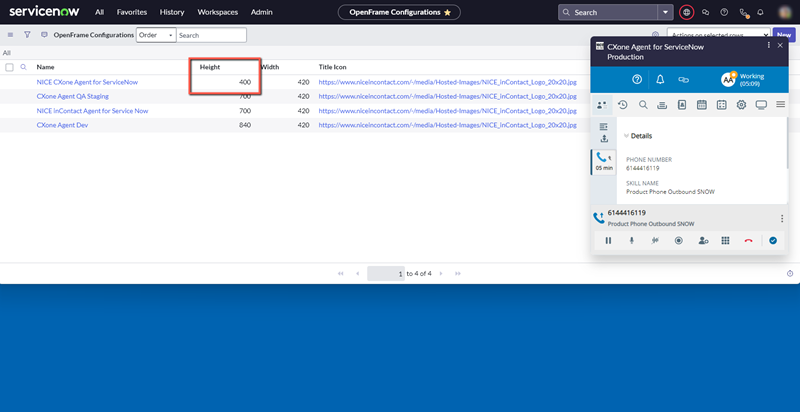Il s’agit de la première étape de configuration de Agent Embedded dans ServiceNow.
Lien masqué assurant la redirection depuis SNOW > InstallCXAEInSNOW.htm
Cette page explique comment installer CXone Mpower Agent Embedded dans ServiceNow. Une fois l’installation terminée, les agents peuvent l’utiliser pour gérer les interactions directement dans ServiceNow.
Effectuez chacune de ces tâches dans l'ordre indiqué.
Autorisez l’URL Agent Embedded
-
Dans ServiceNow, cliquez sur Tout dans le menu supérieur et recherchez Propriétés système.
-
Cliquez sur Propriétés système dans les résultats de la recherche pour ouvrir la fenêtre correspondante.
-
Dans la barre en haut, recherchez onmessage_enforce_same_origin_whitelist. Assurez-vous que la zone déroulante près de la barre de recherche est définie sur pour texte. Appuyez sur la touche Entrée de votre clavier.
-
Cliquez sur Aller à la vue Liste.
-
Sélectionnez la ligne glide.ui.concourse.onmessage_enforce_same_origin_whitelist. Dans le champ situé sous la colonne Valeur, saisissez l’un des éléments suivants :
-
Si vous n'êtes pas sur FedRAMP : https://cxagent.nicecxone.com?app=cxa_snow
-
Si vous êtes sur FedRAMP : https://cxagent.nicecxone-gov.com?app=cxa_snow
-
Entrez l'URL de redirection
-
Dans ServiceNow, cliquez sur Tous dans le menu supérieur et recherchez Registre des applications.
-
Cliquez sur Registre des applications dans les résultats de la recherche pour l'ouvrir.
-
Sélectionnez le registre d'application pour CXone Mpower Agent.
-
Dans le champ URL de redirection, saisissez cette URL : https://nicecxone.integration-authentication.com/oauth2/token.
-
Cliquez sur Enregistrer.
Création d’une configuration OpenFrame
-
Dans ServiceNow, cliquez sur Tout dans le menu supérieur et recherchez OpenFrame. Cliquez sur Configurations dans la section OpenFrame des résultats de la recherche.
-
Cliquez sur Nouveau.
-
Remplissez le formulaire de configuration OpenFrame.
-
Donnez à la configuration un Nom et un Titre.
-
Pour Commande, saisissez 1.
-
Sélectionnez Afficher l’indicateur de présence.
-
Sélectionnez Actif.
-
Pour Largeur, saisissez 420. Il s’agit de la largeur recommandée. Si vous entrez une valeur inférieure à 420, l’interface Agent Embedded sera condensée. Une barre de défilement horizontale s’affiche. Selon le niveau de zoom de votre navigateur et la résolution d’écran, vous risquez de constater des problèmes de fonctionnalités avec les boutons.
-
Pour Hauteur, saisissez 720. Il s’agit de la hauteur recommandée.
Si vos agents utilisent ServiceNow dans une fenêtre de moins de 720 pixels, personnalisez la hauteur de la configuration OpenFrame.
-
Pour URL, saisissez votre URL Agent Embedded, suivie par _snow&base=, puis de votre URL d’instance ServiceNow. Votre URL Agent Embedded est l’une des suivantes :
-
Si vous n’êtes pas sur FedRAMP : https://cxagent.nicecxone.com?app=cxa
-
Si vous êtes sur FedRAMP : https://cxagent.nicecxone-gov.com?app=cxa
Par exemple, si vous n’êtes pas sur FedRAMP et si votre URL d’instance ServiceNow est https://ven0123.service-now.com/, votre URL de canal serait https://cxagent.nicecxone.com?app=cxa_snow&base=https://ven0123.service-now.com/.
-
 En savoir plus sur les champs de cette étape
En savoir plus sur les champs de cette étape
Champ Détails Nom Le nom de la configuration OpenFrame. Titre
Le titre de la configuration, tel qu’il apparaît dans l’en-tête de la configuration. Sous-titre Le sous-titre de la configuration, tel qu’il apparaît dans l’en-tête de la configuration. Ordre Détermine la priorité de la configuration. Seule la configuration ayant le plus petit numéro d’ordre est utilisée. Par conséquent, la valeur de la configuration pour Agent Embedded doit être 1. Activer la vue réduite Lorsque cette option est activée, les agents peuvent utiliser Agent Embedded dans une fenêtre plus réduite. Afficher l'indicateur de présence Lorsque cette option est activée, elle indique l’état  L'état de disponibilité d'un agent. de l’agent.
L'état de disponibilité d'un agent. de l’agent.Actif Lorsque cette option est activée, elle active la configuration OpenFrame. Agent Embedded ne fonctionne que si ce paramètre est activé. Largeur La largeur de Agent Embedded en pixels. Hauteur La hauteur de Agent Embedded en pixels. Cela n'inclut pas l’en-tête de configuration OpenFrame. Classe d'icônes La classe CSS de l’Icône de titre. OpenFrame prend en charge icon-phone et icon-video. Icône de titre L’icône affichée dans l’en-tête de configuration d’OpenFrame. Groupe d’utilisateurs Les groupes qui vont utiliser Agent Embedded. Sélectionnez des groupes dans la zone Disponible, puis cliquez sur Ajouter
 . Si vous n’ajoutez pas de groupes, Agent Embedded sera disponible pour tous les groupes par défaut.
. Si vous n’ajoutez pas de groupes, Agent Embedded sera disponible pour tous les groupes par défaut.Si vous ajoutez des groupes spécifiques, vous devez également attribuer ces groupes au rôle d'utilisateur OpenFrame. Si vous ajoutez tous les groupes, cette opération n'est pas nécessaire.
URL Inclut trois composants :
-
En premier, votre URL Agent Embedded.
-
En deuxième, _snow&base=.
-
En troisième, votre URL d’instance ServiceNow.
Par exemple : https://cxagent.nicecxone.com?app=cxa_snow&base=https://ven0123.service-now.com/.
Configuration Espace pour une chaîne JSON codée. -
-
Cliquez sur Soumettre.
Personnaliser la hauteur de la configuration OpenFrame
Si la hauteur de la configuration OpenFrame est supérieure à celle de la fenêtre ServiceNow, les agents traitant les appels doivent faire défiler l’écran vers le bas pour accéder au panneau de commande vocale.
Ainsi, si vos agents utilisent une fenêtre ServiceNow de moins de 720 pixels, entrez une valeur inférieure à 720 pour la Hauteur. L’interface Agent Embedded sera condensée, mais le panneau de commande vocale sera toujours visible par les agents traitant les appels. Exécutez des tests pour trouver la bonne hauteur de fenêtre.
Attribution de groupes au rôle d'utilisateur OpenFrame
Si vous avez ajouté des groupes spécifiques au champ Groupe d'utilisateurs lorsque vous avez créé la configuration OpenFrame, vous devez également ajouter ces groupes au rôle d'utilisateur OpenFrame. Si vous avez ajouté tous les groupes, vous pouvez sauter ces étapes.
-
Dans ServiceNow, cliquez sur Tous dans le menu du haut.
-
Accédez à Administration des utilisateurs > Rôles.
-
Cliquez sur le rôle sn_openframe_user pour l'ouvrir.
-
Sous Liens associés, cliquez sur l'onglet Groupes.
-
Cliquez sur Modifier à droite.
-
Sélectionnez les mêmes groupes que ceux que vous avez sélectionnés dans le champ Groupe d'utilisateurs dans la tâche précédente, puis cliquez sur la flèche droite
 .
. -
Cliquez sur Enregistrer.
L'étape suivante de configuration de Agent Embedded dans ServiceNow consiste à définir une configuration CRM.