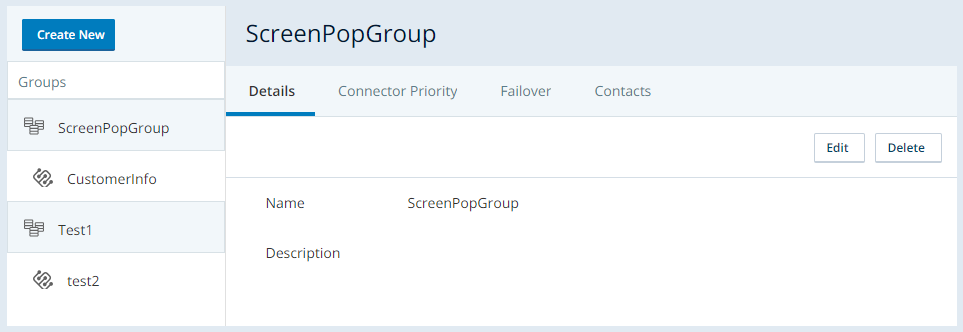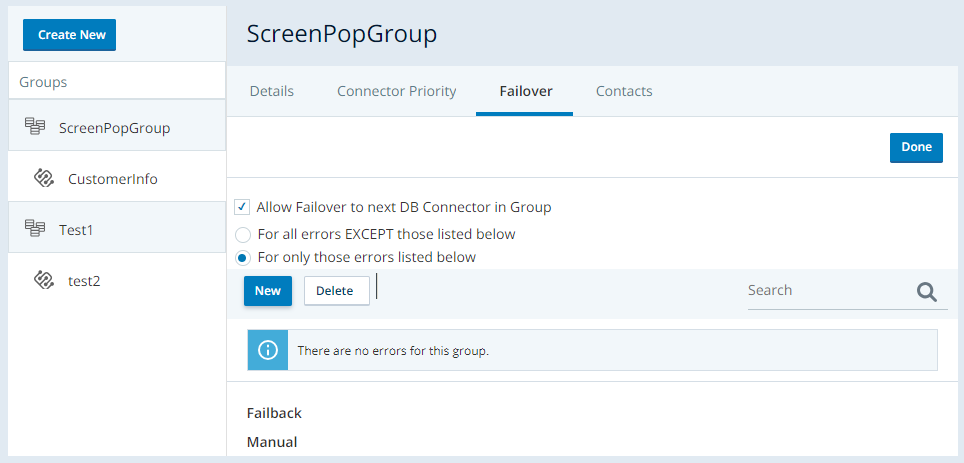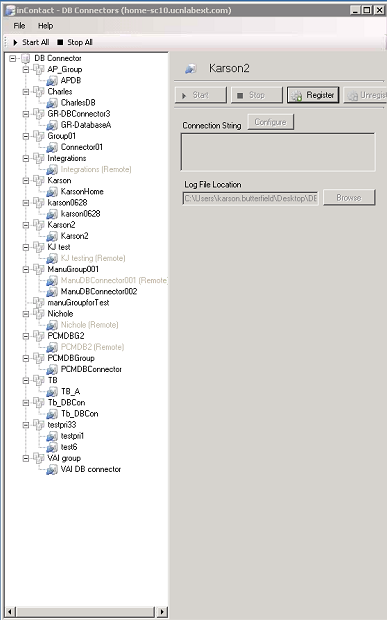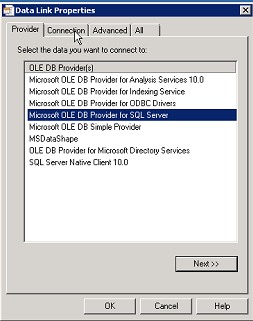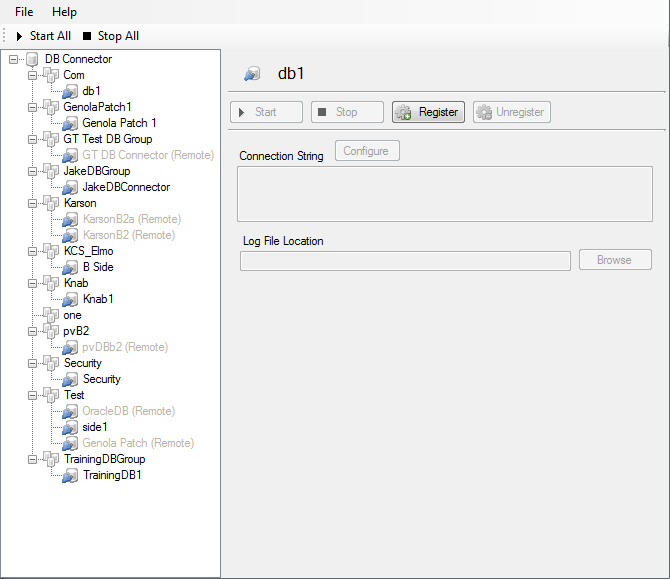Les tâches suivantes sont présentées dans l’ordre que vous les effectueriez pour configurer DB Connector pour votre organisation.
Créez un Groupe de connecteurs
Vous pouvez créer plusieurs connecteurs et les regrouper pour assurer la redondance et la continuité en cas de défaillance de l’un des connecteurs. Vous pouvez également créer différents groupes de connecteurs pour des connecteurs qui servent à des fins différentes. Lorsque vous créez un DB Connector groupe, il apparaît également dans l’application DB Connector sur le serveur DB Connector.
Si vous ne créez pas plusieurs connecteurs ou ne prévoyez pas d’utiliser plusieurs connecteurs pour le basculement, vous pouvez ignorer cette tâche en toute sécurité.
- Connectez-vous à CXone Mpower.
- Cliquez sur le sélecteur d’applications
 et sélectionnezACD.
et sélectionnezACD. - Accédez à ACD Configuration > DB Connectors.
- Cliquez sur New et sélectionnez DB Connector Groups.
- Tapez Name et Description.
- Cliquez sur Create DB Group. Votre nouveau groupe apparaît dans l’arborescence de la liste du volet gauche, et apparaît également dans la liste déroulante Group lorsque vous créez des connecteurs. Vous avez également accès à d’autres onglets afin que vous puissiez configurer le groupe.
- Cliquez sur l’onglet Contacts.
- Cliquez sur Edit. Saisissez les coordonnées de la personne de votre entreprise qui devra être contactée en cas de faille d’un connecteur de base de données. Vous pouvez fournir un Name, Email et Phone Number.
- Configurez le basculement et la priorité des connecteurs, si ce groupe nécessite ces options.
- Cliquez sur Done.
Créer des connecteurs
Lorsque vous créez un connecteur, celui-ci apparaît également dans l’application DB Connector sur le serveur DB Connector.
- Connectez-vous à CXone Mpower.
- Cliquez sur le sélecteur d’applications
 et sélectionnezACD.
et sélectionnezACD. - Accédez à ACD Configuration > DB Connectors.
- Cliquez sur New et sélectionnez Database Connectors.
- Tapez Name et Description.
- Pour Group, sélectionnez le groupe auquel ce connecteur doit être affecté dans la liste déroulante des groupes disponibles.
- Tapez une valeur numérique dans Thread Pool. Un groupe de fils est le nombre de tâches concurrentes (ou fils) qui s’exécutent en même temps. Ce paramètre peut être ajusté pour obtenir les meilleures performances. Un groupe de fils plus grand augmente l’utilisation des ressources mais peut engendrer des résultats plus rapides. La valeur par défaut est 50.
- Cliquez sur Create DB Connector.
Configurer le basculement du groupe de connecteurs et la priorité des connecteurs
Une fois que plusieurs connecteurs ont été créés et affectés à un groupe de connecteurs, vous pouvez modifier le groupe pour configurer les propriétés Priorité du connecteur et Basculement. Le basculement est une configuration facultative qui permet au système de basculer vers un connecteur différent si le connecteur spécifié échoue. La Priorité du connecteur indique au système quel connecteur devrait recevoir des commandes par défaut et l’ordre dans lequel les connecteurs seront utilisés en cas de relai.
Alors que les groupes de connecteurs sont le plus souvent utilisés pour plusieurs connecteurs qui fonctionnent ensemble pour la protection contre le basculement, vous pouvez utiliser des groupes pour organiser différents connecteurs qui sont utilisés à des fins similaires. Dans ce cas, vous ne devez pas configurer les propriétés Priorité du connecteur ou Basculement pour le groupe de connecteurs.
Vous ne pouvez pas configurer de groupes si un ou plusieurs des connecteurs au sein de ce groupe est/sont enregistré(s). Vous devez désenregistrer les connecteurs, configurer le groupe, puis réenregistrer les connecteurs.
- Connectez-vous à CXone Mpower.
- Cliquez sur le sélecteur d’applications
 et sélectionnezACD.
et sélectionnezACD. - Accédez à ACD Configuration > DB Connectors.
- Cliquez sur le groupe souhaité dans la colonne Groups .
- Cliquez sur l’onglet Failover puis sur Edit.
- Cochez la case Allow Failover to next DB Connector in Group.
-
Configurez le basculement :
- Sélectionnez l’option qui correspond à la façon dont vous souhaitez déclencher le comportement de basculement. Vous pouvez choisir entre For all errors EXCEPT those listed below et For only those errors listed below.
- Cliquez sur Nouveau pour ajouter une erreur.
-
Saisissez le texte d’une Error provenant d’un fichier journal. Incluez le texte complet de l’erreur en commençant par le mot Exception, mais en excluant l’horodatage. Par exemple :
Exception:Sql Action Failed - QueryType: SqlSelect - Query: SELECT Address1_line1 FROM ViewCustomerInfoUAT where phonenumber =’RESKILL’ and rown = 1OleDbExceptionError converting data type varchar to bigint.System.Data.OleDb.OleDbException (0x80040E07): Error converting data type varchar to bigint
Pour déclencher un basculement en cas d’erreur de la base de données, tapez Exception dans le champ Error. Toutes les erreurs de base de données commencent par ce mot.
- Cliquez sur Add.
- Lorsque vous avez terminé de saisir les erreurs, cliquez sur Done.
- Configurez la priorité des connecteurs :
- Cliquez sur l’onglet Connector Priority puis sur Edit.
- Cliquez sur la flèche vers le haut
 ou vers le bas
ou vers le bas  dans le champ Order pour modifier la position de ce connecteur dans la liste. Par défaut, les connecteurs d’un groupe sont utilisés dans l’ordre dans lequel ils ont été créés.
dans le champ Order pour modifier la position de ce connecteur dans la liste. Par défaut, les connecteurs d’un groupe sont utilisés dans l’ordre dans lequel ils ont été créés.
- Cliquez sur Done.
Configurez un Examen de santé du Connecteur
Vous pouvez éventuellement configurer des connecteurs pour tester leur connexion vers la base de données toutes les 30 secondes. Cet « Examen de santé » est une requête SQL que vous configurez (telle qu’une simple requête de sélection). Vous ne pouvez pas configurer un « Examen de santé » pour un connecteur si celui-ci est enregistré en tant que service Windows. Vous devrez soit configurer l’examen de santé avant d’enregistrer le connecteur, ou désenregistrer le connecteur puis le réenregistrer après que l’examen de santé de santé a été configuré.
- Connectez-vous à CXone Mpower.
- Cliquez sur le sélecteur d’applications
 et sélectionnezACD.
et sélectionnezACD. - Accédez à ACD Configuration > DB Connectors.
- Cliquez sur le connecteur pour lequel vous souhaitez configurer un examen de santé, puis cliquez sur l’onglet Health Check.
- Cliquez sur Edit.
- Cochez la case Enable 30 second interval Health Check.
- Dans le champ Query to run, saisissez une requête SQL simple à exécuter à l’aide du connecteur DB.
- Cliquez sur Done.
Configurez la liaison de données du connecteur
Vous devez configurer les connecteurs et les groupes de connecteurs avant d’effectuer cette tâche dans l’application DB Connector. Vous ne pouvez pas configurer les liaisons de données pour les connecteurs qui sont enregistrés. Si vous avez besoin de reconfigurer la liaison de données pour un connecteur en cours d’exécution, vous devez désactiver le connecteur, puis l’arrêter et enfin l’annuler dans l’application DB Connector. Lorsque vous avez terminé votre configuration, inversez ces étapes pour remettre le connecteur en production : enregistrez et démarrez le connecteur dans l’application DB Connector, puis activez-le dans CXone Mpower.
- Exécutez l'application DBCCFG en tant qu'administrateur sur le DB Connector serveur.
- Cliquez sur le connecteur que vous souhaitez configurer.
- Dans la boîte de dialogue Reminder to Activate, cliquez sur OK.
- Cliquez sur Configure au-dessus du champ Connection String.
- Dans la boîte de dialogue Data Link Properties, cliquez sur l’onglet Provider, puis sur le type de fournisseur de votre base de données.
-
 Configurez une connexion à une base de données SQL.
Configurez une connexion à une base de données SQL.
Cette étape fournit des instructions pour configurer une connexion à une base de données SQL. Si vous vous connectez à un fournisseur OLE DB, ignorez cette étape.
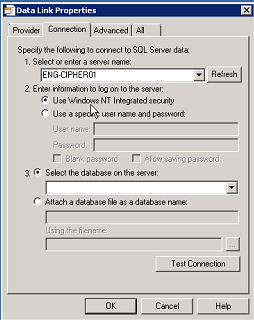
- Dans le champ 1, saisissez le nom de votre serveur de base de données ou sélectionnez-le dans la liste déroulante des serveurs détectés.
- Pour le champ 2, indiquez le type de compte que le connecteur utilisera pour accéder à la base de données en sélectionnant une case d’option. Vous pouvez choisir d’utiliser la sécurité intégrée de Windows ou fournir les informations d’identification d’un compte d’utilisateur spécifique en fonction de la manière dont votre base de données privée est configurée.
- Pour le champ 3, sélectionnez la base de données/table dans la liste déroulante des bases de données détectées sur le serveur que vous avez spécifié dans le champ 1.
- Cliquez sur Test Connection pour vérifier que le connecteur est capable de se connecter à la base de données en utilisant les informations que vous avez fournies.
-
 Configurez une connexion de base de données OLE.
Configurez une connexion de base de données OLE.
Cette étape fournit des instructions pour la configuration d’une connexion à un fournisseur OLE DB. Si vous avez configuré une connexion SQL à l’étape précédente, ignorez cette étape.
- Sélectionnez une option dans la liste déroulante Specify the Source of Data.
-
Sélectionnez une option dans la liste déroulante sous Use data source name ou Use a connection string en tapant un nom dans le champ, puis cliquez sur Build.
-
Saisissez un nom d’utilisateur et un mot de passe pour le compte que le connecteur utilisera pour accéder à la base de données privée.
-
Vous pouvez cocher les cases situées à côté de Blank password, Allow saving password to activate the option ou les deux. Cependant, ces options sont moins sûres et ne sont pas recommandées.
-
Vous pouvez Enter the initial catalog à utiliser en sélectionnant dans la liste déroulante.
- Cliquez sur Test Connection pour vérifier que le connecteur est capable de se connecter à la base de données en utilisant les informations que vous avez fournies.
- Cliquez sur OK.
- Cliquez sur OK.
Enregistrer ou désenregistrer des connecteurs
Les connecteurs doivent être enregistrés pour s’exécuter en tant que services Windows sur le serveur DB Connector. Vous ne pouvez configurer aucun aspect d’un connecteur si celui-ci est enregistré. Vous pouvez désenregistrer un connecteur lorsque vous avez besoin de reconfigurer la liaison de données, le groupe de connecteurs, et ainsi de suite.
- Exécutez l'application DBCCFG en tant qu'administrateur sur le DB Connector serveur.
- Sélectionnez le connecteur que vous souhaitez enregistrer ou désenregistrer.
- Cliquez sur Register ou Unregister si le connecteur a été enregistré précédemment.
- Dans la boîte de dialogue Reminder to Activate, cliquez sur OK.
-
 Confirmez l’état d’enregistrement du connecteur.
Confirmez l’état d’enregistrement du connecteur.
- .
- Cliquez sur le connecteur.
- Si le connecteur est enregistré, des informations le concernant sont disponibles dans l’onglet Windows Service.
Démarrer ou arrêter un connecteur
Une fois qu’un connecteur a été configuré et enregistré, celui-ci doit être démarré pour transmettre des données. Vous pouvez également mettre le connecteur à l’arrêt le cas échéant pour apporter des modifications au niveau de la configuration ou le désinstaller.
Si vous souhaitez désinstaller DB Connector de la station de travail DB Connector, vous devez arrêter tous les connecteurs. Vous pouvez ensuite utiliser la fonctionnalité de Programmes et fonctions dans Windows pour retirer l’application.
- Exécutez l’application DBCCFG en tant qu’administrateur sur le DB Connector serveur.
- Cliquez sur le connecteur vous voulez démarrer ou arrêter.
- Cliquez sur Start ou sur Stop si le connecteur est déjà en cours d’exécution.
Activer ou désactiver un connecteur
Les connecteurs ne peuvent pas être utilisés dans les scripts Studio jusqu’à ce qu’ils soient activés.
- Connectez-vous à CXone Mpower.
- Cliquez sur le sélecteur d’applications
 et sélectionnezACD.
et sélectionnezACD. - Accédez à ACD Configuration > DB Connectors.
- Cliquez sur le connecteur que vous souhaitez activer ou désactiver.
- Cliquez sur Activate ou sur Deactivate si le connecteur a déjà été activé.