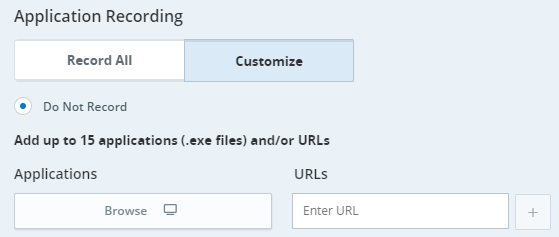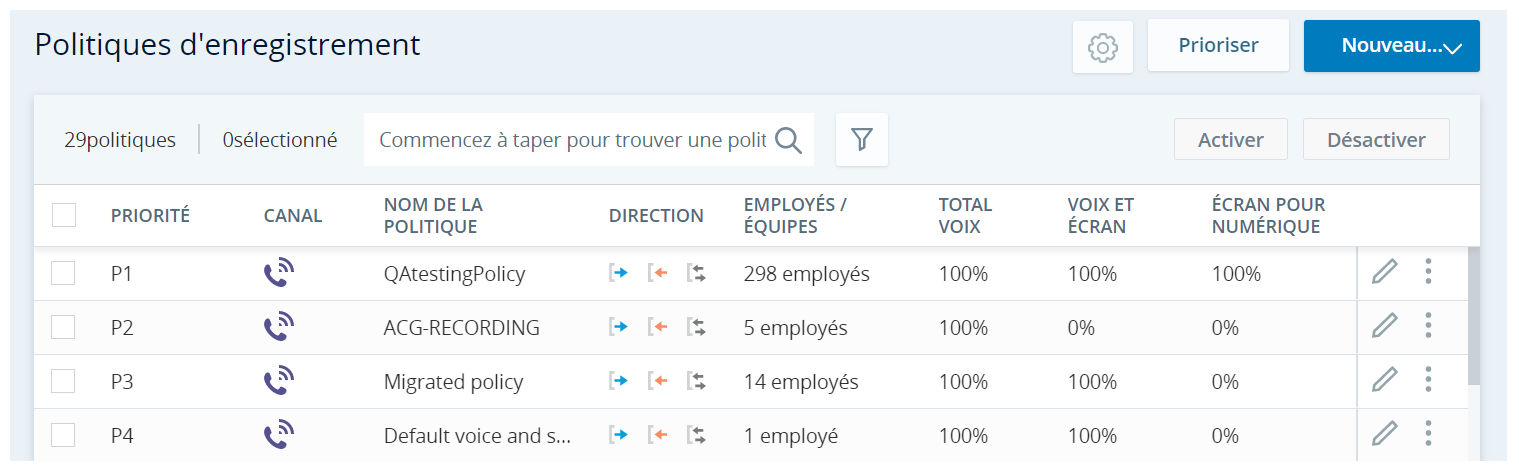Les politiques d’enregistrement vous permettent de configurer et de gérer les interactions que vous souhaitez enregistrer. Vous pouvez créer plusieurs politiques d’enregistrement pour votre organisation. Vous pouvez également configurer les paramètres d’enregistrement pour définir quand continuer à enregistrer une interaction.
Vous pouvez définir 2 types de politiques :
-
Enregistrement : Définit les interactions qui doivent être enregistrées
-
Ne pas enregistrer : Définit les interactions qui ne doivent pas être enregistrées
Les politiques Ne pas enregistrer s’appliquent à tous les types de canaux et ne sont pas prioritaires. Les politiques de non-enregistrement ont la priorité sur les autres politiques d’enregistrement, mais s’il y a une action LogRecordingPro dans un script Studio ou si l’enregistrement à la demande est déclenché, l’interaction sera enregistrée.
Lorsqu’un nouveau locataire est créé, ce dernier est affecté à une politique d’enregistrement par défaut définie pour 100 % de tous les appels vocaux.
Vous pouvez gérer votre stockage actif et à long terme pour les enregistrements avec Cloud Storage Services.
Comment fonctionnent les politiques d’enregistrement?
Pour chaque politique d’enregistrement, vous définissez :
-
Type de canal : voix ou numérique
 Tout canal non vocal tel que clavardage, courriel, SMS, élément de travail et les canaux de messagerie.
Tout canal non vocal tel que clavardage, courriel, SMS, élément de travail et les canaux de messagerie. Canaux numériques
Canaux numériques
-
Clavardage, courriel, SMS, élément de travail,
-
Canaux de messagerie tels que Apple Messages for Business, Personnalisé, Facebook Messenger, LINE Messagerie, Microsoft Teams, Slack, Telegram Messenger, X Messages directs, Viber Messenger et WhatsApp.
-
Canaux sociaux publics, tels que Apple Avis, Facebook, Google Lieux, Google Jouer, LinkedIn, Xet YouTube. La vidéocapture d’écran et Quality Management ne sont pas disponibles pour les canaux publics.
-
-
Quel volume enregistrer, y compris le traitement post-appel
 État qui permet à un agent de remplir les exigences de travail après avoir terminé une interaction.
État qui permet à un agent de remplir les exigences de travail après avoir terminé une interaction. -
Filtres : pour les valeurs de direction, des agents, des équipes, des compétences ACD
 Système qui reconnaît, achemine et connecte les contacts aux agents disponibles en fonction de leurs compétences et de leur priorité., des numéros de téléphone et des données commerciales
Système qui reconnaît, achemine et connecte les contacts aux agents disponibles en fonction de leurs compétences et de leur priorité., des numéros de téléphone et des données commerciales -
La priorité de la politique
Pour les interactions vocales et de composition, vous configurez le pourcentage d’appels à enregistrer. Vous pouvez également configurer le pourcentage d’appels qui doit inclure des vidéocaptures d’écran. Pour les appels de composeur (avec agent ou sans agent), les interactions sont enregistrées à partir du moment où le client répond à l’appel. Si un appel dure moins de 4 secondes, il est considéré comme un appel court et n’est pas enregistré.
Pour les canaux numériques, les transcriptions sont enregistrées en fonction de vos paramètres dans ACD/Digital Experience. Vous pouvez également configurer le pourcentage d’interactions numériques devant inclure un vidéocapture d’écran.
Pour la vidéocapture d’écran :
-
Pour enregistrer les écrans des agents, ces derniers doivent avoir installé ScreenAgent
 NiCE ScreenAgent est un service qui s’exécute sur les ordinateurs de bureau des agents qui nécessitent une vidéocapture d’écran.. Vous pouvez configurer des politiques pour enregistrer toutes les interactions et limiter la vidéocapture d’écran aux agents qui ont installé ScreenAgent. Voir Exemples de politiques d’enregistrement de base.
NiCE ScreenAgent est un service qui s’exécute sur les ordinateurs de bureau des agents qui nécessitent une vidéocapture d’écran.. Vous pouvez configurer des politiques pour enregistrer toutes les interactions et limiter la vidéocapture d’écran aux agents qui ont installé ScreenAgent. Voir Exemples de politiques d’enregistrement de base. -
Tenez compte de vos limites de stockage au moment de décider combien de l’écran sera enregistré.
-
Vous pouvez définir une liste de refus pour les applications et les URL afin de protéger les données sensibles. Si une application ou une URL figurant sur la liste de refus est ouverte sur l’écran de l’agent, la vidéocapture d’écran s’arrête.
-
Vous pouvez poursuivre l’enregistrement de l’écran jusqu’à 45 minutes (2 700 secondes) après la fin de l’interaction pour capturer le traitement post-appel (tâches de finalisation). L’activité d’écran de l’agent est enregistrée pendant toute la durée que vous sélectionnez, sauf si :
-
Une nouvelle interaction commence
-
La session en cours expire
-
L’agent applique une disposition
-
L’agent se déconnecte
Les autres modifications apportées à l’état de l’agent n’affectent pas l’enregistrement ACW.
 ACW dans des scénarios d’appel complexes
ACW dans des scénarios d’appel complexes
Dans les segments enregistrés d’un appel complexe, le traitement post-appel (ACW) de chaque agent est enregistré lorsqu’il a terminé sa partie. Le temps ACW pour chaque agent est basé sur la politique d’enregistrement du premier segment enregistré. Si un segment fait l’objet d’une politique « ne pas enregistrer », il n’est pas enregistré.
-
Vous pouvez désactiver et réactiver des politiques. Si vous réactivez des politiques, celles-ci seront automatiquement enregistrées avec le niveau de priorité le plus bas. Vous pouvez ensuite modifier la priorité.
Exemples de politiques d’enregistrement de base
Supposons que vous souhaitiez enregistrer une certaine quantité de voix et d’écran pour tous les appels de tous les agents. Si ScreenAgent est installé sur tous les agents de votre entreprise, vous pouvez créer une seule politiques.
Si vous avez des agents sur lesquels ScreenAgent n’est pas installé, essayer de les enregistrer provoquera des erreurs de vidéocapture d’écran. Vous pouvez éviter ces erreurs en créant 2 politiques :
Créez 2 politiques différentes :
Politique 1
-
Priorité de P1
-
100 % des appels vocaux
-
Vidéocapture d’écran pour 100 % des appels vocaux
-
Le traitement après appel de 90 secondes
-
Filtrez sur les employés ou les équipes, assurez-vous de ne sélectionner que les employés / équipes d’agents qui ont tous ScreenAgent installé
-
Vous pouvez également filtrer la direction, les compétences et / ou les numéros de téléphone
Politique 2
-
Priorité de P2
-
100 % des appels vocaux
-
Vidéocapture d’écran pour 0 % des appels vocaux
-
Ne sélectionnez pas le traitement après appel
-
Ne filtrez pas sur les équipes ou les employés
-
Vous pouvez filtrer la direction, les compétences et / ou les numéros de téléphone
Créez 2 politiques différentes :
Politique 1
-
Priorité de P1
-
30 % des appels vocaux
-
Vidéocapture d’écran pour 20 % des appels vocaux
-
Le traitement après appel de 90 secondes
-
Filtrez sur les employés ou les équipes, assurez-vous de ne sélectionner que les employés / équipes d’agents qui ont tous ScreenAgent installé
-
Vous pouvez également filtrer la direction, les compétences et / ou les numéros de téléphone
Politique 2
-
Priorité de P2
-
30 % des appels vocaux
-
Vidéocapture d’écran pour 0 % des appels vocaux
-
Ne sélectionnez pas le traitement après appel
-
Ne filtrez pas sur les équipes ou les employés
-
Vous pouvez filtrer la direction, les compétences et / ou les numéros de téléphone
Si vous souhaitez enregistrer une combinaison d’équipes et d’employés, vous devez créer plusieurs politiques :
Créez 3 politiques différentes:
Politique 1
-
Priorité de P1
-
100 % des appels vocaux
-
Vidéocapture d’écran pour 100 % des appels vocaux
-
Le traitement après appel de 90 secondes
-
Filtrez sur les employés en sélectionnant les 3 agents de l’équipe 1 que vous souhaitez enregistrer. Assurez-vous que ScreenAgent est installé sur chaque employé.
-
Vous pouvez également filtrer la direction, les compétences et / ou les numéros de téléphone
Politique 2
-
Priorité de P2
-
100 % des appels vocaux
-
Vidéocapture d’écran pour 100 % des appels vocaux
-
Le traitement après appel de 90 secondes
-
Filtrez sur les équipes, en sélectionnant les équipes 2, 3 et 4. Assurez-vous que chaque employé de ces équipes a installé ScreenAgent.
-
Vous pouvez également filtrer la direction, les compétences et / ou les numéros de téléphone
Politique 3
-
Priorité P3
-
100 % des appels vocaux
-
Vidéocapture d’écran pour 0 % des appels vocaux
-
Ne sélectionnez pas le traitement après appel
-
Ne filtrez pas sur les équipes ou les employés
-
Vous pouvez filtrer la direction, les compétences et / ou les numéros de téléphone
Si vous souhaitez enregistrer des canaux numériques :
-
Vidéocapture d’écran pour 80 % des interactions de clavardage et courriel
-
Le traitement après appel de 90 secondes
-
Filtrez sur les employés ou les équipes, assurez-vous de ne sélectionner que les employés / équipes d’agents qui ont tous ScreenAgent installé
-
Vous pouvez également filtrer la direction et / ou les compétences
Créez 2 politiques différentes :
Politique 1
-
Priorité de P1
-
100 % des appels vocaux
-
Vidéocapture d’écran pour 100 % des appels vocaux
-
Le traitement après appel de 90 secondes
-
Filtrez les employés (ou les équipes, si les groupes de nouveaux employés font partie de leurs propres équipes), assurez-vous de sélectionner les employés qui ont tous installé ScreenAgent
-
Vous pouvez filtrer la direction, les compétences et / ou les numéros de téléphone
Politique 2
-
Priorité de P2
-
100 % des appels vocaux
-
Vidéocapture d’écran pour 25 % des appels vocaux
-
Le traitement après appel de 90 secondes
-
Ne filtrez pas sur les équipes ou les employés dans la règle, mais assurez-vous que tous les employés ont installé ScreenAgent
-
Vous pouvez filtrer sur la direction, les compétences et/ou les numéros de téléphone si nécessaire
Définir les politiques d’enregistrement
- Cliquez sur le sélecteur d’applications
 et sélectionnezAdmin.
et sélectionnezAdmin. -
Cliquez sur Enregistrement > Politiques d’enregistrement.
-
Cliquez sur Nouveau > EnregistrementPolitique.
Les options affichées dépendent de la configuration et des autorisations de votre licence CXone Recording.
-
Saisissez un Nom (et une Description).
-
Sélectionnez le type de canal.
Pour enregistrer toutes les interactions du numéroteur (avec ou sans agent), sélectionnez le type de canal Voix.
-
Pour les appels vocaux et les interactions avec le numéroteur :
-
Déplacez le curseur pour sélectionner le pourcentage de Voix uniquement à enregistrer.
 Afficher l’image
Afficher l’image
Par exemple, sélectionnez 75 % :
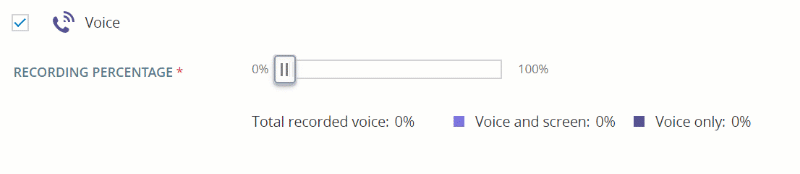
-
Déplacez le deuxième curseur pour sélectionner le pourcentage de Voix et écran à enregistrer.
 Afficher l’image
Afficher l’image
Par exemple, sélectionnez 25 % :
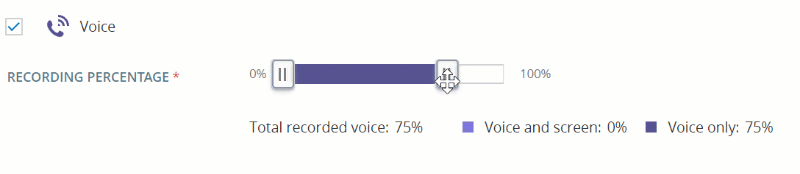
-
Sélectionnez Enregistrer le traitement post-appel pour poursuivre la vidéocapture d’écran après la fin de l’appel et saisissez la durée, jusqu’à 2 700 secondes.
-
-
Pour les canaux numériques :
-
Sélectionnez les canaux pour la vidéocapture d’écran. Les transcriptions sont enregistrées en fonction de vos paramètres dans ACD/Digital Experience, sans rapport avec l’enregistrement de l’activité de l’écran d’un agent.
-
Déplacez le curseur pour sélectionner la quantité de Vidéocapture d’écran.
-
Sélectionnez Enregistrer le traitement post-appel pour poursuivre la vidéocapture d’écran après la fin de l’interaction et saisissez la durée, jusqu’à 2 700 secondes.
-
-
Vous pouvez ajouter des filtres pour sélectionner les interactions à enregistrer. Par défaut, aucun filtre n’est défini et toutes les interactions peuvent être enregistrées.
-
Lorsque vous ajoutez les filtres Directions, Compétences et Numéros de téléphone, les interactions sont enregistrées si elles correspondent à un critère dans tous les filtres. Par exemple, si vous ajoutez des filtres de direction et de compétence, les interactions sont enregistrées si elles correspondent à une direction ET à une compétence spécifiées.
-
Lorsque vous ajoutez les filtres Employés et Équipes, les interactions sont enregistrées si elles correspondent à un employé OU à une équipe ET à un critère dans les autres filtres.
-
Dans Numéros de téléphone, vous pouvez ajouter un astérisque au début du numéro pour inclure tous les numéros de téléphone d’un pays ou d’un indicatif régional. Par exemple, entrez 1800 * pour tous les appels de l’indicatif régional 1 (800), ou 1212123* pour tous les appels de 1 (212) 123-xxxx, ou 01144* pour tous les appels depuis le Royaume-Uni.
-
Pour ajouter un filtre Données commerciales :
-
Sélectionnez un nom de données commerciales. La liste contient les noms d’affichage de tous les champs de données commerciales actifs.
-
Sélectionnez un opérateur et saisissez une valeur. Les opérateurs disponibles dépendent des données commerciales sélectionnées.
Les interactions sont enregistrées si elles correspondent à tous les filtres de données commerciales et à un critère dans les autres filtres.
Lorsque des données commerciales sont reçues après le début d’un appel et qu’elles correspondent à une politique d’enregistrement avec un filtre de données commerciales, l’enregistrement commence à ce moment-là.
-
 Afficher l’image
Afficher l’image
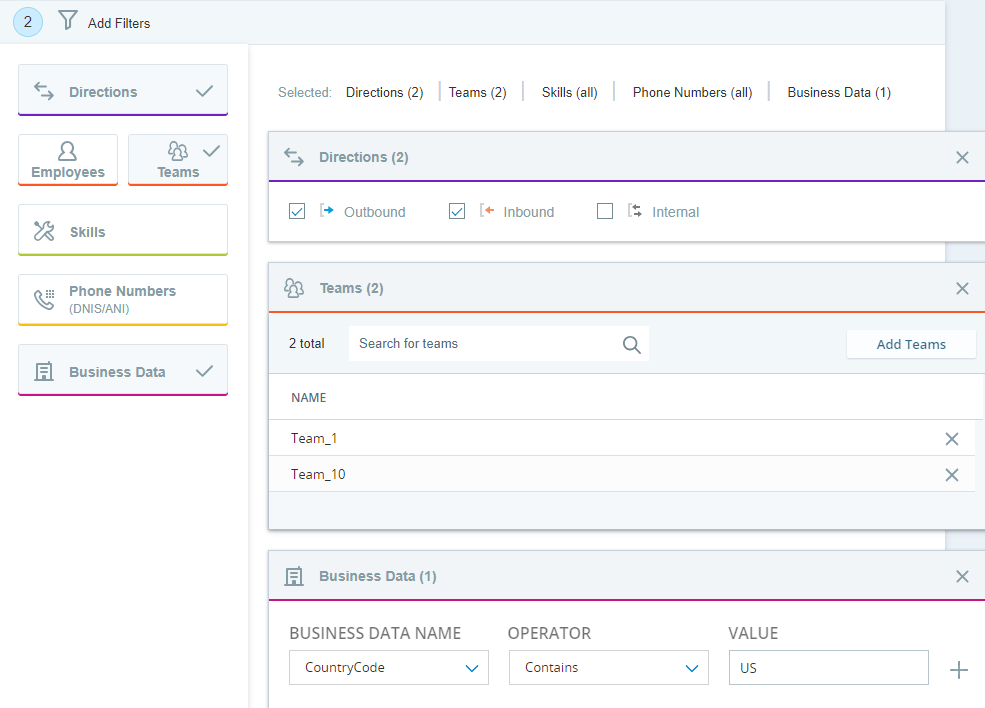
Cette politique d’enregistrement comprend trois filtres : Directions, Équipes et Données commerciales. Une interaction peut être enregistrée si elle correspond à l’une des directions ET à l’une des équipes ET à tous les filtres de données commerciales.
-
-
Cliquez sur Créer.
La politique est enregistrée comme la priorité la plus basse.
-
Pour modifier la priorité :
-
Cliquez sur Hiérarchiser.
-
Réorganisez les politiques au besoin.
-
Cliquez sur Enregistrer.
-
-
Une fois que votre politique d’enregistrement a été en place suffisamment longtemps pour avoir un bon échantillonnage des segments, vérifiez que les interactions sont enregistrées comme vous le souhaitiez. Voir Dépannage des enregistrements.
Gérer une liste de refus de vidéocapture d’écran
Vous pouvez configurer une liste de refus qui sera appliquée à tous les appels avec vidéocapture d’écran.
-
La vidéocapture d’écran s’arrête lorsqu’une application ou une URL de la liste de refus s’ouvre sur le bureau de l’agent. Si la fenêtre de l’application ou de l’URL ouverte est couverte par une autre fenêtre, la vidéocapture d’écran s’arrête quand même.
-
Si une application ou une URL figurant sur la liste de refus est réduit dans la barre des tâches, elle est considérée comme fermée et la vidéocapture d’écran se poursuit.
-
Le survol d'une application ou d'une URL dans la liste de refus qui est réduite dans la barre des tâches et présente l'aperçu de l'application n'arrête pas l'enregistrement.
Utilisez la liste de refus pour empêcher l’enregistrement accidentel de données sensibles. La liste de refus peut comprendre jusqu’à 15 applications ou URL.
ScreenAgent reçoit la dernière liste de refus lors de son chargement, puis toutes les 12 heures.
Pour créer une liste de refus :
- Cliquez sur le sélecteur d’applications
 et sélectionnezAdmin.
et sélectionnezAdmin. -
Cliquez sur Enregistrement > Politiques d’enregistrement.
-
Cliquez sur Paramètres
 .
. -
Dans la section Enregistrement d’application, cliquez sur Personnaliser.
-
Sélectionnez Ne pas enregistrer.
-
Configurez la liste de refus :
-
Pour ajouter des Applications, cliquez sur Parcourir et choisissez un fichier d’application EXE.
-
Pour ajouter des URL, saisissez une adresse URL et cliquez sur +.
Vous pouvez utiliser un caractère générique (*) au début d'une URL pour bloquer toutes les pages qui se terminent par le même domaine ou la même structure. Par exemple, entrer *.example.com bloquera www.example.com, blog.example.com et tout autre sous-domaine.
-
La prise en charge des caractères génériques nécessite la version 3.2.27 ou ultérieure du client ScreenAgent.
-
Lorsque vous entrez des URL, vous n'avez pas besoin d'inclure http://, https:// ou www. Cela s'applique que vous utilisiez ou non un caractère générique.
-
Vous pouvez ajouter jusqu’à 15 applications ou URL.
-
Si vous ajoutez une URL explicite de NICE.com, telle que https://www.NICE.com ou http://NICE.com, l’enregistrement s’arrête à l’ouverture de cette URL spécifique.
-
Si vous saisissez www.NICE.com dans le champ URL, l’enregistrement s’arrête si l’une des URL suivantes s’ouvre :
-
http://www.NICE.com
-
https://www.NICE.com
-
-
Si vous saisissez NICE.com dans le champ URL, l’enregistrement s’arrête si l’une des URL suivantes s’ouvre :
-
http://www.NICE.com
-
http://NICE.com
-
https://www.NICE.com
-
https://NICE.com
-
-
-
Enregistrez vos paramètres.
Enregistrer les interactions transférées vers un numéro de téléphone externe
Par défaut, les interactions transférées vers des numéros de téléphone externes ne sont pas enregistrées. Vous pouvez définir s’il faut continuer l’enregistrement lorsque ces appels sont transférés.
Par exemple, lorsque le paramètre est activé et qu’un agent transfère un appel du centre d’appels central de votre organisation vers une branche spécifique, l’appel continue d’être enregistré par Recording.
Souvenez-vous :
-
Les politiques de ne pas enregistrer ont priorité sur les autres paramètres d’enregistrement.
-
Les actions LogRecordingPro (Enregistrer : Démarrer, Enregistrer : Arrêter) dans le script Studio sont prioritaires sur les autres paramètres d’enregistrement.
-
Pour un appel transféré vers un numéro de téléphone externe :
-
Lors du transfert depuis l’IVR, l’interaction externe n’est pas enregistrée.
-
Lors de l’utilisation d’un transfert à froid, l’interaction externe est enregistrée, même s’il existe une politique de ne pas enregistrer avec le numéro de téléphone du participant externe.
-
Pour continuer à enregistrer les appels transférés vers des numéros externes :
- Cliquez sur le sélecteur d’applications
 et sélectionnezAdmin.
et sélectionnezAdmin. -
Cliquez sur Enregistrement > Politiques d’enregistrement.
-
Cliquez sur Paramètres
 . Définissez l’option Continuer l’enregistrement des transferts vers des numéros de téléphone externes sur Activé.
. Définissez l’option Continuer l’enregistrement des transferts vers des numéros de téléphone externes sur Activé.
Enregistrer les interactions après la disposition
Cette fonctionnalité n’est disponible que pour les utilisateurs disposant de l’RecordingAdvanced et une licence de vidéocapture d’écran.
Par défaut, l’enregistrement de toutes les interactions s’arrête lorsqu’un agent applique la disposition![]() Résultats ou balises que l’agent ou le système attribue au contact avec des informations supplémentaires sur l’appel à la fin de l’interaction.. Vous pouvez choisir de continuer à enregistrer les interactions même après qu’un agent a appliqué la disposition.
Résultats ou balises que l’agent ou le système attribue au contact avec des informations supplémentaires sur l’appel à la fin de l’interaction.. Vous pouvez choisir de continuer à enregistrer les interactions même après qu’un agent a appliqué la disposition.
Par exemple, lorsque le paramètre est activé et qu’un agent applique la disposition, l’interaction continuera d’être enregistrée par Recording jusqu’à la durée définie dans le champ de traitement après appel (ACW) de la politique d’enregistrement.
Pour continuer à enregistrer les appels après avoir appliqué la disposition :
- Cliquez sur le sélecteur d’applications
 et sélectionnezAdmin.
et sélectionnezAdmin. -
Cliquez sur Enregistrement > Politiques d’enregistrement.
-
Cliquez sur Paramètres
 . Définissez l’option Continuer à enregistrer après l’application de la disposition sur Activé.
. Définissez l’option Continuer à enregistrer après l’application de la disposition sur Activé.
Appliquer les politiques d'enregistrement lors des changements d'agent principal
Cette fonctionnalité est disponible via la version contrôlée. Contactez votre représentant de compte pour plus d'informations.
Cette fonctionnalité est actuellement offerte aux utilisateurs disposant d'une licence Basic ou Advanced Recording.
Par défaut, la politique d’enregistrement appliquée au début d’un appel demeure inchangée tout au long de l’interaction. Lorsque ce paramètre est activé, le système vérifie et réapplique automatiquement les politiques d'enregistrement chaque fois que l'agent principal change. Cela permet de s'assurer que la politique appropriée est utilisée pour chaque équipe, compétence ou unité commerciale.
Chaque fois que la politique est vérifiée, une nouvelle décision d'enregistrement est prise. L'enregistrement vocal ou d'écran peut démarrer, s'arrêter ou changer selon la politique du nouvel agent.
Si un appel est transféré d'un agent de l'équipe financière avec un enregistrement vocal à 100 % vers un agent du soutien technique avec un enregistrement vocal à 50 %, la deuxième partie de l'appel pourrait ne pas être enregistrée.
Si plusieurs agents se trouvent sur le même segment et que l'agent principal abandonne, le système sélectionne l'agent principal suivant en fonction de celui qui est resté le plus longtemps en communication.
Pour appliquer les politiques d'enregistrement lorsque l'agent principal change :
- Cliquez sur le sélecteur d’applications
 et sélectionnezAdmin.
et sélectionnezAdmin. -
Cliquez sur Enregistrement > Politiques d’enregistrement.
-
Cliquez sur Paramètres
 .
. -
Définissez l'option Vérifier les stratégies d'enregistrement lorsque l'agent principal change à Activé.
Comment fonctionne la priorisation?
Lorsqu’il y a une interaction, celle-ci parcourt les politiques par priorité. Une fois qu’une interaction répond aux critères de l’un de chacun des filtres dans une politique, celle-ci est affectée à cette politique. L’interaction peut ne pas être enregistrée, selon le pourcentage d’enregistrement défini pour cette politique. Si l’interaction n’est pas enregistrée pour cette politique, celle-ci ne continuera pas à être acheminée vers les autres politiques.
La modification de la priorité des politiques d’enregistrement affecte directement ce qui est enregistré.
Dans la capture d’écran, vous pouvez voir ces politiques :
-
La politique Ventes sortantes est définie comme priorité 1 et enregistre 80 % de tous les appels sortants (sans enregistrement de l’écran) pour Joan Edwards.
-
La politique de Financement automatique est définie comme priorité 2 et enregistre tous les appels sortants et internes pour Joan Edwards et Kevin Allen. L’écran est également enregistré pour 80 % de leurs appels sortants et appels internes.
-
La politique Conformité est définie comme priorité 3 et enregistre tous les appels pour Margaret Rogers, avec une priorité de 3. Tous les appels seront enregistrés à 100 % pour la voix et l’écran.
-
La politique Nouveaux comptes est définie comme priorité 4 et enregistre 50 % des appels entrants pour Margaret Rogers et Timothy Cooper. L’écran est également enregistré pour 50 % de leurs appels entrants.
Si Joan :
-
Reçoit un appel entrant, celui-ci ne sera pas enregistré parce qu’il n’y a pas de règles définies pour l’enregistrement des appels entrants pour cette dernière.
-
Gère un appel avec un autre agent, celui-ci est enregistré, et l’écran est également enregistré pendant 80 % du temps (par la politique Financement automatique ).
-
Effectue un appel sortant, et celui-ci peut être enregistré (80 % des appels sont enregistrés, mais l’écran ne l’est pas) par la politique Ventes sortantes.
La politique Financement automatique n’enregistrera jamais d’appels sortants pour Joan parce que la politique Ventes sortantes a priorité.
Si Kevin :
-
Reçoit un appel entrant, celui-ci ne sera pas enregistré parce qu’il n’y a pas de règles définies pour l’enregistrement des appels entrants pour ce dernier.
-
Gère un appel avec un autre agent, celui-ci est enregistré, et l’écran est également enregistré pendant 80 % du temps (par la politique Financement automatique ).
-
Effectue un appel sortant, celui-ci est enregistré, et l’écran est également enregistré pendant 80 % du temps (par la politique Financement automatique ).
Si Margaret :
-
Reçoit un appel entrant, la voix et l’écran sont enregistrés pendant 100 % du temps (par la politique Conformité ).
-
Gère un appel avec un autre agent, la voix et l’écran sont enregistrés pendant 100 % du temps (par la politique de conformité).
-
Effectue un appel sortant, la voix et l’écran sont enregistrés pendant 100 % du temps (par la politique de conformité).
La politique Nouveaux comptes n’enregistrera jamais d’ interactions pour Margaret parce que la politique Conformité a priorité.
Si Timothy :
-
Reçoit un appel entrant, la voix et l’écran sont enregistrés pendant 50 % du temps (par la politique Nouveaux comptes ).
-
Gère un appel avec un autre agent, celui-ci ne sera pas enregistré parce qu’il n’y a pas de règles définies pour l’enregistrement des appels entrants pour ce dernier. Gardez à l’esprit que l’agent avec qui Timothy est en ligne peut disposer d’un jeu de règles pour enregistrer leurs interactions internes. Dans ce cas, l’interaction avec Timothy sera enregistrée en fonction de la politique de l’autre agent.
-
Effectue un appel sortant, celui-ci ne sera pas enregistré parce qu’il n’y a pas de règles définies pour l’enregistrement des appels entrants pour ce dernier.
Définir les politiques de ne pas enregistrer
- Cliquez sur le sélecteur d’applications
 et sélectionnezAdmin.
et sélectionnezAdmin. -
Cliquez sur Enregistrement > Politiques d’enregistrement.
-
Cliquez sur Nouveau > Politique de ne pas enregistrer.
-
Saisissez un Nom (et une Description).
-
Sélectionnez au moins un des filtres Employé, Équipe, Compétence ou Numéro de téléphone. En outre, vous pouvez également filtrer par Direction et Données commerciales.
-
Dans Numéro de téléphone, vous pouvez ajouter un astérisque après le début du numéro pour limiter à tous les numéros de téléphone un indicatif de pays ou de zone. Par exemple, entrez 1800 * pour tous les appels de l’indicatif régional 1 (800), ou 1212123* pour tous les appels de 1 (212) 123-xxxx, ou 01144* pour tous les appels depuis le Royaume-Uni.
-
Pour ajouter un filtre Données commerciales :
-
Sélectionnez un nom de données commerciales. La liste contient les noms d’affichage de tous les champs de données commerciales actifs.
-
Sélectionnez un opérateur et saisissez une valeur. Les opérateurs disponibles dépendent des données commerciales sélectionnées.
Lorsque des données commerciales sont reçues après le début d’un appel et qu’elles correspondent à une politique DNR (Ne pas enregistrer) avec un filtre de données commerciales, l’enregistrement s’arrête à ce moment-là. La partie enregistrée depuis le début de l’appel est sauvegardée.
-
-
-
Cliquez sur Créer.
-
Une fois que vos politiques Ne pas enregistrer ont été en place suffisamment longtemps pour avoir un bon échantillonnage de segments, vérifiez que les interactions sont enregistrées comme vous l’aviez prévu. Voir Dépannage des enregistrements.