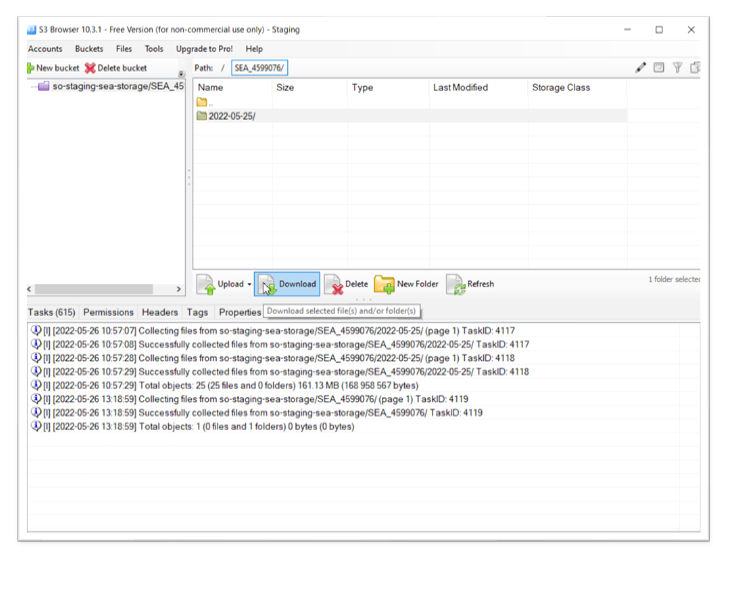Avant de commencer
- Parlez avec votre Représentant de compte. L'exportation doit être activée pour votre tenant
 Regroupement organisationnel de haut niveau utilisé pour gérer le support technique, la facturation et les paramètres globaux pour votre système CXone Mpower. par un membre de la Interaction Analytics équipe.
Regroupement organisationnel de haut niveau utilisé pour gérer le support technique, la facturation et les paramètres globaux pour votre système CXone Mpower. par un membre de la Interaction Analytics équipe. - Vous pouvez créer un maximum de deux compartiments S3 à l'aide du navigateur S3. Si vous avez besoin de plus, vous devez vous inscrire au Services Internet Amazon et les acheter. Dans la plupart des cas, un seul compartiment S3 suffit pour l'exportation de données Interaction Analytics.
Créer une Règle Life Cycle Management
Ces instructions sont spécifiquement destinées à la Interaction Analytics fonction d'exportation de données. Vous pouvez également créer des règles de gestion du cycle de vie pour d'autres types de données dans votre CXone Mpower système.
Autorisations requises : Modification de l’accès externe sécurisé et Modification de la gestion du cycle de vie des fichiers
- Cliquez sur le sélecteur d’applications
 et sélectionnezAdmin.
et sélectionnezAdmin. - Cliquez sur Cloud Storage (Stockage infonuagique) > Life Cycle Management.
- Cliquez sur Nouvelle règle.
-
Dans la section Détails généraux, saisissez un Nom pour cette règle et sélectionnez sa Date de début, Type de support et Priorité des règles.
 En savoir plus sur les champs de cette étape
En savoir plus sur les champs de cette étape
-
Sous Exigences de stockage actives, sélectionnezConserver les fichiers pour toujours du menu déroulant type d'action.
- Pour Après # de jours, entrez 0.
- Pour Copier vers un accès externe sécurisé, sélectionnez Oui. Les fichiers ne peuvent être copiés qu'une seule fois vers Secure External Access (SEA).
- Cliquez sur Créer.
Créer des informations d'identification d'accès externe sécurisées
Autorisations requises :Accès externe sécurisé Modifier
- Cliquez sur le sélecteur d’applications
 et sélectionnezAdmin.
et sélectionnezAdmin. - Cliquez sur Stockage infonuagique > Paramètres de stockage.
-
Si vous créez des identifiants pour la première fois, cliquez surCréer des identifiants.
- Si vous générez des identifiants de remplacement, cliquez surGénérer une nouvelle clé.
- Cliquez surOui pour reconnaître que la génération d'une nouvelle clé rend toutes les informations d'identification antérieures invalides.
- Copiez l’Emplacement du fichier, ID de clé d’accès et Clé d’accès secrète et enregistrez-les dans un endroit sûr. Si la fenêtre de 60 secondes où les valeurs sont affichées se termine avant que vous ne puissiez les enregistrer, cliquez sur Spectacle.
Copiez la valeur Clé d'accès secrète d'abord, et faites-le rapidement. Si elle disparaît, vous ne pourrez plus l’afficher.
- Gardez cette fenêtre ouverte pour la tâche suivante.
Créer un compte S3 pour l'exportation IA
Cette tâche utilise l'application gratuite S3 Browser, un utilitaire permettant de configurer et de gérer les compartiments S3 d'Amazon Web Services (AWS) pour le stockage des données.
- Téléchargez et installez le navigateur S3 à partir de s3browser.com.
- Suivez les instructions à l'écran pour configurer l'application.
-
Configurez votre compte S3 à l'aide de ces valeurs de champ.
 En savoir plus sur les champs de compte S3
En savoir plus sur les champs de compte S3
Champ
Détails
Afficher le nom Entrez un nom unique pour le compte. Le nom doit vous aider à reconnaître à quoi sert le compte, par exemple Exportation de données IA. Type de compte
Sélectionnez Stockage Amazon S3.
ID de clé d’accès Entrez ou collez la valeur ID de clé d'accès que vous avez copiée dans la tâche précédente. Clé d'accès secrète Entrez ou collez la valeur Clé d'accès secrète que vous avez copiée dans la tâche précédente.
Crypter les clés d'accès avec un mot de passe Cette case doit être décochée.
Utiliser le transfert sécurisé (SSL/TLS) Cette case doit être cochée. - Si vous générez des identifiants de remplacement, cliquez surGénérer une nouvelle clé.
- Cliquez sur Ajouter un nouveau compte.
- Cliquez sur Oui lorsqu'il vous est demandé si vous souhaitez ajouter un nouveau bucket.
- Revenez à la page Paramètres de stockage dans leCXone MpowerAdmin application. Dans la section Accès externe sécurisé, sous l'emplacement du fichier, vous verrez une URL qui commence par https://s3.amazonaws.com/. Copiez la partie de l'URL après cette barre oblique.
- Revenez à l'application S3 Browser. Collez la partie URL copiée dans leNom du compartiment dans la boîte de dialogue Ajouter un compartiment externe.
- Cliquez sur Ajouter un compartiment externe.
- Cliquez sur le fichier souhaité, puis sur Télécharger. Suivez les invites à l'écran pour enregistrer votre fichier.