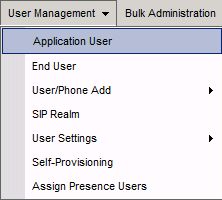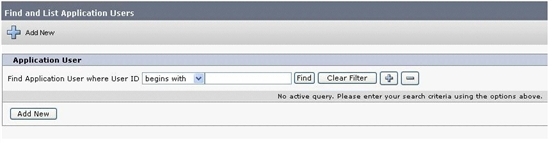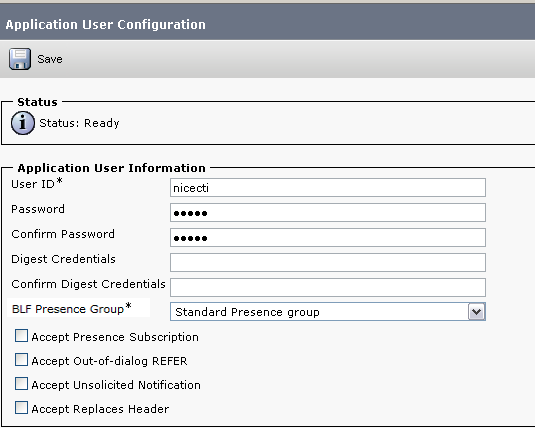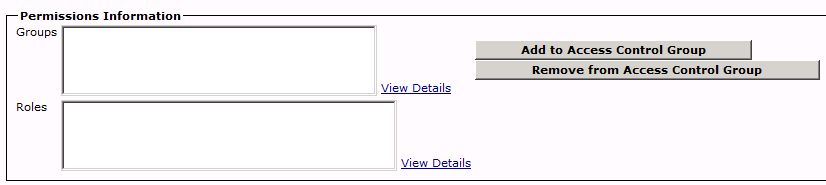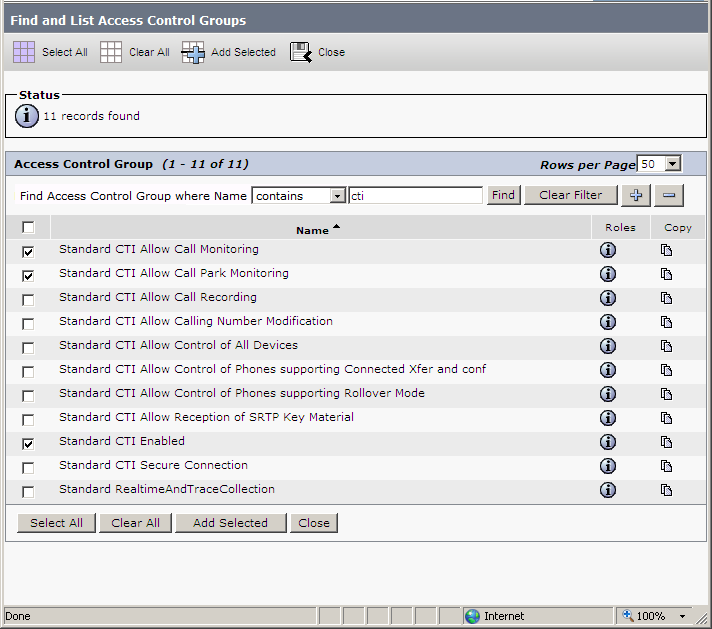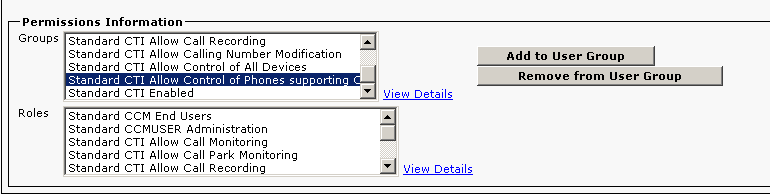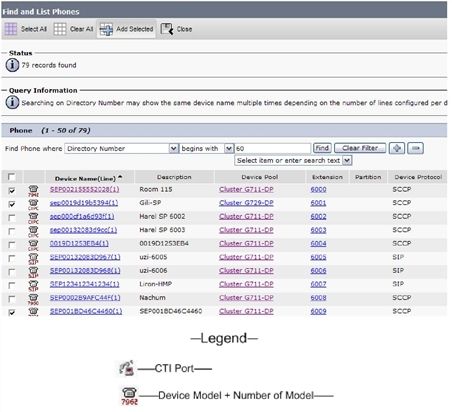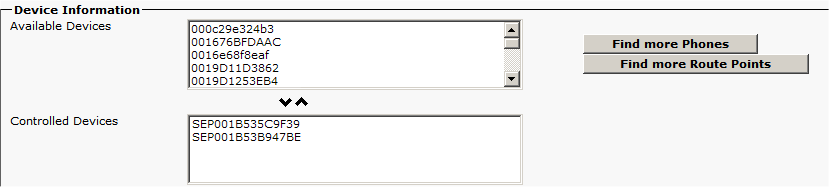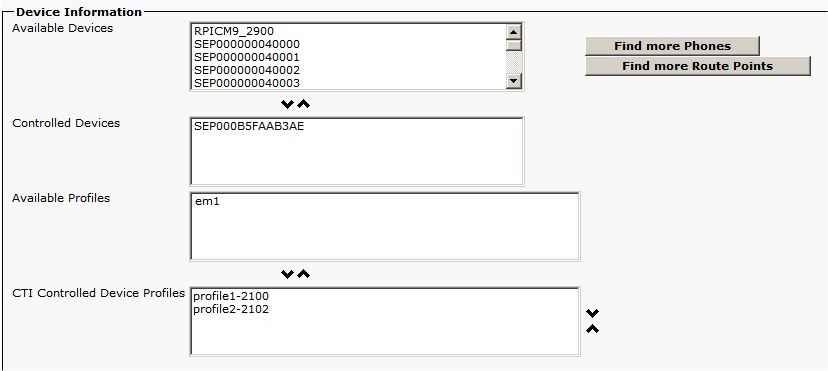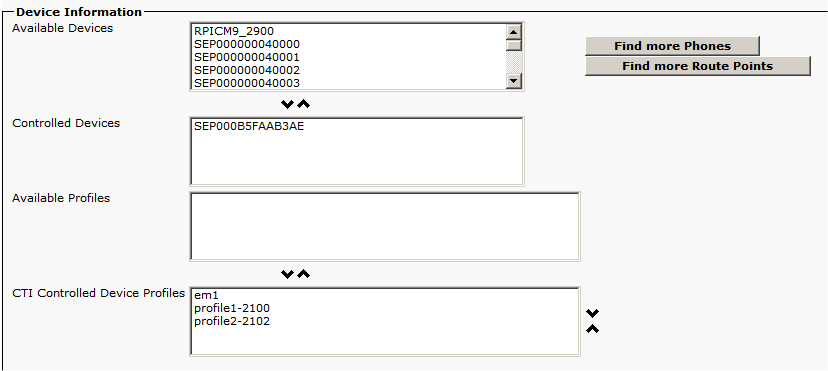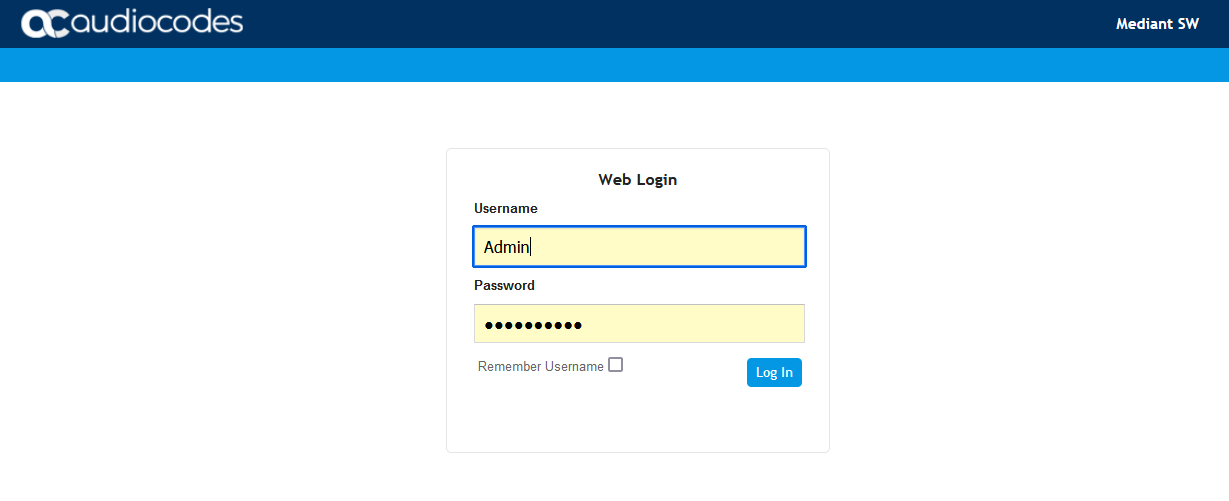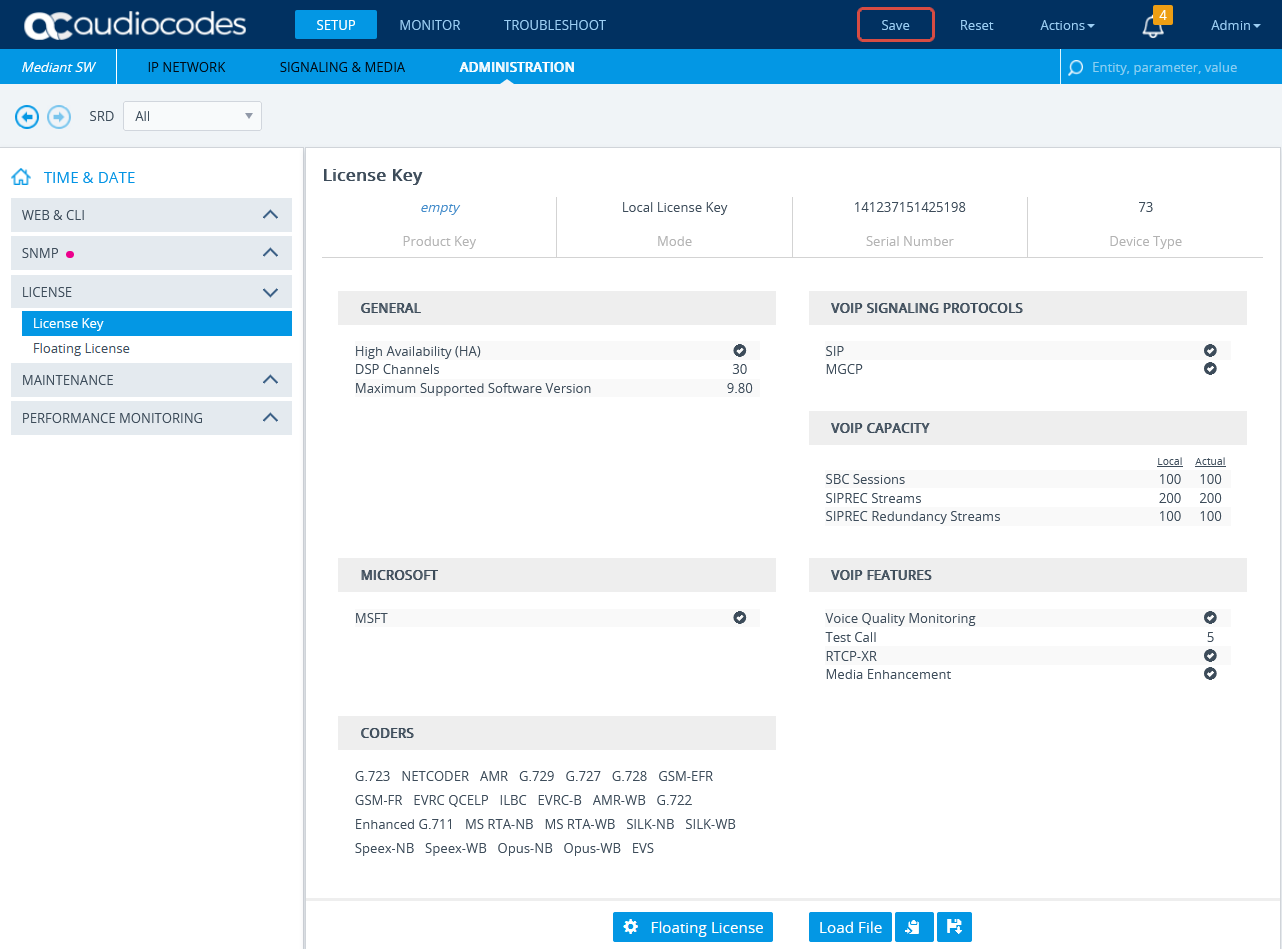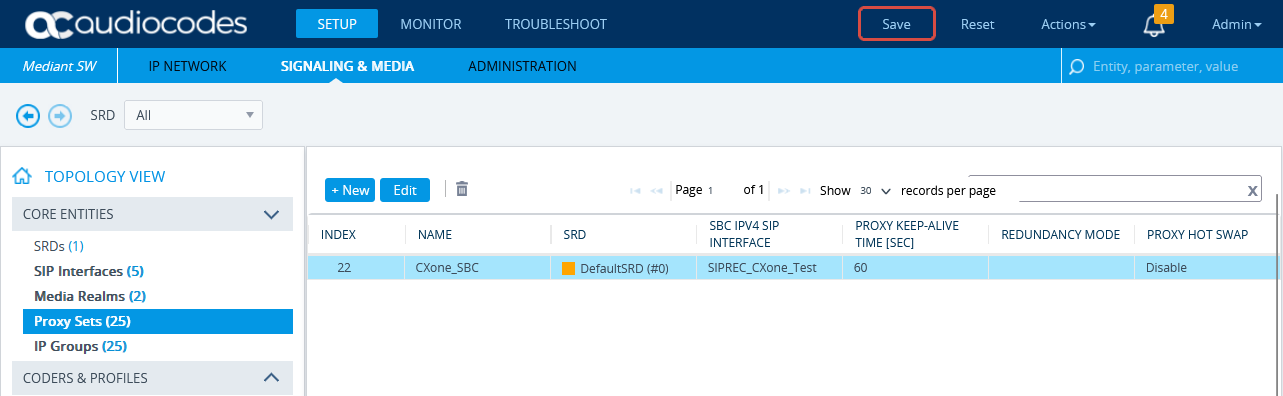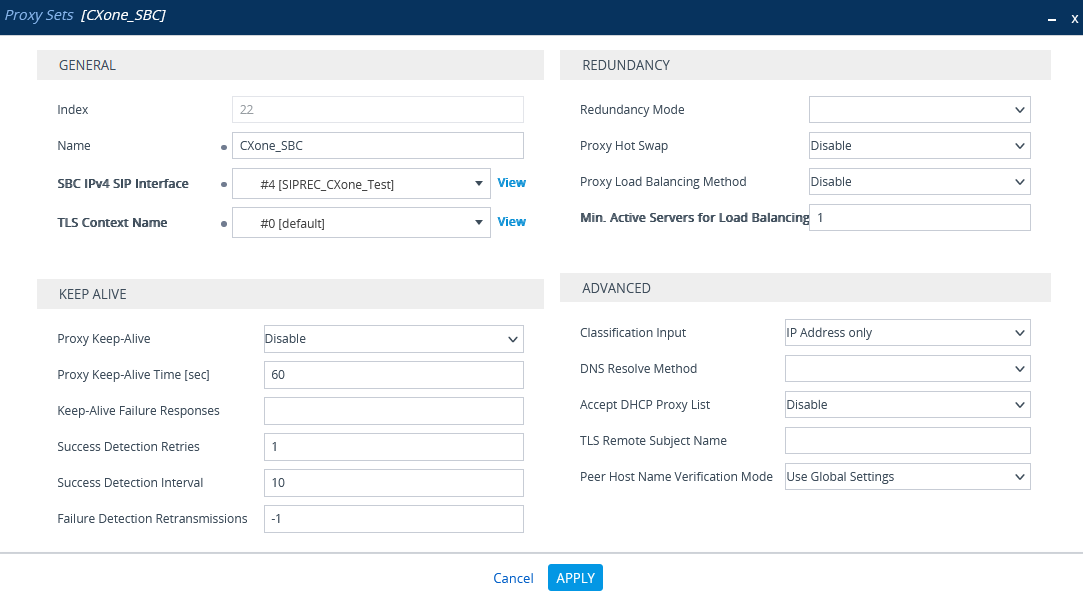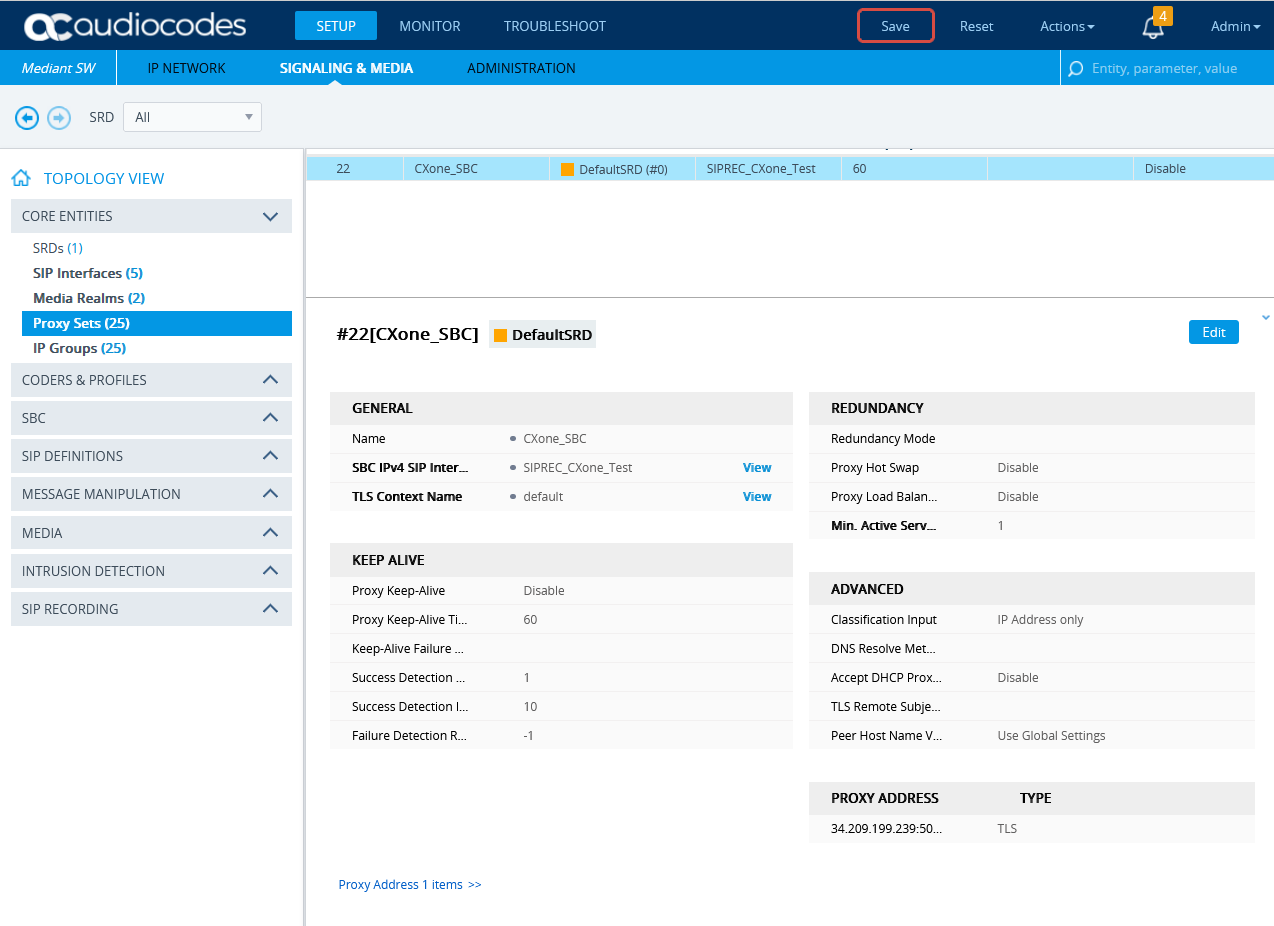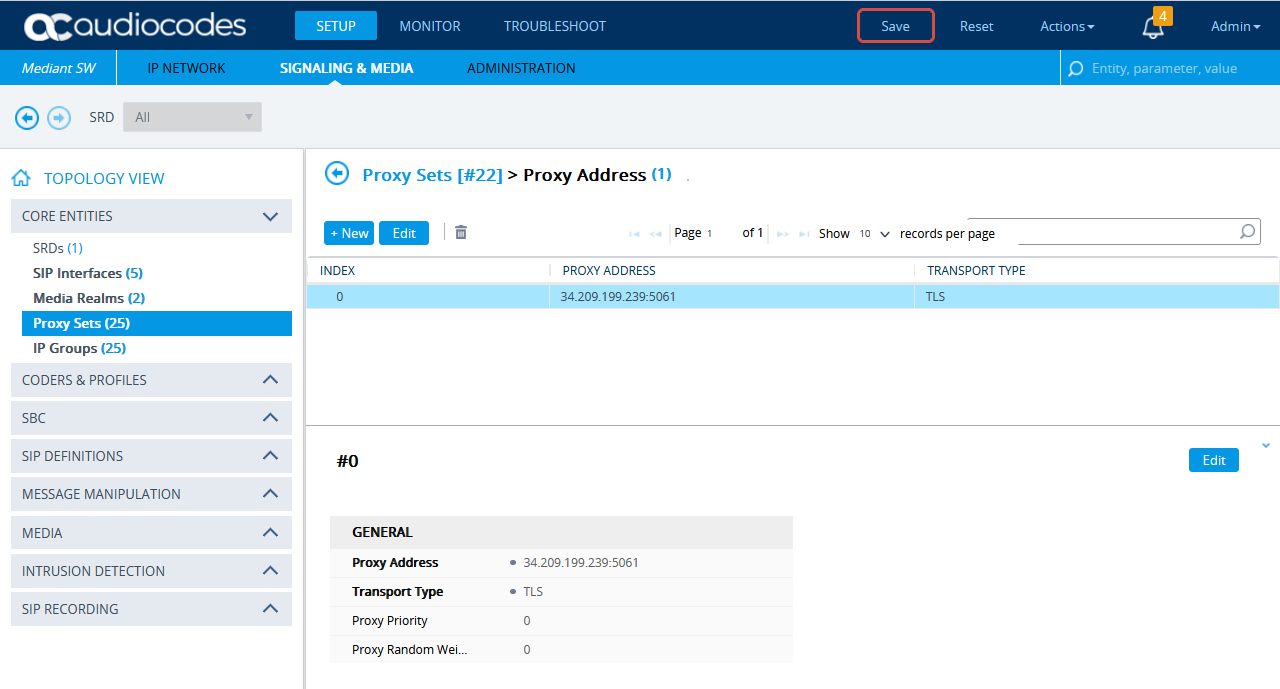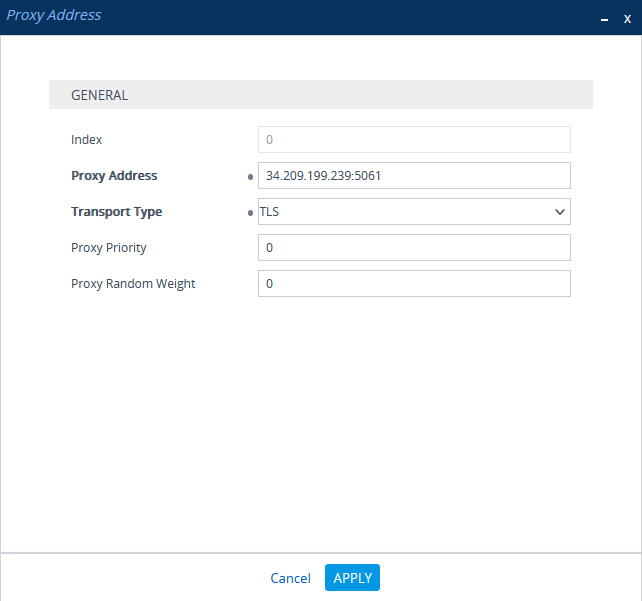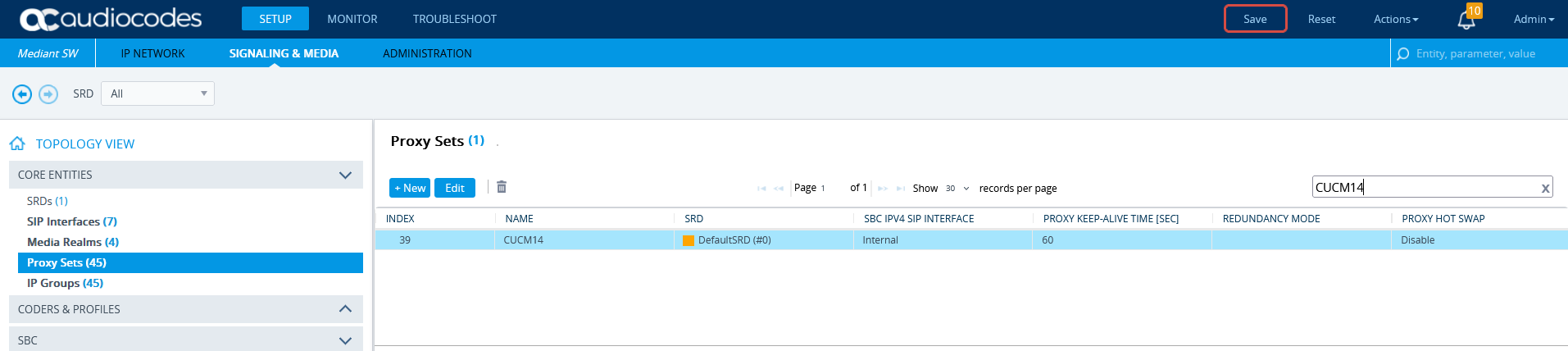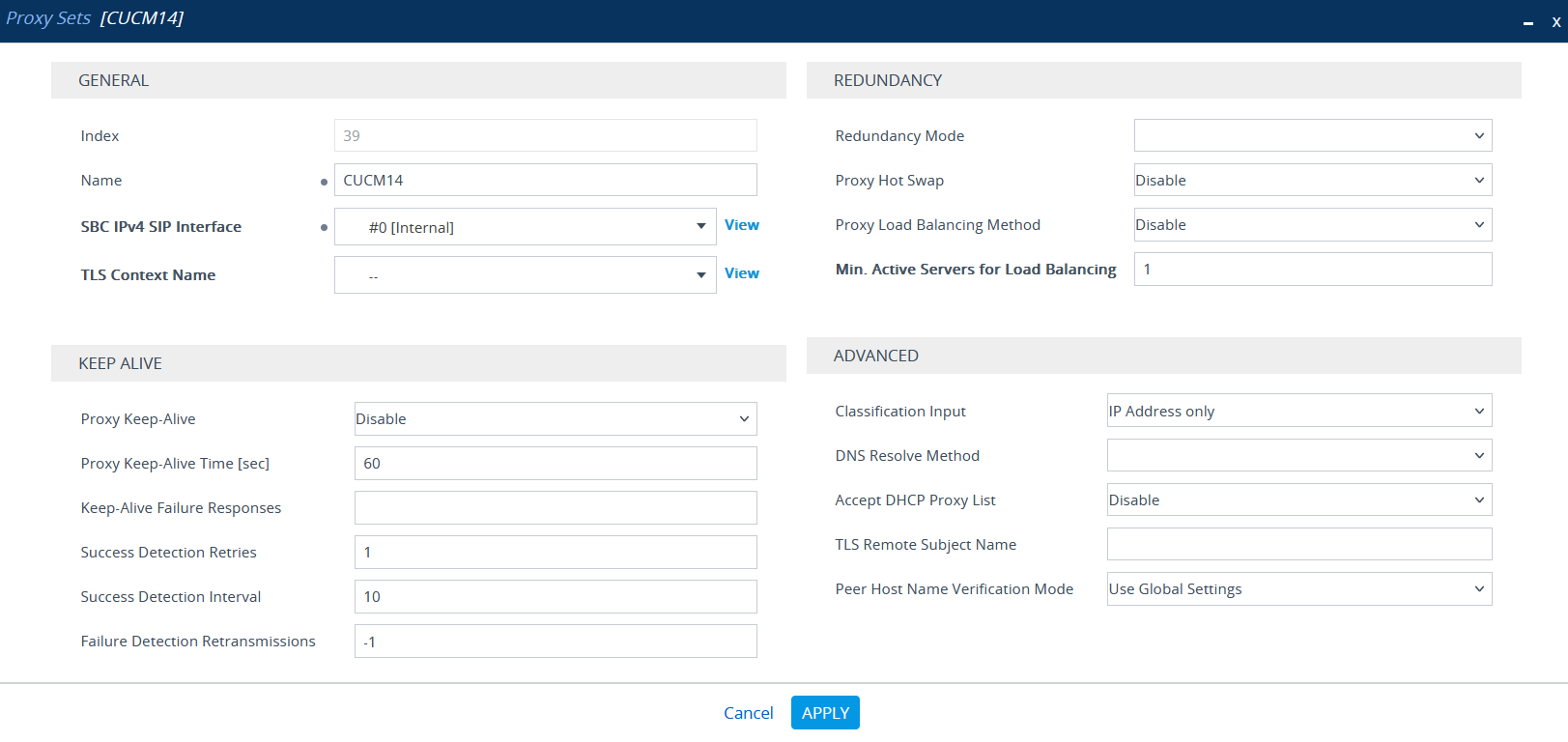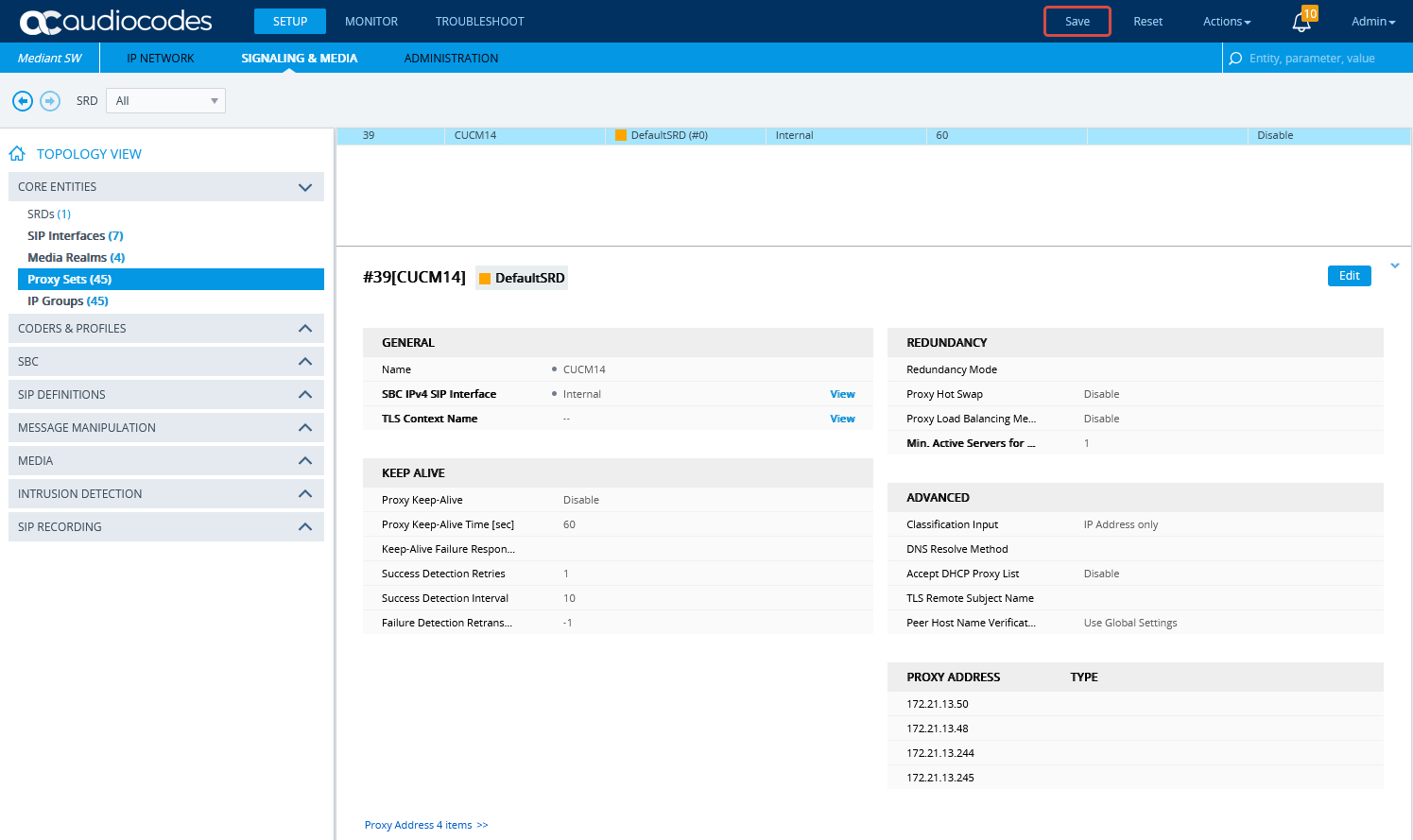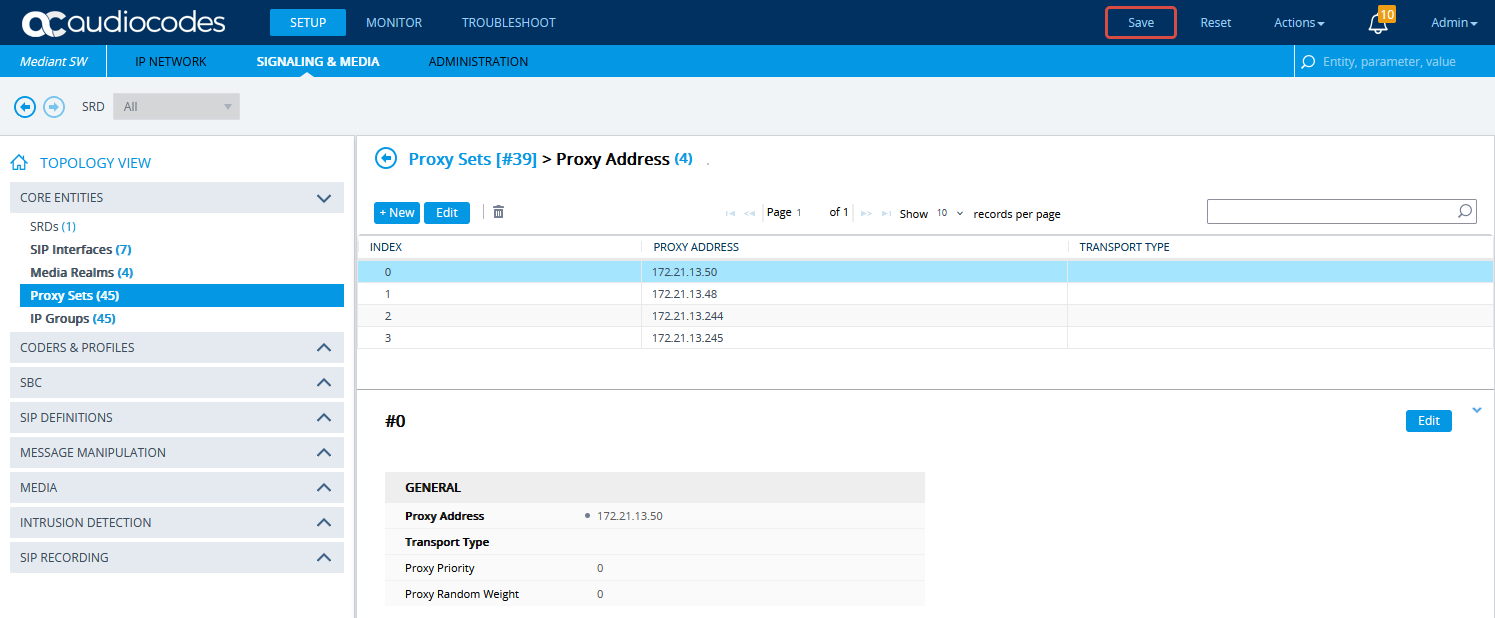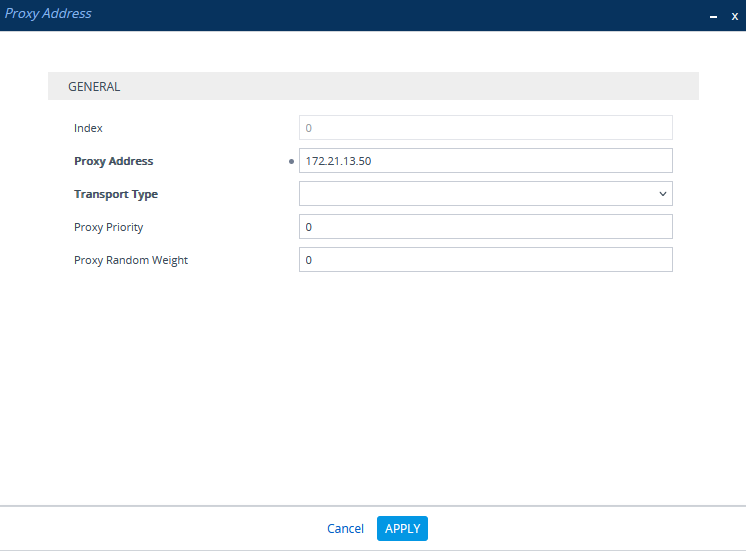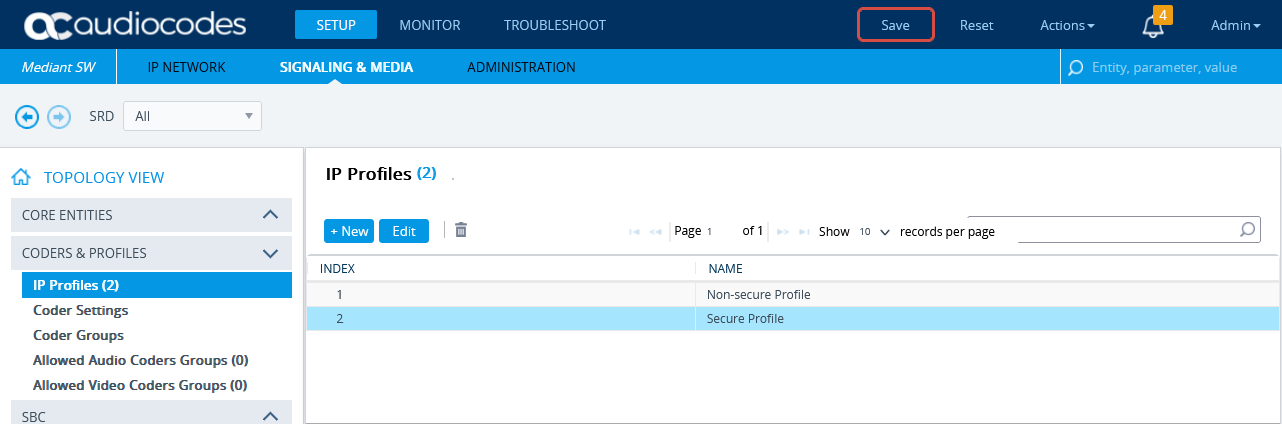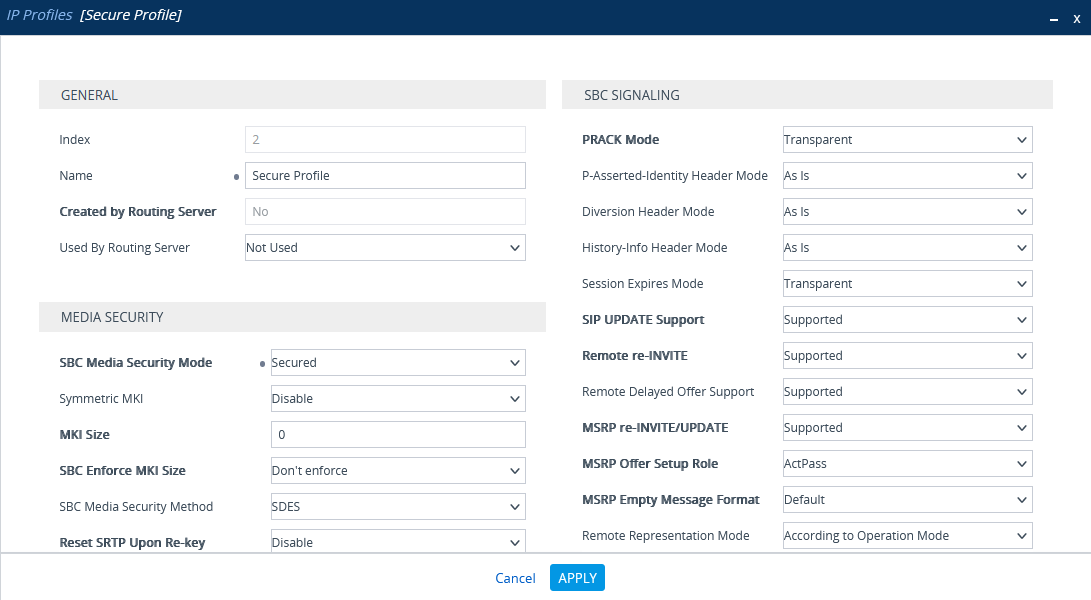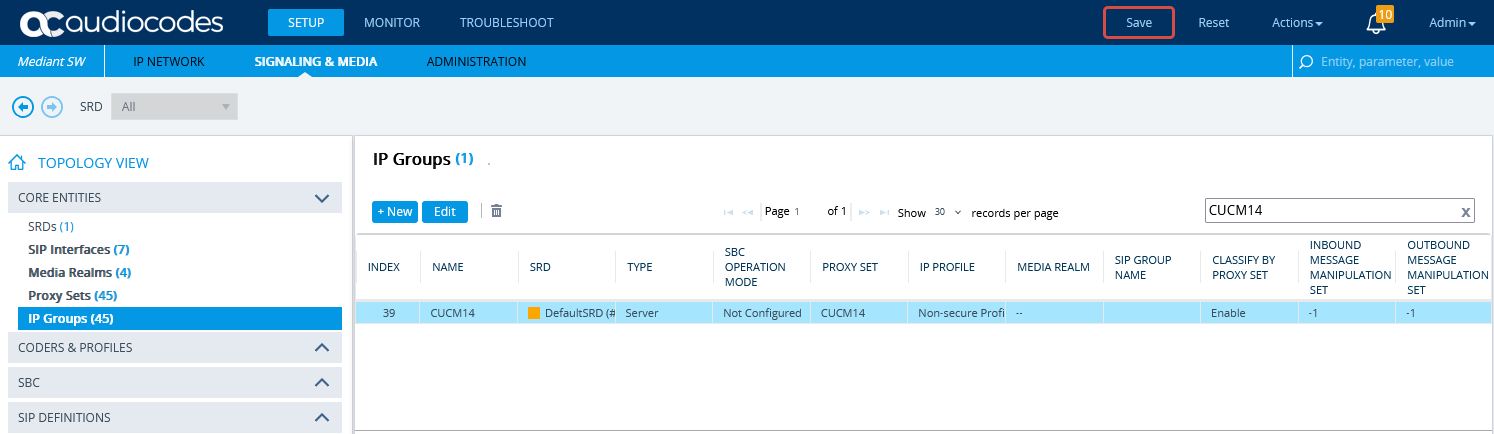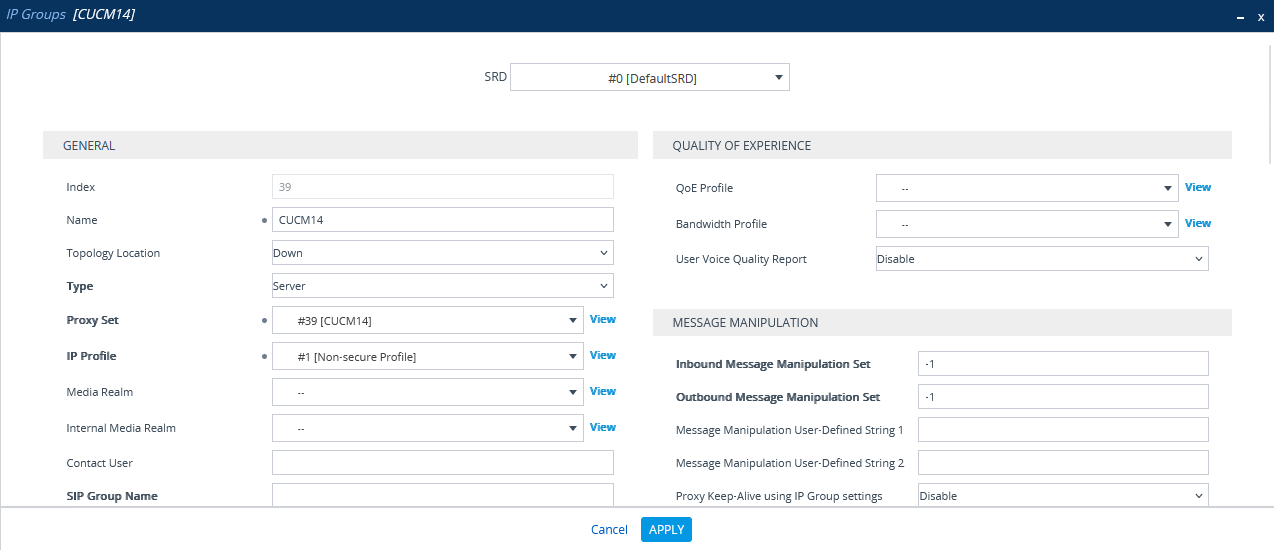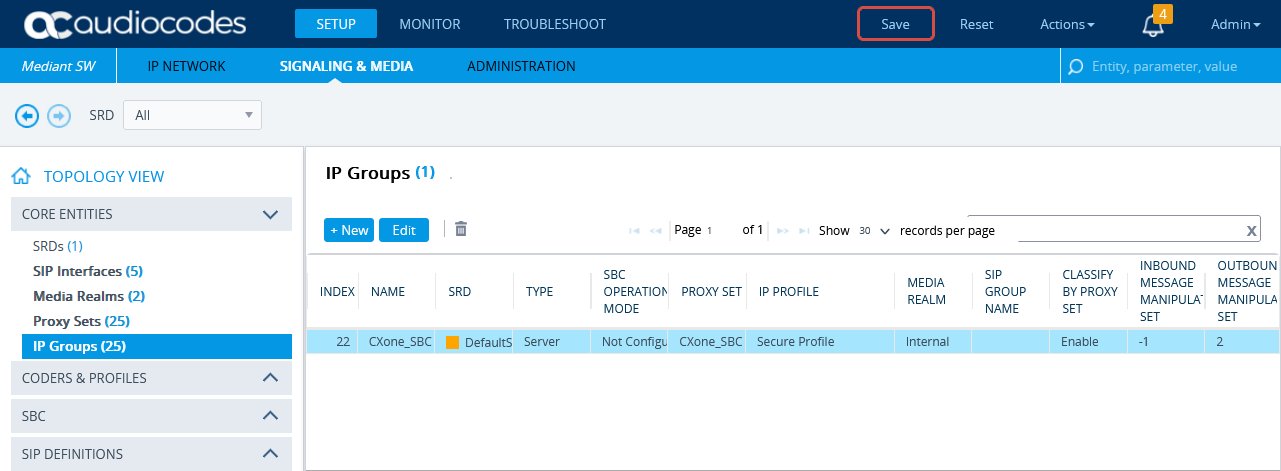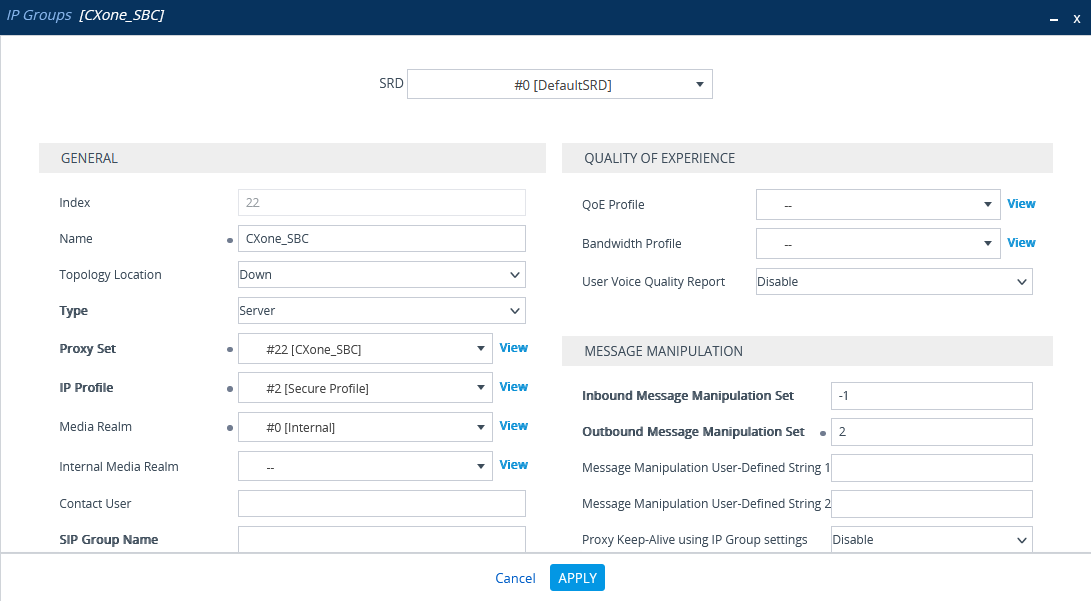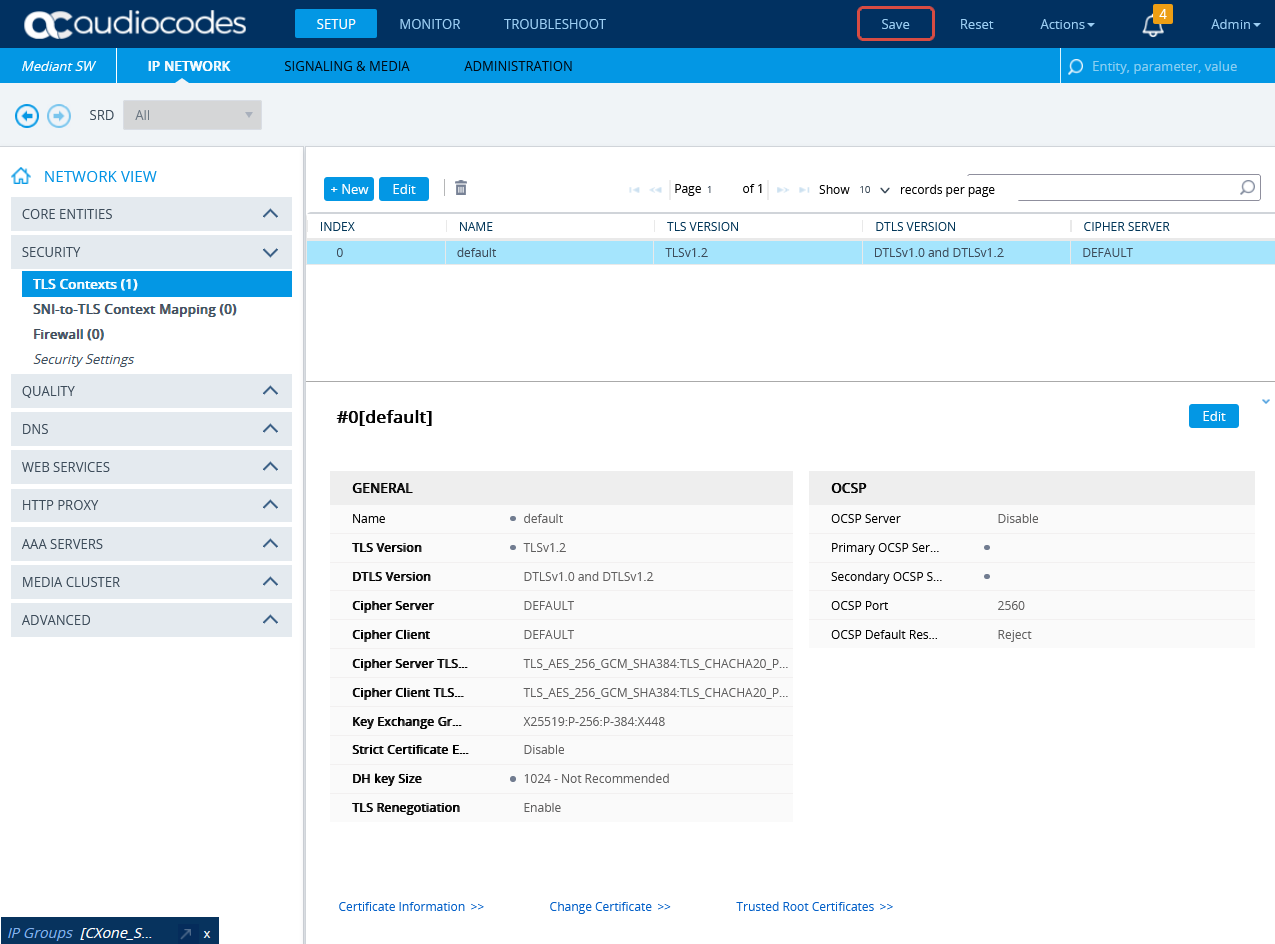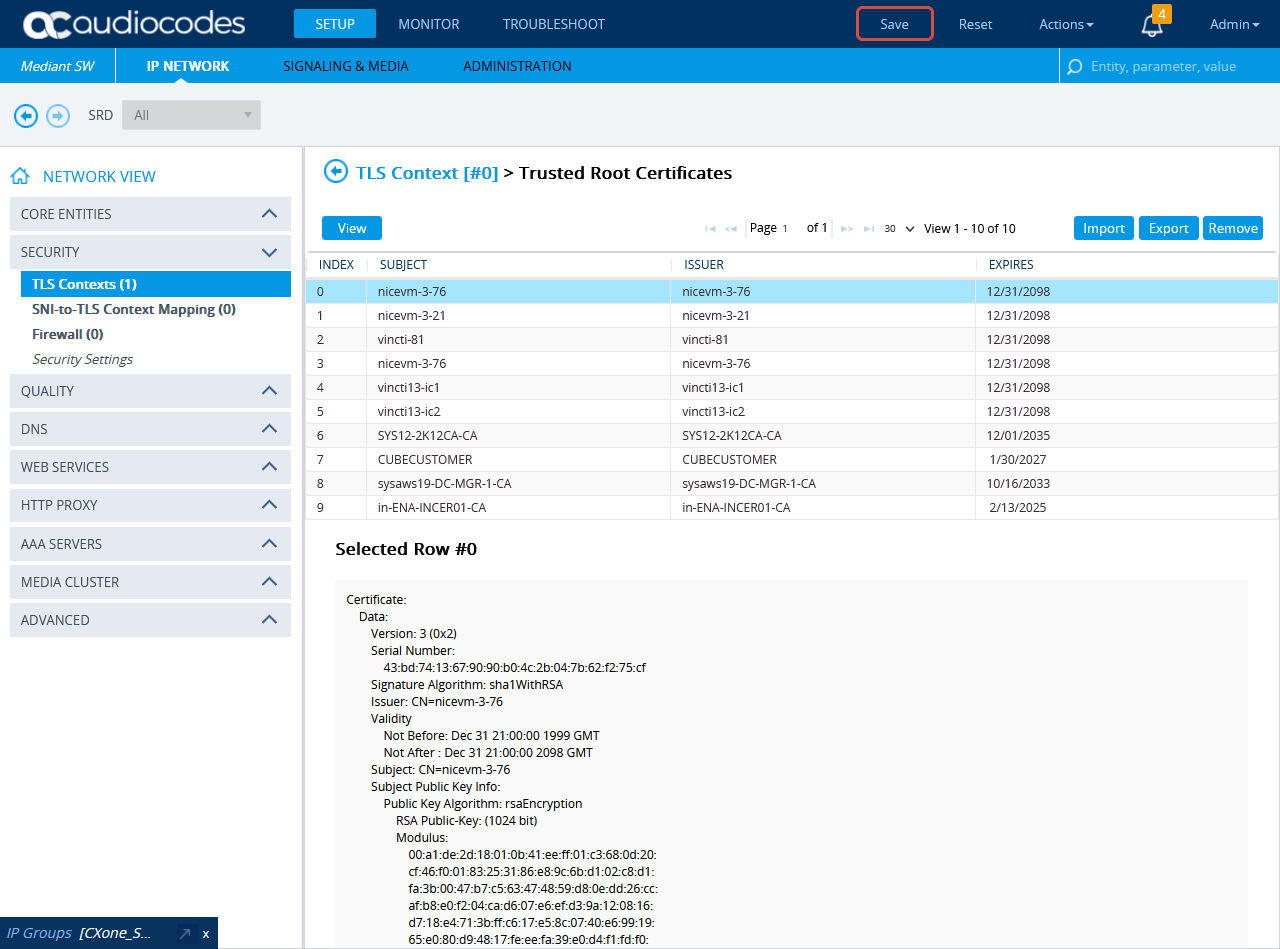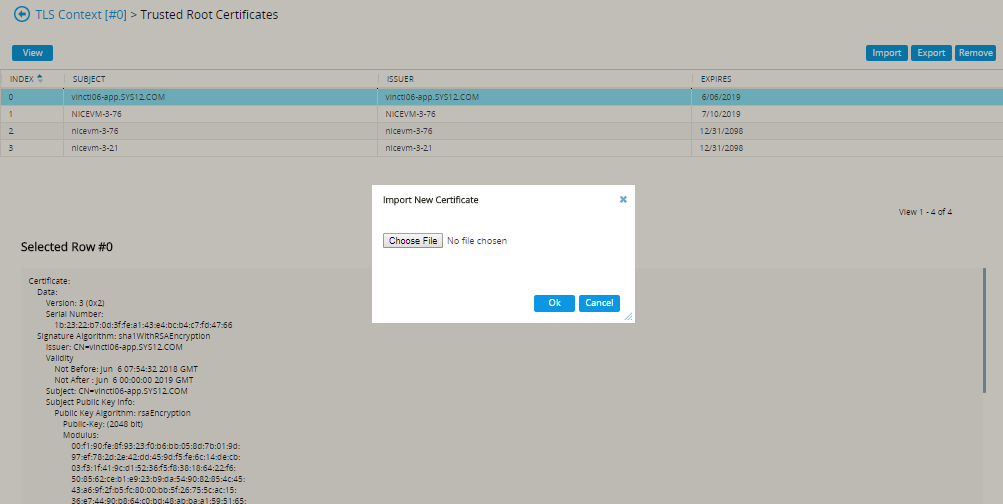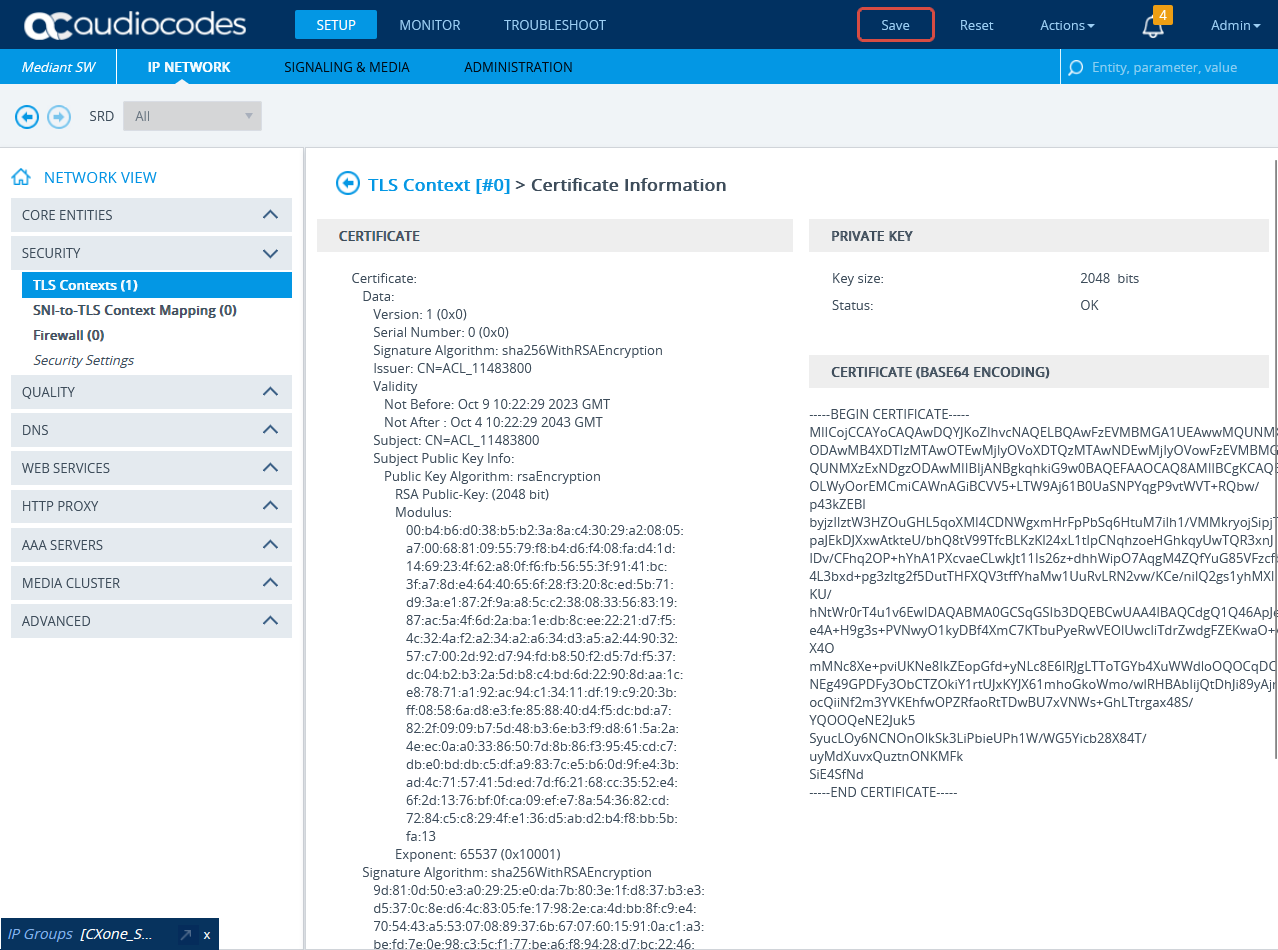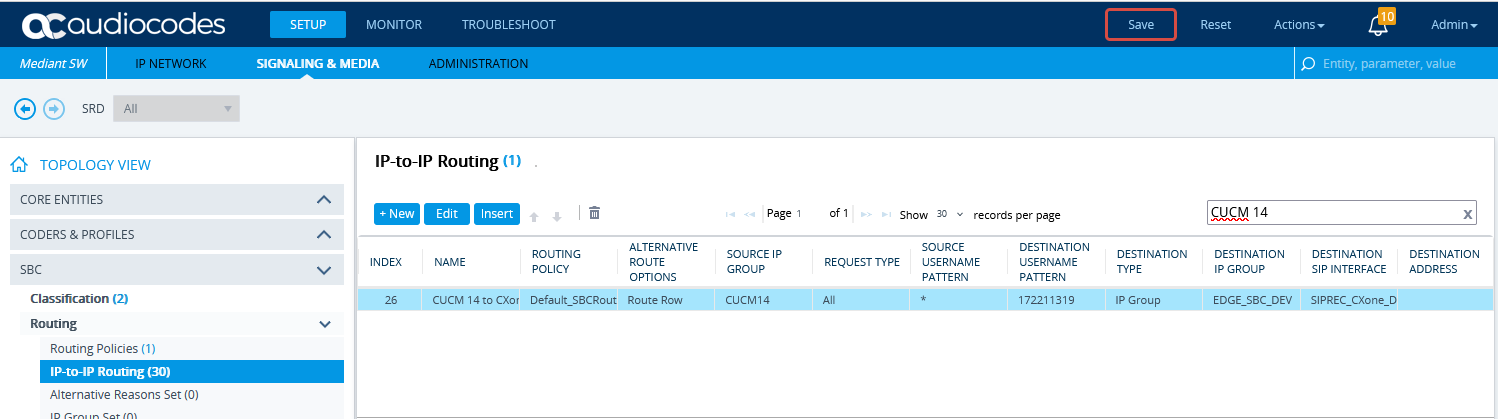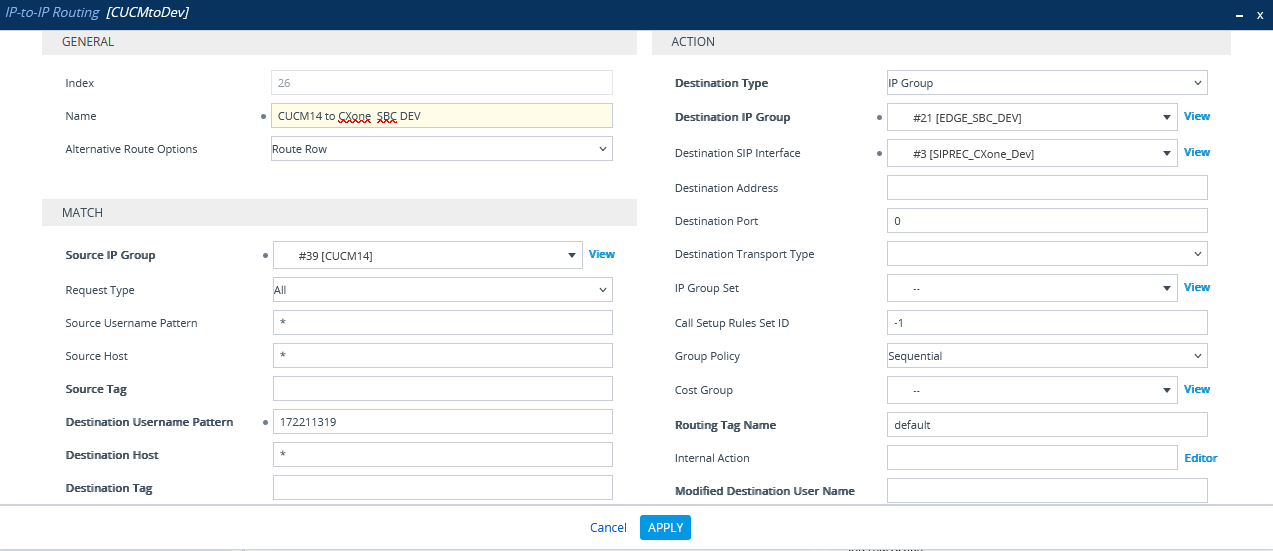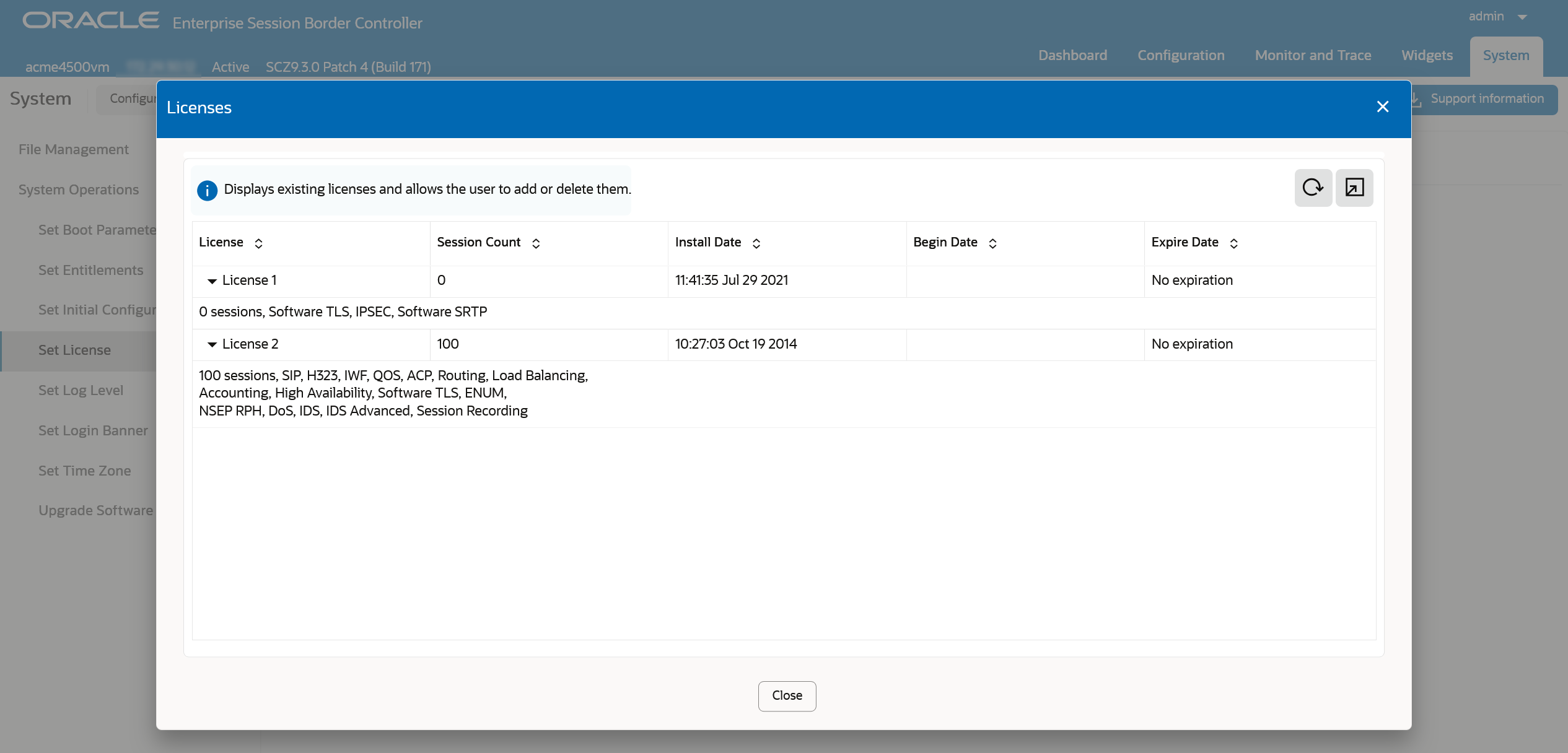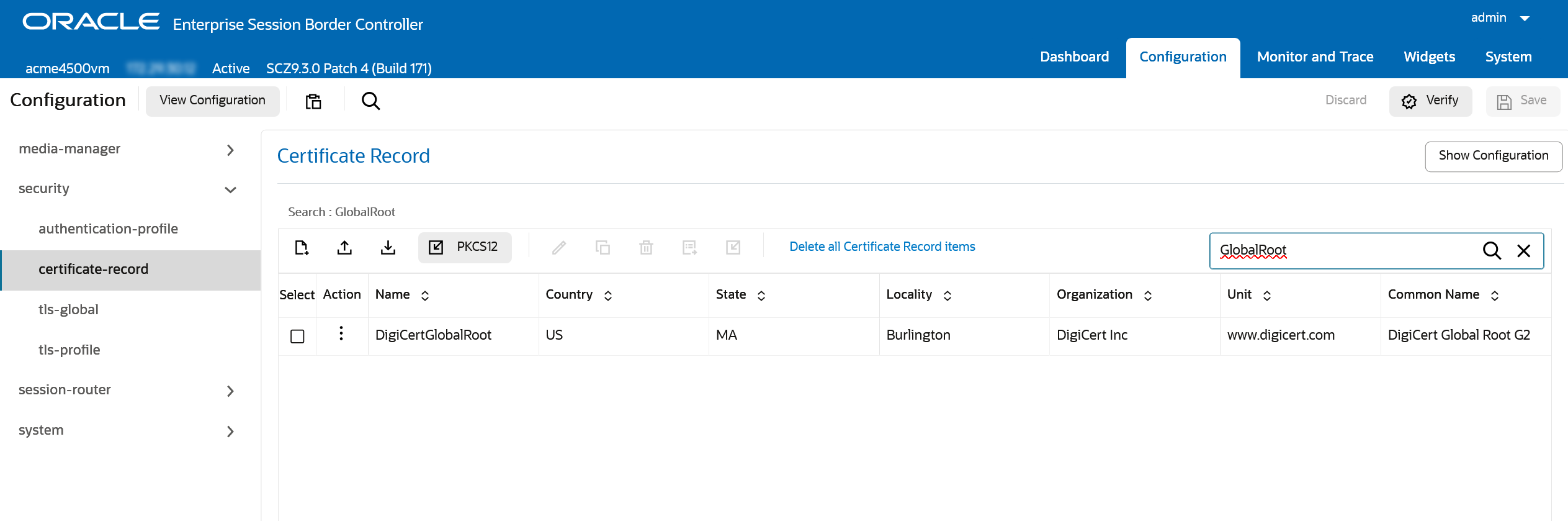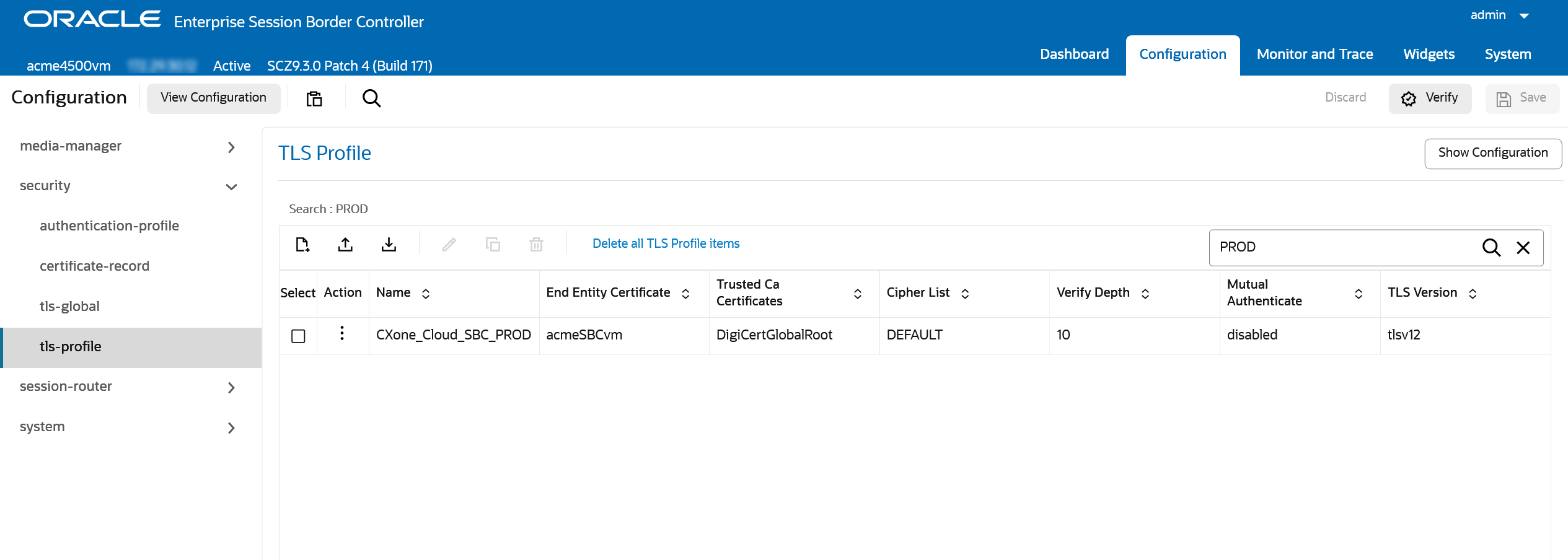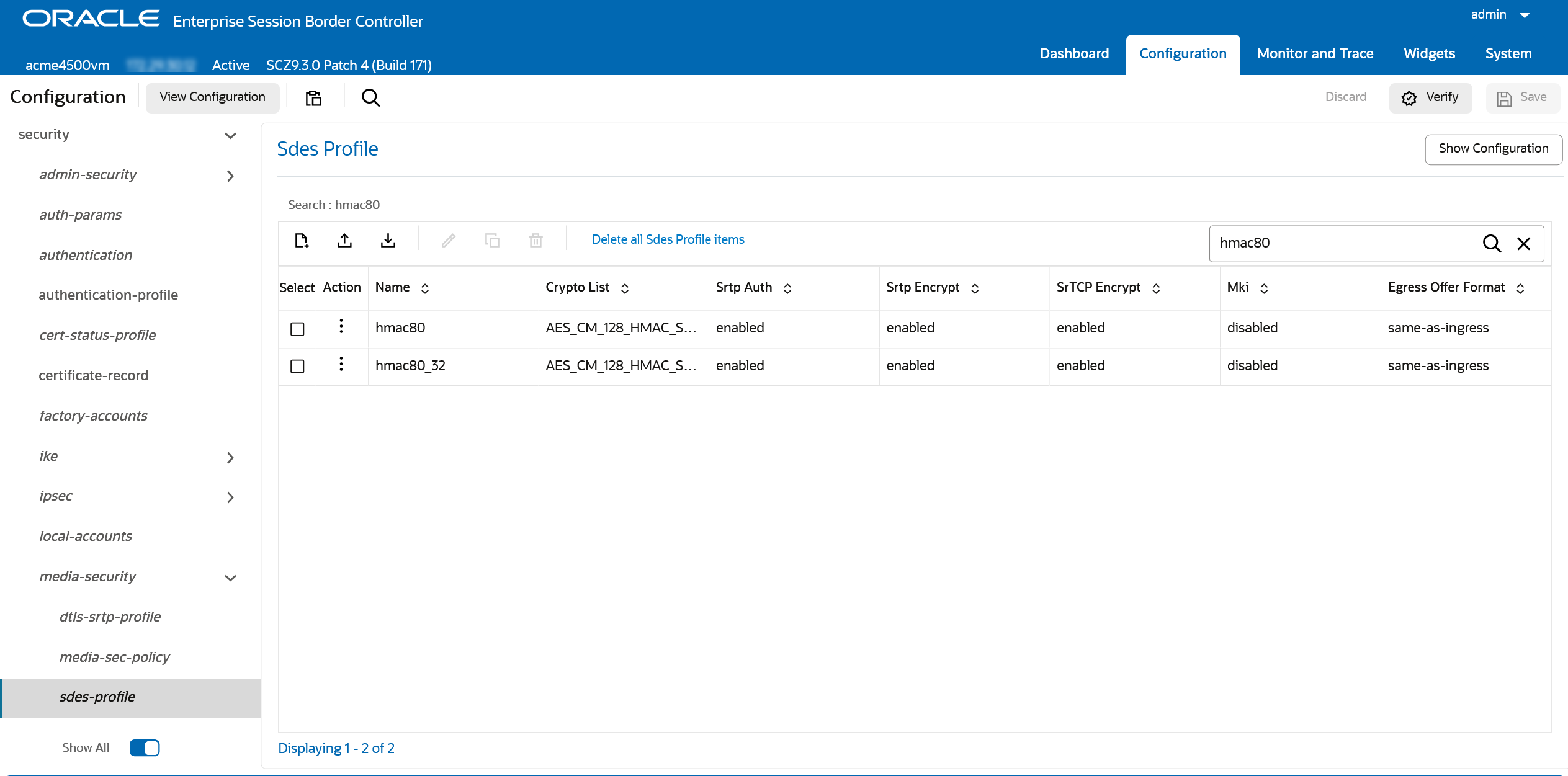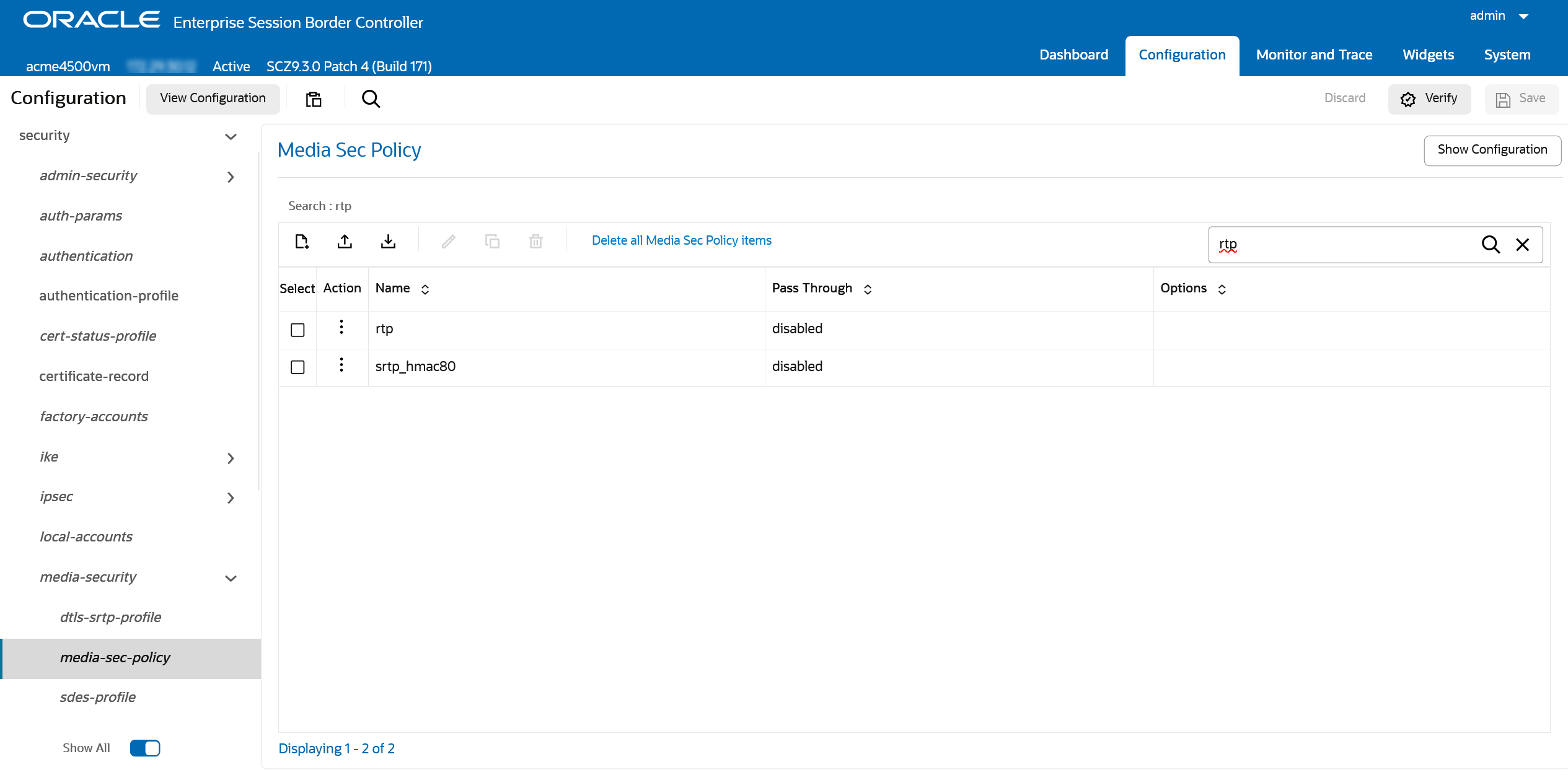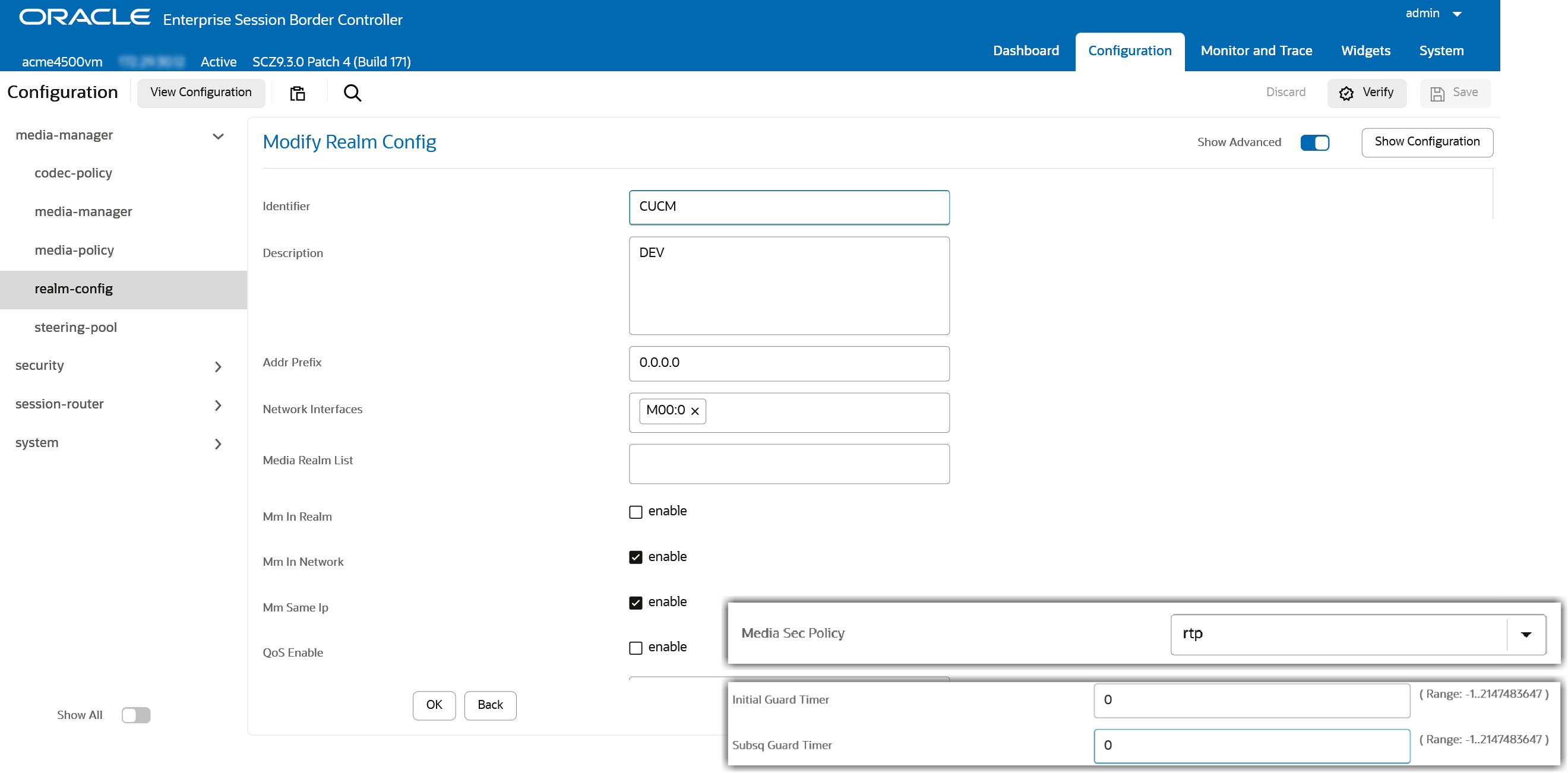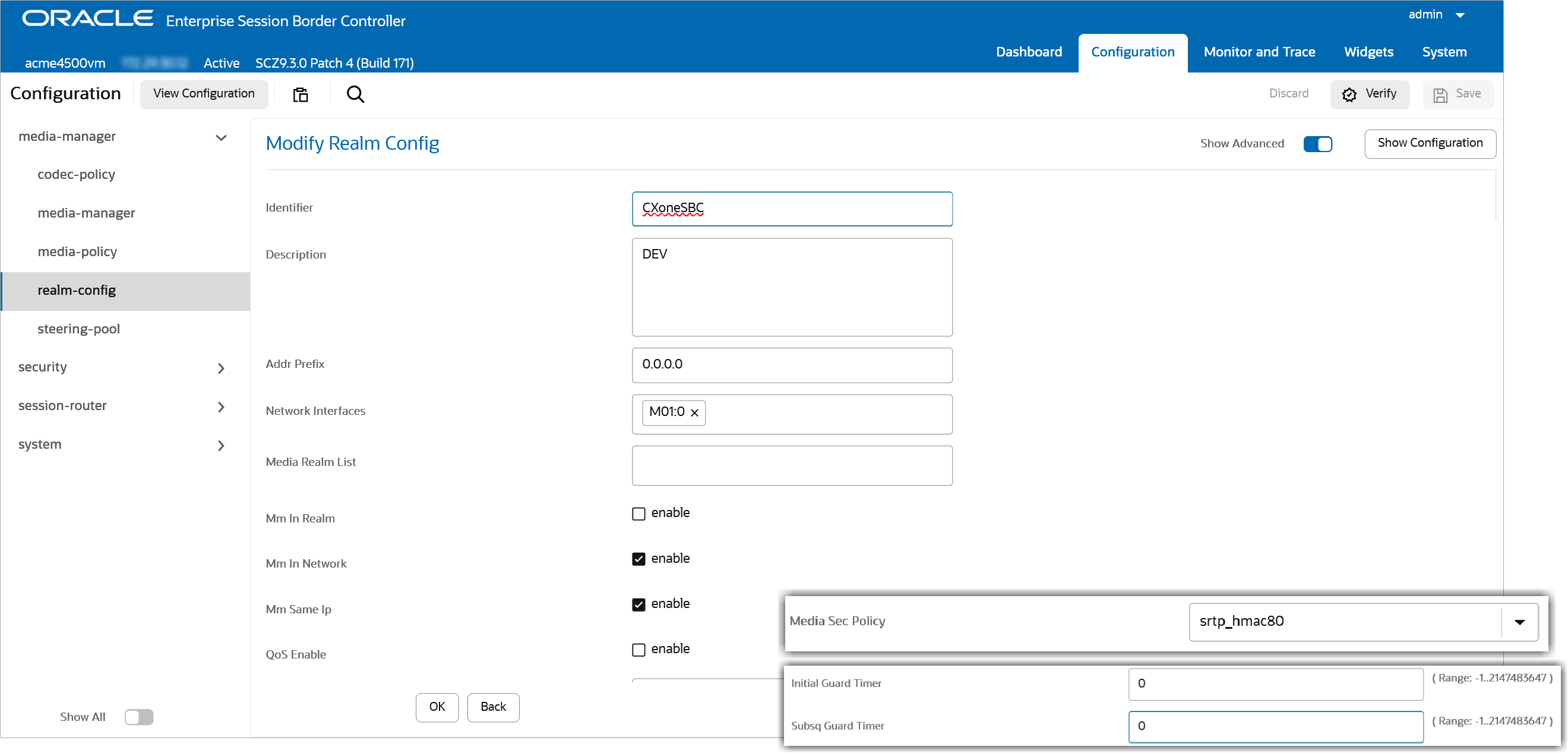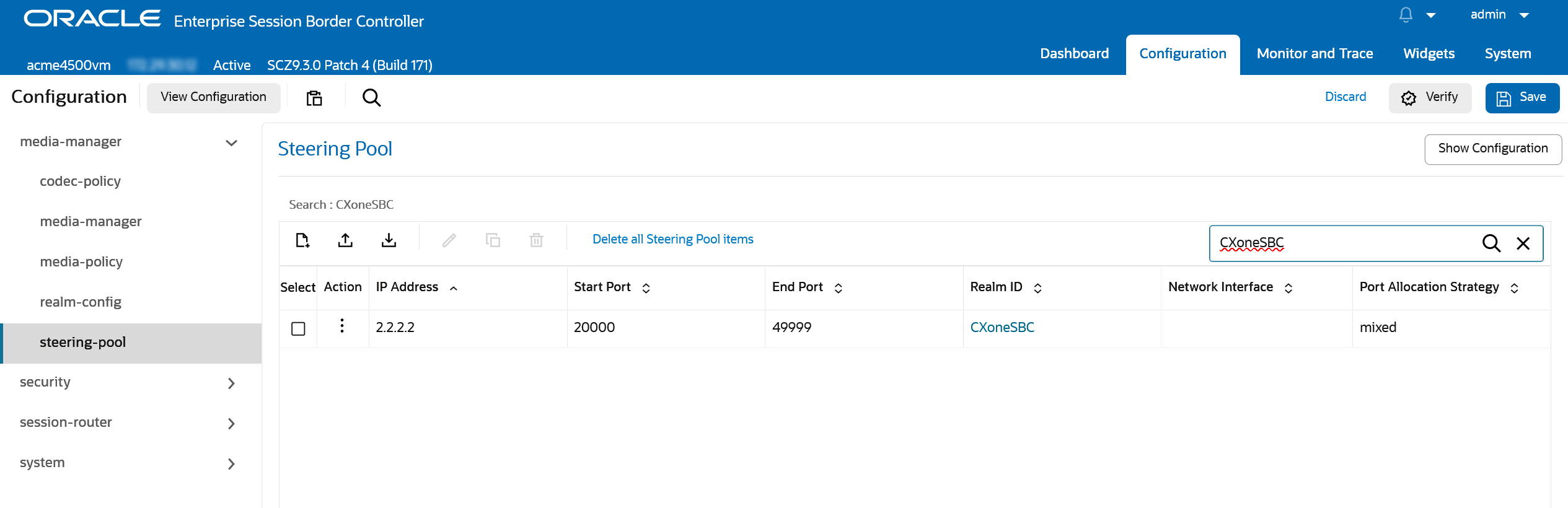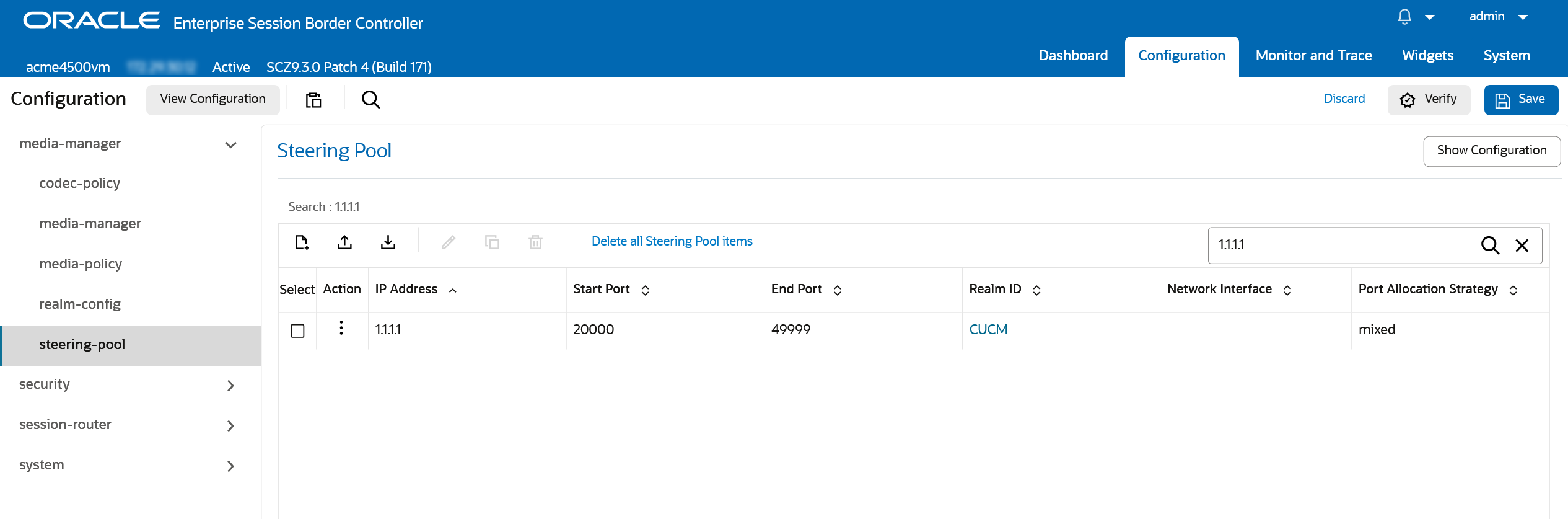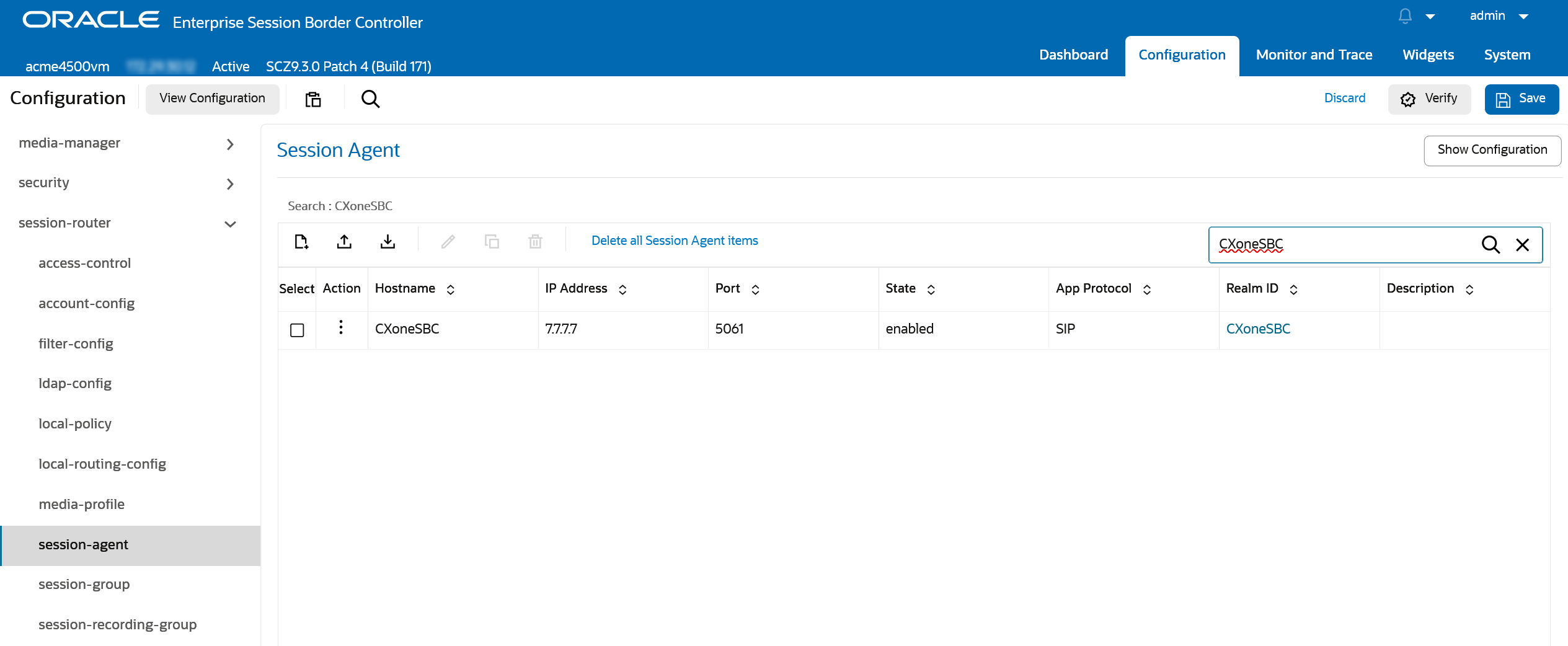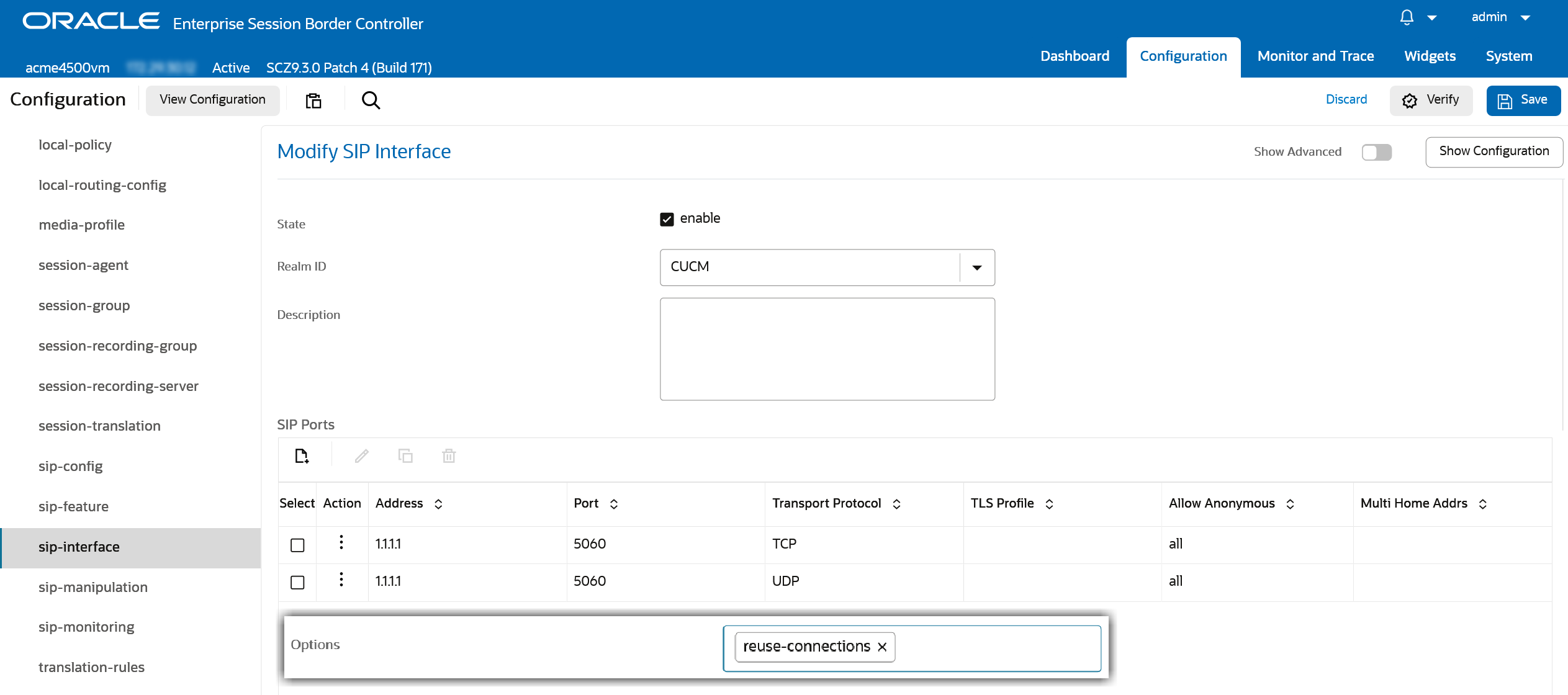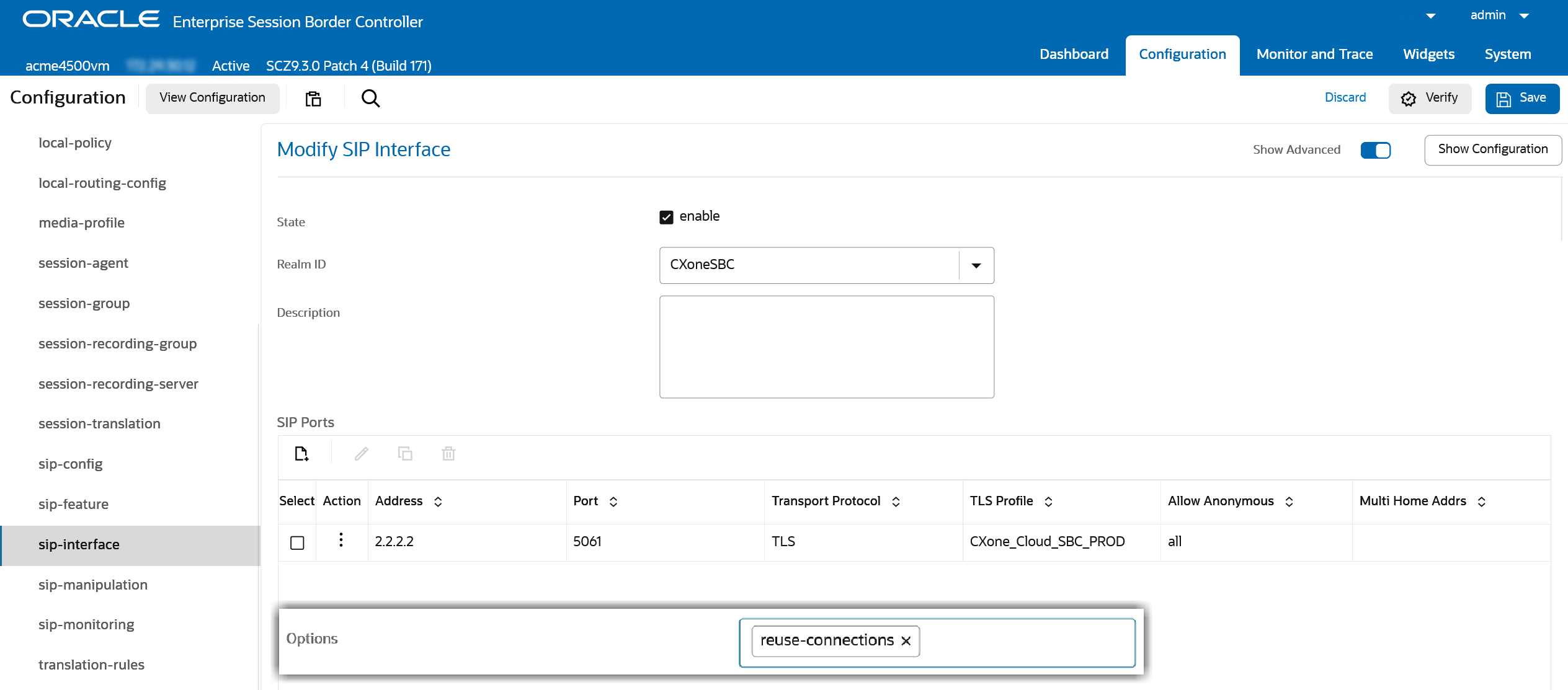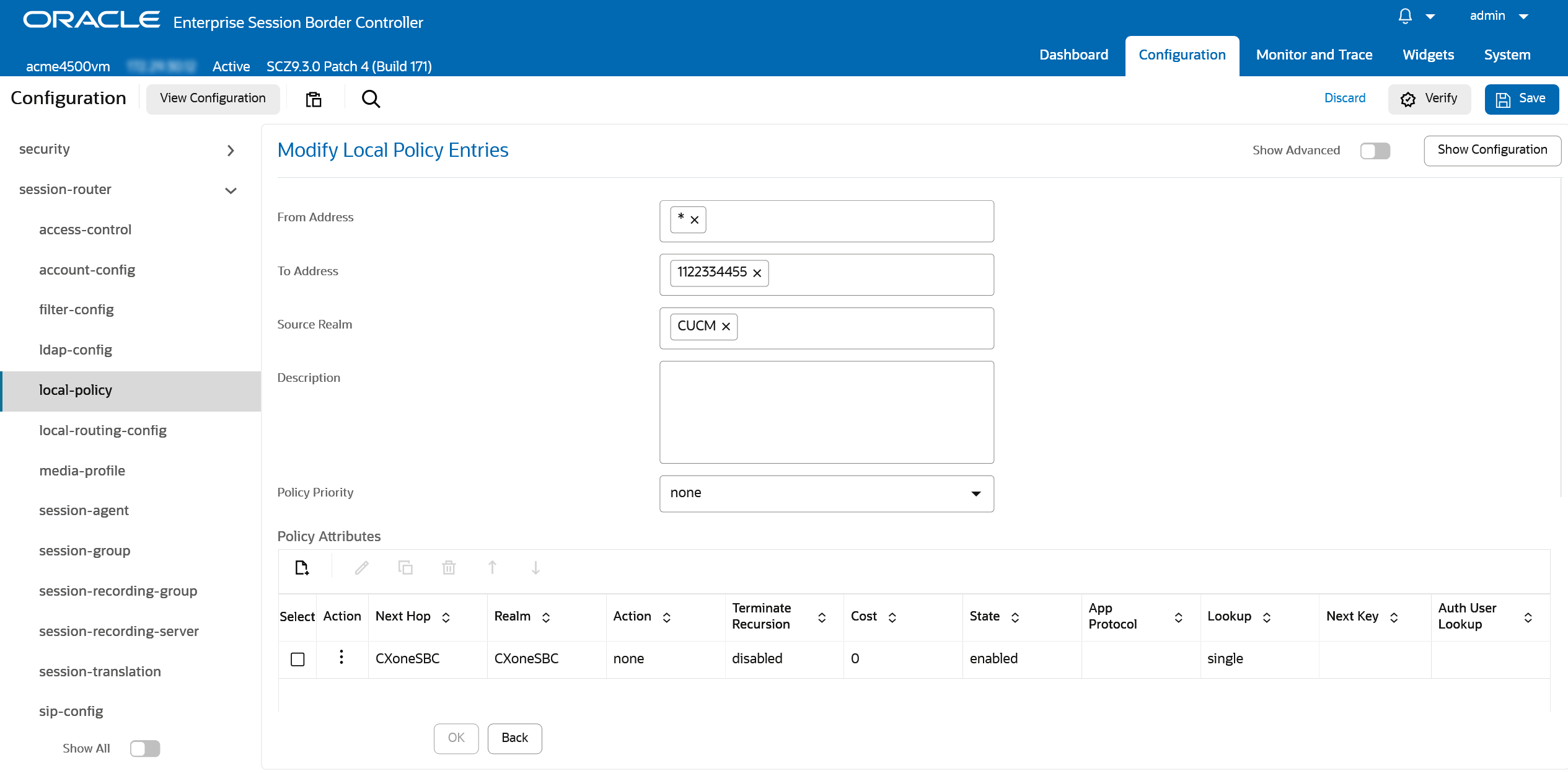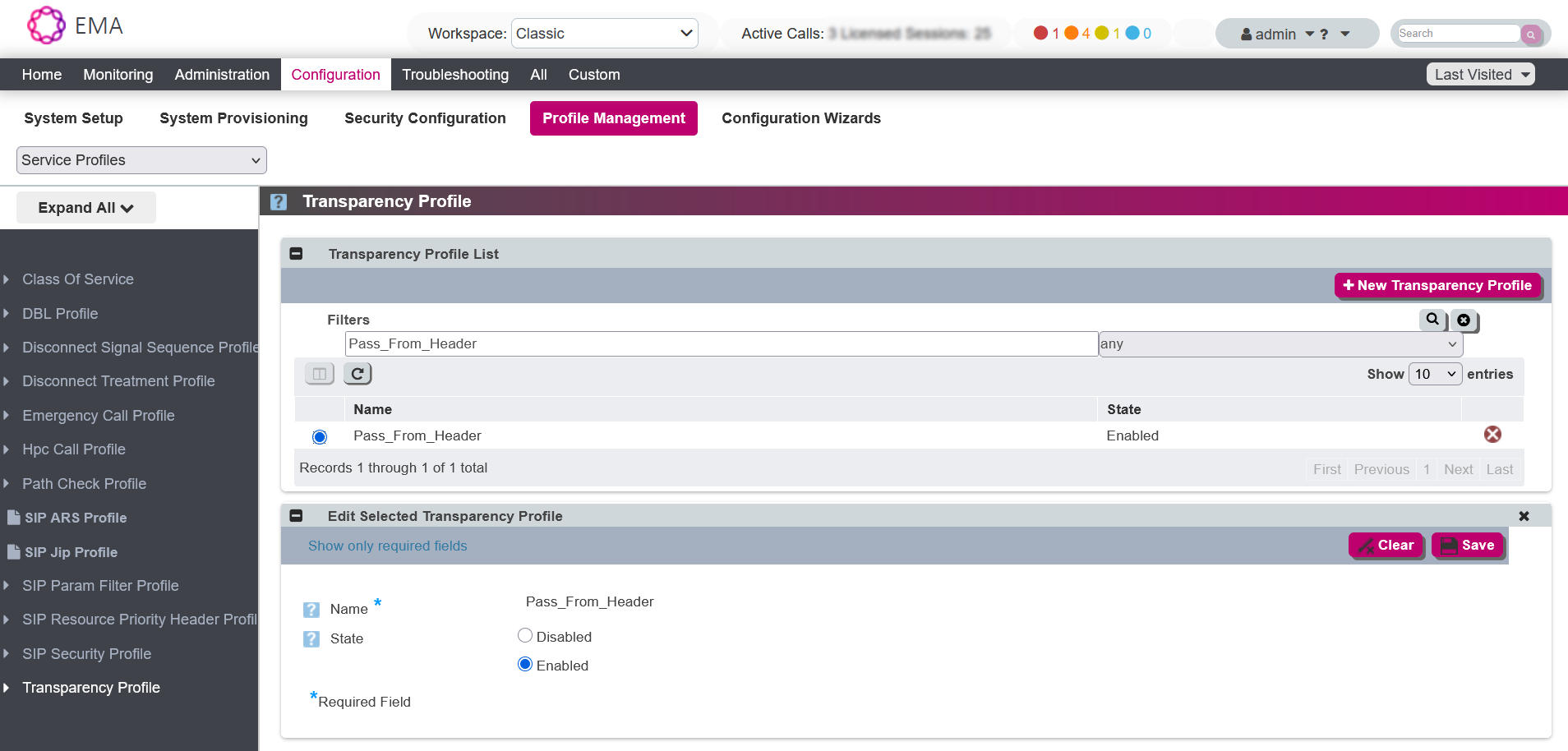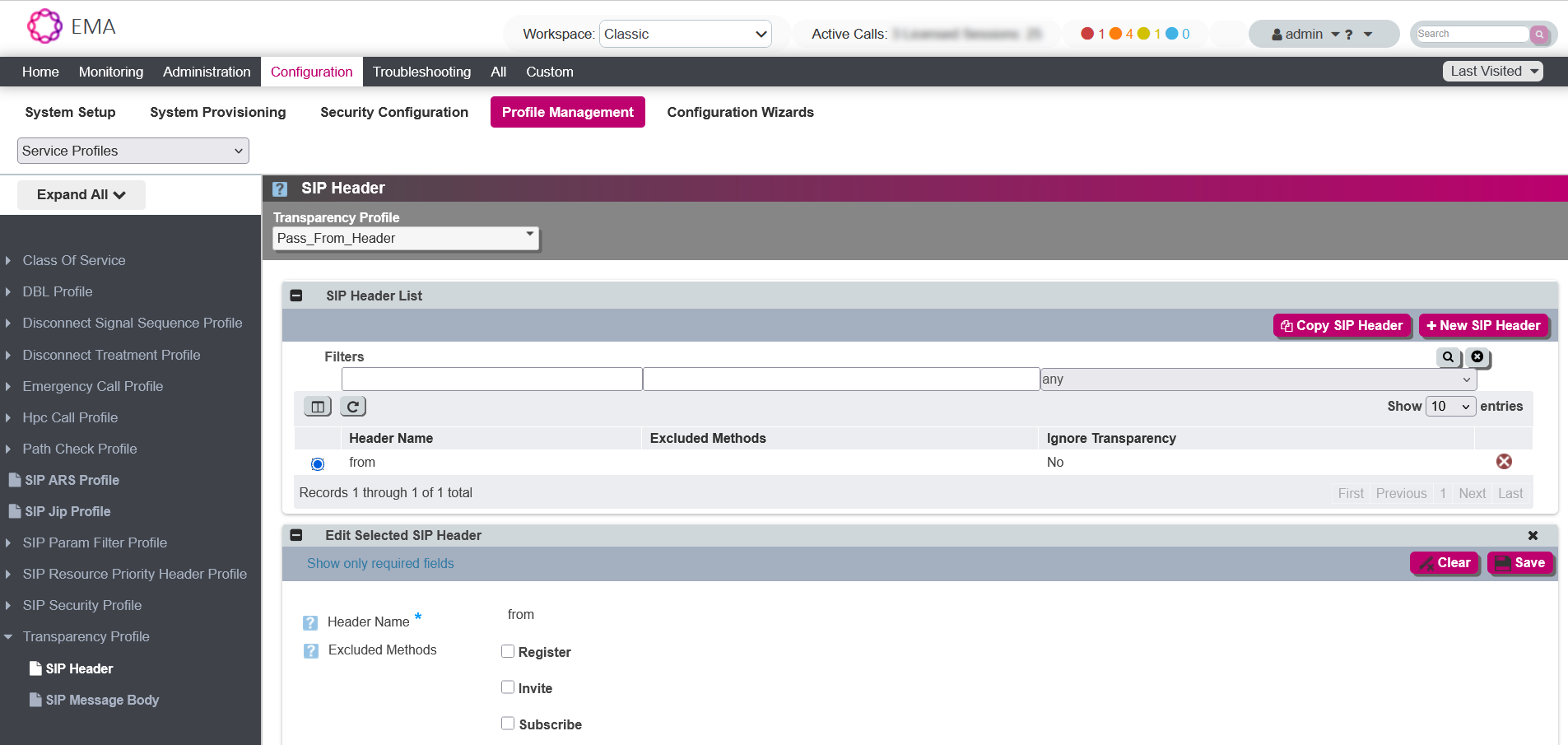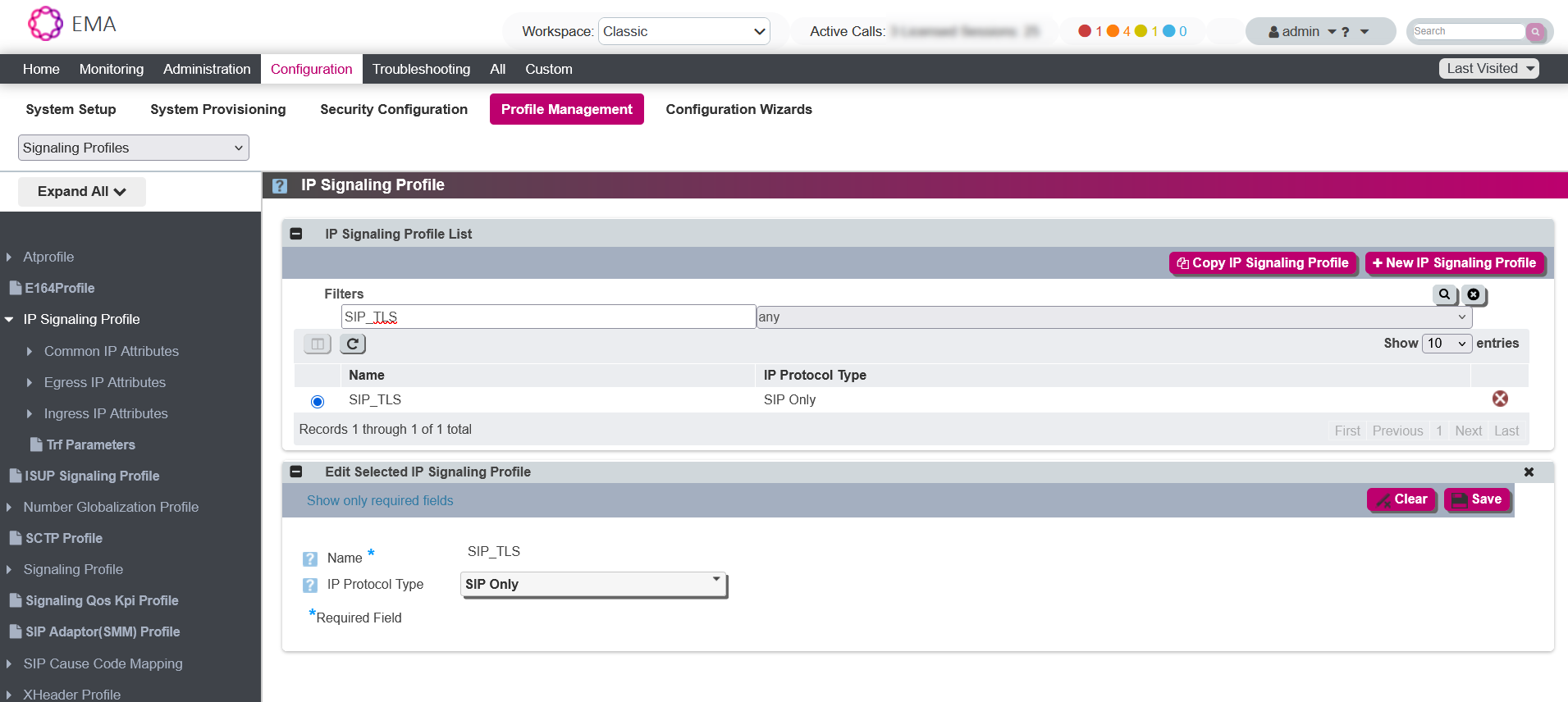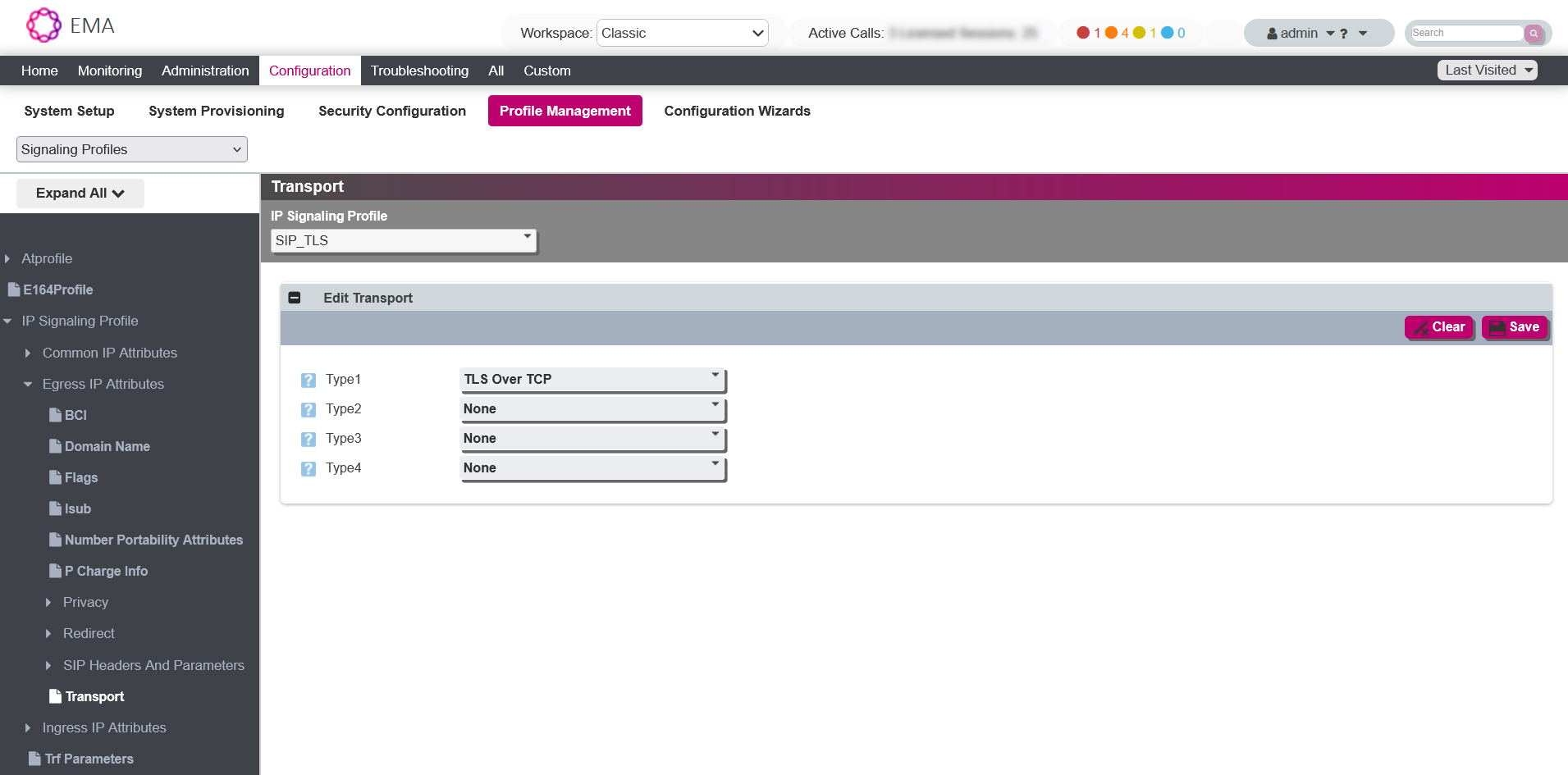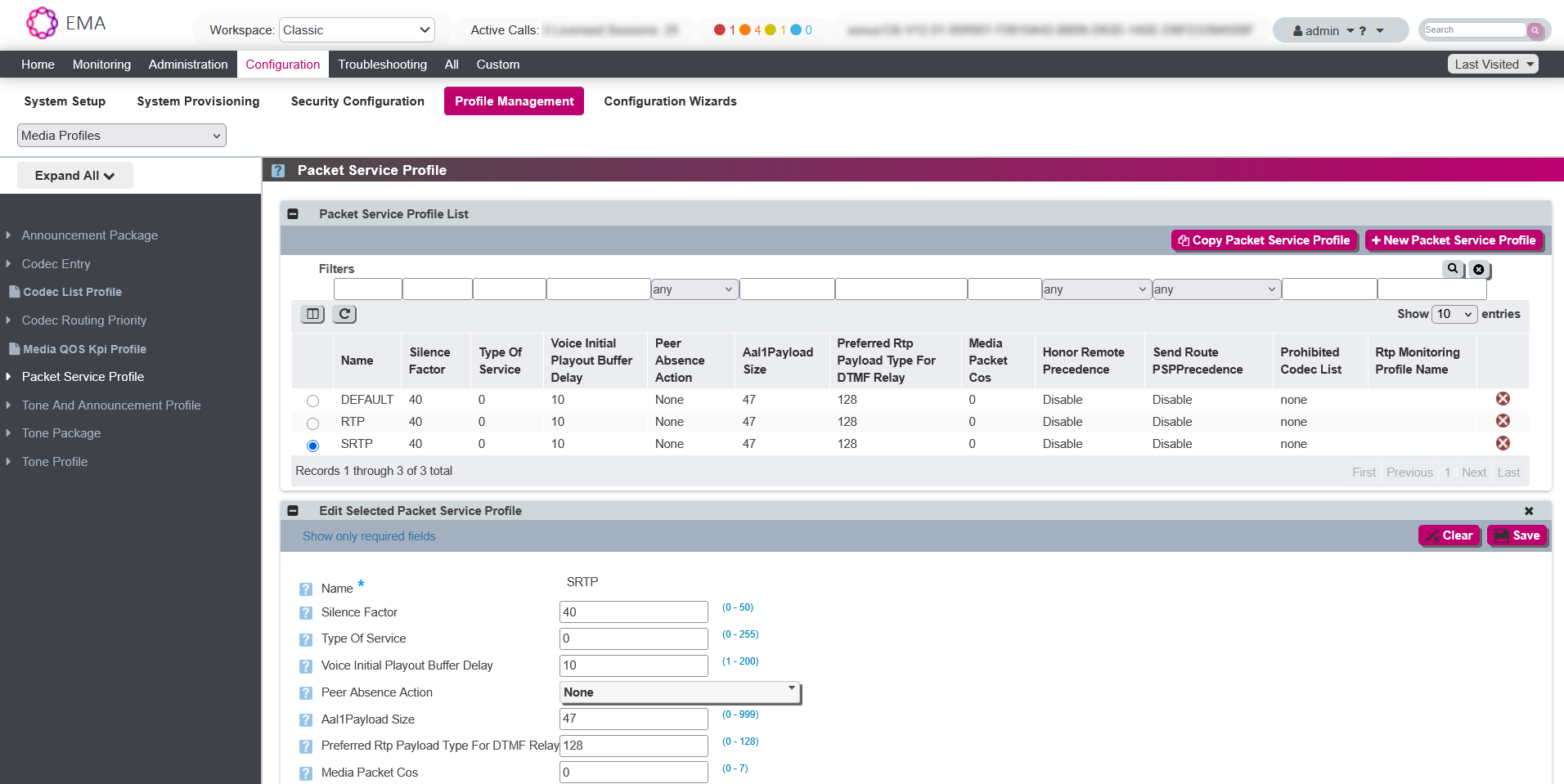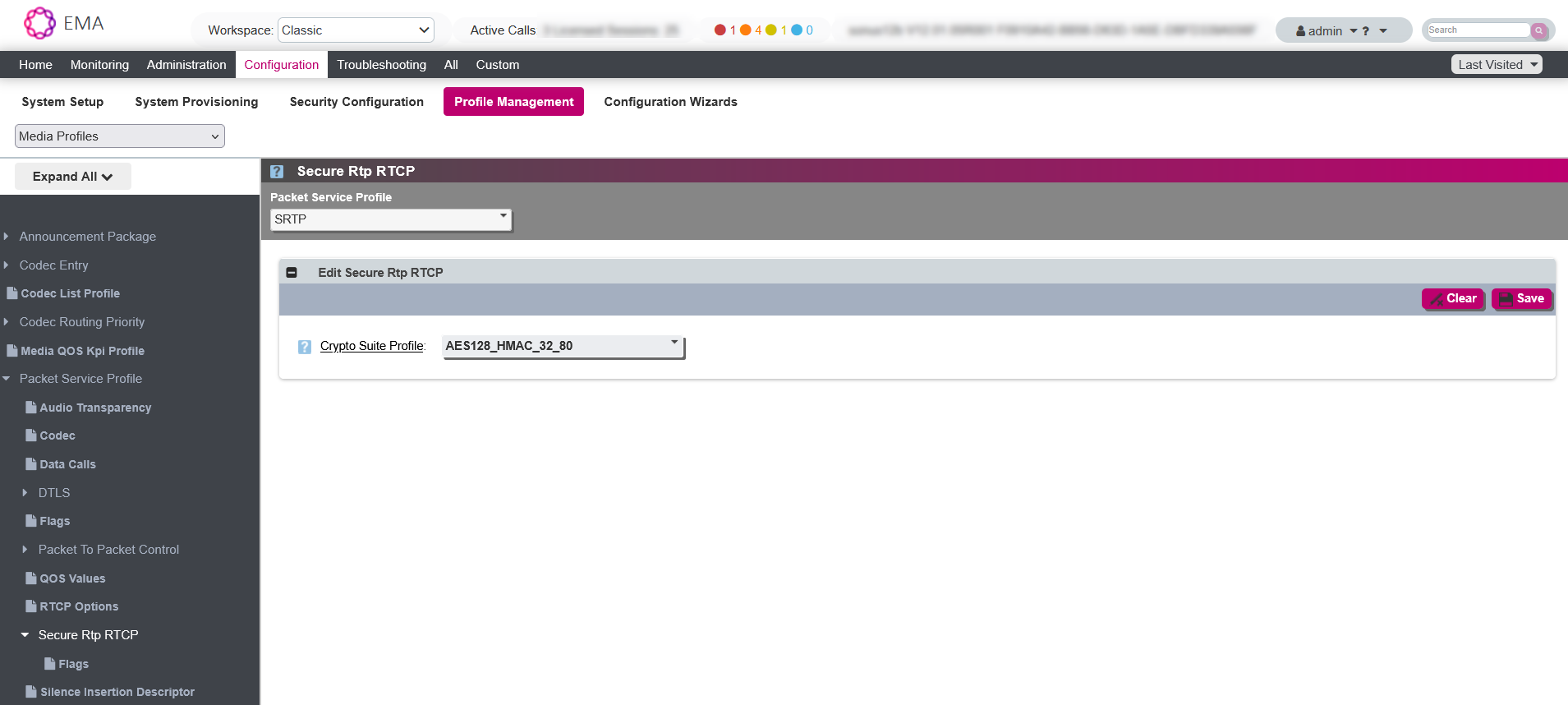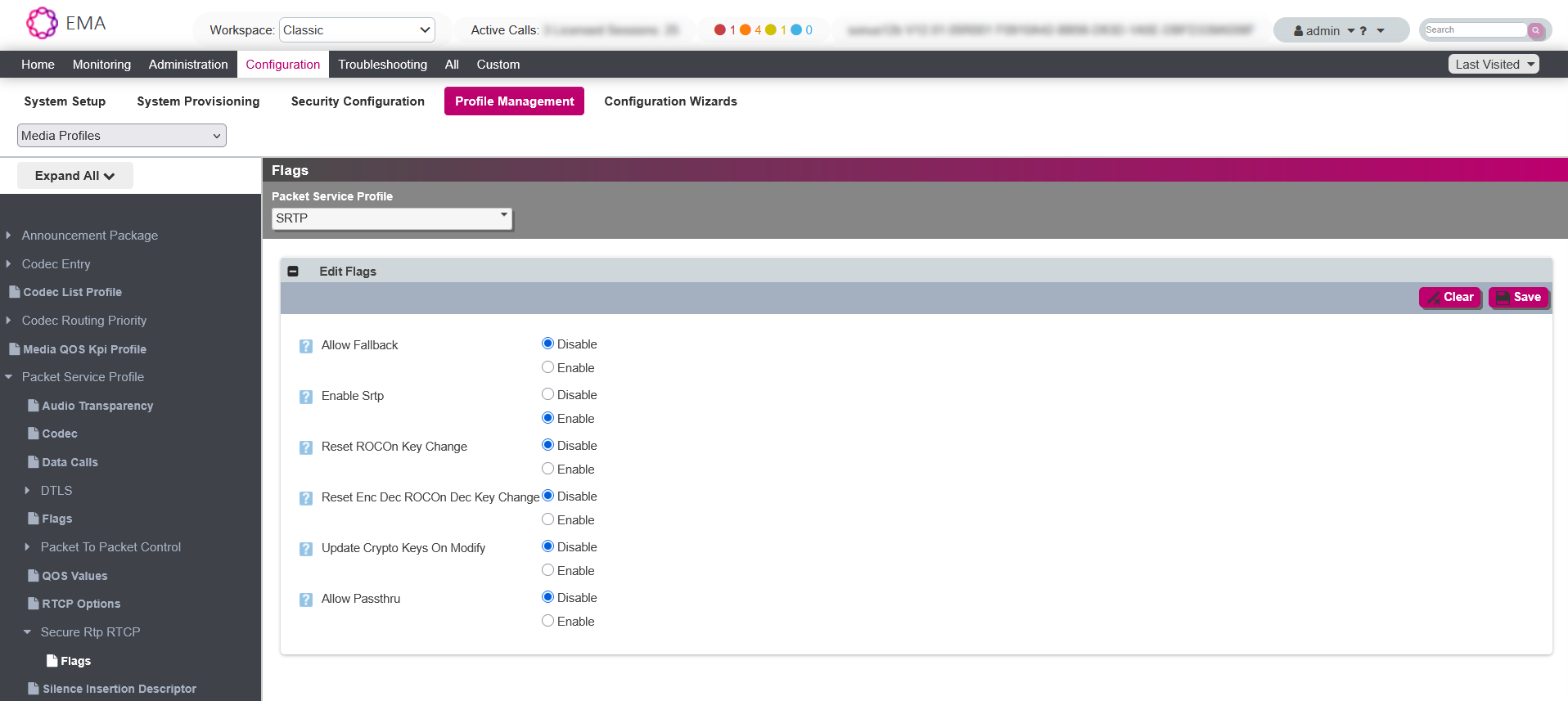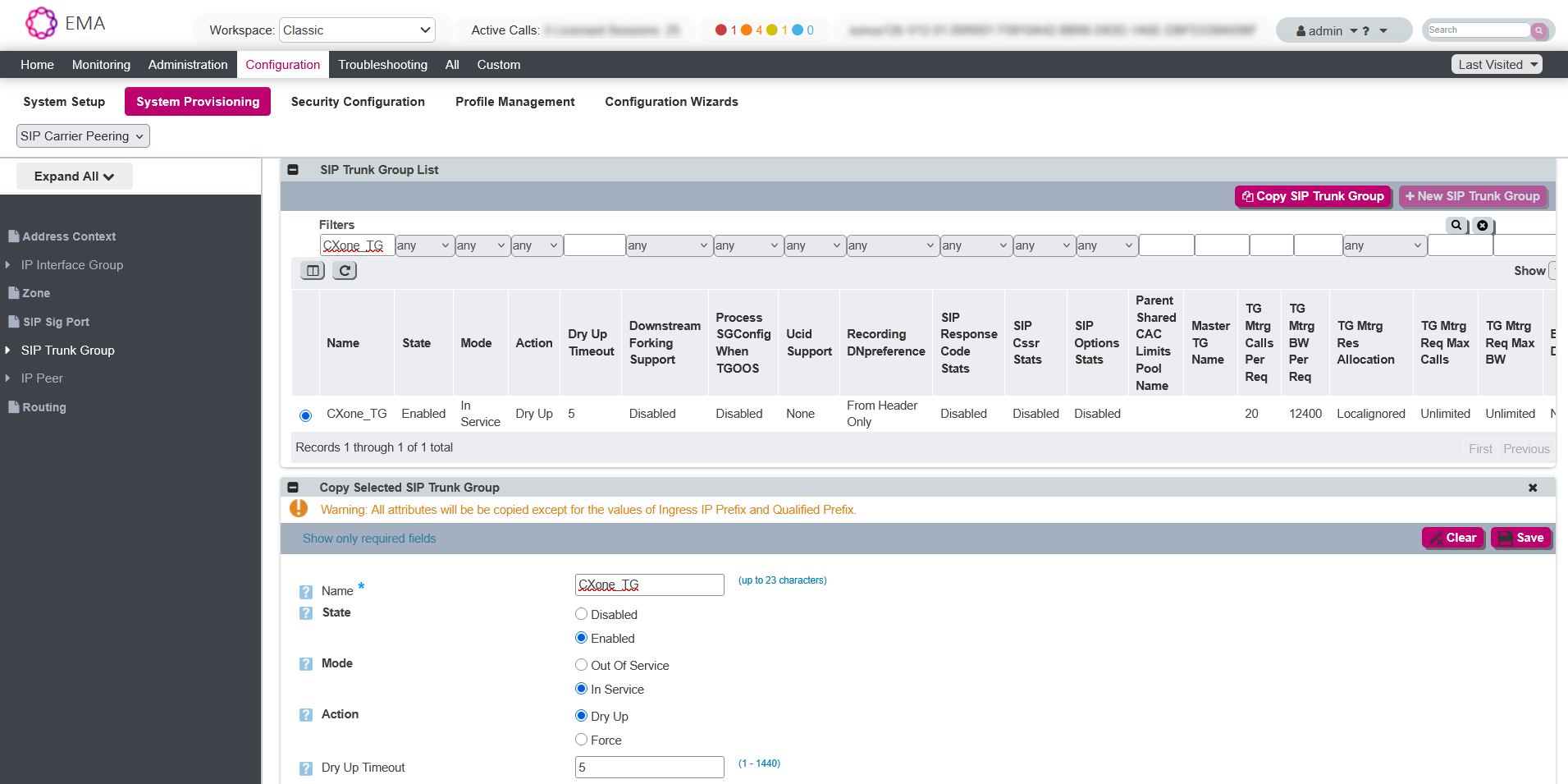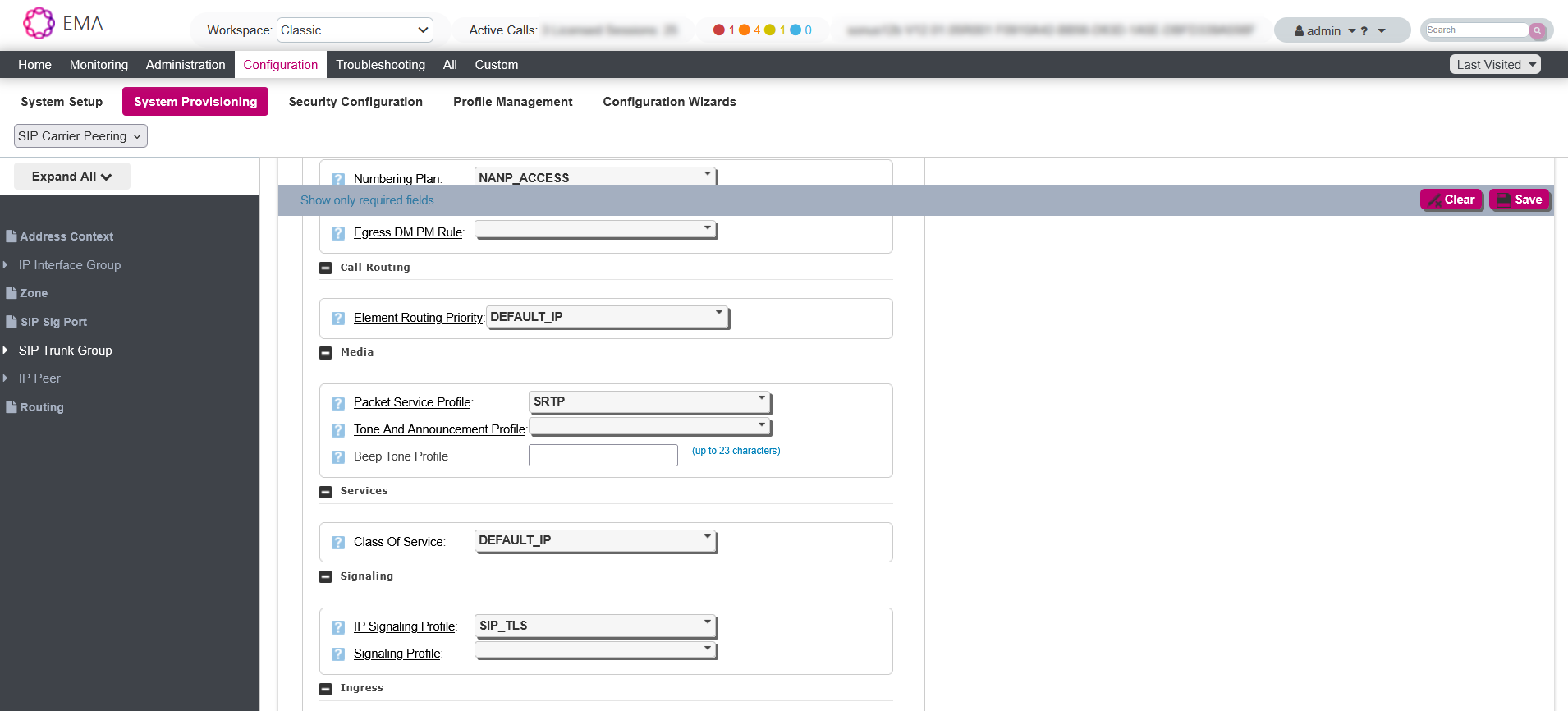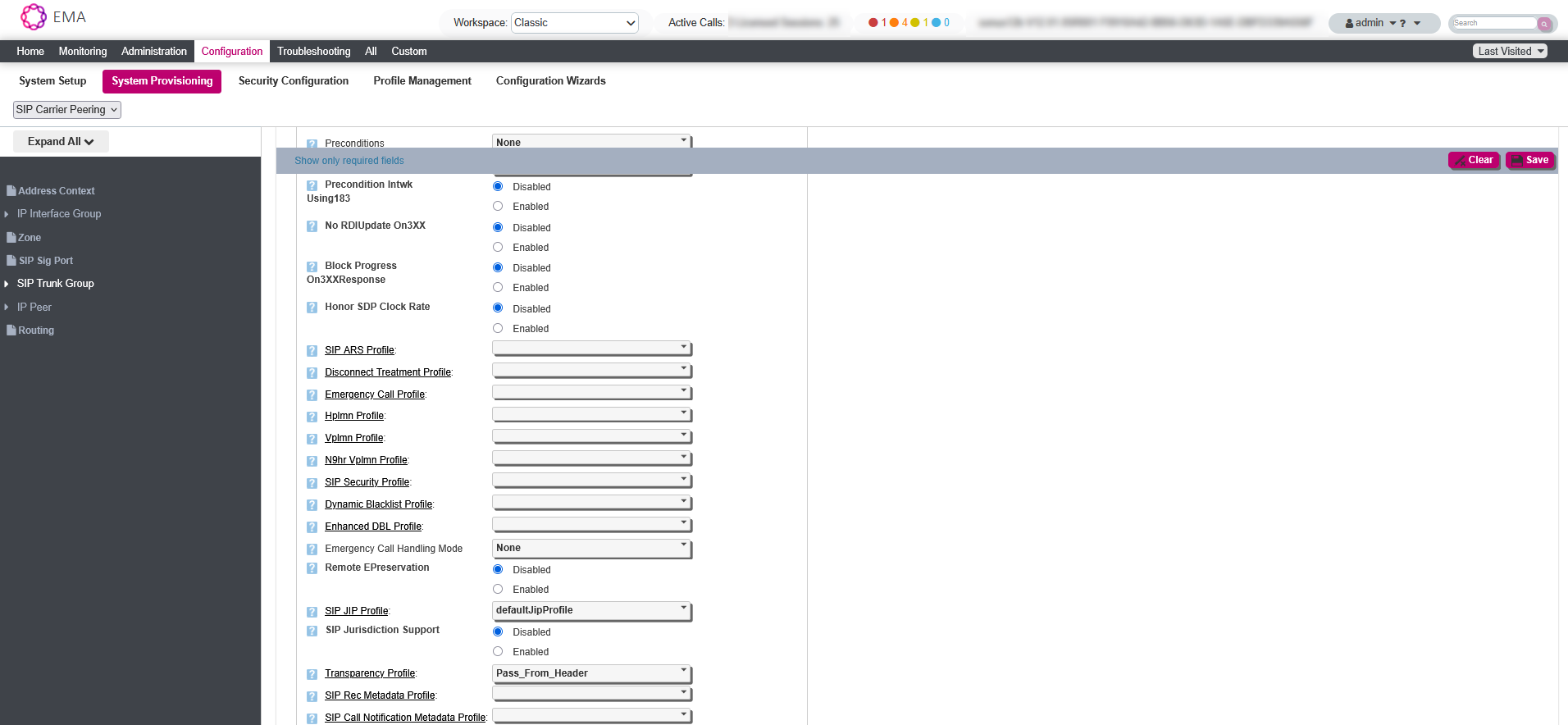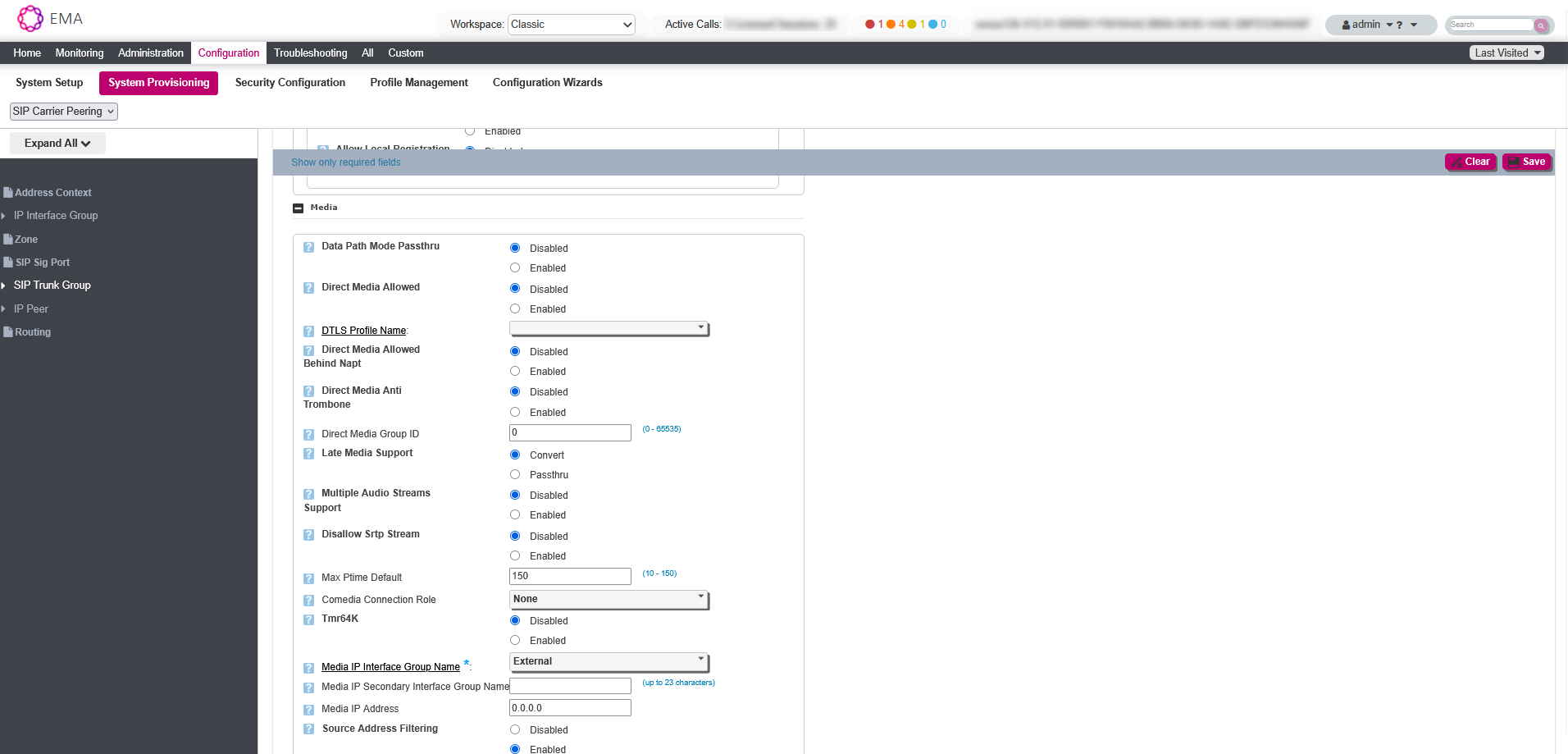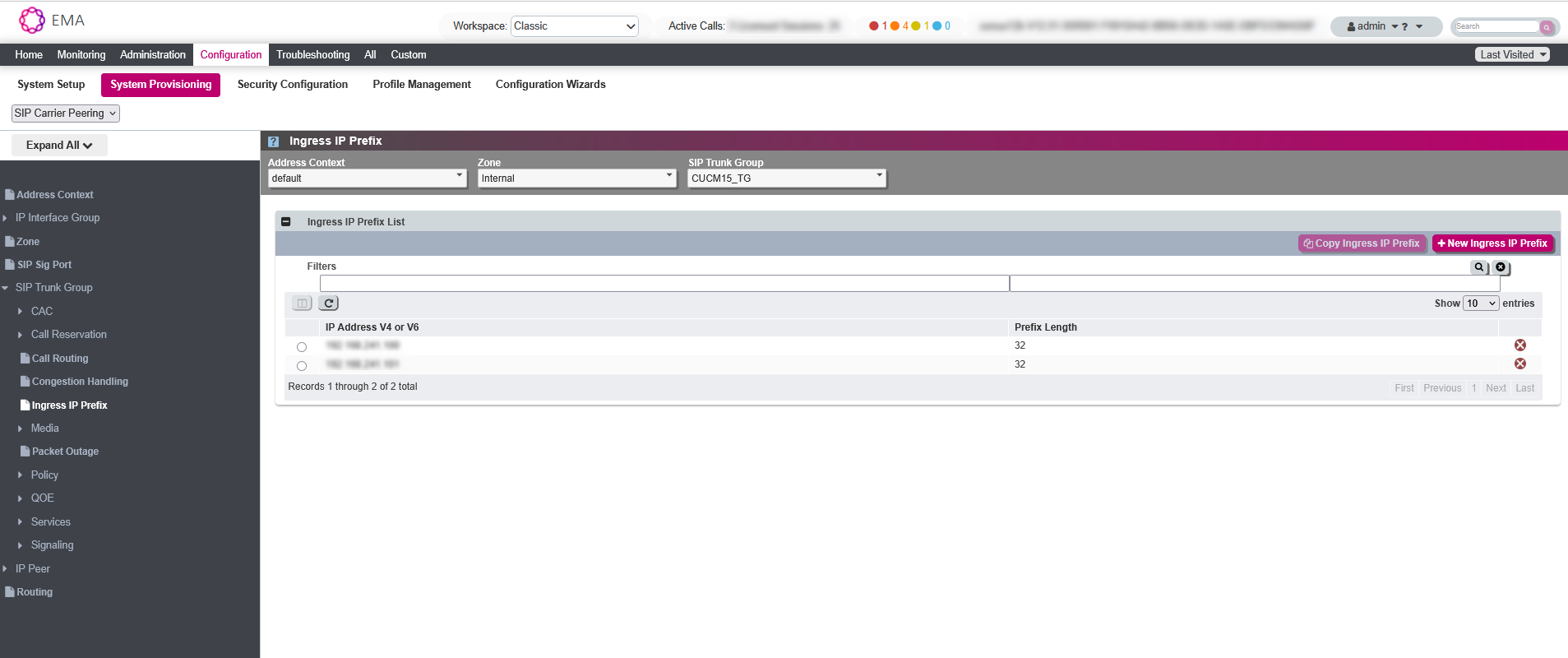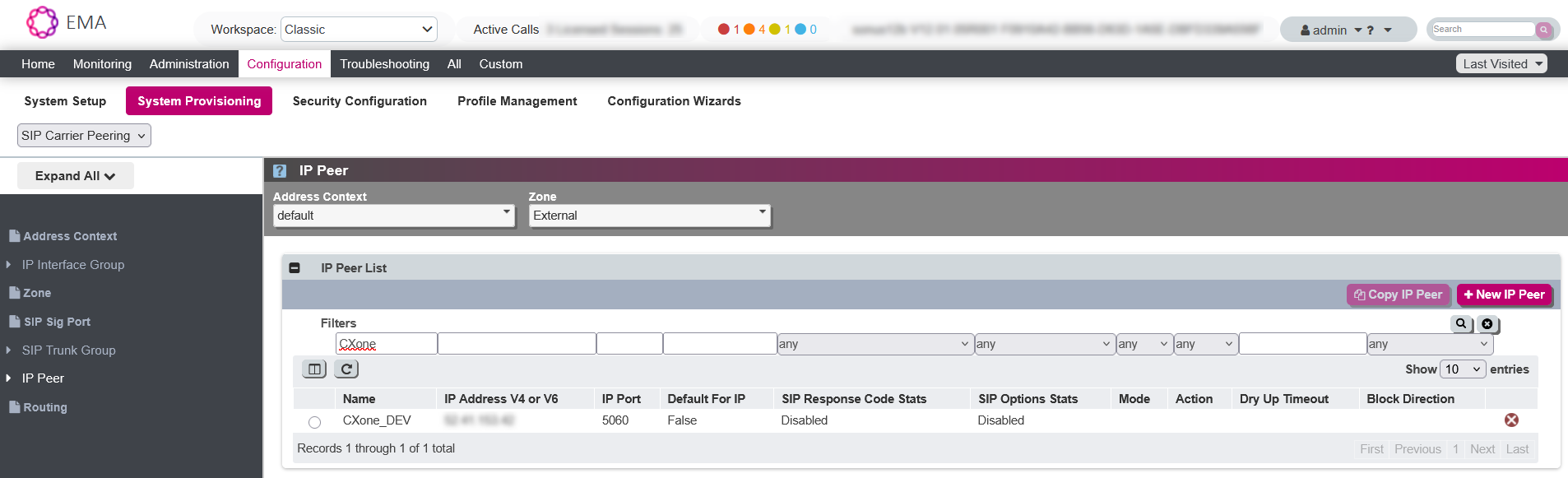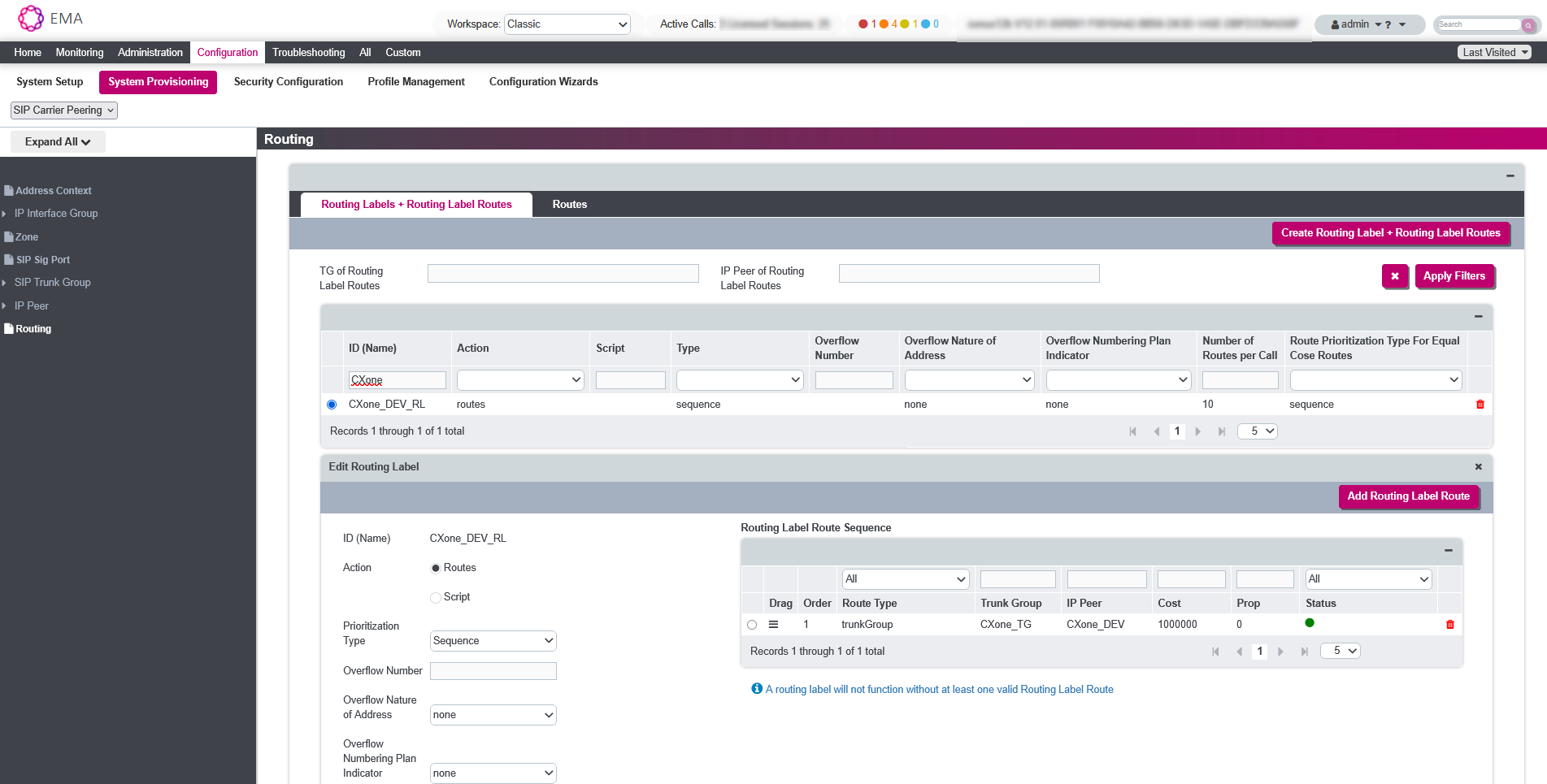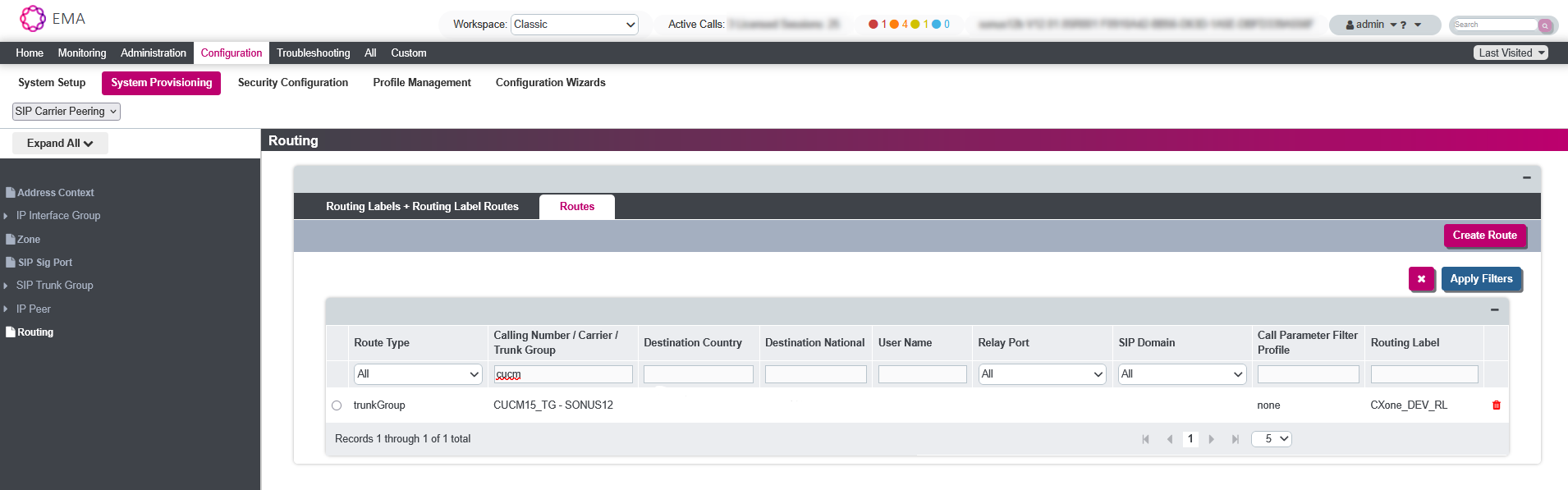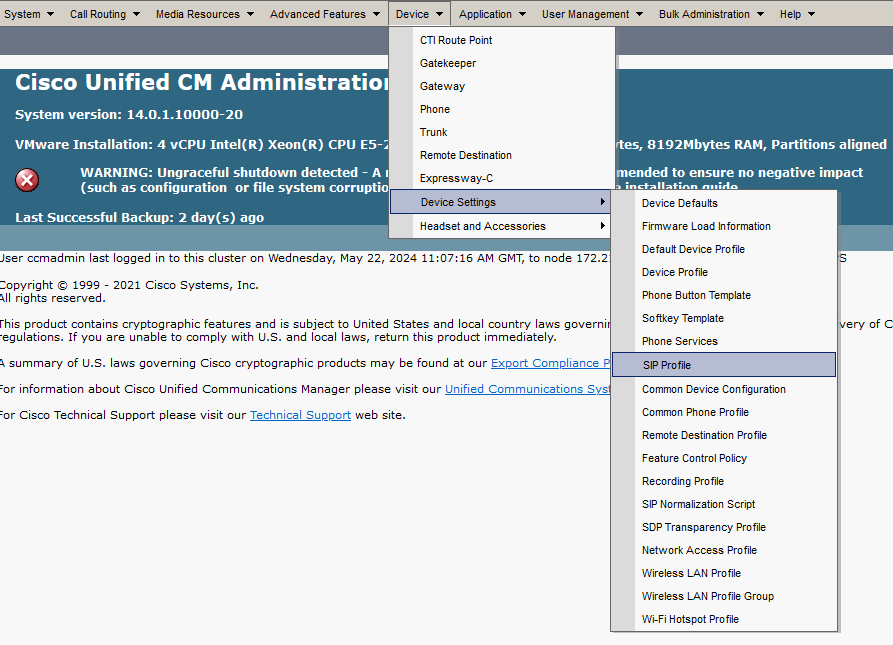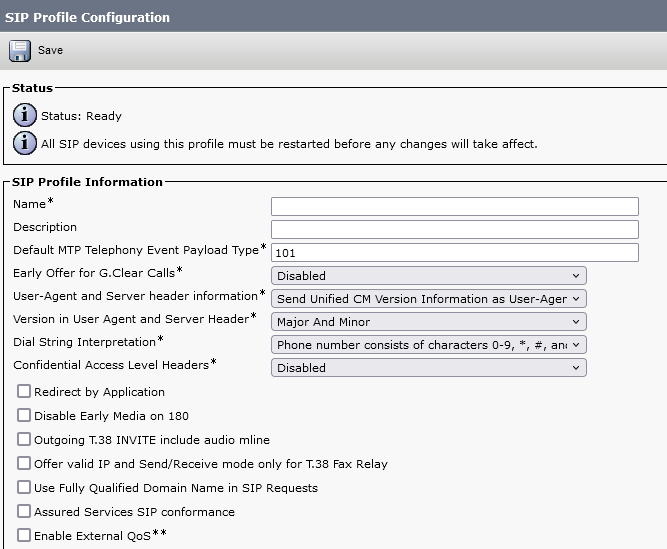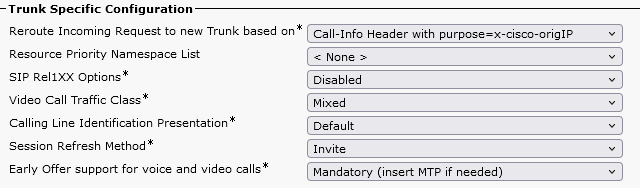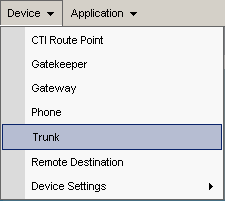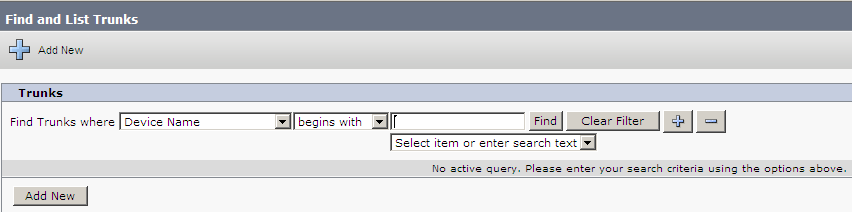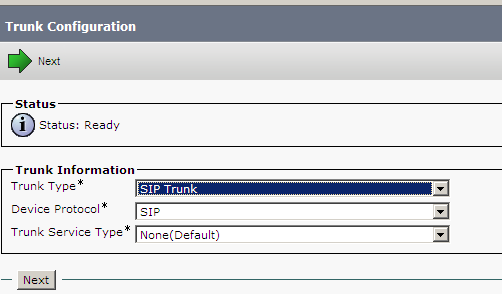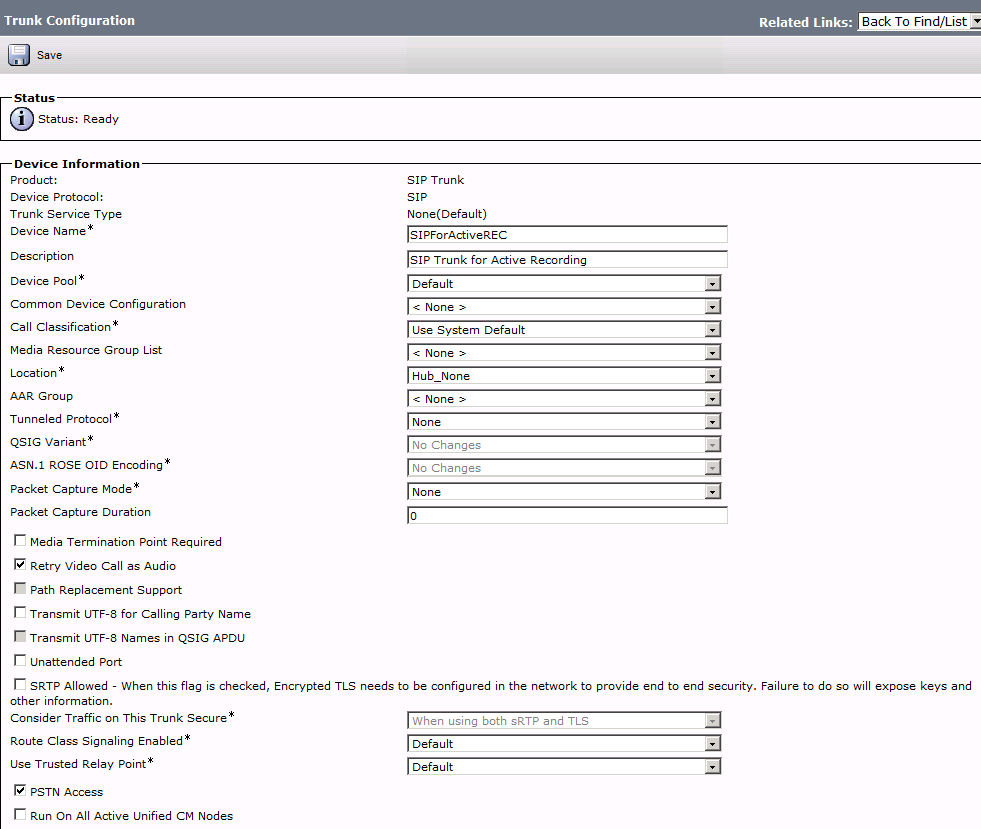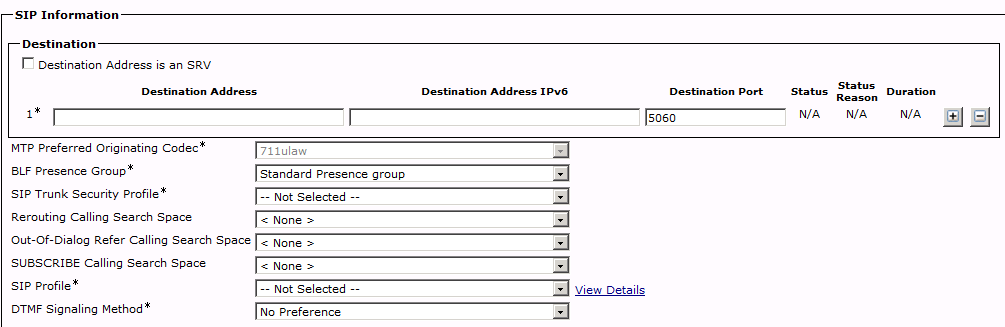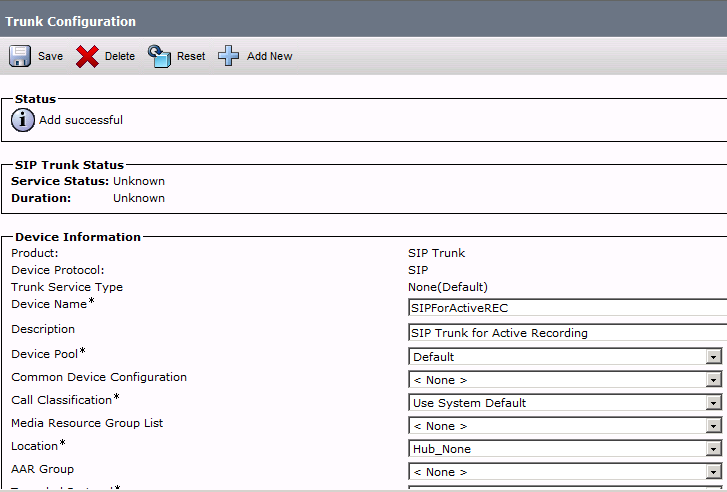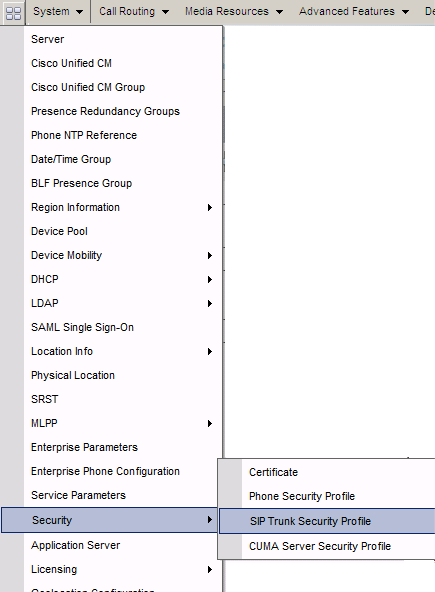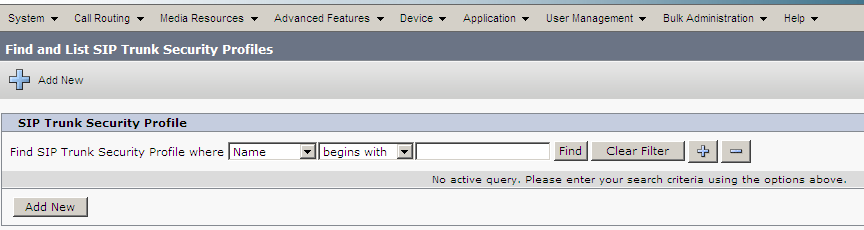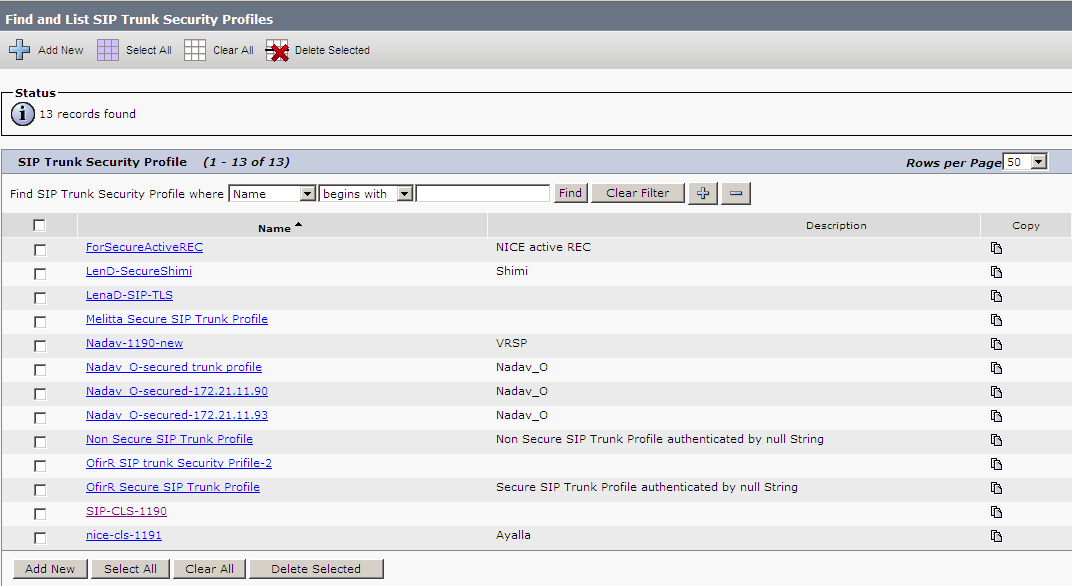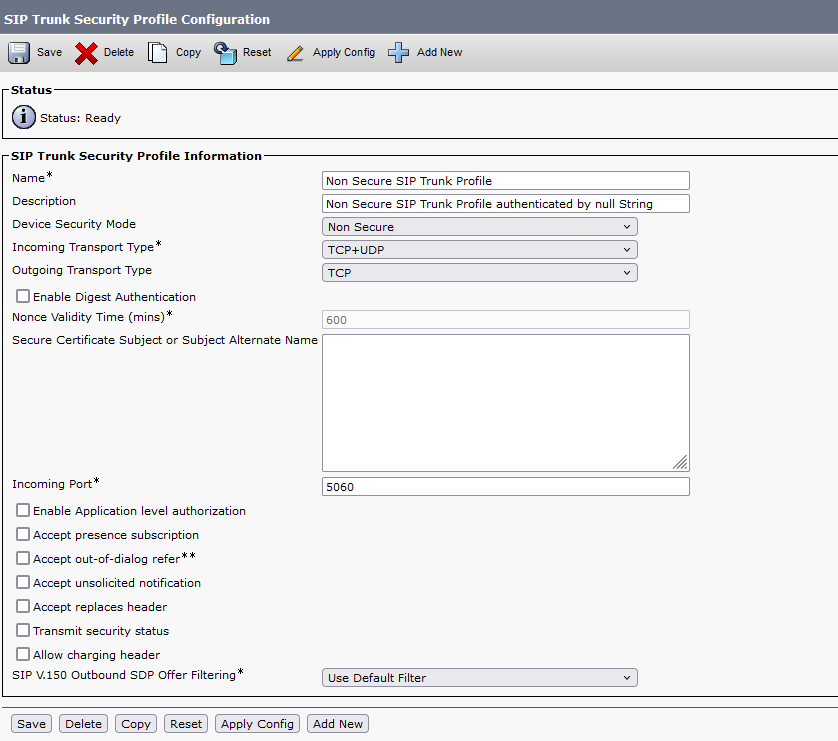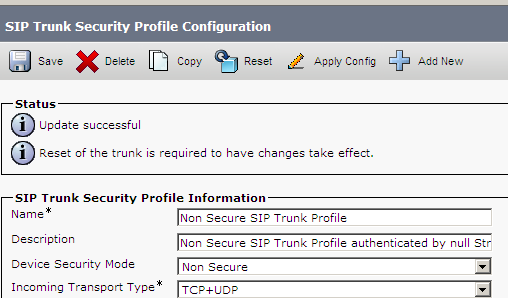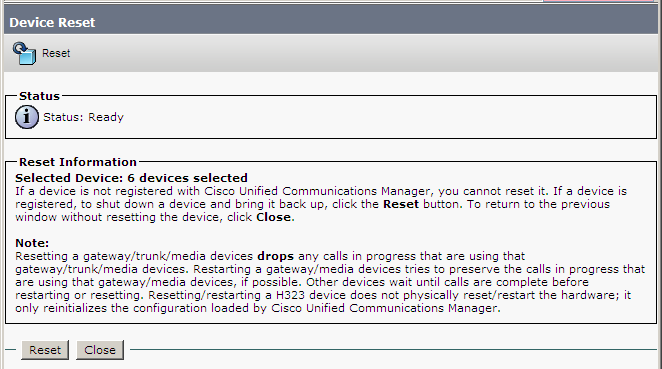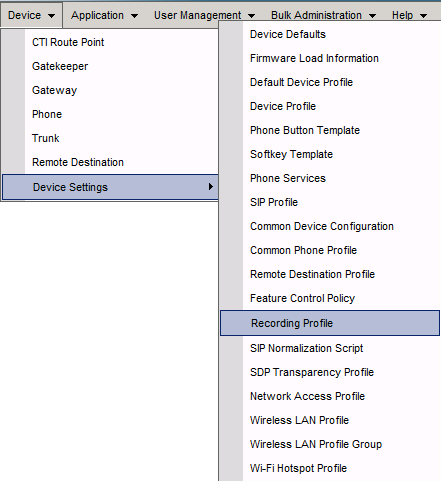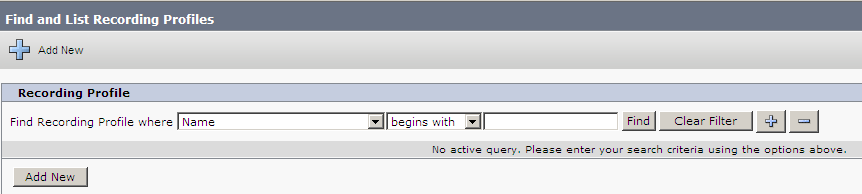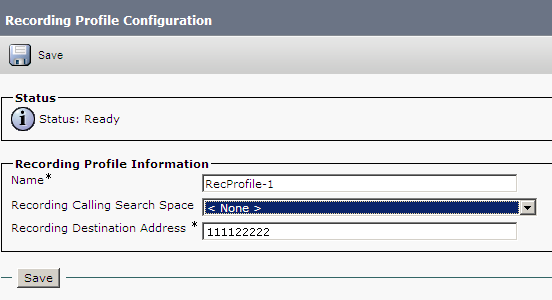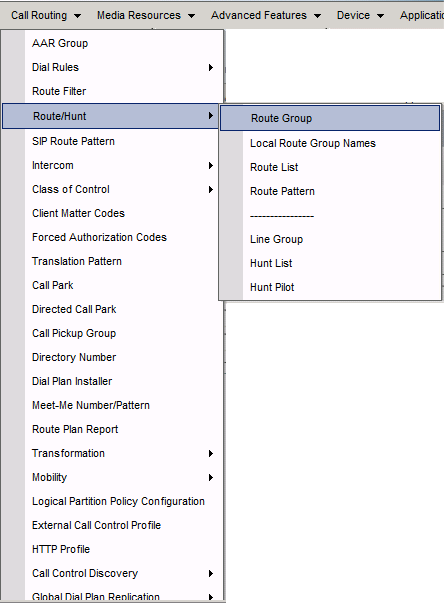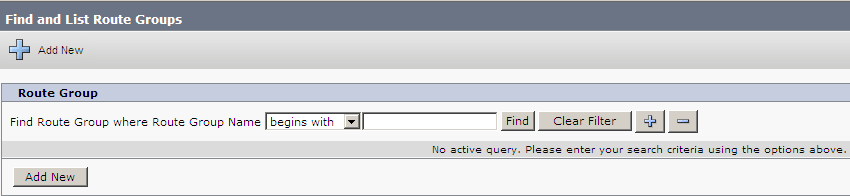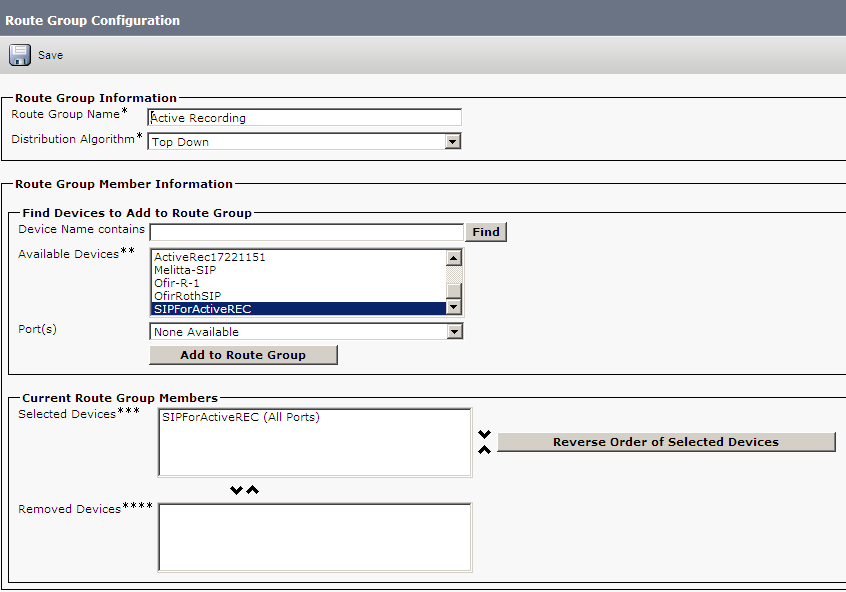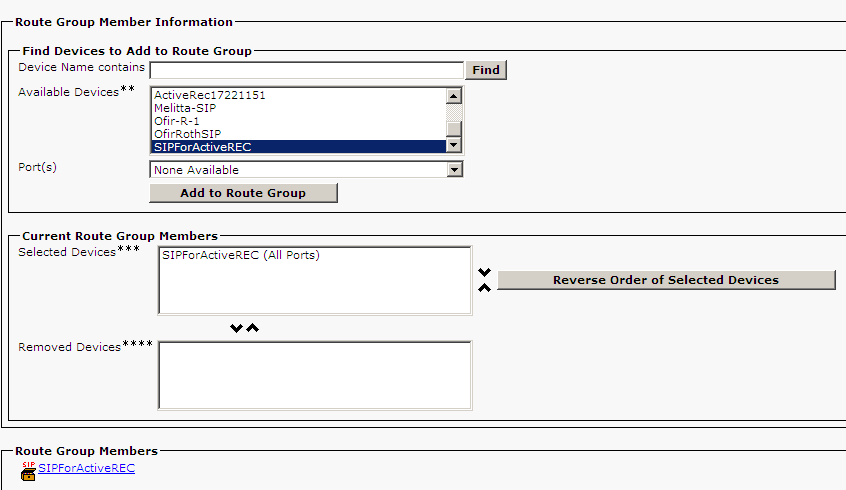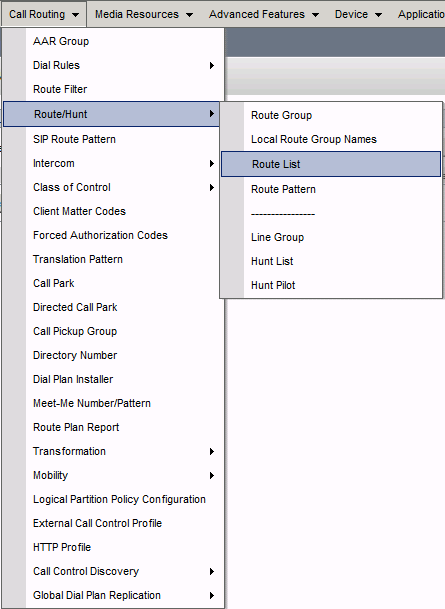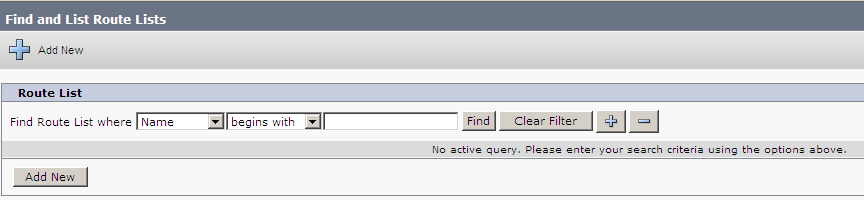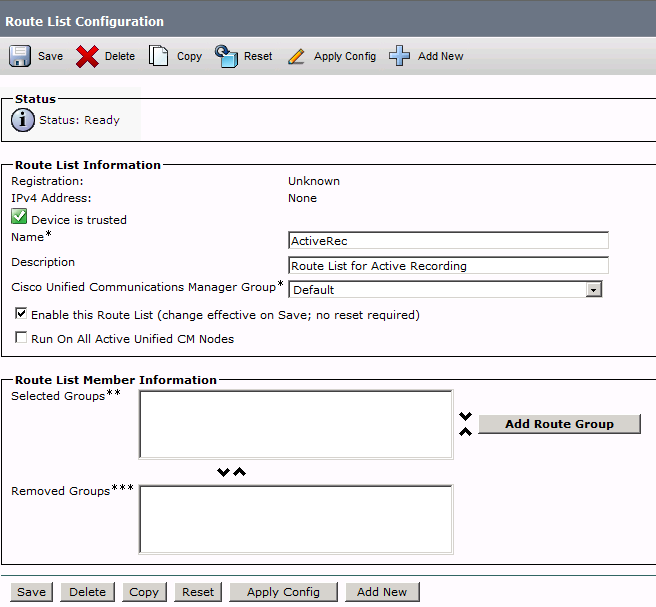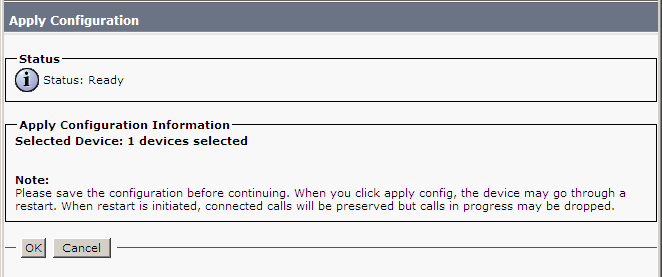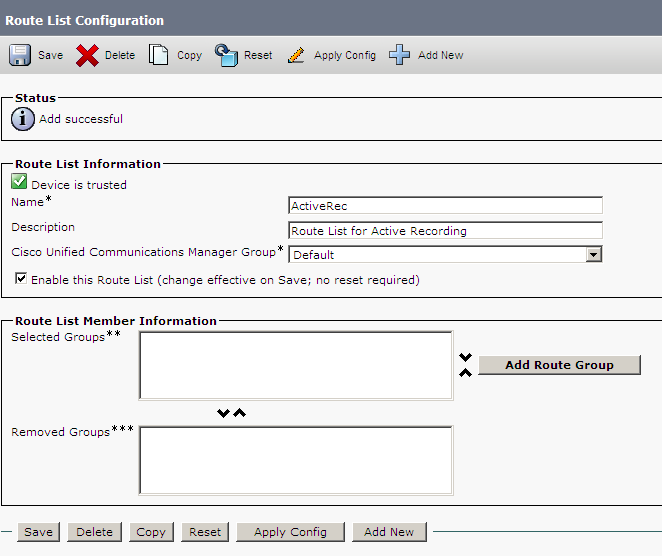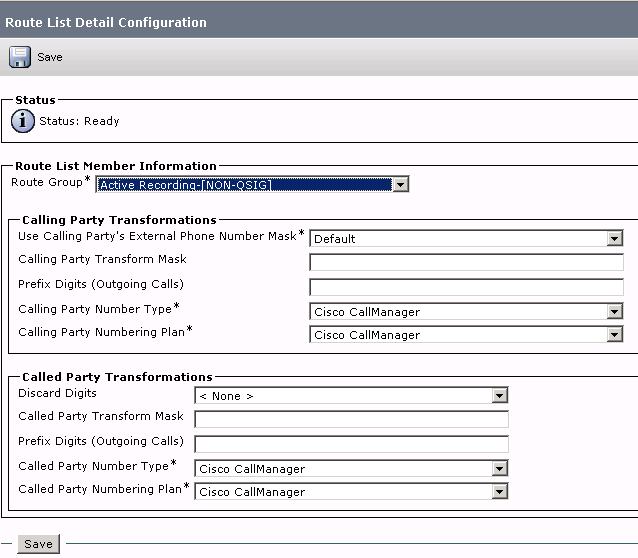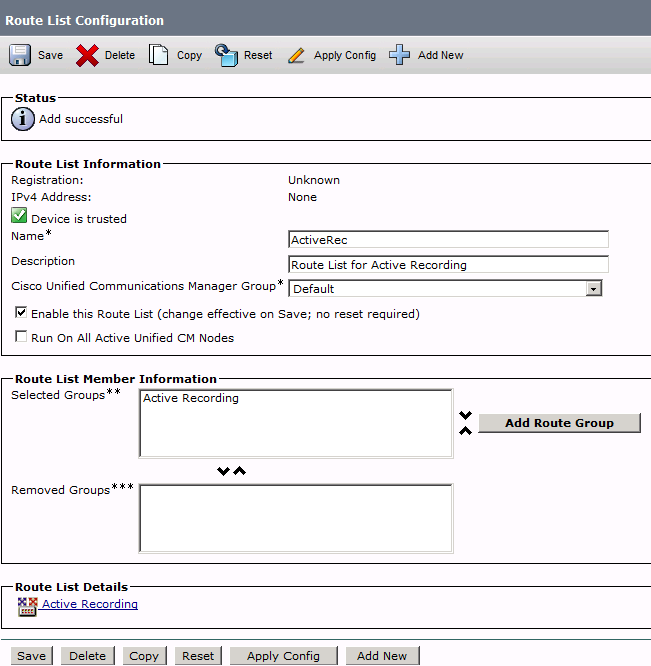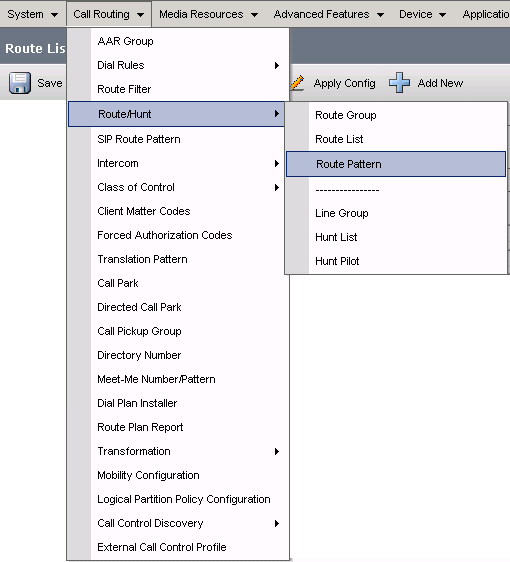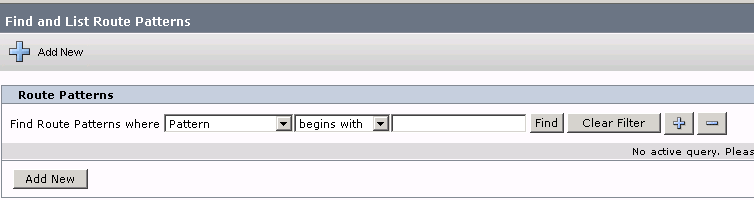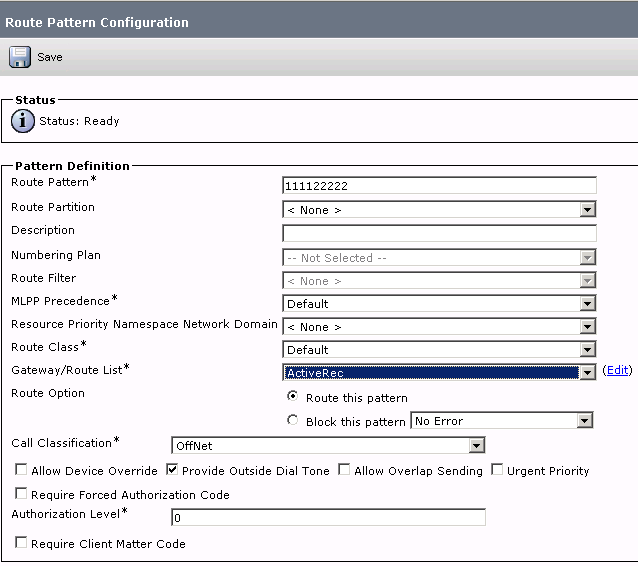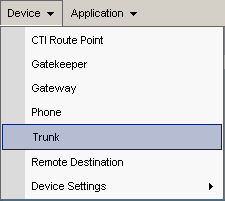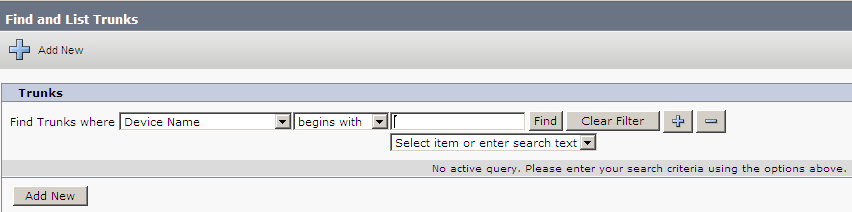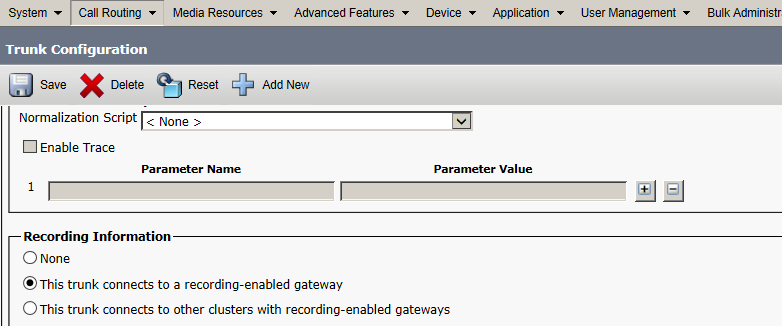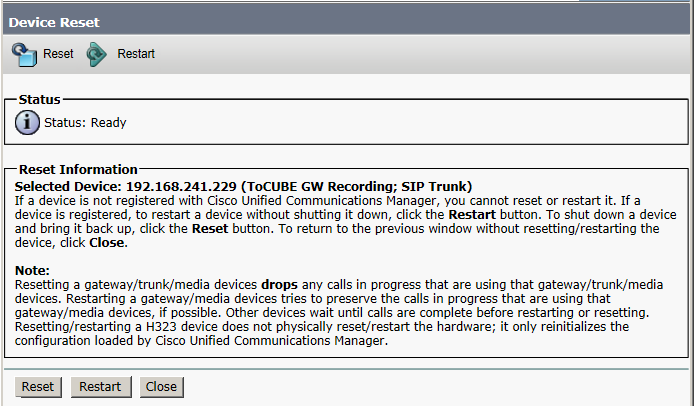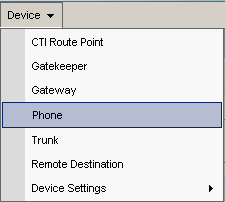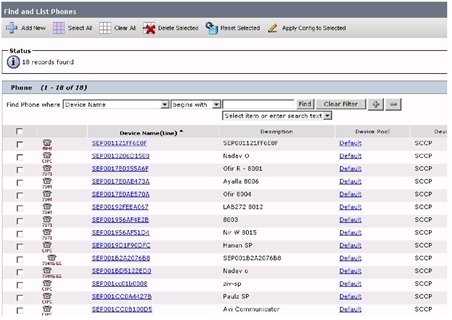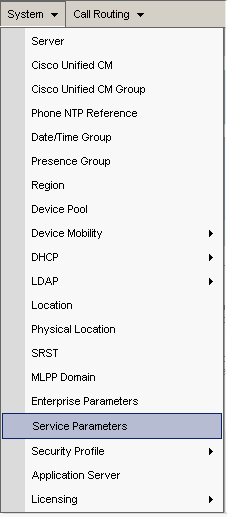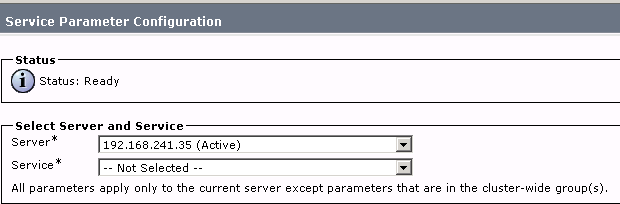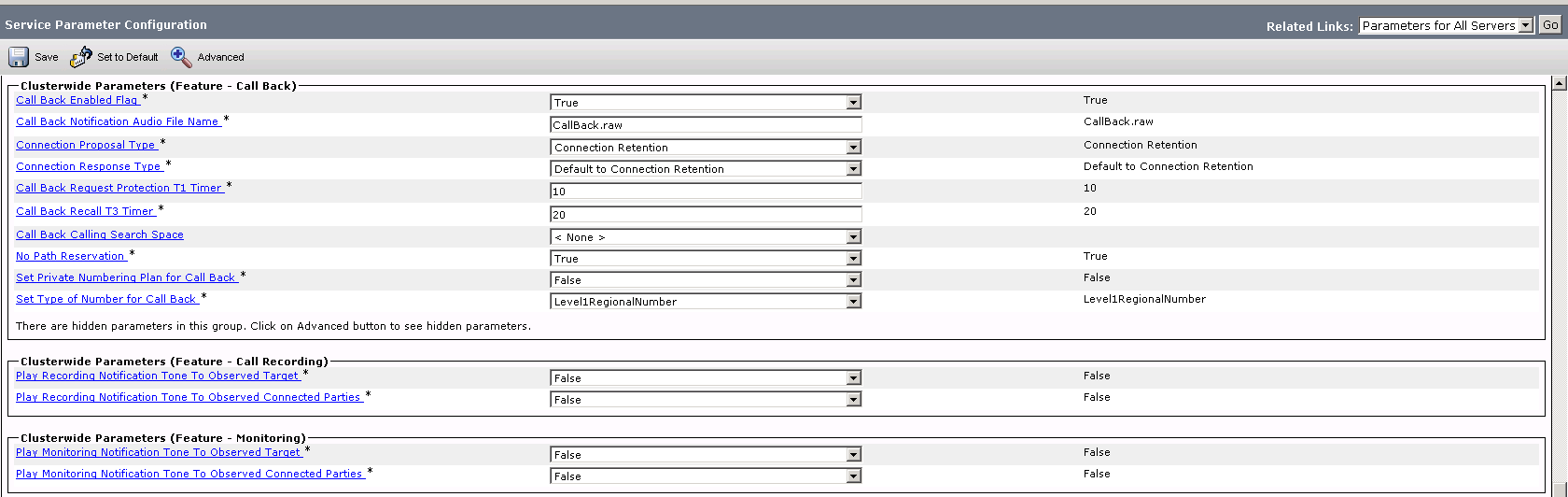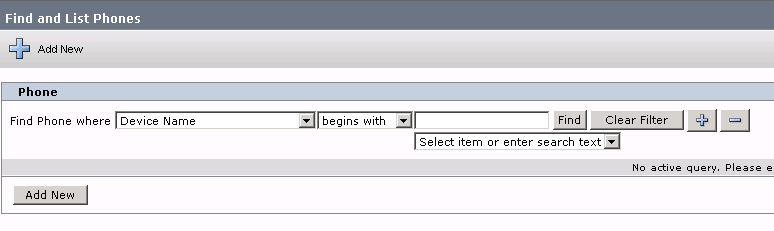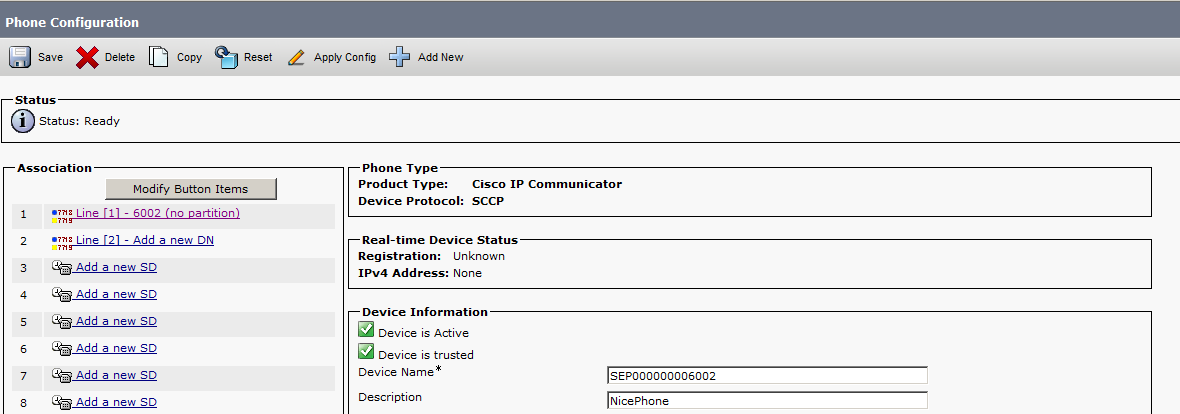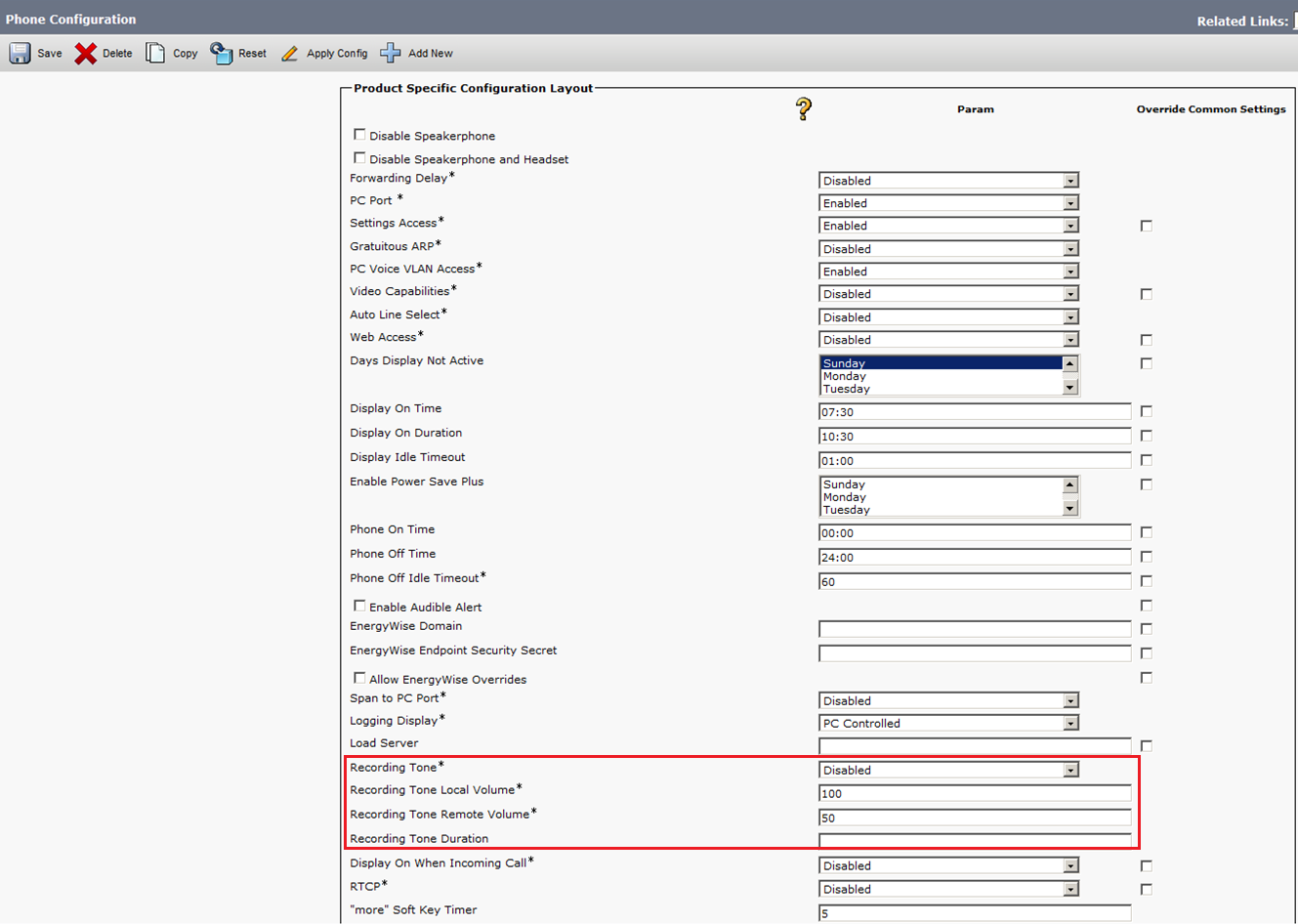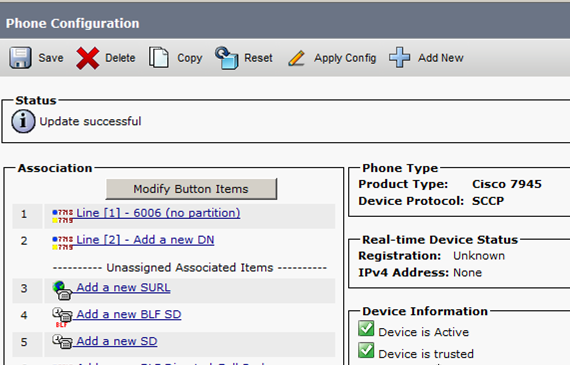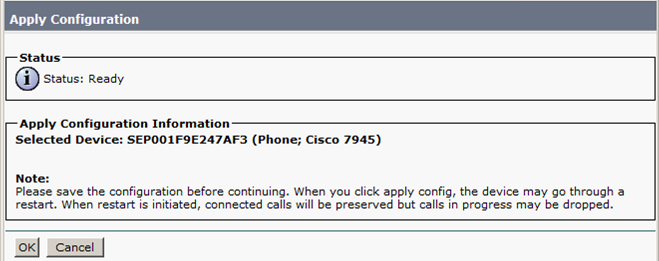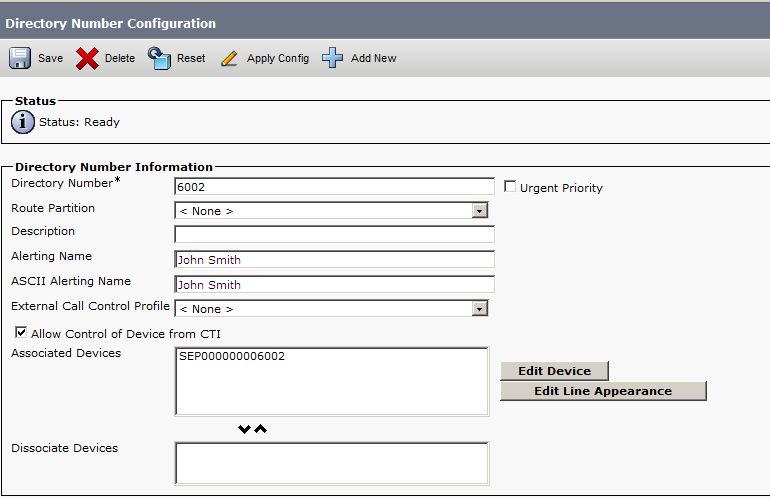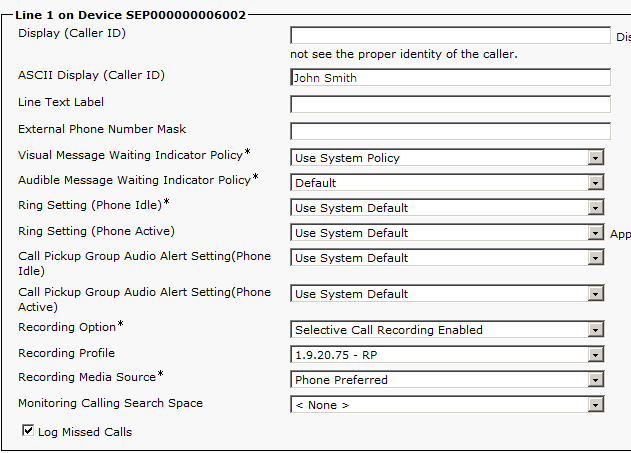Ce guide décrit les étapes recommandées pour la préparation et la configuration de Cisco pour l'intégration avec CXone Mpower Real-Time Third Party Telephony Recording (Multi-ACD). Les procédures décrites dans ce guide ne sont pas destinées à remplacer la documentation officielle de Cisco. Un ingénieur de site Cisco doit effectuer la configuration CUCM![]() Cisco Unified Communications Manager. Composant logiciel de traitement des appels de la solution de téléphonie IP de Cisco..
Cisco Unified Communications Manager. Composant logiciel de traitement des appels de la solution de téléphonie IP de Cisco..
Utilisez ce flux de travail pour configurer l’intégration avec Real-Time Third Party Telephony Recording (Multi-ACD) en utilisant :
-
CUCM (Cisco Unified Communications Manager) avec enregistrement actif JTAPI et méthode NBR (enregistrement en réseau)
-
CUBE (Cisco Unified Border Element) ou vCUBE (Virtual Cisco Unified Border Element)
-
SBC AudioCodes
-
Oracle (Acme Packet) SBC
-
Ruban (Sonus) SBC
Phase 1 : Préparer les informations pour les services professionnels NiCE
Phase 2 : Préparation de l’environnement CUCM
-
Étape 2 : Configurer l’association d’appareils
-
Étape 3 : Configurer la mobilité des extensions
Phase 3 : Configurer un SBC supplémentaire en tant que mandataire SIP et média en préparant l'un de ces SBC :
Phase 4 : Configurer l'enregistrement basé sur le réseau (NBR) avec SBC supplémentaire
-
Étape 1 : Configurer un profil SIP
-
Étape 2 : Configurer une ligne réseau SIP
-
Étape 3 : Configurer un profil d’enregistrement
-
Étape 4 : Configurer un groupe d’itinéraires
-
Étape 8 : Associer le profil d’enregistrement
-
Étape 9 : Définition de la tonalité de notification du téléphone
-
Étape 10 : (Optionnel) Activer l'affichage des données commerciales NiCE
Utilisez Préparer les informations pour les services professionnels NiCE et les Données essentielles pour la configuration de la connectivité tierce dans le fichier Excel CXone Mpower pour enregistrer et sauvegarder tous les paramètres. Il vous sera demandé de remplir des informations essentielles au fur et à mesure que vous avancerez. Une fois que vous avez terminé de saisir tous les détails nécessaires et préparé votre environnement pour Real-Time Third Party Telephony Recording (Multi-ACD), vous devez soumettre le fichier Excel à votre représentant des services professionnels NiCE.
Préparer les informations pour les services professionnels NiCE
Informations CUCM requises pour Real-Time Third Party Telephony Recording (Multi-ACD)
Avant que le représentant des services professionnels NiCE puisse commencer l'intégration CTI, il a besoin d'informations spécifiques de votre part. Assurez-vous de fournir toutes les informations pertinentes.
|
paramètre |
Où est-il configuré? |
valeur |
|---|---|---|
|
ID d’utilisateur (Utilisateur de l’application) |
Configuré dans CUCM > Gestion des utilisateurs > Utilisateur de l’application. |
nicecti |
| Mot de passe pour l’ID utilisateur | Configuré dans CUCM > Gestion des utilisateurs > Utilisateur de l’application. | |
| Associer les appareils | Assurez-vous que les téléphones enregistrés sont associés à l’utilisateur nicecti. | |
| Adresse IP CUCM |
Adresse IP publique ou adresse IP NAT du service CTI CUCM. |
|
| Adresse IP CUCM secondaire |
Adresse IP publique secondaire ou adresse IP NAT du service CTI CUCM. La meilleure pratique CXone Mpowerest de l’utiliser. Cela est nécessaire lors de la configuration de l’UCCE en tant que lien secondaire. |
|
| Liste des extensions à surveiller |
Liste des extensions à surveiller. Les intégrations JTAPI comprennent
|
|
|
Quels sont les niveaux de tonalité définis pour les notifications? |
Si vous avez besoin de Playtone, l’ingénieur du site Cisco a-t-il configuré les tonalités de notification au niveau approprié : au niveau du système ou au niveau de l’appareil? |
Informations AudioCodes ou CUBE SBC requises pour Real-Time Third Party Telephony Recording (Multi-ACD)
|
paramètre |
commentaires |
|---|---|
|
IP publique SBC |
IP publique de l'interface SIP SBC externe |
| Certificat d'autorité de certification (CA) SBC | Certificat CA ou auto-signé de SBC |
Informations UCCE requises pour Real-Time Third Party Telephony Recording (Multi-ACD)
Le représentant des services professionnels NiCE a besoin de ces informations pour la configuration CTI si UCCE est utilisé comme lien secondaire ou comme interface CTI. Assurez-vous de fournir toutes les informations pertinentes.
|
paramètre |
Où est-il configuré? |
valeur |
|---|---|---|
|
CG - Primaire |
Paramètres configurés dans la passerelle client (CG) :
|
|
|
CG - Secondaire |
(Facultatif) Fournissez également les informations ci-dessus pour le serveur secondaire :
|
|
| Appareils configurés dans Utilisateur final |
Accédez à CUCM > Gérer les utilisateurs > Utilisateur final. Vérifiez la liste des appareils configurés. |
|
| Liste des CallVariables, des variables / tableaux ECC et des champs de données commerciales spécifiques au site |
Indiquez leurs noms exacts et leurs tailles. |
|
| Liste de tous les agents |
Incluez une liste d’ID d’agents. |
Informations dont vous avez besoin
Vérifiez les éléments suivants avant que le représentant des services professionnels NiCE ne commence la configuration :
-
Pour les données commerciales JTAPI :
-
Si le site requiert CurrentCalledName ou CurrentCallingName, vérifiez que le champ Afficher l’appelant interne a été configuré.
-
Si le site requiert les informations CalledName, vérifiez que le champ Nom d’alerte
 Le nom de l’appelant s’affiche sur le téléphone lors des appels entrants. Peut indiquer si l’appel est interne ou externe lorsque le téléphone est décroché. a été configuré.
Le nom de l’appelant s’affiche sur le téléphone lors des appels entrants. Peut indiquer si l’appel est interne ou externe lorsque le téléphone est décroché. a été configuré.
-
-
Liste complète des dispositifs nécessaires pour les deux types de surveillance.
-
La configuration du site CUCM utilise-t-elle la mobilité des extensions
 La mobilité des extensions permet aux utilisateurs de configurer temporairement un appareil comme le leur, en se connectant à ce téléphone. Une fois que l’utilisateur s’est connecté, l’appareil adopte les informations du profil individuel de l’utilisateur, y compris ses numéros de ligne, ses numéros abrégés, ses liens de services et d’autres propriétés propres à l’utilisateur d’un téléphone.
Un utilisateur peut être connecté à plusieurs appareils en même temps.
Lorsque la mobilité des extensions est configurée pour l’option Connexions multiples autorisées, un utilisateur peut être connecté à plusieurs appareils en même temps et avoir des appels simultanés sur chacun d’entre eux., des lignes partagées
La mobilité des extensions permet aux utilisateurs de configurer temporairement un appareil comme le leur, en se connectant à ce téléphone. Une fois que l’utilisateur s’est connecté, l’appareil adopte les informations du profil individuel de l’utilisateur, y compris ses numéros de ligne, ses numéros abrégés, ses liens de services et d’autres propriétés propres à l’utilisateur d’un téléphone.
Un utilisateur peut être connecté à plusieurs appareils en même temps.
Lorsque la mobilité des extensions est configurée pour l’option Connexions multiples autorisées, un utilisateur peut être connecté à plusieurs appareils en même temps et avoir des appels simultanés sur chacun d’entre eux., des lignes partagées Une ligne partagée est un DN qui apparaît sur plus d’un appareil dans la même partition.
Les appels entrants s’affichent sur tous les appareils qui partagent une ligne et tout le monde peut répondre à l’appel.
Plusieurs appels peuvent avoir lieu en même temps, sur le même appareil ou sur plusieurs appareils.
Par exemple, vous pouvez configurer une ligne partagée, de sorte qu’un numéro de l’annuaire apparaisse sur la ligne 1 d’un téléphone gestionnaire et également sur la ligne 1 d’un téléphone assistant. Un autre exemple de ligne partagée concerne un numéro 800 entrant unique qui est configuré pour apparaître en tant que ligne 2 sur le téléphone de tous les représentants commerciaux d’un bureau.
Les lignes partagées sont un facteur important à prendre en compte pour le mappage du système. ou des lignes multiples? Fournissez toutes les informations pertinentes sur la configuration de l’appareil.
Une ligne partagée est un DN qui apparaît sur plus d’un appareil dans la même partition.
Les appels entrants s’affichent sur tous les appareils qui partagent une ligne et tout le monde peut répondre à l’appel.
Plusieurs appels peuvent avoir lieu en même temps, sur le même appareil ou sur plusieurs appareils.
Par exemple, vous pouvez configurer une ligne partagée, de sorte qu’un numéro de l’annuaire apparaisse sur la ligne 1 d’un téléphone gestionnaire et également sur la ligne 1 d’un téléphone assistant. Un autre exemple de ligne partagée concerne un numéro 800 entrant unique qui est configuré pour apparaître en tant que ligne 2 sur le téléphone de tous les représentants commerciaux d’un bureau.
Les lignes partagées sont un facteur important à prendre en compte pour le mappage du système. ou des lignes multiples? Fournissez toutes les informations pertinentes sur la configuration de l’appareil.
Créer une connexion CTI sécurisée à l’aide d’un VPN
Cette étape doit être réalisée uniquement en coordination avec les services professionnels NiCE.
À la fin de cette étape, en remplissant le formulaire VPN, vous fournirez les détails nécessaires aux services professionnels NiCE, qui vous aideront à établir une connexion VPN sécurisée avec CXone Mpower.
-
NiCE Les services professionnels vous fourniront le formulaire de connexion VPN.
-
Remplissez le formulaire fourni avec les détails de votre côté et les informations nécessaires pour Real-Time Third Party Telephony Recording (Multi-ACD).
-
NiCE Les services professionnels se coordonneront avec les équipes CXone Mpower pour garantir que tous les champs sont correctement remplis.
-
Les deux parties doivent se mettre d’accord sur la forme et les détails.
-
-
NiCE Les services professionnels planifieront un appel collaboratif :
- Convenez de la forme et des détails fournis avec Real-Time Third Party Telephony Recording (Multi-ACD).
-
Avec les équipes CXone Mpower pour le provisionnement du VPN.
-
Vous allez configurer deux VPN : un pour la résilience et un pour le basculement.
-
Configurez le routage en mettant en place BGP sur VPN avec les pare-feu Real-Time Third Party Telephony Recording (Multi-ACD) ou créez des routes statiques vers les adresses IP fournies.
-
Configurez NAT. Configurez la traduction d’adresses de réseau sur votre terminal derrière une IP publique, annoncée via BGP ou utilisant un routage statique.
-
Configurer les paramètres du pare-feu :
-
Autorisez le trafic entrant à partir des adresses IP fournies (2) vers le terminal CTI.
-
Ouvrez les ports nécessaires. Voir Ports et protocoles par application pour plus d’informations.
-
Pour les environnements à haute disponibilité, les ports mentionnés ci-dessus à l’étape b doivent être ouverts pour tous les serveurs, actifs et en attente.
-
-
NiCE Les services professionnels se coordonneront avec les équipes CXone Mpower pour :
-
Garantir que le formulaire VPN est correctement rempli.
-
Planifier un rendez-vous avec les équipes CXone Mpower pour le provisionnement du VPN et la configuration du routage.
-
Tester le tunnel VPN, le routage et la connectivité.
-
Préparation de l’environnement CUCM
Préparez l’environnement CUCM pour l’intégration de Cisco avec Real-Time Third Party Telephony Recording (Multi-ACD). Cette section décrit les procédures de préparation des versions CUCM 12.5, 14 et 15.
La configuration réelle du commutateur est effectuée uniquement par l’ingénieur du site de Cisco.
Configuration d’un utilisateur d’application
Configurez l’utilisateur de l’application comme utilisateur nicecti. L’utilisateur nicecti communique entre le CUCM et le client JTAPI sur Real-Time Third Party Telephony Recording (Multi-ACD).
À la fin de cette étape, vous devez fournir à NiCE Services Professionnels :
-
ID d’utilisateur
-
Mot de passe
-
Dans l’application CUCM Administration, allez sur User Management > Application User.
La fenêtre Rechercher et lister les utilisateurs de l’application s’affiche.
-
Cliquez sur Ajouter nouveau.
-
Dans la zone Informations sur l’utilisateur de l’application :
-
Saisissez nicecti pour l’ID d’utilisateur.
-
Saisissez le mot de passe dans le champ Mot de passe.
-
Saisissez le même mot de passe dans le champ Confirmation du mot de passe.
-
-
Notez l’ID d’utilisateur correct que vous avez créé et son mot de passe. Le représentant des services professionnels NiCE aura besoin de ces renseignements pour la configuration.
-
Cliquez sur Enregistrer.
-
Défilez jusqu’à la zone Informations sur les autorisations.
-
Cliquez sur Ajouter au groupe de contrôle d’accès.
-
Dans la fenêtre Rechercher et lister les groupes de contrôle d’accès, définissez une recherche pour un groupe d’utilisateurs :
-
Dans la liste déroulante Rechercher le groupe de contrôle d’accès dont le nom, sélectionnez contient.
-
Dans le champ vide, saisissez cti.
-
Cliquez sur Rechercher.
-
-
Sélectionnez les groupes de contrôle d’accès :
-
Pour toutes les intégrations : CTI standard permet la surveillance des appels et CTI standard permet l’enregistrement des appels
-
Pour Cisco JTAPI Active : CTI standard activé (pour les configurations de connexion sécurisées et non sécurisées)
-
Pour surveiller les parcs d’appels : CTI standard permet la surveillance du parcage des appels
-
Pour surveiller les séries de téléphones 88XX, 89XX et 99XX : CTI standard permet le contrôle des appels des téléphones prenant en charge le transfert et la conférence connectés.
-
Pour activer les séries de téléphones 88XX, 89XX et 99XX : CTI standard permet le contrôle des téléphones prenant en charge le mode de roulement
La surveillance des appareils 88xx, 89XX et 99xx échouera si le groupe CTI standard permet le contrôle des appels des téléphones prenant en charge le transfert et la conférence connectés n’est pas ajouté.
-
-
Vérifiez que vous avez sélectionné chaque groupe pour votre configuration. Cliquez sur Ajouter la sélection.
-
Dans la fenêtre Configuration de l’utilisateur de l’application, cliquez sur Enregistrer.
-
Dans la zone Informations sur les autorisations, vérifiez que tous les rôles sont associés à chaque groupe d’utilisateurs.
-
CTI standard permet le contrôle des appels des téléphones prenant en charge le transfert et la conférence connectés n’apparaît qu’après l’ajout.
-
Si nécessaire, assurez-vous que CTI standard permet la surveillance du parcage des appels apparaît.
-
Configurer l’association d’appareils
Définissez tous les appareils (téléphones fixes et logiciels) nécessitant un enregistrement comme des appareils surveillés. Associez les appareils surveillés à ce nouvel utilisateur (nicecti).
-
Vérifiez que l’utilisateur de l’application a été configuré.
-
Dans la fenêtre Configuration de l’utilisateur de l’application, défilez jusqu’à la zone Associations d’appareils puis jusqu’à la zone Informations sur l’appareil.
-
Cliquez sur Trouver plus de téléphones.
-
Dans la fenêtre Rechercher et lister les téléphones, dans la zone Téléphone, dans la liste déroulante Trouver le téléphone où, sélectionnez Numéro de répertoire.
-
Cliquez sur Trouver pour rechercher les appareils à surveiller :
N’associez pas des ports de messagerie vocale ou modèles d’itinéraires.
-
-
Sélectionnez les appareils : extensions.
-
Cliquez sur Ajouter la sélection.
-
Cliquez sur Enregistrer.
Configurer la mobilité des extensions
-
Vérifiez que l’association d’appareils a été configurée.
-
Dans la fenêtre Configuration de l’utilisateur de l’application, défilez jusqu’à la zone Informations sur l’appareil. Tous les profils de mobilité des extensions apparaissent dans la liste Profils disponibles.
-
Sélectionnez le profil de mobilité des extensions, cliquez sur la flèche pour le déplacer dans la liste Profils d’appareils contrôlés par le CTI.
-
Vérifiez que le profil de mobilité des extensions apparaît désormais dans la liste Profils d’appareils contrôlés par le CTI.
-
Cliquez sur Enregistrer.
Configurer un SBC supplémentaire en tant que mandataire SIP et média
Pour garantir la sécurité des protocoles SIP et RTP sur l’Internet public, commencez par préparer l’environnement CUBE/vCUBE ou AudioCodes.
Les configurations prises en charge incluent Cisco CUBE/vCUBE ou AudioCodes, avec l'obligation d'utiliser une seule de ces options.
Préparer l'environnement CUBE ou vCUBE
Avant de poursuivre cette procédure :
-
Vérifiez que votre CUBE/vCUBE est configuré avec l'offre anticipée.
-
Vérifiez que CUCM et CUBE/vCUBE sont configurés pour fonctionner avec les codecs G.711a, G.711u et G.729.
Pour préparer l'environnement CUBE ou vCUBE :
-
Vérifiez que le certificat CUBE est configuré.
-
Exportez et envoyez le certificat CUBE et son autorité de certification (CA) aux services professionnels NiCE. Cette étape n'est requise que si le protocole TLS mutuel (mTLS) est utilisé.
-
Entrez dans le mode de configuration de CUBE comme décrit ci-dessous :
var(--codeSnippetCopyLabel)IL-LAB_CUBE2951#conf t
Enter configuration commands, one per line. End with CNTL/Z.
IL-LAB_CUBE2951(config)# -
Copiez l’empreinte digitale du certificat qui vous a été fourni par NiCE Professional Services.
var(--codeSnippetCopyLabel)fingerprint XXXX -
Créez un point de confiance pour le certificat CXone Mpower.
var(--codeSnippetCopyLabel)crypto pki trustpoint CXOne
enrollment terminal
revocation-check none
rsakeypair RSA2048 2048 -
Importez le certificat Real-Time Third Party Telephony Recording (Multi-ACD) dans CUBE :
var(--codeSnippetCopyLabel)crypto pki authenticate CXOneVous serez invité à coller le texte PEM dans le terminal. NiCE Les services professionnels fourniront ce texte.
var(--codeSnippetCopyLabel)% Do you accept this certificate? [yes/no]: yes
crypto pki enroll CXOne
% Include the router serial number in the subject name? [yes/no]: no
% Include an IP address in the subject name? [no]: no
Display Certificate Request to terminal? [yes/no]: no -
Créez une classe vocale pour copier tous les en-têtes Cisco X- de l’en-tête DE à l’INVITE envoyée à CXone Mpower et modifiez les en-têtes SIP d’IP privée à IP publique.
x.x.x.x - IP privée
y.y.y.y - IP publique
Collez les configurations suivantes (remplacez 100 et 200 par les numéros disponibles dans votre CUBE) :
var(--codeSnippetCopyLabel)voice class sip-copylist 100
sip-header FROM
!
voice class sip-profiles 200
request ANY sip-header From modify "@.*;.*>" "@y.y.y.y;.*>"
request ANY sip-header Via modify "x.x.x.x" "y.y.y.y"
request ANY sip-header Remote-Party-ID modify "x.x.x.x" "y.y.y.y"
request ANY sip-header Contact modify "@.*;" "@y.y.y.y;"
response ANY sip-header Contact modify "@.*;" "@y.y.y.y;"
response ANY sip-header Remote-Party-ID modify "x.x.x.x" "y.y.y.y"
request ANY sdp-header Audio-Connection-Info modify "x.x.x.x" "y.y.y.y"
request ANY sdp-header Connection-Info modify "x.x.x.x" "y.y.y.y"
request ANY sdp-header Session-Owner modify "x.x.x.x" "y.y.y.y"
response ANY sdp-header Session-Owner modify "x.x.x.x" "y.y.y.y"
response ANY sdp-header Connection-Info modify "x.x.x.x" "y.y.y.y"
response ANY sdp-header Audio-Connection-Info modify "x.x.x.x" "y.y.y.y"
request ANY sip-header Call-Info modify "x.x.x.x" "y.y.y.y"
request ANY sip-header P-Asserted-Identity modify "x.x.x.x" "y.y.y.y"
request INVITE peer-header sip FROM copy "<sip:(.*)>" u01
request INVITE sip-header From modify "sip:(.*)>" "sip:\u01>"
! -
Créez SRTP
 Protocole de transport sécurisé en temps réel. Profil de sécurité pour RTP qui ajoute le chiffrement, l’authentification et la protection contre la relecture.-Crypto (remplacez 14 par le nombre disponible dans votre CUBE) :var(--codeSnippetCopyLabel)
Protocole de transport sécurisé en temps réel. Profil de sécurité pour RTP qui ajoute le chiffrement, l’authentification et la protection contre la relecture.-Crypto (remplacez 14 par le nombre disponible dans votre CUBE) :var(--codeSnippetCopyLabel)voice class srtp-crypto 14
crypto 1 AES_CM_128_HMAC_SHA1_32
crypto 2 AES_CM_128_HMAC_SHA1_80 -
Activer l'actualisation de session pour SIP :
var(--codeSnippetCopyLabel)sip
session refresh -
Créez deux pairs :
-
Entrant du CUCM vers le CUBE :
var(--codeSnippetCopyLabel)dial-peer voice 128 voip
description "Incoming from CUCM to CUBE"
incoming called-number 4422710681
session protocol sipv2
voice-class codec 1
voice-class sip copy-list 100
!Le numéro utilisé dans le profil d’enregistrement de la configuration CUCM est 4422710681 (à titre d’exemple uniquement). Remplacez-le par votre numéro unique et utilisez-le plus loin dans Configurer le profil d’enregistrement et Configurer un nouveau modèle d’itinéraire.
-
Sortant du CUBE vers le SBC Real-Time Third Party Telephony Recording (Multi-ACD) :
var(--codeSnippetCopyLabel)dial-peer voice 129 voip
description "Secure outgoing from CUBE to CXone"
destination-pattern 4422710681
session protocol sipv2
session target ipv4:44.227.106.81:5061
session transport tcp tls
srtp
voice-class codec 1
voice-class sip profiles 200
voice-class sip srtp-crypto 14
!Le numéro utilisé dans le profil d’enregistrement de la configuration CUCM est 4422710681 (à titre d’exemple uniquement). Remplacez-le par votre numéro unique et utilisez-le plus loin dans Configurer le profil d’enregistrement et Configurer un nouveau modèle d’itinéraire.
La configuration de la cible de la session doit être l’IP publique du SBC CXone Mpower, et le port doit être 5061 pour une connexion TLS
 Sécurité de la couche transport. Protocole qui fournit une sécurité de bout en bout pour les données envoyées entre les applications. sécurisée.
Sécurité de la couche transport. Protocole qui fournit une sécurité de bout en bout pour les données envoyées entre les applications. sécurisée. -
Préparation de l’environnement AudioCodes
Vérifier la licence
-
Connectez-vous au SBC AudioCodes via le Web.
-
Cliquez sur le menu ADMINISTRATION.
-
Sous HEURE ET DATE, développez MAINTENANCE et sélectionnez Clé de licence.
-
Sous FONCTIONNALITÉS VOIP, vérifiez que la licence prend en charge les sessions SBC et que sa capacité est suffisante.
Configurer l'ensemble de proxy pour l'environnement CXone Mpower
Cette procédure fournit des instructions pour configurer l'ensemble de proxy SBC et l'adresse IP proxy pour le SBC CXone Mpower AudioCodes pour une connexion sécurisée.
-
Dans le menu, cliquez sur SIGNALISATION ET MÉDIA.
-
Sous AFFICHAGE DE LA TOPOLOGIE, développez ENTITÉS PRINCIPALES et sélectionnez Ensembles de mandataires.
-
Dans la liste des ensembles de mandataires, cliquez sur Nouveau.
-
Dans la fenêtre Ensemble de mandataires, sous GÉNÉRAL :
-
Dans le champ Nom, saisissez un nom.
-
Dans la liste déroulante Interface SIP SBC IPv4, sélectionnez l’interface SIP.
-
Dans la liste déroulante Nom du contexte TLS, sélectionnez le contexte TLS avec le certificat SBC.
-
-
Faites défiler vers le bas et cliquez sur le lien Adresse du mandataire.
-
Dans la fenêtre Ensembles de proxy > Adresse proxy, cliquez sur Nouveau et ajoutez l'adresse IP pour CXone Mpower AudioCodes SBC.
-
Dans la fenêtre Adresse proxy, sous GÉNÉRAL, dans le champ Adresse proxy, saisissez l'adresse IP SBC CXone Mpower AudioCodes et définissez le Type de transport sur TLS.
-
Cliquez sur APPLIQUER.
Configurer l’ensemble de mandataires pour CUCM
Cette procédure fournit des directives pour la configuration du SBC pour le CUCM, y compris les adresses IP de l’éditeur et des abonnés CUCM.
-
Dans le menu, cliquez sur SIGNALISATION ET MÉDIA.
-
Sous AFFICHAGE DE LA TOPOLOGIE, développez ENTITÉS PRINCIPALES et sélectionnez Ensembles de mandataires.
-
Dans la liste des ensembles de mandataires, cliquez sur Nouveau.
-
Dans la fenêtre Ensemble de mandataires, sous GÉNÉRAL :
-
Dans le champ Nom, saisissez un nom.
-
Dans la liste déroulante Interface SIP SBC IPv4, sélectionnez l’interface SIP.
-
Cliquez sur APPLIQUER.
-
-
Faites défiler vers le bas et cliquez sur le lien Adresse du mandataire.
-
Dans la fenêtre Ensembles de mandataires > Adresse du mandataire, cliquez sur Nouveau et ajoutez l’adresse IP de l’éditeur CUCM.
-
Dans la fenêtre Adresse du mandataire, sous GÉNÉRAL, saisissez l’adresse IP de l’éditeur CUCM dans le champ Adresse du mandataire.
-
Répétez les étapes 6 et 7 pour ajouter l’adresse IP des abonnés CUCM.
-
Cliquez sur APPLIQUER.
Configurer le profil IP sécurisé
-
Dans le menu de configuration, accédez à SIGNALISATION ET MÉDIA. Sous AFFICHAGE DE LA TOPOLOGIE, développez CODEURS ET PROFILS et sélectionnez Profils IP.
-
Dans la liste des profils IP, cliquez sur Nouveau.
-
Dans la fenêtre de la liste des profils IP, sous SÉCURITÉ MULTIMÉDIA, assurez-vous que le Mode de sécurité multimédia SBC est réglé sur Sécurisé.
-
Cliquez sur APPLIQUER.
Configurer le groupe IP pour CUCM
-
Dans le menu, cliquez sur SIGNALISATION ET MÉDIA.
-
Sous AFFICHAGE DE LA TOPOLOGIE, développez ENTITÉS PRINCIPALES et sélectionnez Groupes IP.
-
Dans la liste des groupes IP, cliquez sur Nouveau.
-
Dans la fenêtre Groupes IP, sous GÉNÉRAL :
-
Dans le champ Index, configurez le numéro séquentiel suivant.
-
Dans le champ Nom, saisissez un nom.
-
Dans la liste déroulante Emplacement de la topologie, sélectionnez l’emplacement.
-
Dans la liste déroulante Type, sélectionnez Serveur.
-
Dans le champ Ensemble de mandataires, sélectionnez l’ensemble de mandataires CUCM pour ce groupe IP.
-
Dans le champ Profil IP, saisissez un ID de profil IP non sécurisé existant.
-
Dans le champ Nom du domaine multimédia, sélectionnez le nom du domaine multimédia existant.
-
-
Cliquez sur APPLIQUER.
Configurer le groupe IP pour l'environnement CXone Mpower
Vérifiez que le profil IP sécurisé a été configuré. Voir Configurer le profil IP sécurisé.
-
Dans le menu, cliquez sur SIGNALISATION ET MÉDIA.
-
Sous AFFICHAGE DE LA TOPOLOGIE, développez ENTITÉS PRINCIPALES et sélectionnez Groupes IP.
-
Dans la liste des groupes IP, cliquez sur Nouveau.
-
Dans la fenêtre Groupes IP, sous GÉNÉRAL :
-
Dans le champ Index, configurez le numéro séquentiel suivant.
-
Dans le champ Nom, saisissez un nom.
-
Dans la liste déroulante Emplacement de la topologie, sélectionnez l’emplacement.
-
Dans la liste déroulante Type, sélectionnez Serveur.
-
Dans le champ Ensemble de proxys, sélectionnez l'ensemble de proxys CXone Mpower pour ce groupe IP.
-
Dans le champ Profil IP, sélectionnez le profil IP sécurisé créé précédemment dans Configurer le profil IP sécurisé.
-
Dans le champ Nom du domaine multimédia, sélectionnez le nom du domaine multimédia existant.
-
-
Cliquez sur APPLIQUER.
-
Cliquez ensuite sur Enregistrer.
Importer et exporter des certificats pour TLS/SRTP
À la fin de cette étape, vous devez fournir à NiCE Services Professionnels :
-
Le certificat au format PEM
Avant l'importation, le certificat SBC CXone Mpower AudioCodes doit être enregistré au format PEM.
-
Pour importer le certificat SBC CXone Mpower AudioCodes sur le SBC, accédez à CONFIGURATION > RÉSEAU IP. Sous AFFICHAGE DU RÉSEAU, développez SÉCURITÉ et sélectionnez Contextes TLS.
-
Dans la fenêtre Contexte TLS, cliquez sur Certificats racines de confiance.
-
Cliquez sur Importer.
-
Dans la fenêtre Importer un nouveau certificat, cliquez sur Choisir un fichier et accédez au certificat SBC CXone Mpower AudioCodes. Vérifiez que le certificat SBC CXone Mpower AudioCodes est au format PEM.
-
Cliquez sur OK.
-
Dans la fenêtre Contextes TLS, cliquez sur Informations sur le certificat.
-
Sur la page Informations sur le certificat, sous CERTIFICAT, copiez le texte du certificat. Créez un certificat à partir de ce texte.
-
Envoyez le certificat au format PEM aux services professionnels NiCE avec l'autorité de certification, si elle existe.
Configurer le routage IP à IP
-
Dans le menu, cliquez sur SIGNALISATION ET MÉDIA.
-
Sous AFFICHAGE DE LA TOPOLOGIE, développez SBC et sélectionnez Routage IP à IP.
-
Dans la liste des règles de routage IP à IP, cliquez sur Nouvelle.
-
Dans la fenêtre de routage IP à IP :
-
Dans le champ Nom, saisissez un nom, par exemple ?De CUCM à CXone Mpower SBC?.
-
Dans la liste déroulante Groupe IP source, sélectionnez le groupe IP créé pour le CUCM dans Configurer le groupe IP pour CUCM.
-
Dans le champ Modèle de nom d’utilisateur de destination, saisissez le modèle que vous prévoyez de configurer dans Configurer un nouveau modèle d’itinéraire.
-
Dans la liste déroulante Groupe IP de destination, sélectionnez le groupe IP créé pour CXone Mpower dans Configurer le groupe IP pour l'environnement CXone Mpower.
-
-
Cliquez sur APPLIQUER.
-
Cliquez ensuite sur Enregistrer.
Préparer l'environnement SBC Oracle (Packet Acme)
Cette section fournit un flux de travail sur la façon de configurer tous les composants du site et de préparer votre contrôleur de frontière de session Oracle (Acme Packet) (SBC) pour l'intégration avec Real-Time Third Party Telephony Recording (Multi-ACD) et Cisco.
Phase 1 : Préparation du site
Configuration IP
-
Assurez-vous que l'Oracle ACME SBC dispose d'une adresse IP supplémentaire par interface réseau interne et externe.
-
L'adresse IP externe de l'Oracle ACME SBC doit être NAT avec une adresse IP publique sur le pare-feu et doit pouvoir communiquer avec l'Internet ouvert. NiCE Les services professionnels fourniront la liste des adresses IP et des ports qui devraient être autorisés pour le trafic SIP et RTP.
Certificats
-
Exporter le certificat/CA Oracle ACME pour NiCE services professionnels.
-
Obtenez le certificat SBC CA CXone Mpower des services professionnels NiCE.
Phase 2 : Configurer Oracle SBC
Pour configurer l'interface Web Oracle SBC, suivez ces étapes recommandées. Les procédures doivent être exécutées par l'ingénieur du site Oracle exactement comme décrit, sans ajouter de paramètres supplémentaires pour chaque entité. Laissez tous les paramètres non mentionnés à leurs valeurs par défaut. Un exemple de configuration est fourni dans l'interface de ligne de commande (CLI).
-
Allez à Système > Opérations système > Définir la licence et cliquez sur Afficher les informations de licence actuelles.
-
Assurez-vous que la licence inclut Software TLS et Software SRTP.
-
Confirmez que la licence est valide (non expirée).
Télécharger le certificat SBC CXone Mpower
-
Allez à Configuration > sécurité > enregistrement de certificat.
-
Créez un nouvel enregistrement pour le CXone Mpower SBC.
-
Retournez à la liste des enregistrements de certificat et importez le certificat fourni par NiCE Services professionnels pour l'entrée créée.
Configurer le profil TLS pour CXone Mpower SBC
-
Allez à Configuration > sécurité > tls-profile.
-
Créez un nouveau profil, par exemple, CXone Mpower SBC, avec les valeurs suivantes :
-
Le certificat d'entité finale est le certificat Oracle ACME SBC
-
Certificats d'autorité de certification de confiance est le certificat ajouté dans Télécharger le certificat SBC CXone Mpower.
-
Définissez la version TLS à 1.2
-
Définir la Liste de chiffrement sur DEFAULT
-
Configurer les politiques multimédia SRTP et RTP
-
Allez à Configuration > sécurité > media-security > sdes-profile.
Utilisez le bouton bascule Afficher tout au bas du volet de navigation pour voir tous les objets de configuration avancée.
-
Créez un profil avec les chiffrements AES_CM_128_HMAC_SHA1_80 ou AES_CM_128_HMAC_SHA1_32.
 CLI
var(--codeSnippetCopyLabel)
CLI
var(--codeSnippetCopyLabel)sdes-profile
name hmac80
crypto-list AES_CM_128_HMAC_SHA1_80
srtp-auth enabled
srtp-encrypt enabled
srtcp-encrypt enabled
mki disabled
egress-offer-format same-as-ingress
use-ingress-session-params
options
key
salt
srtp-rekey-on-re-invite disabled
lifetime 0 -
Allez à Configuration > sécurité > media-security > media-sec-policy.
-
Créez une politique de sécurité multimédia SRTP avec le profil créé dans Configurer le profil TLS pour CXone Mpower SBC pour les sections Entrant et Sortant. Définissez le Mode à SRTP.
 CLI
var(--codeSnippetCopyLabel)
CLI
var(--codeSnippetCopyLabel)media-sec-policy
name srtp_hmac80
pass-through disabled
options
inbound
profile hmac80_32
mode srtp
protocol sdes
hide-egress-media-update disabled
outbound
profile hmac80_32
mode srtp
protocol sdes -
Créez une politique de sécurité multimédia RTP avec un profil vide pour les sections Entrant et Sortant. Réglez le Mode à RTP.
 CLI
var(--codeSnippetCopyLabel)
CLI
var(--codeSnippetCopyLabel)media-sec-policy
name rtp
pass-through disabled
options
inbound
profile
mode rtp
protocol none
hide-egress-media-update disabled
outbound
profile
mode rtp
protocol none
-
Allez à Configuration > media-manager > realm-config.
-
Créez un royaume pour CUCM avec les valeurs suivantes :
-
Définir Identifiant sur CUCM
-
L'interface réseau doit être interne
-
Définissez la politique de sécurité des médias à RTP
-
Réglez Initial Guard Timer et Subsq Guard Timer sur 0
 CLI
var(--codeSnippetCopyLabel)
CLI
var(--codeSnippetCopyLabel)realm-config
identifier CUCM
description DEV
addr-prefix 0.0.0.0
network-interfaces M00:0
media-realm-list
mm-in-realm disabled
mm-in-network enabled
mm-same-ip enabled
mm-in-system enabled
bw-cac-non-mm disabled
msm-release disabled
qos-enable disabled
max-bandwidth 0
fallback-bandwidth 0
max-priority-bandwidth 0
max-latency 0
max-jitter 0
max-packet-loss 0
observ-window-size 0
parent-realm
dns-realm
media-policy
nsep-media-policy
media-sec-policy rtp
rtcp-mux disabled
ice-profile
teams-fqdn
teams-fqdn-in-uri disabled
sdp-inactive-only disabled
dtls-srtp-profile
srtp-msm-passthrough disabled
class-profile
in-manipulationid
out-manipulationid NAT_IP
average-rate-limit 0
access-control-trust-level none
max-inbound-per-session-burst-rate 30
burst-rate-window-per-session 1
dos-action-at-session none
invalid-signal-threshold 0
maximum-signal-threshold 0
untrusted-signal-threshold 0
nat-trust-threshold 0
max-endpoints-per-nat 0
nat-invalid-message-threshold 0
wait-time-for-invalid-register 0
deny-period 30
session-max-life-limit 0
cac-failure-threshold 0
untrust-cac-failure-threshold 0
ext-policy-svr
diam-e2-address-realm
subscription-id-type END_USER_NONE
symmetric-latching disabled
pai-strip disabled
trunk-context
device-id
early-media-allow
enforcement-profile
additional-prefixes
restricted-latching none
restriction-mask 32
user-cac-mode none
user-cac-bandwidth 0
user-cac-sessions 0
icmp-detect-multiplier 0
icmp-advertisement-interval 0
icmp-target-ip
monthly-minutes 0
options
spl-options
accounting-enable enabled
net-management-control disabled
delay-media-update disabled
refer-call-transfer disabled
hold-refer-reinvite disabled
refer-notify-provisional none
dyn-refer-term disabled
codec-policy
codec-manip-in-realm disabled
codec-manip-in-network enabled
rtcp-policy
constraint-name
session-recording-server
session-recording-required disabled
manipulation-string
manipulation-pattern
stun-enable disabled
stun-server-ip 0.0.0.0
stun-server-port 3478
stun-changed-ip 0.0.0.0
stun-changed-port 3479
sip-profile
flow-time-limit -1
initial-guard-timer 0
subsq-guard-timer 0
tcp-flow-time-limit -1
tcp-initial-guard-timer -1
tcp-subsq-guard-timer -1
sip-isup-profile
match-media-profiles
qos-constraint
block-rtcp disabled
hide-egress-media-update disabled
tcp-media-profile
monitoring-filters
node-functionality
default-location-string
alt-family-realm
pref-addr-type none
sm-icsi-match-for-invite
sm-icsi-match-for-message
merge-early-dialogs disabled
user-site
srvcc-trfo
feature-trfo
fqdn-hostname
fqdn-hostname-in-header
P-Asserted-Identity
P-Asserted-Identity-For
nsep-stats disabled
steering-pool-threshold 0
steering-pool-lower-threshold 70
steering-pool-alarm-monitoring-time 15
suppress-hold-resume-reinvite disabled
snmp-sipmethod-stats disabled -
-
Créez un domaine pour CXone Mpower SBC avec les valeurs suivantes :
-
Définir Identifiant sur CXoneSBC
-
L'interface réseau doit être externe
-
Définissez la politique de sécurité des médias à SRTP
-
Activez les fonctionnalités Délai de mise à jour du média et RTCP Mux.
-
Réglez Initial Guard Timer et Subsq Guard Timer sur 0
 CLI
var(--codeSnippetCopyLabel)
CLI
var(--codeSnippetCopyLabel)realm-config
identifier CXoneSBC
description DEV
addr-prefix 0.0.0.0
network-interfaces M01:0
media-realm-list
mm-in-realm disabled
mm-in-network enabled
mm-same-ip enabled
mm-in-system enabled
bw-cac-non-mm disabled
msm-release disabled
qos-enable disabled
max-bandwidth 0
fallback-bandwidth 0
max-priority-bandwidth 0
max-latency 0
max-jitter 0
max-packet-loss 0
observ-window-size 0
parent-realm
dns-realm
media-policy
nsep-media-policy
media-sec-policy srtp_hmac80
rtcp-mux enabled
ice-profile
teams-fqdn
teams-fqdn-in-uri disabled
sdp-inactive-only disabled
dtls-srtp-profile
srtp-msm-passthrough disabled
class-profile
in-manipulationid
out-manipulationid
average-rate-limit 0
access-control-trust-level none
max-inbound-per-session-burst-rate 30
burst-rate-window-per-session 1
dos-action-at-session none
invalid-signal-threshold 0
maximum-signal-threshold 0
untrusted-signal-threshold 0
nat-trust-threshold 0
max-endpoints-per-nat 0
nat-invalid-message-threshold 0
wait-time-for-invalid-register 0
deny-period 30
session-max-life-limit 0
cac-failure-threshold 0
untrust-cac-failure-threshold 0
ext-policy-svr
diam-e2-address-realm
subscription-id-type END_USER_NONE
symmetric-latching disabled
pai-strip disabled
trunk-context
device-id
early-media-allow
enforcement-profile
additional-prefixes
restricted-latching none
restriction-mask 32
user-cac-mode none
user-cac-bandwidth 0
user-cac-sessions 0
icmp-detect-multiplier 0
icmp-advertisement-interval 0
icmp-target-ip
monthly-minutes 0
options
spl-options
accounting-enable enabled
net-management-control disabled
delay-media-update enabled
refer-call-transfer disabled
hold-refer-reinvite disabled
refer-notify-provisional none
dyn-refer-term disabled
codec-policy
codec-manip-in-realm disabled
codec-manip-in-network enabled
rtcp-policy
constraint-name
session-recording-server
session-recording-required disabled
manipulation-string
manipulation-pattern
stun-enable disabled
stun-server-ip 0.0.0.0
stun-server-port 3478
stun-changed-ip 0.0.0.0
stun-changed-port 3479
sip-profile
flow-time-limit -1
initial-guard-timer 0
subsq-guard-timer 0
tcp-flow-time-limit -1
tcp-initial-guard-timer -1
tcp-subsq-guard-timer -1
sip-isup-profile
match-media-profiles
qos-constraint
block-rtcp disabled
hide-egress-media-update disabled
tcp-media-profile
monitoring-filters
node-functionality
default-location-string
alt-family-realm
pref-addr-type none
sm-icsi-match-for-invite
sm-icsi-match-for-message
merge-early-dialogs disabled
user-site
srvcc-trfo
feature-trfo
fqdn-hostname
fqdn-hostname-in-header
P-Asserted-Identity
P-Asserted-Identity-For
nsep-stats disabled
steering-pool-threshold 0
steering-pool-lower-threshold 70
steering-pool-alarm-monitoring-time 15
suppress-hold-resume-reinvite disabled
snmp-sipmethod-stats disabled -
Configurer les bassins de direction
-
Allez à Configuration > gestionnaire de médias > pool de direction.
-
Créez un bassin pour la branche externe (CXone Mpower SBC) avec les adresses IP et le domaine correspondants configurés dans Configurer les royaumes. Port de départ et Port de fin peuvent être n'importe quelle valeur dans la plage autorisée de 0 à 65 535.
 CLI
var(--codeSnippetCopyLabel)
CLI
var(--codeSnippetCopyLabel)steering-pool
ip-address 2.2.2.2
start-port 20000
end-port 49999
realm-id CXoneSBC
network-interface
port-allocation-strategy mixed -
Créez un bassin pour la branche interne (CUCM) avec les adresses IP et le domaine correspondants configurés dans Configurer les royaumes. Port de départ et Port de fin peuvent être n'importe quelle valeur dans la plage autorisée de 0 à 65 535.
 CLI
var(--codeSnippetCopyLabel)
CLI
var(--codeSnippetCopyLabel)steering-pool
ip-address 1.1.1.1
start-port 20000
end-port 49999
realm-id CUCM
network-interface
port-allocation-strategy mixed
Configurer l'agent de session pour CXone Mpower SBC
-
Allez à Configuration > session-router > session-agent.
-
Créez un agent de session pour CXone Mpower SBC avec les valeurs suivantes :
-
Définir Nom d'hôte sur CXoneSBC
-
Entrez l'adresse IP CXone Mpower SBC fournie par les services professionnelsNiCE
-
Définir le port sur 5061
-
Pour Méthode de transport, choisissez StaticTLS
-
Utilisez l'ID de royaume créé pour SBC dans CXone Mpower Configurer les royaumes
 CLI
var(--codeSnippetCopyLabel)
CLI
var(--codeSnippetCopyLabel)session-agent
hostname CXoneSBC
ip-address 44.240.214.243
port 5061
state enabled
app-protocol SIP
app-type
transport-method StaticTLS
realm-id CXoneSBC
egress-realm-id
description
carriers
allow-next-hop-lp enabled
associated-agents
constraints disabled
max-sessions 0
max-inbound-sessions 0
max-outbound-sessions 0
max-burst-rate 0
max-inbound-burst-rate 0
max-outbound-burst-rate 0
max-sustain-rate 0
max-inbound-sustain-rate 0
max-outbound-sustain-rate 0
min-seizures 5
min-asr 0
cac-trap-threshold 0
session-max-life-limit 0
time-to-resume 0
ttr-no-response 0
in-service-period 0
burst-rate-window 0
sustain-rate-window 0
max-inbound-per-session-burst-rate 30
burst-rate-window-per-session 1
dos-action-at-session inherit
req-uri-carrier-mode None
proxy-mode
redirect-action
loose-routing enabled
send-media-session enabled
response-map
ping-method
ping-interval 0
ping-send-mode keep-alive
ping-all-addresses disabled
ping-in-service-response-codes
out-service-response-codes
load-balance-dns-query hunt
options
spl-options
media-profiles
trust-me disabled
request-uri-headers
stop-recurse
local-response-map
ping-to-user-part
ping-from-user-part
ping-response disabled
in-manipulationid
out-manipulationid
manipulation-string
manipulation-pattern
p-asserted-id
trunk-group
max-register-sustain-rate 0
early-media-allow
invalidate-registrations disabled
rfc2833-mode none
rfc2833-payload 0
codec-policy
enforcement-profile
emergency-dscp-profile
refer-call-transfer disabled
refer-notify-provisional none
reuse-connections NONE
tcp-keepalive none
tcp-reconn-interval 0
max-register-burst-rate 0
register-burst-window 0
sip-profile
sip-isup-profile
kpml-interworking inherit
kpml2833-iwf-on-hairpin inherit
precedence 0
monitoring-filters
session-recording-server
session-recording-required disabled
hold-refer-reinvite disabled
send-tcp-fin disabled
sip-recursion-policy
sm-icsi-match-for-invite
sm-icsi-match-for-message
fax-servers
trigger-oos-alarm disabled
static-tcp-source-port 0 -
-
Allez à Configuration > Routeur de session > interface SIP.
-
Créez une interface SIP pour CUCM avec les valeurs suivantes :
-
Activer l'état
-
Dans la liste déroulante ID de domaine, sélectionnez CUCM
-
Définir l'adresse IP
-
Définir le port Port à 5060
-
Pour Protocole de transport, choisissez UDP et/ou TCP
-
Définir Options à reuse-connections
 CLI
var(--codeSnippetCopyLabel)
CLI
var(--codeSnippetCopyLabel)sip-interface
state enabled
realm-id CUCM
description
sip-port
address 1.1.1.1
port 5060
transport-protocol TCP
tls-profile
allow-anonymous all
multi-home-addrs
ims-aka-profile
sip-port
address 1.1.1.1
port 5060
transport-protocol UDP
tls-profile
allow-anonymous all
multi-home-addrs
ims-aka-profile
carriers
trans-expire 0
initial-inv-trans-expire 0
invite-expire 0
session-max-life-limit 0
max-redirect-contacts 0
proxy-mode
redirect-action
contact-mode none
nat-traversal none
nat-interval 30
tcp-nat-interval 90
registration-caching disabled
min-reg-expire 300
registration-interval 3600
route-to-registrar disabled
secured-network disabled
teluri-scheme disabled
uri-fqdn-domain
options reuse-connections
spl-options
trust-mode all
max-nat-interval 3600
nat-int-increment 10
nat-test-increment 30
sip-dynamic-hnt disabled
tcp-max-nat-interval 3600
tcp-nat-int-increment 10
tcp-nat-test-increment 30
tcp-sip-dynamic-hnt disabled
stop-recurse 401,407
port-map-start 0
port-map-end 0
in-manipulationid fixACK
out-manipulationid Add_ingress_header
sip-ims-feature disabled
sip-atcf-feature disabled
subscribe-reg-event disabled
operator-identifier
anonymous-priority none
max-incoming-conns 0
per-src-ip-max-incoming-conns 0
inactive-conn-timeout 0
untrusted-conn-timeout 0
network-id
ext-policy-server
ldap-policy-server
default-location-string
term-tgrp-mode none
charging-vector-mode pass
charging-function-address-mode pass
ccf-address
ecf-address
implicit-service-route disabled
rfc2833-payload 101
rfc2833-mode transparent
constraint-name
response-map
local-response-map
sec-agree-feature disabled
sec-agree-pref ipsec3gpp
enforcement-profile
emergency-dscp-profile
route-unauthorized-calls
tcp-keepalive none
add-sdp-invite disabled
add-sdp-in-msg
p-early-media-header disabled
p-early-media-direction
add-sdp-profiles
add-sdp-profiles-in-msg
manipulation-string
manipulation-pattern
sip-profile
sip-isup-profile
tcp-conn-dereg 0
tunnel-name
register-keep-alive none
kpml-interworking disabled
kpml2833-iwf-on-hairpin disabled
msrp-delay-egress-bye disabled
send-380-response
pcscf-restoration
session-timer-profile
session-recording-server
session-recording-required disabled
service-tag
reg-cache-route disabled
diversion-info-mapping-mode none
atcf-icsi-match
sip-recursion-policy
asymmetric-preconditions disabled
asymmetric-preconditions-mode send-with-nodelay
sm-icsi-match-for-invite
sm-icsi-match-for-message
s8hr-profile
fax-continue-session none
npli-profile
hist-to-div-for-cause-380 inherit
user-agent
allow-diff2833-clock-rate-mode disabled -
-
Créez une interface SIP pour CXone Mpower SBC avec les valeurs suivantes :
-
Activer l'état
-
Dans la liste déroulante ID de domaine, sélectionnez CXoneSBC
-
Définir l'adresse IP
-
Définir le port sur 5061
-
Pour Protocole de transport, choisissez TLS
-
Sélectionnez le profil TLS créé dans Configurer le profil TLS pour CXone Mpower SBC.
-
Définir Options à reuse-connections
 CLI
var(--codeSnippetCopyLabel)
CLI
var(--codeSnippetCopyLabel)sip-interface
state enabled
realm-id CXoneSBC
description
sip-port
address 2.2.2.2
port 5061
transport-protocol TLS
tls-profile CXoneSBC
allow-anonymous all
multi-home-addrs
ims-aka-profile
carriers
trans-expire 0
initial-inv-trans-expire 0
invite-expire 0
session-max-life-limit 0
max-redirect-contacts 0
proxy-mode
redirect-action
contact-mode none
nat-traversal none
nat-interval 30
tcp-nat-interval 90
registration-caching disabled
min-reg-expire 300
registration-interval 3600
route-to-registrar disabled
secured-network disabled
teluri-scheme disabled
uri-fqdn-domain
options reuse-connections
spl-options HeaderNatPublicSipIfIp=3.3.3.3,HeaderNatPrivateSipIfIp=2.2.2.2
trust-mode all
max-nat-interval 3600
nat-int-increment 10
nat-test-increment 30
sip-dynamic-hnt disabled
tcp-max-nat-interval 3600
tcp-nat-int-increment 10
tcp-nat-test-increment 30
tcp-sip-dynamic-hnt disabled
stop-recurse 401,407
port-map-start 0
port-map-end 0
in-manipulationid
out-manipulationid
sip-ims-feature disabled
sip-atcf-feature disabled
subscribe-reg-event disabled
operator-identifier
anonymous-priority none
max-incoming-conns 0
per-src-ip-max-incoming-conns 0
inactive-conn-timeout 0
untrusted-conn-timeout 0
network-id
ext-policy-server
ldap-policy-server
default-location-string
term-tgrp-mode none
charging-vector-mode pass
charging-function-address-mode pass
ccf-address
ecf-address
implicit-service-route disabled
rfc2833-payload 101
rfc2833-mode transparent
constraint-name
response-map
local-response-map
sec-agree-feature disabled
sec-agree-pref ipsec3gpp
enforcement-profile
emergency-dscp-profile
route-unauthorized-calls
tcp-keepalive none
add-sdp-invite disabled
add-sdp-in-msg
p-early-media-header disabled
p-early-media-direction
add-sdp-profiles
add-sdp-profiles-in-msg
manipulation-string
manipulation-pattern
sip-profile
sip-isup-profile
tcp-conn-dereg 0
tunnel-name
register-keep-alive none
kpml-interworking disabled
kpml2833-iwf-on-hairpin disabled
msrp-delay-egress-bye disabled
send-380-response
pcscf-restoration
session-timer-profile
session-recording-server
session-recording-required disabled
service-tag
reg-cache-route disabled
diversion-info-mapping-mode none
atcf-icsi-match
sip-recursion-policy
asymmetric-preconditions disabled
asymmetric-preconditions-mode send-with-nodelay
sm-icsi-match-for-invite
sm-icsi-match-for-message
s8hr-profile
fax-continue-session none
npli-profile
hist-to-div-for-cause-380 inherit
user-agent
allow-diff2833-clock-rate-mode disabled -
-
De plus, configurez les paramètres NAT appropriés dans les messages SIP pour l'interface SIP SBC CXone Mpower à l'aide des options SPL. Pour plus de détails, reportez-vous à la section Option SBC derrière un périphérique NAT du Guide de configuration Oracle SBC.
Configurer la politique de routage
-
Aller à Configuration > session-router > local-policy.
-
Créez une nouvelle politique avec les valeurs suivantes :
-
L'adresse de l'expéditeur peut être n'importe quelle valeur, par exemple *
-
L'adresse de destination est définie sur le modèle d'itinéraire configuré sur CUCM pour le profil d'enregistrement
-
Le royaume source est défini sur le royaume CUCM
-
-
Ajoutez un attribut de politique :
-
Définissez Next Hop sur l'agent de session configuré dans Configurer l'agent de session pour CXone Mpower SBC
-
Définir Royaume sur CXoneSBC.
 CLI
var(--codeSnippetCopyLabel)
CLI
var(--codeSnippetCopyLabel)local-policy
from-address *
to-address 44240214243
source-realm CUCM
description
activate-time
deactivate-time
state enabled
parallel-forking disabled
policy-priority none
policy-attribute
next-hop CXoneSBC
realm CXoneSBC
action none
terminate-recursion disabled
carrier
start-time 0000
end-time 2400
days-of-week U-S
cost 0
state enabled
app-protocol
methods
media-profiles
lookup single
next-key
auth-user-lookup
eloc-str-lkup disabled
eloc-str-match -
-
Vérifiez que la configuration est correcte et cliquez sur Enregistrer pour appliquer les modifications.
Préparer l'environnement SBC du ruban (Sonus)
Cette section décrit les étapes requises pour configurer le contrôleur de bordure de session (SBC) Ribbon (Sonus) pour l'intégration avec Real-Time Third Party Telephony Recording (Multi-ACD) et Cisco Unified Communications Manager (CUCM).
La configuration doit être effectuée par un ingénieur Ribbon certifié.
Toutes les étapes doivent être suivies avec précision et tous les paramètres non explicitement mentionnés doivent rester à leurs valeurs par défaut.
Phase 1 : Préparation du site
Cette phase garantit que le SBC est correctement préparé pour l'intégration en configurant les interfaces IP, les certificats et l'accessibilité du réseau.
Configuration IP
-
Assurez-vous que le ruban (Sonus) SBC a une interface IP supplémentaire pour les réseaux internes et externes.
-
Pour chaque interface IP supplémentaire, créez des ports de signalisation SIP distincts sous la zone correspondante.
-
Attribuez un profil TLS au port de signalisation SIP externe. Ce profil doit inclure le certificat utilisé pour la communication avec le CXone SBC.
-
NAT l'adresse IP externe du SBC vers une adresse IP publique sur le pare-feu.
-
Assurez-vous que le SBC peut accéder à l'Internet ouvert.
-
Obtenez la liste des adresses IP et des ports requis pour le trafic SIP et SRTP auprès des services professionnels NiCE et permettez-leur de traverser le pare-feu.
Gestion des certificats
-
Exportez le certificat Ribbon SBC et le bundle d'autorité de certification (CA) pour les livrer aux services professionnels NiCE.
-
Obtenez le certificat CXone Mpower SBC CA de NiCEProfessional Services.
-
Importez le certificat CXone CA dans le SBC.
Phase 2 : Configuration du SBC du ruban (Sonus)
Cette phase détaille la configuration des profils, des groupes de jonctions et du routage pour permettre la communication entre CUCM et CXone SBC.
Créer un profil de transparence
Pour vous assurer que les en-têtes SIP (par exemple, De) sont transmis à CXone pour la corrélation des appels, créez un profil de transparence qui sera attaché ultérieurement aux groupes de jonctions CUCM et CXone SBC :
-
Connectez-vous à l'interface SBC EMA.
-
Allez à Configuration > Gestion des profils > Profils de service > Profils de transparence.
-
Créez un nouveau profil nommé Pass_From_Header avec State défini sur Disabled.
-
Sous la section En-tête SIP, ajoutez l'en-tête SIP de.
-
Sauvegardez l'entrée d'en-tête.
-
Activez le profil de transparence Pass_From_Header.
Créer des profils de signalisation IP pour les communications cryptées et non cryptées
Selon vos besoins de déploiement, créez des profils de signalisation IP dédiés pour les communications chiffrées (TLS) et non chiffrées (UDP/TCP). Ces profils seront utilisés ultérieurement lors de la configuration des groupes de jonctions pour CUCM et CXone SBC.
-
Allez à Interface EMA > Configuration > Gestion des profils > Profils de signalisation > Profil de signalisation IP.
-
Créez deux profils distincts :
-
Un pour la communication TLS (sécurisée)
-
Un pour la communication non-TLS (non sécurisée)
-
-
Pour chaque profil, définissez le Type de protocole IP à SIP seulement.
-
Dans la section Attributs IP de sortie :
-
Pour le profil TLS, définissez Type1 Transport sur TLS sur TCP
-
Pour le profil non TLS, définissez le transport Type1 sur UDP ou TCP, selon les exigences de votre réseau
-
-
Sauvegardez chaque profil après la configuration.
Créer un profil de service de paquets pour SRTP et RTP
Selon vos besoins de déploiement, créez des profils de service de paquets dédiés pour le transport multimédia sécurisé (SRTP) et non sécurisé (RTP). Ces profils seront utilisés ultérieurement lors de la configuration des groupes de jonctions pour CUCM et CXone SBC.
-
Allez à Interface EMA > Configuration > Gestion des profils > Profils multimédias > Profil de service de paquets.
-
Créez deux profils distincts :
-
Un pour les médias SRTP (sécurisé)
-
Un pour les médias RTP (non sécurisés)
-
-
Pour le profil SRTP :
-
Allez à la section Secure Rtp RTCP et dans la liste déroulante Crypto Suite Profile, sélectionnez la suite de chiffrement appropriée (par exemple, AES128_HMAC_32_80).
-
Allez à la section Drapeaux et activez l'option Activer SRTP.
-
-
Sauvegarder le profil.
Configurer des groupes de jonctions pour CUCM et CXone SBC
Pour activer la communication SIP entre le SBC, le CUCM et le CXone, créez des groupes de jonctions dédiés pour chaque système. Ces groupes de jonctions utiliseront les profils de signalisation, de média et de transparence configurés précédemment.
Pour CXone SBC :
-
Allez à Interface EMA > Configuration > Provision du système > Groupe de jonctions SIP.
-
Créez un nouveau groupe de jonctions avec les paramètres suivants :
-
État : Activé.
-
Mode : En service.
-
Sous Média, dans la liste déroulante Profil de service de paquets, sélectionnez SRTP.
-
Sous Signalisation, dans la liste déroulante Profil de signalisation IP, sélectionnez TLS.
-
Sous Service, dans la liste déroulante Profil de transparence, sélectionnez le profil de transparence créé précédemment.
-
Sous Média, le Nom du groupe d'interfaces IP média doit correspondre au groupe d'interfaces IP externe
-
Pour CUCM :
-
Allez à Interface EMA > Configuration > Provision du système > Groupe de jonctions SIP.
-
Créez un nouveau groupe de jonctions avec les paramètres suivants :
-
État : Activé
-
Mode : En service
-
Sous Média, dans la liste déroulante Profil de service de paquets, sélectionnez RTP
-
Sous Signalisation, sélectionnez le profil de signalisation IP non sécurisé dans la liste déroulante
-
Sous Service, dans la liste déroulante Profil de transparence, sélectionnez le profil de transparence créé précédemment
-
Sous Média, le Nom du groupe d'interface IP média doit correspondre au groupe d'interface IP interne
-
-
Après avoir créé le groupe de jonctions CUCM, passez à la section Préfixe IP d'entrée et ajoutez toutes les adresses IP du groupe CUCM.
Créer un homologue IP pour CXone SBC
Pour activer l'acheminement vers le SBC CXone, vous devez créer un homologue IP dédié sous la zone externe. Ce pair sera référencé dans la configuration de routage.
-
Allez à Interface EMA > Configuration > Provision du système > Homologué IP.
-
Créez un nouveau pair IP avec les paramètres suivants :
-
Zone : Externe
-
Sous Liste des homologues IP, entrez le Nom (par exemple, CXone_DEV)
-
Utilisez l'adresse IP fournie par les services professionnels NiCE
-
Sous Signalisation, dans la liste déroulante Profil de signalisation IP, sélectionnez TLS
-
Port : 5060
-
-
Sauvegardez la configuration.
Configurer le routage
Pour acheminer les appels de CUCM vers le SBC CXone, créez une étiquette de routage et définissez un itinéraire à l'aide du groupe de jonctions et de l'homologue IP précédemment configurés.
-
Allez à Interface EMA > Configuration > Provision du système > Routage.
-
Créez une nouvelle étiquette de routage avec ID (Nom) CXone_SBC.
-
Sous cette étiquette, créez une séquence d'itinéraire d'étiquette de routage avec les paramètres suivants :
-
Type d'itinéraire : Groupe de jonctions
-
Zone : Externe (pour le groupe de jonctions CXone)
-
Groupe de jonctions : sélectionnez le groupe de jonctions CXone SBC
-
Homologation IP : sélectionnez l'homologue IP CXone SBC
-
-
Sauvegardez la configuration de l'étiquette de routage.
-
Allez à l'onglet Routes et créez un nouvel itinéraire avec les paramètres suivants :
-
Type d'itinéraire : Groupe de jonctions
-
Groupe de jonctions d'entrée : sélectionnez le groupe de jonctions CUCM
-
Étiquette de routage : sélectionnez CXone_SBC créé précédemment
-
-
Sauvegardez la configuration pour appliquer les modifications.
Configurer l'enregistrement basé sur le réseau (NBR) avec SBC supplémentaire
Cette section contient des informations sur la méthode Enregistrement en réseau (NBR), qui permet d’obtenir le média directement à partir du téléphone ou de la passerelle.
Configurer un profil SIP
Un profil SIP![]() Protocole utilisé pour signaler et contrôler les sessions de communication multimédia telles que les appels vocaux et vidéo. est nécessaire pour configurer la ligne réseau SIP afin qu’elle prenne en charge le mode Enchère anticipée.
Protocole utilisé pour signaler et contrôler les sessions de communication multimédia telles que les appels vocaux et vidéo. est nécessaire pour configurer la ligne réseau SIP afin qu’elle prenne en charge le mode Enchère anticipée.
Cette procédure permet de configurer un profil SIP avec des paramètres SIP communs que vous pouvez attribuer aux appareils et aux lignes réseau SIP qui utilisent ce profil.
-
Accédez à Appareil > Paramètres de l’appareil > Profil SIP.
-
Dans la fenêtre Rechercher et lister les profils SIP, cliquez sur Ajouter un nouveau profil.
-
Dans la fenêtre Configuration du profil SIP, sous Informations sur le profil SIP, dans le champ Nom, saisissez un nom.
-
Sous Configuration spécifique à la ligne réseau :
-
Dans la liste déroulante Prise en charge des enchères anticipées pour les appels vocaux et vidéo, sélectionnez Obligatoire (insérer MTP au besoin).
-
-
Cliquez sur Enregistrer.
Configurer une ligne réseau SIP
Une liaison SIP![]() Protocole utilisé pour signaler et contrôler les sessions de communication multimédia telles que les appels vocaux et vidéo. est requise pour connecter le CUCM au SBC supplémentaire configuré dans Configurer un SBC supplémentaire en tant que proxy SIP et multimédia.
Protocole utilisé pour signaler et contrôler les sessions de communication multimédia telles que les appels vocaux et vidéo. est requise pour connecter le CUCM au SBC supplémentaire configuré dans Configurer un SBC supplémentaire en tant que proxy SIP et multimédia.
-
Accédez à Appareil > Ligne réseau.
-
Dans la fenêtre Rechercher et lister les lignes réseau, cliquez sur Ajouter.
-
Dans la fenêtre Configuration de la ligne réseau, dans la zone Informations sur la ligne réseau, dans la liste Type de ligne réseau, sélectionnez TrunkSIP. Le Protocole de l’appareil est automatiquement réglé sur SIP et le Type de service de ligne réseau s’affiche.
-
Cliquez sur Suivant.
-
Dans la zone Informations sur l’appareil :
-
Dans le champ Nom de l’appareil, saisissez un nom.
-
Dans le champ Description, saisissez une description.
-
Dans la liste Bassin d’appareils, sélectionnez le bassin d’appareils de votre réseau.
-
-
Dans la zone Informations SIP.
-
Dans le champ Adresse de destination, saisissez l'adresse IP SBC supplémentaire configurée dans Configurer un SBC supplémentaire comme proxy SIP et multimédia.
-
Vérifiez que le port de destination est défini sur le port d'écoute de votre SBC supplémentaire. Par défaut, c'est 5060.
-
Dans la liste Profil de sécurité de la ligne réseau SIP, sélectionnez un profil standard non sécurisé. (Le nom du profil varie d’un site à l’autre; dans l’exemple ci-dessus, le nom du profil est Profil de ligne réseau SIP non sécurisé).
Vous pouvez créer plusieurs profils de sécurité en fonction des exigences d’administration de votre site et de la topologie du réseau.
-
Dans la liste Profil SIP, sélectionnez le nom du profil SIP que vous avez créé dans Configurer un profil SIP.
-
Cliquez sur Enregistrer.
-
-
Vérifiez la configuration du profil de sécurité de la ligne réseau SIP :
-
Accédez à Système > Sécurité > Profil de sécurité de la ligne réseau SIP.
La fenêtre Trouver et lister les profils de sécurité de ligne réseau SIP s’affiche.
-
Cliquez sur Rechercher.
-
Dans la liste Profils de sécurité de ligne réseau SIP, sélectionnez le profil de sécurité de la ligne réseau SIP.
-
Dans la zone Configuration du profil de sécurité de la ligne réseau SIP, pour les configurations Cisco JTAPI Active standard, vérifiez que Type de transport sortant est défini sur TCP.
-
-
Cliquez sur Enregistrer.
-
Cliquez sur Réinitialiser.
-
Cliquez sur Réinitialiser.
Configurer un profil d’enregistrement
Dans Real-Time Third Party Telephony Recording (Multi-ACD), chaque périphérique nécessitant un enregistrement est associé à un profil d'enregistrement qui définit le numéro qu'il utilise pour acheminer vers le SBC supplémentaire.
-
Vérifiez qu’une ligne réseau SIP a été configurée.
-
Accédez à Appareil > Paramètres de l’appareil > Profil d’enregistrement.
-
Dans la fenêtre Rechercher et lister les profils d’enregistrement, cliquez sur Ajouter nouveau.
-
Dans la fenêtre Configuration du profil d’enregistrement, dans la zone Informations sur le profil d’enregistrement, configurez :
Champ/Liste
Description
valeur
Espace de recherche d’enregistrement d’appel
Utilisez cette option pour composer le numéro de la ligne réseau SIP
CSS de l’enregistrement Adresse de destination de l’enregistrement
Le numéro faisant référence à la ligne réseau SIP SBC
Le numéro qui fait référence au trunk SIP SBC supplémentaire.
-
Cliquez sur Enregistrer.
Configurer un groupe d’itinéraires
Vous devez maintenant configurer un nouveau groupe d’itinéraires pour regrouper la ligne réseau SIP.
-
Vérifiez que le profil d’enregistrement a été configuré.
-
Accédez à Call Routage > Acheminer/Chasser > Groupe d’itinéraires.
-
Dans la fenêtre Rechercher et lister les groupes d’itinéraires, cliquez sur Ajouter.
-
Dans la fenêtre Configuration du groupe d’itinéraires, dans la zone Informations sur le groupe d’itinéraires, dans le champ Nom du groupe d’itinéraires, saisissez un nom.
-
Dans la liste Algorithme de distribution, sélectionnez De haut en bas.
-
Dans la zone Trouver des appareils à ajouter au groupe d’itinéraires, dans la liste Appareils disponibles, faites défiler la page pour sélectionner la ligne réseau SIP créée dans Configurer une ligne réseau SIP.
-
Cliquez sur Ajouter au groupe d’itinéraires. Dans la zone Membres actuels du groupe d’itinéraires, la ligne réseau SIP apparaît dans la liste Appareils sélectionnés.
-
Pour ajouter un autre appareil à la zone Membres actuels du groupe d’itinéraires, répétez les étapes 6 et 7.
-
Cliquez sur Enregistrer.
Configurer une nouvelle liste d’itinéraires
Définissez une nouvelle liste d’itinéraires contenant le groupe d’itinéraires de l’enregistreur.
-
Vérifiez que le profil d’enregistrement a été configuré.
-
Accédez à Call Routage > Acheminer/Chasser > Liste d’itinéraires.
-
Dans la fenêtre Rechercher et lister les groupes d’itinéraires, cliquez sur Ajouter.
-
Dans la zone Informations sur la liste d’itinéraires, dans le champ Nom de la liste d’itinéraires, saisissez un nom.
-
Dans la liste Cisco Unified Communications Manager Group, sélectionnez le groupe CUCM de votre site.
-
Cliquez sur Enregistrer.
-
Cliquez sur Appliquer la configuration.
-
Cliquez sur OK.
-
Cliquez sur Ajouter un groupe d’itinéraires.
-
Dans la fenêtre Configuration détaillée de la liste d’itinéraires, dans la zone Informations sur les membres de la liste d’itinéraires, dans la liste Groupe d’itinéraires, sélectionnez le groupe d’itinéraires que vous avez créé.
-
Cliquez sur Enregistrer. L’état apparaît comme Réussi et la liste d’itinéraires nouvellement créée apparaît dans la liste Informations sur les membres de la liste d’itinéraires et dans la zone Détails de la liste d’itinéraires.
-
Cliquez sur Réinitialiser.
-
Cliquez sur Réinitialiser.
-
Cliquez sur Fermer.
Configurer un nouveau modèle d’itinéraire
Définissez un nouveau modèle d’itinéraire basé sur le numéro d’appareil de l’enregistreur que vous avez créé précédemment. Le nouveau modèle d’itinéraire pointe vers la liste d’itinéraires de l’enregistreur.
-
Accédez à Call Routage > Acheminer/Chasser > Modèle d’itinéraire.
-
Dans la fenêtre Rechercher et lister les groupes d’itinéraires, cliquez sur Ajouter.
-
Dans la zone Définition du modèle, dans le champ Modèle d’itinéraire, saisissez l’adresse de destination de l’enregistrement dans la section Configurer le profil d’enregistrement.
-
À partir de la flèche Liste des passerelles/itinéraires, sélectionnez la liste d’itinéraires.
-
Cliquez sur Enregistrer.
-
Dans la fenêtre de message du navigateur Internet de Windows, cliquez sur OK.
Définition de l’enregistrement en réseau (NBR)
L’enregistrement en réseau (Network Based Recording, ou NBR) Cisco utilise une passerelle activée pour l’enregistrement afin d’acheminer le support RTP. Cette fonction permet d’activer la priorité d’enregistrement d’une passerelle activée pour l’enregistrement (le cas échéant).
-
Accédez à Appareil > Ligne réseau.
-
Dans la fenêtre Rechercher et lister les lignes réseau, recherchez la ligne réseau SIP de la passerelle activée pour l’enregistrement.
-
Sélectionnez la ligne réseau.
-
Dans la fenêtre Configuration de la ligne réseau, descendez jusqu’à la zone Informations sur l’enregistrement.
-
Dans la zone Informations sur l’enregistrement, cliquez sur l’option Cette ligne réseau se connecte à une passerelle activée pour l’enregistrement :
-
Cliquez sur Enregistrer.
-
Cliquez sur Réinitialiser pour réinitialiser la ligne réseau.
Sur la passerelle activée pour l’enregistrement, configurez :
|
Paramètre |
Description |
action |
|---|---|---|
|
source-address |
Adresse IP de la passerelle activée pour l’enregistrement |
Type : var(--codeSnippetCopyLabel)
|
|
fournisseur xmf |
Ajoutez une commande de configuration avec l’URL de chaque éditeur et abonné. Pour chaque éditeur/abonné, augmentez le nombre de remote-url. |
Type : var(--codeSnippetCopyLabel)
|
Pour les déploiements Cisco avec CVP et CUSP où les appels entrants ne sont pas acheminés via des liaisons SIP directes entre CUCM et les passerelles/CUBE(s)/vCUBE(s), toutes les communications entre CUBE/vCUBE et CUCM passent par une seule liaison SIP vers CVP/CUSP.
Avant d'envoyer les demandes d'enregistrement, le CUCM doit savoir de quel CUBE/vCUBE provient l'appel. Pour ce faire, il renvoie la demande à l’adresse IP de destination de la ligne réseau SIP entrante utilisée pour l’appel.
CUCM a besoin d'un moyen de savoir de quel CUBE/vCUBE provient l'appel, afin de savoir où envoyer les demandes d'enregistrement. Pour ce faire, la demande est renvoyée à l’adresse IP de destination de la ligne réseau SIP entrante utilisée pour l’appel. Cependant, si le CUCM renvoie la demande API au CUSP, rien ne se passera. Pour contourner cette limitation dans les environnements avec CVP/CUSP, mettez en œuvre cette configuration CUCM.
Associer le profil d’enregistrement
Vous devez maintenant associer le profil d’enregistrement au numéro d’appareil enregistré. Vous pouvez également définir la méthode d’enregistrement ici.
Les téléphones IP Cisco ont plusieurs apparences de ligne![]() Les téléphones physiques ont souvent des apparences de lignes multiples. Chaque numéro affiché sur l’écran du téléphone physique est le DN associé à l’appareil. Chaque appareil peut avoir plus d’une apparence de ligne. L’apparence d’une ligne est la liaison d’une ligne à un dispositif.
L’apparence de lignes multiples est un facteur important à prendre en compte pour le mappage du système.. Chaque apparence de ligne dans un appareil téléphonique peut être configurée séparément dans l’administration CUCM avec sa propre méthode d’enregistrement.
Les téléphones physiques ont souvent des apparences de lignes multiples. Chaque numéro affiché sur l’écran du téléphone physique est le DN associé à l’appareil. Chaque appareil peut avoir plus d’une apparence de ligne. L’apparence d’une ligne est la liaison d’une ligne à un dispositif.
L’apparence de lignes multiples est un facteur important à prendre en compte pour le mappage du système.. Chaque apparence de ligne dans un appareil téléphonique peut être configurée séparément dans l’administration CUCM avec sa propre méthode d’enregistrement.
L’enregistrement actif JTAPI nécessite que le CUCM soit réglé sur Enregistrement d’appel automatique activé.
Sélectionnez la méthode d’enregistrement Cisco :
-
Pour l’enregistrement actif JTAPI, sélectionnez Enregistrement d’appel automatique activé.
-
Pour ne pas enregistrer, sélectionnez Enregistrement d’appel désactivé.
Pour associer le profil d’enregistrement au numéro d’appareil enregistré :
-
Vérifiez que le nouveau modèle d’itinéraire est configuré.
-
Accédez à Appareil > Téléphone.
-
La fenêtre Rechercher et lister les téléphones s’affiche. Pour rechercher les téléphones que vous souhaitez enregistrer, cliquez sur Trouver.
-
Dans la fenêtre Configuration du téléphone, dans la zone Association, cliquez sur le lien de la ligne téléphonique.
-
Dans la fenêtre Configuration des numéros de répertoire, défilez jusqu’à la zone Ligne 1 sur l’appareil.
-
Dans la liste Options d’enregistrement, sélectionnez l’option activée requise. Vous pouvez vérifier qu’elles ont été correctement configurées dans l’application JTAPIMonitor.
Les options d’enregistrement sont les suivantes :
-
Enregistrement d’appel désactivé : Sélectionnez cette option si aucun enregistrement n’est autorisé.
-
Enregistrement d’appel automatique activé : Sélectionnez cette option pour tous les enregistrements actifs JTAPI.
-
Enregistrement d’appel invoqué par appareil activé : Non utilisé actuellement.
-
-
Dans la liste Profil d’enregistrement, sélectionnez le profil d’enregistrement défini dans Configurer le profil d’enregistrement.
-
Dans la liste Source de média d'enregistrement, sélectionnez Passerelle préférée si vous souhaitez donner la priorité à l'enregistrement via une passerelle compatible avec l'enregistrement (si disponible) à l'aide de la fonction d'enregistrement basé sur le réseau.
-
Dans la zone Paramètres d'appels multiples/d'appels en attente sur l'appareil, définissez la valeur Déclencheur d'occupation sur une valeur égale au paramètre Nombre maximal d'appels.
-
Cliquez sur Enregistrer.
Définition de la tonalité de notification du téléphone
L’enregistrement actif de Cisco vous offre une fonction optionnelle qui vous permet de configurer les tonalités de notification sur le téléphone lui-même. Les tonalités de notification peuvent être configurées soit au niveau du système dans son ensemble, soit au niveau de l’appareil.
Cisco Monitoring et la surveillance CXone Mpower ont deux significations complètement différentes. La surveillance dont il est question ici est celle de Cisco.
Un téléphone IP peut être observé et enregistré en même temps. Un utilisateur peut être averti qu’il est observé ou enregistré par des tonalités de notification (bips).
Dans l’enregistrement actif basé sur le téléphone IP de Cisco, la tonalité de surveillance et la tonalité d’enregistrement ont des sons différents et peuvent être activées ou désactivées indépendamment. Si la surveillance et l’enregistrement sont utilisés et que le téléphone est configuré pour émettre des notifications, la tonalité d’enregistrement est toujours prioritaire sur la tonalité de surveillance.
Définissez des tonalités de notification à l’échelle du système ou d’un appareil.
Pour définir des tonalités de notification à l’échelle du système :
-
Vérifiez que vous avez associé le profil d’enregistrement et sélectionné la méthode d’enregistrement.
-
Accédez à Système > Paramètres de service.
-
Dans la fenêtre Configuration des paramètres de service, dans la zone Sélectionner le serveur et le service, à partir de la flèche déroulante Serveur, sélectionnez le serveur. Le champ Service du serveur sélectionné apparaît.
-
À partir de la flèche déroulante Service, sélectionnez Cisco CallManager (Active).
-
Dans la fenêtre Configuration des paramètres de service, défilez jusqu’à la zone Paramètres Clusterwide (Fonctionnalité - Enregistrement d’appel).
-
Pour émettre la tonalité de notification pour la cible observée, c’est-à-dire l’agent, cliquez sur la flèche Émettre une tonalité de notification d’enregistrement pour la cible observée et cliquez sur Vrai.
-
Pour émettre la tonalité de notification pour la cible connectée observée, c’est-à-dire le client, cliquez sur la flèche Émettre une tonalité de notification d’enregistrement pour les parties connectées observées et cliquez sur Vrai.
-
Cliquez sur Enregistrer. L’état apparaît comme Mise à jour réussie.
Si le client exige des tonalités de notification au niveau de l’appareil, configurez les paramètres suivants. Cela permet également de définir les tonalités d’enregistrement, le volume d’enregistrement, le volume à distance et la durée de la tonalité d’enregistrement.
Cette section ne concerne que les téléphones IP Cisco qui prennent en charge l’enregistrement (cette fonction ne concerne pas les téléphones Cisco IP Communicator). La modification de la tonalité de Cisco IP Communicator ne peut se faire qu’à l’échelle du système. La modification des tonalités de notification au niveau de l’appareil pour les téléphones IP Cisco remplacera la sélection que vous avez faite à l’échelle du système.
Pour définir les tonalités de notification au niveau de l’appareil :
-
Vérifiez que vous avez associé le profil d’enregistrement et sélectionné la méthode d’enregistrement.
-
Accédez à Appareil > Téléphone.
La fenêtre Rechercher et lister les téléphones s’affiche.
-
Pour rechercher les téléphones que vous souhaitez enregistrer, cliquez sur Trouver.
-
Sur la page Rechercher et lister des téléphones, cliquez sur le lien du téléphone.
-
Dans la fenêtre Configuration du téléphone, défilez jusqu’à la zone Configuration spécifique au produit. Les options de tonalité d’enregistrement ne concernent que les téléphones IP Cisco.
-
Dans la liste déroulante Tonalité d’enregistrement, sélectionnez l’option de tonalité d’enregistrement.
-
Dans le champ Volume local de la tonalité d’enregistrement, saisissez le volume local.
-
Dans le champ Volume distant de la tonalité d’enregistrement, saisissez le volume distant.
-
Dans le champ Durée de la tonalité d’enregistrement, saisissez la durée de la tonalité d’enregistrement.
-
Cliquez sur Enregistrer.
-
Dans la fenêtre de message du navigateur Internet de Windows, cliquez sur OK.
L’état apparaît comme Mise à jour réussie.
-
Cliquez sur Appliquer la configuration. La fenêtre Appliquer la configuration s’affiche.
-
Cliquez sur OK. Répétez la procédure pour chaque téléphone pour lequel vous devez régler les tonalités de notification au niveau de l’appareil.
(Optionnel) Activer l'affichage des données commerciales NiCE
Avant que certains champs de données commerciales puissent s’afficher dans Real-Time Third Party Telephony Recording (Multi-ACD), les champs CUCM Afficher l’identification de l’appelant interne et Nom d’alerte doivent être configurés :
|
Champ CUCM |
Champ de données commerciales JTAPI |
|---|---|
|
Afficher l’identification de l’appelant interne |
CurrentCalledName CurrentCallingName |
|
Nom d’alerte |
CalledName |
Pour configurer les champs Afficher l’identification de l’appelant interne et Nom d’alerte :
-
Accédez à Appareil > Téléphone.
La fenêtre Rechercher et lister les téléphones s’affiche.
-
Recherchez les téléphones et cliquez sur Trouver.
-
Sur la page Rechercher et lister des téléphones, cliquez sur le lien du téléphone.
-
Dans la fenêtre Configuration du téléphone, dans la zone Association, sélectionnez la ligne.
-
Dans la fenêtre Configuration des numéros de répertoire, sous Informations sur les numéros de l’annuaire, dans le champ Nom d’alerte, saisissez le nom de l’alerte
 Appels à l’action.
Appels à l’action. -
Faites défiler vers le bas jusqu’à la ligne.
-
Dans le champ Afficher (identification de l’appelant) , saisissez le nom.
Dans l’exemple, il s’agit de John Smith.