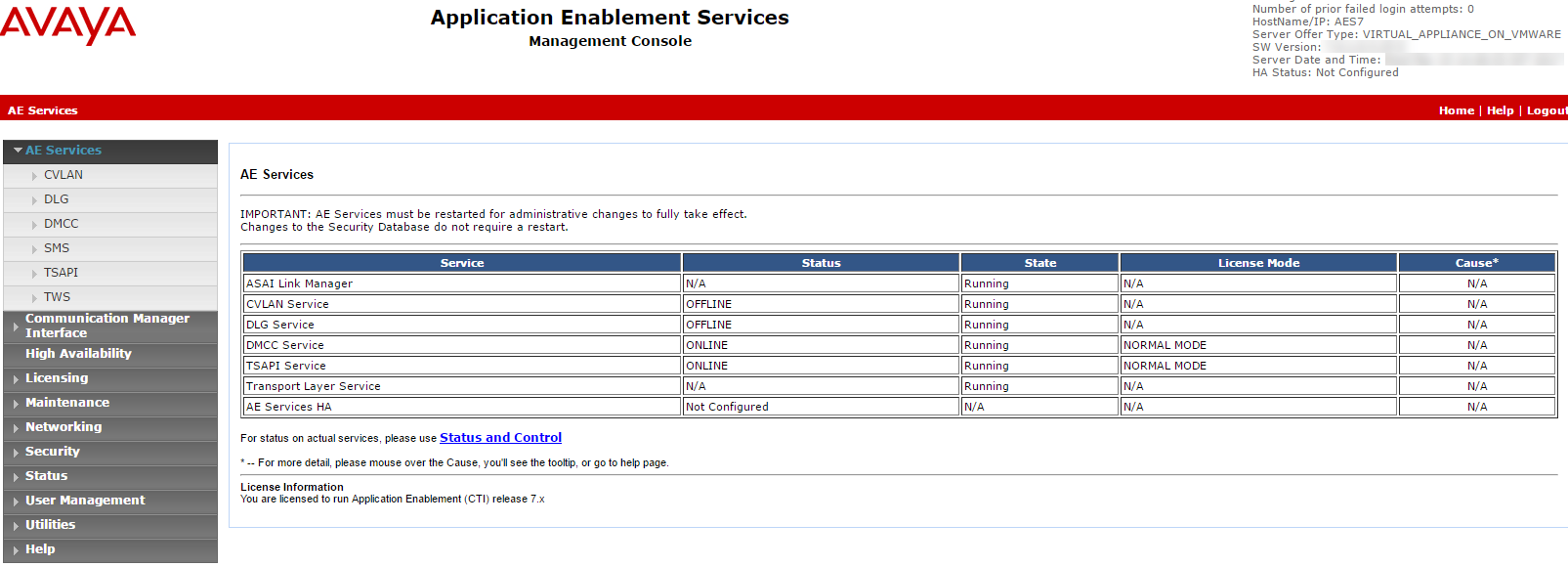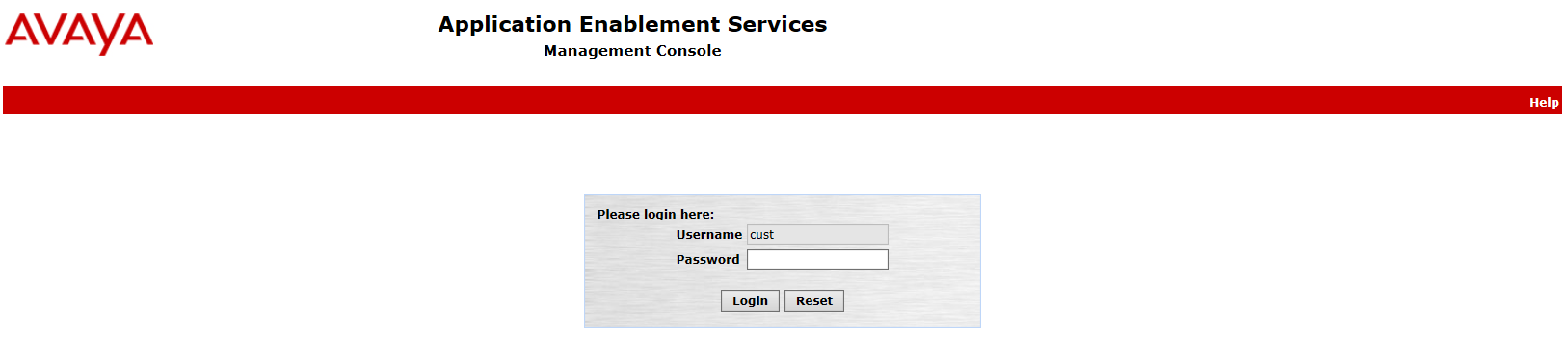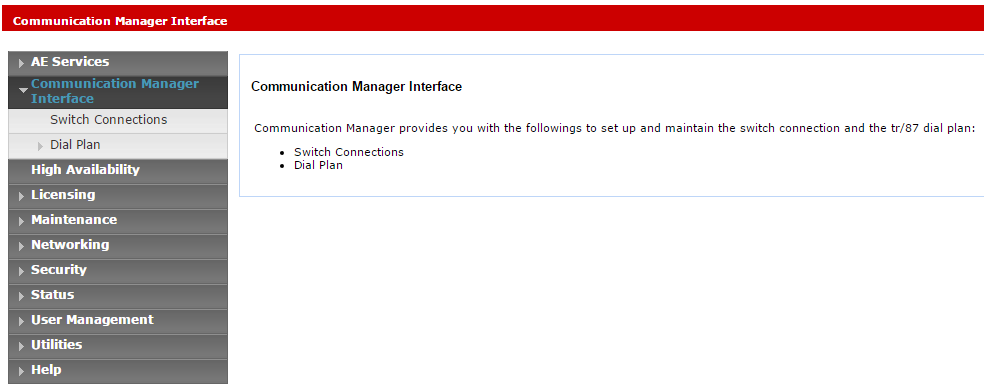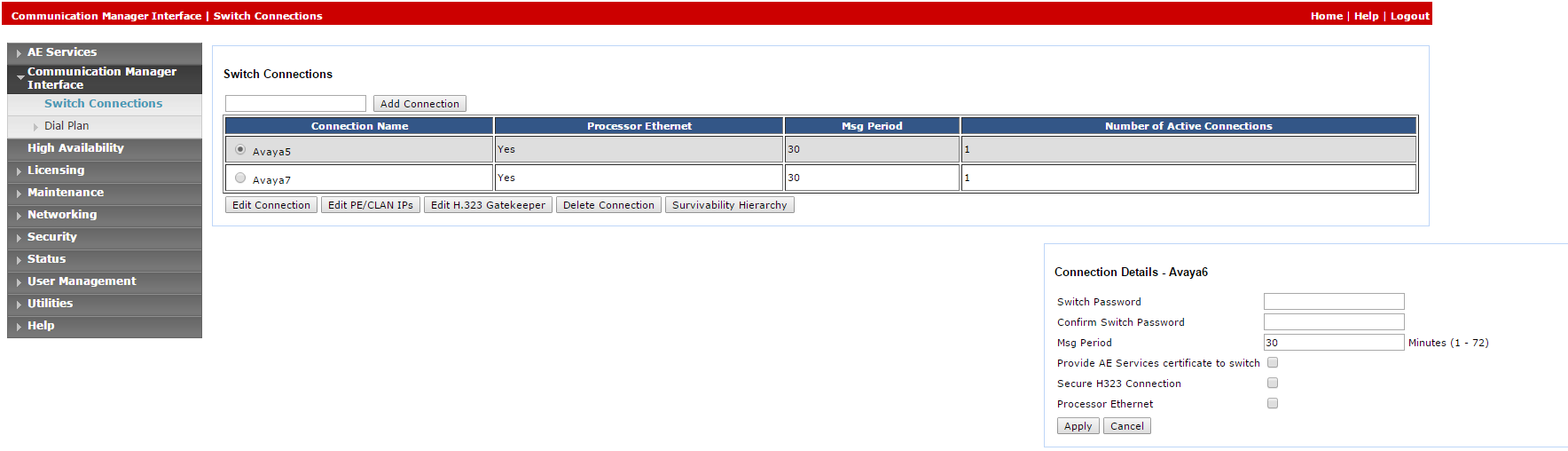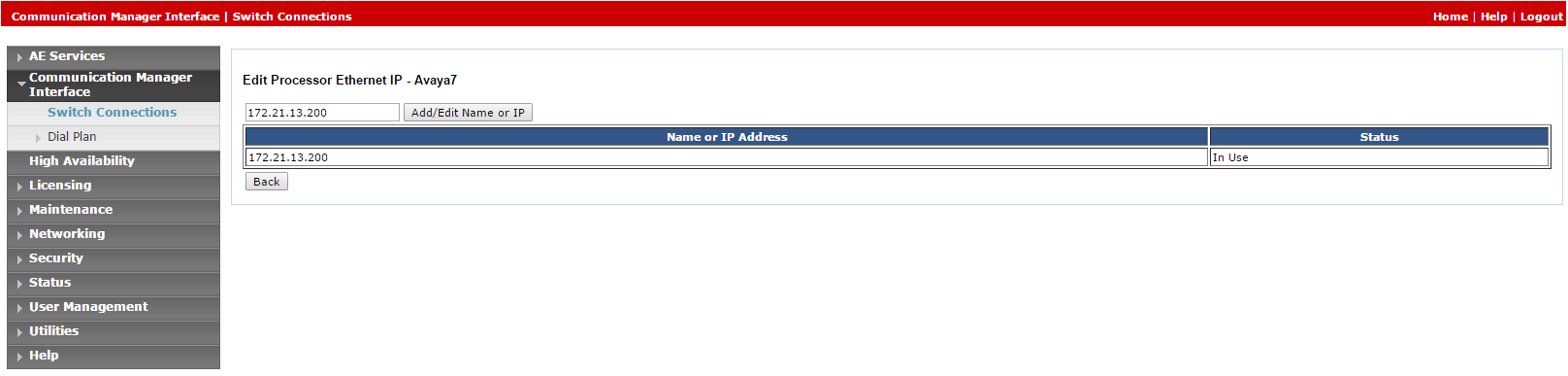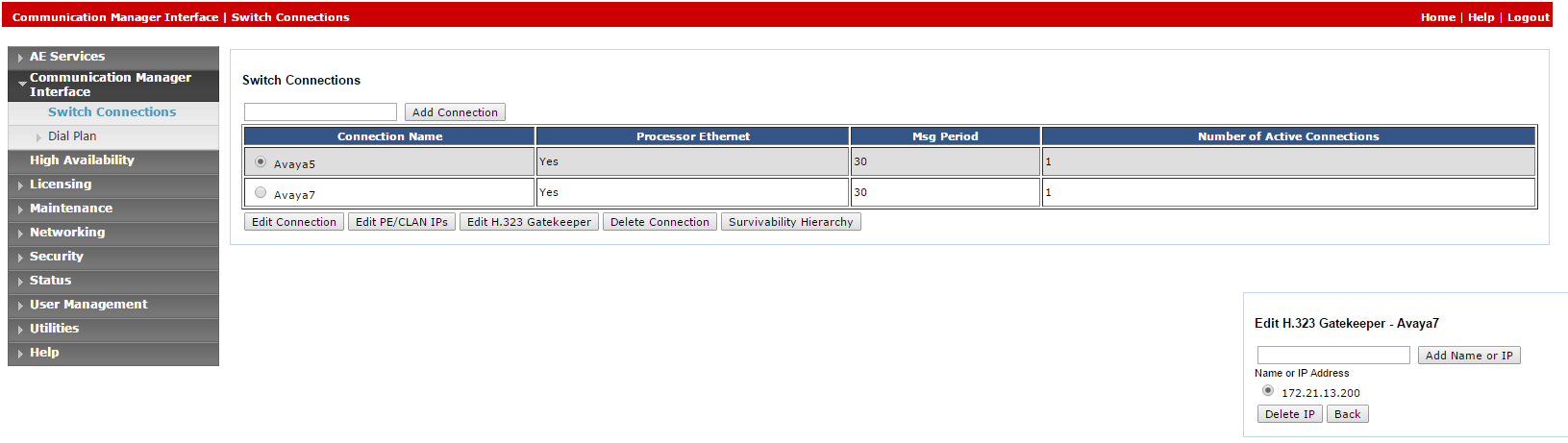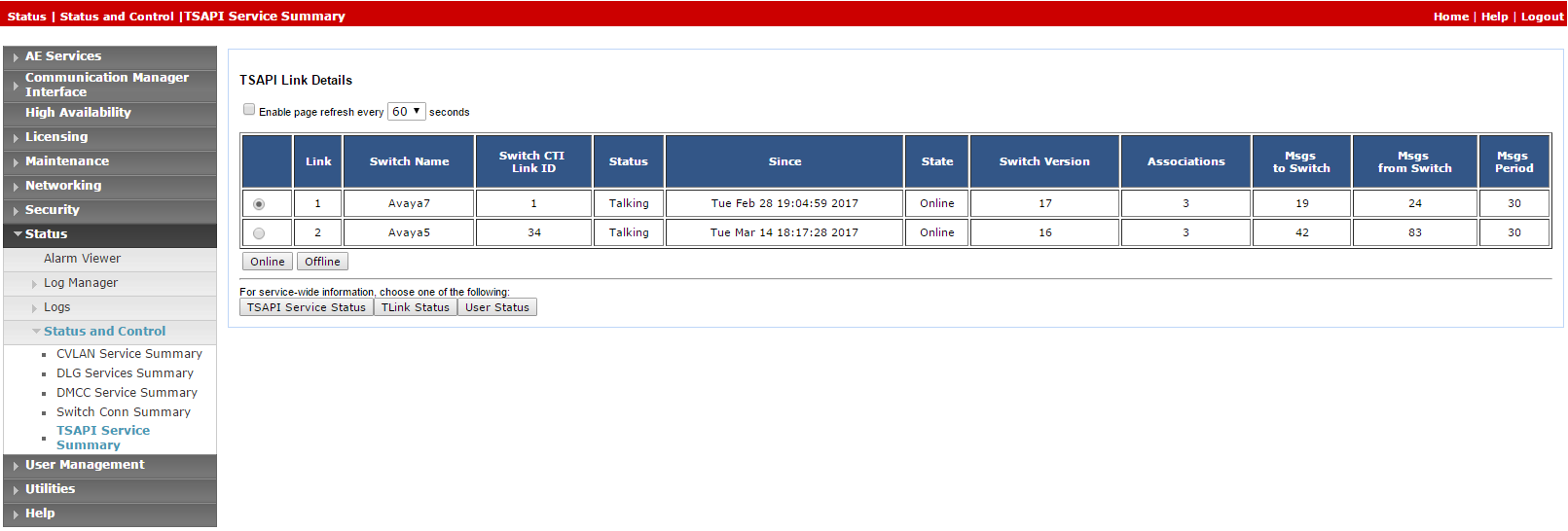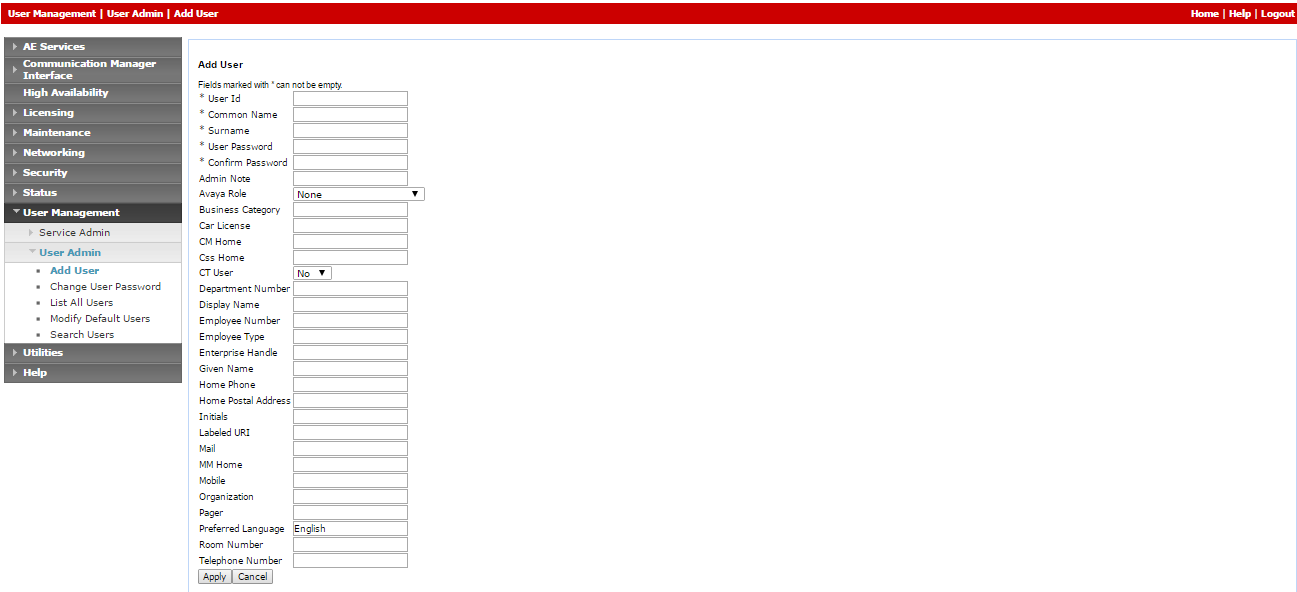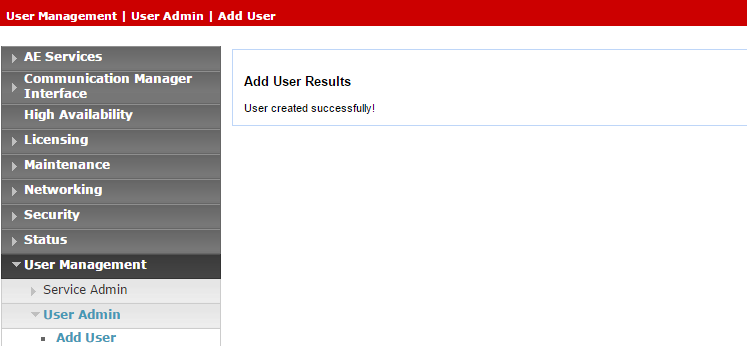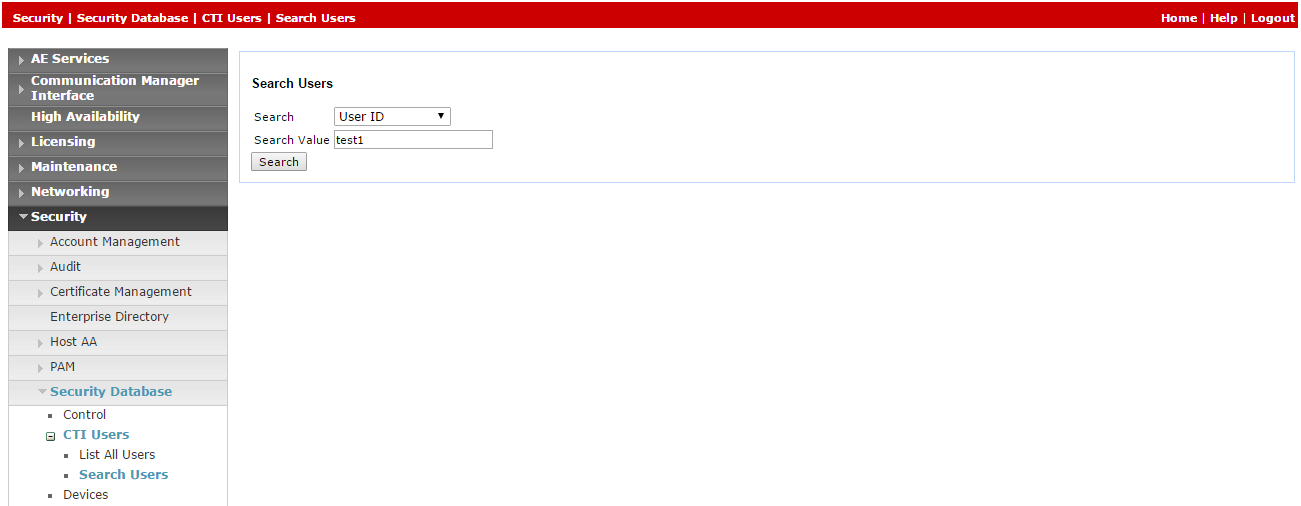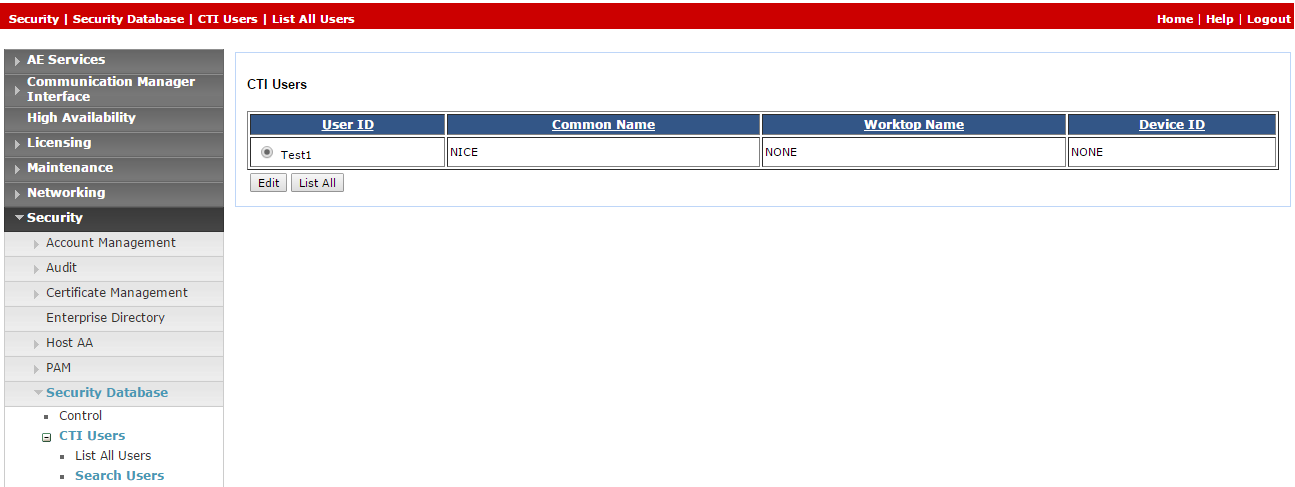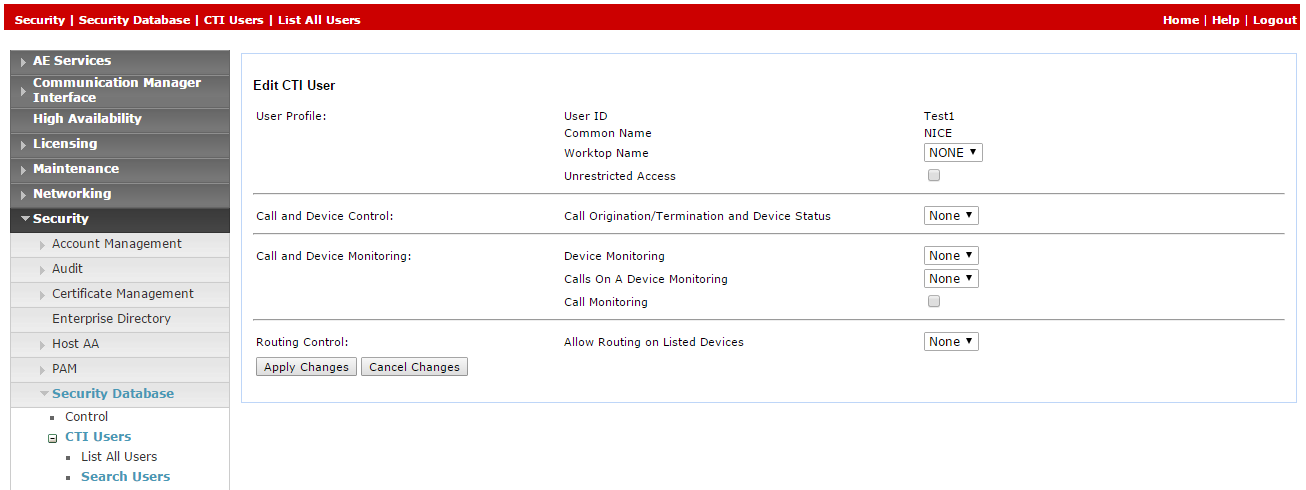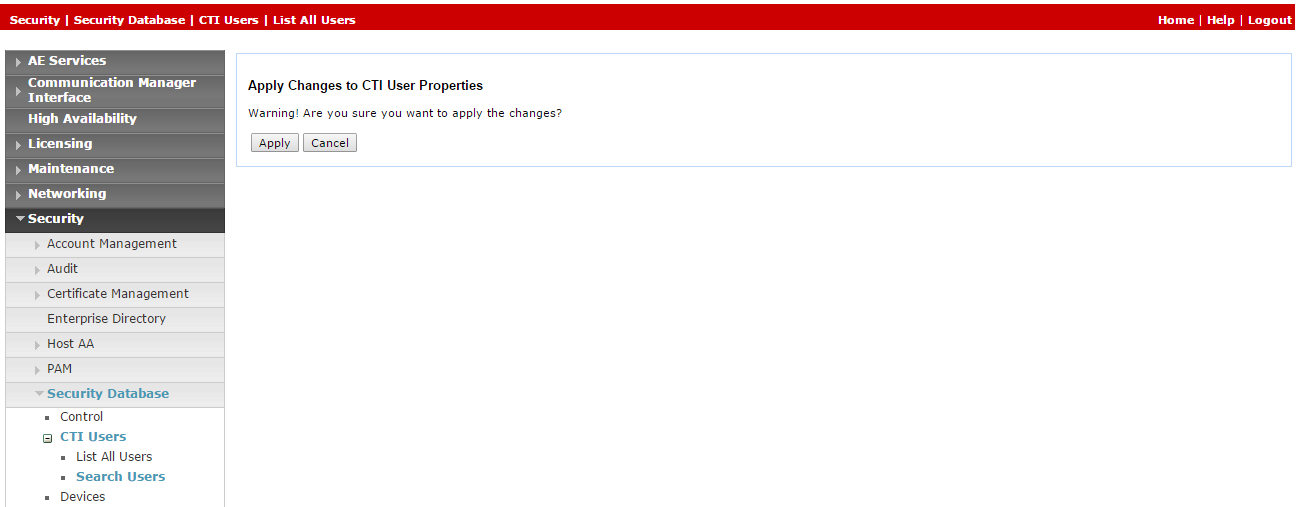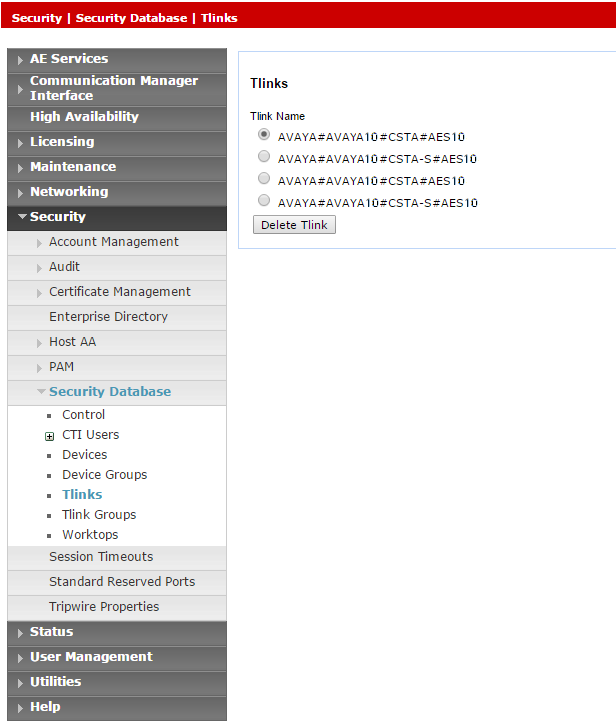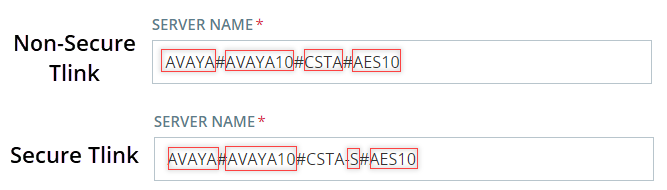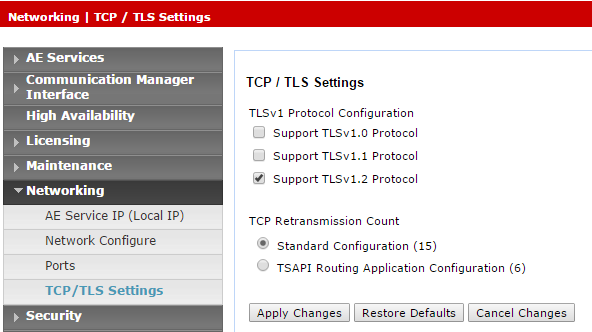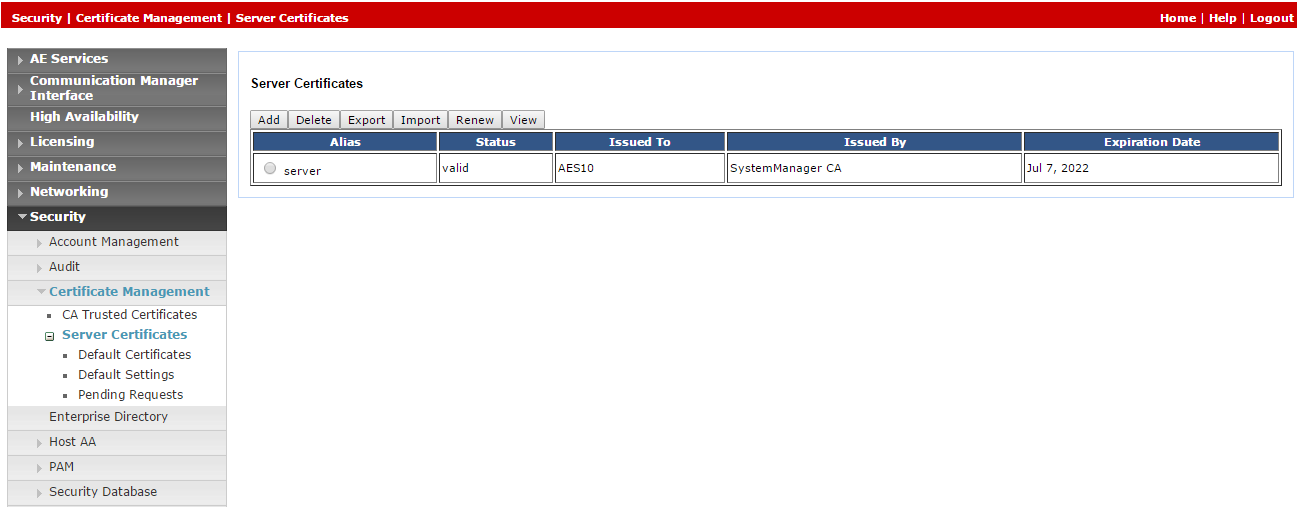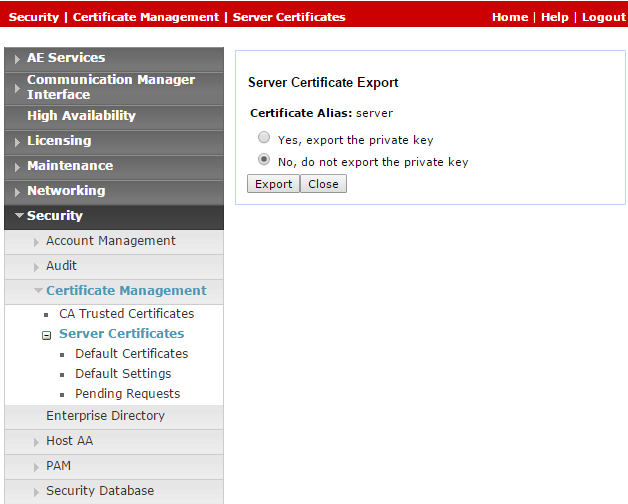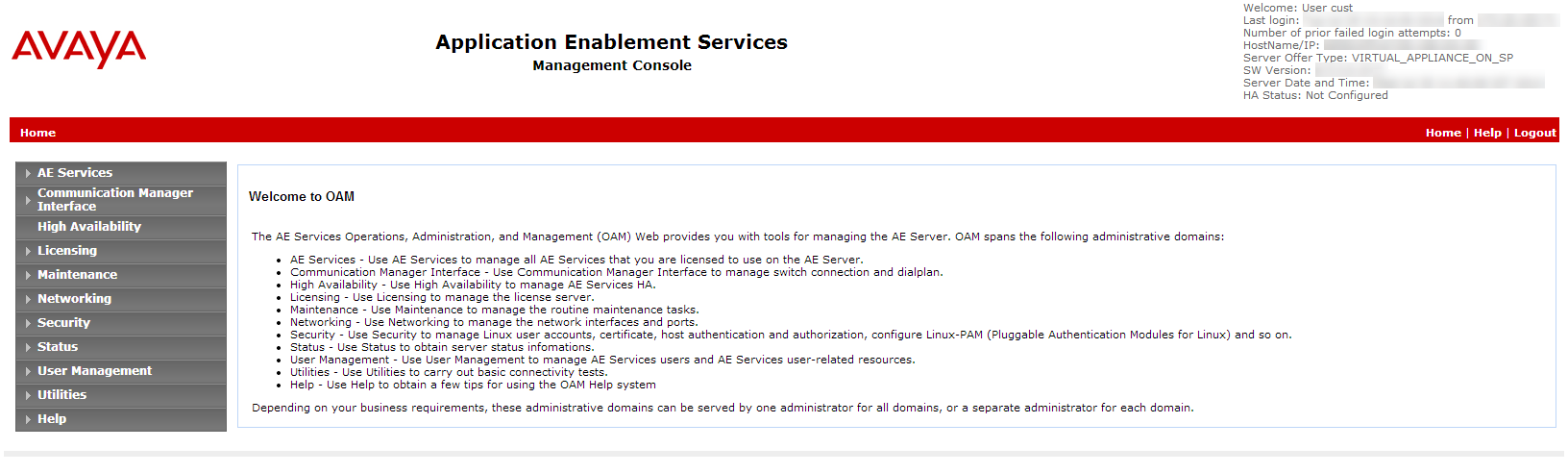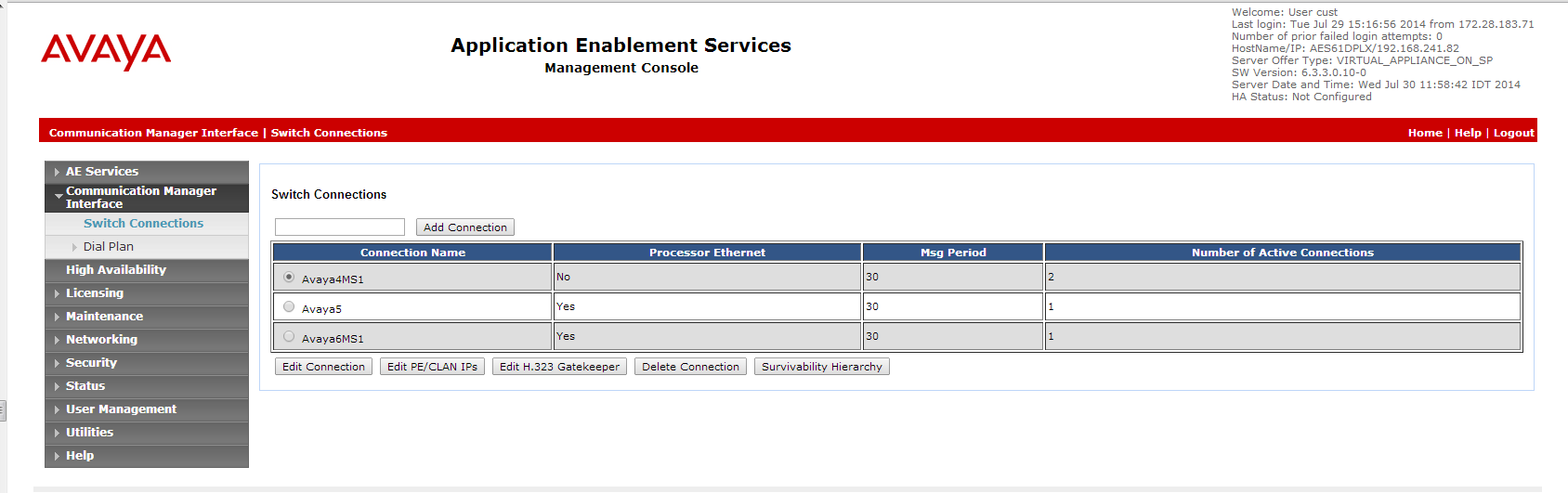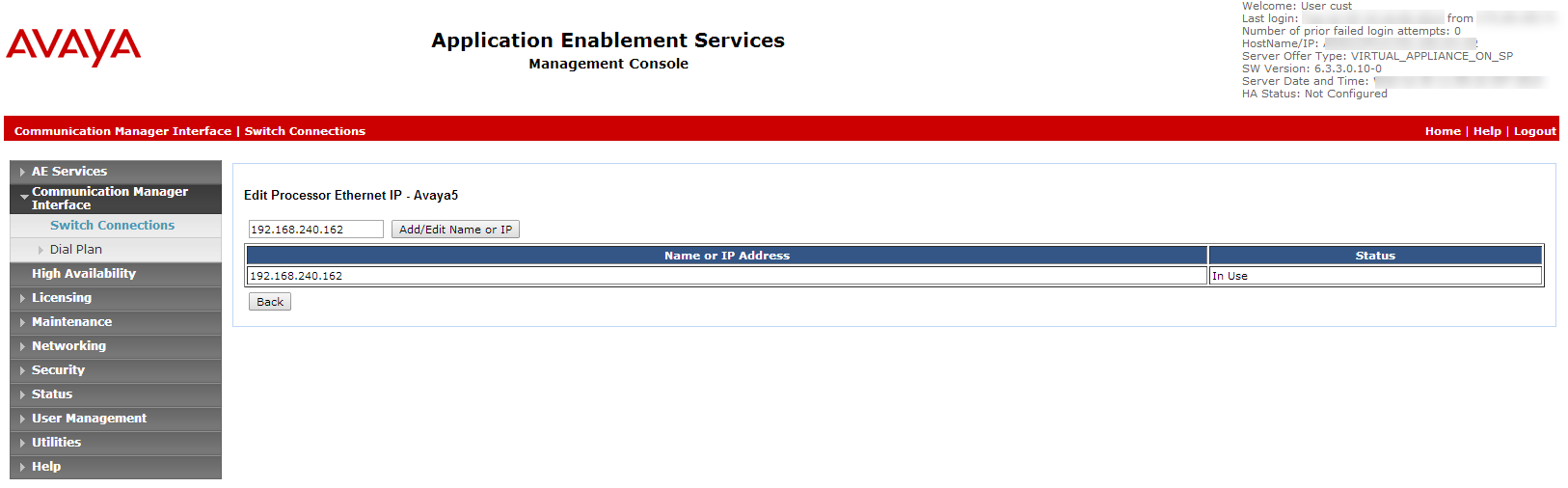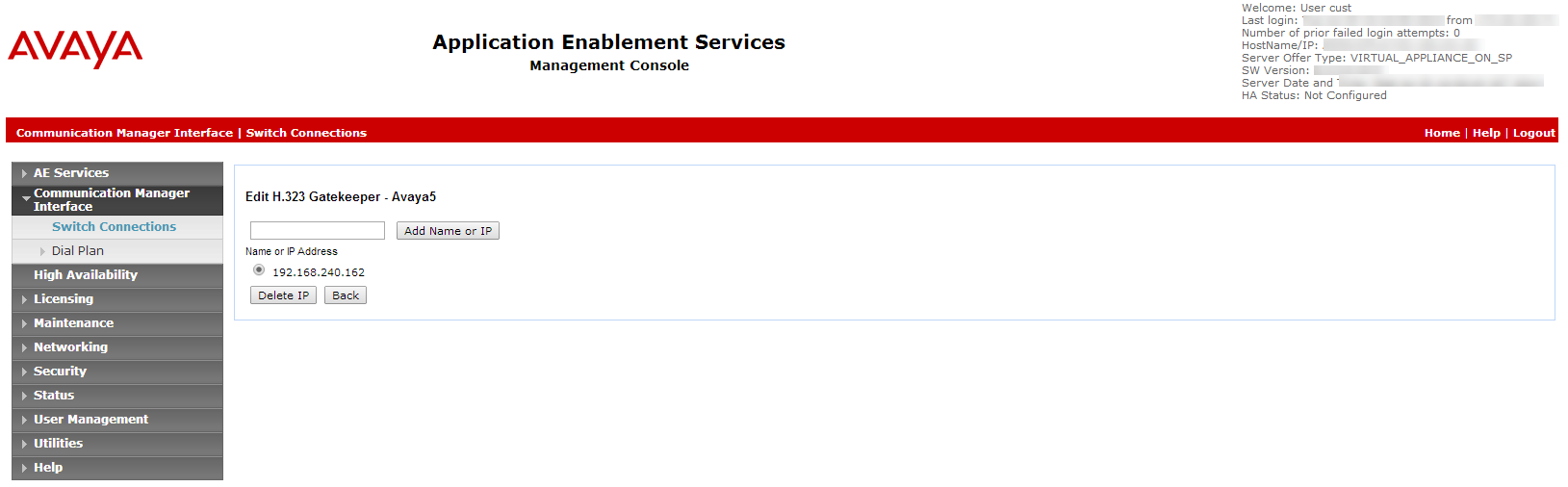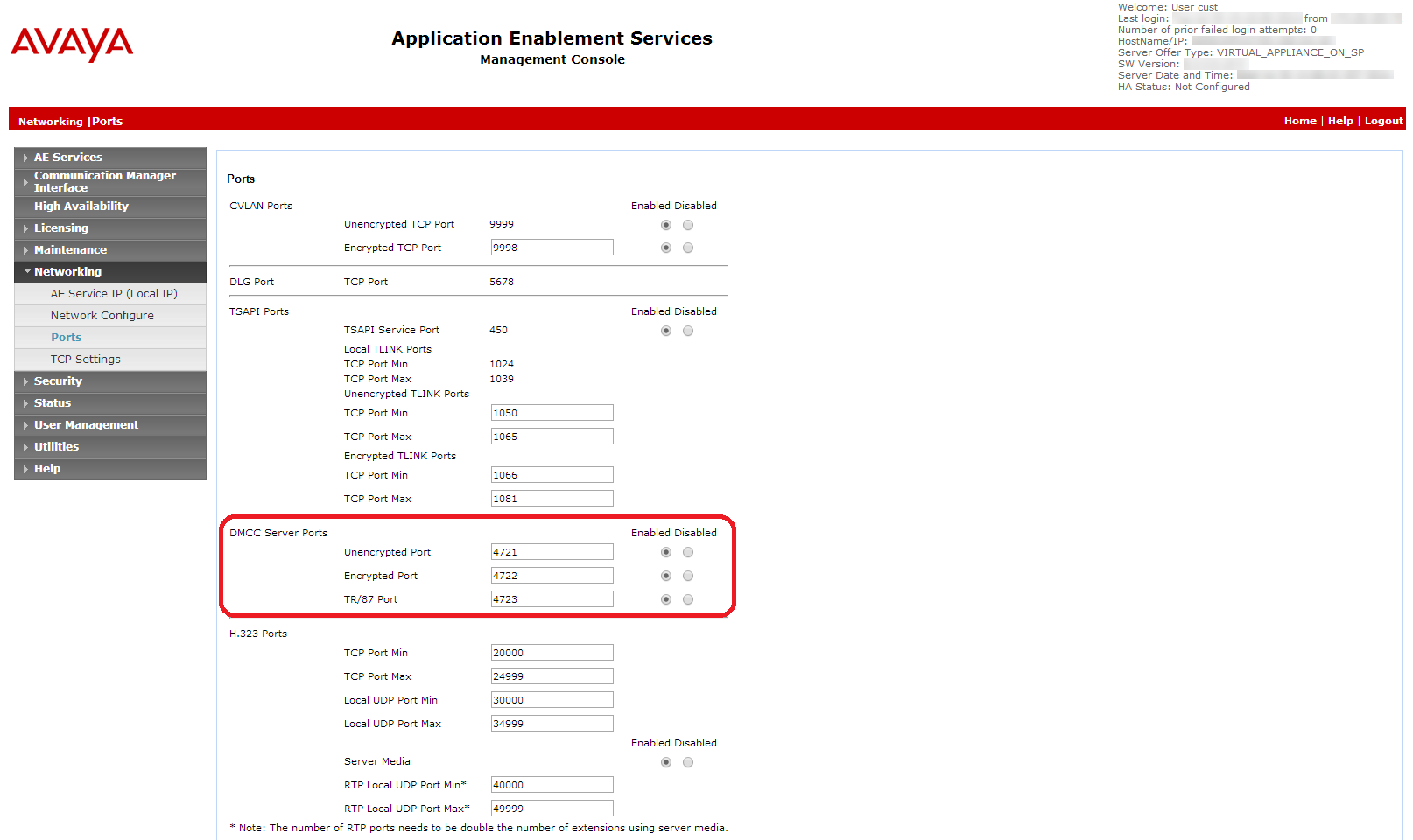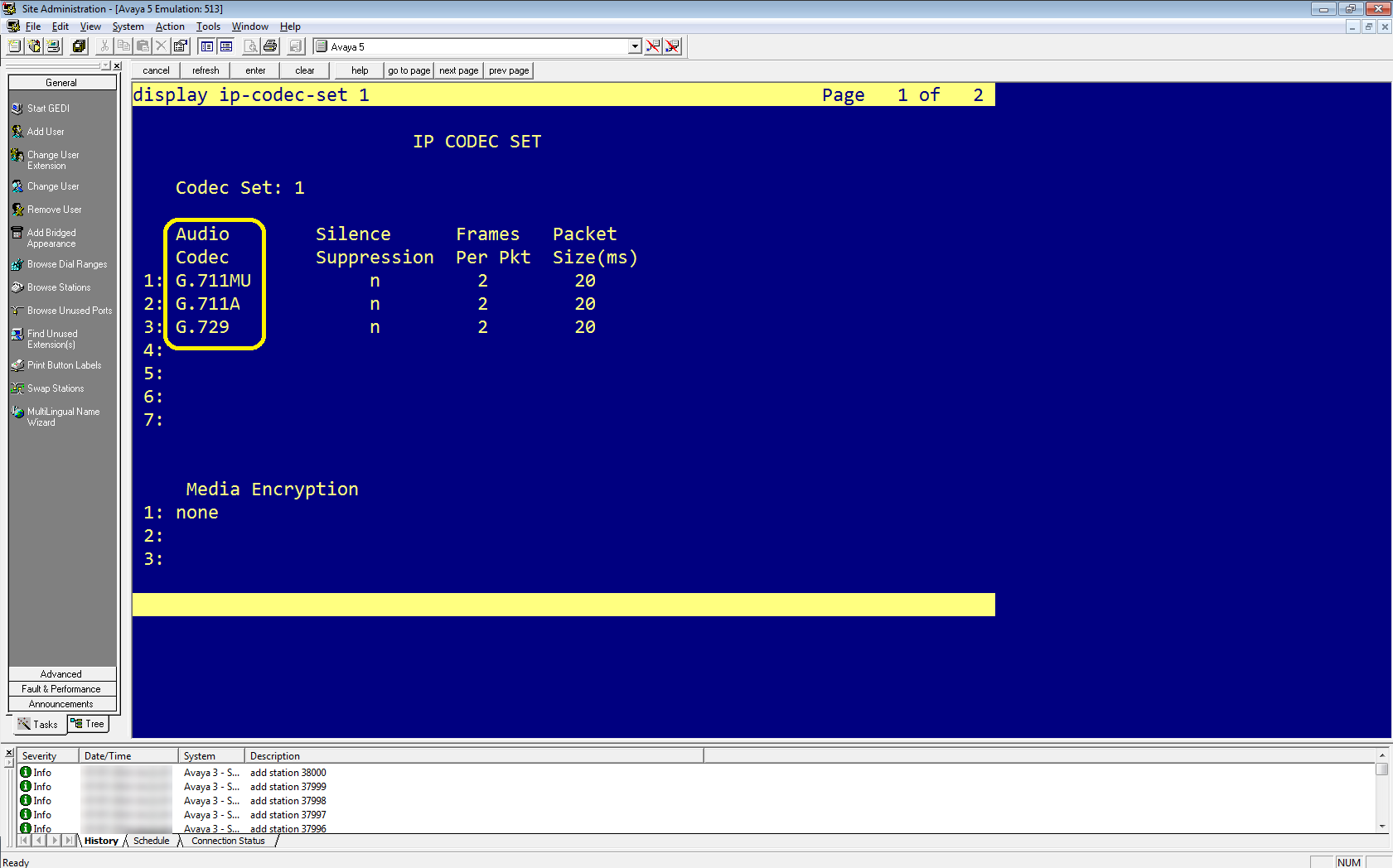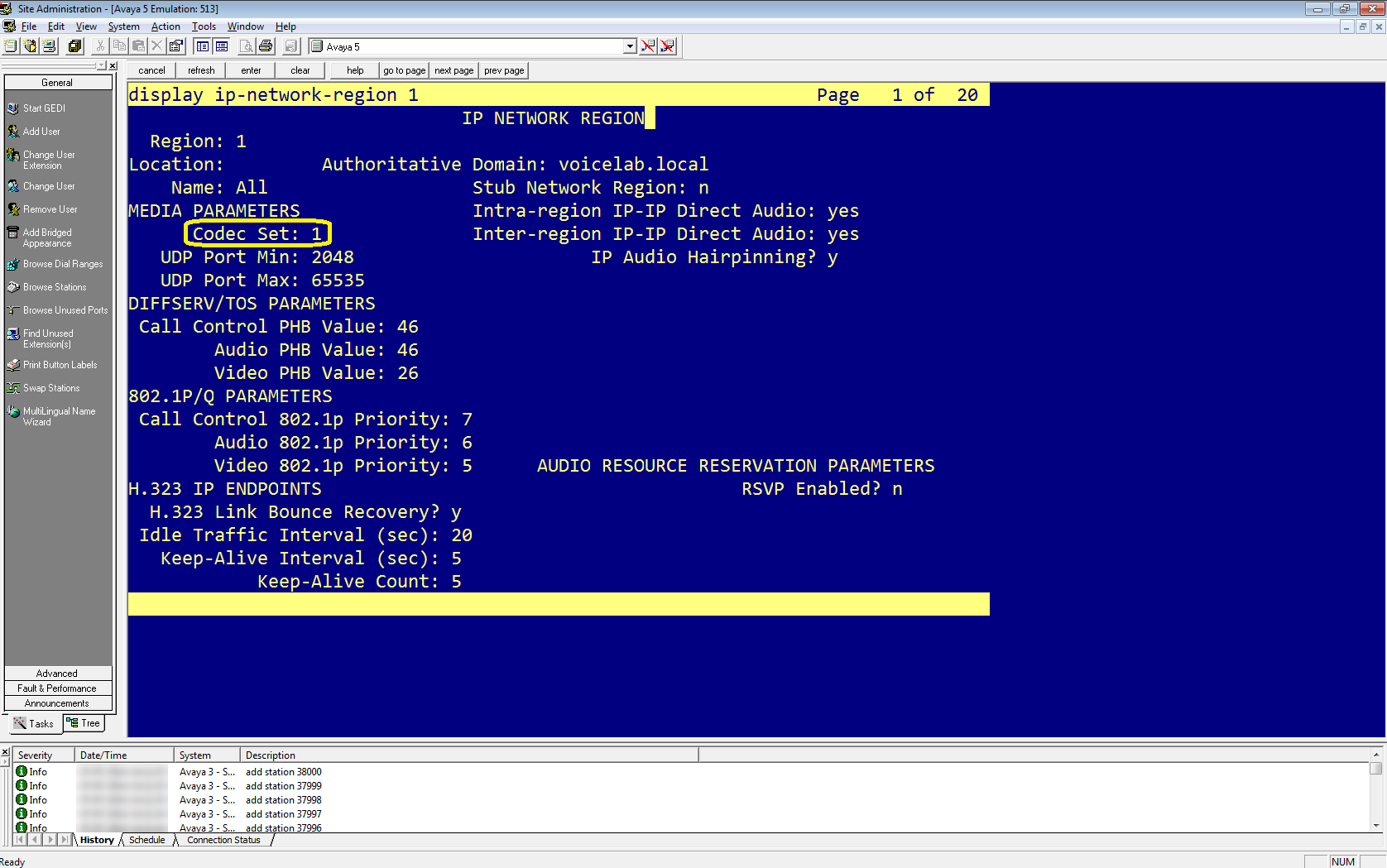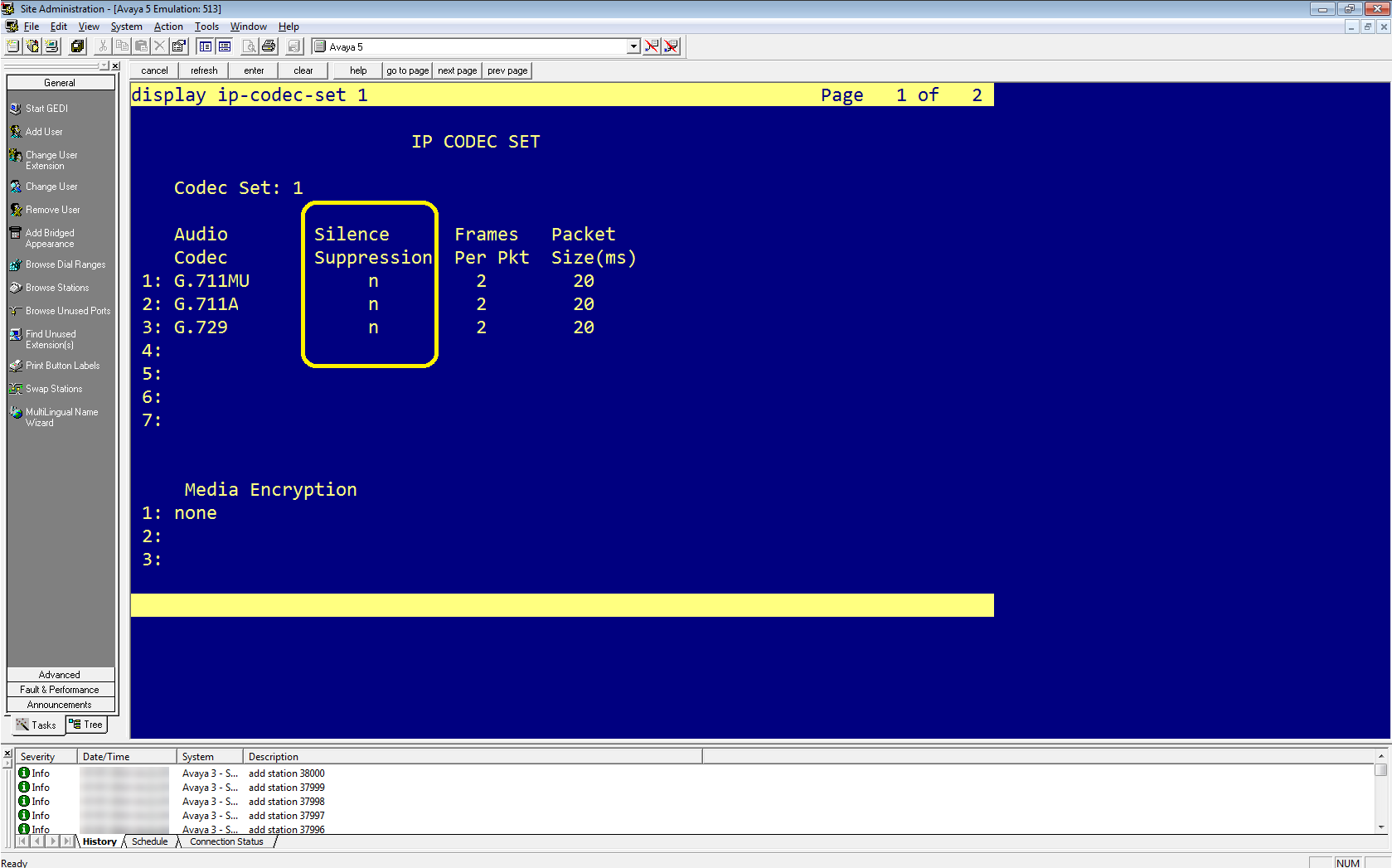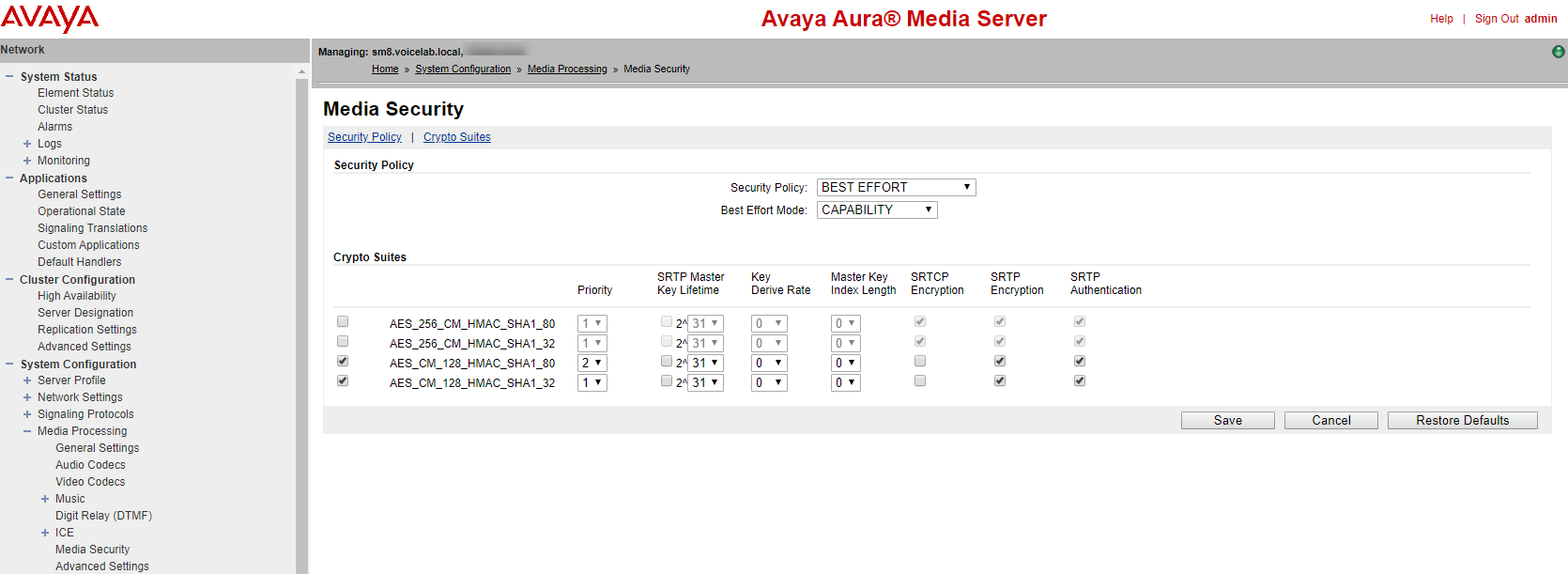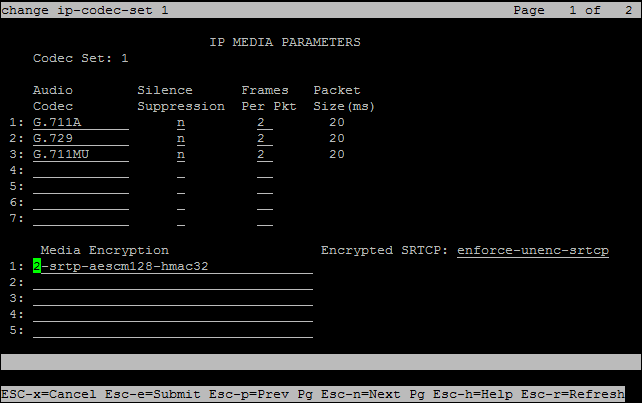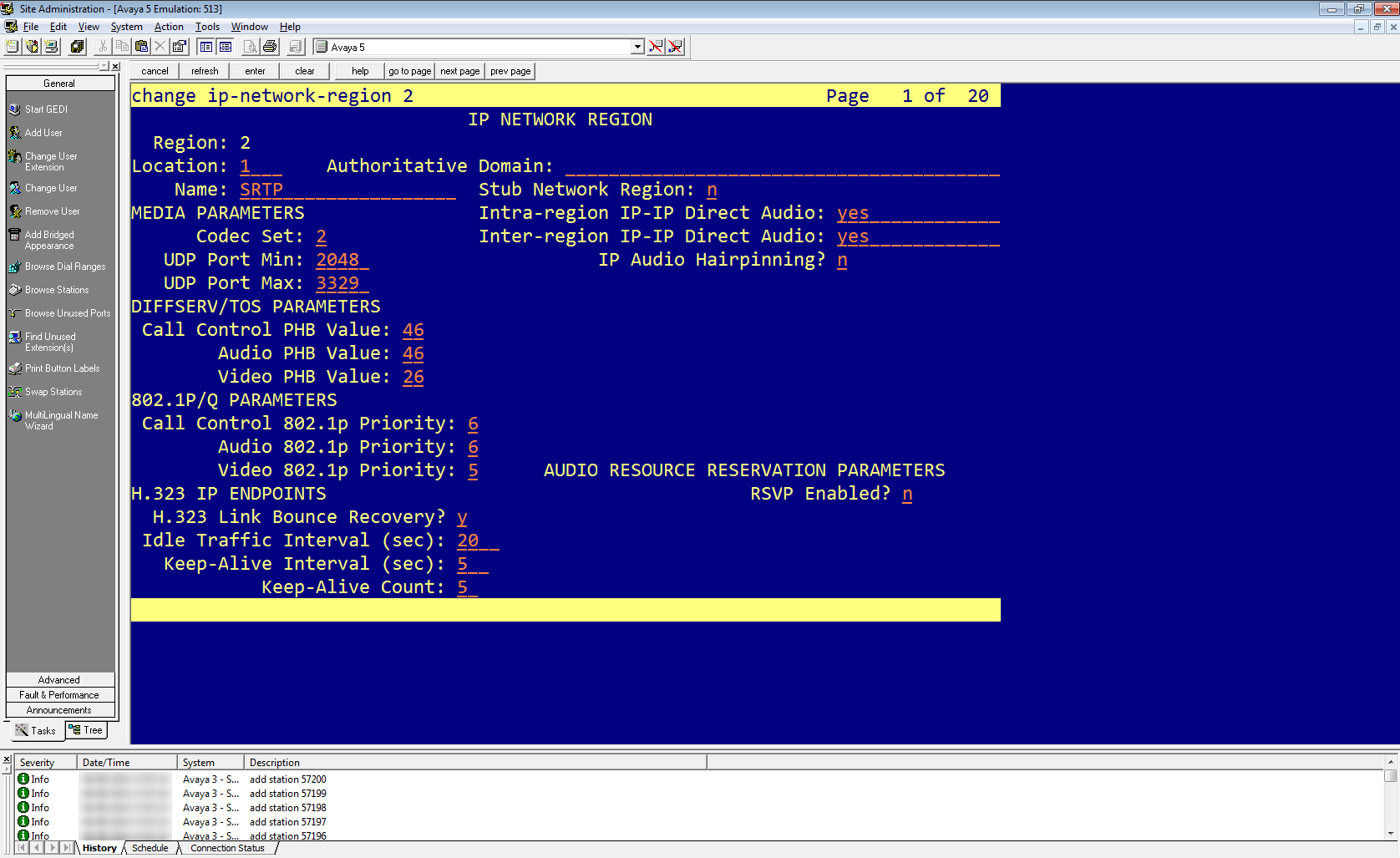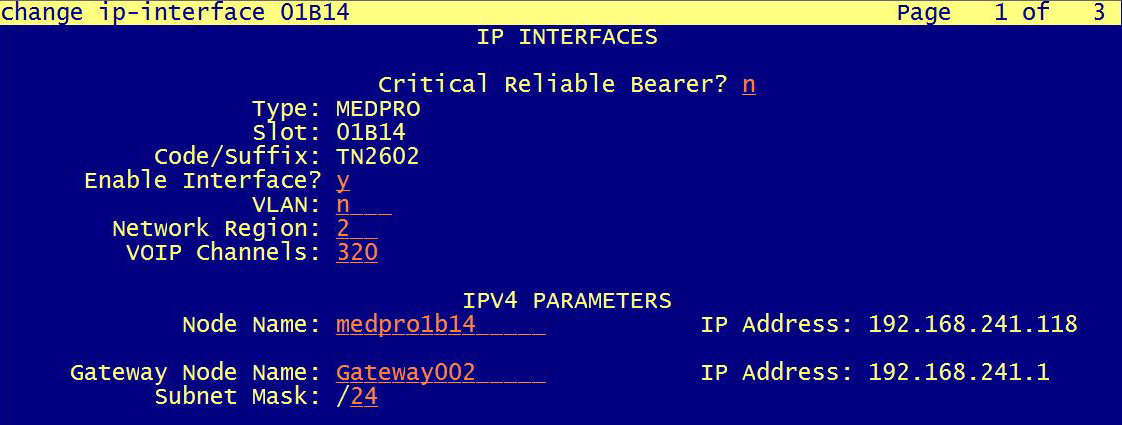Cette rubrique fournit des instructions pour la configuration de l'interface Avaya TSAPI avec DMCC pour CXone Mpower Real-Time Third Party Telephony Recording (Multi-ACD).
Les versions Avaya AES TSAPI prises en charge sont 8.1.3, 10.1, 10.2.
Un ingénieur de site Avaya est responsable de toutes les procédures dans l’environnement Avaya. Les procédures décrites dans cette section ne sont que des recommandations!
Suivez ces étapes pour configurer l’interface Avaya TSAPI avec DMCC.
Étape 1 : Préparation de l’environnement Avaya AES TSAPI
Étape 2 : Préparation de l’environnement Avaya AES DMCC
Étape 3 : (Facultatif) Configurez l’intégration supplémentaire :
Étape 4 : Téléchargez et enregistrez les Données essentielles pour la configuration de la connectivité tierce dans un fichier Excel CXone Mpower. Il vous sera demandé de remplir des informations essentielles au fur et à mesure que vous avancerez. Une fois que vous avez introduit tous les détails nécessaires et préparé votre environnement pour Real-Time Third Party Telephony Recording (Multi-ACD), vous devez soumettre le fichier Excel à votre représentant des services professionnels NICE.
Préparation de l’environnement Avaya AES TSAPI
Vous devez configurer le serveur Avaya AES TSAPI avant de configurer Real-Time Third Party Telephony Recording (Multi-ACD).
Les versions Avaya AES TSAPI prises en charge sont 8.1.3, 10.1, 10.2.
Effectuez les étapes suivantes pour préparer l’environnement Avaya AES TSAPI :
Étape 1 : Vérifier la licence et l’état de l’interface TSAPI
Étape 2 : Préparation de l’environnement AES
Étape 3 : Ajouter un utilisateur
Étape 4 : Vérifier la valeur Tlink
Étape 5 : Créer une connexion sécurisée à l’aide d’un VPN
Étape 1 : Vérifier la licence et l’état de l’interface TSAPI
Avant de configurer l’interface Avaya TSAPI, vous devez vérifier que le service Avaya TSAPI fonctionne et que la licence est valide.
Pour vérifier le service et l’état de TSAPI :
-
Connectez-vous au serveur AES. La page Application Enablement Services s’affiche.
-
Dans le menu, sélectionnez AE Services.
-
Vérifier :
-
La colonne État du service TSAPI est En ligne et la colonne État est En cours d’exécution.
-
La colonne Mode sous licence affiche Mode normal.
-
Étape 2 : Préparation de l’environnement AES
Un ingénieur de site Avaya est responsable de toutes les procédures dans l’environnement Avaya. Ces procédures ne sont que des recommandations et des directives !
Dans un environnement AES, l’administrateur AES doit préparer les connexions du lien AES-CTI.
Pour configurer le commutateur sur l’AES (directives générales) :
-
Accédez à la page Web de l’AES et connectez-vous.
-
Saisissez votre nom d’utilisateur et votre mot de passe. Cliquez sur Connexion. La page d’accueil s’affiche.
-
Dans le menu, cliquez sur Interface du gestionnaire de communication.
-
Sélectionnez Connexions du commutateur.
-
Dans la fenêtre Connexions du commutateur, ajoutez le nom du commutateur dans le champ et cliquez sur Ajouter une connexion. La fenêtre Détails de la connexion pour le nouveau commutateur s’affiche.
-
Dans le champ Mot de passe du commutateur, saisissez le mot de passe du commutateur. Le mot de passe du commutateur doit comporter entre 12 et 16 caractères alphanumériques et être identique au mot de passe attribué au service AES dans le Gestionnaire de communication.
-
Dans le champ Confirmation du mot de passe du commutateur, saisissez à nouveau le mot de passe du commutateur.
-
Si votre Gestionnaire de communication prend en charge Processor Ethernet, sélectionnez Processor Ethernet.
-
Cliquez sur Appliquer. La fenêtre Connexions du commutateur réapparaît.
-
-
Cliquez sur Modifier les IP PE/CLAN. La fenêtre Modifier l’IP de Processor Ethernet s’affiche.
-
Dans le champ prévu à cet effet, ajoutez l’adresse IP de la carte Processor Ethernet/CLAN, puis cliquez sur Ajouter/modifier le nom ou l’IP.
-
Dans le menu AES, cliquez sur Connexions du commutateur pour revenir à la fenêtre Connexions du commutateur.
-
Cliquez sur Modifier H.323 Gatekeeper. La fenêtre Modifier H.323 Gatekeeper s’affiche.
-
Dans le champ prévu à cet effet, saisissez l’adresse IP de l’une des cartes Processor Ethernet/CLAN et cliquez sur Ajouter le nom ou l’IP. Répétez cette étape pour toutes les cartes Processor Ethernet/CLAN.
Une fois le lien CTI configuré, l’administrateur doit vérifier que la connexion AES-CTI est active et en état de conversation.
Pour vérifier le lien CTI :
-
À partir de la page Web AES, sélectionnez État > État et contrôle > Résumé du service TSAPI.
-
Vérifiez que l’état est défini sur Conversation pour la connexion du lien AES-CTI en question.
Étape 3 : Ajouter un utilisateur
L’utilisateur doit être ajouté au système par le biais de la page Web.
Cette procédure doit être effectuée en collaboration avec un administrateur Avaya. L’administrateur AES doit d’abord préparer la connexion du lien AES-CTI.
À la fin de cette étape, vous devez fournir à NiCE Services Professionnels :
-
Informations d’identification de l’utilisateur.
Pour ajouter un utilisateur :
-
Dans le menu Services AE, naviguez jusqu’à Gestion des utilisateurs > Administration des utilisateurs et cliquez sur Ajouter un utilisateur.
-
Dans la fenêtre Ajouter un utilisateur, configurez les champs obligatoires :
-
ID de l’utilisateur
-
Nom commun
-
Nom de famille
-
Mot de passe de l’utilisateur
-
Confirmer le mot de passe
-
Changez le paramètre Utilisateur TC sur Oui.
-
-
Cliquez sur Appliquer pour enregistrer les informations.
-
Enregistrez ces informations d’identification dans le fichier Excel. Une fois que vous avez terminé de saisir tous les détails nécessaires et préparé votre environnement, soumettez le fichier Excel aux services professionnels NiCE.
-
Vérifiez que le message Utilisateur correctement créé apparaît dans la fenêtre Résultats de l’ajout de l’utilisateur.
-
Fournir à l’utilisateur une surveillance illimitée de tous les appareils :
-
Dans le menu Services AE, développez Sécurité > Base de données de sécurité > Utilisateurs CTI et cliquez sur Rechercher des utilisateurs.
-
Dans la fenêtre Rechercher des utilisateurs, recherchez l’utilisateur créé précédemment.
-
Cliquez sur Rechercher. Le nouvel utilisateur apparaît.
-
Cliquez sur Modifier.
-
Dans la fenêtre Modifier l’utilisateur CTI, dans la zone Profil de l’utilisateur, sélectionnez Accès illimité.
-
Cliquez sur Appliquer les modifications.
-
Dans la fenêtre Appliquer les modifications aux propriétés de l’utilisateur CTI, cliquez sur Appliquer.
-
Étape 4 : Vérifier la valeur Tlink
Dans la configuration TSAPI de la connexion CTI, le paramètre Nom du serveur utilise la valeur Tlink.
À la fin de cette étape, vous devez fournir à NiCE Services Professionnels :
-
Nom Tlink
Pour vérifier la valeur Tlink :
-
Dans la page Web AES, sélectionnez Sécurité > Base de données de sécurité > TLinks.
La liste des TLinks apparaît dans la colonne Nom du Tlink. Si votre site utilise plus d’un Tlink, veillez à choisir le Tlink approprié en fonction du nom du commutateur.
Le Tlink se compose des segments suivants :
-
AVAYA - Vendeur
-
# - Séparateur
-
AVAYA10 - Nom du commutateur / de la connexion (tel que défini dans Interface du gestionnaire de communication> Connexions de commutateur)
-
CSTA/CSTA-S - Portail non sécurisé / sécurisé
-
AES10 - Nom du serveur AES
-
-
Enregistrez le nom Tlink correct dans le fichier Excel. Une fois que vous avez terminé de saisir tous les détails nécessaires et préparé votre environnement, soumettez le fichier Excel aux services professionnels NiCE.
-
Si vous utilisez le Tlink sécurisé, vérifiez que la version TLS est configurée dans l’AES. Naviguez vers Réseau > Paramètres TCP/TLS.
-
Par défaut, seul le Protocole de prise en charge TLSv1.2 est activé. Le protocole TLSv1.2 est pris en charge en tant que seul protocole de sécurité.
-
Étant donné que les certificats par défaut ne sont plus fournis, l'ingénieur du site Avaya doit générer le certificat approprié et le télécharger sur le système de téléphonie Avaya dans CXone Mpower. Naviguez vers Sécurité > Gestion des certificats > Certificats serveur.
-
Dans la fenêtre Certificats serveur, dans la colonne Alias, sélectionnez le certificat et cliquez sur Exporter.
-
Dans la fenêtre Exportation du certificat serveur, vérifiez que l’option Non, ne pas exporter la clé privée est sélectionnée et cliquez sur Exporter.
-
Téléchargez ce certificat exporté sur le système de téléphonie Avaya dans CXone Mpower.
Étape 5 : Créer une connexion sécurisée à l’aide d’un VPN
Cette étape doit être réalisée uniquement en coordination avec les services professionnels NiCE.
À la fin de cette étape, en remplissant le formulaire dans le fichier Excel Données essentielles pour la configuration de la connectivité tierce dans CXone Mpower, vous fournirez les détails nécessaires aux services professionnels NiCE, qui vous aideront à établir une connexion VPN sécurisée avec CXone Mpower.
Seuls les environnements SIPREC sont tenus de fournir des informations supplémentaires dans le formulaire, afin que le SBC puisse établir une connexion entre SIPREC et CXone Mpower.
-
NiCE Les services professionnels vous fourniront le formulaire de connexion VPN.
-
Remplissez le formulaire fourni avec les détails de votre côté et les informations nécessaires pour Real-Time Third Party Telephony Recording (Multi-ACD).
-
NiCE Les services professionnels se coordonneront avec les équipes CXone Mpower pour garantir que tous les champs sont correctement remplis.
-
Les deux parties doivent se mettre d’accord sur la forme et les détails.
-
-
NiCE Les services professionnels planifieront un appel collaboratif :
- Convenez de la forme et des détails fournis avec Real-Time Third Party Telephony Recording (Multi-ACD).
-
Avec les équipes CXone Mpower pour le provisionnement du VPN.
-
Vous allez configurer deux VPN : un pour la résilience et un pour le basculement.
-
Configurez le routage en mettant en place BGP sur VPN avec les pare-feu Real-Time Third Party Telephony Recording (Multi-ACD) ou créez des routes statiques vers les adresses IP fournies.
-
Configurez NAT. Configurez la traduction d’adresses de réseau sur votre terminal derrière une IP publique, annoncée via BGP ou utilisant un routage statique.
-
Configurer les paramètres du pare-feu :
-
Autorisez le trafic entrant à partir des adresses IP fournies (2) vers le terminal CTI.
-
Ouvrez les ports nécessaires. Voir Ports et protocoles par application pour plus d’informations.
-
Pour les environnements à haute disponibilité, les ports mentionnés ci-dessus à l’étape b doivent être ouverts pour tous les serveurs, actifs et en attente.
-
-
NiCE Les services professionnels se coordonneront avec les équipes CXone Mpower pour :
-
Garantir que le formulaire VPN est correctement rempli.
-
Planifier un rendez-vous avec les équipes CXone Mpower pour le provisionnement du VPN et la configuration du routage.
-
Tester le tunnel VPN, le routage et la connectivité.
-
Préparation de l’environnement Avaya AES DMCC
Cette section décrit comment préparer l’environnement Avaya Device Media Call Control (DMCC) pour Real-Time Third Party Telephony Recording (Multi-ACD).
Les versions Avaya AES DMCC prises en charge sont 8.1.3, 10.1 et 10.2.
Un ingénieur de site Avaya est responsable de toutes les procédures dans l’environnement Avaya. Les procédures décrites dans cette section ne sont que des recommandations!
Pour des informations complètes sur la configuration du commutateur Avaya, voir la documentation Avaya.
Flux de travail
Utilisez ce flux de travail pour configurer l’enregistrement actif Avaya DMCC avec Real-Time Third Party Telephony Recording (Multi-ACD).
Avant de commencer ce processus, vous devez vous assurer que les composants du site sont configurés.
Étape 1 : Configurer des extensions virtuelles pour la capture audio
Étape 2 : Configurer SRTP
Étape 3 : Préparer les informations pour les services professionnels NiCE
Avant de commencer
Avant d'intégrer l'environnement Avaya DMCC à Multi-ACD (Open), rassemblez les informations requises et saisissez-les dans le fichier Excel Données essentielles pour la configuration de la connectivité tierce dans CXone Mpower que vous avez téléchargé. Une fois que vous avez terminé de saisir tous les détails nécessaires et préparé votre environnement, soumettez le fichier Excel aux services professionnels NiCE.
Configurer des extensions virtuelles pour la capture audio
Ces procédures permettent de préparer le gestionnaire de communication Avaya pour un site utilisant des extensions virtuelles pour la capture audio.
Lorsque vous utilisez des extensions virtuelles pour capturer votre audio, vérifiez que vous disposez de suffisamment de licences pour le CTI NiCE.
-
Connectez-vous au serveur AES. La page Application Enablement Services s’affiche.
-
Dans le menu, sélectionnez Licences > Accès au serveur WebLM.
-
Connectez-vous au serveur WebLM.
-
Sélectionnez Produits sous licence > Application Enablement dans le panneau de gauche et vérifiez que suffisamment de licences sont définies pour DMCC DMC.
Avant que le serveur DMCC puisse enregistrer les postes émulés (virtuels) sur la passerelle multimédia, vous devez définir les postes sur le commutateur.
Chaque poste virtuel doit être défini séparément et nécessite une licence DMCC. Assurez-vous que le nombre total de licences DMCC correspond au nombre maximum d’agents fonctionnant simultanément. Toutefois, il est recommandé de maintenir les licences DMCC à un niveau supérieur d’au moins 20 % au volume d’appels maximum.
Lorsque votre site est configuré pour la conférence à étape unique, vous devez définir les postes virtuels sur l’AES dans le même groupe que les postes observés via la conférence à étape unique. Dans le cas contraire, l’utilisateur se verra accorder un accès illimité à la base de données de sécurité.
Pour définir les postes virtuels pour l’enregistrement sur le commutateur :
-
Sur le commutateur, ouvrez une fenêtre de console et tapez ceci :
-
Type de poste : 4624
Le type de poste 4624 représente tous les téléphones logiciels.
-
Téléphone logiciel IP : O (Oui)
-
Code de sécurité : il s'agit du mot de passe de l'extension. Il sera utilisé dans le champ Mot de passe de l'appareil lors de la configuration de l'interface Avaya DMCC sous Téléphonie tierce dans CXone Mpower. Le code de sécurité doit être cohérent pour toutes les extensions virtuelles.
-
Le serveur Avaya AES prend en charge jusqu’à 16 connexions C-LAN simultanées. Cela permet au serveur AES d’assurer l’équilibrage de la charge entre plusieurs connexions et un mécanisme de basculement C-LAN.
Vous configurez le nom symbolique, ou nom de la connexion, sur le serveur Avaya AES. Le nom symbolique représente plusieurs C-LAN sur les passerelles multimédias Avaya. Cela permet au système d’enregistrement de mettre en œuvre la redondance et le partage de la charge sur plusieurs C-LAN en communiquant avec le nom symbolique. Plusieurs C-LAN sont nécessaires dans les implémentations de plus de 300 canaux Avaya DMCC.
Le nom symbolique est le nom de la connexion sur l’AES et est sensible à la casse.
Pour configurer le nom symbolique :
-
Sur la page Web AES, sélectionnez Interface du gestionnaire de communication > Connexions du commutateur.
-
Sélectionnez le nom de connexion requis et cliquez sur Modifier les IP PE/CLAN.
-
Saisissez le nom d’hôte ou l’adresse IP du C-LAN ou/et du PE pour la connectivité AES, puis cliquez sur Ajouter/modifier le nom ou l’IP. Répétez l’opération pour chaque C-LAN ou PE connecté à cette connexion.
-
Dans la fenêtre Connexions du commutateur, cliquez sur Modifier H.323 Gatekeeper.
Pour utiliser la fonction de nom symbolique, H.323 Gatekeeper doit être spécifié. La configuration C-LAN seule n’est pas suffisante. La liste des adresses IP H.323 peut être différente de la liste des adresses IP C-LAN.
-
Sélectionnez le nom ou l’adresse IP requis, ou saisissez le nom d’hôte ou l’adresse IP du contrôleur d’accès H.323 et cliquez sur Ajouter le nom ou l’IP.
-
Sélectionnez Réseau > Ports.
-
Assurez-vous que le port du serveur DMCC est activé.
L’ensemble de codecs défini dans Real-Time Third Party Telephony Recording (Multi-ACD) doit correspondre à l’ensemble de codecs défini sur le commutateur.
-
Dans l’administration de site Avaya, saisissez la commande ldisplay ip-codec-set <n>, où <n> est l’ensemble de codecs associé à la région du réseau IP des postes que vous devez observer.
-
Dans la colonne Codec audio, consultez la liste des types de compression. Il s’agit des codecs autorisés par le commutateur.
Assurez-vous que la liste de codecs que vous définissez dans Real-Time Third Party Telephony Recording (Multi-ACD) contient au moins un des types de compression définis ici.
-
Saisissez display ip-network-region <n>, où <n> est la région du réseau des postes que vous devez observer.
-
Vérifiez que l’ensemble de codec défini est l’ensemble ip-codec que vous avez confirmé ci-dessus.
Vérifiez que la fonction de suppression du silence est activée pour les codecs audio sur le serveur multimédia Avaya. Cela permet d’économiser la bande passante en ne transmettant pas de paquets audio pendant les périodes de silence. La suppression du silence peut entraîner une coupure du son.
-
Dans l’administration de site Avaya, saisissez la commande display ip-codec-set <n>, où <n> est le numéro de l’ensemble de codecs associé à la région du réseau IP des extensions que vous devez observer.
-
Dans la fenêtre Ensemble de codecs IP, dans la section Ensemble de codecs, pour chaque codec répertorié, vous pouvez définir dans la colonne Suppression du silence :
-
Activer la suppression du silence, définir Suppression du silence sur o.
-
Désactiver la suppression du silence, définir Suppression du silence sur n.
-
-
Appuyez sur Échap puis sur e pour soumettre vos modifications.
Configurer SRTP
Utilisez ces procédures lorsque votre site nécessite une configuration SRTP.
-
Connectez-vous au serveur multimédia Avaya Aura.
-
Dans le menu Configuration du système, accédez à Traitement multimédia > Sécurité multimédia.
-
Vérifiez que :
-
La politique de sécurité est définie sur MEILLEUR EFFORT.
-
Le mode Meilleur effort est défini sur CAPACITÉ.
-
-
Sous Crypto Suites, activez :
-
AES_CM_128_HMAC_SHA1_80
-
AES_CM_128_HMAC_SHA1_32
-
-
Pour chacun d’eux, sélectionnez Chiffrement SRTP et Authentification SRTP.
-
Accédez à Configuration du chiffrement du commutateur Avaya pour la région du réseau IP.
Le chiffrement SRTP est configuré à deux niveaux : la signalisation (H.323) et le flux média (SRTP).
Cette section explique comment activer SRTP et le chiffrement de la signalisation dans le Gestionnaire de communication Avaya.
À la fin de cette procédure, vous devez fournir à NiCE Services Professionnels :
-
Chiffrement utilisé sur le site : HMAC32 ou HMAC80.
Pour configurer le chiffrement :
-
Dans l’administration de site Avaya, saisissez la commande display ip-codec-set <n>, où <n> est l’ensemble de codecs associé à la région du réseau IP des postes que vous devez observer.
-
Vérifiez si le site a :
-
Serveurs multimédias Avaya avec passerelle(s) de la série G. AES ne peut être pris en charge que par les passerelles de la série G.
-
Pour les serveurs multimédias Avaya, utilisez soit 2-srtp-aescm128-hmac32, soit 1-srtp-aescm128-hmac80.
-
-
Dans l’écran Ensemble de codecs IP, dans la section Chiffrement des médias, saisissez un ou plusieurs types de chiffrement de média :
-
2-srtp-aescm128-hmac32
-
1-srtp-aescm128-hmac80
-
AES - non pris en charge si vous utilisez le serveur multimédia Avaya
L'ingénieur du site Avaya doit informer les services professionnels NiCE du cryptage utilisé sur le site : HMAC32 ou HMAC80.
Enregistrez les informations relatives au chiffrement dans le fichier Excel. Une fois que vous avez terminé de saisir tous les détails nécessaires et préparé votre environnement, soumettez le fichier Excel aux services professionnels NiCE.
-
-
Dans l’administration de site Avaya, saisissez la commande display ip-network-region <n>, où <n> est la région du réseau des postes que vous devez observer.
-
Dans la région du réseau, saisissez l’ensemble de codecs IP que vous avez modifié précédemment.
-
Lorsque vous configurez CLAN/Medpro : Dans Région du réseau, saisissez la région que vous avez configurée pour le chiffrement. Dans l’exemple de cette procédure, pour activer SRTP dans Région du réseau, saisissez 2.
Préparer les informations pour les services professionnels NiCE
Avant de pouvoir commencer votre configuration CTI CXone Mpower, vous avez besoin d'informations spécifiques.
Demandez à l’ingénieur de site d’Avaya de vérifier que les informations ci-dessous sont saisies dans le fichier Excel. Soumettez le fichier Excel aux services professionnels NiCE.
|
étape |
paramètre |
Où est-il configuré? |
|---|---|---|
| 1 | Numéro de port Avaya DMCC : Vérifiez le numéro de port Avaya DMCC pour une connexion sécurisée et une connexion non sécurisée. | Sur le serveur AES. |
| Vérifiez que les ports DMCC sont activés. | Sur le serveur AES. | |
| 2 | Vérifiez le nom d’utilisateur et le mot de passe Real-Time Third Party Telephony Recording (Multi-ACD) pour Avaya DMCC tels que définis sur l’AES. | Sur le serveur AES. |
|
Pour les postes virtuels :
|
||
| 4 | Vérifiez le nom symbolique d’Avaya DMCC. |
Sur le serveur AES. Dans la zone Connexions du commutateur, vérifiez le nom de la connexion. Le nom de la connexion est également appelé le nom symbolique. |
| 5 | Vérifiez le code d’observation dans le champ Service d’observation du code d’accès en écoute seule. | Sur le gestionnaire de communication (Communication Manager, CM). |
| 6 | Vérifiez la liste des codecs pris en charge. | Sur le gestionnaire de communication, vérifiez les codecs utilisés par l’organisation. |
| 7 | Vérifiez la liste des algorithmes de chiffrement pris en charge (AES_128_ Counter (aes) / Pas de chiffrement / AES_128_ HMAC). Si AES_128_ HMAC est pris en charge, l’ingénieur Real-Time Third Party Telephony Recording (Multi-ACD) doit être informé du choix entre HMAC32 et HMAC80. | Sur le gestionnaire de communication (Communication Manager, CM). |
| L’ingénieur du site Avaya doit informer l’ingénieur Real-Time Third Party Telephony Recording (Multi-ACD) du type de chiffrement utilisé sur le site : HMAC32/HMAC80. |