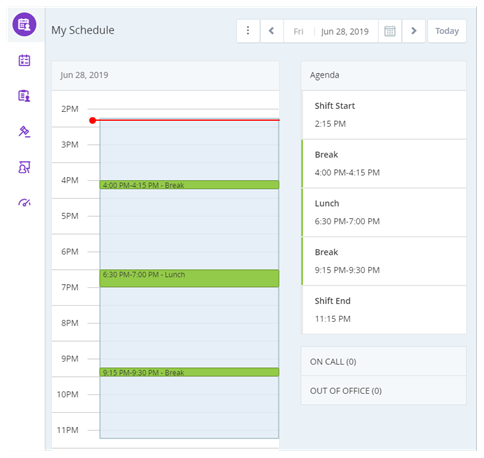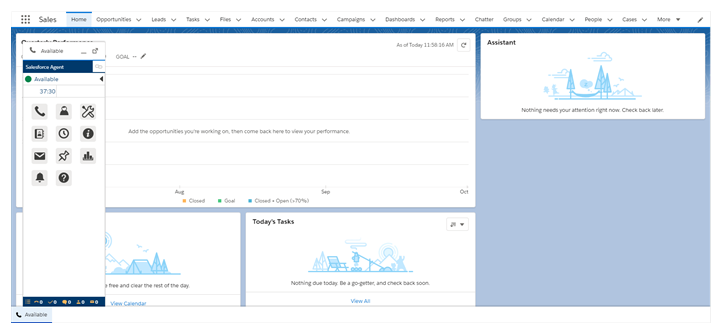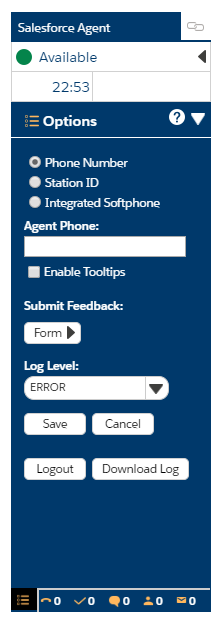Salesforce Agent Lightning est la version la plus récente de Salesforce Agent. Il est fortement recommandé de passer à Salesforce Agent Lightning.
Salesforce Agent (SFA) Classic est l’expérience originale de l’agent pour Salesforce Sales/Service Cloud d’origine.
Interface Salesforce Agent Classic Agent
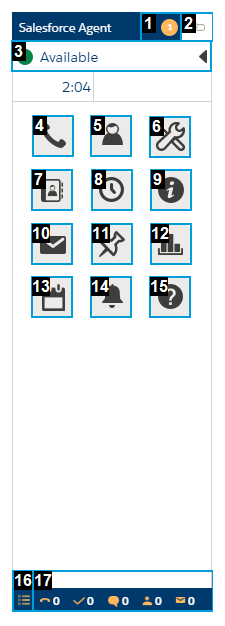
| Élément de menu | Description | ||||||||||||
|---|---|---|---|---|---|---|---|---|---|---|---|---|---|
| Indicateur de messages (1) | Indique qu’il y a un ou plusieurs messages d’agent non lus. | ||||||||||||
| Statut du tronçon de l’agent (2) |
Affiche votre statut de connectivité. Le statut du segment de l’agent n’est pas le même que le statut de disponibilité. Il existe trois types de statut :
|
||||||||||||
| État de disponibilité (1) | Affiche votre état |
||||||||||||
| Téléphone (4) | Lance un appel sortant à l’aide du pavé numérique. Votre statut de disponibilité n’a pas besoin d’être défini comme Disponible pour pouvoir effectuer un appel sortant. Vous pouvez cliquer sur les numéros ou utiliser le clavier pour entrer un numéro à composer. | ||||||||||||
| Agents (5) | Affiche une liste des autres agents et leur état de disponibilité. Vous pouvez filtrer la liste ou rechercher un agent spécifique. La sélection d’un agent dans la liste initie un appel sortant vers cet agent. | ||||||||||||
| Liste de compétences (6) | Affiche une liste de toutes les compétences |
||||||||||||
| Carnets d’adresses (7) | Affiche vos carnets d’adresses. Tous les carnets d’adresses qui vous sont attribués sont accessibles ici. Vous pouvez rechercher un carnet d’adresses ou utiliser la liste déroulante pour en sélectionner un dans une liste. La sélection d’un contact dans un carnet d’adresses affiche les détails de ce contact. Vous pouvez cliquer sur l’icône du téléphone cellulaire, du courriel ou du téléphone dans les détails pour établir une connexion avec ce contact en fonction de l’icône sur laquelle vous cliquez. | ||||||||||||
| Historique des contacts (8) | Affiche l’historique de vos contacts. Vous pouvez filtrer la liste ou rechercher un contact spécifique. Vous pouvez cliquer sur un contact pour afficher une liste de sélection de compétences, puis sélectionner une compétence pour initier un appel sortant vers le numéro de téléphone de l’historique des contacts. | ||||||||||||
| Informations (9) | Affiche des informations de base sur vous, y compris la version actuellement installée de Salesforce Agent et une liste des compétences attribuées à votre compte d’utilisateur. | ||||||||||||
| Email (10) |
Démarre la fonctionnalité courriel. L’interface de courriel apparaît dans un écran séparé. Votre statut de disponibilité n’a pas besoin d’être défini comme Disponible pour pouvoir créer un courriel. |
||||||||||||
| Gestionnaire des engagements (11) |
Affiche une liste des engagements en attente et l’option de créer un nouvel engagement. Sélectionner Moi pour voir vos propres engagements ou Compétence pour afficher les engagements affectés à une file d’attente de compétences. |
||||||||||||
| Rapports d’agent (12) | Affiche le tableau de bord Rapports d’agent, qui vous permet d’afficher vos performances et votre productivité. | ||||||||||||
| Calendrier (13) |
Affiche votre calendrier et la liste des engagements qui vous ont été attribués. |
||||||||||||
| Messages d’Agent (14) | Affiche les messages d’agent. | ||||||||||||
| Aide (15) | Vous redirige vers le site d’aide en ligne CXone Mpower. | ||||||||||||
| Options (16) | Vous permet de modifier les informations personnelles, de soumettre des commentaires sur Salesforce Agent, de définir des notifications audiovisuelles et de télécharger le journalSalesforce Agent. | ||||||||||||
| File d’attente (17) |
Le nombre de contacts dans la file d’attente des compétences qui vous sont attribuées. Ceci inclut chacune des files d’attente suivantes :
|
Tous les médias sociaux, réseaux sociaux et autres sites, applications ou produits technologiques référencés dans cette rubrique sont la propriété de leurs propriétaires respectifs.
Salesforce Agent Classique dans Lightning Experience
Salesforce Agent utilise le connecteur Open CTI Lightning et prend en charge l’environnement de bureau Lightning Experience en conjonction avec l’environnement Salesforce Classic. L’interface Lightning Experience comprend des fonctionnalités de survol contextuel, un flux d’historique de contacts, des informations sur les dossiers et des listes associées. Pour vous aider à utiliser ou dépanner Lightning Experience, consultez l’aide Salesforce pour Vous retrouver dans Lightning.
Connexion à Salesforce Agent Lightning Experience
Vous devez saisir vos informations de connexion la première fois que vous lancez Salesforce Agent, que vous utilisiez Salesforce Classic ou Lightning Experience. Après votre connexion initiale, vous pouvez choisir de lancer automatiquement Salesforce Agent lorsque vous ouvrez Salesforce.
-
Cliquez sur Téléphone dans le coin inférieur gauche pour lancer l’interface Salesforce Agent.
-
Entrez votre Courriel et Mot de passe.
-
Pour vous connecter automatiquement à Salesforce Agent chaque fois que vous ouvrez Salesforce, sélectionnez Activer la connexion automatique.
- Cliquez sur Se connecter.
- Entrez votre Numéro de téléphone, ID de la station ou sélectionnez Téléphone logiciel intégré.
- Sélectionnez Activer les Infobulles si vous souhaitez afficher des informations spécifiques concernant chaque icône d’interface utilisateur lorsque vous survolez les icônes avec votre souris.
-
Cliquez sur Enregistrer.
- Pour vous déconnecter de Salesforce Agent, cliquez surOptions>Déconnexion. La déconnexion de Salesforce vous déconnectera automatiquement de Salesforce Agent.