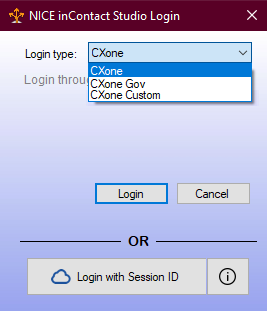Esta página de es para Desktop Studio. Puede aprender sobre el acceso a Studio en la página de ayuda de Comenzar a usar Studio-
Permisos requeridos: al menos uno de entre: ACD > Studio > Scripts >
Studio ofrece varios métodos para iniciar sesión. No todos estos métodos están disponibles para todos los usuarios. Si no sabe qué tipo de inicio de sesión usar, comuníquese con el departamento de TI de su organización o con su Representante de cuenta.
Studiolo recuerda y lo mantiene conectado incluso después de cerrar la aplicación. Si desea cerrar la sesión, seleccione la File > Logout & Exit opción. Si es usuario de FedRAMP, Studio cierra sesión automáticamente después de 15 minutos de tiempo inactivo.
Tipo de inicio de sesión: CXone Mpower
- Haga doble clic en el acceso directo Studio para abrir la ventana de inicio de sesión Studio.
- Seleccione CXone como la Login Type y haga clic en Login. Su navegador predeterminado se abre a la CXone Mpower página de inicio de sesión.
- Ingrese u CXone Mpower Username y haga clic en Next.
- Ingrese su Password y su MFA Token, si se requiere uno.
- Hacer clic en Sign In. Studio se abre
Tipo de inicio de sesión: CXone Mpower Gov
Esta opción de inicio de sesión es solo para usuarios de FedRAMP. Studio cierra automáticamente la sesión de los usuarios de FedRAMP después de 15 minutos de tiempo inactivo.
- Haga doble clic en el acceso directo Studio para abrir la ventana de inicio de sesión Studio.
- Seleccione CXone Gov como la Login Type y haga clic en Login. Su navegador predeterminado se abre a la CXone Mpower página de inicio de sesión.
- Ingrese u CXone Mpower Username y haga clic en Next.
- Ingrese su Password y su MFA Token, si se requiere uno.
- Hacer clic en Sign In. Studio se abre
Tipo de inicio de sesión: CXone Mpower Personalizado
- Haga doble clic en el acceso directo Studio para abrir la ventana de inicio de sesión Studio.
- Selecciona CXone Custom como la Login Type.
-
Ingrese una Hostname válida.
 Obtenga más información sobre los nombres de host
Obtenga más información sobre los nombres de host
Hostname Detalles cxone.niceincontact.com Utilice este nombre de host si es un cliente NiCE que utiliza CXone Mpower o si necesita acceder a un entorno de cliente externo. cxone-gov.niceincontact.com Utilice este nombre de host si es un cliente de FedRAMP NiCE que utiliza CXone Mpower. Otro Use un nombre de host diferente si así se lo indica suCXone Mpower administrador. - Hacer clic en Login.
- Ingrese u CXone Mpower Username y haga clic en Next.
- Ingrese su Password y su MFA Token, si se requiere uno.
- Hacer clic en Sign In. Studio se abre
Iniciar sesión con ID de sesión
- En CXone Mpower, haga clic en el selector de aplicaciones
 y seleccioneStudio Authentication.
y seleccioneStudio Authentication. - Hacer clic OK en el mensaje que le notifica que se copiará una ID de sesión en su portapapeles.
- Haga doble clic en el acceso directo Studio para abrir la ventana de inicio de sesión Studio.
- Hacer clic en Login with Session ID. Studio se abre