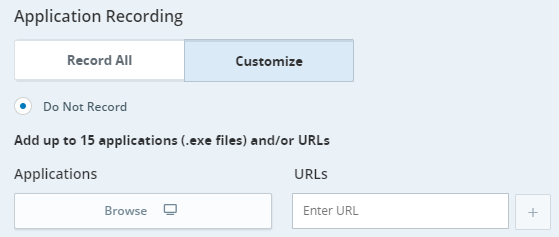Las políticas de grabación le permiten configurar y administrar las interacciones que desea grabar. Puede crear varias políticas de grabación para su organización. También puede configurar la configuración de grabación para definir cuándo continuar grabando una interacción.
Puede definir 2 tipos de políticas:
-
Grabación: define las interacciones que deben grabarse
-
No grabar: Define las interacciones que no deben grabarse
Las políticas de No grabar se aplican a todos los tipos de canales y no tienen prioridad. Las políticas de No grabación tienen prioridad sobre otras políticas de grabación, pero si hay una acción LogRecordingPro en un script de Studio o se activa la grabación a pedido, la interacción se grabará.
Cuando se crea un nuevo inquilino, se le asigna una política de grabación predeterminada establecida para el 100% de todas las llamadas de voz.
Puede administrar su almacenamiento activo y a largo plazo para grabaciones con Servicios de Cloud Storage.
¿Cómo funcionan las políticas de grabación?
Para cada política de grabación, define:
-
Tipo de canal: Voz o Digital
 Cualquier canal que no sea de voz, como chat, correo electrónico, SMS, elemento de trabajo y canales de mensajería.
Cualquier canal que no sea de voz, como chat, correo electrónico, SMS, elemento de trabajo y canales de mensajería. Canales Digital
Canales Digital
-
Chat, correo electrónico, SMS, elemento de trabajo,
-
Canales de mensajería como Apple Messages for Business, Personalizado, Facebook Messenger, LINE Mensajería, Microsoft Teams, Slack, Telegram Messenger, X Mensajes directos, Viber Messenger y WhatsApp.
-
Canales sociales públicos, como Apple Reseñas, Facebook, Google Lugares, Google Jugar, LinkedIn, Xy YouTube. Las grabaciones de pantalla y Quality Management no están disponibles para los canales públicos.
-
-
Cuánto grabar, incluyendo el trabajo después de la llamada
 Estado que permite a un agente completar los requisitos laborales después de finalizar una interacción.
Estado que permite a un agente completar los requisitos laborales después de finalizar una interacción. -
Filtros: para dirección, agentes, equipos, habilidades ACD
 Sistema que reconoce, enruta y conecta contactos con agentes disponibles según su habilidad y prioridad. números de teléfono, valores de datos empresariales
Sistema que reconoce, enruta y conecta contactos con agentes disponibles según su habilidad y prioridad. números de teléfono, valores de datos empresariales -
La prioridad de la política
Para las interacciones de voz, usted configura el porcentaje de llamadas a grabar. También puede configurar el porcentaje de llamadas que deben incluir grabaciones de pantalla. Para las llamadas del marcador (con agente o sin agente), las interacciones se registran a partir del momento en que el cliente responde a la llamada. Si una llamada dura menos de 4 segundos, se considera una llamada corta y no se graba.
Para los canales digitales, las transcripciones se guardan de acuerdo con su configuración en ACD/Digital Experience. También puede configurar el porcentaje de interacciones digitales que deben tener grabaciones de pantalla.
Para la grabación de pantalla:
-
Para grabar la pantalla de los agentes, estos deben tener ScreenAgent
 NiCE ScreenAgent es un servicio que se ejecuta en escritorios de agentes que requieren grabación de pantalla. instalado. Puede configurar políticas para registrar todas las interacciones y limitar la grabación de pantalla a los agentes que tienen ScreenAgent instalado. Vea Ejemplos de políticas de grabación básicas.
NiCE ScreenAgent es un servicio que se ejecuta en escritorios de agentes que requieren grabación de pantalla. instalado. Puede configurar políticas para registrar todas las interacciones y limitar la grabación de pantalla a los agentes que tienen ScreenAgent instalado. Vea Ejemplos de políticas de grabación básicas. -
Tenga en cuenta sus limitaciones de almacenamiento al decidir cuánta actividad de pantalla grabar.
-
Puede definir una lista de denegación de aplicaciones y URL para proteger los datos confidenciales. Si una aplicación o URL de la lista Denegar está abierta en la pantalla del agente, la grabación de pantalla se detiene.
-
Puede seguir grabando la pantalla hasta 45 minutos (2700 segundos) después de que finalice la interacción, a fin de capturar el trabajo después de la llamada (tareas de finalización). La actividad de la pantalla del agente se registra durante toda la duración que seleccione, a menos que:
-
Comienza una nueva interacción
-
Se agota el tiempo de espera de la sesión actual
-
El agente aplica una disposición
-
El agente cierra la sesión
Otros cambios en el estado del agente no afectan la grabación de ACW.
 ACW en casos de llamadas complejas
ACW en casos de llamadas complejas
En los segmentos grabados de una llamada compleja, el trabajo después de la llamada (ACW) de cada agente se graba cuando finaliza su parte. El tiempo de ACW de cada agente se basa en la política de grabación del primer segmento grabado. Si un segmento tiene una política de No Grabar, ese segmento no se graba.
-
Puede desactivar y reactivar las políticas. Si reactiva las directivas, se guarda automáticamente como prioridad más baja. A continuación, puede cambiar la prioridad.
Ejemplos de políticas de grabación básicas
Digamos que usted quiere grabar una cierta cantidad de voz y pantalla para todas las llamadas para todos los agentes. Si todos los agentes de su organización tienen ScreenAgent instalado, puede crear una única política.
Si tienen agentes que no tienen instalado ScreenAgent, intentar grabarlos causará errores de grabación de pantalla. Usted puede evitar estos errores creando 2 políticas:
Crea 2 políticas diferentes:
Política 1
-
Prioridad de P1
-
100% de las llamadas de voz
-
Grabación de pantalla para el 100% de las llamadas de voz
-
Trabajo después de la llamada de 90 segundos
-
Filtre por empleados o equipos, asegúrese de seleccionar solo empleados / equipos de agentes quetodos tener ScreenAgent instalado
-
También puede filtrar en dirección, habilidades y/o números de teléfono
Política 2
-
Prioridad de P2
-
100% de las llamadas de voz
-
Grabación de pantalla para el 0% de las llamadas de voz
-
No seleccione Trabajo posterior a la llamada
-
No filtre por equipos o empleados
-
Puede filtrar por dirección, habilidades y / o números de teléfono
Crea 2 políticas diferentes:
Política 1
-
Prioridad de P1
-
30% de las llamadas de voz
-
Grabación de pantalla para el 20% de las llamadas de voz
-
Trabajo después de la llamada de 90 segundos
-
Filtre por empleados o equipos, asegúrese de seleccionar solo empleados / equipos de agentes quetodos tener ScreenAgent instalado
-
También puede filtrar en dirección, habilidades y/o números de teléfono
Política 2
-
Prioridad de P2
-
30% de las llamadas de voz
-
Grabación de pantalla para el 0% de las llamadas de voz
-
No seleccione Trabajo posterior a la llamada
-
No filtre por equipos o empleados
-
Puedes filtrar por dirección, habilidades y/o números de teléfono
Si desea registrar una combinación de equipos y empleados, deberá crear varias políticas:
Crea 3 políticas diferentes:
Política 1
-
Prioridad de P1
-
100% de las llamadas de voz
-
Grabación de pantalla para el 100% de las llamadas de voz
-
Trabajo después de la llamada de 90 segundos
-
Filtre a los empleados, seleccionando los 3 agentes del Equipo 1 que desea grabar. Asegúrese de que cada empleado tenga instalado ScreenAgent.
-
También puede filtrar en dirección, habilidades y/o números de teléfono
Política 2
-
Prioridad de P2
-
100% de las llamadas de voz
-
Grabación de pantalla para el 100% de las llamadas de voz
-
Trabajo después de la llamada de 90 segundos
-
Filtrar por equipos, seleccionando Equipos 2, 3 y 4. Asegúrese de que cada empleado de estos equipos tenga instalado ScreenAgent.
-
También puede filtrar por dirección, habilidades y / o números de teléfono
Política 3
-
Prioridad de P3
-
100% de las llamadas de voz
-
Grabación de pantalla para el 0% de las llamadas de voz
-
No seleccione Trabajo posterior a la llamada
-
No filtre por equipos o empleados
-
Puedes filtrar por dirección, habilidades y/o números de teléfono
Si desea grabar canales digitales:
-
Grabación de pantalla para el 80% de las interacciones de chat y correo electrónico
-
Trabajo después de la llamada de 90 segundos
-
Filtre por empleados o equipos, asegúrese de seleccionar solo empleados / equipos de agentes quetodos tener ScreenAgent instalado
-
También puede filtrar por dirección y / o habilidades
Crea 2 políticas diferentes:
Política 1
-
Prioridad de P1
-
100% de las llamadas de voz
-
Grabación de pantalla para el 100% de las llamadas de voz
-
Trabajo después de la llamada de 90 segundos
-
Filtrar a los empleados (o equipos, si los nuevos grupos de contratación están en sus propios equipos), asegúrese de seleccionar a los empleados que todos tienen instalado ScreenAgent
-
Puedes filtrar por dirección, habilidades y/o números de teléfono
Política 2
-
Prioridad de P2
-
100% de las llamadas de voz
-
Grabación de pantalla para el 25% de las llamadas de voz
-
Trabajo después de la llamada de 90 segundos
-
No filtre equipos o empleados en la regla, pero asegúrese de que todos los empleados tengan instalado ScreenAgent
-
Puede filtrar por dirección, habilidades y / o números de teléfono si es necesario
Definir políticas de grabación
- Haga clic en el selector de aplicaciones
 y seleccioneAdmin.
y seleccioneAdmin. -
Haga clic en Grabación >Políticas de grabación.
-
Haga clic en Nuevo > GrabaciónPolítica.
Las opciones que aparecen dependen de la configuración y de los permisos de su licencia de grabación.
-
Entre un Nombre (y Descripción).
-
Seleccione el tipo de canal.
Para grabar todas las interacciones del marcador (con agentes o sin agentes), seleccione el tipo de canal como Voz.
-
Para llamadas de voz e interacciones de marcador:
-
Mueva el control deslizante para seleccionar el porcentaje de Solo voz que desea grabar.
 Ver imagen
Ver imagen
Por ejemplo, seleccione 75%:

-
Mueva el segundo control deslizante para seleccionar el porcentaje de Voz y pantalla que desea grabar.
 Ver imagen
Ver imagen
Por ejemplo, seleccione 25%:
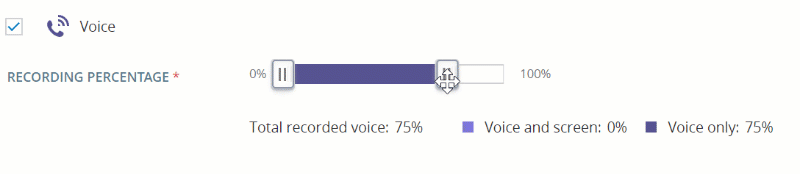
-
Seleccione Grabar el trabajo posterior a la llamada para seguir grabando la pantalla después de que finalice la llamada e ingrese una duración de hasta 2700 segundos.
-
-
Para canales digitales:
-
Seleccione los canales para la grabación de pantalla. Las transcripciones se guardan de acuerdo con su configuración en la ACD/Digital Experience, no relacionado con la grabación de la actividad de la pantalla de un agente.
-
Mueva el control deslizante para seleccionar la cantidad de Grabación de pantalla.
-
Seleccione Grabar el trabajo posterior a la llamada para seguir grabando la pantalla después de que finalice la interacción, hasta 2700 segundos.
-
-
Puede agregar filtros para seleccionar las interacciones que desea grabar. Por defecto, no hay filtros configurados y es posible grabar todas las interacciones.
-
Cuando agrega filtros de Direcciones, Habilidades y Números de teléfono, las interacciones se graban si coinciden con un criterio en todos los filtros. Por ejemplo, si agrega los filtros de dirección y habilidad, las interacciones se graban si coinciden con una dirección Y una habilidad específicas.
-
Al agregar los filtros de Empleados y Equipos, las interacciones se graban si coinciden con un empleado O un equipo Y con un criterio de los demás filtros.
-
En Números de teléfono, puede agregar un asterisco después del comienzo del número para incluir todos los números de un país o código de área. Por ejemplo, ingrese 1800 * para todas las llamadas del código de área 1 (800), o 1212123 * para todas las llamadas del 1 (212) 123-xxxx, o01144 * para todas las llamadas del Reino Unido.
-
Para agregar un filtro de Datos de negocio:
-
Seleccione un Nombre de datos de negocio. La lista contiene los nombres de visualización de todos los campos de datos de negocio activos.
-
Seleccione un Operador y luego ingrese un valor. Los operadores disponibles dependen de los datos empresariales seleccionados.
Las interacciones se graban si coinciden con todos los filtros de datos comerciales y con un criterio de los demás filtros.
Cuando se reciben datos de negocio después del inicio de una llamada y coinciden con una política de grabación con un filtro de datos de negocio, la grabación comienza en ese punto.
-
 Ver imagen
Ver imagen
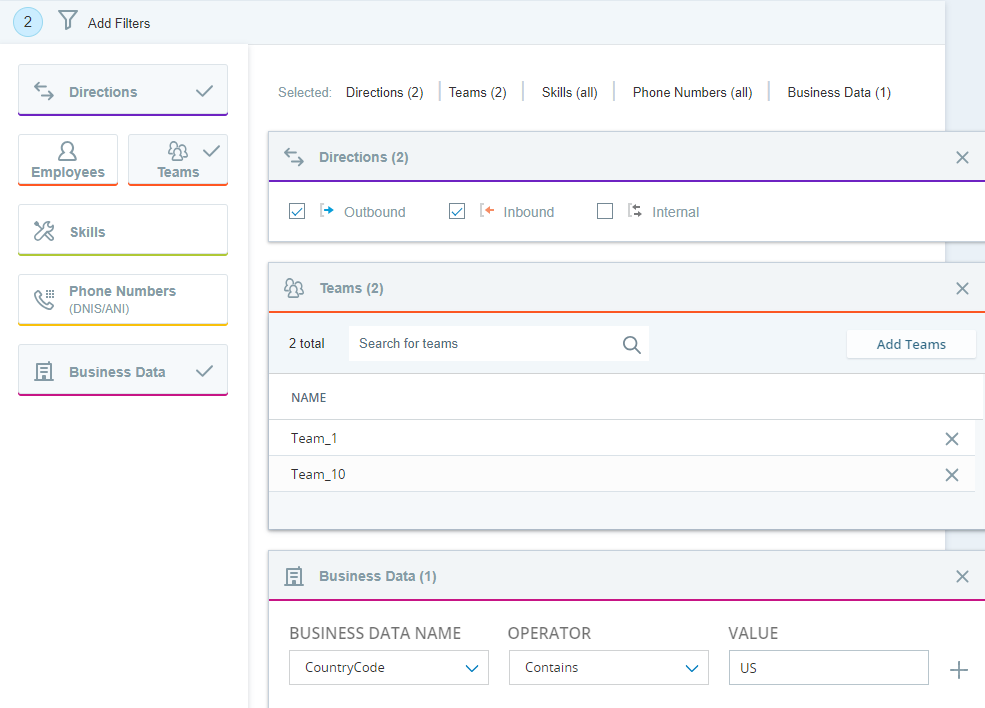
Esta política de grabación incluye 3 filtros: Direcciones, Equipos y Datos de negocio. Una interacción puede grabarse si coincide con una de las direcciones Y uno de los equipos Y todos los filtros de datos de negocio.
-
-
Hacer clicCrear.
La política se guarda como la prioridad más baja.
-
Para cambiar la prioridad:
-
Haga clic en Priorizar.
-
Reorganice las políticas según sea necesario.
-
Hacer clicGuardar.
-
-
Después de que sus políticas de grabación hayan estado en vigencia el tiempo suficiente para tener una buena muestra de segmentos, verifique que las interacciones se registren como lo deseaba. Vea Solucionar problemas de grabaciones.
Gestionar una lista de denegación de grabación de pantalla
Puede configurar una lista de denegación, que se aplicará a todas las llamadas con grabación de pantalla.
-
La grabación de pantalla se detiene cuando una aplicación o URL de la lista Denegar se abre en el escritorio del agente. Si la ventana de la aplicación o URL abierta está cubierta por otra ventana, la grabación igualmente se detiene.
-
Si una aplicación o URL de la lista Denegar se minimiza a la barra de tareas, se considera cerrada y la grabación continúa.
-
Pasar el cursor sobre una aplicación o URL en la lista de denegados que está minimizada en la barra de tareas y presenta la vista previa de la aplicación no detiene la grabación.
Use la lista Denegar para evitar la grabación accidental de datos confidenciales. La lista Denegar puede incluir hasta 15 aplicaciones y/o URL.
ScreenAgent recibe la última lista Denegar cuando se carga y cada 12 horas.
Para crear una lista Denegar:
- Haga clic en el selector de aplicaciones
 y seleccioneAdmin.
y seleccioneAdmin. -
Haga clic en Grabación >Políticas de grabación.
-
Haga clic en Ajustes
 .
. -
En la sección Grabación de aplicación, haga clic en Personalizar.
-
Seleccione No grabar.
-
Configurar la lista Denegar:
-
Para agregar Aplicaciones, haga clic en Examinar y elija un archivo de aplicación EXE.
-
Para agregar URL, ingrese una dirección URL y haga clic en +.
Puede utilizar un comodín (*) al comienzo de una URL para bloquear todas las páginas que terminen con el mismo dominio o estructura. Por ejemplo, si ingresa *.example.com, bloqueará www.example.com, blog.example.com y cualquier otro subdominio.
-
La compatibilidad con comodines requiere la versión 3.2.27 o posterior del cliente ScreenAgent.
-
Al ingresar URL, no es necesario incluir http://, https:// o www. Esto se aplica independientemente de si utiliza un comodín o no.
-
Puede agregar hasta 15 aplicaciones y/o URL.
-
Si agrega una URL explícita de NICE.com, como https://www.NICE.com o http://NICE.com, la grabación se detiene cuando se abre esta URL específica.
-
Si ingresa www.NICE.com en el campo de las URL, la grabación se detiene si se abre cualquiera de las siguientes URL:
-
http://www.NICE.com
-
https://www.NICE.com
-
-
Si ingresa www.NICE.com en el campo de las URL, la grabación se detiene si se abre cualquiera de las siguientes URL:
-
http://www.NICE.com
-
http://NICE.com
-
https://www.NICE.com
-
https://NICE.com
-
-
-
Guarde la configuración.
Registrar interacciones transferidas a un número de teléfono externo
De forma predeterminada, las interacciones transferidas a números de teléfono externos no se registran. Puede definir si desea continuar grabando cuando se transfieran estas llamadas.
Por ejemplo, cuando el ajuste está Activado y un agente transfiere una llamada desde el centro de contacto central de su organización a una sucursal específica, la llamada continuará siendo registrada por Recording.
Tenga en cuenta:
-
Las políticas de No grabar tienen prioridad sobre otras configuraciones de grabación.
-
Las LogRecordingPro acciones (Registro: Comienzo, Registro: Parada) del script Studio tienen prioridad sobre otras configuraciones de grabación.
-
Para una llamada transferida a un número de teléfono externo:
-
Al transferir desde el IVR, la interacción externa no se registra.
-
Cuando se utiliza una transferencia en frío, se registra la interacción externa, incluso si existe una política de No grabar con el número de teléfono del participante externo.
-
Para continuar grabando llamadas transferidas a números externos:
- Haga clic en el selector de aplicaciones
 y seleccioneAdmin.
y seleccioneAdmin. -
Haga clic en Grabación >Políticas de grabación.
-
Haga clic en Ajustes
 . Seleccione la opción Continuar grabando transferencias a números de teléfono externos a Encendido.
. Seleccione la opción Continuar grabando transferencias a números de teléfono externos a Encendido.
Registrar interacciones después de la disposición
Esta función solo está disponible para usuarios con la RecordingAdvanced y una licencia de grabación de pantalla.
De forma predeterminada, la grabación de cualquier interacción se detiene cuando un agente aplica disposición![]() Resultados o etiquetas que el agente o sistema asigna al contacto con información adicional sobre la llamada cuando finaliza la interacción.. Puede optar por seguir grabando interacciones incluso después de que un agente aplique la disposición.
Resultados o etiquetas que el agente o sistema asigna al contacto con información adicional sobre la llamada cuando finaliza la interacción.. Puede optar por seguir grabando interacciones incluso después de que un agente aplique la disposición.
Por ejemplo, cuando el ajuste es Encendido y un agente aplica la disposición, la interacción seguirá siendo registrada por Recording hasta la duración establecida en el campo de trabajo posterior a la llamada (ACW) en la política de grabación.
Para continuar grabando llamadas después de aplicar la disposición:
- Haga clic en el selector de aplicaciones
 y seleccioneAdmin.
y seleccioneAdmin. -
Haga clic en Grabación >Políticas de grabación.
-
Haga clic en Ajustes
 . Seleccione la opción Continuar grabando después de aplicar la disposición a Encendido.
. Seleccione la opción Continuar grabando después de aplicar la disposición a Encendido.
Aplicar políticas de grabación al cambiar el agente principal
Esta función está disponible a través de lanzamiento controlado. Comuníquese con su representante de cuenta para obtener más información.
Esta función actualmente se ofrece a usuarios con una licencia Básica o Advanced Recording.
De forma predeterminada, la política de grabación aplicada al inicio de una llamada permanece sin cambios durante toda la interacción. Cuando esta configuración está habilitada, el sistema verifica y vuelve a aplicar automáticamente las políticas de grabación cada vez que cambia el agente principal. Esto ayuda a garantizar que se utilice la política correcta para cada equipo, habilidad o unidad de negocio.
Cada vez que se verifica la política, se toma una nueva decisión de grabación. La grabación de voz o pantalla puede comenzar, detenerse o cambiar según la política del nuevo agente.
Si se transfiere una llamada de un agente del equipo de Finanzas con un 100 % de grabación de voz a un agente de Soporte técnico con un 50 % de grabación de voz, es posible que no se grabe la segunda parte de la llamada.
Si hay varios agentes en el mismo segmento y el agente principal se retira, el sistema selecciona al siguiente agente principal basándose en quién ha estado en la llamada durante más tiempo.
Para aplicar políticas de grabación cuando cambia el agente principal:
- Haga clic en el selector de aplicaciones
 y seleccioneAdmin.
y seleccioneAdmin. -
Haga clic en Grabación >Políticas de grabación.
-
Haga clic en Ajustes
 .
. -
Establezca la opción Verificar políticas de grabación cuando el agente principal cambie en Activado.
¿Cómo funciona la priorización?
Cuando hay una interacción, se ejecuta a través de las políticas de prioridad. Una vez que una interacción cumple los criterios para cada uno de los filtros en una directiva, es asignado a esa política. La interacción puede no estar registrado, según la grabación porcentajes definidos para esa política. Si la interacción no está registrada para esa política, no continúe con el resto de las políticas.
Cambiar la prioridad de las directivas de grabación afecta directamente a lo que se ha grabado.
En la captura de pantalla, puede ver estas políticas:
-
La política de ventas de salida se establece como prioridad 1 y registra el 80% de todas las llamadas salientes (sin pantalla de grabación) para Joan Edwards.
-
Las políticas de Financiamiento de automóviles se establecen como prioridad 2 y registra todas las llamadas internas y externas de Joan Edwards y Kevin Allen. La pantalla también se registra el 80 por ciento de sus salientes y llamadas internas.
-
La directiva de cumplimiento se establece como prioridad 3 y registra todas las llamadas por Margaret Rogers, con una prioridad de 3. Todas las llamadas se grabarán al 100% para voz y pantalla.
-
Las políticas Nuevas cuentas se establecen como prioridad 4 y registran el 50% de las llamadas entrantes de Margaret Rogers y Timothy Cooper. La pantalla también se registra el 50% de sus llamadas entrantes.
Si Joan:
-
Recibe una llamada entrante, no se registra porque no hay reglas establecidas para registrar las llamadas entrantes para ella.
-
Tiene una llamada con otro agente, se graba y la pantalla también se graba el 80% del tiempo (por la política Financiamiento de automóviles).
-
Hace una llamada saliente y puede ser grabada (el 80% de las llamadas se graban, pero la pantalla no) por la política de Ventas salientes.
La política Financiamiento de automóviles nunca registrará las llamadas salientes de Joan porque la política Ventas salientes tiene prioridad.
Si Kevin:
-
Recibe una llamada entrante, no se registra porque no hay reglas establecidas para registrar las llamadas entrantes para él.
-
Tiene una llamada con otro agente, se graba y la pantalla también se graba el 80% del tiempo (por la política Financiamiento de automóviles).
-
Hace una llamada saliente, se graba y la pantalla también se graba el 80% del tiempo (por la política Financiamiento de automóviles).
Si Margaret:
-
Recibe una llamada entrante, tanto la voz como la pantalla se graban el 100% del tiempo (por la política Cumplimiento).
-
Tiene una llamada con otro agente, tanto la voz como la pantalla se graban el 100% del tiempo (por la política Cumplimiento).
-
Realiza una llamada saliente, tanto la voz como la pantalla se graban el 100% del tiempo (por la política Cumplimiento).
La política Nuevas cuentas nunca registrará interacciones para Margaret porque la política Cumplimiento tiene prioridad.
Si Timothy:
-
Recibe una llamada entrante, tanto de voz y la pantalla se registran el 50% del tiempo (por la nueva política de Cuentas ).
-
Tiene una llamada a otro agente, no se registra porque no hay reglas establecidas para grabar llamadas internas para él. Tenga en cuenta que el agente Timothy es una llamada con un conjunto de directivas para grabar sus interacciones internas. En este caso, la interacción con Timothy se registrarán de acuerdo a la política de otro agente.
-
Realiza una llamada saliente, no se registra porque no hay reglas establecidas para registrar las llamadas entrantes para él.
Definir políticas de no grabar
- Haga clic en el selector de aplicaciones
 y seleccioneAdmin.
y seleccioneAdmin. -
Hacer clicGrabación >Políticas de grabación.
-
Haga clic en Nuevo > Política de no grabar.
-
Entre un Nombre (y Descripción).
-
Seleccione al menos uno de los filtros Empleado, Equipo, Habilidad, y/o Número de teléfono. Además, puede también filtrar Dirección y Datos de negocio.
-
En Número de teléfono, puede agregar un asterisco después del comienzo del número para limitar a todos los números de teléfono a un código de país o área. Por ejemplo, ingrese 1800 * para todas las llamadas del código de área 1 (800), o 1212123 * para todas las llamadas del 1 (212) 123-xxxx, o01144 * para todas las llamadas del Reino Unido.
-
Para agregar un filtro de Datos de negocio:
-
Seleccione un Nombre de datos de negocio. La lista contiene los nombres de visualización de todos los campos de datos de negocio activos.
-
Seleccione un Operador y luego ingrese un valor. Los operadores disponibles dependen de los datos empresariales seleccionados.
Cuando se reciben datos de negocio después del inicio de una llamada y coinciden con una política de no grabar con un filtro de datos de negocio, la grabación se detiene en ese punto. Se guarda la parte grabada desde el inicio de la llamada.
-
-
-
Hacer clicCrear.
-
Una vez que sus políticas de No registrar hayan estado vigentes el tiempo suficiente para tener una buena muestra de segmentos, verifique que las interacciones se registren como lo deseaba. Vea Solucionar problemas de grabaciones.