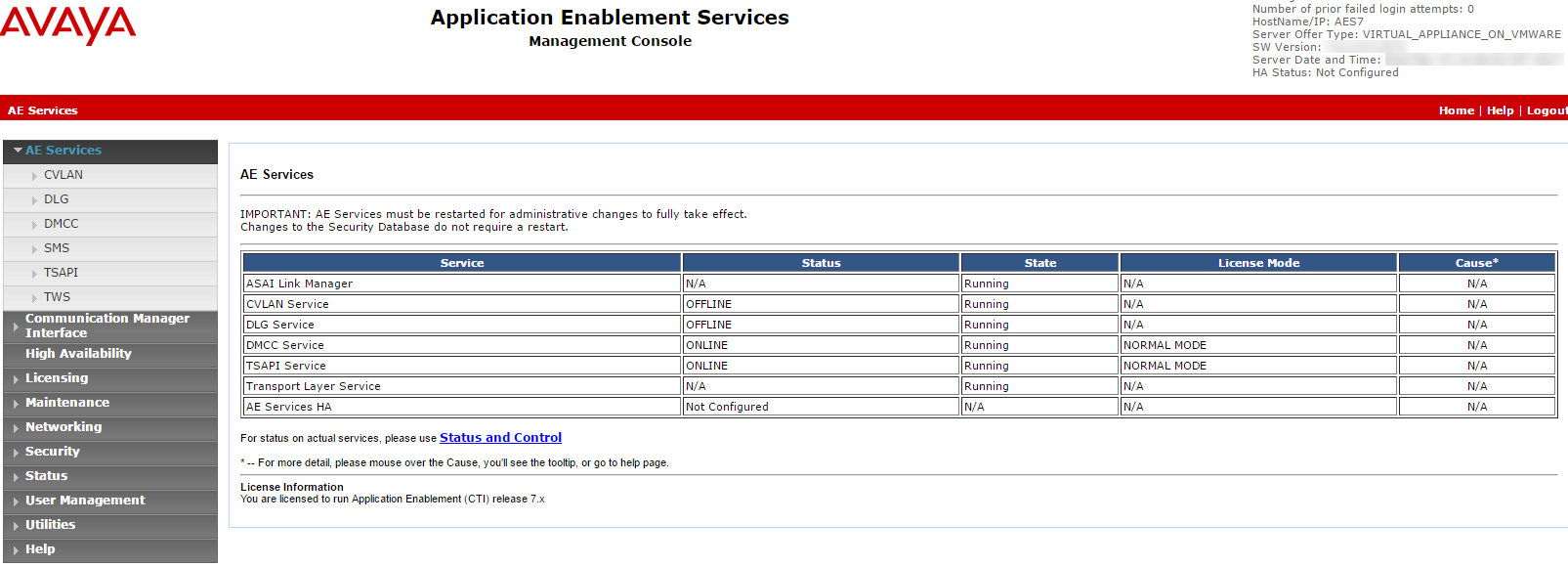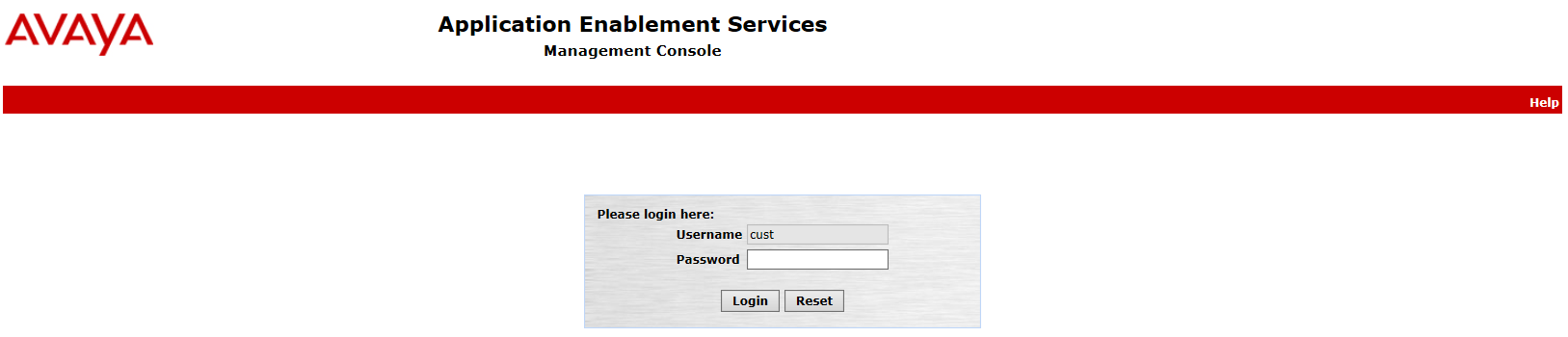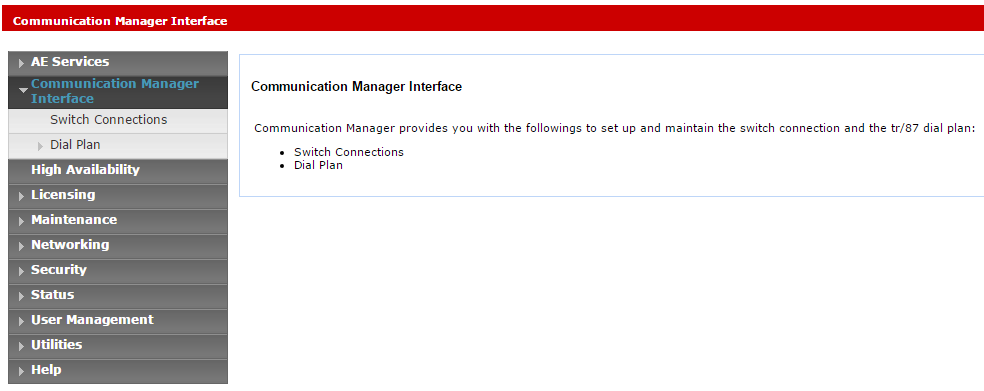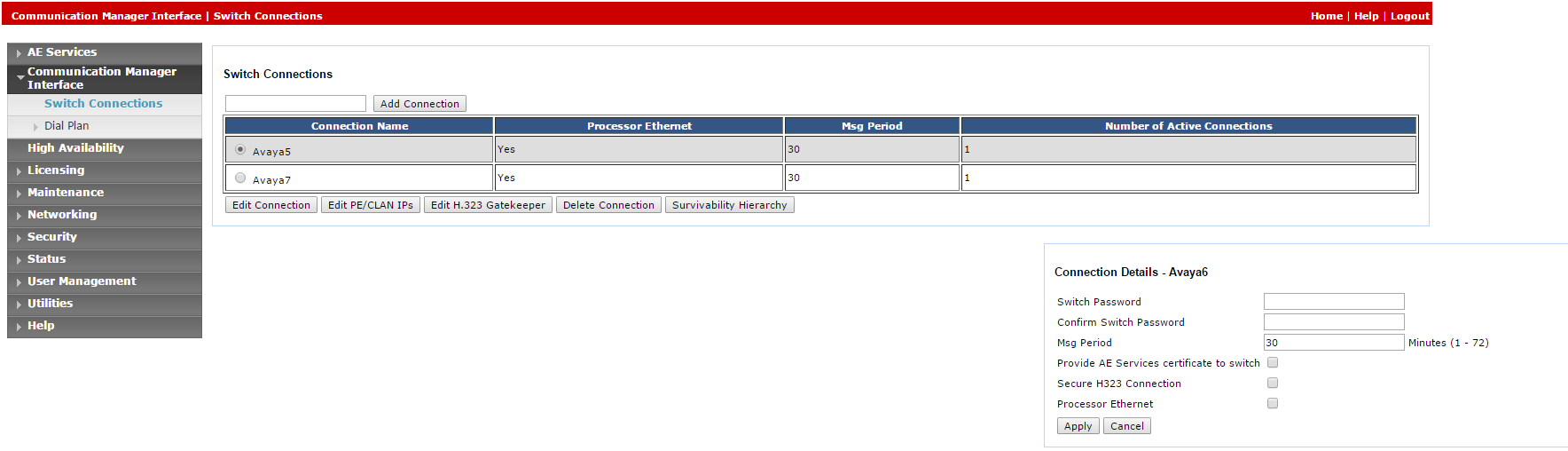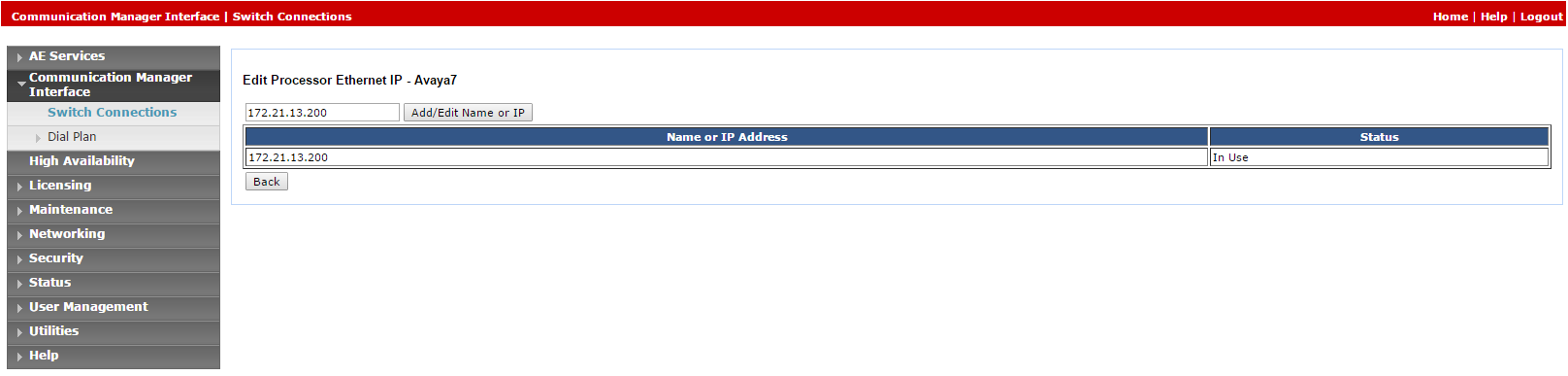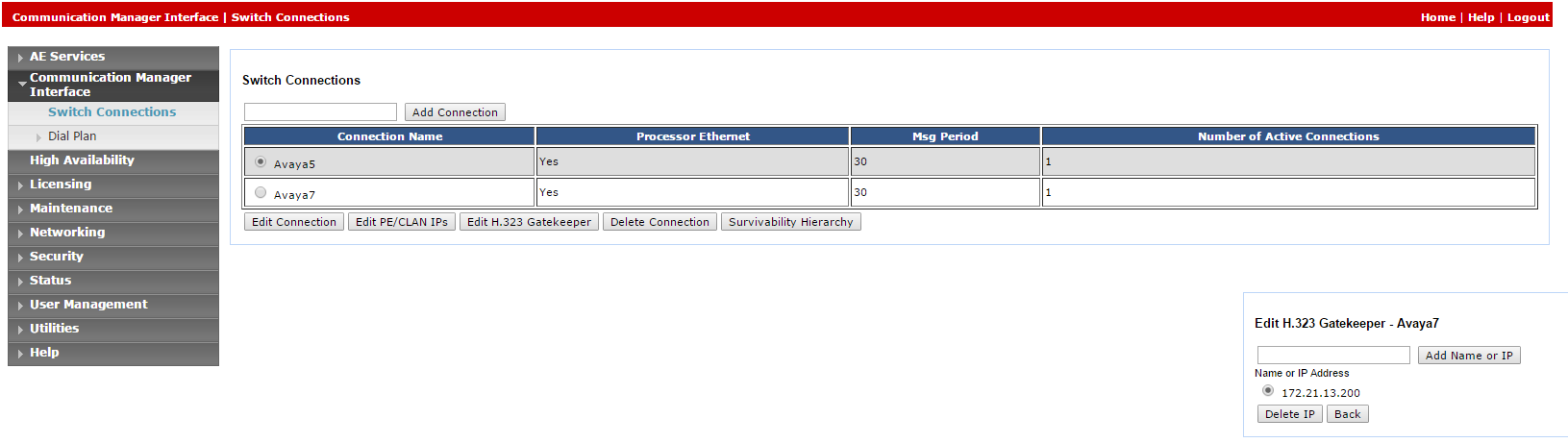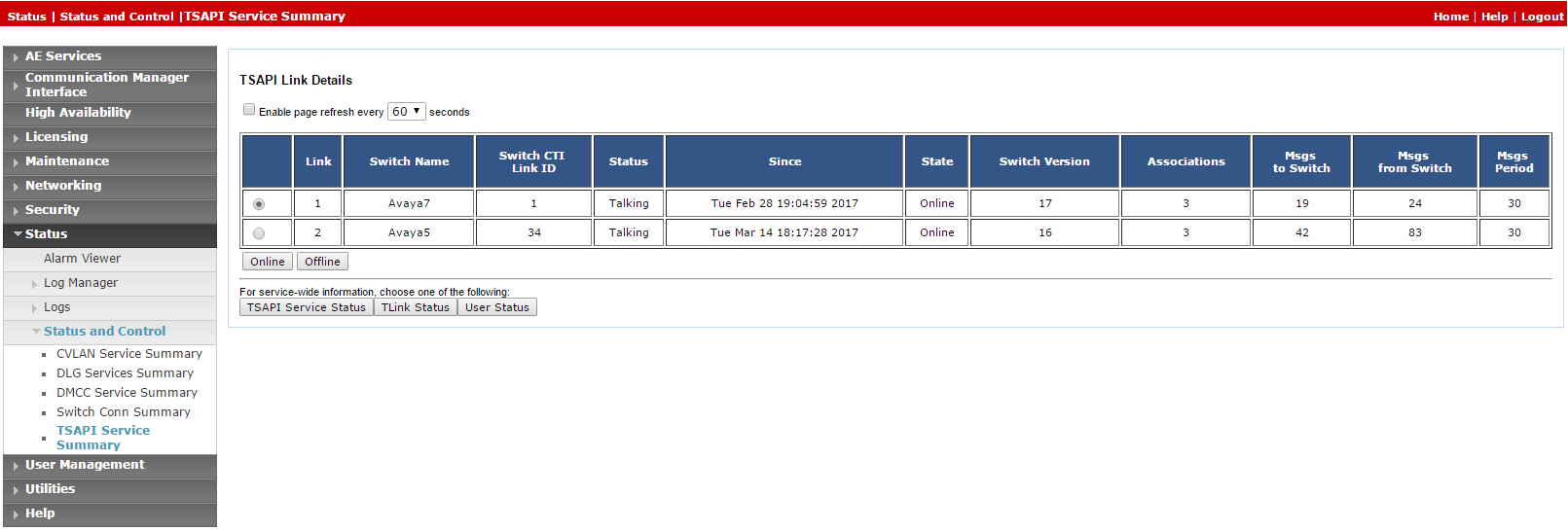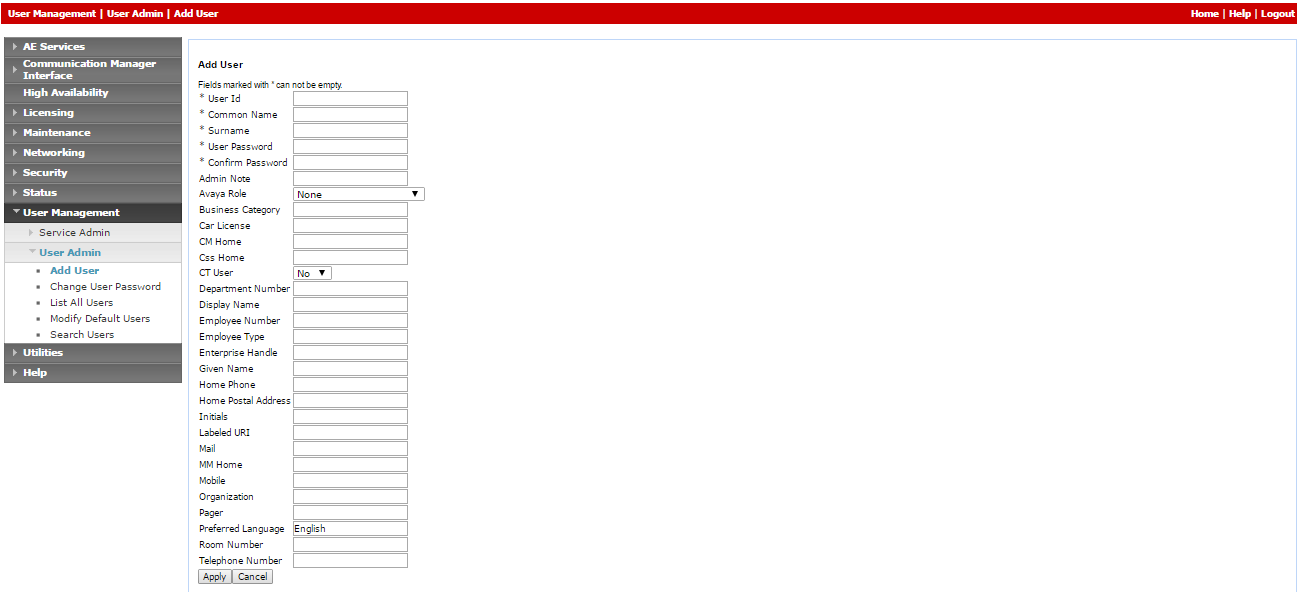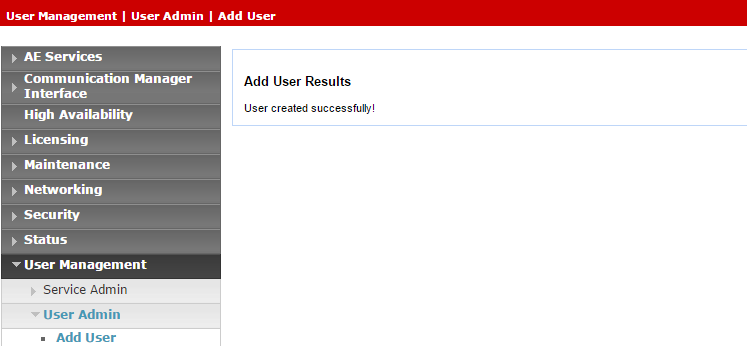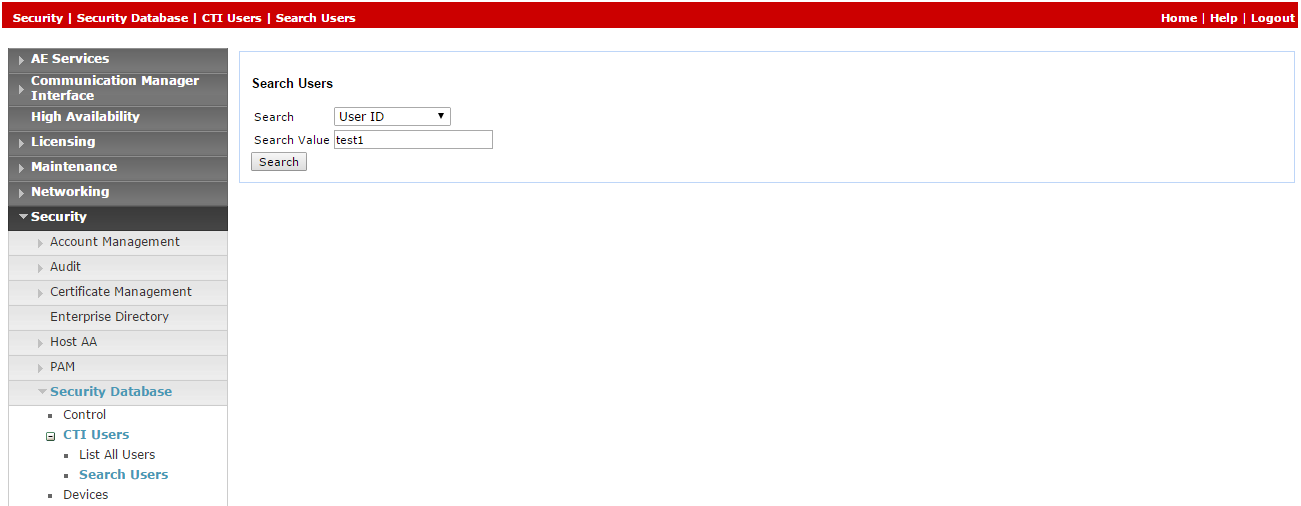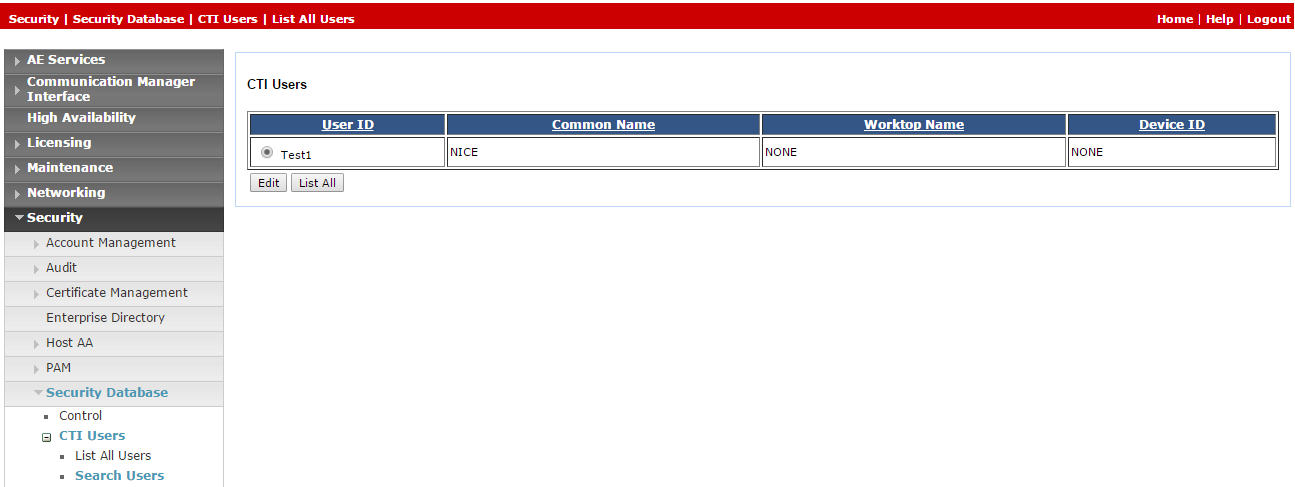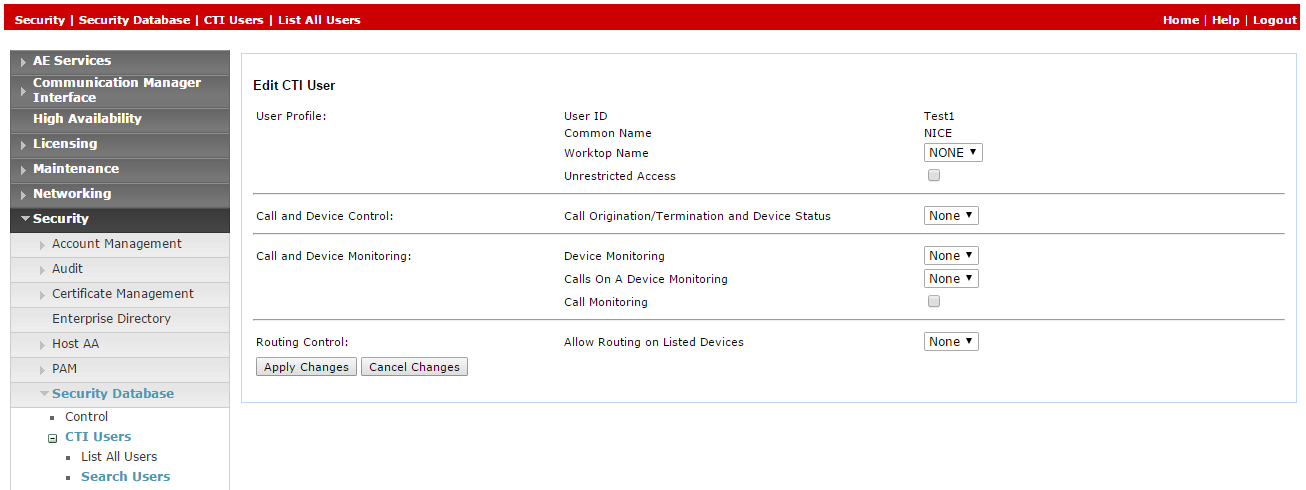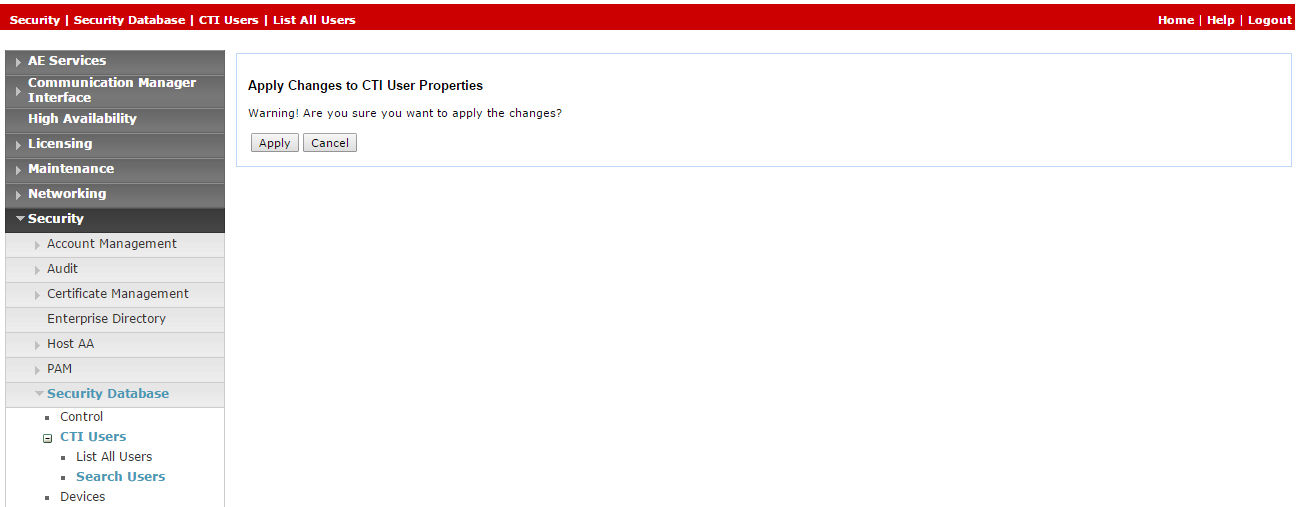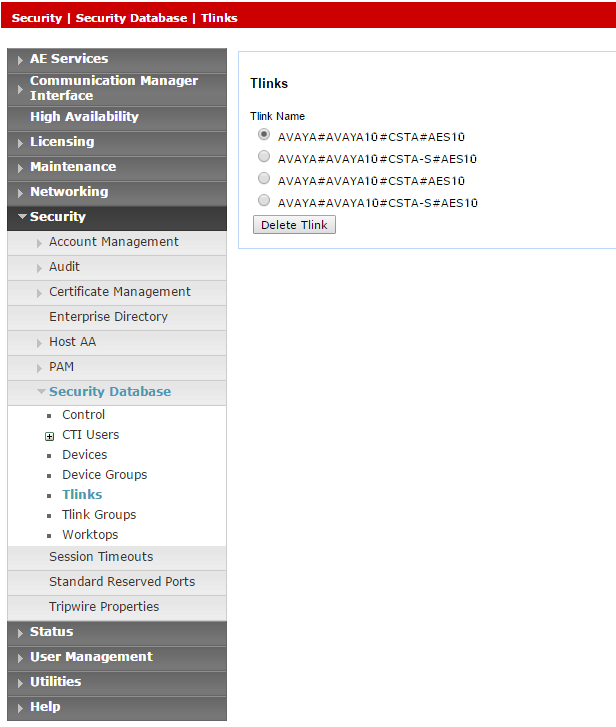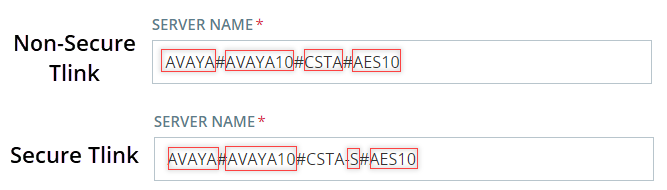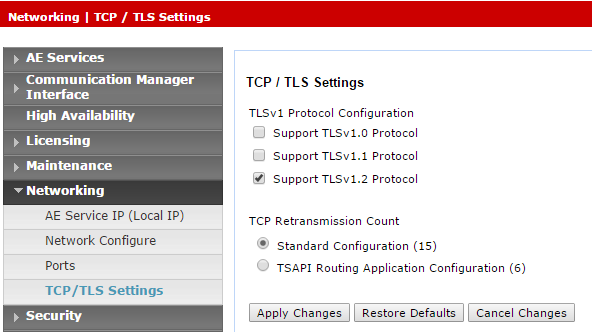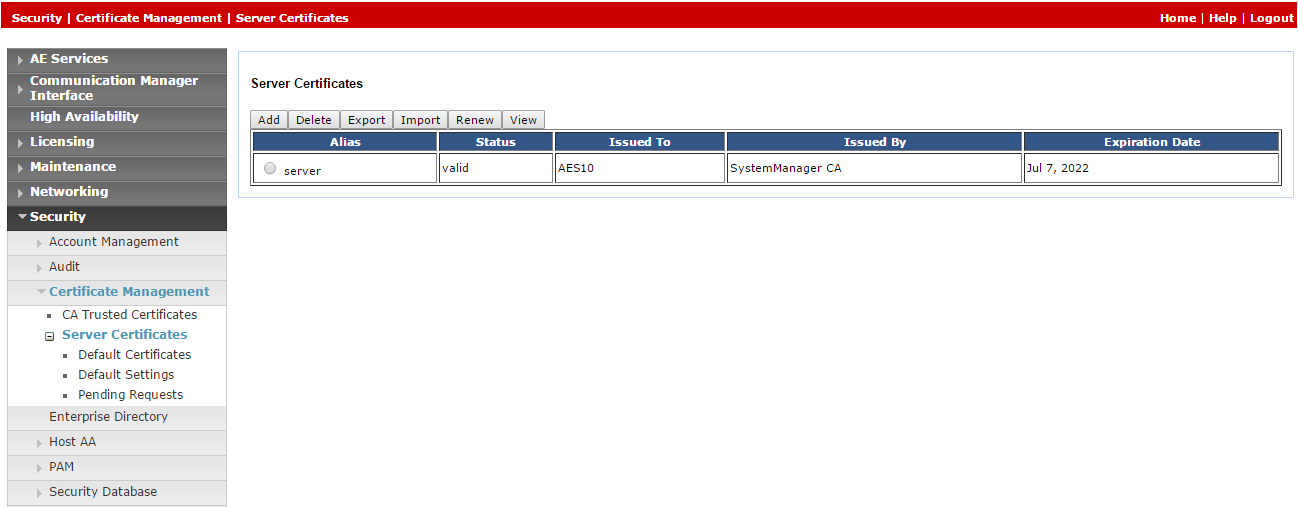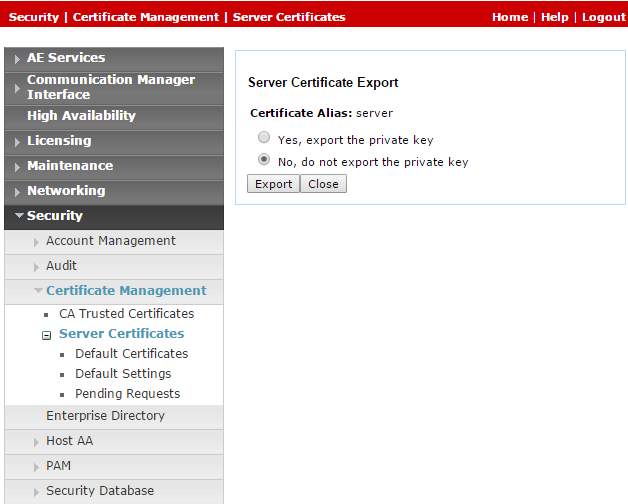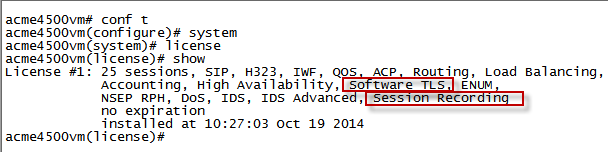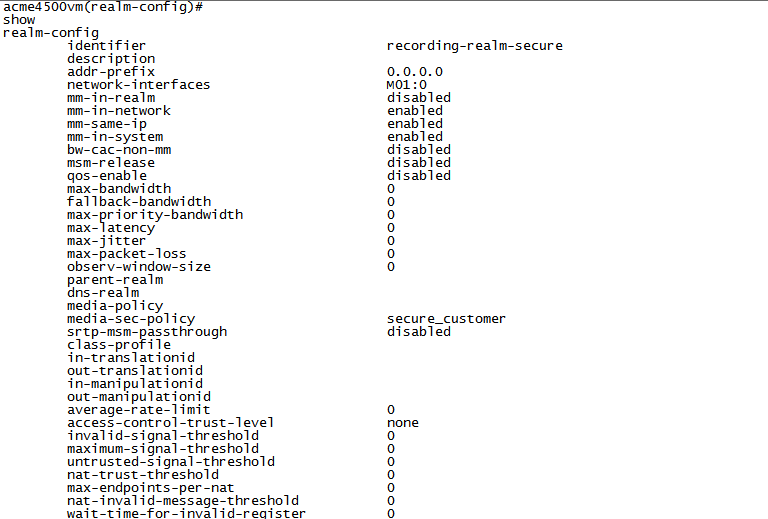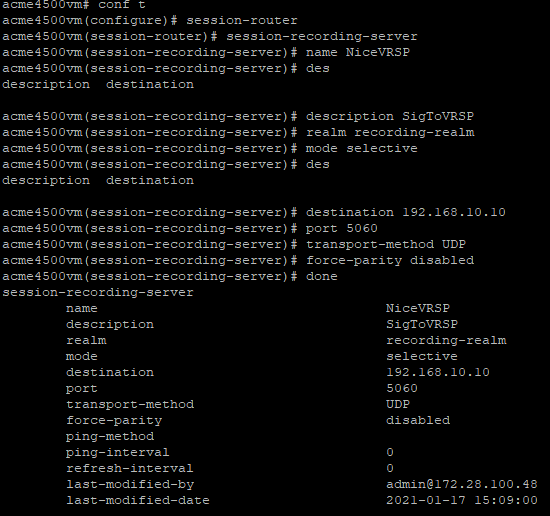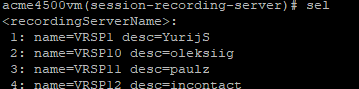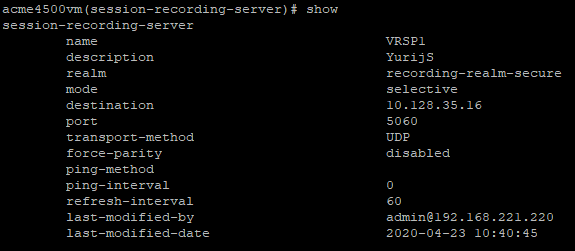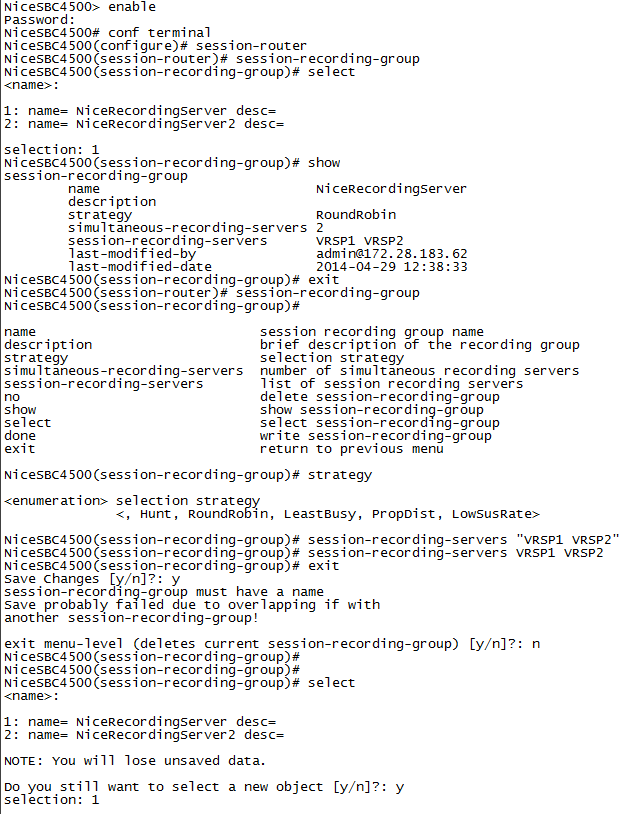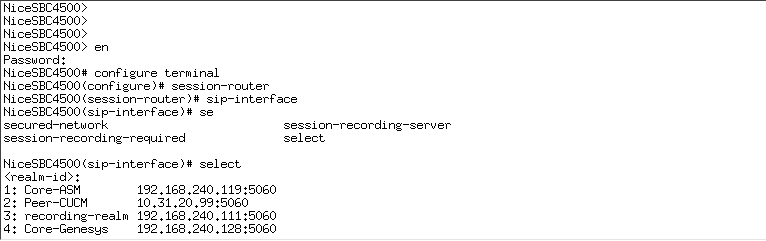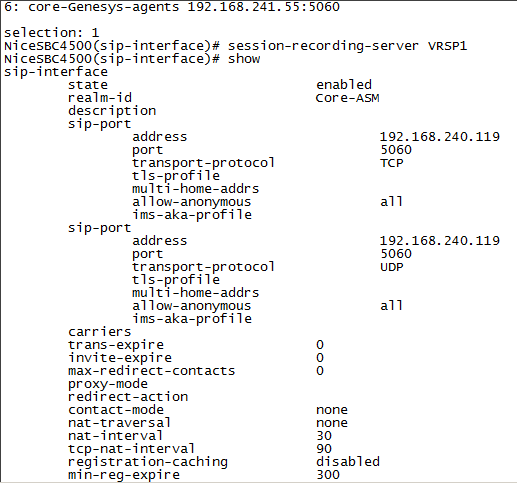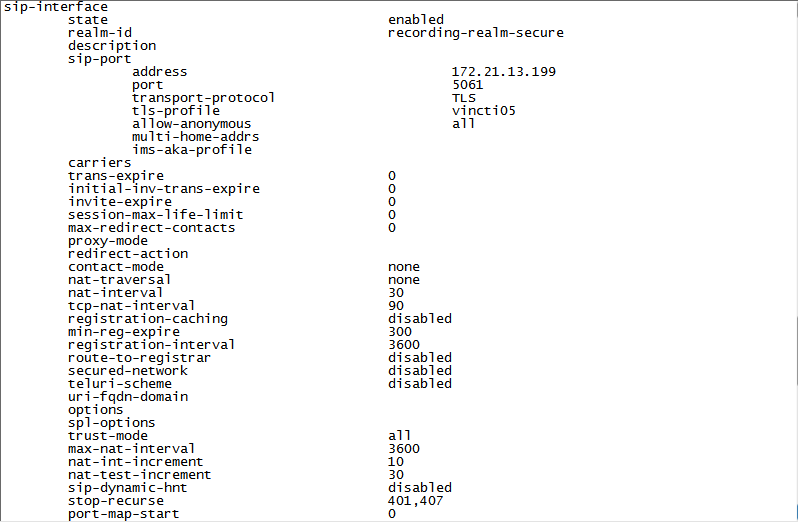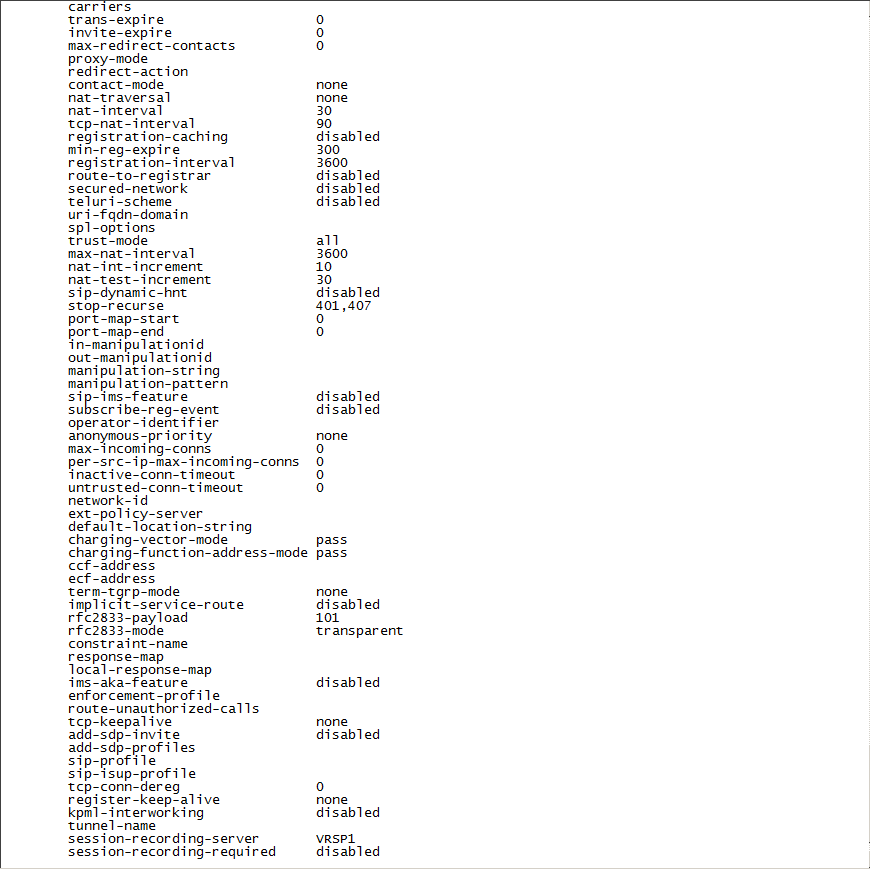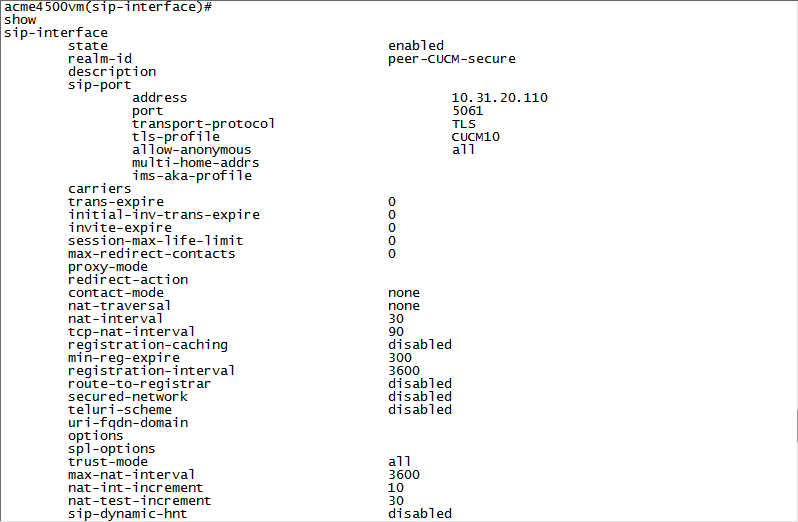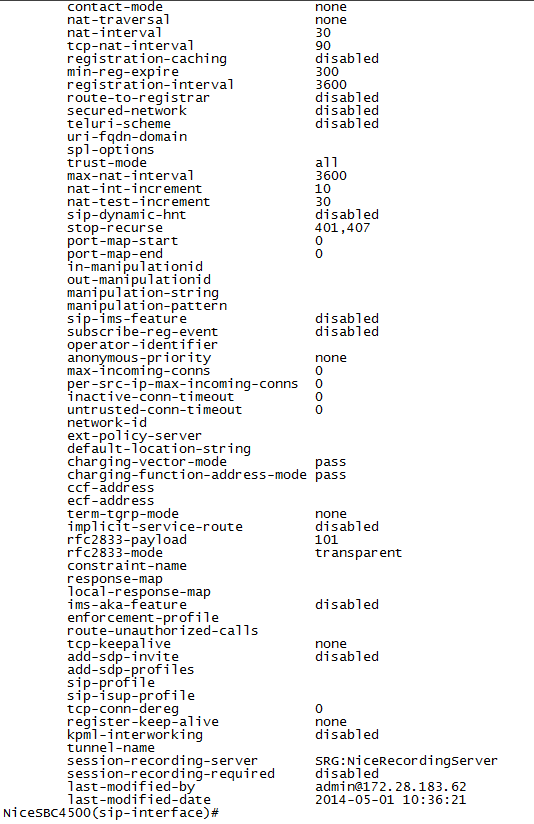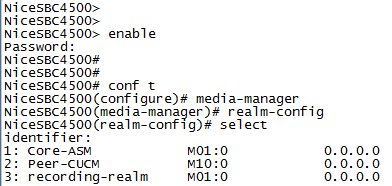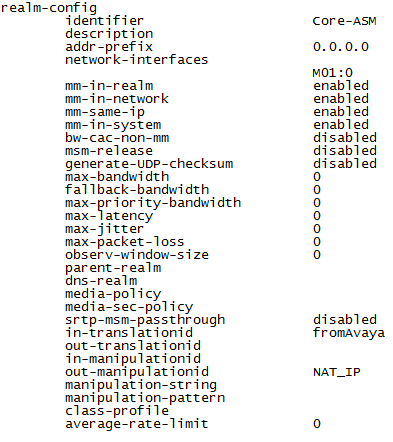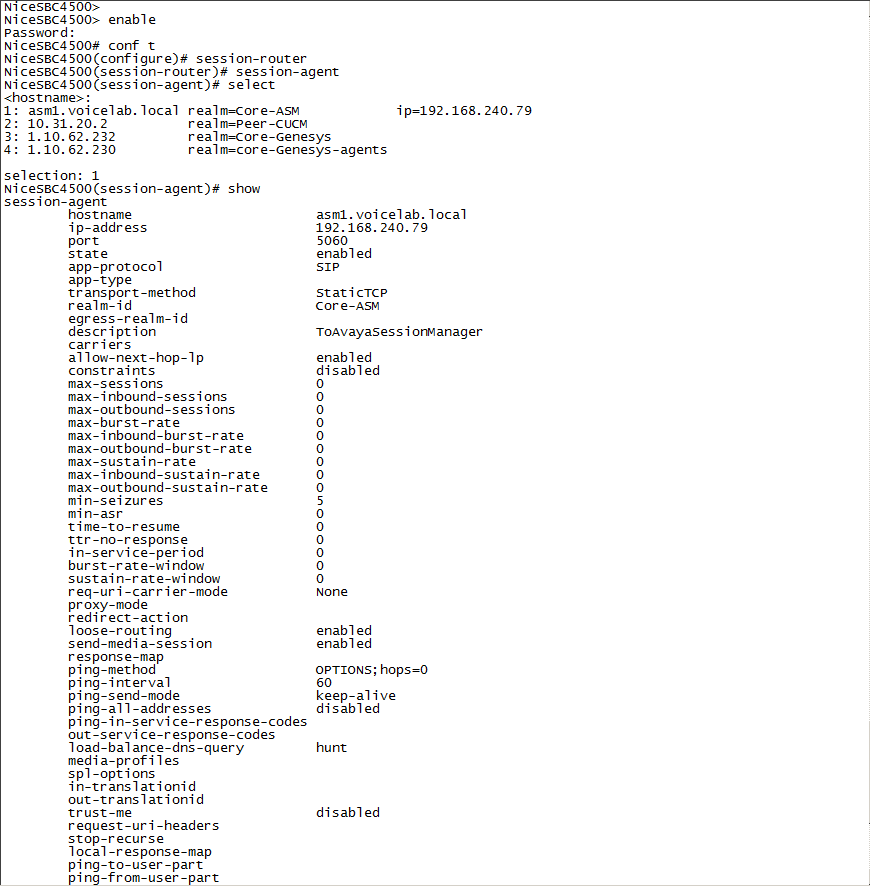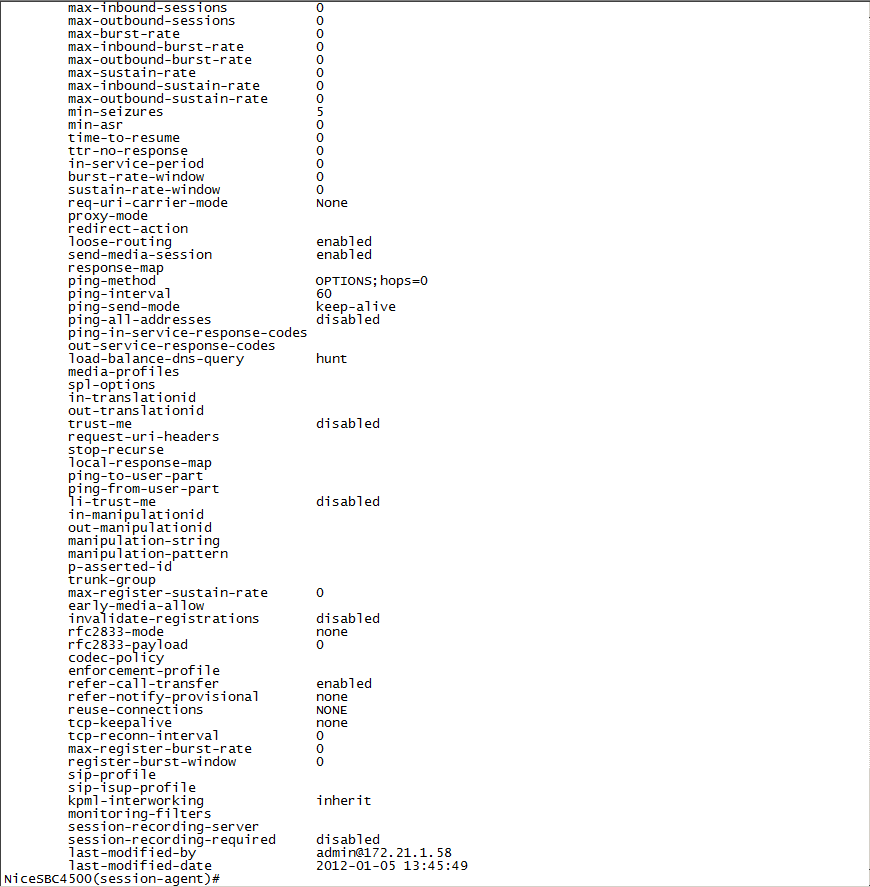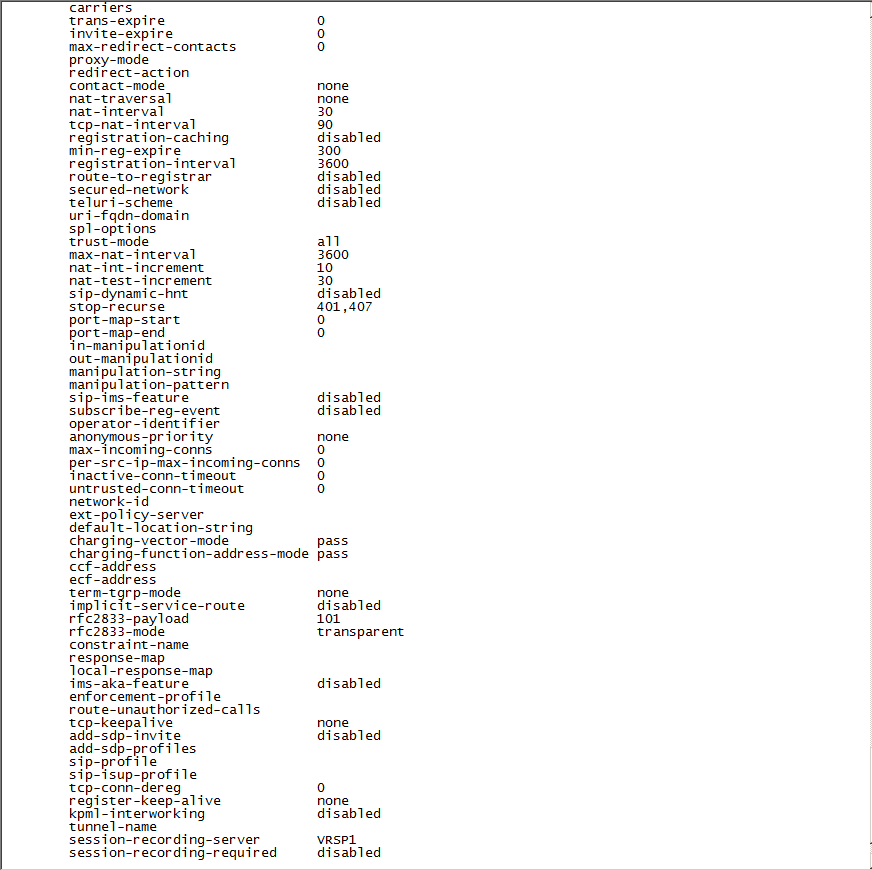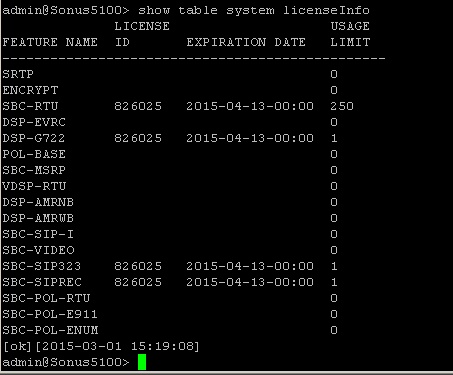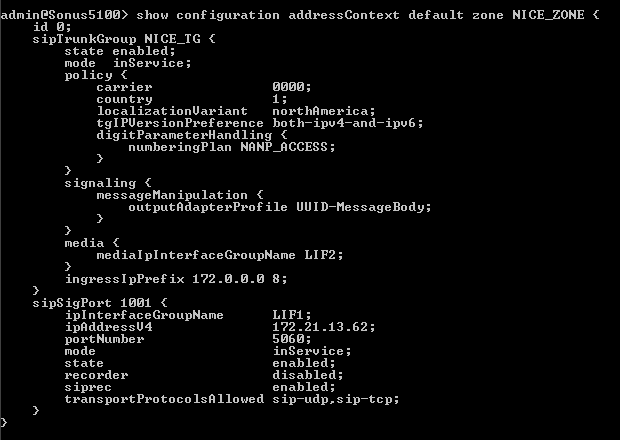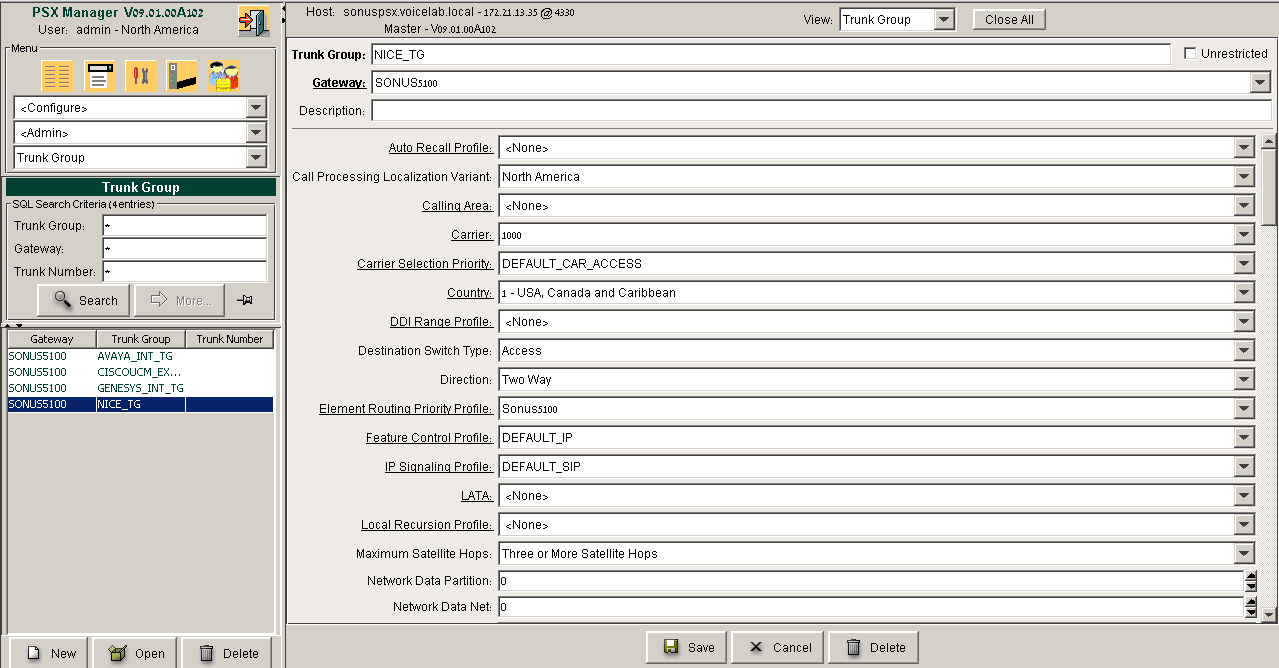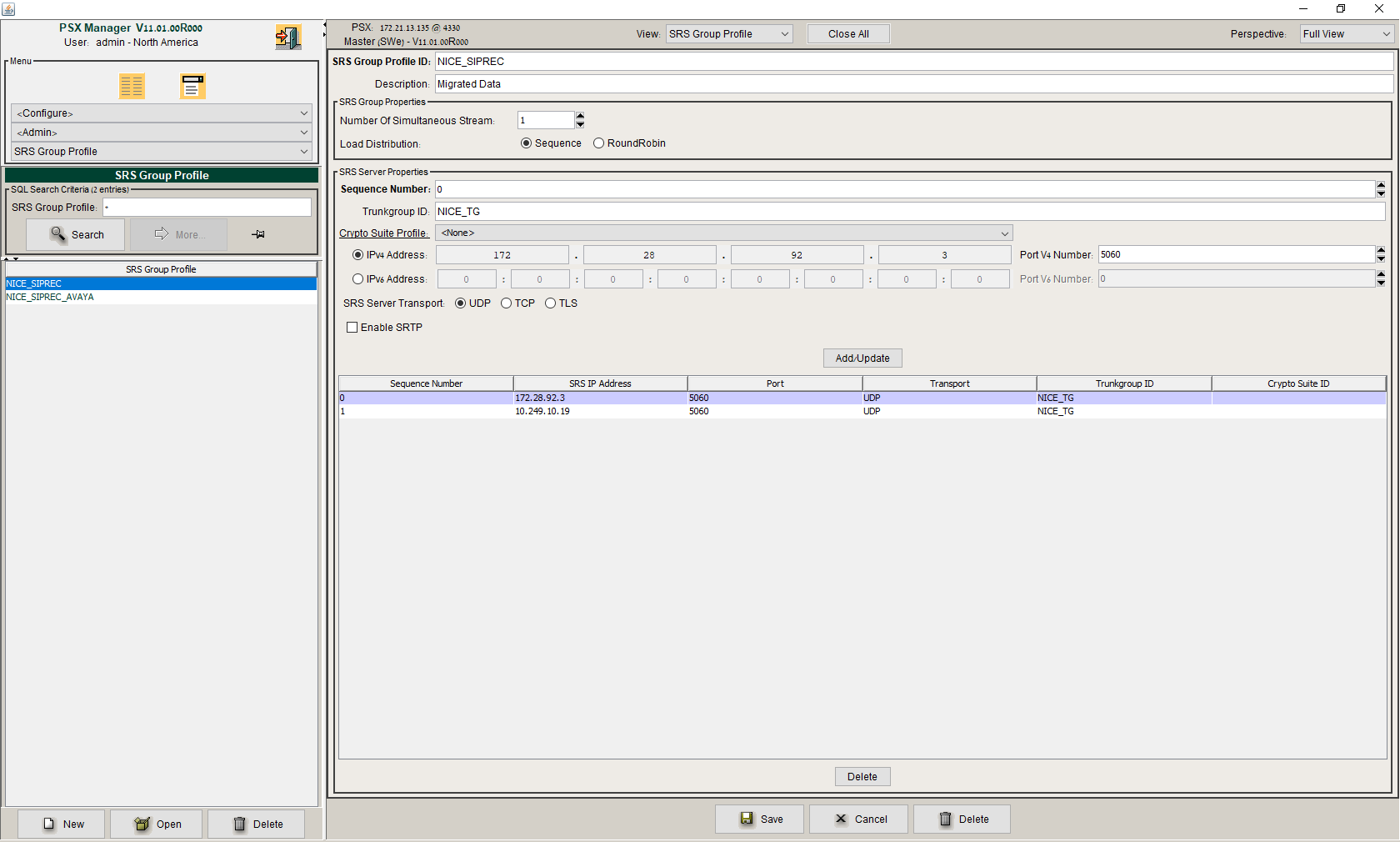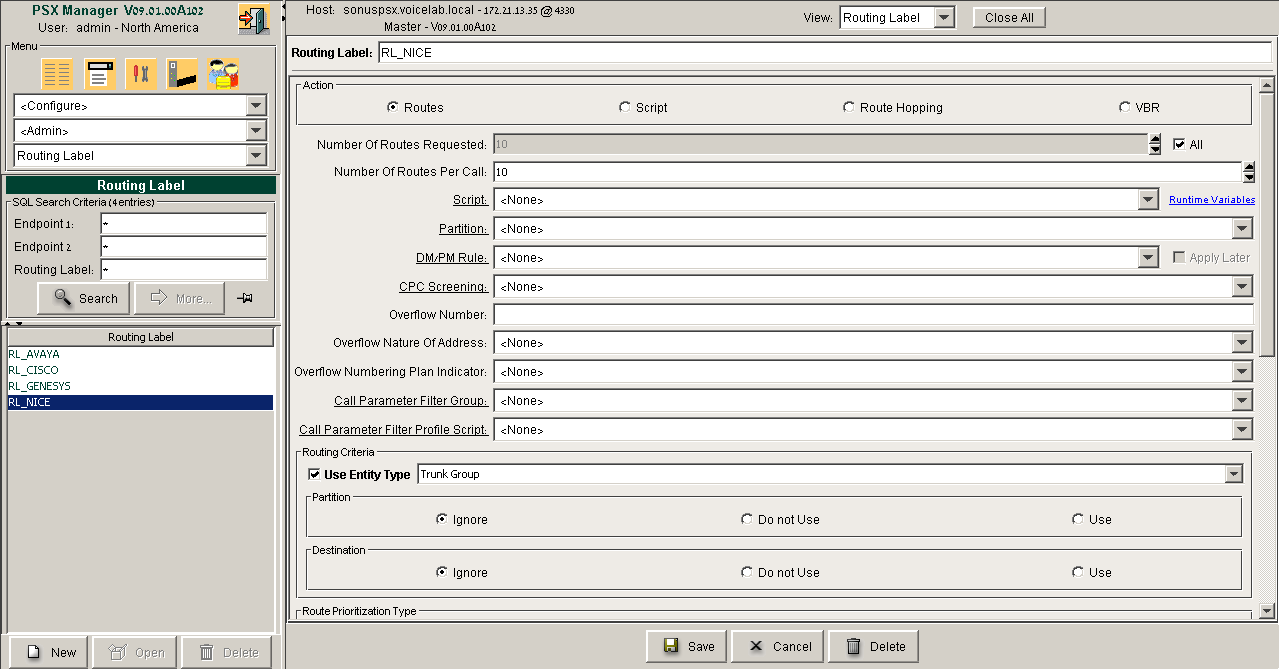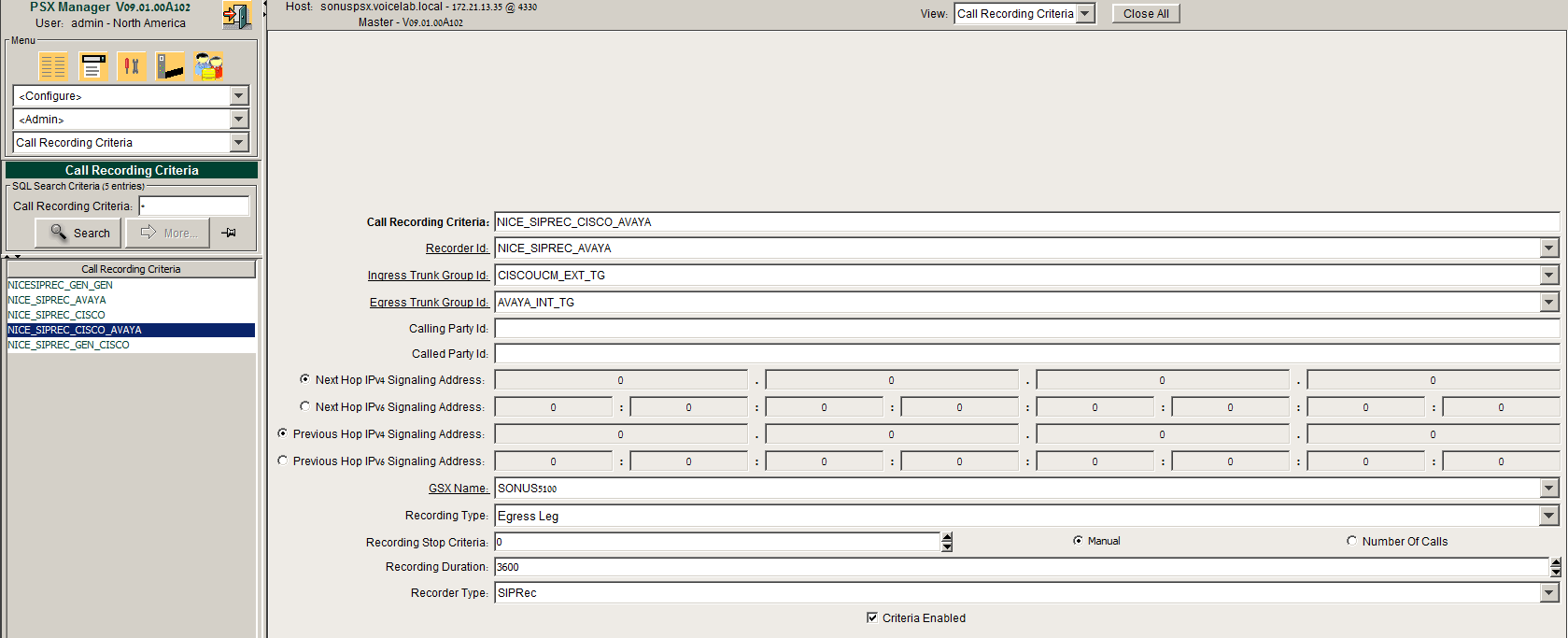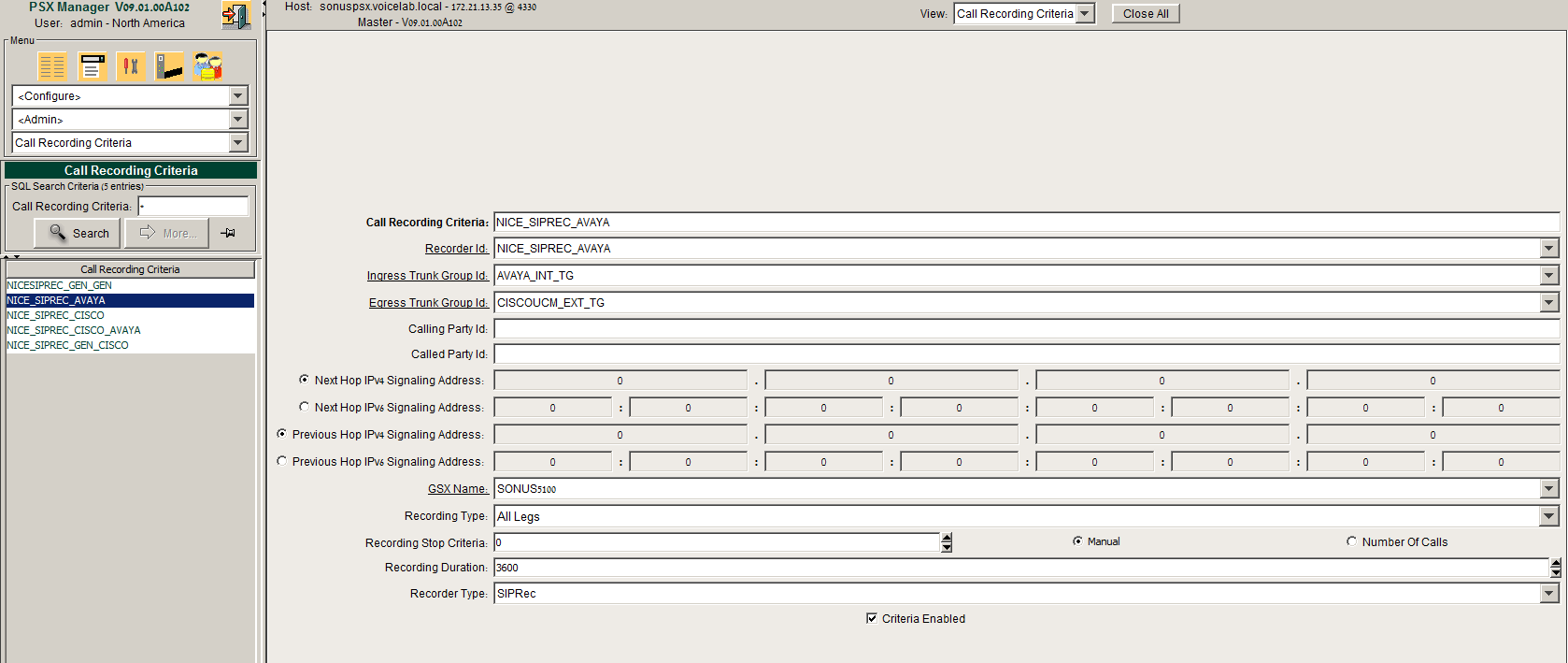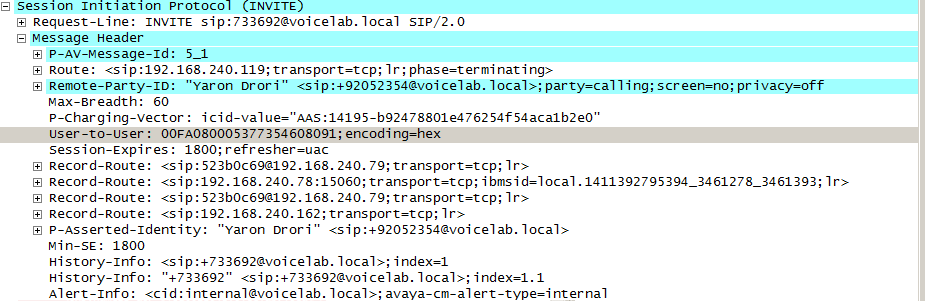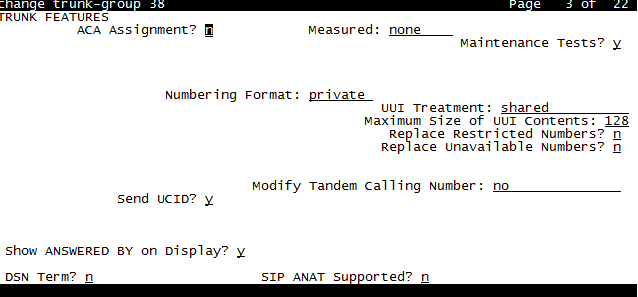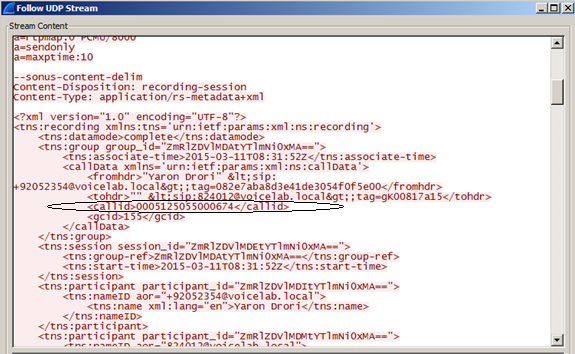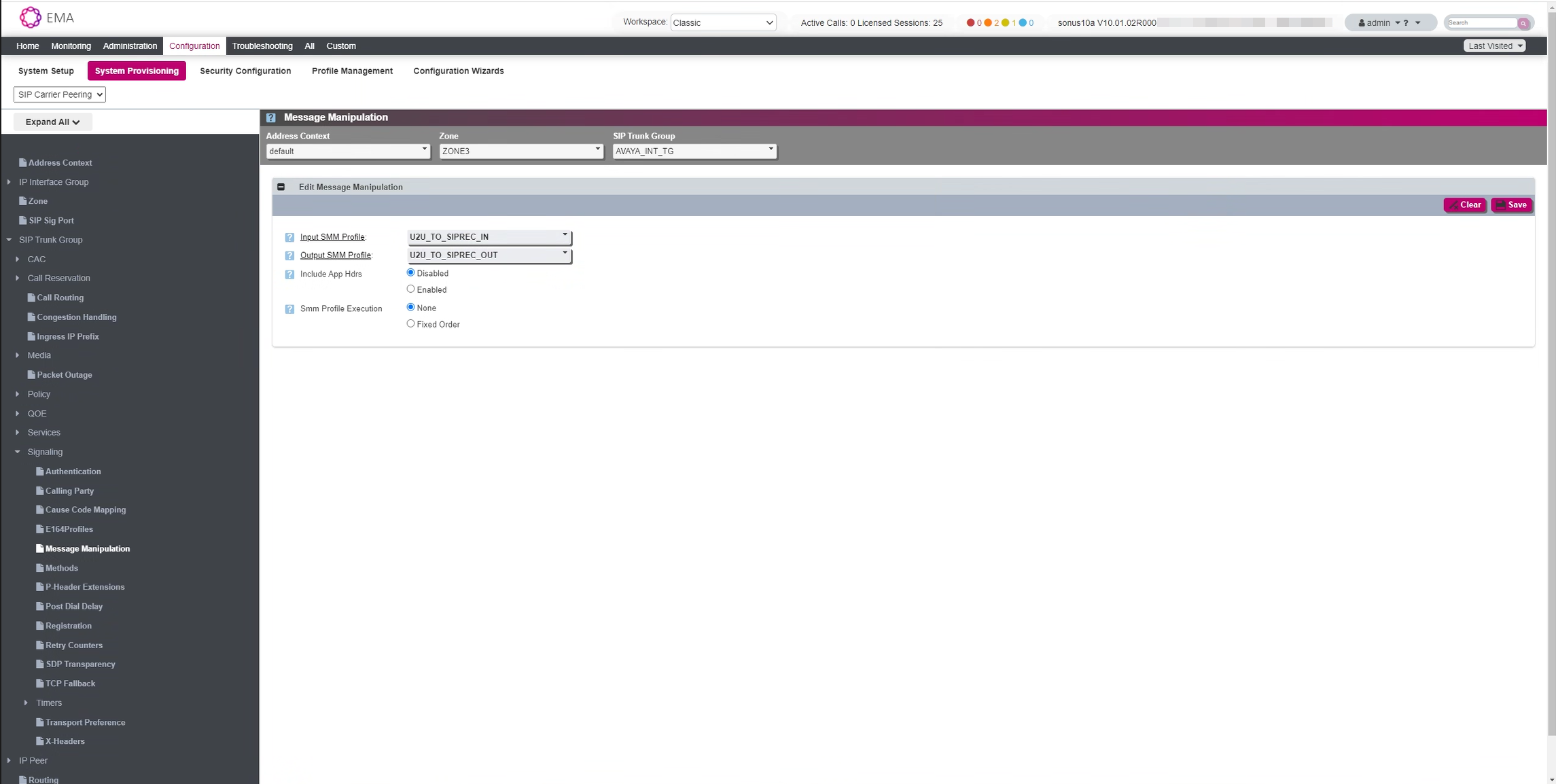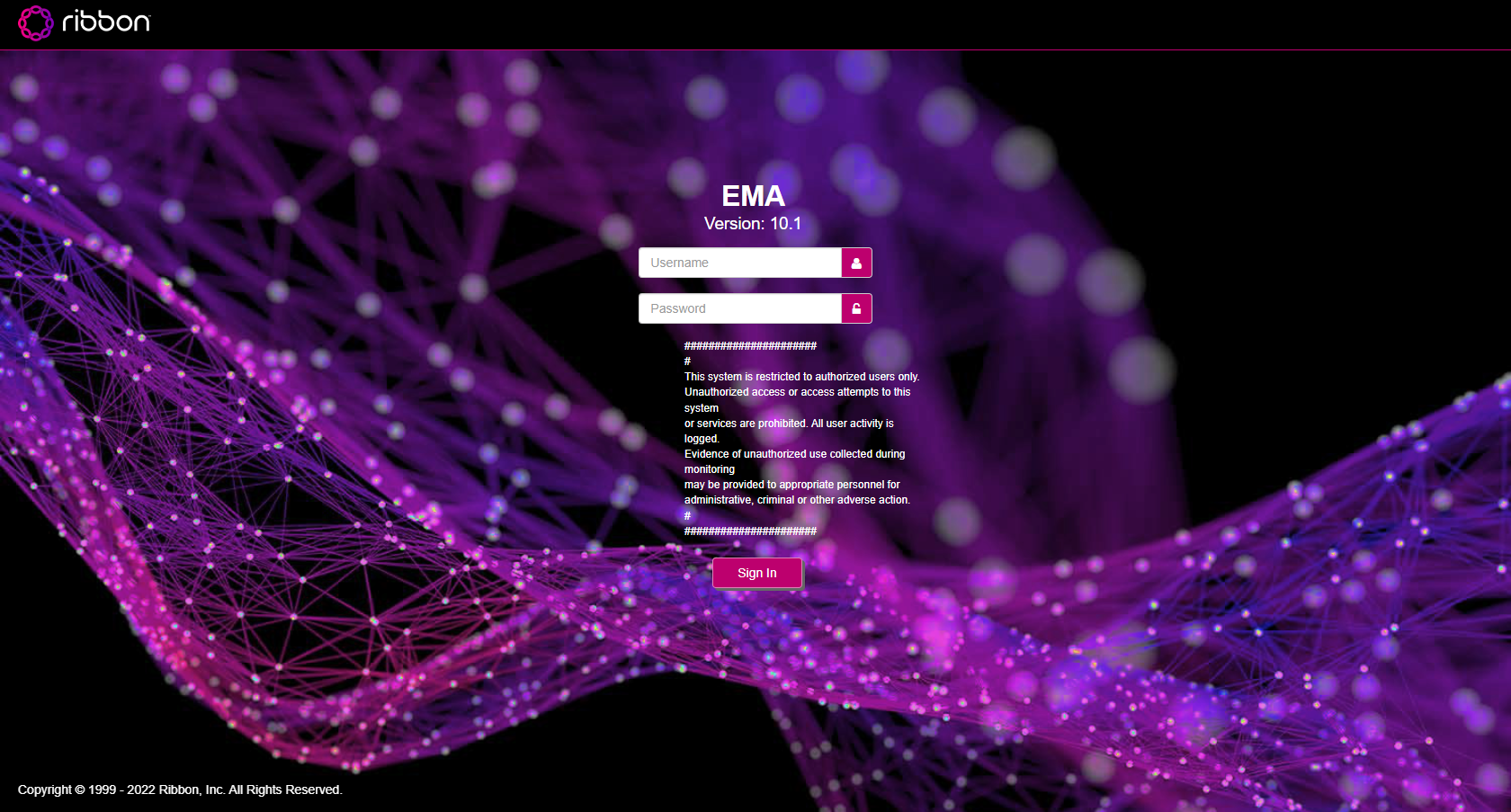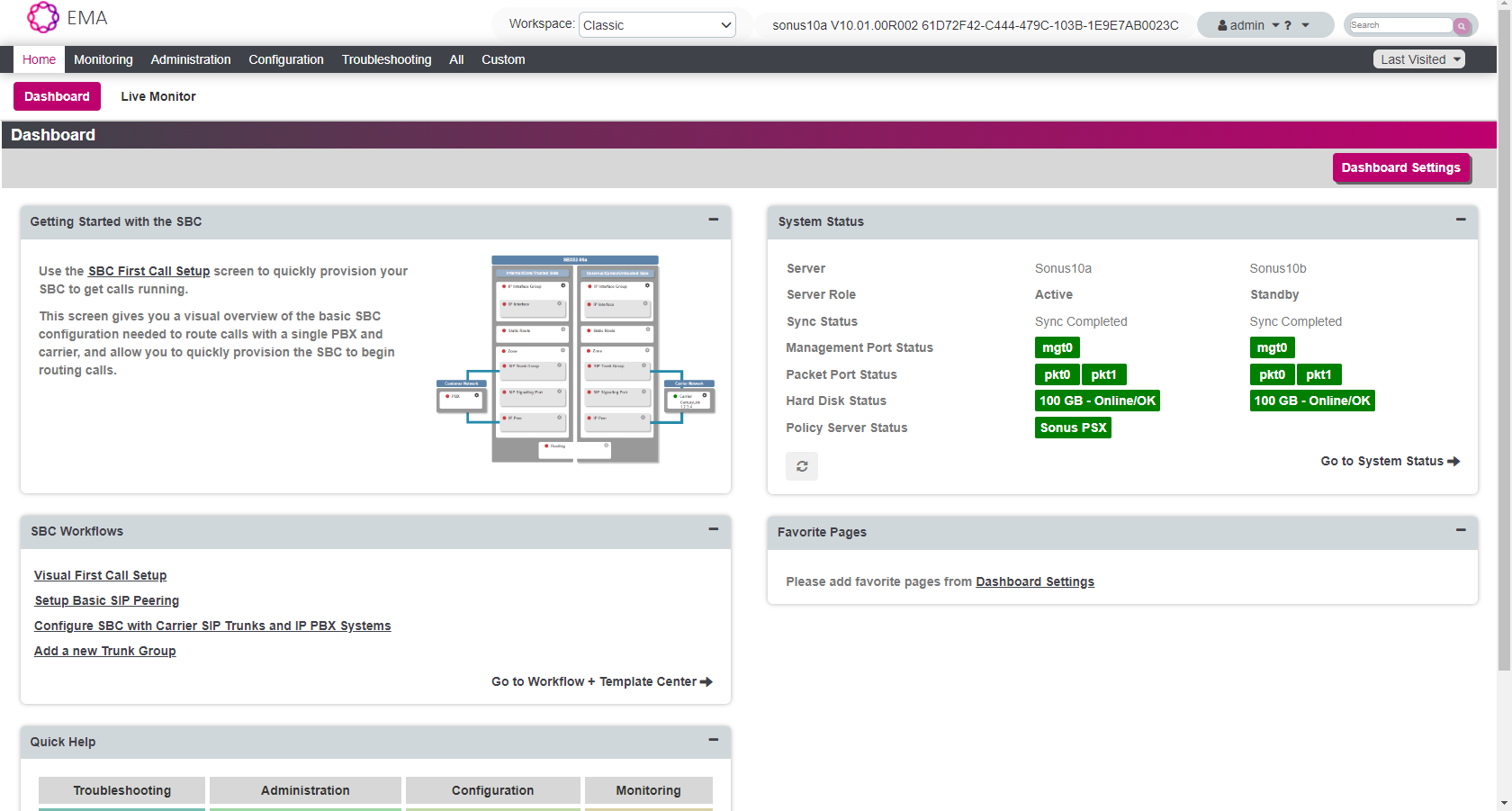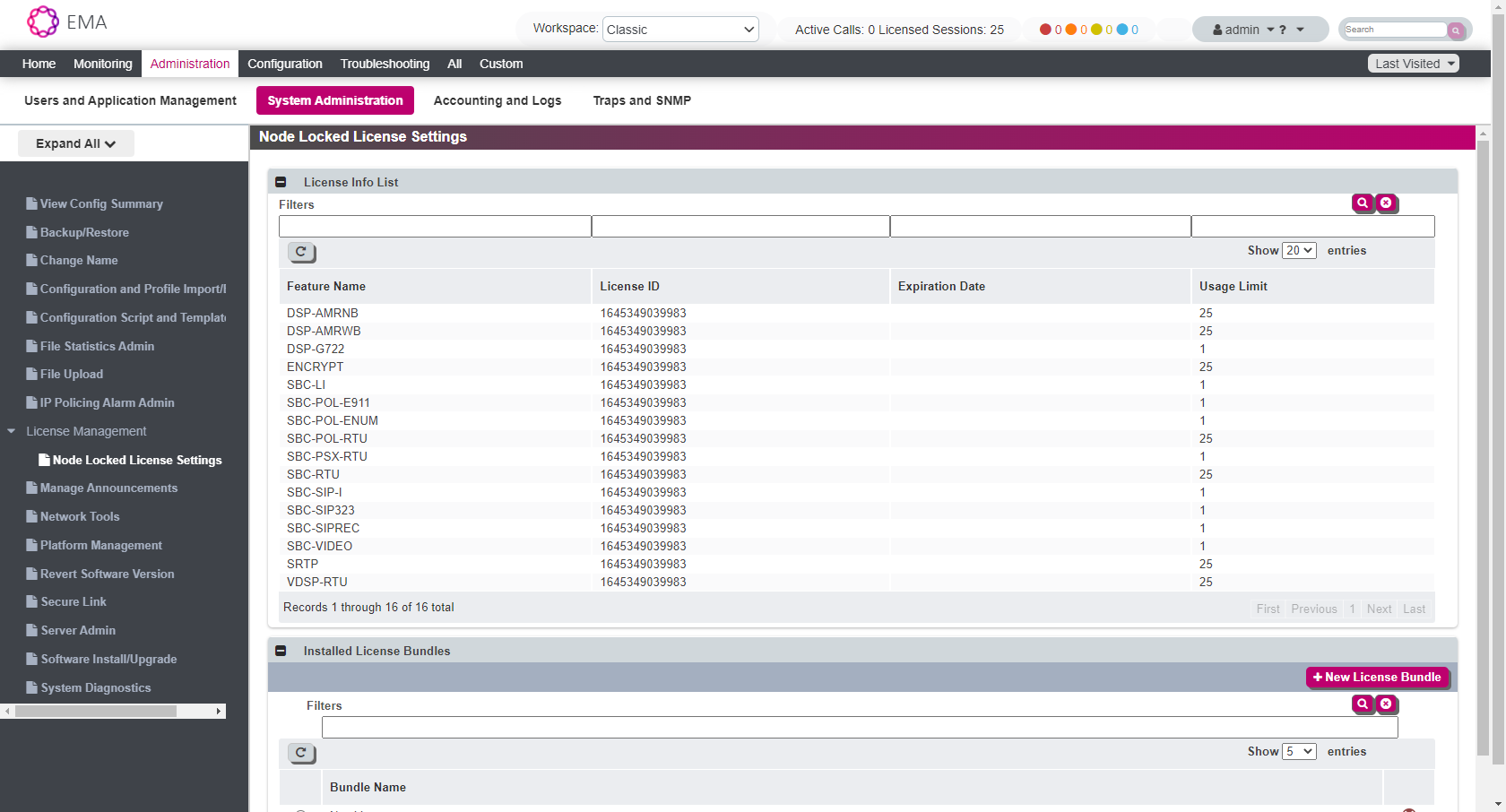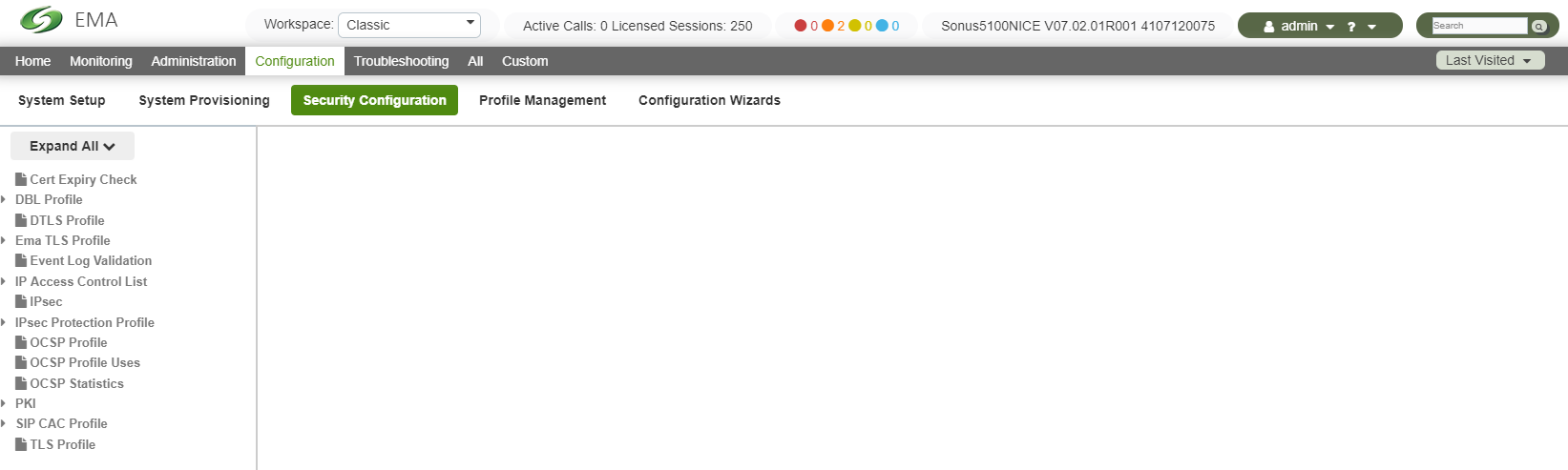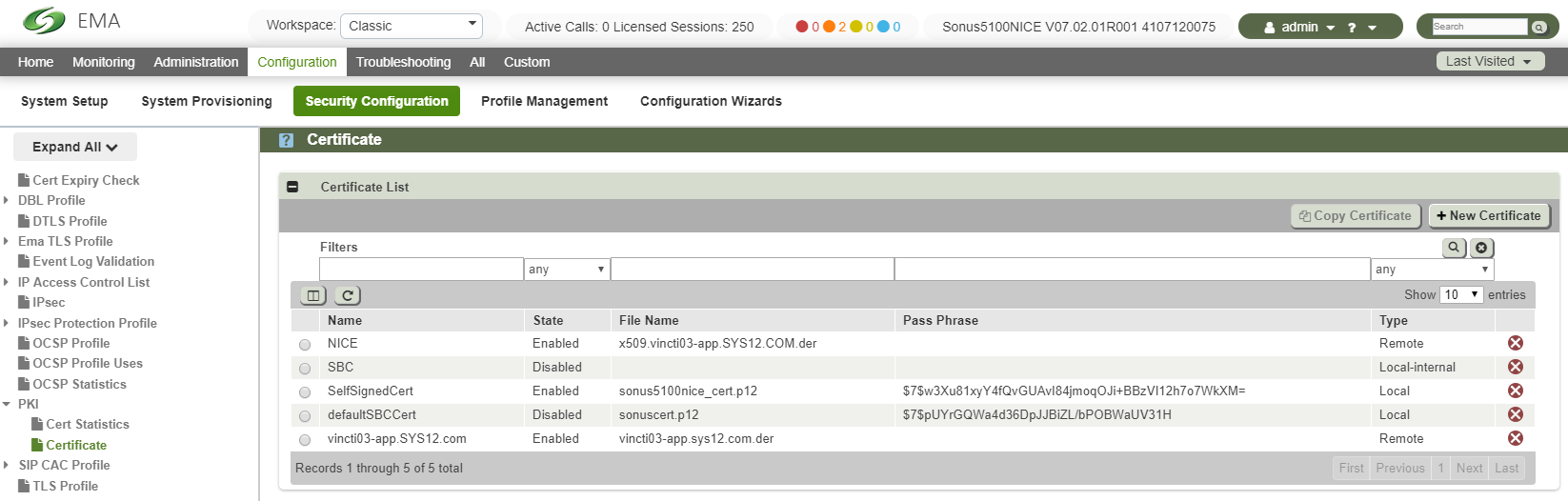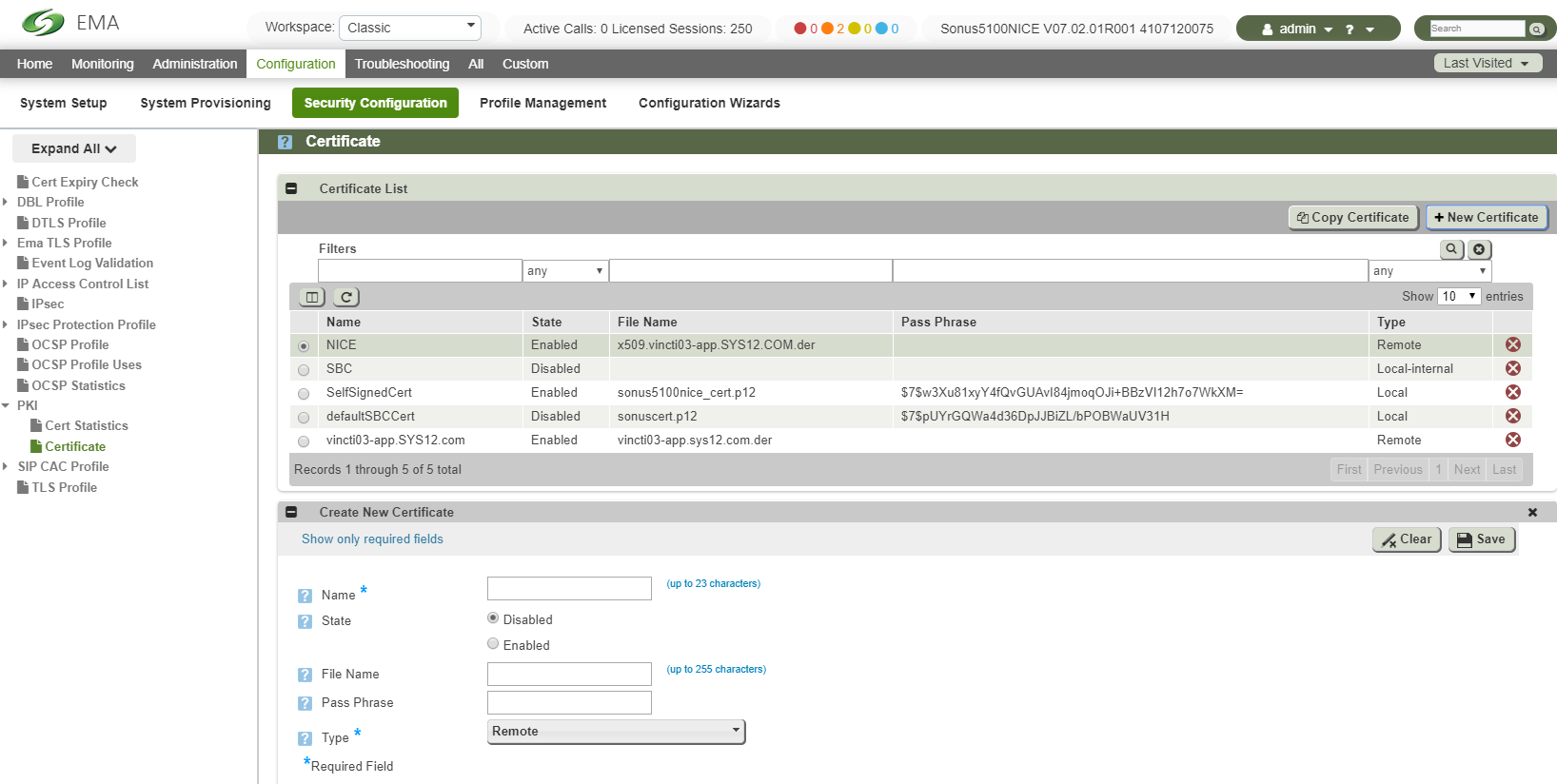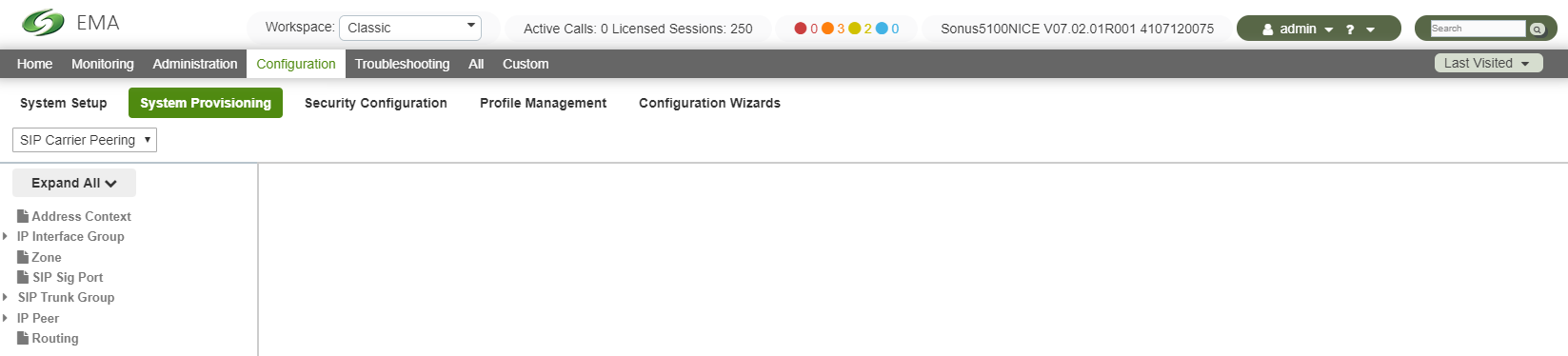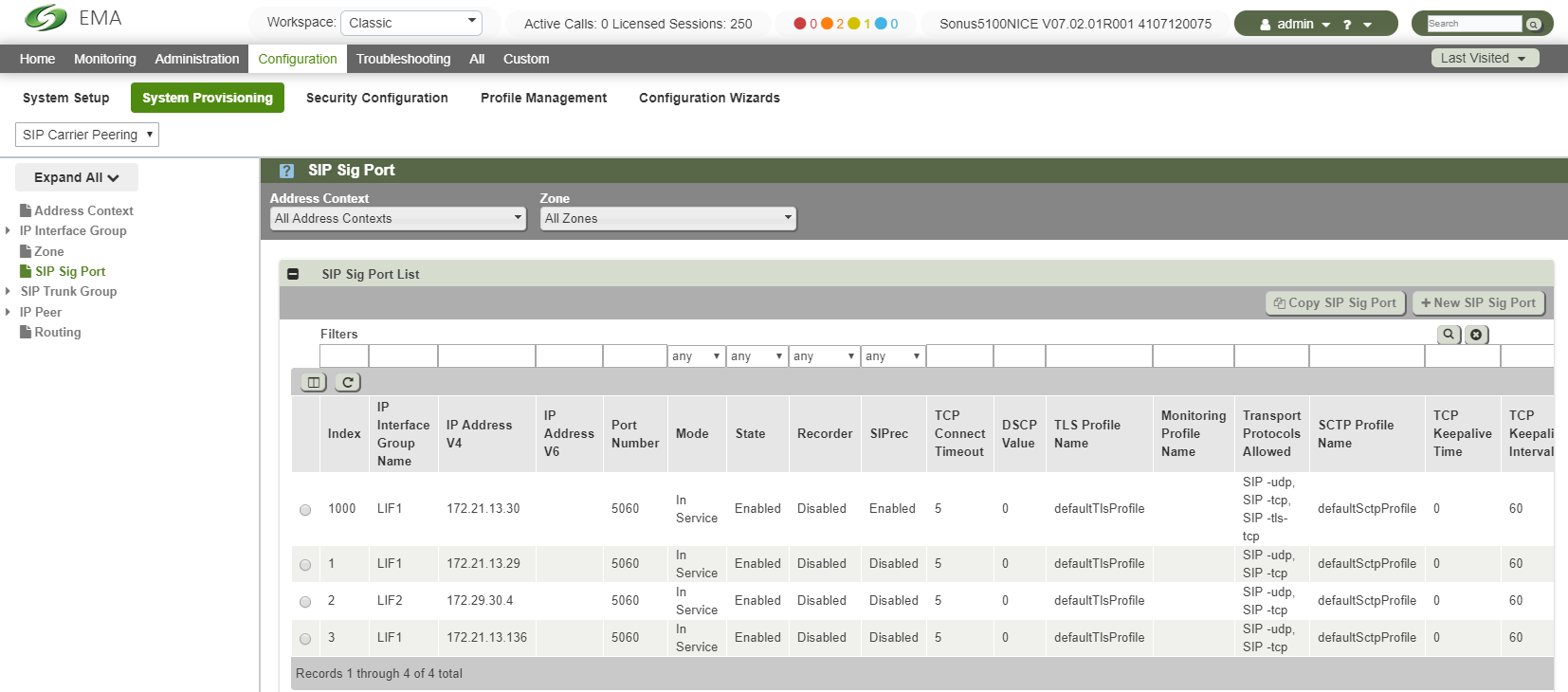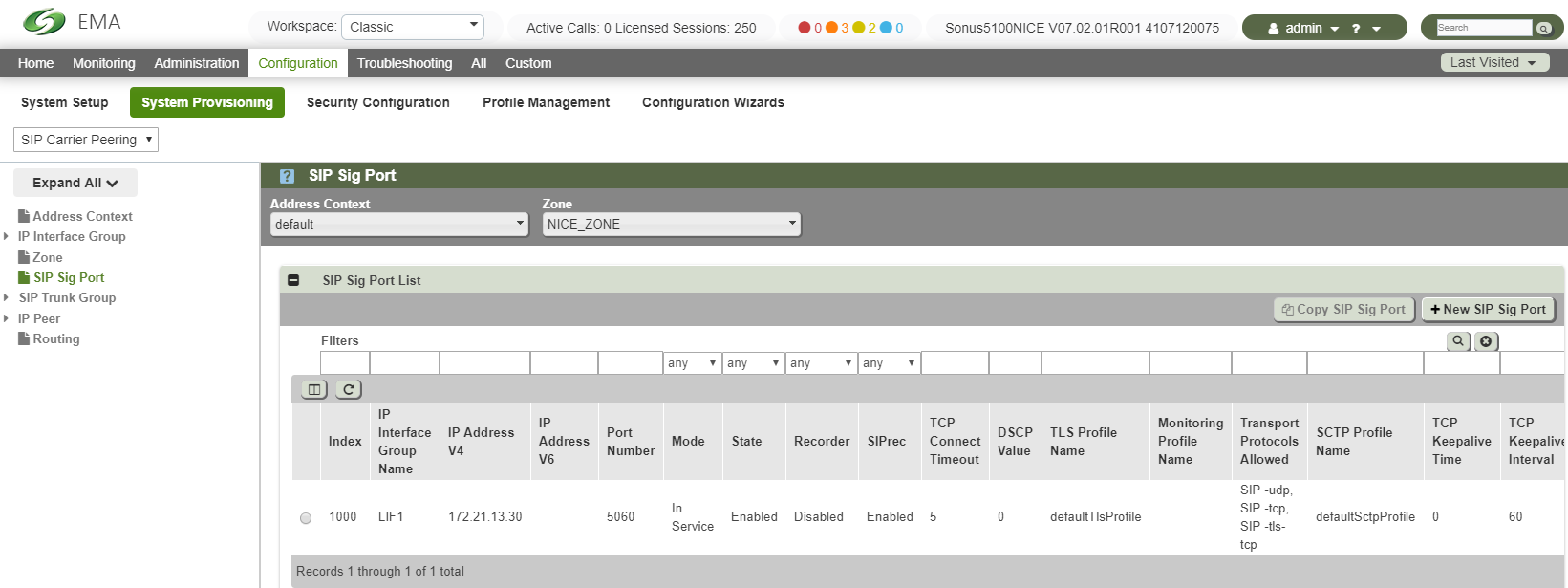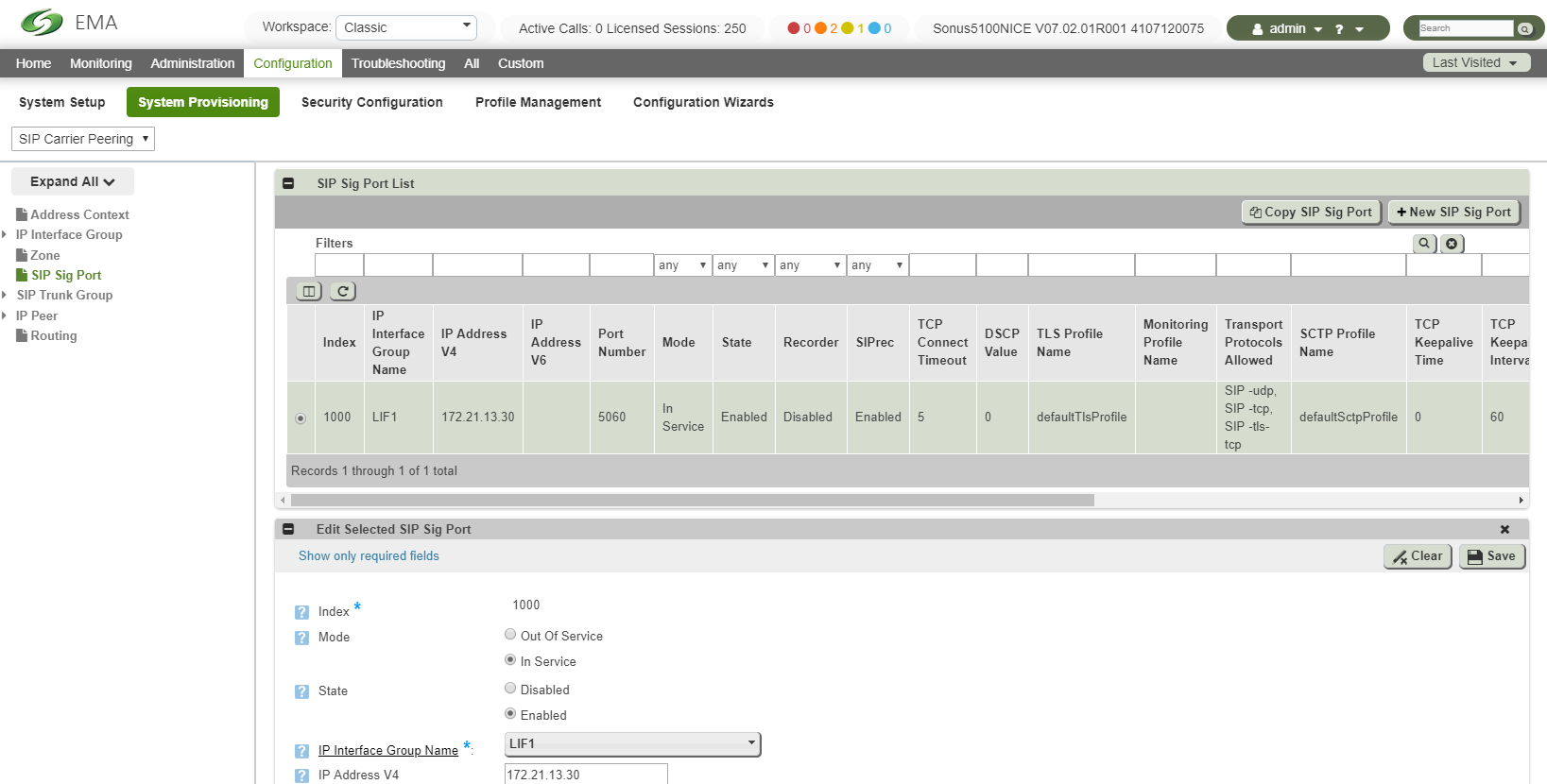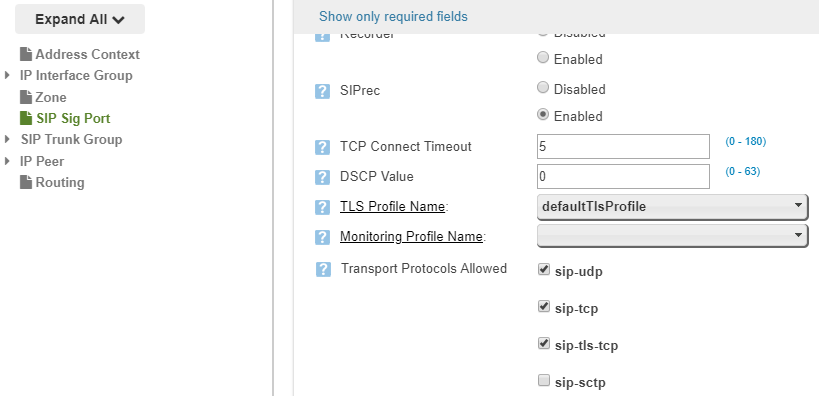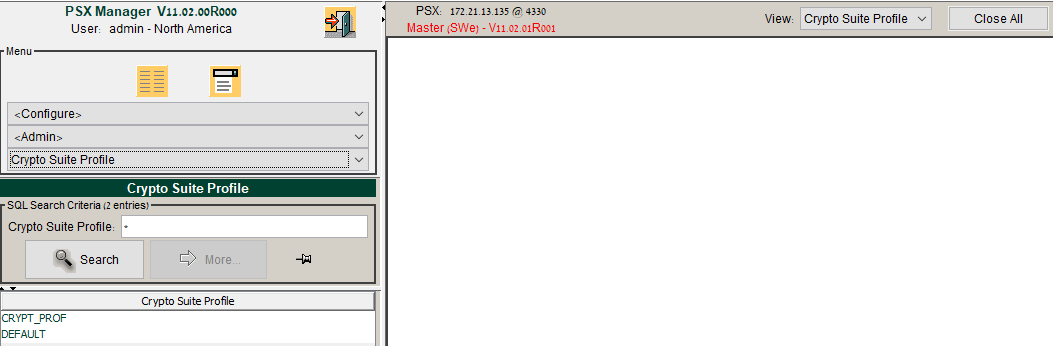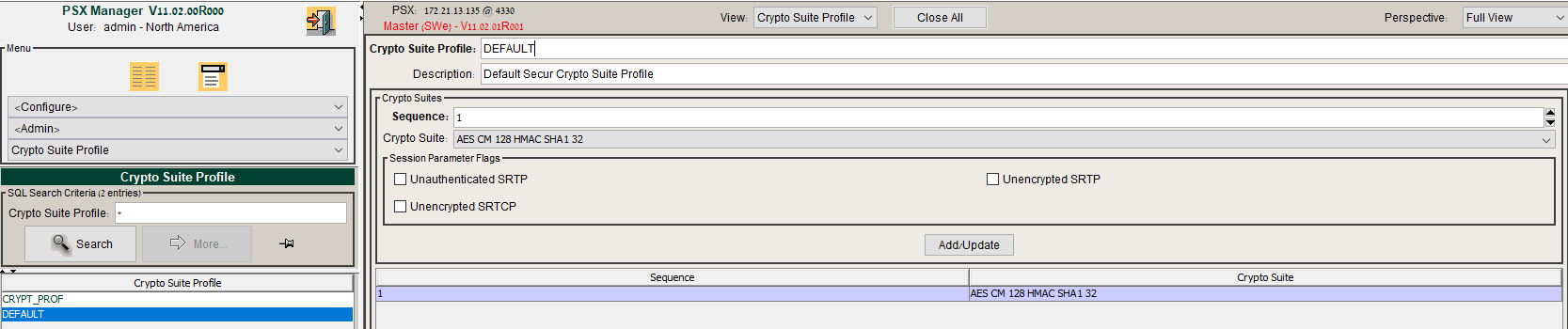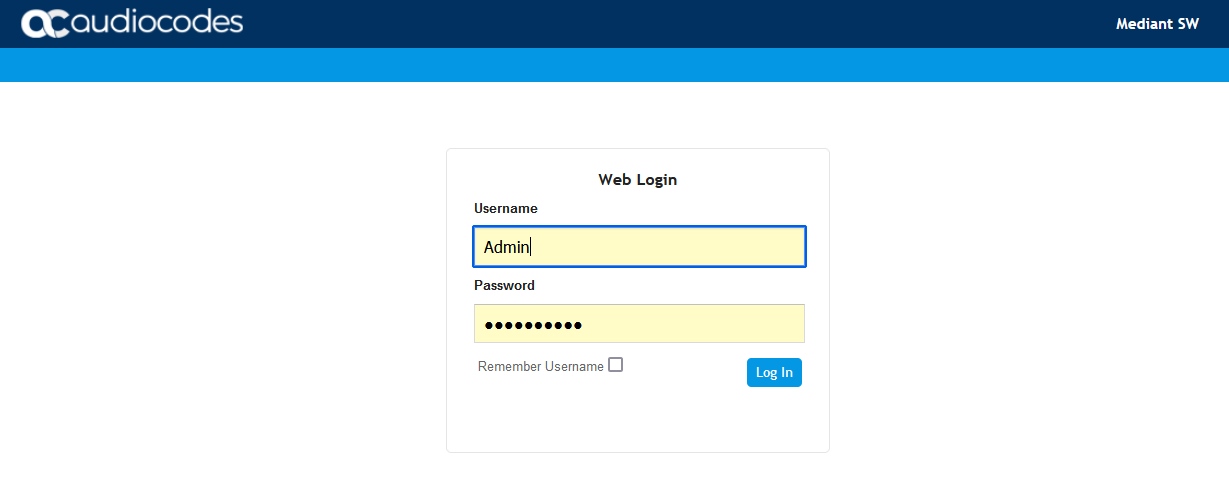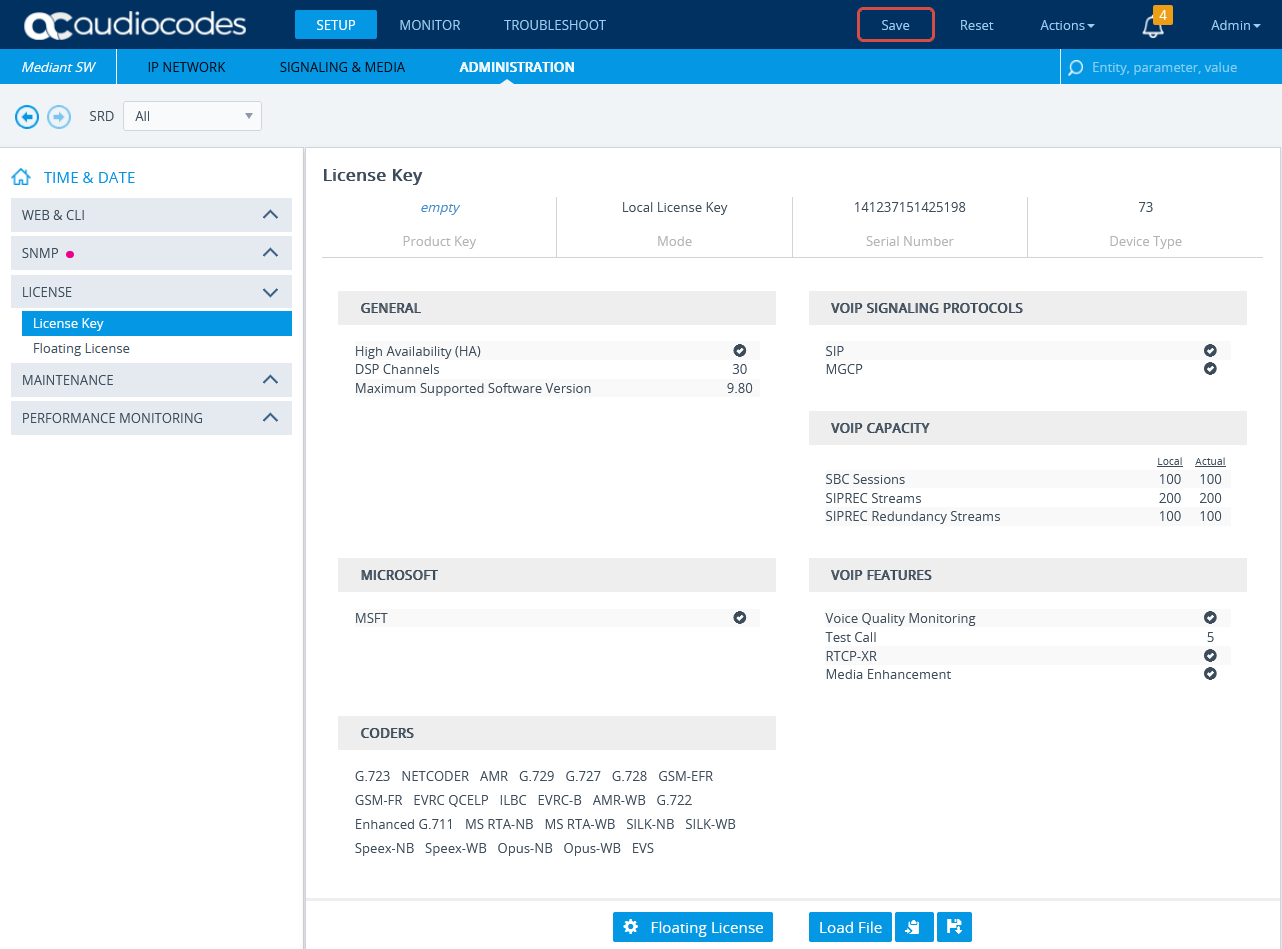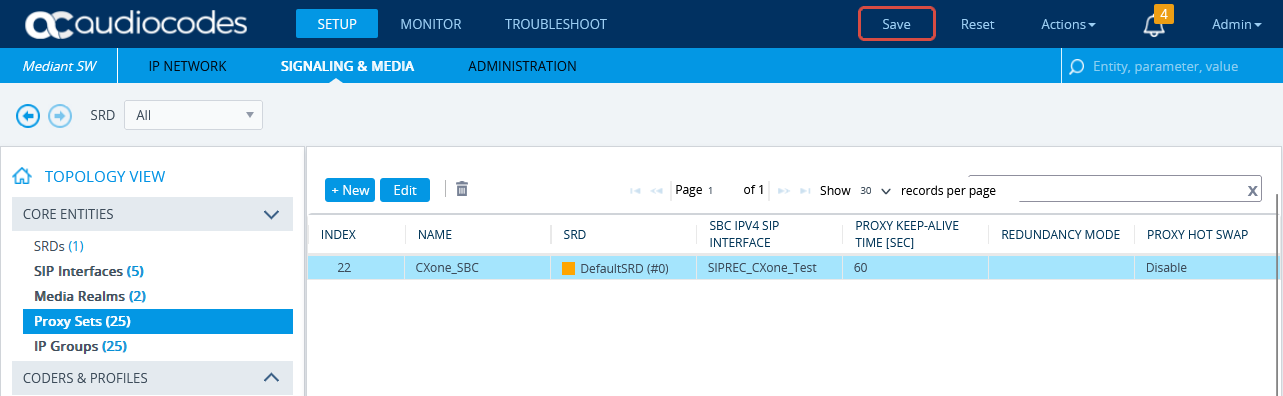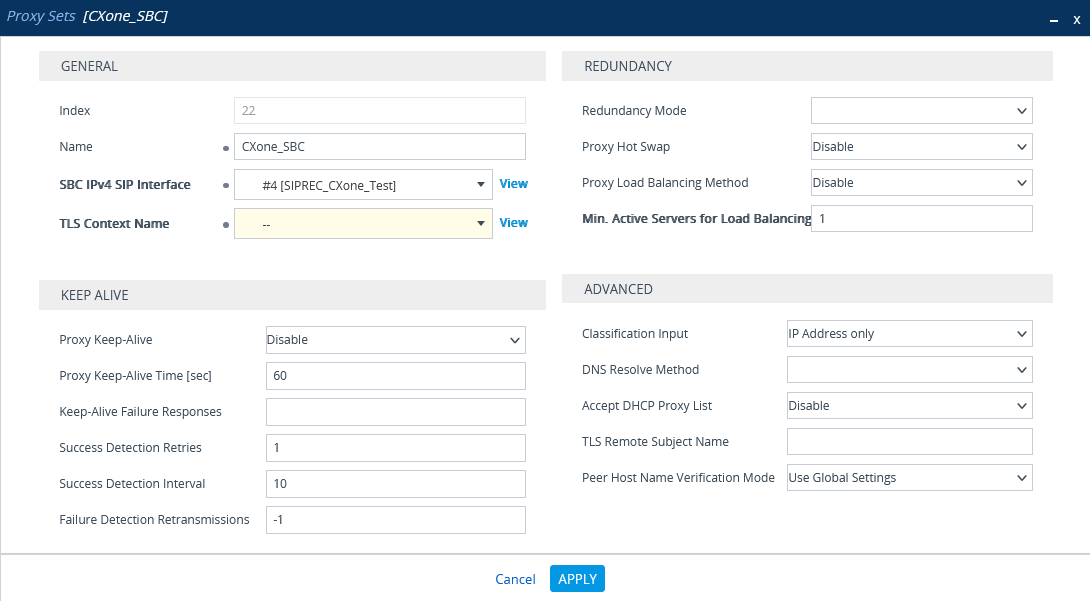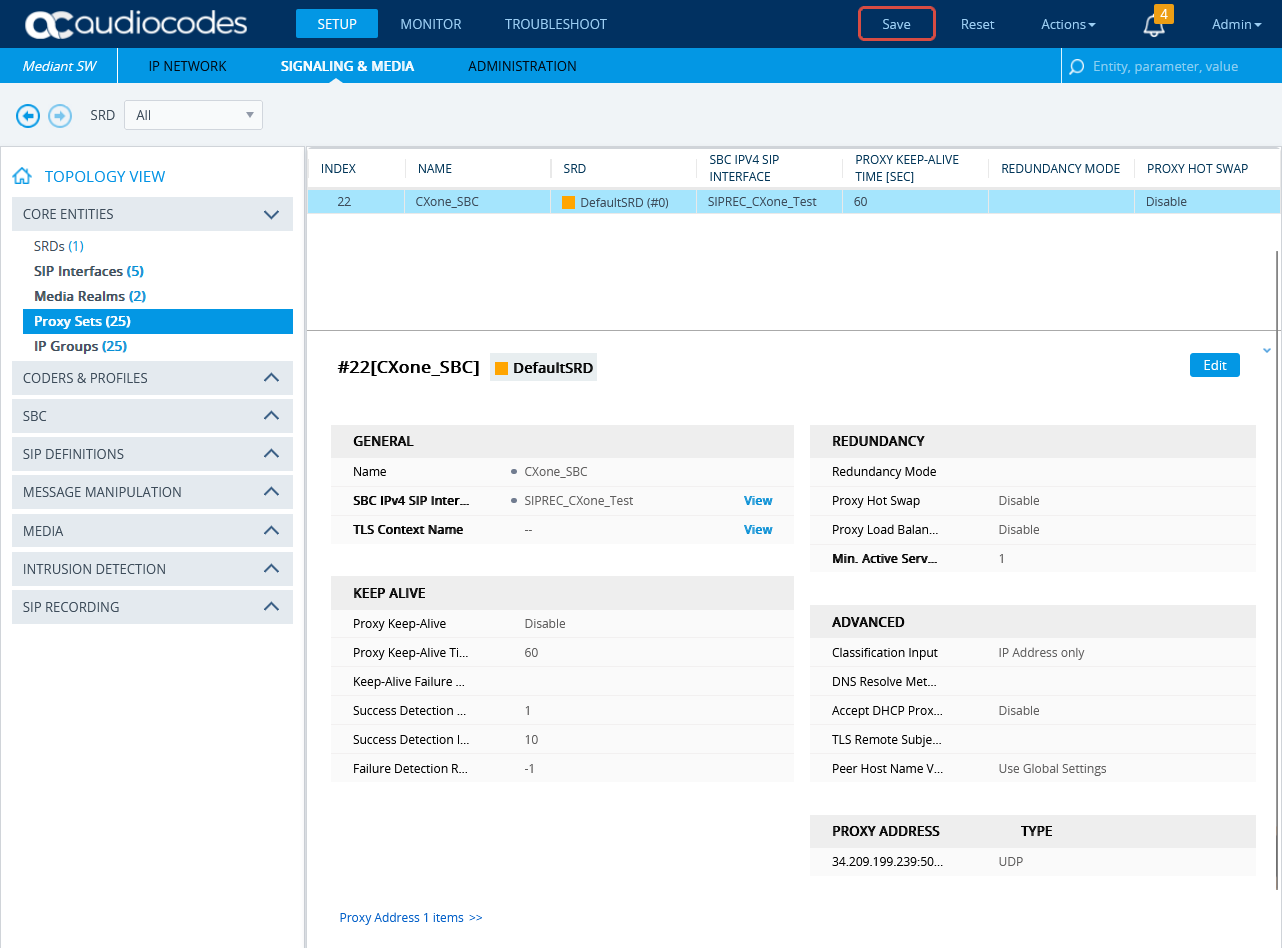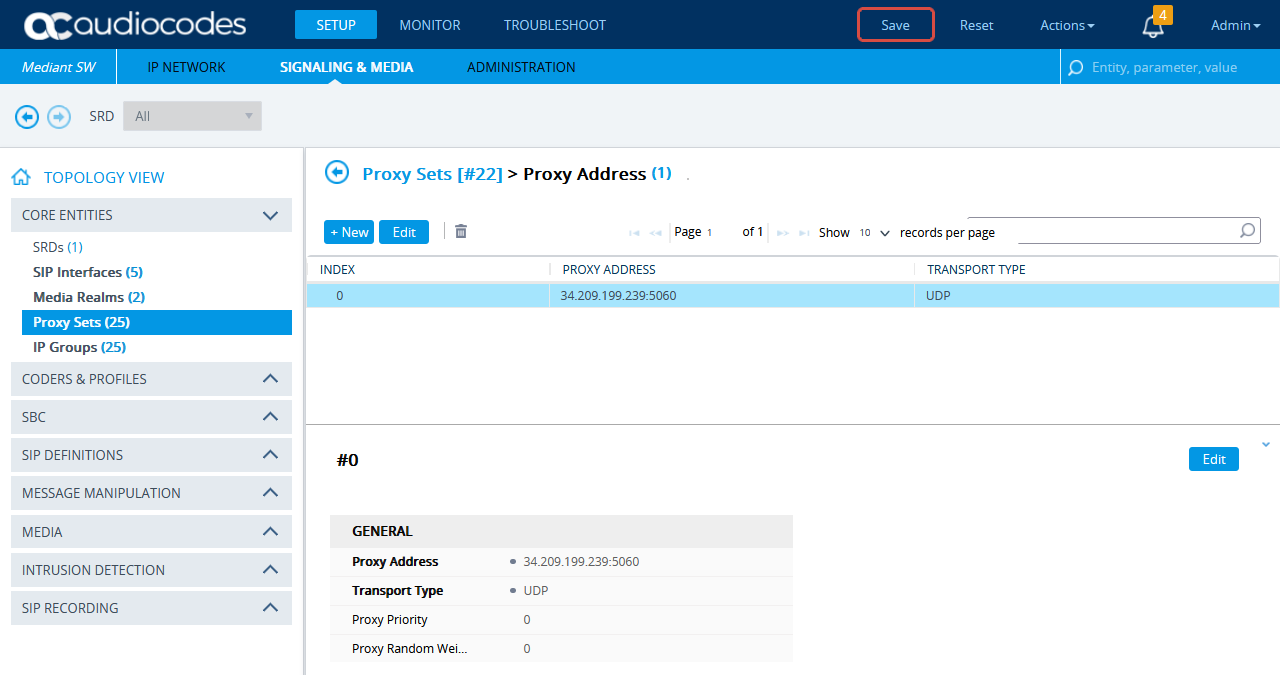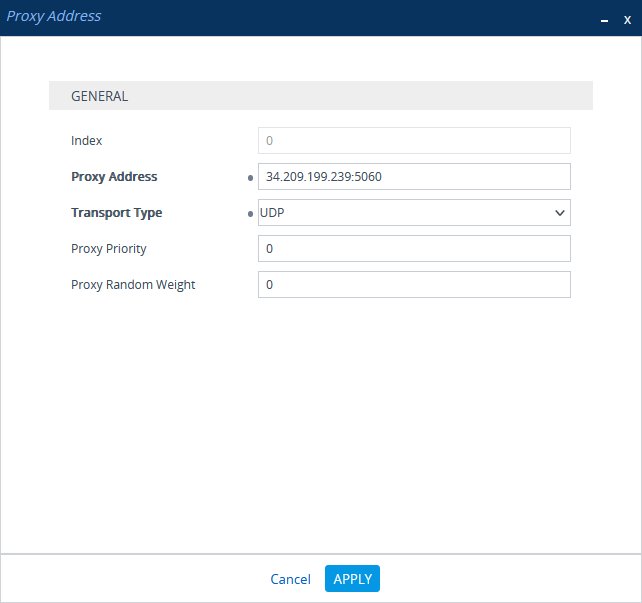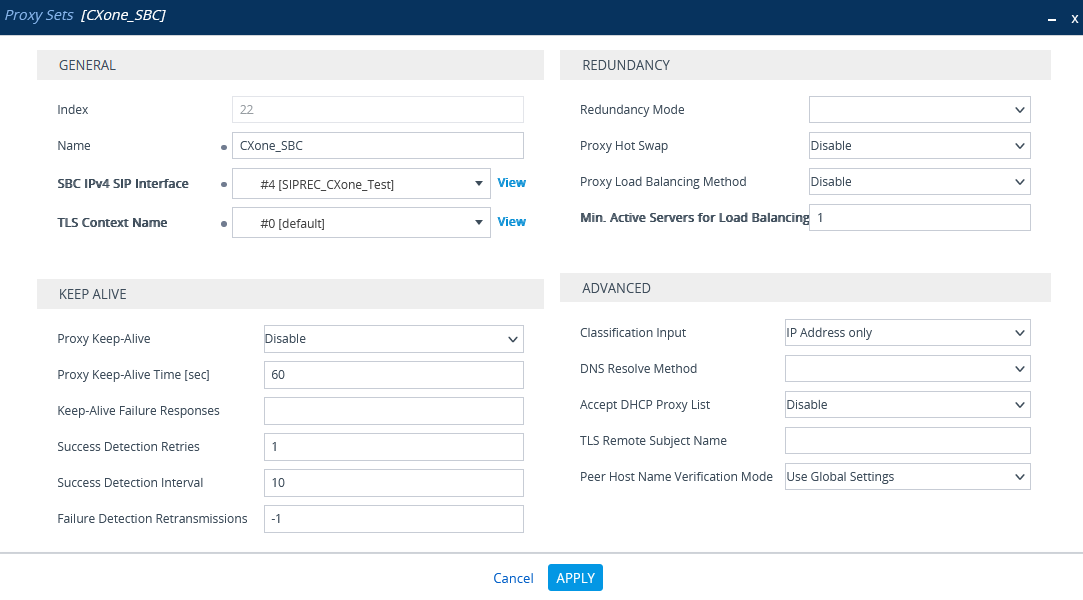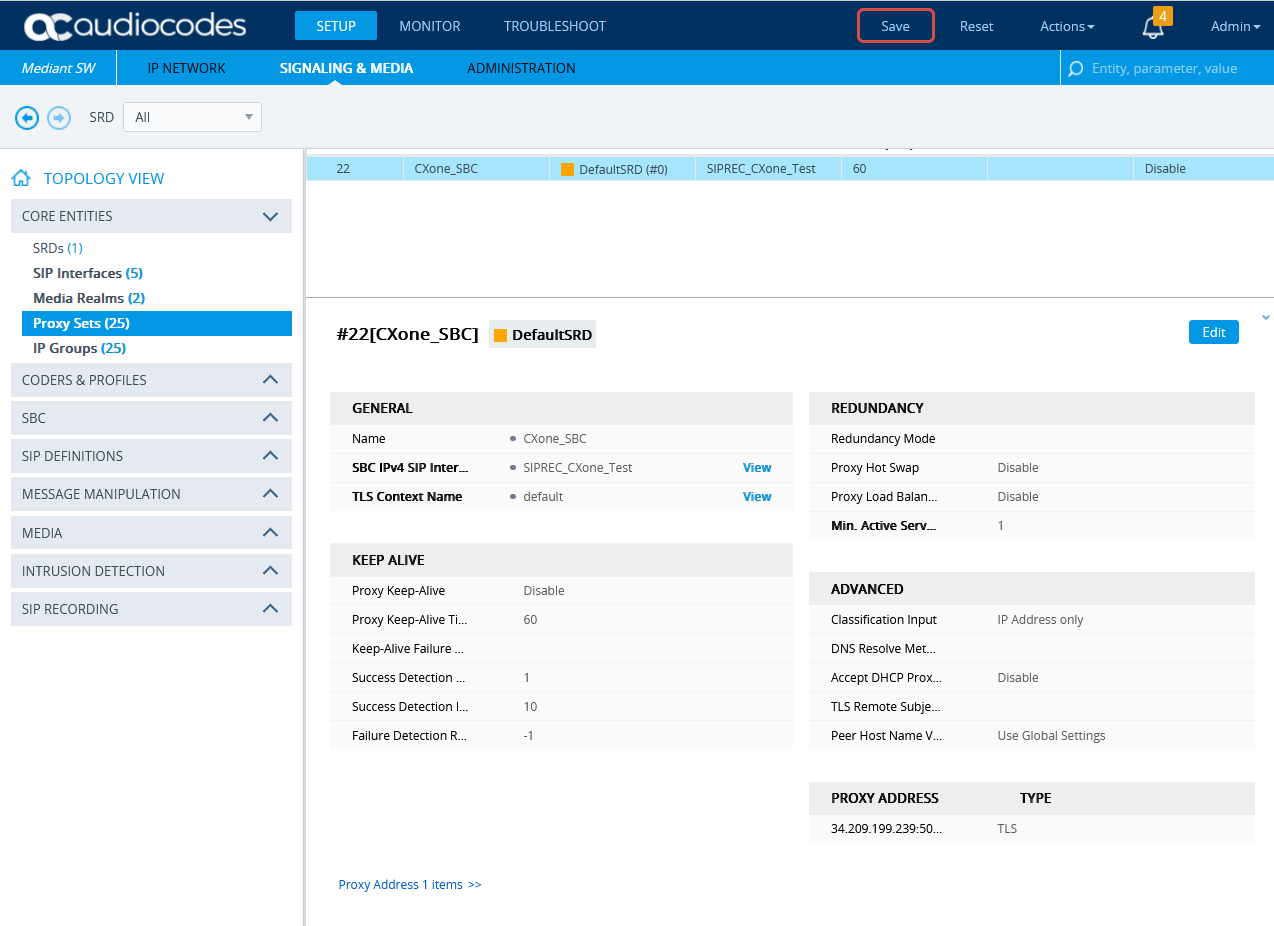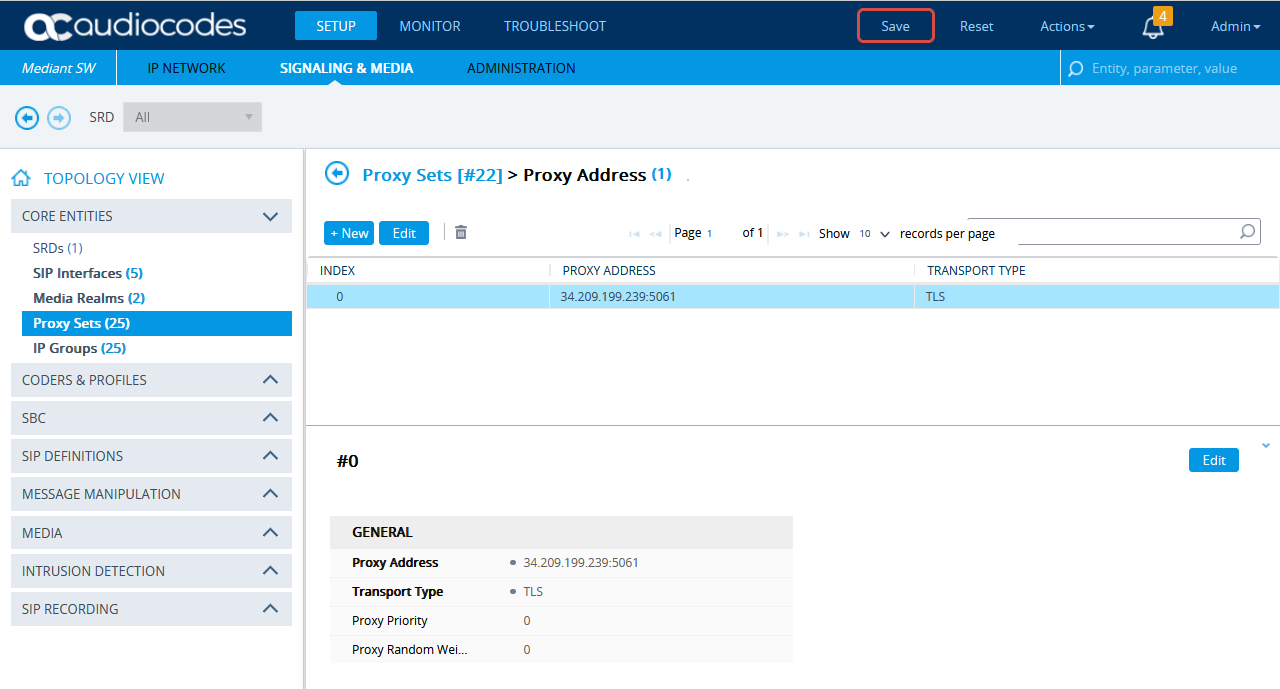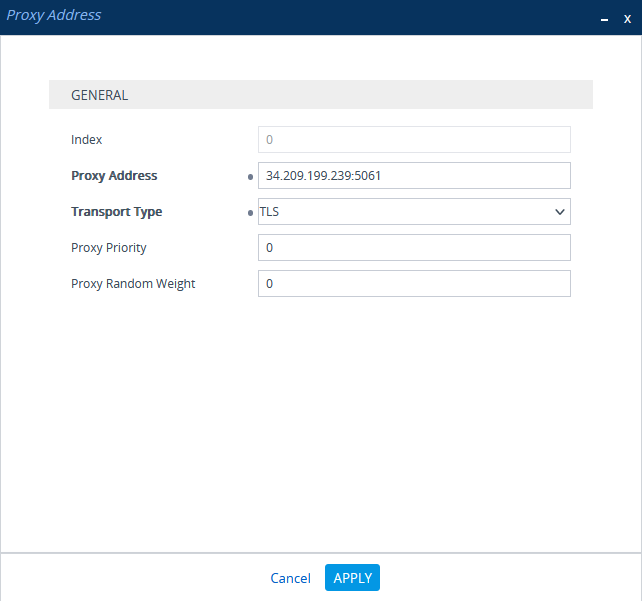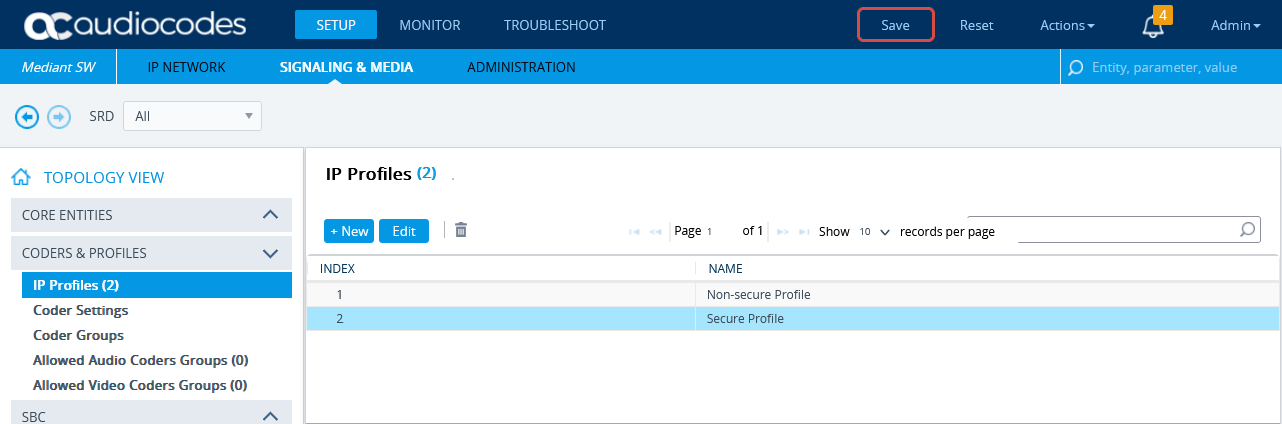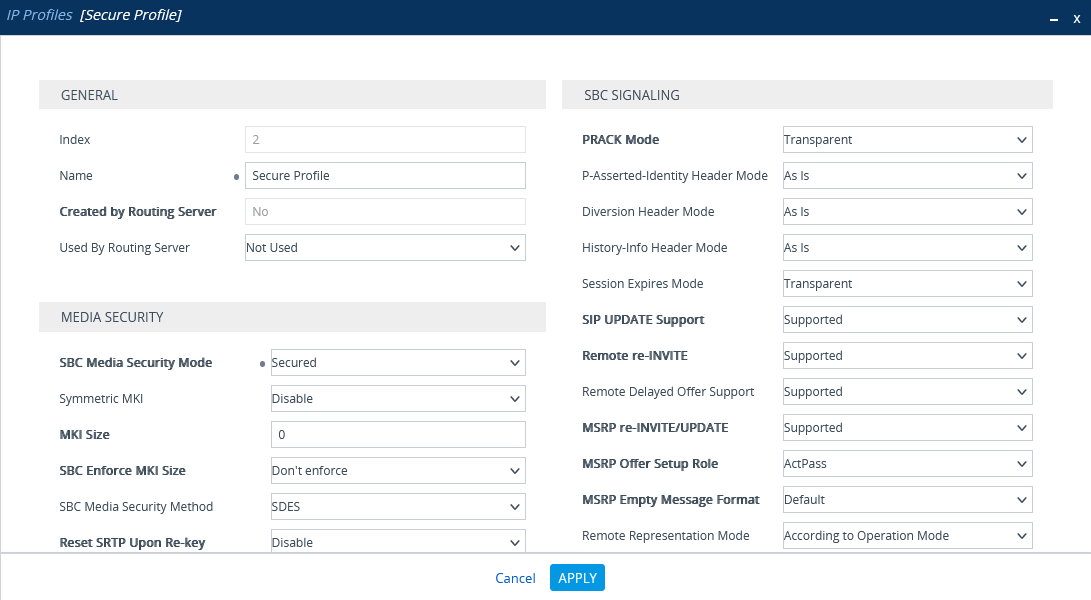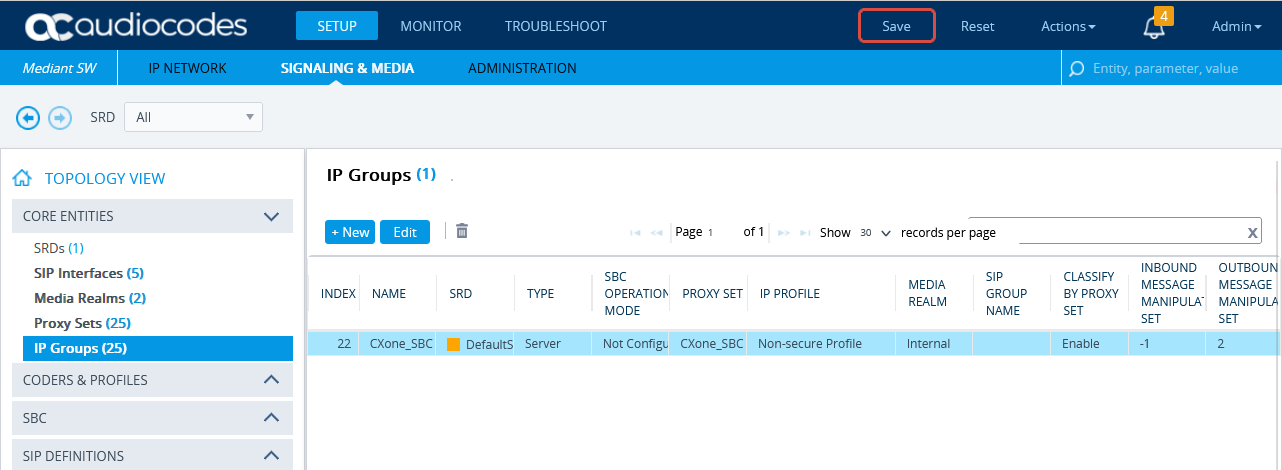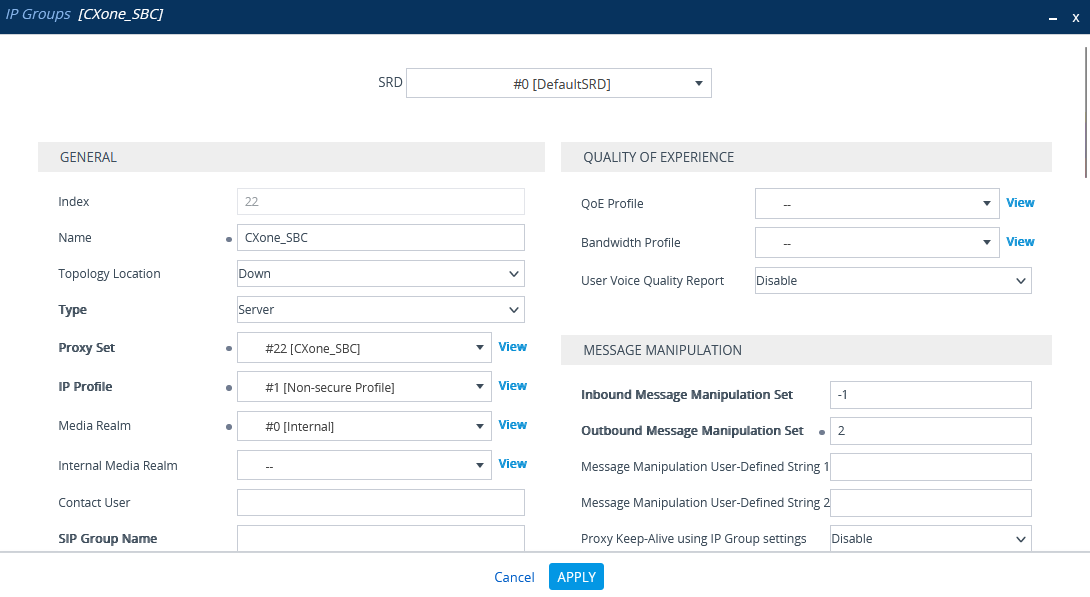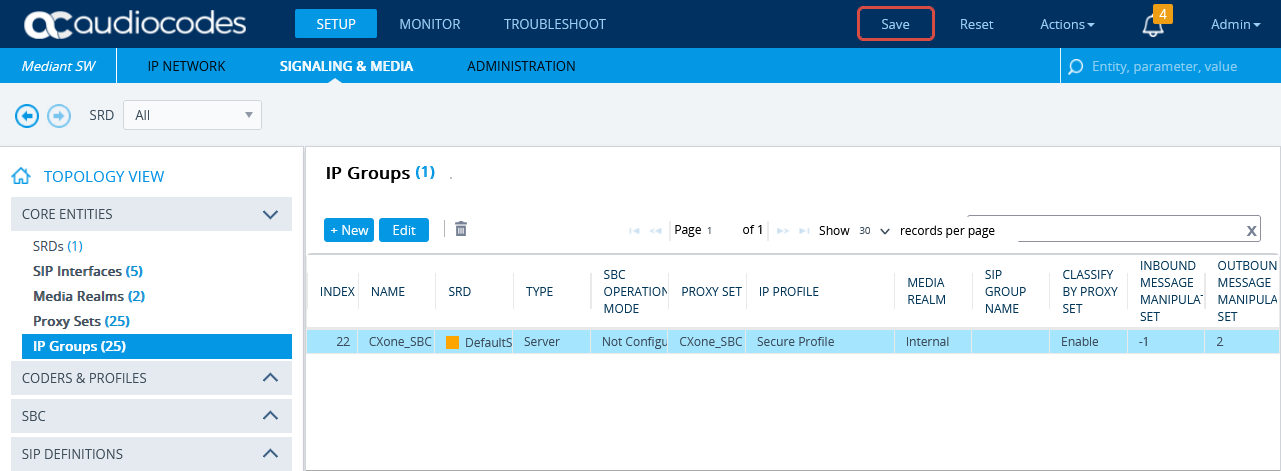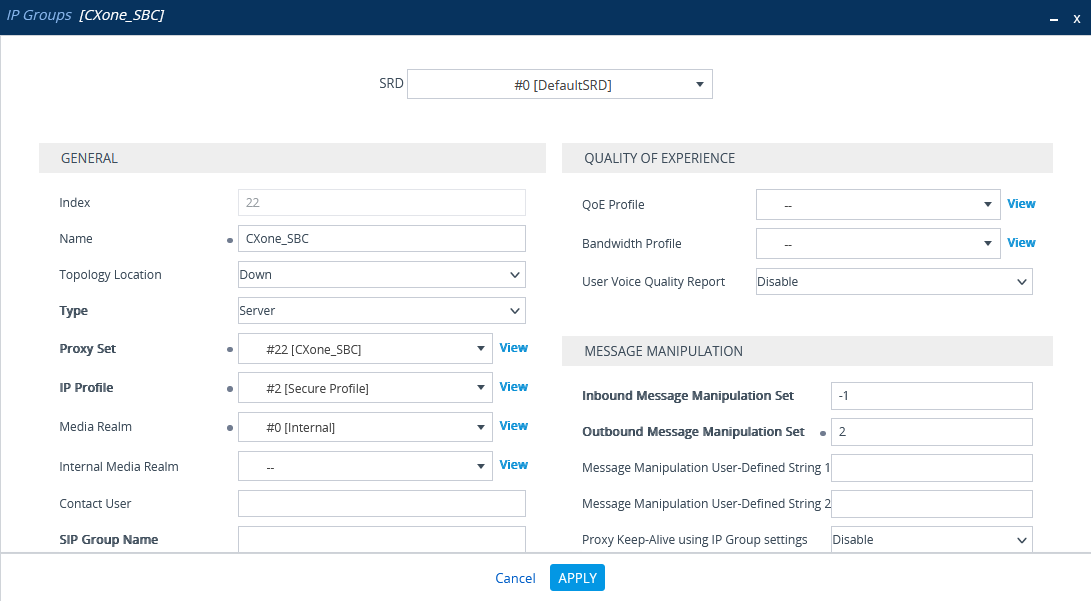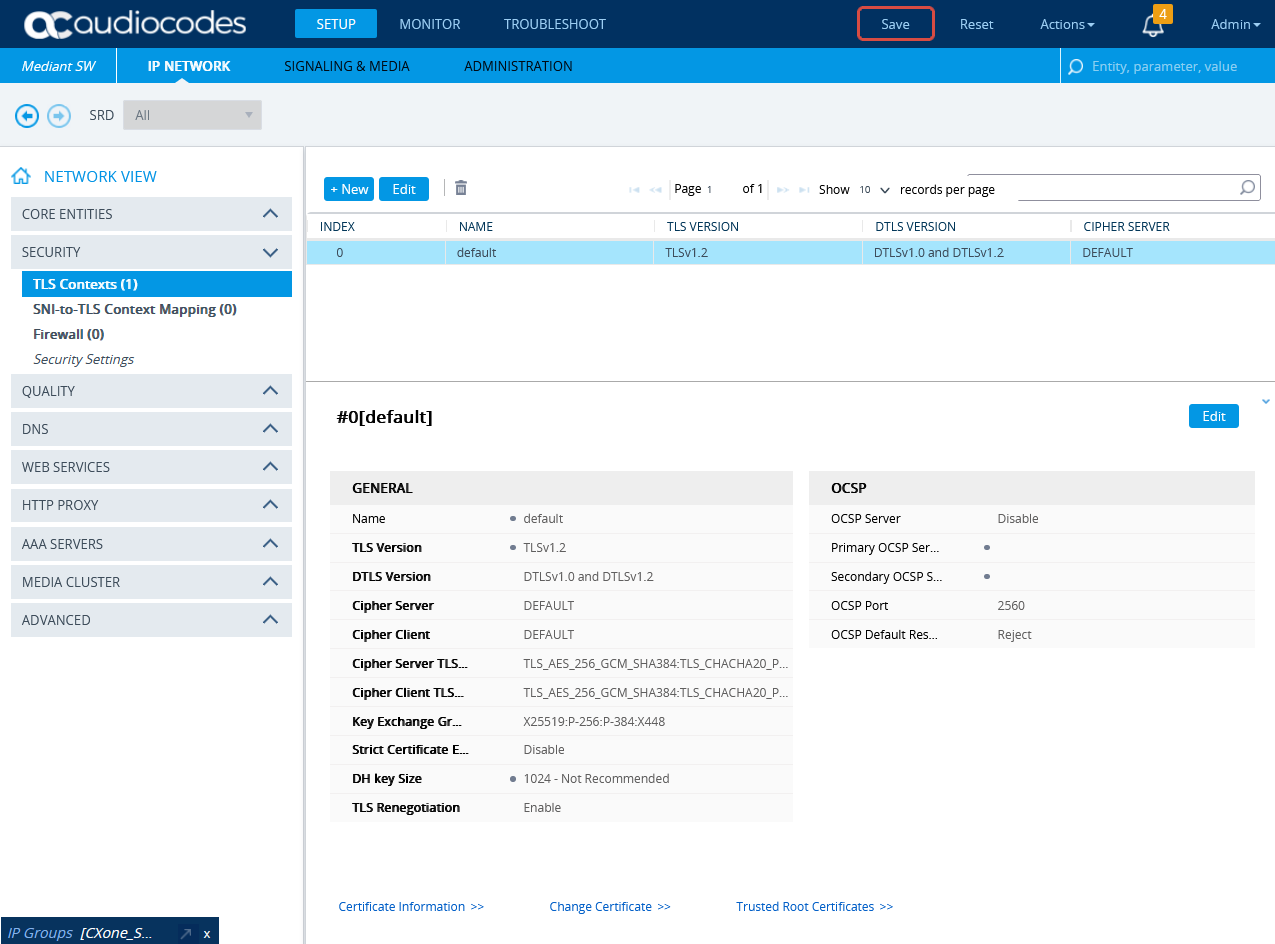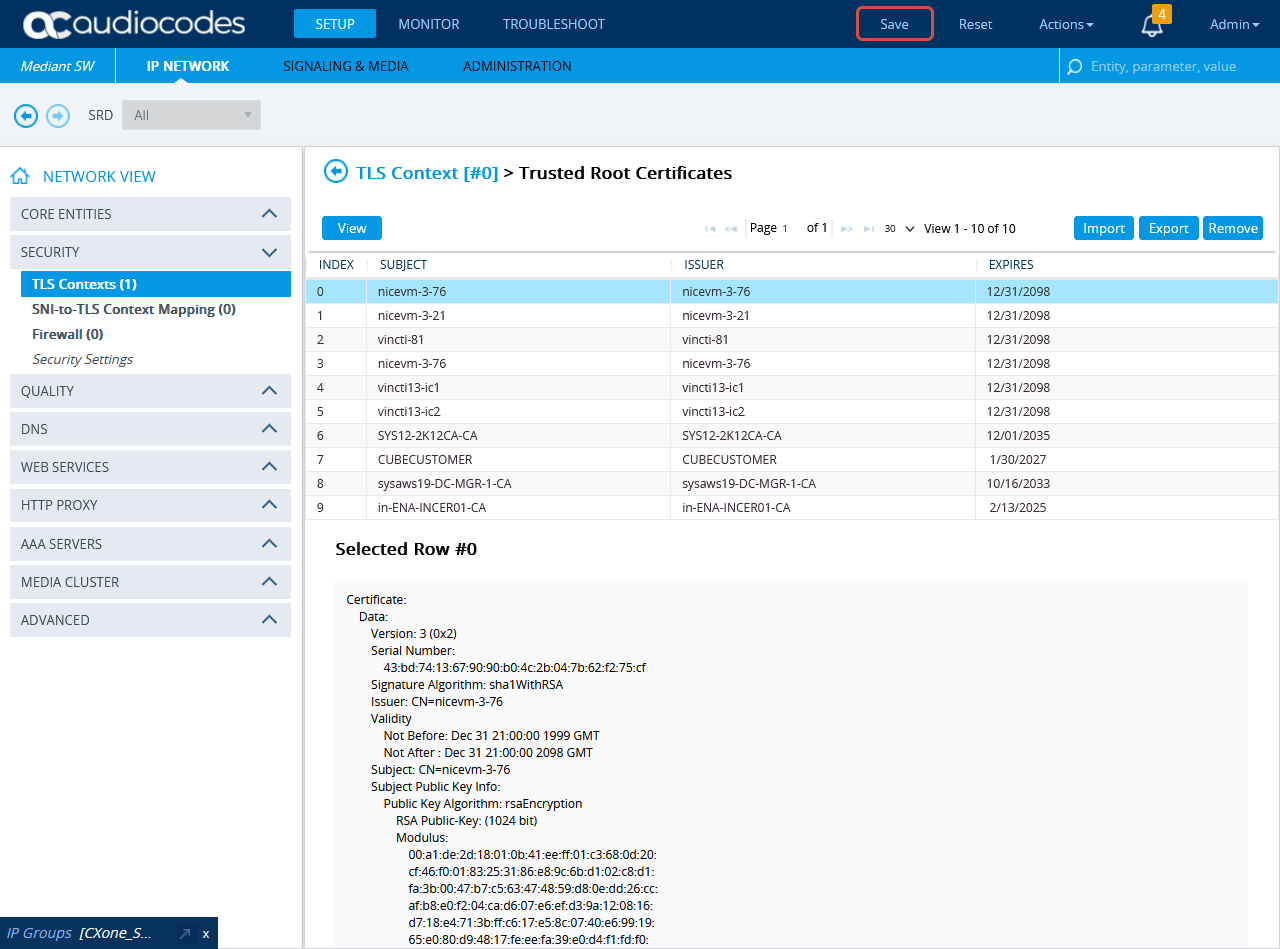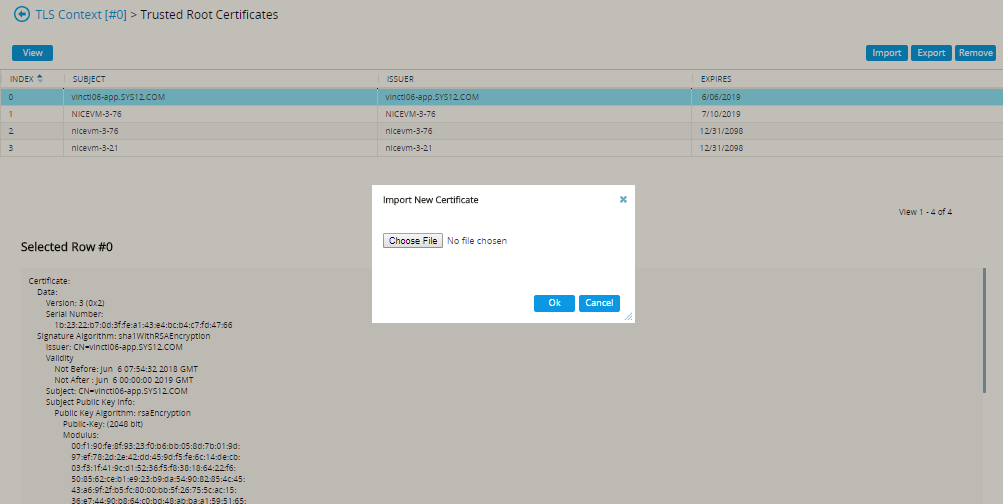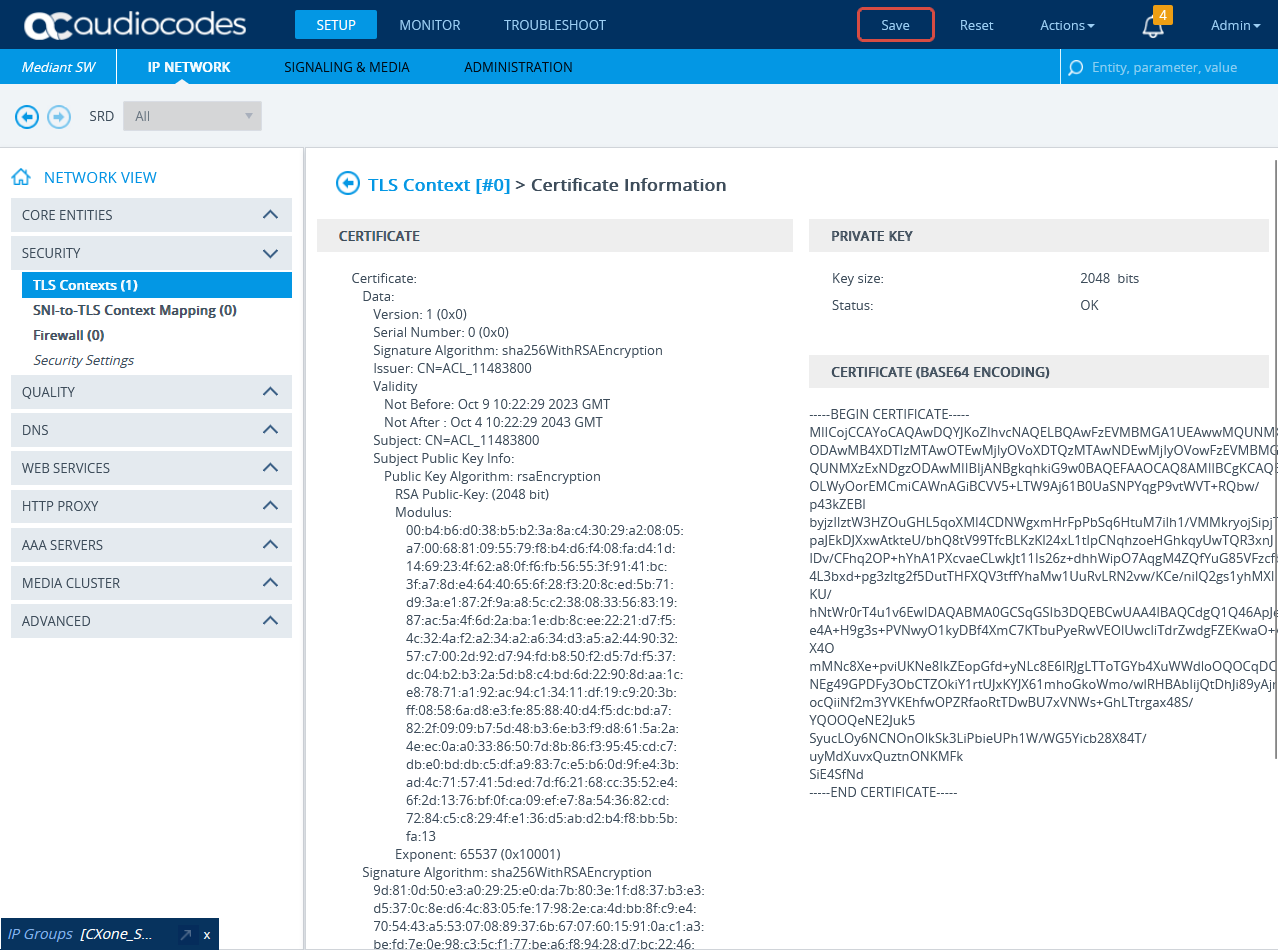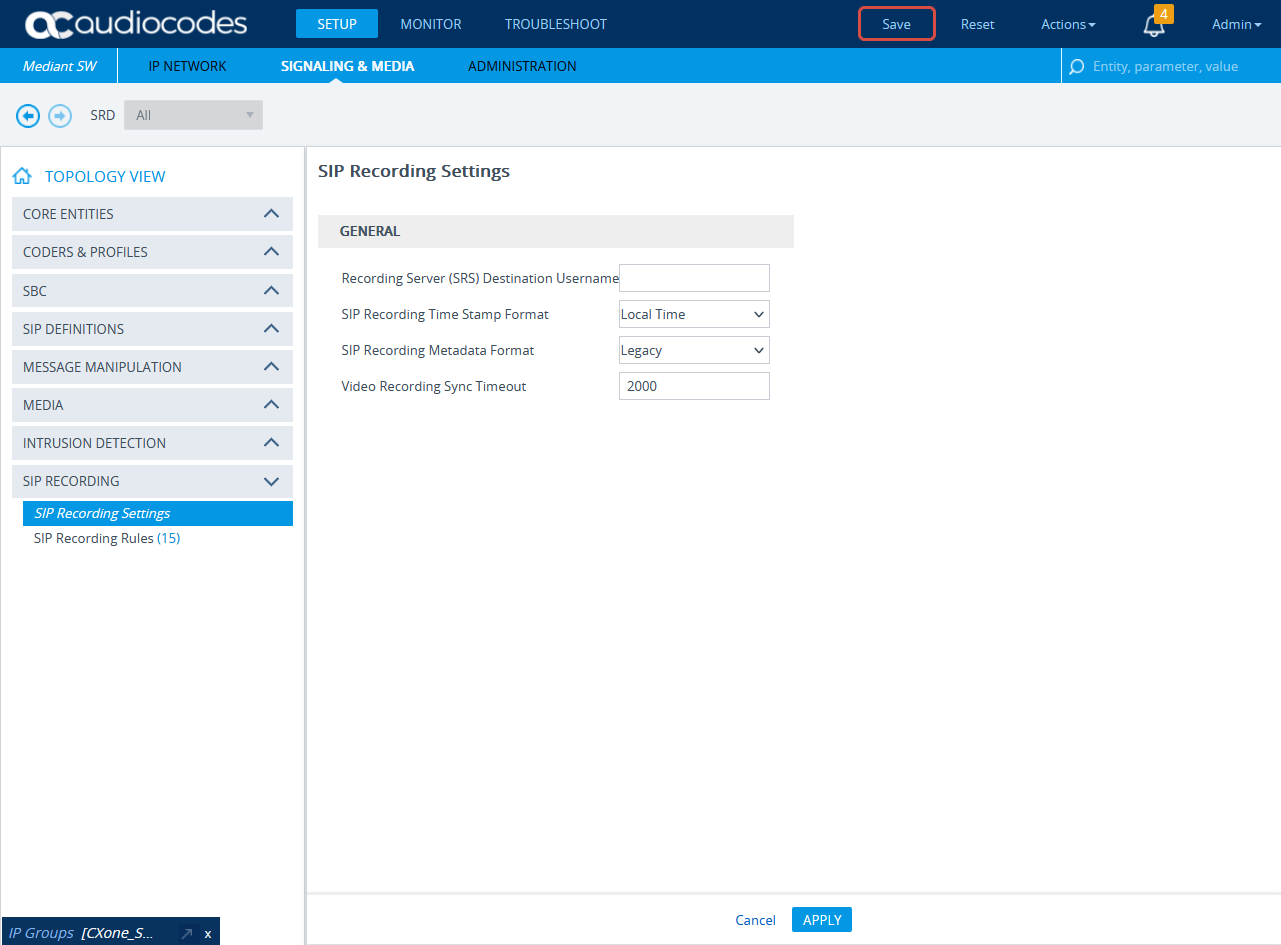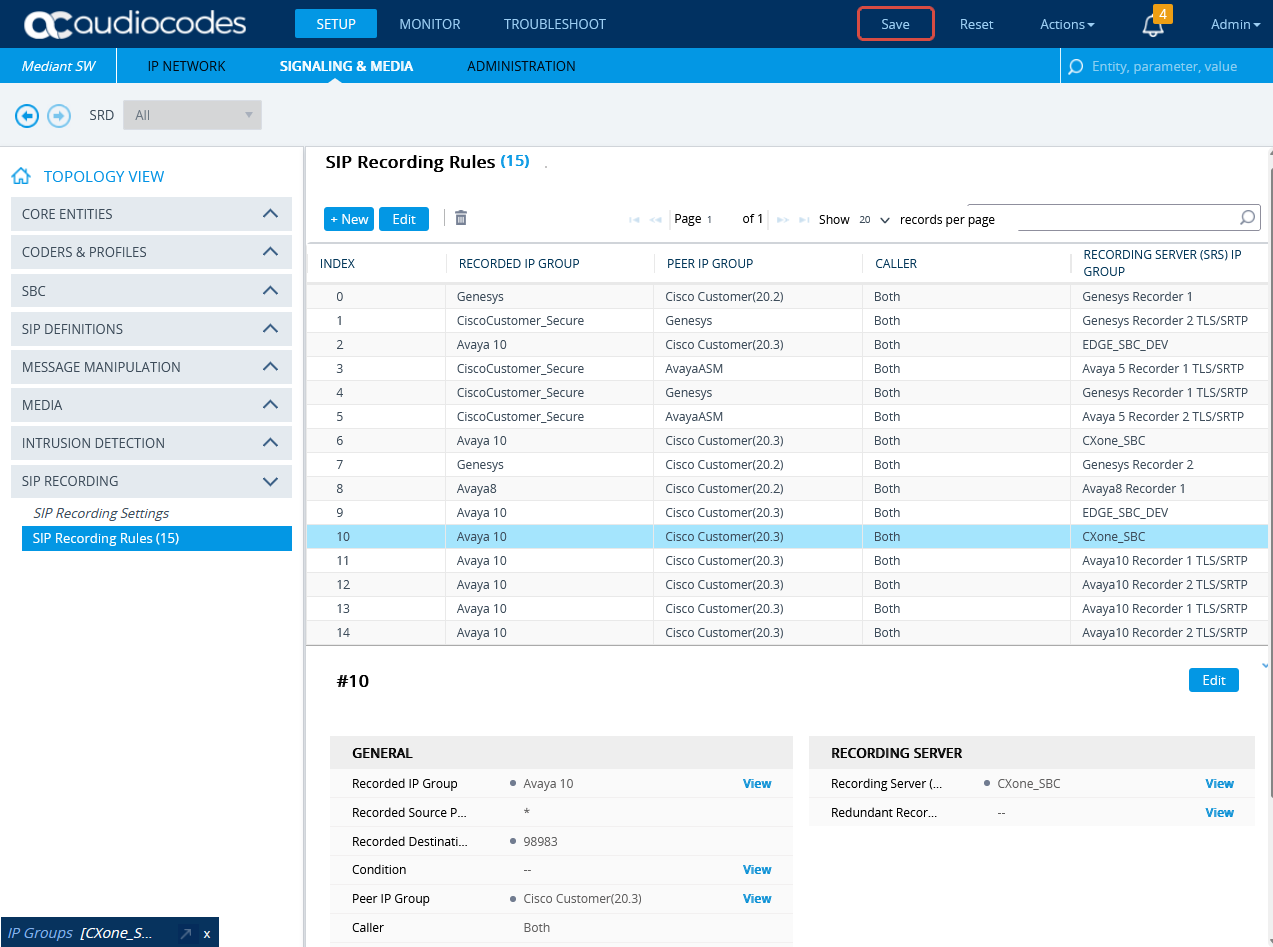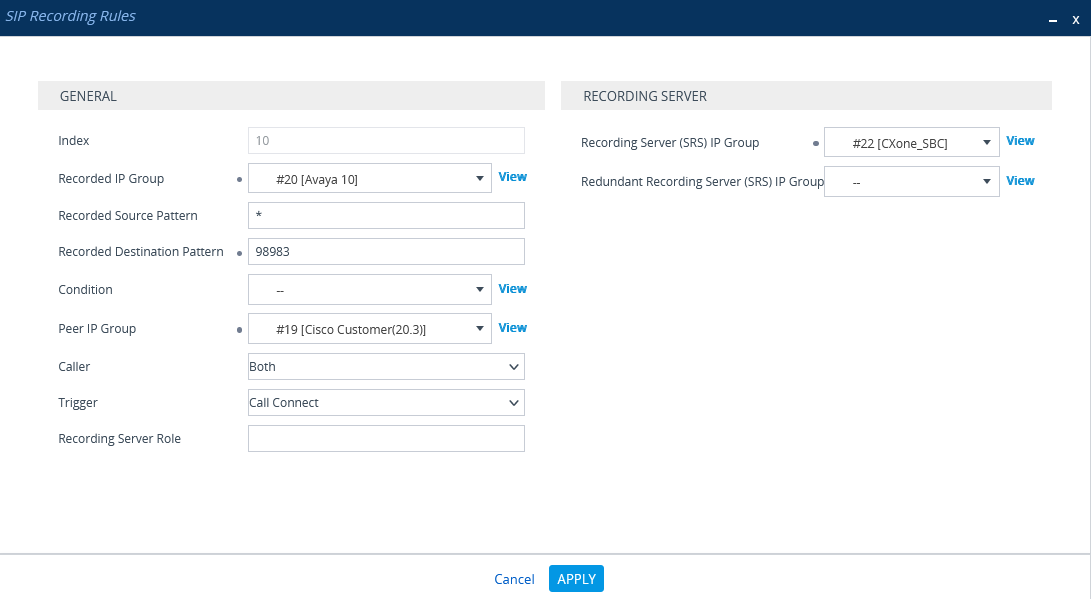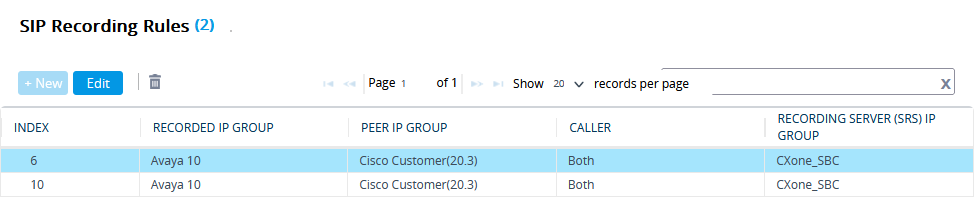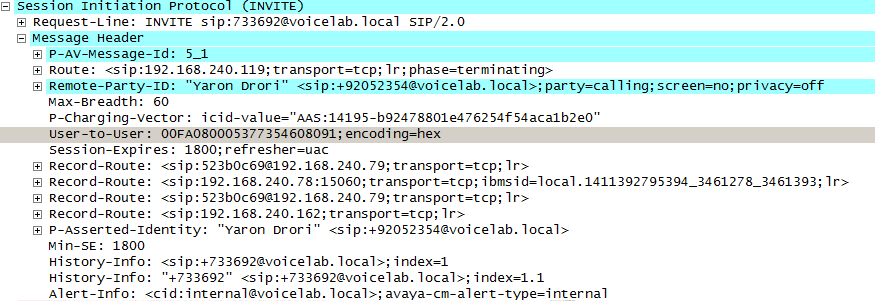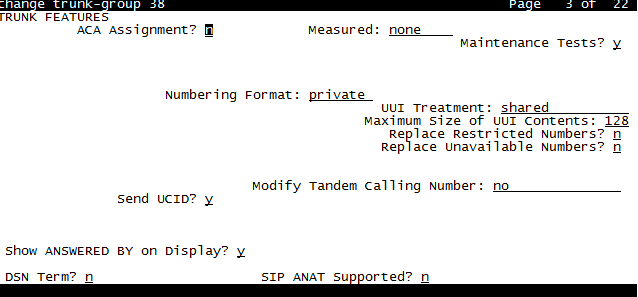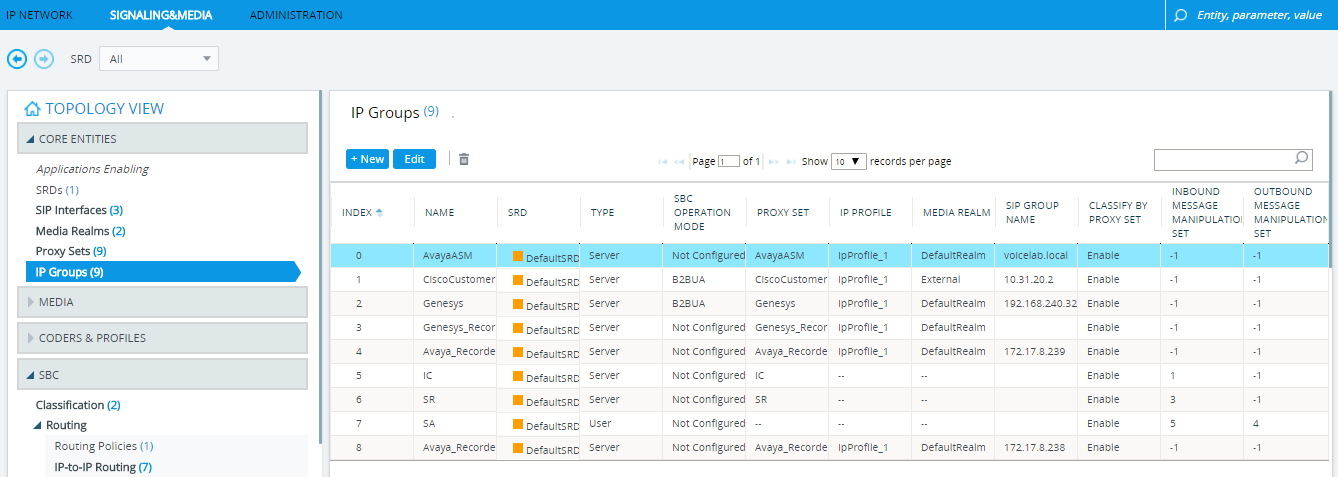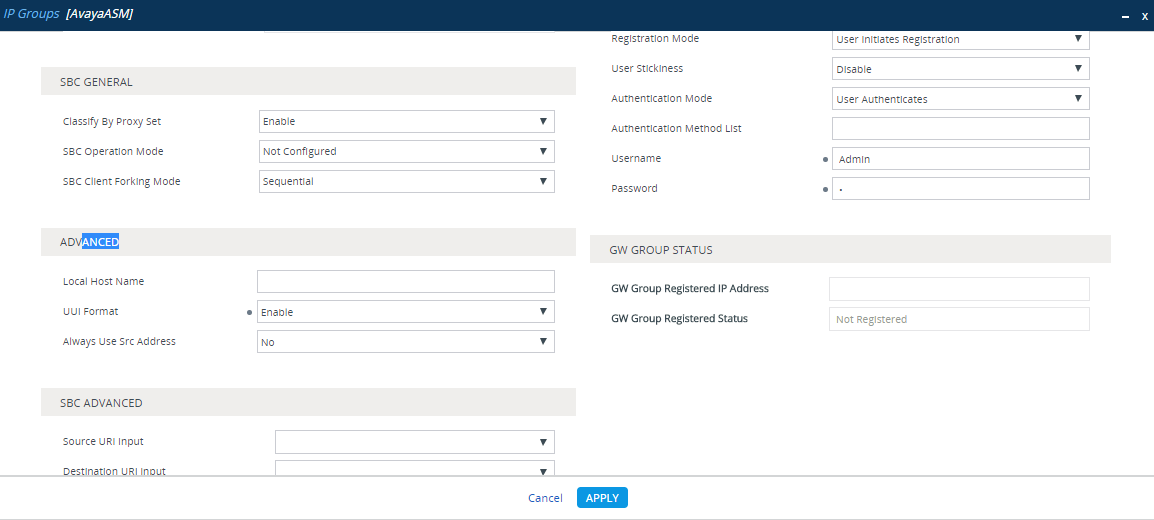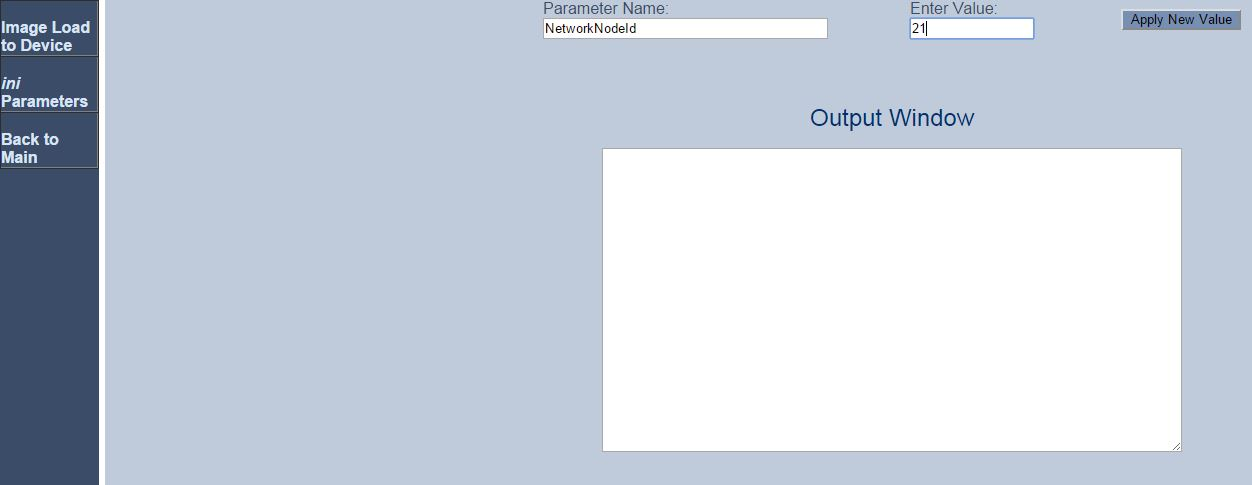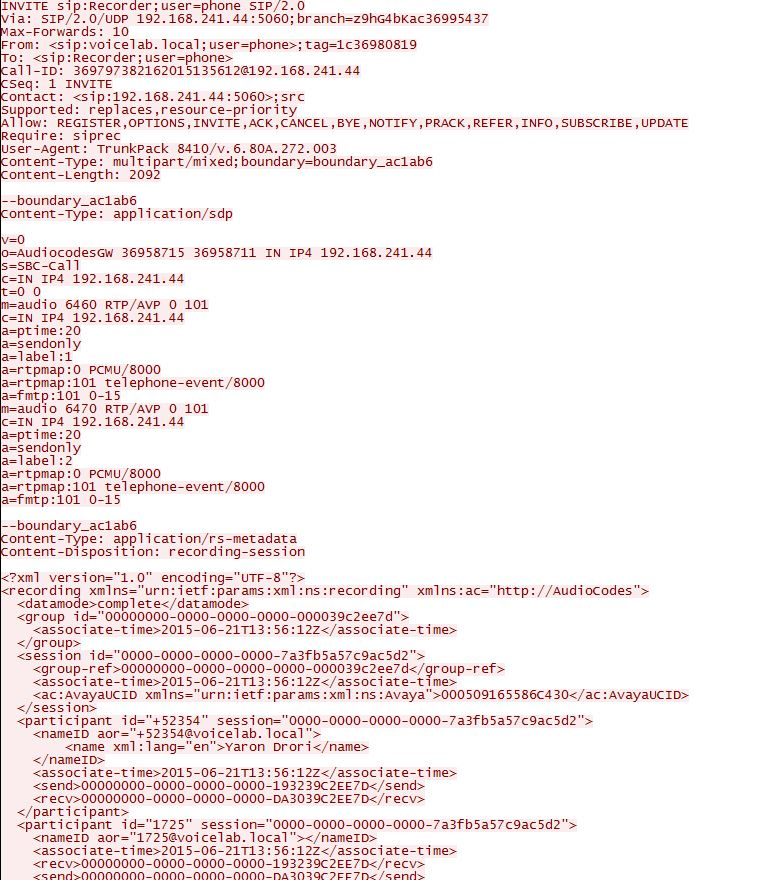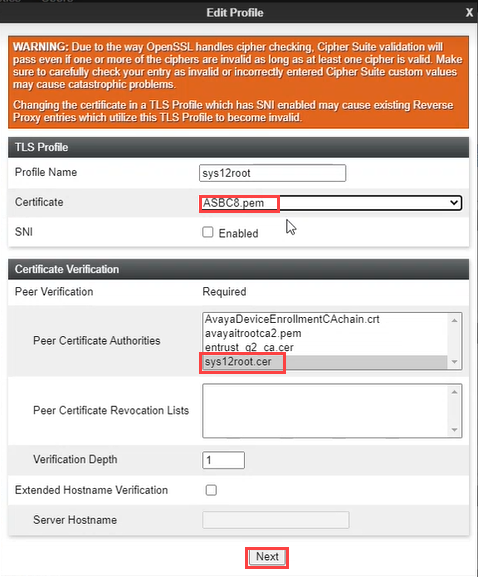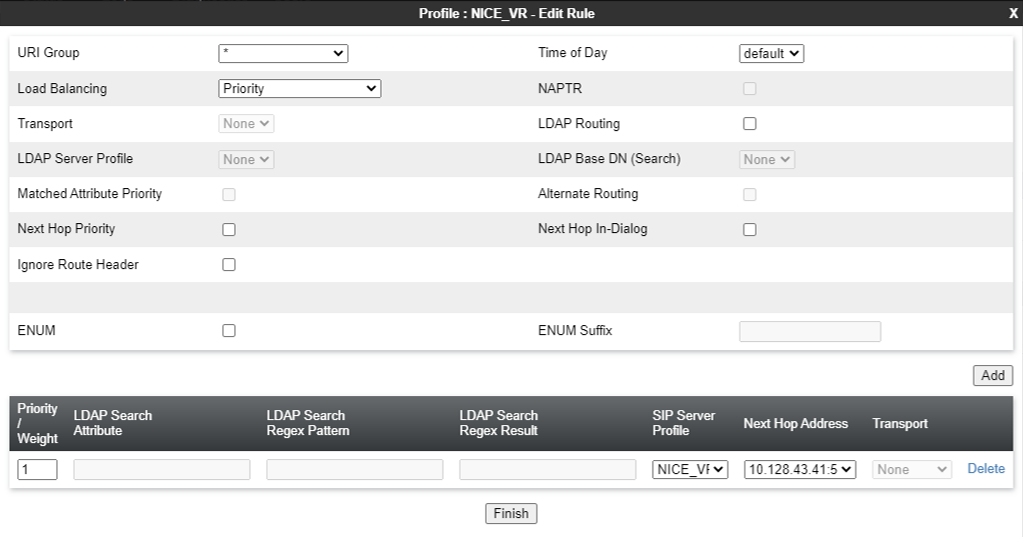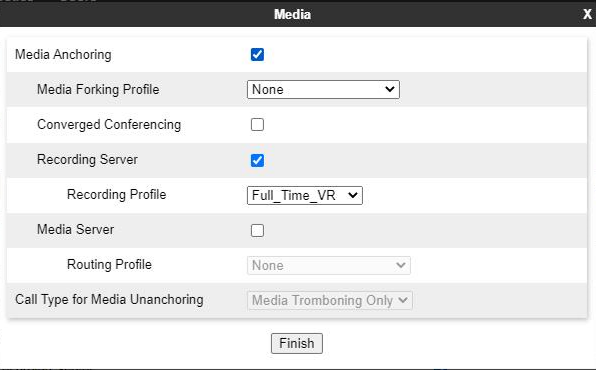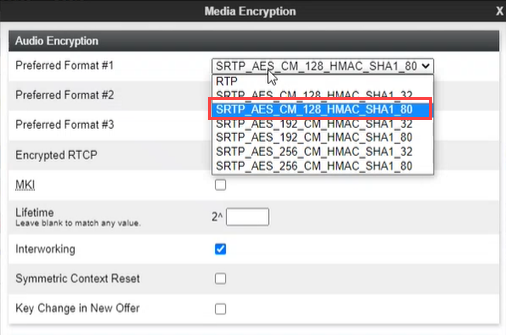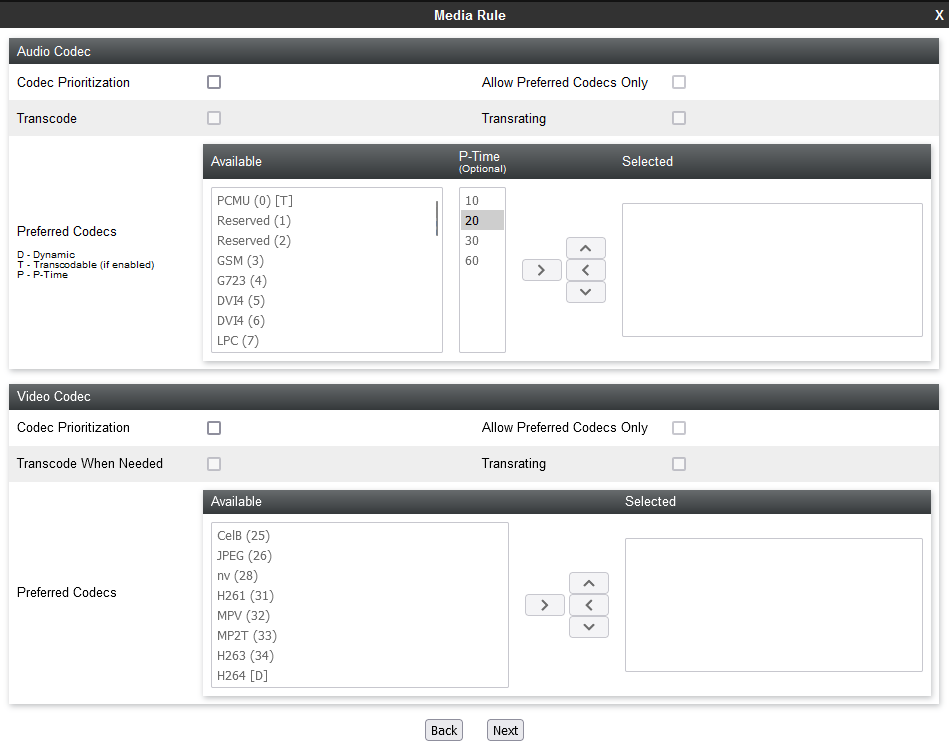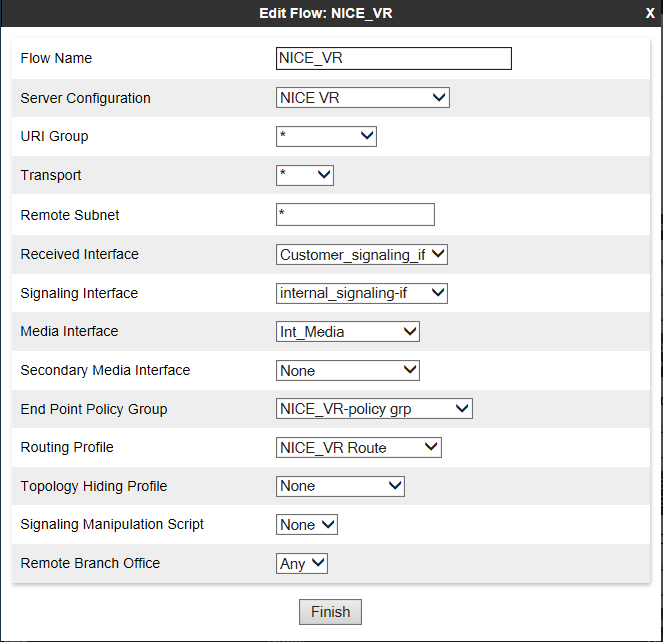Este tema ofrece una guía para configurar la interfaz de Avaya TSAPI con SIPREC para Real-Time Third Party Telephony Recording (Multi-ACD).
Las versiones compatibles de Avaya AES TSAPI son 8.1.3, 10.1 y 10.2.
Un ingeniero de sitio de Avaya es responsable de todos los procedimientos en el entorno Avaya. Los procedimientos descritos en esta sección son únicamente recomendaciones.
Siga estos pasos para configurar la interfaz de Avaya TSAPI con SIPREC.
Paso 1: Preparar el Ambiente Avaya AES TSAPI
Paso 2: Prepare los Controladores del Borde de Sesión (SBCs) para integrarlos con Real-Time Third Party Telephony Recording (Multi-ACD):
Paso 4: Descargue y guarde los Datos esenciales para la configuración de conectividad de terceros en el CXone Mpower archivo Excel. Conforme avance, necesitará colocar información esencial. Una vez que haya concluido de ingresar todos los detalles necesarios y que haya preparado su ambiente para Real-Time Third Party Telephony Recording (Multi-ACD), debe enviar el archivo de Excel a su representante de Servicios Profesionales de NICE.
Preparar el Ambiente Avaya AES TSAPI
Debe configurar el Servidor Avaya AES TSAPI antes de configurar Real-Time Third Party Telephony Recording (Multi-ACD).
Las versiones de Avaya AES TSAPI compatibles son 8.1.3, 10.1, 10.2.
Realizar estos pasos para preparar el ambiente Avaya AES TSAPI:
Paso 1: Verificar la Licencia y el Estado de TSAPI
Paso 2: Preparar el Ambiente AES
Paso 5: Crear una Conexión Segura Usando una VPN
Paso 1: Verificar la Licencia y el Estado de TSAPI
Antes de configurar la interfaz de Avaya TSAPI, debe verificar que el Servicio Avaya TSAPI se esté ejecutando y que la licencia sea válida.
Para verificar el Servicio TSAPI y el estado:
-
Inicie sesión en el Servidor AES. Aparece la página Servicios de Habilitación de Aplicaciones.
-
Desde el menú, seleccione Servicios AE.
-
Verifique:
-
Que la columna Estado del Servicio TSAPI sea En línea y que el Estado sea En ejecución.
-
Que la columna Modo con licencia muestre Modo normal.
-
Paso 2: Preparar el Ambiente AES
Un ingeniero del sitio de Avaya es responsable de todos los procedimientos en el entorno Avaya. ¡Estos procedimientos son solo recomendaciones y guías!
En un entorno AES, el administrador de AES debe preparar las conexiones de enlace de AES-CTI.
Para configurar el switch en AES (guía general):
-
Vaya a la página web de AES e inicie sesión.
-
Introduzca su Nombre de Usuario y Contraseña. Haga clic en Iniciar sesión. Aparece la página de inicio.
-
Desde el menú, haga clic en Interfaz del Gestor de Comunicaciones.
-
Seleccione Conexiones del switch.
-
En la ventana Conexiones del switch, agregue en el campo el nombre del switch y haga clic en Agregar conexión. Aparece la ventana Detalles de conexión con los datos del nuevo switch.
-
En el campo Contraseña del switch, ingrese la contraseña del switch. La contraseña del switch debe tener de 12 a 16 caracteres alfanuméricos y debe ser idéntica a la contraseña asignada al servicio AES en el Gestor de Comunicaciones.
-
En el campo Confirmar contraseña del switch, vuelva a ingresar la contraseña del switch.
-
Si su Gestor de Comunicaciones admite Ethernet de procesador, seleccione Ethernet de procesador.
-
Haga clic en Solicitar. Vuelve a aparecer la ventana Conexiones del switch.
-
-
Haga clic en Editar las IP de PE/CLAN. Aparece la ventana Editar IP de Ethernet de procesador.
-
En el campo provisto, agregue la dirección IP del panel de Ethernet de procesador/CLAN y, después, haga clic en Agregar/editar nombre o IP.
-
En el menú de AES, haga clic en Conexiones del switch para regresar a la ventana Conexiones del switch.
-
Haga clic en Editar H.323 Gatekeeper. Aparece la ventana Editar H.323 Gatekeeper.
-
En el campo provisto, ingrese la dirección IP de uno de los paneles de Ethernet de procesador/CLAN y haga clic en Agregar nombre o IP. Repita este paso para todos los paneles de Ethernet de procesador/CLAN.
Después de configurar el enlace de CTI, el administrador debería verificar que la conexión del enlace de AES-CTI esté activa y en estado Hablando.
Para verificar el enlace de CTI:
-
Desde la página web de AES, seleccione Estado > Estado y control > Resumen del servicio TSAPI.
-
Verifique que el Estado de la conexión del enlace de AES-CTI relevante sea Hablando.
Paso 3: Agregar Usuario
El usuario se debe agregar al sistema a través de la página web.
Este procedimiento se debe efectuar junto con un administrador de Avaya. El administrador de AES debe preparar primero la conexión del enlace de AES-CTI.
Al finalizar este paso, deberá proporcionar a NiCE Servicios Profesionales:
-
Credenciales del usuario.
Para agregar un usuario:
-
En el menú Servicios AE, vaya a Gestión de usuarios > Admin de usuarios y haga clic en Agregar usuario.
-
En la ventana Agregar usuario, configure los campos obligatorios:
-
ID de usuario
-
Nombre
-
Apellido
-
Contraseña de usuario
-
Confirmar Contraseña
-
Cambie el valor de Usuario de CT a Sí.
-
-
Haga clic en Aplicar para guardar la información.
-
Guardar estas credenciales del usuario en el archivo de Excel. Una vez que haya terminado de ingresar todos los detalles necesarios y haya preparado su entorno, envíe el archivo Excel a NiCE Servicios Profesionales.
-
Verifique que aparezca el mensaje Usuario creado correctamente en la ventana Agregar resultados de usuarios.
-
Defina una supervisión irrestricta para todos los dispositivos del usuario:
-
En el menú Servicios AE, expanda Seguridad > Base de datos de seguridad > Usuarios de CTI y haga clic en Buscar usuarios.
-
En la ventana Buscar usuarios, busque el usuario que creó antes.
-
Haga clic en Buscar. Aparece el nuevo usuario.
-
Hacer clicEditar.
-
En la ventana Editar usuario de CTI, dentro del área Perfil de usuario, seleccione Acceso irrestricto.
-
Haga clic en Aplicar cambios.
-
En Aplicar cambios a las Propiedades del usuario de CTI, haga clic en Aplicar.
-
Paso 4: Verificar el Tlink
En la configuración de TSAPI de la Conexión de CTI, el parámetro Nombre del servidor usa el valor Tlink.
Al finalizar este paso, deberá proporcionar a NiCE Servicios Profesionales:
-
Nombre del Tlink
Para verificar el Tlink:
-
En la página web de AES, seleccione Seguridad > Base de datos de seguridad > Tlinks.
Aparece la lista de Tlinks en la columna Nombre de Tlink. Si su sitio usa más de un Tlink, asegúrese de elegir el Tlink de acuerdo con el nombre del switch.
El Tlink consiste de estos segmentos:
-
AVAYA: proveedor
-
#: separador
-
AVAYA10: Nombre del Switch / Conexión (según lo definido en la Interfaz del Gestor de Comunicaciones > Conexiones del Switch)
-
CSTA/CSTA-S - Portal No Seguro / Seguro
-
AES10 - Nombre del Servidor AES
-
-
Guardar el nombre del Tlink en el archivo de Excel. Una vez que haya terminado de ingresar todos los detalles necesarios y haya preparado su entorno, envíe el archivo Excel a NiCE Servicios Profesionales.
-
Si se usa el Tlink seguro, verificar que la versión TLS esté configurada en el AES. Ir a Red > Configuración TCP/TLS.
-
De forma predeterminada, se habilita únicamente el Protocolo de Soporte TLSv1.2. Se soporta el Protocolo de TLSv1.2 como único protocolo de seguridad.
-
Dado que ya no se proporcionan certificados predeterminados, el ingeniero del sitio de Avaya debe generar el certificado correspondiente y cargarlo en el sistema de telefonía de Avaya en CXone Mpower. Ir a Seguridad > Gestión de Certificados > Certificados del Servidor.
-
En la ventana de Certificados del Servidor, en la columna de Alias, seleccionar el certificado y haz clic en Exportar.
-
En la ventana de Exportar Certificados del Servidor, verificar que este seleccionado No, no exportar la clave privada y haga clic en Exportar.
-
Cargue este certificado exportado al sistema de telefonía Avaya en CXone Mpower.
Paso 5: Crear una Conexión Segura Usando una VPN
Este paso debe realizarse únicamente en coordinación con NiCE Servicios Profesionales.
Al finalizar este paso, al completar el formulario en la configuración de datos esenciales para la conectividad de terceros en el archivo de Excel CXone Mpower, proporcionará los detalles necesarios a los Servicios Profesionales de NiCE, quienes lo ayudarán a establecer una conexión VPN segura con CXone Mpower.
Los ambientes de SIPREC son necesarios únicamente para completar la información adicional en el formulario, de manera que SBC pueda definir una conexión entre SIPREC y CXone Mpower.
-
NiCE Servicios Profesionales le proporcionará el formulario de conexión VPN.
-
Llene el formulario enviado con sus datos y la información necesaria para Real-Time Third Party Telephony Recording (Multi-ACD).
-
NiCE Los Servicios Profesionales se coordinarán con los equipos de CXone Mpower para garantizar que todos los campos se completen adecuadamente.
-
Ambas partes han de ponerse de acuerdo sobre el formulario y los detalles.
-
-
NiCE Servicios Profesionales programará una llamada colaborativa:
- Para ponerse de acuerdo sobre el formulario y los detalles brindados con Real-Time Third Party Telephony Recording (Multi-ACD)
-
Con los equipos de CXone Mpower para la disposición de la VPN.
-
Va a configurar dos VPN: una para resiliencia y otra para migración en caso de error.
-
Configure el enrutamiento definiendo el BGP en la VPN con los firewalls de Real-Time Third Party Telephony Recording (Multi-ACD) o cree rutas estáticas hacia las direcciones IP provistas.
-
Configurar NAT. NAT es su terminal detrás de una IP pública, ya sea que se anuncie mediante un BGP o usando enrutamiento estático.
-
Configure los ajustes del firewall:
-
Permita el tráfico entrante desde las direcciones IP provistas (2) al Terminal de CTI.
-
Abra los puertos requeridos. Consulte Puertos y protocolos por aplicación para ver más información.
-
Para entornos de Alta disponibilidad, los puertos mencionados en el paso b deben estar abiertos para todos los servidores, activos y en espera.
-
-
NiCE Los Servicios Profesionales se coordinarán con los equipos de CXone Mpower para:
-
Asegurarse que se haya cumplimentado correctamente el formulario de la VPN.
-
Programar tiempo con los equipos de CXone Mpower para instalar la VPN y configurar el enrutamiento.
-
Probar el túnel de la VPN, el enrutamiento y la conectividad.
-
Prepare el SBC de Oracle (Acme Packet)
Esta sección describe cómo preparar el Control de borde de sesión (SBC) de Oracle (Acme Packet) para integrarlo con Real-Time Third Party Telephony Recording (Multi-ACD).
Los procedimientos descritos en esta sección son recomendaciones solamente. El ingeniero del sitio de Oracle debe estar a cargo de todos los procedimientos.
Flujo de trabajo
Use este flujo de trabajo para preparar su SBC de Oracle (Acme Packet) para Real-Time Third Party Telephony Recording (Multi-ACD). Antes de iniciar este flujo de trabajo, debe verificar que estén configurados los componentes del sitio.
Fase 1: Preparación del sitio: Requisitos de cifrado
Fase 2: Configurar Oracle SBC:
Paso 1: Verificar la licencia es válido e incluye la función Grabación de sesión. SRTP requiere Software TLS
Paso 2: Configurar el ámbito de grabación
Paso 3: Configurar la conexión del servidor de grabación de sesiones (SRS)
Paso 4: (Opcional) Configurar el grupo de grabación de sesiones (SRG) para más de una grabadora
Paso 5: Configurar interfaces SIP, Ámbitos y Agentes de sesión para el SRS y el SRG
Paso 6: Configurar la Generación de identificadores de llamada universales para llamadas entrantes
Configurar la Generación de identificadores de llamada universales para llamadas entrantes
El plugin Idioma de plugin de sesión (SPL) del Identificador de llamada universal de un SBC de Oracle puede configurarse para que genere o preserve un identificador de llamada universal en función de la configuración. Una vez generado o preservado el identificador de llamada, el sistema agrega el valor a todas las solicitudes SIP de egreso posteriores dentro de la sesión. También puede configurar el plugin para eliminar los encabezados no deseados del identificador de llamada universal, a fin de evitar la duplicidad en las solicitudes SIP de egreso. Es posible agregar Avaya UCID como datos de extensión al elemento de sesión en los metadatos de una grabación cuando se usa SIPREC.
Después de ejecutar los pasos para configurar el plugin SPL a fin de generar un Avaya UCID para cada llamada entrante, puede verificar la configuración.
-
En la CLI de Acme Packet, en el aviso inicial, escriba:
configure terminal -
Presione Ingresar.
El aviso cambia a
YourSBC(configure)#. -
Tipo:
system -
Presione Ingresar.
El aviso cambia a
YourSBC(system)#. -
Escriba lo siguiente y pulse Intro:
spl-configEl aviso cambia a
YourSBC(spl-config)#. -
Escriba lo siguiente y pulse Intro:
select -
Escriba lo siguiente y pulse Intro:
showAparece la configuración del plugin SPL para generar un Avaya UCID para cada llamada entrante.
-
Escriba lo siguiente y pulse Intro:
exitEl aviso cambia a
YourSBC(system)#. -
Escriba lo siguiente y pulse Intro:
exitEl aviso cambia a
YourSBC(configure)#. -
Escriba lo siguiente y pulse Intro:
exitEl aviso cambia a
YourSBC#.
(Opcional) Prerrequisitos para el cifrado
-
Verificar que un tramo está cifrado:
Para el cifrado del tramo de llamada de la grabadora, verifique que uno de los otros tramos de llamada SBC que entran o salen del SBC esté cifrado.
-
Siga la documentación de Oracle para configurar certificados.
Verificar la licencia
Verifique que la licencia sea válida e incluya la característica Grabación de sesiones.
-
Conéctese con la CLI de Acme Packet y escriba la contraseña del usuario.
-
Escriba lo siguiente y pulse Intro:
enable -
Escriba la contraseña del superusuario y pulse Intro:
-
Escriba lo siguiente y pulse Intro:
configure terminal -
Escriba lo siguiente y pulse Intro:
system -
Escriba lo siguiente y pulse Intro:
license -
Escriba lo siguiente y pulse Intro:
show -
Verifique que la licencia sea válida (que no haya caducado).
-
Verifique que la licencia incluya la Grabación de sesiones.
-
Para SRTP, verifique que la licencia incluya Software TLS.
Configurar el ámbito de grabación
-
Conéctese con la CLI de Acme Packet y escriba la contraseña del usuario.
-
Escriba lo siguiente y pulse Intro:
enable -
Escriba el superusuario y pulse Intro:
-
Escriba lo siguiente y pulse Intro:
configure terminal -
Escriba lo siguiente y pulse Intro:
media-manager -
Escriba lo siguiente y pulse Intro:
realm-config -
Configure el nombre del ámbito, escriba:
identifier <Name of the realm>Debe ser igual que el nombre del ámbito de grabación que defina en “Configurar la conexión del servidor de grabación de sesiones (SRS)” o en (Opcional) Configurar el grupo de grabación de sesiones (SRG).
-
Configure la interfaz, escriba lo siguiente y pulse Intro:
network-interfaces <interface>Por ejemplo:
network-interfaces M01:0 -
Configure la característica de RTCP Mux, escriba lo siguiente y pulse Intro:
rtcp-mux enable -
Escriba lo siguiente y pulse Intro:
doneEl gráfico de arriba es solo un ejemplo. En un entorno no seguro, la política de seguridad de medios queda en blanco.
Configurar la conexión del servidor de grabación de sesiones (SRS)
El SRS es el VRSP.
-
Asegúrese de completar el paso Configurar el ámbito de grabación.
-
Conéctese con la CLI de Acme Packet y escriba la contraseña del usuario.
-
Escriba lo siguiente y pulse Intro:
enable -
Escriba la contraseña del superusuario y pulse Intro.
-
Escriba lo siguiente y pulse Intro:
configure terminal -
Escriba lo siguiente y pulse Intro:
session-router -
Escriba lo siguiente y pulse Intro:
session-recording-server -
Configure la nombre del SRS, escriba lo siguiente y pulse Intro:
name <name of the SRS>Por ejemplo:
name NiceVRSP -
(Opcional) Configure la descripción del SRS, escriba lo siguiente y pulse Intro:
description <description of the SRS>Por ejemplo:
description SignalingToVRSP -
Configure la ámbito del SRS, escriba lo siguiente y pulse Intro:
realm <Name of the realm>Por ejemplo:
realm recording-realm -
Configure la modo del SRS, escriba lo siguiente y pulse Intro:
mode selective -
Configure la dirección IP de destino, escriba lo siguiente y pulse Intro:
destination <IP address of the VRSP>Por ejemplo:
destination 192.168.10.10 -
Configure el puerto de destino:
-
En un entorno no seguro, escriba
port 5060y pulse Intro -
En un entorno seguro, escriba
port 5061y pulse Intro
-
-
Configure el protocolo de capa de transporte:
-
En un entorno no seguro, tanto para el TCP como para el protocolo de capa de transporte, escriba
transport-method TCPy pulse Intro -
En un entorno seguro, escriba
DynamicTLSy pulse Intro
-
-
Escriba lo siguiente y pulse Intro:
done -
Agregue el SRS a una interfaz SIP, Ámbito o Sesión de agente. Consulte Configurar interfaces SIP, Ámbitos y Agentes de sesión para el SRS y SRG.
Si bien puede agregar el SRS a las tres opciones de grabación, el sistema prioriza su selección de forma automática en este orden: primero, Sesión de agente; después, el Ámbito; por último, la Interfaz SIP.
-
Para activar la grabación con grabadoras que esperan RTP en puertos consecutivos (registradores VoIP), debe desactivar la paridad de fuerzas. De manera predeterminada, la paridad de fuerzas ya está desactivada al usar el parámetro de paridad de fuerzas. Para verificar que la paridad de fuerzas esté desactivada, escriba:
configure terminalsession-routersession-recording-serverselect [choose the recording server name by number]showAparece la configuración del servidor de grabación de sesiones.
-
Verifique que la paridad de fuerzas esté desactivada.
-
Si la paridad de fuerzas está activada, escriba lo siguiente y pulse Intro:
force-parity disableddone -
Guarde y active la configuración.
(Opcional) Configurar el grupo de grabación de sesiones (SRG)
Configure esto si tiene más de una grabadora.
-
Verifique que ha completado el paso Configurar el ámbito de grabación.
-
Conéctese con la CLI de Acme Packet y escriba la contraseña del usuario.
-
Escriba lo siguiente y pulse Intro:
enable -
Escriba la contraseña del superusuario y pulse Intro.
-
Escriba lo siguiente y pulse Intro:
configure terminal -
Escriba lo siguiente y pulse Intro:
session-router -
Escriba lo siguiente y pulse Intro:
session-recording-group -
Configure la nombre del SRG, escriba lo siguiente y pulse Intro:
name SRG:<name of the session recording group>Por ejemplo:
name SRG:NiceRecordingServer -
(Opcional) Agregue la descripción del SRG, escriba lo siguiente y pulse Intro:
description <description of the SRG>Por ejemplo:
description SignalingToRecGroup -
Configure la estrategia del SRG, por ejemplo, RoundRobin (consulte a continuación). Escriba el nombre de la estrategia y pulse Intro:
strategy RoundRobinTenga en cuenta que un par VRSP NiCE no admite el equilibrio de carga.
-
Para ver más opciones de estrategia (como Hunt, LeastBusy, PropDist y LowSusRate), escriba lo siguiente y pulse Intro:
strategy? -
Configure la cantidad de servidores de grabación de sesiones que se asignarán al SRG, escriba lo siguiente y pulse Intro:
simultaneous-recording-serversseguido del número de servidores.
Para un par VRSP NiCE, el número es 2.
-
Escriba
exity repita esta acción hasta llegar al primer aviso para el superusuario (#), por ejemplo:NiceSBC4500(configure)# session-router
NiceSBC4500(session-router)# session-recording-group
NiceSBC4500(session-recording-group)# exit
NiceSBC4500(session-router)# exit
NiceSBC4500(configure)# exit
NiceSBC4500#
-
Especifique los servidores de grabación de sesiones que deben incluirse en el grupo. Escriba los nombres de los servidores de grabación de sesiones entre comillas, con un espacio entre cada nombre, y pulse Intro:
"<servername1> <servername2>"Deben ser iguales al nombre del ámbito de grabación que defina en “Configurar la conexión del servidor de grabación de sesiones (SRS)”.
-
Escriba lo siguiente y pulse Intro:
done -
Escriba lo siguiente y pulse Intro:
verify-config -
Cuando reciba el aviso Verificación correcta, escriba lo siguiente y pulse Intro:
save-config -
Escriba lo siguiente y pulse Intro:
activate-config
Configurar interfaces SIP, Ámbitos y Agentes de sesión para el SRS y el SRG
Si bien puede seleccionar todas estas interfaces para los componentes anteriores, el sistema prioriza la selección de forma automática en este orden: primero, agente de sesión; después, ámbito; por último, interfaz SIP.
-
Verifique que ha completado el paso Configurar el ámbito de grabación.
-
Conéctese con la CLI de Acme Packet y escriba la contraseña del usuario.
-
Escriba lo siguiente y pulse Intro:
enable -
Escriba la contraseña del superusuario y pulse Intro:
-
Escriba lo siguiente y pulse Intro:
configure terminal -
Escriba lo siguiente y pulse Intro:
session-router -
Escriba lo siguiente y pulse Intro:
sip-interface -
Escriba lo siguiente y pulse Intro:
select -
Seleccione la interfaz SIP y escriba el número para esa interfaz.
Por ejemplo, si desea registrar la interfaz SIP Core-ASM, como en el ejemplo anterior, escriba 1.
-
Defina el SRS que registrará la interfaz SIP seleccionada, escriba lo siguiente y pulse Intro:
session-recording-server <name of the SRS>Debe ser el mismo nombre del SRS que definió en “Configurar la conexión del servidor de grabación de sesiones (SRS)”.
Por ejemplo:
name NiceVRSP -
Escriba lo siguiente y pulse Intro:
doneEjemplo no seguro:
Ejemplo seguro:
-
Desplácese hacia abajo para ver el campo Servidor de grabación de sesiones.
-
Escriba
exitvarias veces hasta llegar al nivel del aviso para el superusuario (#). -
Escriba lo siguiente y pulse Intro:
verify-config -
Cuando reciba el aviso Verificación correcta, escriba lo siguiente y pulse Intro:
save-config -
Escriba lo siguiente y pulse Intro:
activate-config
-
Conéctese con la CLI de Acme Packet y escriba la contraseña del usuario.
-
Escriba lo siguiente y pulse Intro:
enable -
Escriba la contraseña del superusuario y pulse Intro:
-
Escriba lo siguiente y pulse Intro:
configure terminal -
Escriba lo siguiente y pulse Intro:
session-router -
Vaya a la interfaz SIP, escriba lo siguiente y pulse Intro:
sip-interface -
Escriba lo siguiente y pulse Intro:
selectEn este ejemplo, la grabación no está cifrada.
 Ver imagen
Ver imagen
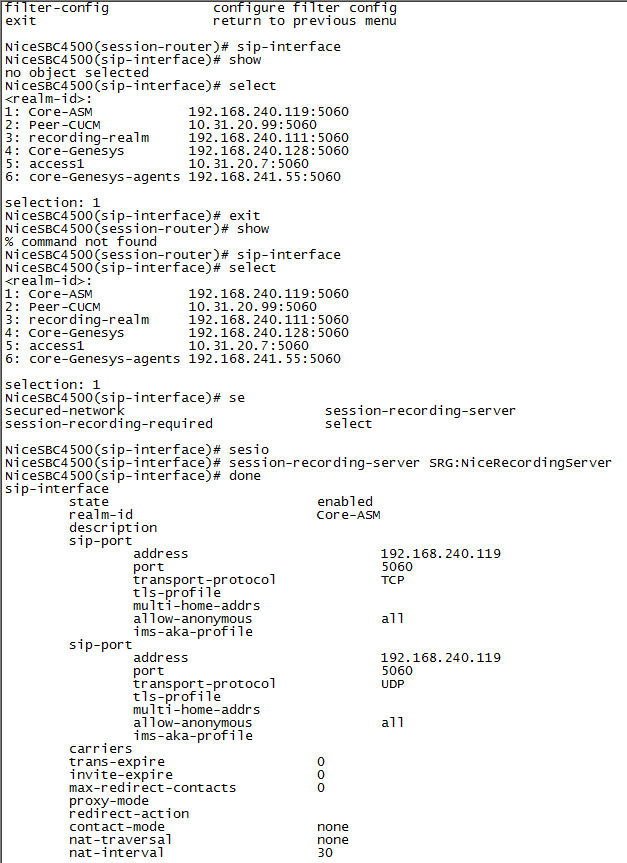
Para que la grabación quede cifrada, uno de los tramos de la llamada debe ser a través de SRTP.
-
Seleccione la interfaz SIP y escriba el número para esa interfaz.
Por ejemplo, si desea registrar la interfaz SIP Core-ASM, como en el ejemplo anterior, escriba 1.
-
Defina el SRG que registrará la interfaz SIP seleccionada, escriba lo siguiente y pulse Intro:
session-recording-group SRG:<name of the session recording group>Debe ser el mismo nombre del SRG que definió en “(Opcional) Configurar el grupo de grabación de sesiones (SRG)”.
Por ejemplo:
name SRG:NiceRecordingServerRecuerde incluirSRG:antes del nombre del grupo de grabación de sesiones. -
Escriba lo siguiente y pulse Intro:
done -
Escriba
exitvarias veces hasta llegar al nivel del aviso para el superusuario (#). -
Escriba lo siguiente y pulse Intro:
verify-config -
Cuando reciba el aviso Verificación correcta, escriba lo siguiente y pulse Intro:
save-config -
Escriba lo siguiente y pulse Intro:
activate-config
-
Conéctese con la CLI de Acme Packet y escriba la contraseña del usuario.
-
Escriba lo siguiente y pulse Intro:
enable -
Escriba la contraseña del superusuario y pulse Intro:
-
Escriba lo siguiente y pulse Intro:
configure terminal -
Escriba lo siguiente y pulse Intro:
media-manager -
Vaya a la interfaz SIP, escriba lo siguiente y pulse Intro:
realm-config -
Escriba lo siguiente y pulse Intro:
selectLa lista de ámbitos disponibles aparece con un número junto a cada ámbito.
-
En la hilera marcada como
selection, escriba el número del ámbito de ingreso o egreso que desea configurar.Por ejemplo, si desea mostrar el ámbito Core-ASM, escriba 1.
-
En la hilera
(realm-config)#, escriba lo siguiente y pulse Intro:showEsto muestra los detalles del ámbito seleccionado.
-
Si está configurando el SRS, en la hilera
(realm-config)# session-recording-serveringrese el nombre del servidor de grabación de sesiones. -
Si está configurando el SRG, en la hilera
(realm-config)# session-recording-groupingrese el nombre del grupo de grabación de sesiones.Por ejemplo:
name SRG:NiceRecordingServerRecuerde incluirSRG:antes del nombre del grupo de grabación de sesiones. -
Escriba lo siguiente y pulse Intro:
done -
Escriba
exitvarias veces hasta llegar al nivel del aviso para el superusuario (#). -
Escriba lo siguiente y pulse Intro:
verify-config -
Cuando reciba el aviso Verificación correcta, escriba lo siguiente y pulse Intro:
save-config -
Escriba lo siguiente y pulse Intro:
activate-config
-
Conéctese con la CLI de Acme Packet y escriba la contraseña del usuario.
-
Escriba lo siguiente y pulse Intro:
enable -
Escriba la contraseña de activación y pulse Intro:
-
Escriba lo siguiente y pulse Intro:
configure terminal -
Escriba lo siguiente y pulse Intro:
session-router -
Escriba lo siguiente y pulse Intro:
session-agent -
Escriba lo siguiente y pulse Intro:
selectAparece una lista de agentes de sesión configurados.
-
Escriba el número del agente que desea grabar.
Por ejemplo, si desea grabar al Agente de sesión, escriba 1.
-
Defina el servidor de grabación de sesiones que grabará al agente de sesión seleccionado. Escriba lo siguiente y pulse Intro:
session-recording-server <name of the session recording server>Este debe ser el mismo nombre SRS que definió en Configurar la conexión del servidor de grabación de sesiones (SRS).
Por ejemplo:
name NiceVRSP -
Escriba lo siguiente y pulse Intro:
doneAparece la información configurada para el agente de sesión que se grabará.
-
Desplácese hacia abajo para ver el campo Servidor de grabación de sesiones.
-
Escriba
exitvarias veces hasta llegar al nivel del aviso de activación (#). -
Escriba lo siguiente y pulse Intro:
verify-config -
Cuando reciba el aviso Verificación correcta, escriba lo siguiente y pulse Intro:
save-config -
Escriba lo siguiente y pulse Intro:
activate-config
-
Conéctese con la CLI de Acme Packet y escriba la contraseña del usuario.
-
Escriba lo siguiente y pulse Intro:
enable -
Escriba la contraseña de activación y pulse Intro:
-
Escriba lo siguiente y pulse Intro:
configure terminal -
Escriba lo siguiente y pulse Intro:
session-router -
Escriba lo siguiente y pulse Intro:
session-agent -
Escriba lo siguiente y pulse Intro:
selectAparece una lista de agentes de sesión configurados.
-
Escriba el número del agente que desea grabar.
Por ejemplo, si desea grabar al agente de sesión Core- ASM, escriba 1.
-
Defina el grupo de grabación de sesiones (SRG) que grabará al agente de sesión seleccionado. Escriba lo siguiente y pulse Intro:
session-recording-group SRG:<name of the session recording group>Debe ser el mismo nombre del SRG que definió en “(Opcional) Configurar el grupo de grabación de sesiones (SRG)”.
Por ejemplo:
name NiceVRSP -
Escriba lo siguiente y pulse Intro:
doneAparece la información configurada para el agente de sesión que se grabará.
-
Desplácese hacia abajo para ver el campo Servidor de grabación de sesiones.
-
Escriba
exitvarias veces hasta llegar al nivel del aviso de activación (#). -
Escriba lo siguiente y pulse Intro:
verify-config -
Cuando reciba el aviso Verificación correcta, escriba lo siguiente y pulse Intro:
save-config -
Escriba lo siguiente y pulse Intro:
activate-config
Prepare el SBC de Ribbon (Sonus)
Esta sección describe cómo preparar el Control de borde de sesión (SBC) de Ribbon (Sonus) para integrarlo con Real-Time Third Party Telephony Recording (Multi-ACD). La información de esta guía es relevante para el Core SBC de Ribbon series 5000 y 7000 y para el Core SBC Virtual.
Los procedimientos descritos en esta guía son solo recomendaciones y deben estar a cargo de un ingeniero de Ribbon certificado.
Verificar la licencia
El primer paso de la configuración del SBC de Ribbon para integrarlo al entorno de Real-Time Third Party Telephony Recording (Multi-ACD) es verificar que la licencia sea válida e incluya la característica SBC-SIPREC.
-
Conéctese al SBC de Ribbon usando el nombre de usuario admin.
-
En la Interfaz de línea de comandos (CLI), escriba:
show table system licenseInfo.Aparecen los datos de la licencia.
-
Verifique que la licencia sea válida (que no haya caducado).
-
Verifique que la línea de la característica SBC-SIPREC contenga la ID de la licencia, una fecha de caducidad vigente y un límite de uso mayor que 0.
Configurar una zona adicional
Se debe agregar a la grabadora una zona adicional, que puede nombrarse, por ejemplo, NICE_ZONE. Aunque el nombre de la zona es arbitrario, el mismo nombre que se utilice para configurarla se debe usar en las referencias de los pasos siguientes.
Esta zona debe tener propiedades similares a las que se observan en el ejemplo.
Para crear una nueva zona llamada NICE_ZONE (un ejemplo):
-
En el aviso para línea de comandos de la Interfaz de línea de comandos (CLI), escriba:
configureLa CLI responde con este mensaje:
Entering configuration mode private -
En el aviso para línea de comandos CLI, escriba:
set addressContext default zone NICE_ZONE id 0 -
En el aviso para línea de comandos CLI, escriba:
set addressContext default zone NICE_ZONE sipTrunkGroup NICE_TG state enabled mode inService policy carrier 0000 country 1 localizationVariant northAmerica tgIPVersionPreference both-ipv4-and-ipv6 digitParameterHandling numberingPlan NANP_ACCESS Value for 'media mediaIpInterfaceGroupName' [LIF1,LIF2]: LIF2 -
En el aviso para línea de comandos CLI, escriba:
set addressContext default zone NICE_ZONE sipTrunkGroup NICE_TG ingressIpPrefix 172.0.0.0 8 -
En el aviso para línea de comandos CLI, escriba:
set addressContext default zone NICE_ZONE sipTrunkGroup NICE_TG signaling messageManipulation outputAdapterProfile UUID-MessageBody -
En el aviso para línea de comandos CLI, escriba:
set addressContext default zone NICE_ZONE sipSigPort 1001 ipInterfaceGroupName LIF1 ipAddressV4 172.21.13.62 portNumber 5060 mode inService state enabled recorder disabled siprec enabled transportProtocolsAllowed sip-udp,sip-tcp -
En el aviso para línea de comandos CLI, escriba:
commit
Configurar la grabación de llamadas
Hay cinco pasos para configurar la grabación de llamadas.
En PSX Manager, la información que se debe configurar para el grupo troncal llamado NICE_TG en la vista Grupo Troncal. Véase más abajo.
A continuación, se muestra la información que debe configurarse para el perfil de la grabadora en la vista Perfil del grupo de SRS. El Perfil del grupo de SRS contiene información que debe transmitirse a los demás servidores.
-
En el área Propiedades del servidor SRS:
-
En Número de secuencia, escriba 0.
-
En ID del grupo troncal, escriba NICE_TG.
-
En la lista desplegable Perfil de Crypto Suite, seleccione <Ninguno>.
-
En Dirección IPv4, ingrese la dirección IP de VRSP. Solicite esta información a NiCE Servicios Profesionales.
-
En Número de puerto V4, escriba 5060.
-
Para Trasporte de servidor SRS, seleccione UDP.
-
Verifique que Activar SRTP no esté seleccionado.
-
Haga clic en Agregar/Actualizar.
-
Hacer clicGuardar.
-
A continuación, se muestra la información que debe configurarse para la etiqueta de enrutamiento llamada RL_NICE en la vista Etiqueta de enrutamiento.
Se deben configurar los criterios de grabación de llamadas. Tenga en cuenta que el proveedor del servicio admite todas las posibilidades.
-
Llamadas de ingreso de Avaya
A continuación, se muestran los criterios de grabación de llamadas que deben configurarse para las llamadas de ingreso de Avaya en PSX Manager. En este caso, las llamadas de ingreso se dirigen desde el lado del proveedor del servicio (Cisco) hacia el lado del agente (Avaya).
-
Llamadas de egreso de Avaya
A continuación, se muestran los criterios de grabación de llamadas que deben configurarse para las llamadas de egreso de Avaya en PSX Manager. En este caso, las llamadas de egreso se dirigen desde el lado del agente (Avaya) hacia el lado del proveedor del servicio (Cisco).
Enviar un UCID a la grabadora
En un entorno de Avaya, se debe enviar a la grabadora el identificador de llamada universal (UCID) de cada llamada.
Para las llamadas de egreso, Avaya CM genera el UCID y, después, lo convierte a Información de usuario a usuario (UUI), que se envía desde el Avaya Session Manager al SBC de Ribbon en el campo Usuario a usuario del encabezado SIP INVITE, como se observa a continuación. En un seguimiento, la UUI aparece como un valor hexadecimal, mientras que en un evento CTI de Avaya aparece como un número decimal (el UCID). La UUI (que contiene el UCID) se envía al SBC de Ribbon, que a su vez utiliza manipulaciones de SIP (SMM) para enviar datos a la grabadora, por ejemplo, el UCID.
En el Avaya CM, el tratamiento de la UUI se debe configurar como Compartido en el tronco para el Avaya Session Manager, como se observa en la imagen siguiente.
El UCID puede o no incluirse en una llamada de ingreso, es decir, una llamada dirigida desde el proveedor de servicios hacia un agente, cuando llega al SBC de Ribbon. Si no se incluye el UCID, el SBC debe generarlo.
Si el UCID ya está incluido en una llamada de ingreso, el SBC no debería generar un UCID distinto.
El UCID contiene un identificador del nodo que lo creó (la ucidNodeId). Las líneas siguientes ofrecen un ejemplo de la configuración necesaria para definir el valor de la ID del nodo que se utilizará en cada UCID generado por el SBC de Ribbon:
% set global signaling sipSigControls ucidNodeId 20
% Commit
En este ejemplo, el UCID generado por el SBC de Ribbon contiene la ID de nodo 20.
Si el SBC debe generar el UCID, la ID de nodo en el UCID generado debe ser una ID única que no sea utilizada por ningún Avaya CM en la red local.
Para garantizar que cada llamada tenga un UCID, configure un comando usando el siguiente ejemplo en el grupo troncal de Avaya:
% set addressContext default zone ZONE3 sipTrunkGroup AVAYA_INT_TG ucidSupport passthruOrGenerate
% Commit
Este comando indica al SBC de Ribbon que genere el UCID cuando sea necesario o que transfiera el UCID suministrado en la llamada.
Una vez establecida la llamada mediante el SBC de Ribbon, SBC envía un mensaje SIP INVITE al VRSP. Tras la confirmación del VRSP, el SBC bifurca el audio y lo envía a la grabadora.
Se espera que el VRSP reciba el UCID en el mensaje SIP INVITE enviado desde el SBC durante una llamada de ingreso o de egreso. En el ejemplo a continuación de los metadatos de un mensaje SIP INVITE enviado desde el SBC al VRSP, el elemento callid contiene el UCID.
Se deben configurar las manipulaciones de SIP (SMM) para que el SBC de Ribbon prepare el UCID y lo inserte en el mensaje SIP INVITE enviado al VRSP para las llamadas tanto de egreso como de ingreso. Las SMM relevantes se deben asignar a los troncos relevantes.
Use los comandos CLI siguientes para crear la ID de usuario, para crear su etiqueta de UCID y para moverla a la etiqueta XML Metadata v1 CallID.
Use el comando commit después de cada sección. Debe verificar que cada compromiso sea correcto antes de pasar al siguiente conjunto de comandos.
Los comandos a continuación se ofrecen como ejemplos solamente. Verifique que esté usando el número correcto de Zona que corresponda a la región del proveedor interno o externo, y el sipTrunkGroup que corresponda a la zona y al proveedor interno o externo.
-
Configure las dos manipulaciones SIP siguientes para entrada y salida usando los comandos CLI a continuación.
Al final de cada conjunto de comandos, ingrese
%commity verifique que el compromiso sea correcto.-
Para la entrada:
var(--codeSnippetCopyLabel)set profiles signaling sipAdaptorProfile U2U_TO_SIPREC_IN state enabled
set profiles signaling sipAdaptorProfile U2U_TO_SIPREC_IN advancedSMM enabled
set profiles signaling sipAdaptorProfile U2U_TO_SIPREC_IN profileType messageManipulation
set profiles signaling sipAdaptorProfile U2U_TO_SIPREC_IN rule 1 applyMatchHeader one
set profiles signaling sipAdaptorProfile U2U_TO_SIPREC_IN rule 1 applyMatchHdrRange undefined
set profiles signaling sipAdaptorProfile U2U_TO_SIPREC_IN rule 1 criterion 1 type message
set profiles signaling sipAdaptorProfile U2U_TO_SIPREC_IN rule 1 criterion 1 message
set profiles signaling sipAdaptorProfile U2U_TO_SIPREC_IN rule 1 criterion 1 message messageTypes all
set profiles signaling sipAdaptorProfile U2U_TO_SIPREC_IN rule 1 criterion 1 message condition undefined
set profiles signaling sipAdaptorProfile U2U_TO_SIPREC_IN rule 1 criterion 2 type header
set profiles signaling sipAdaptorProfile U2U_TO_SIPREC_IN rule 1 criterion 2 header
set profiles signaling sipAdaptorProfile U2U_TO_SIPREC_IN rule 1 criterion 2 header name User-to-User
set profiles signaling sipAdaptorProfile U2U_TO_SIPREC_IN rule 1 criterion 2 header value ""
set profiles signaling sipAdaptorProfile U2U_TO_SIPREC_IN rule 1 criterion 2 header condition exist
set profiles signaling sipAdaptorProfile U2U_TO_SIPREC_IN rule 1 criterion 2 header hdrInstance all
set profiles signaling sipAdaptorProfile U2U_TO_SIPREC_IN rule 1 criterion 2 header hdrRange undefined
set profiles signaling sipAdaptorProfile U2U_TO_SIPREC_IN rule 1 criterion 2 header numberOfInstances number 0
set profiles signaling sipAdaptorProfile U2U_TO_SIPREC_IN rule 1 criterion 2 header numberOfInstances qualifier undefined
set profiles signaling sipAdaptorProfile U2U_TO_SIPREC_IN rule 1 action 1 type header
set profiles signaling sipAdaptorProfile U2U_TO_SIPREC_IN rule 1 action 1 operation regstore
set profiles signaling sipAdaptorProfile U2U_TO_SIPREC_IN rule 1 action 1 headerInfo headerValue
set profiles signaling sipAdaptorProfile U2U_TO_SIPREC_IN rule 1 action 1 headerPosition undefined
set profiles signaling sipAdaptorProfile U2U_TO_SIPREC_IN rule 1 action 1 paramType undefined
set profiles signaling sipAdaptorProfile U2U_TO_SIPREC_IN rule 1 action 1 from
set profiles signaling sipAdaptorProfile U2U_TO_SIPREC_IN rule 1 action 1 from type header
set profiles signaling sipAdaptorProfile U2U_TO_SIPREC_IN rule 1 action 1 from value User-to-User
set profiles signaling sipAdaptorProfile U2U_TO_SIPREC_IN rule 1 action 1 to
set profiles signaling sipAdaptorProfile U2U_TO_SIPREC_IN rule 1 action 1 to type variable
set profiles signaling sipAdaptorProfile U2U_TO_SIPREC_IN rule 1 action 1 to variableValue var5
set profiles signaling sipAdaptorProfile U2U_TO_SIPREC_IN rule 1 action 1 to variableScopeValue dialog
set profiles signaling sipAdaptorProfile U2U_TO_SIPREC_IN rule 1 action 1 to offset whole
set profiles signaling sipAdaptorProfile U2U_TO_SIPREC_IN rule 1 action 1 regexp
set profiles signaling sipAdaptorProfile U2U_TO_SIPREC_IN rule 1 action 1 regexp string [a-zA-Z0-9]*
set profiles signaling sipAdaptorProfile U2U_TO_SIPREC_IN rule 1 action 1 regexp matchInstance one
set profiles signaling sipAdaptorProfile U2U_TO_SIPREC_IN rule 1 action 2 type variable
set profiles signaling sipAdaptorProfile U2U_TO_SIPREC_IN rule 1 action 2 operation regdel
set profiles signaling sipAdaptorProfile U2U_TO_SIPREC_IN rule 1 action 2 headerInfo undefined
set profiles signaling sipAdaptorProfile U2U_TO_SIPREC_IN rule 1 action 2 headerPosition undefined
set profiles signaling sipAdaptorProfile U2U_TO_SIPREC_IN rule 1 action 2 paramType undefined
set profiles signaling sipAdaptorProfile U2U_TO_SIPREC_IN rule 1 action 2 to
set profiles signaling sipAdaptorProfile U2U_TO_SIPREC_IN rule 1 action 2 to type variable
set profiles signaling sipAdaptorProfile U2U_TO_SIPREC_IN rule 1 action 2 to variableValue var5
set profiles signaling sipAdaptorProfile U2U_TO_SIPREC_IN rule 1 action 2 to offset whole
set profiles signaling sipAdaptorProfile U2U_TO_SIPREC_IN rule 1 action 2 regexp
set profiles signaling sipAdaptorProfile U2U_TO_SIPREC_IN rule 1 action 2 regexp string 00FA08
set profiles signaling sipAdaptorProfile U2U_TO_SIPREC_IN rule 1 action 2 regexp matchInstance all
set profiles signaling sipAdaptorProfile U2U_TO_SIPREC_IN rule 1 action 3 type variable
set profiles signaling sipAdaptorProfile U2U_TO_SIPREC_IN rule 1 action 3 operation regprepend
set profiles signaling sipAdaptorProfile U2U_TO_SIPREC_IN rule 1 action 3 headerInfo undefined
set profiles signaling sipAdaptorProfile U2U_TO_SIPREC_IN rule 1 action 3 headerPosition undefined
set profiles signaling sipAdaptorProfile U2U_TO_SIPREC_IN rule 1 action 3 paramType undefined
set profiles signaling sipAdaptorProfile U2U_TO_SIPREC_IN rule 1 action 3 from
set profiles signaling sipAdaptorProfile U2U_TO_SIPREC_IN rule 1 action 3 from type value
set profiles signaling sipAdaptorProfile U2U_TO_SIPREC_IN rule 1 action 3 from value UUID-
set profiles signaling sipAdaptorProfile U2U_TO_SIPREC_IN rule 1 action 3 to
set profiles signaling sipAdaptorProfile U2U_TO_SIPREC_IN rule 1 action 3 to type variable
set profiles signaling sipAdaptorProfile U2U_TO_SIPREC_IN rule 1 action 3 to variableValue var5
set profiles signaling sipAdaptorProfile U2U_TO_SIPREC_IN rule 1 action 3 to offset whole
set profiles signaling sipAdaptorProfile U2U_TO_SIPREC_IN rule 1 action 3 regexp
set profiles signaling sipAdaptorProfile U2U_TO_SIPREC_IN rule 1 action 3 regexp string .*
set profiles signaling sipAdaptorProfile U2U_TO_SIPREC_IN rule 1 action 3 regexp matchInstance one
set profiles signaling sipAdaptorProfile U2U_TO_SIPREC_IN rule 2 applyMatchHeader one
set profiles signaling sipAdaptorProfile U2U_TO_SIPREC_IN rule 2 applyMatchHdrRange undefined
set profiles signaling sipAdaptorProfile U2U_TO_SIPREC_IN rule 2 criterion 1 type message
set profiles signaling sipAdaptorProfile U2U_TO_SIPREC_IN rule 2 criterion 1 message
set profiles signaling sipAdaptorProfile U2U_TO_SIPREC_IN rule 2 criterion 1 message messageTypes all
set profiles signaling sipAdaptorProfile U2U_TO_SIPREC_IN rule 2 criterion 1 message condition undefined
set profiles signaling sipAdaptorProfile U2U_TO_SIPREC_IN rule 2 criterion 2 type header
set profiles signaling sipAdaptorProfile U2U_TO_SIPREC_IN rule 2 criterion 2 header
set profiles signaling sipAdaptorProfile U2U_TO_SIPREC_IN rule 2 criterion 2 header name TO
set profiles signaling sipAdaptorProfile U2U_TO_SIPREC_IN rule 2 criterion 2 header value ""
set profiles signaling sipAdaptorProfile U2U_TO_SIPREC_IN rule 2 criterion 2 header condition exist
set profiles signaling sipAdaptorProfile U2U_TO_SIPREC_IN rule 2 criterion 2 header hdrInstance all
set profiles signaling sipAdaptorProfile U2U_TO_SIPREC_IN rule 2 criterion 2 header hdrRange undefined
set profiles signaling sipAdaptorProfile U2U_TO_SIPREC_IN rule 2 criterion 2 header numberOfInstances number 0
set profiles signaling sipAdaptorProfile U2U_TO_SIPREC_IN rule 2 criterion 2 header numberOfInstances qualifier undefined
set profiles signaling sipAdaptorProfile U2U_TO_SIPREC_IN rule 2 action 1 type token
set profiles signaling sipAdaptorProfile U2U_TO_SIPREC_IN rule 2 action 1 operation add
set profiles signaling sipAdaptorProfile U2U_TO_SIPREC_IN rule 2 action 1 headerInfo undefined
set profiles signaling sipAdaptorProfile U2U_TO_SIPREC_IN rule 2 action 1 headerPosition undefined
set profiles signaling sipAdaptorProfile U2U_TO_SIPREC_IN rule 2 action 1 paramType undefined
set profiles signaling sipAdaptorProfile U2U_TO_SIPREC_IN rule 2 action 1 from
set profiles signaling sipAdaptorProfile U2U_TO_SIPREC_IN rule 2 action 1 from type variable
set profiles signaling sipAdaptorProfile U2U_TO_SIPREC_IN rule 2 action 1 from variableValue var5
set profiles signaling sipAdaptorProfile U2U_TO_SIPREC_IN rule 2 action 1 from offset whole
set profiles signaling sipAdaptorProfile U2U_TO_SIPREC_IN rule 2 action 1 from length all
set profiles signaling sipAdaptorProfile U2U_TO_SIPREC_IN rule 2 action 1 to
set profiles signaling sipAdaptorProfile U2U_TO_SIPREC_IN rule 2 action 1 to type token
set profiles signaling sipAdaptorProfile U2U_TO_SIPREC_IN rule 2 action 1 to tokenValue uridisplayname
set profiles signaling sipAdaptorProfile U2U_TO_SIPREC_IN rule 3 applyMatchHeader one
set profiles signaling sipAdaptorProfile U2U_TO_SIPREC_IN rule 3 applyMatchHdrRange undefined
set profiles signaling sipAdaptorProfile U2U_TO_SIPREC_IN rule 3 criterion 1 type message
set profiles signaling sipAdaptorProfile U2U_TO_SIPREC_IN rule 3 criterion 1 message
set profiles signaling sipAdaptorProfile U2U_TO_SIPREC_IN rule 3 criterion 1 message messageTypes responseAll
set profiles signaling sipAdaptorProfile U2U_TO_SIPREC_IN rule 3 criterion 1 message condition undefined
set profiles signaling sipAdaptorProfile U2U_TO_SIPREC_IN rule 3 criterion 2 type variable
set profiles signaling sipAdaptorProfile U2U_TO_SIPREC_IN rule 3 criterion 2 variable
set profiles signaling sipAdaptorProfile U2U_TO_SIPREC_IN rule 3 criterion 2 variable condition exist
set profiles signaling sipAdaptorProfile U2U_TO_SIPREC_IN rule 3 criterion 2 variable variableID var7
set profiles signaling sipAdaptorProfile U2U_TO_SIPREC_IN rule 3 criterion 2 variable value ""
set profiles signaling sipAdaptorProfile U2U_TO_SIPREC_IN rule 3 criterion 2 variable otherVariableID undefined
set profiles signaling sipAdaptorProfile U2U_TO_SIPREC_IN rule 3 criterion 3 type header
set profiles signaling sipAdaptorProfile U2U_TO_SIPREC_IN rule 3 criterion 3 header
set profiles signaling sipAdaptorProfile U2U_TO_SIPREC_IN rule 3 criterion 3 header name TO
set profiles signaling sipAdaptorProfile U2U_TO_SIPREC_IN rule 3 criterion 3 header value ""
set profiles signaling sipAdaptorProfile U2U_TO_SIPREC_IN rule 3 criterion 3 header condition exist
set profiles signaling sipAdaptorProfile U2U_TO_SIPREC_IN rule 3 criterion 3 header hdrInstance all
set profiles signaling sipAdaptorProfile U2U_TO_SIPREC_IN rule 3 criterion 3 header hdrRange undefined
set profiles signaling sipAdaptorProfile U2U_TO_SIPREC_IN rule 3 criterion 3 header numberOfInstances number 0
set profiles signaling sipAdaptorProfile U2U_TO_SIPREC_IN rule 3 criterion 3 header numberOfInstances qualifier undefined
set profiles signaling sipAdaptorProfile U2U_TO_SIPREC_IN rule 3 action 1 type header
set profiles signaling sipAdaptorProfile U2U_TO_SIPREC_IN rule 3 action 1 operation regappend
set profiles signaling sipAdaptorProfile U2U_TO_SIPREC_IN rule 3 action 1 headerInfo undefined
set profiles signaling sipAdaptorProfile U2U_TO_SIPREC_IN rule 3 action 1 headerPosition undefined
set profiles signaling sipAdaptorProfile U2U_TO_SIPREC_IN rule 3 action 1 paramType undefined
set profiles signaling sipAdaptorProfile U2U_TO_SIPREC_IN rule 3 action 1 from
set profiles signaling sipAdaptorProfile U2U_TO_SIPREC_IN rule 3 action 1 from type variable
set profiles signaling sipAdaptorProfile U2U_TO_SIPREC_IN rule 3 action 1 from variableValue var7
set profiles signaling sipAdaptorProfile U2U_TO_SIPREC_IN rule 3 action 1 from offset whole
set profiles signaling sipAdaptorProfile U2U_TO_SIPREC_IN rule 3 action 1 from length all
set profiles signaling sipAdaptorProfile U2U_TO_SIPREC_IN rule 3 action 1 to
set profiles signaling sipAdaptorProfile U2U_TO_SIPREC_IN rule 3 action 1 to type header
set profiles signaling sipAdaptorProfile U2U_TO_SIPREC_IN rule 3 action 1 to value TO
set profiles signaling sipAdaptorProfile U2U_TO_SIPREC_IN rule 3 action 1 regexp
set profiles signaling sipAdaptorProfile U2U_TO_SIPREC_IN rule 3 action 1 regexp string "<.*>;tag=.*"
set profiles signaling sipAdaptorProfile U2U_TO_SIPREC_IN rule 3 action 1 regexp matchInstance one
set profiles signaling sipAdaptorProfile U2U_TO_SIPREC_IN rule 4 applyMatchHeader one
set profiles signaling sipAdaptorProfile U2U_TO_SIPREC_IN rule 4 applyMatchHdrRange undefined
set profiles signaling sipAdaptorProfile U2U_TO_SIPREC_IN rule 4 criterion 1 type message
set profiles signaling sipAdaptorProfile U2U_TO_SIPREC_IN rule 4 criterion 1 message
set profiles signaling sipAdaptorProfile U2U_TO_SIPREC_IN rule 4 criterion 1 message messageTypes requestAll
set profiles signaling sipAdaptorProfile U2U_TO_SIPREC_IN rule 4 criterion 1 message methodTypes [ undefined ]
set profiles signaling sipAdaptorProfile U2U_TO_SIPREC_IN rule 4 criterion 1 message condition undefined
set profiles signaling sipAdaptorProfile U2U_TO_SIPREC_IN rule 4 criterion 2 type variable
set profiles signaling sipAdaptorProfile U2U_TO_SIPREC_IN rule 4 criterion 2 variable
set profiles signaling sipAdaptorProfile U2U_TO_SIPREC_IN rule 4 criterion 2 variable condition exist
set profiles signaling sipAdaptorProfile U2U_TO_SIPREC_IN rule 4 criterion 2 variable variableID var7
set profiles signaling sipAdaptorProfile U2U_TO_SIPREC_IN rule 4 criterion 2 variable value ""
set profiles signaling sipAdaptorProfile U2U_TO_SIPREC_IN rule 4 criterion 2 variable otherVariableID undefined
set profiles signaling sipAdaptorProfile U2U_TO_SIPREC_IN rule 4 criterion 3 type header
set profiles signaling sipAdaptorProfile U2U_TO_SIPREC_IN rule 4 criterion 3 header
set profiles signaling sipAdaptorProfile U2U_TO_SIPREC_IN rule 4 criterion 3 header name From
set profiles signaling sipAdaptorProfile U2U_TO_SIPREC_IN rule 4 criterion 3 header value ""
set profiles signaling sipAdaptorProfile U2U_TO_SIPREC_IN rule 4 criterion 3 header condition exist
set profiles signaling sipAdaptorProfile U2U_TO_SIPREC_IN rule 4 criterion 3 header hdrInstance all
set profiles signaling sipAdaptorProfile U2U_TO_SIPREC_IN rule 4 criterion 3 header hdrRange undefined
set profiles signaling sipAdaptorProfile U2U_TO_SIPREC_IN rule 4 criterion 3 header numberOfInstances number 0
set profiles signaling sipAdaptorProfile U2U_TO_SIPREC_IN rule 4 criterion 3 header numberOfInstances qualifier undefined
set profiles signaling sipAdaptorProfile U2U_TO_SIPREC_IN rule 4 action 1 type header
set profiles signaling sipAdaptorProfile U2U_TO_SIPREC_IN rule 4 action 1 operation regappend
set profiles signaling sipAdaptorProfile U2U_TO_SIPREC_IN rule 4 action 1 headerInfo undefined
set profiles signaling sipAdaptorProfile U2U_TO_SIPREC_IN rule 4 action 1 headerPosition undefined
set profiles signaling sipAdaptorProfile U2U_TO_SIPREC_IN rule 4 action 1 paramType undefined
set profiles signaling sipAdaptorProfile U2U_TO_SIPREC_IN rule 4 action 1 from
set profiles signaling sipAdaptorProfile U2U_TO_SIPREC_IN rule 4 action 1 from type variable
set profiles signaling sipAdaptorProfile U2U_TO_SIPREC_IN rule 4 action 1 from variableValue var7
set profiles signaling sipAdaptorProfile U2U_TO_SIPREC_IN rule 4 action 1 from offset whole
set profiles signaling sipAdaptorProfile U2U_TO_SIPREC_IN rule 4 action 1 from length all
set profiles signaling sipAdaptorProfile U2U_TO_SIPREC_IN rule 4 action 1 to
set profiles signaling sipAdaptorProfile U2U_TO_SIPREC_IN rule 4 action 1 to type header
set profiles signaling sipAdaptorProfile U2U_TO_SIPREC_IN rule 4 action 1 to value From
set profiles signaling sipAdaptorProfile U2U_TO_SIPREC_IN rule 4 action 1 regexp
set profiles signaling sipAdaptorProfile U2U_TO_SIPREC_IN rule 4 action 1 regexp string "<.*>;tag=.*"
set profiles signaling sipAdaptorProfile U2U_TO_SIPREC_IN rule 4 action 1 regexp matchInstance one
set profiles signaling sipAdaptorProfile U2U_TO_SIPREC_IN rule 5 applyMatchHeader one
set profiles signaling sipAdaptorProfile U2U_TO_SIPREC_IN rule 5 applyMatchHdrRange undefined
set profiles signaling sipAdaptorProfile U2U_TO_SIPREC_IN rule 5 criterion 1 type message
set profiles signaling sipAdaptorProfile U2U_TO_SIPREC_IN rule 5 criterion 1 message
set profiles signaling sipAdaptorProfile U2U_TO_SIPREC_IN rule 5 criterion 1 message messageTypes request
set profiles signaling sipAdaptorProfile U2U_TO_SIPREC_IN rule 5 criterion 1 message methodTypes [ bye ]
set profiles signaling sipAdaptorProfile U2U_TO_SIPREC_IN rule 5 criterion 1 message condition undefined
set profiles signaling sipAdaptorProfile U2U_TO_SIPREC_IN rule 5 criterion 2 type variable
set profiles signaling sipAdaptorProfile U2U_TO_SIPREC_IN rule 5 criterion 2 variable
set profiles signaling sipAdaptorProfile U2U_TO_SIPREC_IN rule 5 criterion 2 variable condition exist
set profiles signaling sipAdaptorProfile U2U_TO_SIPREC_IN rule 5 criterion 2 variable variableID var7
set profiles signaling sipAdaptorProfile U2U_TO_SIPREC_IN rule 5 criterion 2 variable value ""
set profiles signaling sipAdaptorProfile U2U_TO_SIPREC_IN rule 5 criterion 2 variable otherVariableID undefined
set profiles signaling sipAdaptorProfile U2U_TO_SIPREC_IN rule 5 criterion 3 type header
set profiles signaling sipAdaptorProfile U2U_TO_SIPREC_IN rule 5 criterion 3 header
set profiles signaling sipAdaptorProfile U2U_TO_SIPREC_IN rule 5 criterion 3 header name FROM
set profiles signaling sipAdaptorProfile U2U_TO_SIPREC_IN rule 5 criterion 3 header value ""
set profiles signaling sipAdaptorProfile U2U_TO_SIPREC_IN rule 5 criterion 3 header condition exist
set profiles signaling sipAdaptorProfile U2U_TO_SIPREC_IN rule 5 criterion 3 header hdrInstance all
set profiles signaling sipAdaptorProfile U2U_TO_SIPREC_IN rule 5 criterion 3 header hdrRange undefined
set profiles signaling sipAdaptorProfile U2U_TO_SIPREC_IN rule 5 criterion 3 header numberOfInstances number 0
set profiles signaling sipAdaptorProfile U2U_TO_SIPREC_IN rule 5 criterion 3 header numberOfInstances qualifier undefined
set profiles signaling sipAdaptorProfile U2U_TO_SIPREC_IN rule 5 action 1 type header
set profiles signaling sipAdaptorProfile U2U_TO_SIPREC_IN rule 5 action 1 operation regappend
set profiles signaling sipAdaptorProfile U2U_TO_SIPREC_IN rule 5 action 1 headerInfo undefined
set profiles signaling sipAdaptorProfile U2U_TO_SIPREC_IN rule 5 action 1 headerPosition undefined
set profiles signaling sipAdaptorProfile U2U_TO_SIPREC_IN rule 5 action 1 paramType undefined
set profiles signaling sipAdaptorProfile U2U_TO_SIPREC_IN rule 5 action 1 from
set profiles signaling sipAdaptorProfile U2U_TO_SIPREC_IN rule 5 action 1 from type variable
set profiles signaling sipAdaptorProfile U2U_TO_SIPREC_IN rule 5 action 1 from variableValue var7
set profiles signaling sipAdaptorProfile U2U_TO_SIPREC_IN rule 5 action 1 from offset whole
set profiles signaling sipAdaptorProfile U2U_TO_SIPREC_IN rule 5 action 1 from length all
set profiles signaling sipAdaptorProfile U2U_TO_SIPREC_IN rule 5 action 1 to
set profiles signaling sipAdaptorProfile U2U_TO_SIPREC_IN rule 5 action 1 to type header
set profiles signaling sipAdaptorProfile U2U_TO_SIPREC_IN rule 5 action 1 to value FROM
set profiles signaling sipAdaptorProfile U2U_TO_SIPREC_IN rule 5 action 1 regexp
set profiles signaling sipAdaptorProfile U2U_TO_SIPREC_IN rule 5 action 1 regexp string "<.*>;tag=.*"
set profiles signaling sipAdaptorProfile U2U_TO_SIPREC_IN rule 5 action 1 regexp matchInstance one
set profiles signaling sipAdaptorProfile U2U_TO_SIPREC_IN rule 6 applyMatchHeader one
set profiles signaling sipAdaptorProfile U2U_TO_SIPREC_IN rule 6 applyMatchHdrRange undefined
set profiles signaling sipAdaptorProfile U2U_TO_SIPREC_IN rule 6 criterion 1 type message
set profiles signaling sipAdaptorProfile U2U_TO_SIPREC_IN rule 6 criterion 1 message
set profiles signaling sipAdaptorProfile U2U_TO_SIPREC_IN rule 6 criterion 1 message messageTypes response
set profiles signaling sipAdaptorProfile U2U_TO_SIPREC_IN rule 6 criterion 1 message methodTypes [ invite ]
set profiles signaling sipAdaptorProfile U2U_TO_SIPREC_IN rule 6 criterion 1 message statusCode [ 200 ]
set profiles signaling sipAdaptorProfile U2U_TO_SIPREC_IN rule 6 criterion 1 message condition undefined
set profiles signaling sipAdaptorProfile U2U_TO_SIPREC_IN rule 6 criterion 2 type variable
set profiles signaling sipAdaptorProfile U2U_TO_SIPREC_IN rule 6 criterion 2 variable
set profiles signaling sipAdaptorProfile U2U_TO_SIPREC_IN rule 6 criterion 2 variable condition exist
set profiles signaling sipAdaptorProfile U2U_TO_SIPREC_IN rule 6 criterion 2 variable variableID var23
set profiles signaling sipAdaptorProfile U2U_TO_SIPREC_IN rule 6 criterion 2 variable value ""
set profiles signaling sipAdaptorProfile U2U_TO_SIPREC_IN rule 6 criterion 2 variable otherVariableID undefined
set profiles signaling sipAdaptorProfile U2U_TO_SIPREC_IN rule 6 action 1 type header
set profiles signaling sipAdaptorProfile U2U_TO_SIPREC_IN rule 6 action 1 operation add
set profiles signaling sipAdaptorProfile U2U_TO_SIPREC_IN rule 6 action 1 headerInfo undefined
set profiles signaling sipAdaptorProfile U2U_TO_SIPREC_IN rule 6 action 1 headerPosition last
set profiles signaling sipAdaptorProfile U2U_TO_SIPREC_IN rule 6 action 1 paramType undefined
set profiles signaling sipAdaptorProfile U2U_TO_SIPREC_IN rule 6 action 1 from
set profiles signaling sipAdaptorProfile U2U_TO_SIPREC_IN rule 6 action 1 from type variable
set profiles signaling sipAdaptorProfile U2U_TO_SIPREC_IN rule 6 action 1 from variableValue var23
set profiles signaling sipAdaptorProfile U2U_TO_SIPREC_IN rule 6 action 1 from offset whole
set profiles signaling sipAdaptorProfile U2U_TO_SIPREC_IN rule 6 action 1 from length all
set profiles signaling sipAdaptorProfile U2U_TO_SIPREC_IN rule 6 action 1 to
set profiles signaling sipAdaptorProfile U2U_TO_SIPREC_IN rule 6 action 1 to type header
set profiles signaling sipAdaptorProfile U2U_TO_SIPREC_IN rule 6 action 1 to value X-EGRESS-UUID
% Commit -
Para la salida:
var(--codeSnippetCopyLabel)set profiles signaling sipAdaptorProfile U2U_TO_SIPREC_OUT state enabled
set profiles signaling sipAdaptorProfile U2U_TO_SIPREC_OUT advancedSMM enabled
set profiles signaling sipAdaptorProfile U2U_TO_SIPREC_OUT profileType messageManipulation
set profiles signaling sipAdaptorProfile U2U_TO_SIPREC_OUT rule 1 applyMatchHeader one
set profiles signaling sipAdaptorProfile U2U_TO_SIPREC_OUT rule 1 criterion 1 type message
set profiles signaling sipAdaptorProfile U2U_TO_SIPREC_OUT rule 1 criterion 1 message
set profiles signaling sipAdaptorProfile U2U_TO_SIPREC_OUT rule 1 criterion 1 message messageTypes request
set profiles signaling sipAdaptorProfile U2U_TO_SIPREC_OUT rule 1 criterion 1 message methodTypes [ invite ]
set profiles signaling sipAdaptorProfile U2U_TO_SIPREC_OUT rule 1 criterion 2 type header
set profiles signaling sipAdaptorProfile U2U_TO_SIPREC_OUT rule 1 criterion 2 header
set profiles signaling sipAdaptorProfile U2U_TO_SIPREC_OUT rule 1 criterion 2 header name User-To-User
set profiles signaling sipAdaptorProfile U2U_TO_SIPREC_OUT rule 1 criterion 2 header condition exist
set profiles signaling sipAdaptorProfile U2U_TO_SIPREC_OUT rule 1 criterion 2 header hdrInstance all
set profiles signaling sipAdaptorProfile U2U_TO_SIPREC_OUT rule 1 action 1 type header
set profiles signaling sipAdaptorProfile U2U_TO_SIPREC_OUT rule 1 action 1 operation store
set profiles signaling sipAdaptorProfile U2U_TO_SIPREC_OUT rule 1 action 1 headerInfo headerValue
set profiles signaling sipAdaptorProfile U2U_TO_SIPREC_OUT rule 1 action 1 from
set profiles signaling sipAdaptorProfile U2U_TO_SIPREC_OUT rule 1 action 1 from type header
set profiles signaling sipAdaptorProfile U2U_TO_SIPREC_OUT rule 1 action 1 from value User-To-User
set profiles signaling sipAdaptorProfile U2U_TO_SIPREC_OUT rule 1 action 1 to
set profiles signaling sipAdaptorProfile U2U_TO_SIPREC_OUT rule 1 action 1 to type variable
set profiles signaling sipAdaptorProfile U2U_TO_SIPREC_OUT rule 1 action 1 to variableValue var23
set profiles signaling sipAdaptorProfile U2U_TO_SIPREC_OUT rule 1 action 1 to variableScopeValue dialog
set profiles signaling sipAdaptorProfile U2U_TO_SIPREC_OUT rule 1 action 2 type variable
set profiles signaling sipAdaptorProfile U2U_TO_SIPREC_OUT rule 1 action 2 operation regdel
set profiles signaling sipAdaptorProfile U2U_TO_SIPREC_OUT rule 1 action 2 headerInfo undefined
set profiles signaling sipAdaptorProfile U2U_TO_SIPREC_OUT rule 1 action 2 headerPosition undefined
set profiles signaling sipAdaptorProfile U2U_TO_SIPREC_OUT rule 1 action 2 paramType undefined
set profiles signaling sipAdaptorProfile U2U_TO_SIPREC_OUT rule 1 action 2 to
set profiles signaling sipAdaptorProfile U2U_TO_SIPREC_OUT rule 1 action 2 to type variable
set profiles signaling sipAdaptorProfile U2U_TO_SIPREC_OUT rule 1 action 2 to variableValue var23
set profiles signaling sipAdaptorProfile U2U_TO_SIPREC_OUT rule 1 action 2 to offset whole
set profiles signaling sipAdaptorProfile U2U_TO_SIPREC_OUT rule 1 action 2 regexp
set profiles signaling sipAdaptorProfile U2U_TO_SIPREC_OUT rule 1 action 2 regexp string 00FA08
set profiles signaling sipAdaptorProfile U2U_TO_SIPREC_OUT rule 1 action 2 regexp matchInstance all
set profiles signaling sipAdaptorProfile U2U_TO_SIPREC_OUT rule 1 action 3 type variable
set profiles signaling sipAdaptorProfile U2U_TO_SIPREC_OUT rule 1 action 3 operation regprepend
set profiles signaling sipAdaptorProfile U2U_TO_SIPREC_OUT rule 1 action 3 headerInfo undefined
set profiles signaling sipAdaptorProfile U2U_TO_SIPREC_OUT rule 1 action 3 headerPosition undefined
set profiles signaling sipAdaptorProfile U2U_TO_SIPREC_OUT rule 1 action 3 paramType undefined
set profiles signaling sipAdaptorProfile U2U_TO_SIPREC_OUT rule 1 action 3 from
set profiles signaling sipAdaptorProfile U2U_TO_SIPREC_OUT rule 1 action 3 from type value
set profiles signaling sipAdaptorProfile U2U_TO_SIPREC_OUT rule 1 action 3 from value UUID-
set profiles signaling sipAdaptorProfile U2U_TO_SIPREC_OUT rule 1 action 3 to
set profiles signaling sipAdaptorProfile U2U_TO_SIPREC_OUT rule 1 action 3 to type variable
set profiles signaling sipAdaptorProfile U2U_TO_SIPREC_OUT rule 1 action 3 to variableValue var23
set profiles signaling sipAdaptorProfile U2U_TO_SIPREC_OUT rule 1 action 3 to offset whole
set profiles signaling sipAdaptorProfile U2U_TO_SIPREC_OUT rule 1 action 3 regexp
set profiles signaling sipAdaptorProfile U2U_TO_SIPREC_OUT rule 1 action 3 regexp string .*
set profiles signaling sipAdaptorProfile U2U_TO_SIPREC_OUT rule 1 action 3 regexp matchInstance one
set profiles signaling sipAdaptorProfile U2U_TO_SIPREC_OUT rule 2 applyMatchHeader one
set profiles signaling sipAdaptorProfile U2U_TO_SIPREC_OUT rule 2 applyMatchHdrRange undefined
set profiles signaling sipAdaptorProfile U2U_TO_SIPREC_OUT rule 2 criterion 1 type message
set profiles signaling sipAdaptorProfile U2U_TO_SIPREC_OUT rule 2 criterion 1 message
set profiles signaling sipAdaptorProfile U2U_TO_SIPREC_OUT rule 2 criterion 1 message messageTypes response
set profiles signaling sipAdaptorProfile U2U_TO_SIPREC_OUT rule 2 criterion 1 message methodTypes [ invite ]
set profiles signaling sipAdaptorProfile U2U_TO_SIPREC_OUT rule 2 criterion 1 message statusCode [ 200 ]
set profiles signaling sipAdaptorProfile U2U_TO_SIPREC_OUT rule 2 criterion 1 message condition undefined
set profiles signaling sipAdaptorProfile U2U_TO_SIPREC_OUT rule 2 criterion 2 type variable
set profiles signaling sipAdaptorProfile U2U_TO_SIPREC_OUT rule 2 criterion 2 variable
set profiles signaling sipAdaptorProfile U2U_TO_SIPREC_OUT rule 2 criterion 2 variable condition exist
set profiles signaling sipAdaptorProfile U2U_TO_SIPREC_OUT rule 2 criterion 2 variable variableID var5
set profiles signaling sipAdaptorProfile U2U_TO_SIPREC_OUT rule 2 criterion 2 variable otherVariableID undefined
set profiles signaling sipAdaptorProfile U2U_TO_SIPREC_OUT rule 2 action 1 type header
set profiles signaling sipAdaptorProfile U2U_TO_SIPREC_OUT rule 2 action 1 operation add
set profiles signaling sipAdaptorProfile U2U_TO_SIPREC_OUT rule 2 action 1 headerInfo undefined
set profiles signaling sipAdaptorProfile U2U_TO_SIPREC_OUT rule 2 action 1 headerPosition last
set profiles signaling sipAdaptorProfile U2U_TO_SIPREC_OUT rule 2 action 1 paramType undefined
set profiles signaling sipAdaptorProfile U2U_TO_SIPREC_OUT rule 2 action 1 from
set profiles signaling sipAdaptorProfile U2U_TO_SIPREC_OUT rule 2 action 1 from type variable
set profiles signaling sipAdaptorProfile U2U_TO_SIPREC_OUT rule 2 action 1 from variableValue var5
set profiles signaling sipAdaptorProfile U2U_TO_SIPREC_OUT rule 2 action 1 from offset whole
set profiles signaling sipAdaptorProfile U2U_TO_SIPREC_OUT rule 2 action 1 from length all
set profiles signaling sipAdaptorProfile U2U_TO_SIPREC_OUT rule 2 action 1 to
set profiles signaling sipAdaptorProfile U2U_TO_SIPREC_OUT rule 2 action 1 to type header
set profiles signaling sipAdaptorProfile U2U_TO_SIPREC_OUT rule 2 action 1 to value X-EGRESS-UUID
% Commit
-
-
Permita la transparencia del encabezado X-EGRESS-UCID usando los siguientes comandos CLI:
var(--codeSnippetCopyLabel)set profiles services transparencyProfile TP_UCID_SIPREC state enabled
set profiles services transparencyProfile TP_UCID_SIPREC sipHeader X-EGRESS-UCID
% Commit -
Configure el perfil de metadatos SIPREC para asignar el valor X-EGRESS-UCID de 200 OK al parámetro callid de SIPREC XML usando los siguientes comandos CLI:
var(--codeSnippetCopyLabel)set profiles services sipRecMetadataProfile SIPREC_MDP_MAR state enabled
set profiles services sipRecMetadataProfile SIPREC_MDP_MAR version 1
set profiles services sipRecMetadataProfile SIPREC_MDP_MAR metaDataSource fromLatest
set profiles services sipRecMetadataProfile SIPREC_MDP_MAR sipHeader X-EGRESS-UCID sipToXmlTagName callid
% Commit -
Asigne el perfil de metadatos a los grupos troncales de entrada-salida (incluso aquellos hacia los que se dirige la grabación) usando los siguientes comandos CLI.
Para el primer comando CLI, elija la zona que corresponda al proveedor externo que está usando (el ejemplo a continuación utiliza
ZONE2) y elija el sipTrunkGroup que corresponda a la zona y el proveedor externo (el ejemplo a continuación utilizaCISCOUCM_EXT_TG).var(--codeSnippetCopyLabel)set addressContext default zone ZONE2 sipTrunkGroup CISCOUCM_EXT_TG services transparencyProfile TP_UCID_SIPREC
set addressContext default zone NICE_ZONE sipTrunkGroup NICE_TG services sipRecMetadataProfile SIPREC_MDP_MAR
% Commit -
Asigne las manipulaciones SIP al grupo troncal Avaya.
var(--codeSnippetCopyLabel)set addressContext default zone ZONE3 sipTrunkGroup AVAYA_INT_TG signaling messageManipulation inputAdapterProfile U2U_TO_SIPREC_IN
set addressContext default zone ZONE3 sipTrunkGroup AVAYA_INT_TG signaling messageManipulation outputAdapterProfile U2U_TO_SIPREC_OUT
% Commit -
Si ha configurado las manipulaciones SIP correctamente, la pantalla Señalización > Manipulación de mensajes debería tener un aspecto similar al ejemplo siguiente.
Configurar TLS y SRTP
Siga estos procedimientos para configurar TLS y SRTP
-
Inicie sesión en Ribbon EMA.
Aparece el panel de control.
- En la barra de título, haga clic en el botón Administración.
-
Haga clic en Administración del sistema.
-
Expanda Gestión de licencias > Configuración de licencias heredadas.
-
En la Lista de información de licencias, verifique las licencias ENCRYPT y SRTP.
-
Desde el EMA, en la barra de título, haga clic en Configuración > Configuración de seguridad.
-
Expanda PKI y seleccione Certificado.
-
Copie los 2 certificados autofirmados en la ruta del SBC: /obt/sonus/external.
-
Para el certificado autofirmado del SBC, verifique lo siguiente:
-
Tiene la extensión .p12
-
Usted conoce la Frase de contraseña
-
-
Para el certificado autofirmado NiCE, verifique que tenga una extensión .der.
-
Para usar y aplicar el certificado autofirmado, haga clic en + Nuevo certificado.
-
Debe configurar 2 certificados: uno para el SBC y otro para CXone Mpower.
Para cada certificado, configure lo siguiente:
Nombre del parámetro
Descripción
Nombre Introduzca un nombre. Este nombre se solicitará más adelante.
Estado Haga clic en Activado.
Nombre del archivo Ingrese el nombre del certificado que se copió a la ruta. El valor es sensible a mayúsculas y minúsculas.
Frase de contraseña Solo para el certificado del SBC, ingrese la frase de contraseña. Tipo -
Para el certificado del SBC, seleccione Local.
-
Para el certificado NiCE, seleccione Remoto.
-
-
Hacer clicGuardar.
-
Haga clic en Abastecimiento del sistema.
-
Verifique que la opción Interconexión de operadores SIP esté seleccionada en la lista desplegable.
-
Desde el menú, seleccione Puerto SIP Sig.
-
En la lista Contexto de direcciones, seleccione el Contexto de direcciones relevante.
-
En la lista Zona, seleccione NICE_ZONE.
-
Seleccione la hilera del puerto SIP.
-
Desplácese hacia abajo y, en Protocolos de transporte permitidos, active sip-tls-tcp.
-
Hacer clicGuardar.
-
Conéctese a PSX Manager.
-
En Entidad, seleccione Perfil de Crypto Suite.
-
Seleccione el perfil predeterminado.
-
Los tipos de criptografía admitidos para NiCE son:
-
AES-CM-128-HMAC- SHA1-32
-
AES-CM-128-HMAC- SHA1-80
-
-
En el área Indicador de parámetros de sesión, verifique que todas las casillas estén desmarcadas.
-
Desde el menú, seleccione el Perfil del grupo de SRS.
-
En el área Propiedades del servidor SRS, haga esto:
-
En la lista desplegable Perfil de Crypto Suite, seleccione Predeterminado.
-
En Trasporte de servidor SRS, haga clic en TLS.
-
Seleccione Activar SRTP.
-
Haga clic en Agregar actualización.
-
Hacer clicGuardar.
-
Preparar CódigosAudio SBC
Esta sección describe cómo preparar y configurar el Controlador de Borde de Sesión (SBC) de AudioCodes para integrarlo con Real-Time Third Party Telephony Recording (Multi-ACD).
La versión compatible de SBC de AudioCodes SBC es 7.4.
Los procedimientos descritos en esta sección son recomendaciones solamente. El ingeniero en sitio de AudioCodes debe realizar la preparación y configuración de AudioCodes.
Flujo de trabajo
Utilice este flujo de trabajo para preparar su sistema SBC de AudioCodes para Real-Time Third Party Telephony Recording (Multi-ACD)-
Paso 1: Verificar la Licencia
Paso 2: Configurar el conjunto de servidores proxy para el entorno CXone Mpower
Paso 3: Configurar el grupo de IP para el SBC AudioCodes CXone Mpower
Paso 4: (Ambientes Seguros/No seguros) Configurar la Grabación SIP
Paso 5: Envíe un UCID al CXone Mpower SBC AudioCodes
Flujo de trabajo para SIPREC Seguro
Utilice este flujo de trabajo para preparar su sistema SBC de AudioCodes para la configuración segura de SIPREC con Real-Time Third Party Telephony Recording (Multi-ACD).
Paso 1: Verificar la Licencia
Paso 2: (únicamente Ambientes Seguros) Configurar el Proxy
Paso 3: Configurar el Perfil IP Seguro
Paso 4: (únicamente Ambientes Seguros) Configurar el Grupo IP
Paso 5: (únicamente Ambientes Seguros), Importar y Exportar Certificados para la Grabación SIP
Paso 6: (Ambientes Seguros/No seguros) Configurar la Grabación SIP
Paso 7: Envíe un UCID al CXone Mpower SBC AudioCodes
Verificar la licencia
Verificar que la licencia sea válida y que sea compatible la característica SBC-SIPREC.
-
Conéctese con SBC de AudioCodes por la web.
-
Haga clic en el menú ADMINISTRACIÓN.
-
En HORA Y FECHA, expanda MANTENIMIENTO y seleccione Clave de la licencia.
-
En CARACTERÍSTICAS VOIP, verifique que la licencia admita Sesiones SIPRec.
Configurar el conjunto de servidores proxy para el entorno CXone Mpower
Este procedimiento proporciona pautas para configurar el SBC para el SBC AudioCodes CXone Mpower, incluida la dirección IP del SBC AudioCodes CXone Mpower.
-
En el menú, haga clic en SEÑALES Y MEDIOS.
-
En VISTA DE TOPOLOGÍAS, expandir ENTIDADES PRINCIPALES y seleccione Configuración del Proxy.
-
En la lista de Configuración del Proxy, haga clic en Nuevo
-
En la ventana de Configuración del Proxy, bajo GENERAL:
-
En el campo de Nombre, ingrese un nombre.
-
A partir de la lista desplegable de la Interfaz SBC IPv4 SIP, seleccione la interfaz SIP.
-
Haga clic en APLICAR.
-
-
Desplázese hacia abajo y haga clic en el enlace de la Dirección Proxy.
-
En la ventana Conjuntos de proxy > Dirección de proxy, haga clic en Nuevo y agregue la dirección IP para CXone Mpower AudioCodes SBC.
-
En la ventana Dirección de proxy, en GENERAL, en el campo Dirección de proxy, ingrese la dirección IP de AudioCodes SBC CXone Mpower.
-
Haga clic en APLICAR.
(Únicamente Ambientes Seguros) Configure el Proxy
Este procedimiento proporciona pautas para configurar el conjunto de proxy SBC y la dirección IP del proxy para el SBC AudioCodes CXone Mpower para una conexión segura.
-
En el menú, haga clic en SEÑALES Y MEDIOS.
-
En VISTA DE TOPOLOGÍAS, expandir ENTIDADES PRINCIPALES y seleccione Configuración del Proxy.
-
En la lista de Configuración del Proxy, haga clic en Nuevo
-
En la ventana de Configuración del Proxy, bajo GENERAL:
-
En el campo de Nombre, ingrese un nombre.
-
A partir de la lista desplegable de la Interfaz SBC IPv4 SIP, seleccione la interfaz SIP.
-
Desde la ventana desplegable del Nombre de Contexto TLS, seleccione el Contexto TLS con el certificado SBC.
-
-
Desplázese hacia abajo y haga clic en el enlace de la Dirección Proxy.
-
En la ventana Conjuntos de proxy > Dirección de proxy, haga clic en Nuevo y agregue la dirección IP para CXone Mpower AudioCodes SBC.
-
En la ventana Dirección de proxy, en GENERAL, en el campo Dirección de proxy, ingrese la dirección IP de AudioCodes SBC CXone Mpower y configure el Tipo de transporte en TLS.
-
Haga clic en APLICAR.
Configure el Perfil IP Seguro
-
Del menú de Configuración, vaya a SEÑALES Y MEDIOS. En VISTA DE TOPOLOGÍAS, expandir CODIFICADORES Y PERFILES y seleccione Perfiles IP.
-
En la lista de Perfiles IP, haga clic en Nuevo.
-
En la ventana de Perfiles IP, en SEGURIDAD DE MEDIOS, asegúrese de que el Modo de Seguridad de Medios SBC esté configurado como Seguro.
-
Haga clic en APLICAR.
Configurar el grupo de IP para el SBC AudioCodes CXone Mpower
-
En el menú, haga clic en SEÑALES Y MEDIOS.
-
En VISTA DE TOPOLOGÍAS, expandir ENTIDADES PRINCIPALES y seleccione Grupos IP.
-
En la lista de Grupos IP, haga clic en Nuevo.
-
En la ventana de Grupos IP, en GENERAL:
-
En el campo de Índice, configure el siguiente número secuencial.
-
En el campo de Nombre, ingrese un nombre.
-
De la lista desplegable de Ubicación de la Topología, seleccione la ubicación.
-
De la lista desplegable de Tipo, seleccione el Servidor..
-
Del campo Configurar Proxy, seleccione la Configuración Proxy para el Grupo IP.
-
En el campo Perfil IP, ingrese un ID de Perfil IP existente.
-
En el campo de Nombre del Dominio de Medios, seleccione el nombre del Dominio de Medios existente.
-
-
Haga clic en APLICAR.
(Únicamente Ambientes Seguros) Configure el Grupo IP
Verifique que se haya configurado el Perfil de IP seguro. Ver Configurar el Perfil IP Seguro.
-
En el menú, haga clic en SEÑALES Y MEDIOS.
-
En VISTA DE TOPOLOGÍAS, expandir ENTIDADES PRINCIPALES y seleccione Grupos IP.
-
En la lista de Grupos IP, haga clic en Nuevo.
-
En la ventana de Grupos IP, en GENERAL:
-
En el campo de Índice, configure el siguiente número secuencial.
-
En el campo de Nombre, ingrese un nombre.
-
De la lista desplegable de Ubicación de la Topología, seleccione la ubicación.
-
De la lista desplegable de Tipo, seleccione el Servidor..
-
En el campo Conjunto de proxy, seleccione el conjunto de proxy CXone Mpower para este grupo de IP.
-
En el campo del Perfil IP, seleccionar el perfil IP seguro que se creó previamente en Configurar Perfil IP Seguro.
-
En el campo de Nombre del Dominio de Medios, seleccione el nombre del Dominio de Medios existente.
-
-
Haga clic en APLICAR.
-
Después haga clic en Guardar.
(Únicamente Ambientes Seguros), Importar y Exportar Certificados para la Grabación SIP
Al finalizar este paso, deberá proporcionar a NiCE Servicios Profesionales:
-
El certificado en formato PEM
Antes de importar, el certificado SBC de AudioCodes CXone Mpower debe guardarse en formato PEM.
-
Para importar el certificado SBC de AudioCodes CXone Mpower al SBC, vaya a CONFIGURACIÓN > RED IP. En VISTA DE RED, expandir SEGURIDAD y seleccionar Contextos TLS.
-
En la ventana de Contexto TLS, haga clic en Certificados Raíz Confiables.
-
Hacer clicImportar.
-
En la ventana Importar nuevo certificado, haga clic en Elegir archivo y busque el certificado SBC de AudioCodes CXone Mpower. Verifique que el certificado SBC de AudioCodes CXone Mpower esté en formato PEM.
-
Hacer clicOK.
-
En la ventana de Contextos TLS, haga clic en Información del Certificado.
-
En la página de Información de Certificado, bajo CERTIFICADO, copie el texto del certificado. Crear un certificado de este texto.
-
Envíe el certificado en formato PEM a los Servicios Profesionales NiCE junto con la CA, si existe.
(Ambientes Seguros/No seguros) Configure la Grabación SIP
Esta sección describe el procedimiento para habilitar la Grabación SIP y la configuración de enrutamiento de la Grabación SIP.
-
En el menú, haga clic en SEÑALES Y MEDIOS.
-
Expanda GRABACIÓN SIP y seleccione Configuración de la Grabación SIP.
-
En General, de la lista desplegable de Formato de los Metadatos de la Grabación SIP, seleccione la opción de Herencia o Metadatos RFC 7865. Real-Time Third Party Telephony Recording (Multi-ACD) es compatible con ambas opciones. Configure según sus preferencias.
-
Haga clic en APLICAR.
-
En GRABACIÓN SIP, seleccione Reglas de la Grabación SIP.
-
En el área de Reglas de Grabación SIP, haga clic en Nueva.
-
En la ventana de Reglas de grabación SIP, en GENERAL:
-
En la lista de Grupo IP Grabado, seleccione el ID del grupo paralelo del agente existente.
-
En el campo del Patrón de la Fuente Grabada, ingrese el prefijo de la fuente por grabar.
-
En el campo del Patrón del Destino Grabado, ingrese el prefijo del destino por grabar.
-
En la lista del Grupo IP de Parejas, seleccione el ID del grupo paralelo del Proveedor de Servicios.
-
En la lista de Quien Llama, seleccione Ambos.
-
-
En el SERVIDOR DE GRABACIÓN:
-
En la lista del Grupo IP del Servidor de Grabación (SRS), seleccione el Grupo IP creado previamente para el Grabador.
Consulte Configurar el grupo de IP para el CXone Mpower SBC AudioCodes o (solo entornos seguros) Configurar el grupo de IP.
-
-
Haga clic en APLICAR.
-
Se añade una nueva fila en la sección de Enrutamiento de la Grabación SIP.
-
Para guardar toda la información nueva, haga clic en Guardar.
Enviar un UCID al SBC AudioCodes CXone Mpower
En un entorno de Avaya, el Identificador de llamada universal (UCID) de cada llamada debe enviarse al SBC AudioCodes CXone Mpower.
En las llamadas salientes, Avaya CM genera el UCID y luego lo convierte a Información de Usuario a Usuario (UUI), la cual se envía desde el Gestor de Sesiones de Avaya al SBC de AudioCodes en el campo de Usuario a Usuario del encabezado del INVIDE de SIP, observe la imagen a continuación.
En un seguimiento, la UUI aparece como un valor hexadecimal, mientras que en un evento CTI de Avaya aparece como un número decimal (el UCID). La UUI (que contiene el UCID) se envía al SBC AudioCodes, que posteriormente envía el UCID al SBC AudioCodes CXone Mpower.
En el CM de Avaya, debe configurarse el tratamiento de la UUI como Compartido en la troncal hacia el Gestor de Sesiones de Avaya.
Puede o no incluirse el UCID en una llamada entrante, es decir, una llamada dirigida desde el proveedor de servicios a un agente, cuando llegue al SBC de AudioCodes. Si no se incluye el UCID, debe generarlo el SBC.
Si el UCID ya está incluido en una llamada de ingreso, el SBC no debería generar un UCID distinto.
Siga estos pasos para habilitar la generación de SBC del UCID de Avaya en el SBC,
-
En el menú, haga clic en SEÑALES Y MEDIOS.
-
En VISTA DE TOPOLOGÍAS, expandir ENTIDADES PRINCIPALES y seleccione Grupos IP.
-
En la tabla de Grupos IP, seleccione el Grupo IP para Avaya y haga clic en Editar.
-
En la ventana de Grupos IP, vaya a AVANZADO.
-
En la lista desplegable del Formato UUI, seleccione Habilitar.
-
Haga clic en Solicitar.
-
Haga clic en Guardar y luego en Sí.
El UCID incluye un identificador del nodo que lo creó. Configure el valor del ID del nodo que se utilizará en cada UCID generada por el SBC de AudioCodes.
-
Utilice el navegador para ingresar a la Página Admin del SBC de AudioCodes. Ingrese esta URL:
Http://AudioCodes IP Address/AdminPage -
Inicie sesión utilizando su nombre de usuario y contraseña.
-
Haga clic en Parámetros ini.
-
En el campo de Nombre del Parámetro, escriba NetworkNodeId.
-
En el campo Ingresar Valor, ingrese un ID de nodo único. Este ID de nodo debe ser un ID único que no use ningún CM de Avaya en la red local.
-
Haga clic en Aplicar Nuevo Valor.
Una vez que se establece una llamada a través del SBC AudioCodes, el SBC envía un mensaje SIP INVITE al SBC AudioCodes CXone Mpower. Después de la confirmación por parte del SBC AudioCodes CXone Mpower, el SBC bifurca el audio y lo envía al SBC AudioCodes CXone Mpower.
Se espera que el SBC AudioCodes CXone Mpower reciba el UCID en el mensaje SIP INVITE enviado desde el SBC durante una llamada de ingreso o una llamada de egreso. El siguiente es un ejemplo de la parte de metadatos de un mensaje SIP INVITE enviado desde el SBC al SBC AudioCodes CXone Mpower, el<ac:AvayaUCID > 0015EE805586C304</ac:AvayaUCID> El elemento contiene el UCID.
Por ejemplo, aquí se destaca el valor UCID:
<ac:AvayaUCID >0015EE805586C304</ac:AvayaUCID>
Preparar el entorno Avaya SBC for Enterprise (SBCE)
Esta sección describe cómo preparar el entorno Avaya para integrar el Avaya Session Border Controller for Enterprise (SBCE) con el entorno de Real-Time Third Party Telephony Recording (Multi-ACD) para la comunicación SIPREC.
Las versiones compatibles de Avaya SBCE son 8.1.3, 10.1 y 10.2..
Los procedimientos descritos en esta guía son solo recomendaciones y deben estar a cargo de un ingeniero del sitio certificado de Avaya.
Para obtener información detallada sobre cómo configurar un switch Avaya, consulte la documentación de Avaya.
Al efectuar estos procedimientos, no seleccione el valor predeterminado (*) de Avaya en los pasos donde se indica un valor específico (por ejemplo, un protocolo de transporte específico).
Flujo de trabajo
Use este flujo de trabajo para configurar la grabación activa del SBCE de Avaya con Real-Time Third Party Telephony Recording (Multi-ACD).
Antes de iniciar este flujo de trabajo, debe verificar que estén configurados los componentes del sitio.
-
Paso 1: Configurar el TLS
-
Paso 3: Crear un perfil de enrutamiento
-
Paso 5: Crear un perfil de grabación
-
Paso 6: Crear una Política de sesión
-
Paso 7: Crear una regla de aplicación
-
Paso 10: Agregar un flujo de sesión
-
Paso 11: Crear un flujo de servidor
Configurar el TLS
Antes de comenzar, asegúrese de que esté configurado correctamente el Puerto TLS y el perfil del Cliente TLS para la sección de señalización interna en Red y Flujos > Interfaz de señalización.
-
Seleccione Gestión de TLS en el menú.
-
Haga clic en Certificados, dentro de la vista Certificados instalados, por ejemplo ASBC8.pem.
Este no es un certificado autofirmado.
-
Para obtener el certificado, envíe al representante de Servicios Profesionales NiCE el certificado de CA que está firmado para este SBC.
-
Una vez que haya obtenido el certificado NiCE, haga clic en Instalar.
-
Seleccione Certificado CA e indique un nombre para el certificado.
-
Haga clic en Examinar y vaya al certificado en su sistema.
-
Hacer clicSubir.
Aparece el certificado ASBC en Certificados instalados.
-
Haga clic en Perfiles de cliente.
-
Hacer clicAgregar.
-
Indique un Nombre de perfil.
-
Asigne el certificado SBC a Certificado y el certificado NiCE a Autoridades de certificación pares.
-
Haga clic en próximo.
-
Obtenga la versión TLS del representante de Servicios Profesionales NiCE.
-
Haga clic en Finalizar. Aparece el perfil de cliente en Perfiles de cliente.
Configurar un servidor de grabación
La grabación de sesiones es un requisito crítico para algunas empresas. Use este procedimiento para configurar la grabación de sesiones para SIPREC.
Para configurar un servidor de grabación:
-
Verifique que se hayan completado las configuraciones de las líneas troncales SIP entre Session Manager y el operador.
-
Inicie sesión en la interfaz web EMS con credenciales de administrador.
-
Desde el dispositivo: seleccione el nombre de la aplicación SBC en la lista desplegable.
-
En el panel de navegación de la izquierda, seleccione Servicios > Servidores SIP.
-
En la página Configuración de servidores, haga clic en Agregar.
-
En la página Agregar perfil de configuración de servidores, en el campo Nombre de perfil, escriba un nombre para el nuevo perfil del servidor.
-
Haga clic en próximo.
-
En la ventana de Editar el Perfil de Configuración del Servidor, en el campo Tipo de Servidor, haga clic en el Servidor de Registros.
-
Para el Perfil de Cliente de TLS, seleccione el perfil de cliente que creó en Configurar el TLS.
-
En el campo Dirección IP / FQDN, escriba la dirección IP del servidor SBC AudioCodes CXone Mpower.
-
En el campo Puerto, escriba 5061.
-
En el campo Transporte, seleccione el protocolo de transporte TLS.
-
Haga clic en próximo.
-
En la página Agregar configuración de servidor - Avanzada, para seleccionar el perfil de interfuncionamiento, realice una de estas acciones:
-
En el campo Perfil de interfuncionamiento, seleccione el perfil avaya-ru.
El perfil avaya-ru es el perfil de interfuncionamiento predeterminado.
-
Clone el perfil de interfuncionamiento predeterminado avaya-ru y seleccione el perfil clonado.
-
-
Verifique que la casilla Activar preparación esté seleccionada.
Para el servidor de grabación, el sistema selecciona el campo Activar preparación de manera predeterminada. No desmarque la casilla Activar preparación.
-
Haga clic en Finalizar.
Crear un perfil de enrutamiento
Se debe crear un nuevo perfil de enrutamiento para el servidor de grabación. Los perfiles de enrutamiento definen un conjunto específico de criterios de enrutamiento de paquetes que se usan junto con otros tipos de políticas de dominio. Los perfiles de enrutamiento identifican un flujo particular de llamadas y, por tanto, constatan qué características de seguridad se han aplicado a esos paquetes. Los parámetros definidos por los perfiles de enrutamiento abarcan configuración del transporte de los paquetes, direcciones de los servidores de nombres y métodos de resolución, información de enrutamiento del próximo salto y tipos de transporte de paquetes.
Para crear un perfil de enrutamiento:
-
Inicie sesión en la interfaz web EMS con credenciales de administrador.
-
En el panel de navegación, seleccione Perfiles de configuración > Enrutamiento. El panel Aplicación muestra los perfiles de enrutamiento existentes. El área Contenido muestra las reglas de enrutamiento que forman un perfil de enrutamiento seleccionado.
-
En el panel Aplicación, haga clic en Agregar.
-
Escriba un nombre único para el nuevo perfil de enrutamiento y haga clic en Siguiente.
-
Ingrese la información solicitada en los campos correspondientes, que se describen en la tabla a continuación.
Para usar un enrutamiento alternativo, asegúrese de definir el campo Caducidad de la transacción en la pestaña Temporizadores de Perfiles globales > Interfuncionamiento de servidor a una duración breve y adecuada. Toda solicitud que se envíe desde el servidor caduca si no se recibe una respuesta en el plazo definido como temporizador de caducidad de la transacción. Por lo tanto, el enrutamiento alternativo no funciona si el campo Caducidad de la transacción tiene el valor predeterminado de 32 segundos.
Nombre del campo
Descripción
Grupo URI Indica el Grupo URI al que se aplica el perfil de enrutamiento del próximo salto. Los valores posibles son:
-
*
-
Emergencia
Hora del día Indica la hora del día para que el servidor troncal resuelva el perfil de enrutamiento.
Para los usuarios remotos, no use el campo Hora del día para resolver el perfil de enrutamiento.
Equilibrio de carga Indica el tipo de opción de equilibrio de carga.
Deje el valor predeterminado.
Transporte Indica la dirección del próximo salto que debe configurar. De manera alternativa, seleccione el tipo de transporte. El sistema usa el tipo de transporte del perfil de enrutamiento para dirigir el mensaje. Próximo salto del In-Dialog Indica la configuración del Próximo salto para el mensaje In-Dialog. Si activa la opción Próximo salto del In-Dialog, la solicitud In-Dialog intentará usar la misma entrada de enrutamiento para dirigir el mensaje. NAPTR Indica si el Puntero de la autoridad de nomenclatura está activado o desactivado. Al seleccionar el algoritmo de Equilibradores de carga como DNS/SRV, el sistema activa la casilla NAPTR. Si desactiva la opción NAPTR, debe especificar el protocolo de transporte. Prioridad del próximo salto Indica si, en aquellos casos en que el SBC no puede dirigir un mensaje usando la entrada de enrutamiento resuelta desde el mensaje, es decir, usando la solicitud URI o Encabezado de ruta, el sistema enviará un mensaje a la entrada alternativa de enrutamiento desde el perfil de enrutamiento. Ignorar el encabezado de ruta Indica si Avaya SBCE ignorará el Encabezado de ruta. ENUM Indica si está activado el soporte para el protocolo de Mapeado de números E.164 (ENUM). Sufijo ENUM Indica el sufijo ENUM que se agrega para cambiar el número a un nombre de dominio.
Este campo solo está disponible al seleccionar la casilla ENUM.
Agregar Agrega una dirección de próximo salto. Prioridad/Ponderación Indica la prioridad y la ponderación asignadas a las opciones de equilibrio de carga.
Deje el valor predeterminado.
Configuración del servidor Indica la configuración del servidor Dirección del próximo salto Indica la dirección IP o el dominio del servidor del Próximo salto. Puede agregar hasta 20 direcciones de Próximo salto. Transporte Indica el tipo de transporte para cada dirección de próximo salto. Seleccione el protocolo para transportar paquetes de señal salientes.
Las opciones compatibles son:
-
Ninguno
-
TCP
-
UDP
En este caso, el campo Tipo de transporte en común no está disponible. Puede seleccionar el tipo de transporte de acuerdo con la dirección del próximo salto.
-
-
Haga clic en Finalizar. El panel Aplicación muestra el nuevo perfil de enrutamiento.
Habilitar UCID
El UCID debe estar activado para las reglas de señalización utilizadas en el contenido del grupo de políticas de terminal de Session Manager.
Para habilitar UCID:
-
Inicie sesión en la interfaz web EMS con credenciales de administrador.
-
En el panel de navegación de la izquierda, seleccione Políticas de dominio > Reglas de señalización. El panel Aplicación de la izquierda muestra los conjuntos existentes de Reglas de señalización, mientras que el panel Contenido exhibe los parámetros del conjunto de Reglas de señalización seleccionado.
-
Haga clic en la Regla de Señalización que deba usar Avaya SBCE para el Gestor de Sesiones.
-
Haga clic en la lengüeta UCID.
-
Hacer clicEditar.
-
Seleccione la casilla de verificación UCID para habilitarlo.
-
En el campo ID de nodo, ingrese una ID de nodo. Cada entidad que genere un UCID tiene una ID de nodo. La ID de nodo debe ser única dentro de toda la solución.
-
En el campo Discriminador de protocolos, haga clic en 0x00. El discriminador de protocolos configurado en Avaya SBCE debe coincidir con el valor configurado para el Gestor de comunicaciones. Si la aplicación CTI del Gestor de comunicaciones requiere el discriminador de protocolos 0x04 para la aplicación heredada Centro de interacciones, puede definir el discriminador de protocolos como 0x04.
-
Haga clic en Finalizar.
Crear un perfil de grabación
Para crear un perfil de grabación:
-
Inicie sesión en la interfaz web EMS con credenciales de administrador.
-
En el panel de navegación de la izquierda, seleccione Perfiles de configuración > Perfil de grabación.
-
Haga clic en Agregar en la sección de Perfiles de Grabación para añadir un perfil de grabación nuevo.
-
Seleccione el Perfil de Enrutamiento necesario.
-
Seleccione Tiempo completo como Tipo de Grabación.
Crear una Política de sesión
El tipo de grabación y el perfil de enrutamiento se deben asignar creando una nueva política de sesión para el servidor de grabación.
Para crear una política de sesión para un servidor de grabación:
-
Inicie sesión en la interfaz web EMS con credenciales de administrador.
-
En el panel de navegación de la izquierda, seleccione Políticas de dominio > Políticas de sesión. El panel Aplicación de la izquierda muestra las políticas de sesión existentes, mientras que el panel Contenido exhibe los parámetros de la política de sesión seleccionada.
-
En el panel Aplicación, haga clic en Agregar.
-
En la ventana Política de sesión, en el campo Nombre de la política, escriba un nombre para la nueva política de sesión y haga clic en Siguiente. Aparece la segunda ventana Política de sesión.
-
Seleccione la casilla Anclaje de contenido multimedia.
-
Seleccione la casilla Servidor de grabación.
-
Seleccione el Perfil de Grabación que se ha creado en Crear un perfil de grabación.
Se asigna el perfil de enrutamiento al perfil de grabación.
-
En el campo Tipo de grabación, seleccione el tipo de grabación necesario. Las opciones disponibles son Tiempo completo y Selectivo.
-
(Opcional) Para reproducir un sonido que indique que la llamada se está grabando, marque la casilla Reproducir sonido de grabación.
El sonido de grabación predeterminado es el archivo Wabe CALL_CONNECTING. Si fuera necesario, puede reemplazar el sonido predeterminado con un nuevo archivo Wave de corta duración.
-
(Opcional) Para configurar Avaya SBCE de modo que finalice la sesión cuando los servidores de grabación no respondan, seleccione la casilla Finalización de llamada cuando no se grabe.
-
En el campo Perfil de enrutamiento, seleccione el perfil de enrutamiento que debe usar Avaya SBCE para el servidor de grabación.
-
Haga clic en Finalizar.
Crear una regla de aplicación
Se debe crear una regla de aplicación nueva para el servidor de grabación. Las reglas de aplicación definen el tipo de aplicaciones de Comunicaciones Unificadas (UC) basadas en SBC que protege Avaya SBCE. También puede especificar la cantidad máxima de sesiones simultáneas de voz y video que su red puede procesar antes de que se agoten los recursos. Las reglas de aplicación forman parte de la configuración del Grupo de políticas de terminal. Es posible seleccionar de una lista una regla personalizada de aplicación o la regla predeterminada de aplicación durante la configuración al crear un grupo de políticas de terminal.
La función Reglas de aplicación está disponible en el menú Políticas de dominio.
Avaya proporciona una regla de aplicación predeterminada llamada por defecto. No edite esta regla, ya que una configuración incorrecta podría causar fallos en las llamadas posteriores.
Para configurar una regla de aplicación para un servidor de grabación:
-
Inicie sesión en la interfaz web EMS con credenciales de administrador.
-
En el panel de navegación de la izquierda, seleccione Políticas de dominio > Reglas de aplicación. El panel Aplicación de la izquierda muestra los conjuntos existentes de Reglas de aplicación, mientras que el panel Contenido exhibe los parámetros que forman el conjunto de Reglas de aplicación seleccionado.
-
En el panel Reglas de aplicación de la izquierda, haga clic en Agregar.
-
En la ventana Reglas de aplicación, escriba un nombre para la nueva Regla de aplicación y haga clic en Siguiente. Aparece la segunda ventana Regla de aplicación.
-
Ingrese la información solicitada en los campos que se describen a continuación.
Nombre del campo
Descripción
Tipo de aplicación Indica el tipo de aplicación SIP para el que se está configurando la regla de aplicación. Los valores posibles son:
-
Audio
-
Video
En Indica si la regla de aplicación es válida para el tráfico de audio y video que ingresa a la red de la empresa.
Fuera Indica si la regla de aplicación es válida para el tráfico de audio y video que se origina dentro de la red de la empresa.
Sesiones simultáneas máximas Indica la cantidad máxima de sesiones simultáneas de la aplicación que pueden estar activas para el tipo seleccionado de aplicación. Cuando se supera este umbral, se bloquean las solicitudes de aplicación adicionales. Sesiones máximas por terminal Indica la cantidad máxima de sesiones de la aplicación que pueden estar activas para un terminal. Cuando se supera este umbral, se bloquean las solicitudes de aplicación adicionales. Soporte CDR Indica el tipo de soporte para los registros de datos de llamadas (CDR). Los valores posibles son:
-
Ninguno: no se suministran registros de datos de llamadas.
-
Con RTP: se suministran registros de datos de llamadas con calidad de llamada y estadísticas de llamada además de los cambios en los estados de llamada.
-
Sin RTP: se suministran registros de datos de llamadas solo con los cambios en los estados de llamada.
RTCP Keep-Alive Indica si está habilitada la característica de RTCP Keep-Alive. -
-
Haga clic en Finalizar para guardar y, después, en Salir, para regresar a la página Reglas de aplicación.
Crear una regla de contenido multimedia
Se debe crear una regla de contenido multimedia nueva para el servidor de grabación. Para las llamadas SRTP, verifique que el interfuncionamiento esté habilitado.
Para crear una regla de contenido multimedia para un servidor de grabación:
-
Inicie sesión en la interfaz web EMS con credenciales de administrador.
-
En el panel de navegación de la izquierda, seleccione Políticas de dominio > Reglas de contenido multimedia. El panel Aplicación muestra los conjuntos existentes de Reglas de contenido multimedia, mientras que el panel Contenido exhibe los parámetros del conjunto de Reglas de contenido multimedia seleccionado.
-
En el panel Reglas de aplicación de la izquierda, haga clic en Agregar.
-
En la ventana Regla de Medio, escriba un nombre para la nueva Regla de Medios.
-
Haga clic en próximo.
-
En la pestaña de Codificación de Audio, en el área de Codificación de Audio, haga clic en el menú desplegable y seleccione:
-
cifrado SRTP_AES_CM_128_HMAC_SHA1_80 para el Formato preferido 1.
-
cifrado SRTP_AES_CM_128HMAC_SHA1_32 para el Formato preferido #2.
-
NINGUNO para Formato preferido #3.
-
-
Haga clic en próximo.
-
Real-Time Third Party Telephony Recording (Multi-ACD) SIPREC solo admite los códecs de audio G711A, G711U, G729 y G729A. El SBC AudioCodes CXone Mpower rechazará la oferta si no hay ningún códec coincidente en la oferta SDP. En la sección Códec de audio, seleccione la casilla Priorización de códecs y seleccione los códecs admitidos como preferidos.
-
(Opcional) Seleccione la casilla Permitir solo los códecs preferidos.
-
(Opcional) Si necesita transcodificación de medios, seleccione la casilla de verificación Transcodificación.
Para las llamadas transcodificadas, debe configurar el codec transcodificado G711 o defina la prioridad del codec como G711MU. Para SIPREC, se transcodifica un lado de la llamada, y el otro lado debe estar en G711 o viceversa. Los medios se pueden transmitir por stream para el Grabador en el codec G711.
-
(Opcional) En la columna Disponible, seleccione los códecs dinámicos de audio y DTMF preferidos que admita la grabadora y haga clic en > .
-
(Opcional) Si está activado el sonido de grabación, seleccione los códecs preferidos telephone-event y G729.
-
Haga clic en próximo.
-
(Opcional) Active BFCP, FECC y ANAT, si fuera necesario.
-
Haga clic en Finalizar.
Crear un grupo de políticas de terminal
Se debe crear nuevo grupo de políticas de terminal para el servidor de grabación.
Avaya proporciona un conjunto predeterminado de reglas de señalización llamado por defecto. No edite este conjunto de reglas, ya que una configuración incorrecta podría causar fallos en las llamadas posteriores.
Para crear un grupo de políticas de terminal para un servidor de grabación:
-
Inicie sesión en la interfaz web EMS con credenciales de administrador.
-
En el panel de navegación de la izquierda, seleccione Políticas de dominio > Grupos de políticas de terminal. El panel Aplicación muestra los grupos de políticas definidos, mientras que el panel Contenido exhibe los parámetros del grupo de políticas seleccionado.
Se debe definir al menos una regla de seguridad antes de que sea posible crear un grupo de políticas. Si no crea una regla de seguridad, Avaya SBCE muestra un aviso para que la cree.
-
En el panel Aplicación de la izquierda, haga clic en Agregar. Aparece la ventana Grupo de políticas.
-
En el campo Nombre del grupo, escriba un nombre para el nuevo grupo de políticas de terminal y haga clic en Siguiente. El sistema muestra una segunda ventana Grupo de políticas, donde debe configurar los parámetros del grupo de políticas.
-
Ingrese los parámetros relevantes y haga clic en Agregar. El panel Aplicación muestra el grupo de políticas de terminal recién creado. Al hacer clic en el grupo de políticas de terminal, el sistema muestra los detalles en el panel Contenido. A continuación, se describen los campos del grupo de políticas de terminal.
Nombre del campo
Descripción
Nombre de grupo Indica el nombre del grupo de políticas de terminal.
Regla de aplicación Indica la regla de aplicación que determinará cuáles aplicaciones utilizarán este grupo de políticas.
Regla de borde Indica la regla de borde que determinará cuáles aplicaciones utilizarán este grupo de políticas.
Regla de contenido multimedia Indica la regla de contenido multimedia que se utilizará para hacer coincidir los paquetes multimedia. Regla de seguridad Indica la regla de seguridad que determinará qué políticas de seguridad de Avaya SBCE se aplicarán cuando se active este grupo de políticas. Regla de señalización Indica la regla de señalización que se utilizará para hacer coincidir los paquetes de señalización SIP.
-
Haga clic en Finalizar.
Agregar un flujo de sesión
Se debe añadir un flujo de sesión para el servidor de grabación.
Si tiene una horquilla entre un trabajador remoto y un troncal, debe crear tres flujos de sesión:
-
El flujo de sesión 1 entre el troncal y Session Manager 1.
-
El flujo de sesión 2 entre Session Manager 2 y el trabajador remoto.
-
El flujo de sesión 3 para el flujo de horquilla entre el troncal y el trabajador remoto.
Para agregar un flujo de sesión:
-
Verifique que ha suministrado puertos RTC suficientes para la interfaz multimedia en la dirección de la red de la empresa.
Por ejemplo, si necesita 1000 puertos para las llamadas, debe suministrar 2000 puertos para los puertos pares utilizados por RTP y los puertos impares utilizados por RTCP. Para agregar SIPREC, debe aprovisionar otros 4000 puertos dentro y fuera de RTP al servidor SBC AudioCodes CXone Mpower.
-
Inicie sesión en la interfaz web EMS con credenciales de administrador.
-
En el panel de navegación de la izquierda, seleccione Red y flujos > Flujos de sesión.
-
En el panel Aplicación, haga clic en el dispositivo Avaya SBCE para el que desea crear un nuevo flujo de sesión. El área Contenido muestra los flujos de sesión definidos actualmente para el dispositivo Avaya SBCE.
-
Hacer clicAgregar.
-
En la ventana Editar flujo, en el campo Nombre del flujo, escriba el nombre del flujo de sesión.
-
Para los campos del Grupo URI #1 y el Grupo URI #2, elija una de estas opciones:
-
Seleccione la política del grupo URI que se usará para identificar la fuente o el destino de la llamada y para restringir las llamadas que se graban mediante Avaya SBCE.
-
Deje el valor predeterminado * para registrar las llamadas.
-
-
Para los campos de la Subred #1 y la Subred #2, elija una de estas opciones:
-
Ingrese las direcciones de las subredes. Puede especificar las direcciones de las subredes de origen y destino.
-
Deje el valor predeterminado * para registrar las llamadas.
-
-
En el campo Dirección IP de SBC, seleccione el nombre de red (nombre de host) y la dirección IP del Avaya SBCE.
-
En el campo de Política de sesión, seleccione la política de sesión que creó para el Servidor de Grabación en Crear una Política de sesión.
-
Haga clic en Finalizar.
Crear un flujo de servidor
Se debe crear un flujo de servidor para cada servidor de grabación.
Para la configuración de un trabajador remoto, cree un flujo de servidor para un trabajador remoto. Verifique que la interfaz A1 del trabajador remoto esté configurada como la interfaz recibida y que la interfaz de Avaya SBCE hacia la grabadora esté configurada como la interfaz de señalización para el flujo de servidor.
Para crear manualmente un nuevo flujo de servidor:
-
Inicie sesión en la interfaz web EMS con credenciales de administrador.
-
En el panel de navegación de la izquierda, vaya a Red y flujos > Flujos de terminales.
-
El panel Aplicación enumera los dispositivos de seguridad registrados de Avaya SBCE a los que se aplicará el nuevo flujo. El área Contenido muestra una lista específicamente ordenada de flujos de llamadas de suscriptor o servidor para los dispositivos de seguridad seleccionados de Avaya SBCE.
-
En el panel Aplicación, seleccione el dispositivo de Avaya SBCE para el que está creando el nuevo flujo de terminal de servidor. El sistema muestra la pantalla Flujos de terminales, con los flujos definidos actualmente para ese Avaya SBCE.
-
Haga clic en la pestaña Flujos de servidor.
-
Hacer clicAgregar.
-
En la ventana Editar flujo, ingrese la información solicitada en los campos.
-
Haga clic en Finalizar.