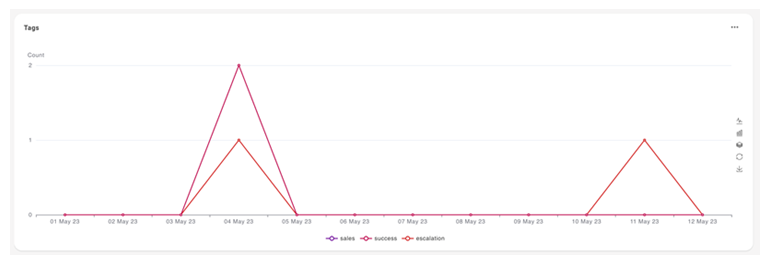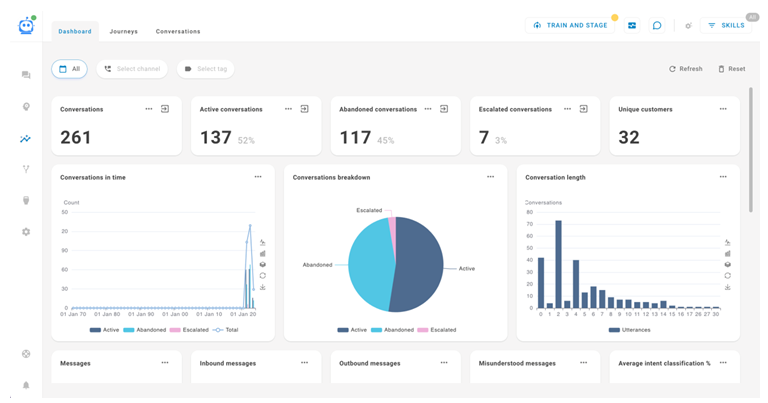La pestaña Panel proporciona datos en tiempo real sobre contacto![]() La persona al otro lado de una interacción. conversaciones, mensajes e intenciones
La persona al otro lado de una interacción. conversaciones, mensajes e intenciones![]() El significado o propósito detrás de lo que dice/escribe un contacto; lo que el contacto quiere comunicar o lograr.. De un vistazo, puede realizar un seguimiento del rendimiento de su Mpower Agent
El significado o propósito detrás de lo que dice/escribe un contacto; lo que el contacto quiere comunicar o lograr.. De un vistazo, puede realizar un seguimiento del rendimiento de su Mpower Agent![]() Agente virtual creado con CXone Mpower Agent Builder que puede manejar interacciones de voz o chat. e identificar áreas específicas para mejorar.
Agente virtual creado con CXone Mpower Agent Builder que puede manejar interacciones de voz o chat. e identificar áreas específicas para mejorar.
Ver el Dashboard
-
En CXone Mpower, haga clic en el selector de aplicaciones
 y seleccioneAgent Builder.
y seleccioneAgent Builder. - Haga clic en el Mpower Agent con el que desea trabajar.
- Haga clic en Perspectivas
 en el menú del icono de la izquierda.
en el menú del icono de la izquierda. - Haga clic en la pestaña Panel .
En la pestaña Panel, puede:
- Vea widgets que muestran diversas métricas y gráficos sobre cómo sus clientes interactúan con su Mpower Agent.
- Filtrar los datos por fecha, canal
 Diversos medios de comunicación de voz y digitales que facilitan las interacciones con los clientes en un centro de contacto., y etiquetas.
Diversos medios de comunicación de voz y digitales que facilitan las interacciones con los clientes en un centro de contacto., y etiquetas. - Actualizar los datos para obtener la información más reciente.
- Restablecer los filtros a los valores predeterminados.
Widgets
La página Panel tiene 17 widgets predefinidos. Hay widgets de conversación, widgets de mensaje y un widget de etiqueta. Algunos muestran una métrica numérica y otros muestran gráficos.
Para cada widget, puedes hacer clic en cualquier punto de datos o en Mostrar conversaciones ![]() para crear una consulta de búsqueda que muestre todas las conversaciones relevantes. Cuando visualice la consulta, puede hacer clic en Gestionar búsqueda
para crear una consulta de búsqueda que muestre todas las conversaciones relevantes. Cuando visualice la consulta, puede hacer clic en Gestionar búsqueda ![]() e introducir un nombre para la consulta con el fin de guardarla para un uso futuro.
e introducir un nombre para la consulta con el fin de guardarla para un uso futuro.
Widgets de conversación de métricas numéricas
- Conversaciones: El número total de conversaciones manejadas por Mpower Agent.
- Conversaciones activas: El número total de conversaciones que actualmente están siendo manejadas por Mpower Agent.
- Conversaciones abandonadas: la cantidad total de conversaciones que solo tienen un mensaje entrante (contacto
 La persona al otro lado de una interacción.) y tienen más de una hora de antigüedad.
La persona al otro lado de una interacción.) y tienen más de una hora de antigüedad. - Conversaciones escaladas: El número total de conversaciones que han sido escaladas a un agente en vivo.
- Clientes únicos: El número total de clientes únicos que han interactuado con Mpower Agent.

Widgets de gráfico de conversaciones
- Conversaciones en el tiempo: Compara la evolución de todas las conversaciones. Los datos se dividen en conversaciones activas, abandonadas y escaladas.
 Ver detalles del gráfico
Ver detalles del gráficoEl eje X es la escala de tiempo. El eje Y es el número de conversaciones.
Para este widget, puede:
- Ver como un gráfico de líneas
 . La línea representa el número total de conversaciones.
. La línea representa el número total de conversaciones. - Ver como un gráfico de barras
 . Cada barra se divide en conversaciones activas, abandonadas y escaladas.
. Cada barra se divide en conversaciones activas, abandonadas y escaladas. - Apilar los datos
 . Esta vista muestra las barras de conversaciones activas, abandonadas y escaladas en el mismo plano vertical.
. Esta vista muestra las barras de conversaciones activas, abandonadas y escaladas en el mismo plano vertical. - Restaurar la vista de gráfico predeterminada
 .
. - Descargar la vista actual del gráfico como imagen
 .
. - Configurar la escala de tiempo para el eje X. Haga clic en Opciones
 , y luego haga clic en Configurar. Para Dividir rango de fechas por, puede seleccionar Hora, Día, Semana, Mes, o Año. El valor predeterminado es Día.
, y luego haga clic en Configurar. Para Dividir rango de fechas por, puede seleccionar Hora, Día, Semana, Mes, o Año. El valor predeterminado es Día.
- Ver como un gráfico de líneas
-
Desglose de conversaciones: Compara los tipos de conversación. Los datos se dividen en conversaciones activas, abandonadas y escaladas. Los datos de este gráfico circular se correlacionan con los datos de los widgets de métricas numéricas de los mismos nombres.
-
Duración de la conversación: muestra cuántas conversaciones tienen la misma cantidad de mensajes entrantes (contacto
 La persona al otro lado de una interacción.).
La persona al otro lado de una interacción.). Ver detalles del gráfico
Ver detalles del gráfico
El eje X es el número de conversaciones entrantes. El eje Y es el número de conversaciones que tienen cada número de mensajes.
Para este widget, puede:
- Ver como un gráfico de líneas
 . La línea representa el número total de conversaciones.
. La línea representa el número total de conversaciones. - Ver como un gráfico de barras
 . Cada barra se divide en conversaciones activas, abandonadas y escaladas.
. Cada barra se divide en conversaciones activas, abandonadas y escaladas. - Apilar los datos
 . Esta vista muestra las barras de conversaciones activas, abandonadas y escaladas en el mismo plano vertical.
. Esta vista muestra las barras de conversaciones activas, abandonadas y escaladas en el mismo plano vertical. - Restaurar la vista de gráfico predeterminada
 .
. - Descargar la vista actual del gráfico como imagen
 .
.
- Ver como un gráfico de líneas
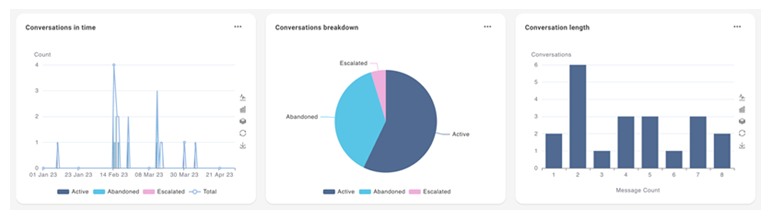
Widgets de mensajes de métricas numéricas
- Mensajes: Número total de mensajes entrantes y salientes.
- Mensajes entrantes: El número total de mensajes entrantes (de clientes
 La persona al otro lado de una interacción.).
La persona al otro lado de una interacción.). - Mensajes salientes: El número total de mensajes salientes (de Mpower Agent).
- Mensajes malinterpretados: El número total de mensajes que requirieron respaldo de NLU.
- Clasificación de intención promedio %: El porcentaje promedio de intenciones
 El significado o propósito detrás de lo que dice/escribe un contacto; lo que el contacto quiere comunicar o lograr. que las Mpower Agent clasificaron correctamente.
El significado o propósito detrás de lo que dice/escribe un contacto; lo que el contacto quiere comunicar o lograr. que las Mpower Agent clasificaron correctamente.

Widgets de mensajes de gráficos
- Mensajes en el tiempo: Compara cuántos mensajes hubo a lo largo del tiempo. Los datos se dividen en mensajes entrantes, salientes y totales.
 Ver detalles del gráfico
Ver detalles del gráficoEl eje X es la escala de tiempo. El eje Y es el número de mensajes.
Para este widget, puede:
- Ver como un gráfico de líneas
 . Cada línea representa los mensajes entrantes, salientes o totales.
. Cada línea representa los mensajes entrantes, salientes o totales. - Ver como un gráfico de barras
 . Cada barra representa los mensajes entrantes, salientes o totales.
. Cada barra representa los mensajes entrantes, salientes o totales. - Apilar los datos
 . Esta vista muestra las barras de mensajes entrantes, salientes y totales en el mismo plano vertical.
. Esta vista muestra las barras de mensajes entrantes, salientes y totales en el mismo plano vertical. - Restaurar la vista de gráfico original
 .
. - Descargar la vista actual del gráfico como imagen
 .
. - Configurar la escala de tiempo para el eje X. Haga clic en Opciones
 , y luego haga clic en Configurar. Para Dividir rango de fechas por, puede seleccionar Hora, Día, Semana, Mes, o Año. El valor predeterminado es Día.
, y luego haga clic en Configurar. Para Dividir rango de fechas por, puede seleccionar Hora, Día, Semana, Mes, o Año. El valor predeterminado es Día.
- Ver como un gráfico de líneas
- Desglose de intenciones: Compara las intenciones
 El significado o propósito detrás de lo que dice/escribe un contacto; lo que el contacto quiere comunicar o lograr. clasificadas. Cada sección del gráfico circular representa una intención diferente y muestra cuántos mensajes entrantes se clasificaron para esa intención. Una sección adicional muestra los mensajes malinterpretados, que son mensajes que utilizaron respaldo de NLU.
El significado o propósito detrás de lo que dice/escribe un contacto; lo que el contacto quiere comunicar o lograr. clasificadas. Cada sección del gráfico circular representa una intención diferente y muestra cuántos mensajes entrantes se clasificaron para esa intención. Una sección adicional muestra los mensajes malinterpretados, que son mensajes que utilizaron respaldo de NLU. - Primeras 15 intenciones: Muestra el recuento de mensajes entrantes para las 15 intenciones principales clasificados.
 Ver detalles del gráfico
Ver detalles del gráficoEl eje X es el nombre de la intención. El eje Y es el número de mensajes con esa intención.
Para este widget, puede:
- Ver como un gráfico de líneas
 . La línea representa el número total de mensajes.
. La línea representa el número total de mensajes. - Ver como un gráfico de barras
 . Cada barra representa una intención diferente.
. Cada barra representa una intención diferente. - Apilar los datos
 . Esta vista muestra los diversos puntos de datos en el mismo plano vertical.
. Esta vista muestra los diversos puntos de datos en el mismo plano vertical. - Restaurar la vista de gráfico original
 .
. - Descargar la vista actual del gráfico como imagen
 .
.
- Ver como un gráfico de líneas
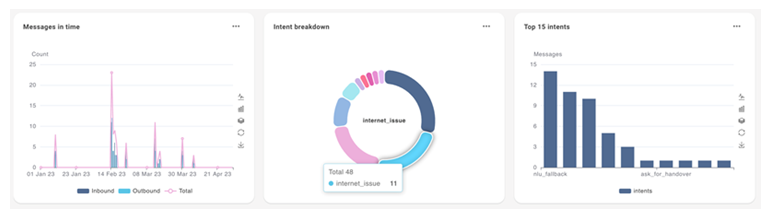
Widget de etiquetas
Etiquetas: Compara la frecuencia con la que se aplica una etiqueta a una conversación a lo largo del tiempo.
El eje X es la escala de tiempo. El eje Y es el número de veces que se ha aplicado una etiqueta a una conversación.
Para este widget, puede:
- Ver como un gráfico de líneas
 . Cada línea representa una etiqueta.
. Cada línea representa una etiqueta. - Ver como un gráfico de barras
 . Cada barra representa una etiqueta.
. Cada barra representa una etiqueta. - Apilar los datos
 . Esta vista muestra todas las barras de cada escala de tiempo del eje X en un plano vertical.
. Esta vista muestra todas las barras de cada escala de tiempo del eje X en un plano vertical. - Restaurar la vista de gráfico original
 .
. - Descargar la vista actual del gráfico como imagen
 .
. - Configurar la escala de tiempo para el eje X. Haga clic en Opciones
 , y luego haga clic en Configurar. Para Dividir rango de fechas por, puede seleccionar Hora, Día, Semana, Mes, o Año. El valor predeterminado es Día.
, y luego haga clic en Configurar. Para Dividir rango de fechas por, puede seleccionar Hora, Día, Semana, Mes, o Año. El valor predeterminado es Día.