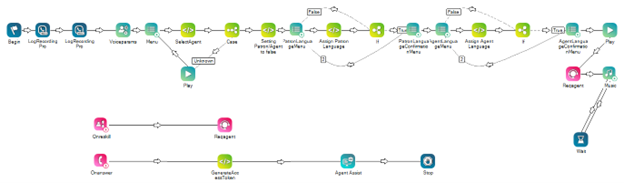ConnectLingua depende del scripting personalizado en Studio. Para configurar ConnectLingua, debe usar su propia especialización en scripting o solicitar la ayuda de su Representante de cuenta. Trabaje con su Representante de cuenta para integrar ConnectLingua a sus scripts de producción.
Esta página lo guiará para configurar un script de demostración. Lo ayudará a comprender los requisitos clave del scripting y le permitirá probar la funcionalidad de ConnectLingua. De esta manera, entenderá cómo funciona el script y la manera en que puede integrar la misma funcionalidad en sus propios scripts.
Requisitos previos
Antes de avanzar por esta página, consulte a su Representante de cuenta para obtener lo siguiente:
-
El script de demostración de Studio para ConnectLingua.
 Más información sobre las acciones clave en el script de demostración
Más información sobre las acciones clave en el script de demostración
-
Asignar idioma del contacto: Una acción de SNIPPET que asigna códigos de idioma al contacto
 La persona que interactúa con un agente, IVR o bot en su centro de contacto. para seleccionar en la IVR
La persona que interactúa con un agente, IVR o bot en su centro de contacto. para seleccionar en la IVR Respuesta de voz interactiva. Los contactos del menú telefónico automatizado se utilizan mediante entradas de voz o teclas para obtener información, enrutar una llamada de voz entrante o ambas cosas..
Respuesta de voz interactiva. Los contactos del menú telefónico automatizado se utilizan mediante entradas de voz o teclas para obtener información, enrutar una llamada de voz entrante o ambas cosas.. -
Asignar idioma del agente: Una acción de SNIPPET que asigna el idioma del agente mediante un código de idioma.
-
GenerateAccessToken: Un SNIPPET que obtiene los valores de idioma del contacto y el agente a partir de las acciones de SNIPPET Asignar idioma del contacto y Asignar idioma del agente y, después, los define en la acción Centro de asistencia de agente como parámetros del script. En esta acción también hay definida una URL de autenticación, que se usa para generar un token de aut. A este token también lo usa el Centro de asistencia de agente.
-
Onreskill: Si el agente transfiere la interacción
 La conversación completa de un agente a través de un canal. Por ejemplo, una interacción puede ser una llamada de voz, correo electrónico, chat o conversación en las redes sociales. a una nueva habilidad
La conversación completa de un agente a través de un canal. Por ejemplo, una interacción puede ser una llamada de voz, correo electrónico, chat o conversación en las redes sociales. a una nueva habilidad Se utiliza para automatizar la entrega de interacciones en función de las habilidades, capacidades y conocimientos del agente., esto garantiza que se abrirá la pestaña ConnectLingua para el nuevo agente.
Se utiliza para automatizar la entrega de interacciones en función de las habilidades, capacidades y conocimientos del agente., esto garantiza que se abrirá la pestaña ConnectLingua para el nuevo agente.
-
-
La URL de autenticación de ConnectLingua y la URL de su instancia de ConnectLingua. Si está configurando ConnectLingua para gestionar interacciones
 La conversación completa de un agente a través de un canal. Por ejemplo, una interacción puede ser una llamada de voz, correo electrónico, chat o conversación en las redes sociales. de voz, debe obtener también la URL del terminal de retransmisión de audio.
La conversación completa de un agente a través de un canal. Por ejemplo, una interacción puede ser una llamada de voz, correo electrónico, chat o conversación en las redes sociales. de voz, debe obtener también la URL del terminal de retransmisión de audio. -
Un archivo de audio con una secuencia de confort. Es una melodía relajante que se reproduce para el contacto mientras el agente está hablando por el micrófono. Esto evita el silencio en la llamada y le garantiza al contacto que pronto se reproducirá el audio del agente. Su Representante de cuenta puede proporcionarle un archivo predeterminado, o usted puede crear el suyo propio.
-
Las respuestas rápidas en audio pretraducidas. Si desea crear sus propias respuestas rápidas para su sistema de producción, proporcione las cadenas de texto a su Representante de cuenta para que se traduzcan.
Prepare lo siguiente en CXone Mpower:
-
Un punto de contacto que utilice el script de demostración de ConnectLingua. Esto le permite hacer llamadas para probar el script de demostración y explorar la interfaz de ConnectLingua.
Quizás desee revisar también la lista de idiomas de ConnectLingua disponibles ![]() .
.
Configurar el script de demostración de ConnectLingua
Permisos necesarios: Crear/Editar scripts de Studio, IMP/EXP scripts de Studio, Crear explorador de archivos
-
En Studio, importe el script de ConnectLingua provisto por su Representante de cuenta.
-
Guarde el script en una carpeta dentro de su carpeta raíz. No guarde el script en otra subcarpeta o subdirectorio; esto podría generar un comportamiento indeseable.
-
En la acción GenerateAccessToken, agregue la URL de autenticación que obtuvo de su Representante de cuenta como el valor de "url".
-
Guarde el script.
-
Agregue los archivos de audio que le suministró su Representante de cuenta:
-
Cree una carpeta llamada ConnectLingua.
-
Agregue el archivo WAV de la secuencia de confort a esta carpeta.
-
Cree dos subcarpetas llamadas DynamicAudio y QuickReplies. La carpeta DynamicAudio guarda automáticamente los segmentos de audio del agente y el contacto
 La persona que interactúa con un agente, IVR o bot en su centro de contacto. traducidos.
La persona que interactúa con un agente, IVR o bot en su centro de contacto. traducidos. -
Agregue los archivos de respuesta rápida a la carpeta QuickReplies.
-
-
Haga doble clic en la acción Asistencia del agente y configure sus valores:
-
Haga clic en Agregar la aplicación Agent Assist.
-
Escriba un nombre descriptivo para la nueva aplicación.
-
Seleccione Terminales personalizados de asistencia del agente y, después, haga clic en Siguiente.
-
Complete los campos URL de la aplicación, Terminal de retransmisión de audio, Título de la aplicación y PARTICIPANTES.
 Obtenga más información sobre los campos en este paso
Obtenga más información sobre los campos en este paso
Campo Detalles URL de la aplicación La URL para su instancia de ConnectLingua. La proporciona su Representante de cuenta. Terminal de retransmisión de audio
Si está configurando ConnectLingua para que gestione interacciones de voz, ingrese la URL del terminal de retransmisión de audio que obtuvo de su Representante de cuenta. Este es el terminal de ConnectLingua desde el que se envía el audio para ser traducido.
Título de la aplicación Ingrese un nombre intuitivo, como ICX_ConnectLingua. El valor que ingrese aquí aparecerá en la parte superior de la ventana del agente. PARTICIPANTES Seleccione sólo al usuario. -
Hacer clicCrear.
-
Si desea asegurarse de que la configuración es correcta, haga doble clic en la acción Asistencia del agente. Aparece la aplicación Terminales personalizados de asistencia del agente en la categoría General, junto con una marca de verificación verde. También puede hacer clic en la acción Asistencia del agente para ver sus propiedades. El assistLaunchConfigName debería mostrar el nombre que asignó a la aplicación de asistencia del agente. Además, scriptParams debería tener un valor de {scriptPayload.asJson()}.
-
-
Guarde el script.
-
En CXone Mpower, vaya al punto de contacto que configuró como prerrequisito. En su configuración, seleccione el script de demostración que acaba de configurar.
Después de configurar el script y asignarlo al punto de contacto, puede hacer llamadas de prueba.