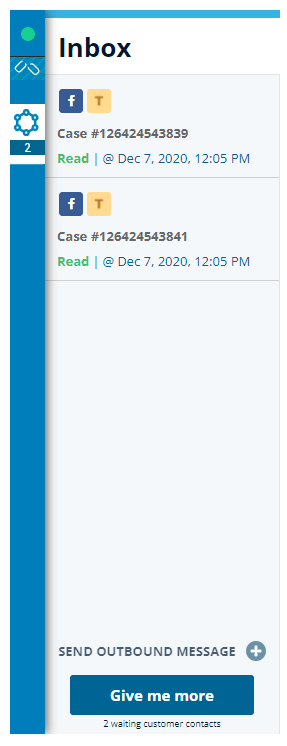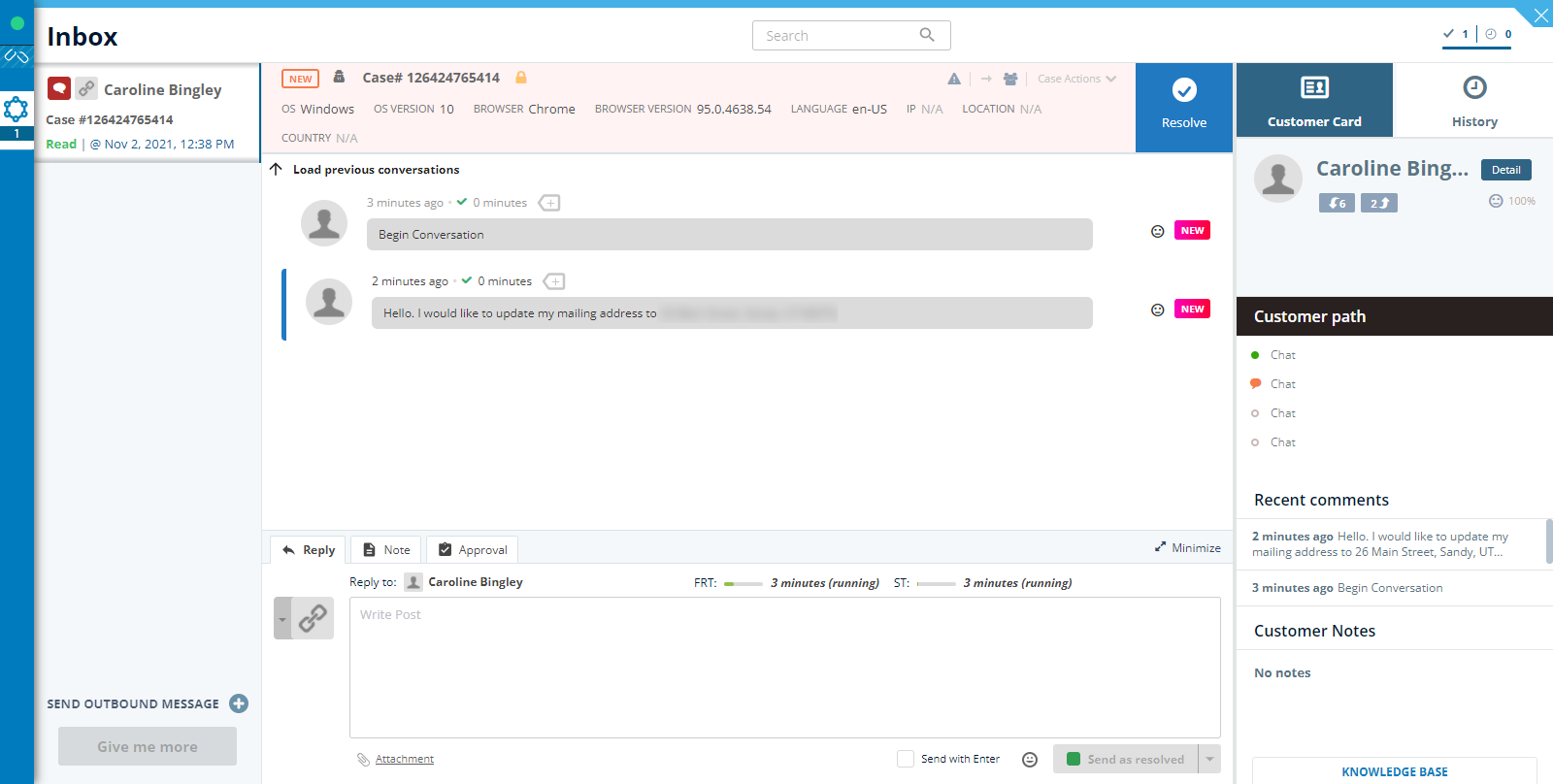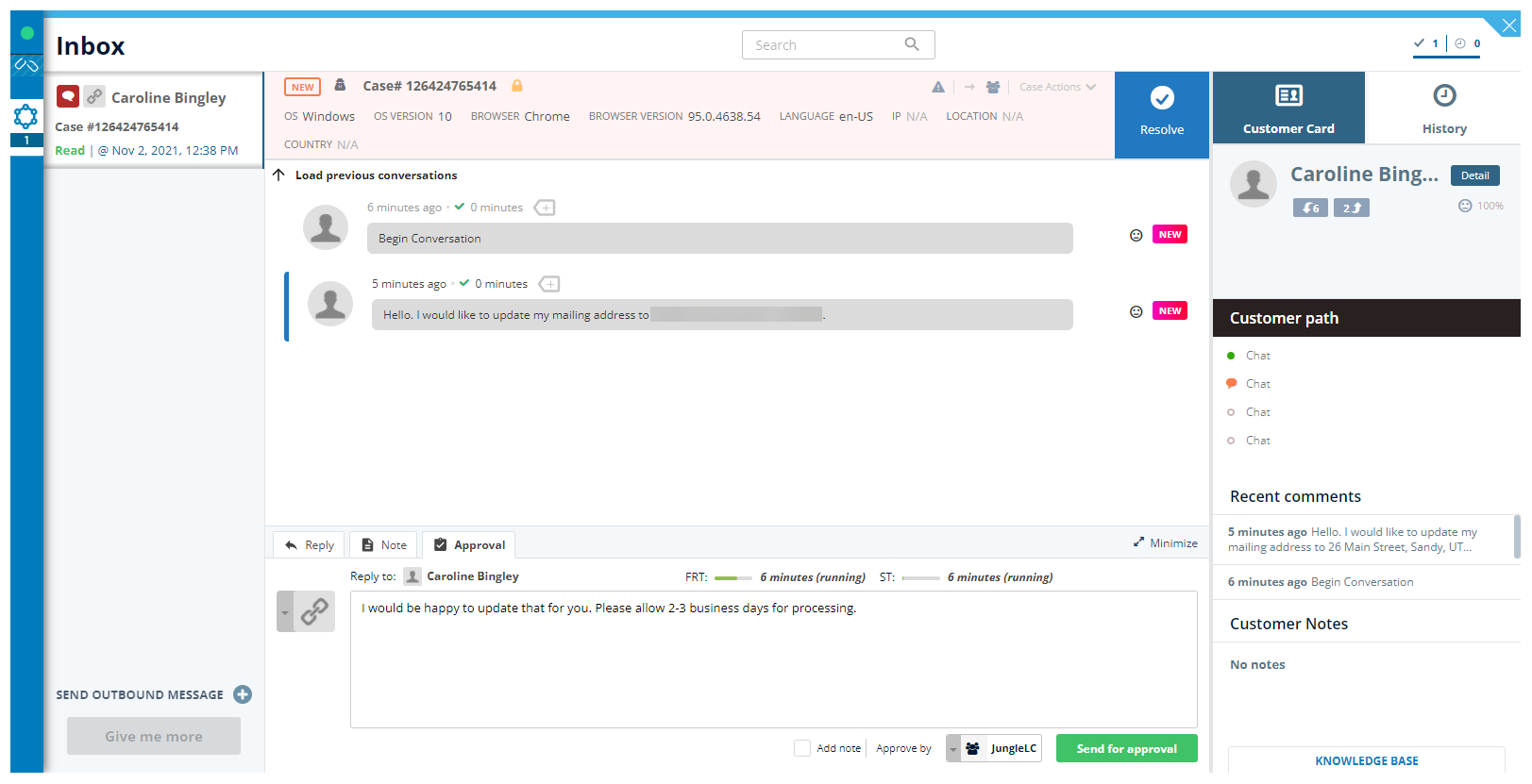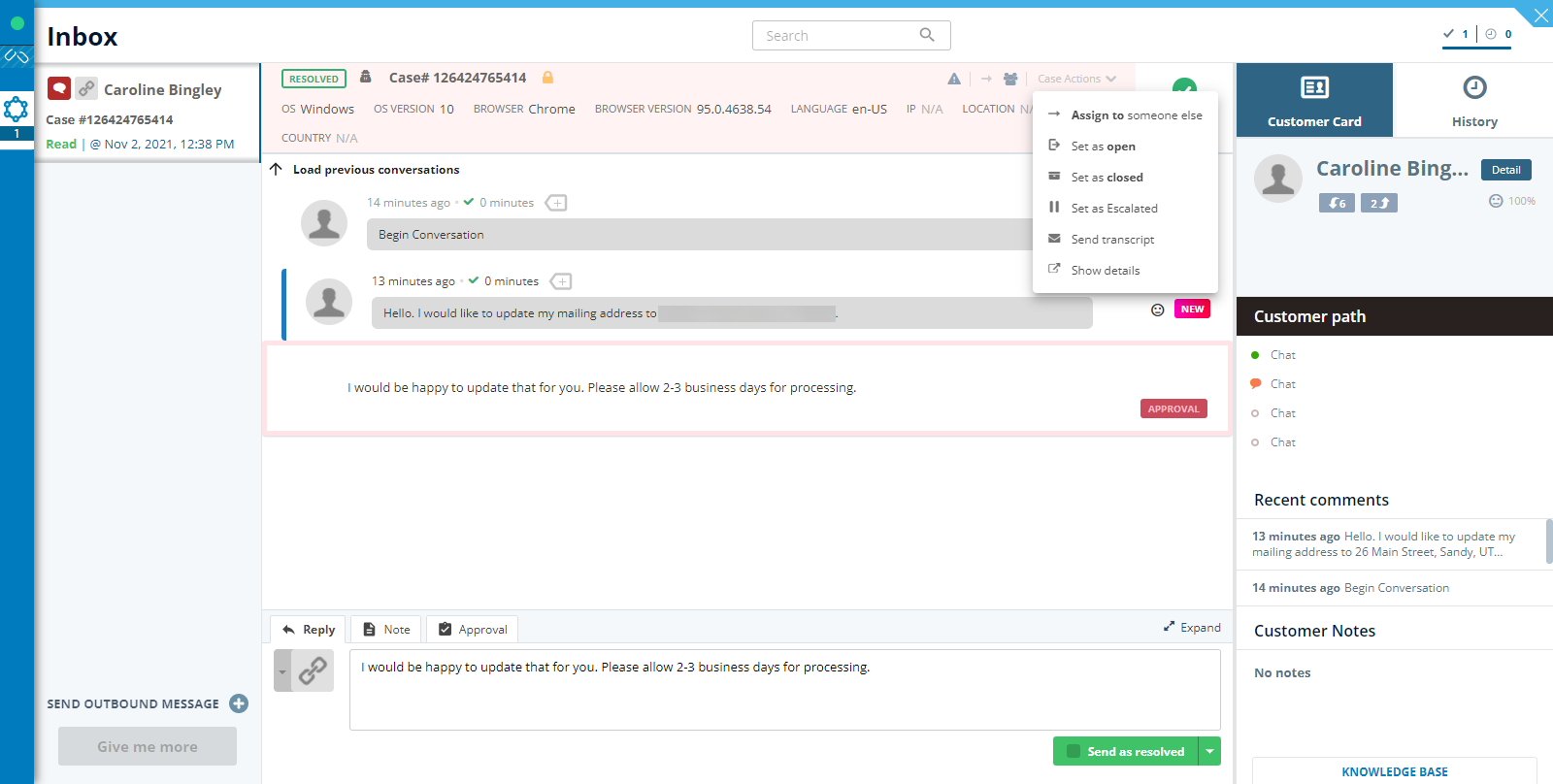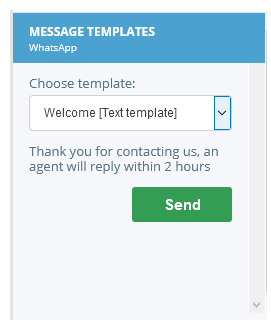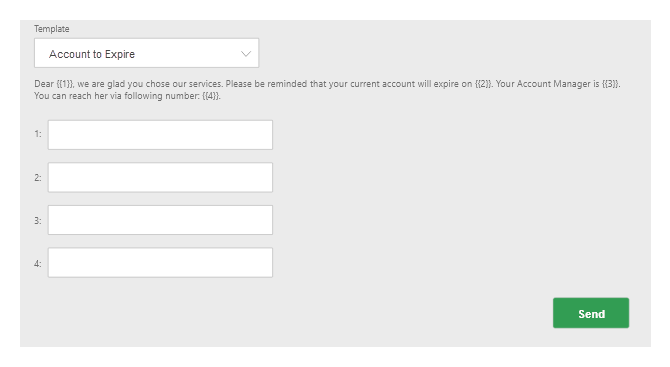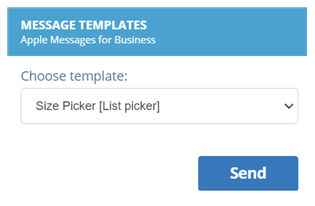Puedes usar la función de búsqueda en la MAX bandeja de entrada digital para encontrar los casos![]() La conversación completa de un agente a través de un canal. Por ejemplo, una interacción puede ser una llamada de voz, correo electrónico, chat o conversación en las redes sociales.. Puede encontrar casos basados en el canal
La conversación completa de un agente a través de un canal. Por ejemplo, una interacción puede ser una llamada de voz, correo electrónico, chat o conversación en las redes sociales.. Puede encontrar casos basados en el canal![]() Diversos medios de comunicación de voz y digitales que facilitan las interacciones con los clientes en un centro de contacto., nombre del cliente, palabras clave, agentes que han trabajado en ellos y más.
Diversos medios de comunicación de voz y digitales que facilitan las interacciones con los clientes en un centro de contacto., nombre del cliente, palabras clave, agentes que han trabajado en ellos y más.
Obtener casos
- Haga clic en el selector de aplicaciones
 y seleccioneMAX.
y seleccioneMAX. - Inicie sesión.
- Establezca su MAX estado a Disponible.
- Si su Cola de enrutamiento tiene Presentar al agente con Aceptar / Rechazar seleccionado, los casos entrantes comenzarán a serle entregados automáticamente. De lo contrario, en el área de trabajo Digital Experience, haga clic en Deme más en el panel de asignación.
Responder directamente a un caso
Si no tiene permiso para responder directamente a los casos, puede responder usando el proceso de aprobación.
- En su bandeja de entrada digital
 Área donde aparecen los casos en el espacio de trabajo de interacción digital en una aplicación de agente., haga clic en un caso
Área donde aparecen los casos en el espacio de trabajo de interacción digital en una aplicación de agente., haga clic en un caso La conversación completa de un agente a través de un canal. Por ejemplo, una interacción puede ser una llamada de voz, correo electrónico, chat o conversación en las redes sociales. para asignárselo a usted mismo y comenzar a trabajar. También puede hacer clic en la pestaña de un caso en el que trabajó anteriormente.
La conversación completa de un agente a través de un canal. Por ejemplo, una interacción puede ser una llamada de voz, correo electrónico, chat o conversación en las redes sociales. para asignárselo a usted mismo y comenzar a trabajar. También puede hacer clic en la pestaña de un caso en el que trabajó anteriormente. - Si su organización utiliza etiquetas, puede hacer clic en el icono de agregar etiqueta en el encabezado del caso (a la derecha del nombre del contacto) para aplicar etiquetas al mensaje.
- Si su organización desea que los agentes establezcan manualmente el sentimiento de interacción, coloque el cursor sobre el ícono de rostro y seleccione un rostro que refleje el sentimiento del mensaje.
- Ingrese su respuesta en el área de texto en la pestaña Responder. Dependiendo del canal, las respuestas pueden incluir emojis, archivos adjuntos o ambos. Si desea utilizar una respuesta rápida, haga clic enBase de conocimientos y seleccione la respuesta rápida que desea insertar. A continuación, puede omitir el siguiente paso.
- Haga clic en la flecha desplegable en el botón Enviar y seleccione si desea enviar la respuesta como pendiente, escalada o resuelta. Luego haga clic en el botón.
- Si tiene la intención de seguir trabajando en el caso, no cierre la pestaña de detalles del caso. Continúe respondiendo al contacto según sea necesario hasta que el caso esté completo o hasta que haya terminado de trabajar en él.
- Cierre la pestaña de detalles del caso. Si no envió el caso como resuelto, o si su estado vuelve a Abierto, vuelve a la cola y está disponible para que trabajen otros agentes.
 Obtenga más información sobre los estados de los casos
Obtenga más información sobre los estados de los casosEstado
Detalles
Nuevo El caso ha sido iniciado pero aún no ha sido examinado por un agente. Abierto
Un agente abrió el caso y comenzó a trabajar en él, pero aún no ha enviado una respuesta.
Pendiente El agente está esperando información del cliente. El agente respondió al cliente e hizo clic en Enviar como pendiente. Escalado
El agente necesita acceder a otros recursos internos, como un supervisor o soporte de nivel 2, para resolver el problema. El agente respondió al cliente e hizo clic en Enviar como escalado. Resuelto El agente cree que el problema del cliente está resuelto y hace clic en Enviar como resuelto para la respuesta. Los casos en este estado se pueden volver a abrir (cambiar a un estado diferente) si resulta que el problema necesita más trabajo. Cerrado El caso se ha cerrado, ya sea de forma manual o automática. Los casos en este estado no se pueden volver a abrir. Si el cliente se comunica con usted nuevamente, se inicia un nuevo caso incluso si se trata del mismo problema.
Responder a un caso mediante el proceso de aprobación
El proceso de aprobación le permite responder a casos y hacer que otra persona revise y apruebe la respuesta. Por ejemplo, es posible que desee que otra persona revise su respuesta para verificar su ortografía. O puede estar lidiando con un caso muy frustrante y quiere asegurarse de mantener un tono profesional.
Si no tiene la aprobación para responder directamente a los casos, deberá responder mediante el proceso de aprobación. Puede utilizar el proceso de aprobación incluso si tiene permiso para responder directamente.
- En tusbandeja de entrada digital
 Área donde aparecen los casos en el espacio de trabajo de interacción digital en una aplicación de agente., haga clic en un caso para asignárselo y comenzar a trabajar. También puede hacer clic en la pestaña de un caso en el que trabajó anteriormente.
Área donde aparecen los casos en el espacio de trabajo de interacción digital en una aplicación de agente., haga clic en un caso para asignárselo y comenzar a trabajar. También puede hacer clic en la pestaña de un caso en el que trabajó anteriormente. - Si su organización utiliza etiquetas, puede hacer clic en el icono de agregar etiqueta en el encabezado del caso (a la derecha del nombre del contacto) para aplicar etiquetas al mensaje.
- Si su organización desea que los agentes establezcan manualmente el sentimiento de interacción, coloque el cursor sobre el ícono de rostro y seleccione un rostro que refleje el sentimiento del mensaje.
- Ingrese su respuesta en el área de texto en la pestaña Aprobación. Dependiendo del canal, las respuestas pueden incluir emoji, archivos adjuntos o ambos. Si desea utilizar una respuesta rápida, haga clic enBase de conocimientos y seleccione la respuesta rápida que desea insertar. A continuación, puede omitir el siguiente paso.
- Si desea adjuntar una nota para la persona que revisa su respuesta, seleccione Añadir la nota. Escriba su nota en la nueva área de texto.
- Utilizar el desplegable Aprobado por para seleccionar la cola
 Digital Experience equivalente de una habilidad; dirige cada contacto a un agente asignado para manejar ese tipo de contacto. para encaminar la aprobación.
Digital Experience equivalente de una habilidad; dirige cada contacto a un agente asignado para manejar ese tipo de contacto. para encaminar la aprobación. - Haga clic en Enviar para aprobación.
Revisar una respuesta pendiente
Su administrador puede darle permiso para aprobar las respuestas escritas por otros agentes. Estos se enrutan utilizando las mismas asignaciones cola![]() Digital Experience equivalente de una habilidad; dirige cada contacto a un agente asignado para manejar ese tipo de contacto. y canal
Digital Experience equivalente de una habilidad; dirige cada contacto a un agente asignado para manejar ese tipo de contacto. y canal![]() Diversos medios de comunicación de voz y digitales que facilitan las interacciones con los clientes en un centro de contacto. como casos
Diversos medios de comunicación de voz y digitales que facilitan las interacciones con los clientes en un centro de contacto. como casos![]() La conversación completa de un agente a través de un canal. Por ejemplo, una interacción puede ser una llamada de voz, correo electrónico, chat o conversación en las redes sociales. regulares. Por lo tanto, cuando inicie sesión en MAX y obtener casos, es posible que vea una combinación de casos nuevos y casos pendientes de aprobación.
La conversación completa de un agente a través de un canal. Por ejemplo, una interacción puede ser una llamada de voz, correo electrónico, chat o conversación en las redes sociales. regulares. Por lo tanto, cuando inicie sesión en MAX y obtener casos, es posible que vea una combinación de casos nuevos y casos pendientes de aprobación.
- Haga clic en el caso para abrirlo.
- Haga clic en la respuesta pendiente en el historial del caso. Esta respuesta tiene una etiqueta Aprobación.
- Revisar la respuesta.
- Puede editar la respuesta en el área de texto si corresponde.
- Si desea enviar la respuesta a otra persona para que la revise, puede reasignar el caso.
- Si aprueba la respuesta, haga clic en Aprobar y responder.
Reasignar un caso
- En la esquina superior derecha de un caso abierto, haga clic en el desplegable Acciones de caso.
- Seleccione Asignar a otra persona.
- En la ventana emergente, seleccione un agente o una cola específicos. Si selecciona una cola, cualquier agente asignado a esa cola puede trabajar en el caso.
- En el campo Añadir la nota, puede ingresar información adicional si es necesario.
- Hacer clicAsignar.
Envía un mensaje de WhatsApp
Puede enviar un mensaje de WhatsApp fuera de la ventana de comunicación de 24 horas de WhatsApp. Las personas con las que se contacta deben haberle dado permiso para que se comunique con ellas. Es posible que hayan enviado mensajes a su organización en el pasado. También pueden haber optado por recibir comunicaciones de su organización.
Cuando crea un mensaje de WhatsApp para enviar a un contacto, usa plantillas de mensajes. Su administrador crea plantillas para los tipos de mensajes que necesita enviar.
Algunas plantillas pueden estar listas para enviarse sin ningún cambio, pero otras necesitan información suya. Las plantillas que necesitan la introducción de información contienen números rodeados por llaves (por ejemplo {}){2}. Estos números indican los lugares donde debe completar la información que falta para completar el mensaje.
- En MAX, abra su bandeja de entrada digital y haga clic en Enviar mensaje saliente en el panel de asignación. También puede localizar un caso de WhatsApp existente y responderlo.
- Ingrese el número de teléfono del destinatario. Solo puedes enviar mensajes a clientes que te hayan contactado previamente por WhatsApp o que hayan optado por recibir comunicaciones de tu organización.
-
En el panel Plantillas de mensajes en el lado derecho de la pantalla, seleccione el mensaje desde el que desea enviar Elegir la plantilla.
- Si la plantilla no requiere que usted ingrese, no aparecerán campos de texto vacíos en la página. Puede hacer clic en Enviar y omita el resto de esta tarea.
- Si hay campos de texto vacíos en la página, debe proporcionar la información que falta en la plantilla de mensaje. La información que falta está representada por números rodeados por llaves, como esta: {{2}}.
- Para cada variable ({{2}}) en el texto de la plantilla, ingrese la información para completar el mensaje. Ingrese la información en los campos debajo del texto de la plantilla, haciendo coincidir el número en la variable con los números al lado de los campos.
 Ver un ejemplo de una plantilla de mensaje que está lista para enviar
Ver un ejemplo de una plantilla de mensaje que está lista para enviarEn este ejemplo, el texto de la plantilla de mensaje es:
Estimado {{1}}, nos alegramos de que haya elegido nuestros servicios. Le recordamos que su cuenta actual caducará el {{2}}. Su Administrador de cuenta es {{3}}. Puede ponerse en contacto con ella a través del siguiente número: {{4}}.
Puede ver cómo el agente ha conciliado los números entre llaves con los campos numerados y ha completado la información que faltaba. El mensaje está personalizado para Josie y listo para enviar.
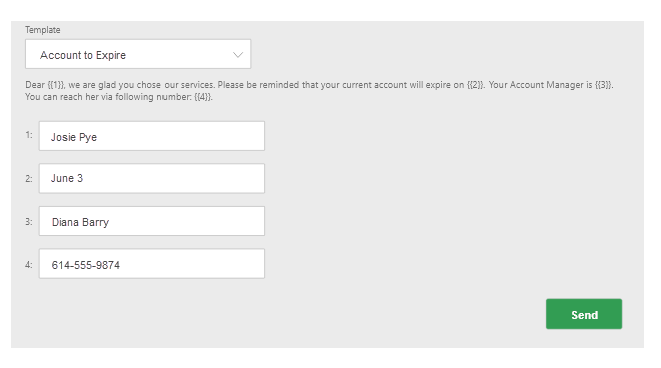
- Verifique las respuestas que proporcionó en los campos y haga clic enEnviarcuando el mensaje esté listo.
Enviar un mensaje con Apple Messages for Business
Apple Messages for Business le permite interactuar con los contactos a través de iMessage. Sus mensajes aparecerán en la aplicación Mensajes del contacto en su dispositivo Apple. Por tu parte, la conversación aparecerá en la Bandeja de entrada digital en MAX.
Usar plantillas de mensajes
Si su CXone Mpower administrador ha configurado plantillas de mensajes, aparecerán en el Customer Card a la derecha. Para usar una plantilla de mensaje, seleccione una de el desplegable Elegir la plantilla y haga clic en Enviar.