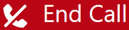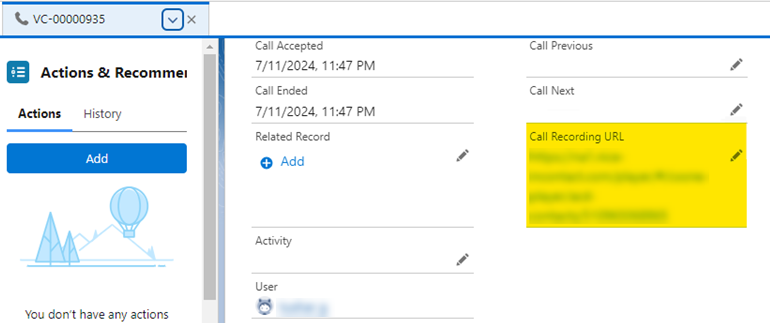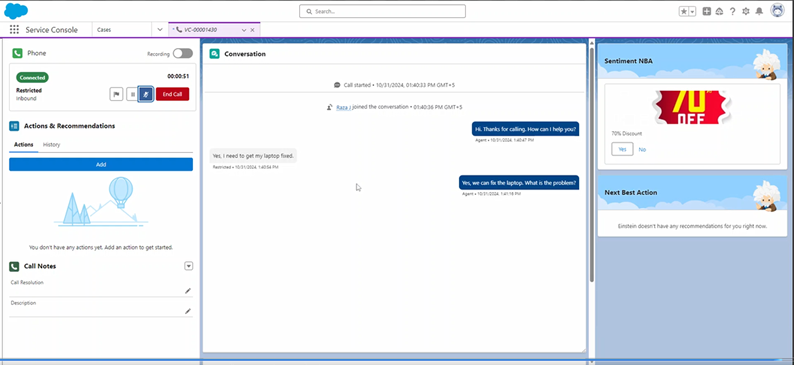Antes de manejar llamadas en Agent for SCV, asegúrese de configurar los ajustes de Agent for SCV. Si ha iniciado sesión con Integrated Softphone, asegúrese de que está utilizando Agent WebRTC Extension. Previene problemas de conexión, incluidas caídas de llamadas.
Usar controles de voz
Estos controles de voz aparecen cuando está manejando una llamada activa en Agent for SCV. Es posible que algunos de estos controles no aparezcan, dependiendo de la forma en que su administrador haya configurado Agent for SCV.
| Ícono | Detalles |
|---|---|
| Levantar |
Levante una bandera para pedir ayuda al supervisor. Debe indicar por qué necesita ayuda en el campo Mensaje. El supervisor puede enviarle notas. |
| Agregar Usuario |
Abra la libreta de direcciones para buscar habilidades u otros agentes que estén conectados. Pase el ratón por encima de cualquier elemento de la lista y haga clic en Llamar para agregar otro usuario a su llamada. También puede hacer clic en teclado 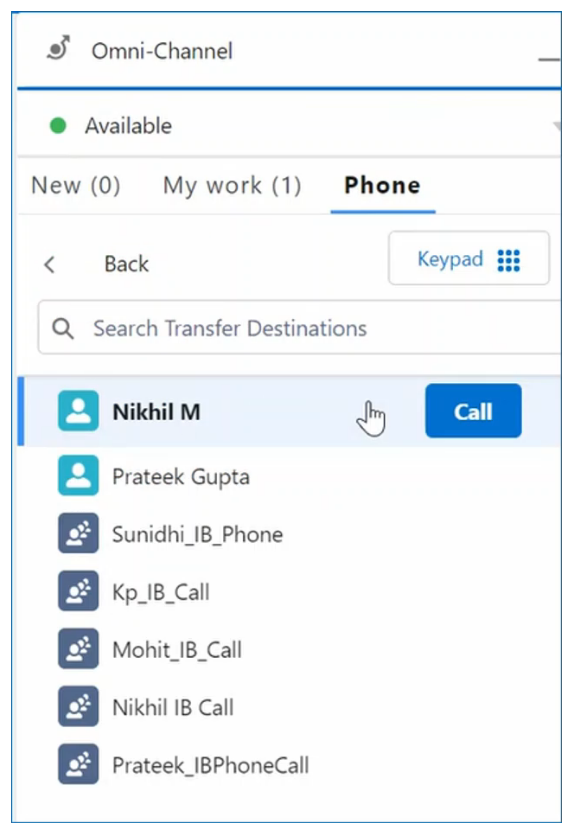
|
| Pausa |
Ponga el contacto en espera. |
| Reanudar |
Reanude una llamada que haya puesto en espera. |
| Grabar |
Grabe la llamada. |
| Silenciar |
Silencie su micrófono para que el contacto no pueda escucharlo. |
|
Transferencia ciega
|
Transfiera la llamada. No se lo coloca en una conferencia; la llamada se transfiere directamente al otro participante. |
| Nueva convocatoria |
Iniciar una consulta. |
| Teclado |
Abra un teclado para introducir un número de teléfono. |
| Fusionar |
Si tiene una llamada activa y otra en espera, puede combinar las dos llamadas para realizar una llamada conferencia. |
| Intercambiar |
Si tiene una llamada activa y otra en espera, puede cambiar entre ambas. |
|
Finalizar llamada |
Finalice la interacción de voz. |
Es posible que algunos de estos controles de llamada no sean visibles, dependiendo de cómo su administrador haya configurado Agent for SCV.
Realizar llamadas salientes
Al realizar una llamada saliente, puede buscar personas en la Agenda telefónica ![]() por nombre o utilizar el teclado para ingresar un número de teléfono para marcar.
por nombre o utilizar el teclado para ingresar un número de teléfono para marcar.
Antes de realizar llamadas salientes, configure su habilidad de teléfono saliente predeterminada.
-
Inicie Agent for SCV e inicie sesión.
-
Verifique que en un estado
 Resultado asignado por el agente o el sistema al final de una interacción de voz (disposición) o digital (estado). conectado u ocupado.
Resultado asignado por el agente o el sistema al final de una interacción de voz (disposición) o digital (estado). conectado u ocupado. -
Utilice el teclado para ingresar un número de teléfono o haga clic en Agenda telefónica
 . En la barra de búsqueda de la Agenda telefónica, ingrese el nombre del contacto
. En la barra de búsqueda de la Agenda telefónica, ingrese el nombre del contacto La persona que interactúa con un agente, IVR o bot en su centro de contacto. al que desea llamar. Puede utilizar el menú desplegable situado a la izquierda de la barra de búsqueda para cambiar de una agenda telefónica a otra. Haga clic en el nombre del contacto en los resultados de la búsqueda.
La persona que interactúa con un agente, IVR o bot en su centro de contacto. al que desea llamar. Puede utilizar el menú desplegable situado a la izquierda de la barra de búsqueda para cambiar de una agenda telefónica a otra. Haga clic en el nombre del contacto en los resultados de la búsqueda. -
Haga clic en Llamar.
Consultas y llamadas conferencia
Puede consultar![]() Permite hablar en privado con un nuevo interlocutor antes de agregarlo a una llamada conferencia. y realizar conferencias con otras partes, como otros agentes, para resolver el problema de un contacto
Permite hablar en privado con un nuevo interlocutor antes de agregarlo a una llamada conferencia. y realizar conferencias con otras partes, como otros agentes, para resolver el problema de un contacto![]() La persona que interactúa con un agente, IVR o bot en su centro de contacto.. Puedes tener hasta seis personas en una conferencia telefónica, incluido tú mismo. Además de las seis partes, puede unirse a la llamada un supervisor. SCV enumera a todas las partes de la conferencia telefónica bajo un encabezado plegable llamado Grupo de llamada.
La persona que interactúa con un agente, IVR o bot en su centro de contacto.. Puedes tener hasta seis personas en una conferencia telefónica, incluido tú mismo. Además de las seis partes, puede unirse a la llamada un supervisor. SCV enumera a todas las partes de la conferencia telefónica bajo un encabezado plegable llamado Grupo de llamada.
-
Mientras maneja una llamada en SCV, haga clic en Nueva llamada.
-
En la libreta de direcciones que aparece, busque un agente o habilidad
 Se utiliza para automatizar la entrega de interacciones basadas en las habilidades, capacidades y conocimientos de los agentes.. También puede hacer clic en Teclado
Se utiliza para automatizar la entrega de interacciones basadas en las habilidades, capacidades y conocimientos de los agentes.. También puede hacer clic en Teclado  e ingresar un número de teléfono para marcar. Haga clic en Llamar.
e ingresar un número de teléfono para marcar. Haga clic en Llamar. -
Se establece una consulta con el nuevo participante. El participante original queda en espera. Desde aquí, puede:
-
Hacer clic en Fusionar
 para combinar las llamadas en una conferencia.
para combinar las llamadas en una conferencia. -
Haga clic en Finalizar junto a una persona para colgarle la llamada individualmente.
-
-
Si fusiona las llamadas en una conferencia, podrá:
-
Haga clic en Salir para abandonar la conferencia. La conferencia continúa para los demás partidos.
-
Haga clic en Eliminar
 junto a un participante para eliminarlo de la conferencia.
junto a un participante para eliminarlo de la conferencia. -
Haga clic en Nueva llamada para agregar otra parte a la conferencia.
-
-
Para finalizar una llamada en conferencia, haga clic en Eliminar
 junto a cada participante hasta que solo queden usted y otro participante. Luego, haga clic en Finalizar llamada.
junto a cada participante hasta que solo queden usted y otro participante. Luego, haga clic en Finalizar llamada.
Transferir llamadas
Puede transferir una llamada a ciegas a otro participante, por ejemplo, a otro agente. No se lo coloca en una conferencia; la llamada se transfiere directamente al otro participante. Se elimina de su puesto de la consola del agente.
-
Mientras maneja una llamada en SCV, haga clic en Transferencias a ciegas
 .
. -
En la libreta de direcciones que aparece, busque un agente o habilidad
 Se utiliza para automatizar la entrega de interacciones basadas en las habilidades, capacidades y conocimientos de los agentes.. Seleccione un agente o habilidad y, a continuación, haga clic en Transferir. También puede hacer clic en Teclado
Se utiliza para automatizar la entrega de interacciones basadas en las habilidades, capacidades y conocimientos de los agentes.. Seleccione un agente o habilidad y, a continuación, haga clic en Transferir. También puede hacer clic en Teclado  e ingresar un número de teléfono para marcar, luego haga clic en Llamar.
e ingresar un número de teléfono para marcar, luego haga clic en Llamar. -
Si es necesario, asigne una disposición a su parte de la llamada.
Crear tareas
Cuando se encuentra en una llamada activa en Agent for SCV, aparece un registro de llamada de voz (VC) con información sobre el contacto![]() La persona que interactúa con un agente, IVR o bot en su centro de contacto. en Salesforce. En este registro VC, puede editar la información del contacto, ver información sobre interacciones anteriores y crear tareas.
La persona que interactúa con un agente, IVR o bot en su centro de contacto. en Salesforce. En este registro VC, puede editar la información del contacto, ver información sobre interacciones anteriores y crear tareas.
-
En Salesforce, abra el registro de llamadas de voz. Es una pestaña que empieza por VC, seguida de una cadena de números.
-
Desplácese hasta el campo Actividad y haga clic en Editar actividad
 .
. -
Haga clic en + Nueva tarea.
-
En el cuadro emergente Nueva tarea, rellene el formulario Información de la tarea. Los campos obligatorios son Asignado a, Estado, Asunto, y Prioridad.
-
Hacer clicGuardar.
Ver indicadores
Cuando está en una llamada activa en Agent for SCV, puede ver indicadores: elementos de menú personalizados configurados por su administrador.
-
Mientras maneja una llamada en SCV, haga clic en Más en la parte inferior.
- Haga clic en la pestaña Indicador.
Asignar Disposiciones a Llamadas
Cuando está en una llamada activa en Agent for SCV, puede asignar una disposición![]() Resultado asignado por el agente o el sistema al final de una interacción de voz (disposición) o digital (estado). para indicar el resultado de la llamada. Por ejemplo, si respondió a la pregunta de un contacto, podría marcar la llamada con el estado de Resuelto. También puede agregar etiquetas y notas. Al agregar etiquetas se asocia la llamada a los registros de Salesforce.
Resultado asignado por el agente o el sistema al final de una interacción de voz (disposición) o digital (estado). para indicar el resultado de la llamada. Por ejemplo, si respondió a la pregunta de un contacto, podría marcar la llamada con el estado de Resuelto. También puede agregar etiquetas y notas. Al agregar etiquetas se asocia la llamada a los registros de Salesforce.
-
Mientras maneja una llamada en SCV, haga clic en Más en la parte inferior.
-
En la pestaña seleccione una Disposición del menú desplegable.
-
Seleccione las etiquetas que desea asignar a la llamada de la lista desplegable Etiquetas.
-
Si lo desea, ingrese Notas de disposición.
-
Hacer clicGuardar.
Acceder a grabaciones de llamadas
Todas las llamadas en Agent for SCV se graban automáticamente. Puede acceder a la grabación una vez finalizada la llamada.
-
Abra el registro de Llamadas de voz de la llamada en Salesforce.
-
Actualice el registro.
-
Haga clic en la URL del campo URL de grabación de llamadas. La grabación se abre en una nueva pestaña.
Ver la transcripción de la conversación durante las llamadas entrantes o salientes
Aparece una transcripción continua en tiempo real en la ventana Conversación de Salesforce. Puede usar los datos de la transcripción durante la llamada. Por ejemplo, puede verificar el número de cuenta que le informó el contacto. Dependiendo de la manera en que su organización haya configurado esta opción, podrá ver su parte de la conversación solamente, solo la del contacto o ambas.
La visualización de la transcripción se inicia y se detiene de forma automática. Si pone la llamada en espera, la transcripción se pausa hasta que reanude la llamada. La transcripción está disponible para usted solo durante la interacción. No es posible guardarla.
Esta es una característica opcional que su administrador de CXone Mpower debe activar. Si no hay una ventana Conversación en Salesforce, es posible que su organización no use esta característica.
Ver Sentimiento Próxima mejor acción (NBA)
La ventana Sentiment NBA muestra acciones sugeridas durante las llamadas de contacto![]() La persona que interactúa con un agente, IVR o bot en su centro de contacto.. Por ejemplo, si un contacto se enoja, puede sugerir ofrecerle un descuento, como se muestra en la imagen a continuación.
La persona que interactúa con un agente, IVR o bot en su centro de contacto.. Por ejemplo, si un contacto se enoja, puede sugerir ofrecerle un descuento, como se muestra en la imagen a continuación.
Esta función escucha la conversación, analiza el estado de ánimo del contacto y le ofrece sugerencias sobre la siguiente mejor acción a tomar. Esto le ayuda a ofrecer una experiencia de contacto mejorada.
Es posible que vea la siguiente mejor acción de sentimiento en una ventana separada, como se muestra en la imagen anterior. La ventana puede estar en un lugar diferente, dependiendo de su configuración. Puede incluir enlaces para ayudarle a realizar las acciones sugeridas.
Esta función funciona tanto para llamadas entrantes como salientes.
Esta es una característica opcional que su administrador de CXone Mpower debe activar. Si no hay una ventana Sentiment NBA en Salesforce, es posible que su organización no use la función.