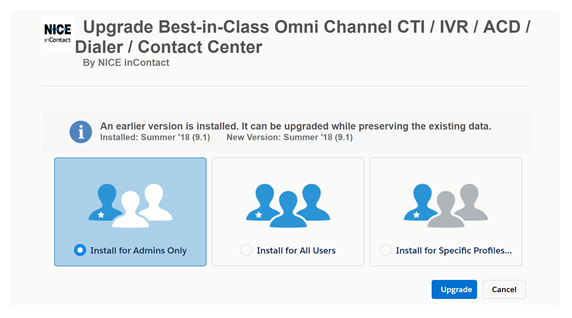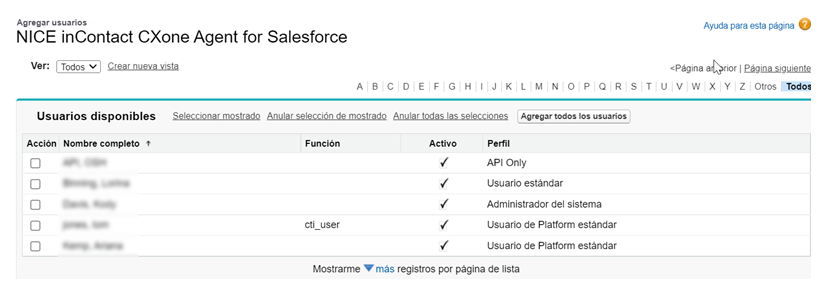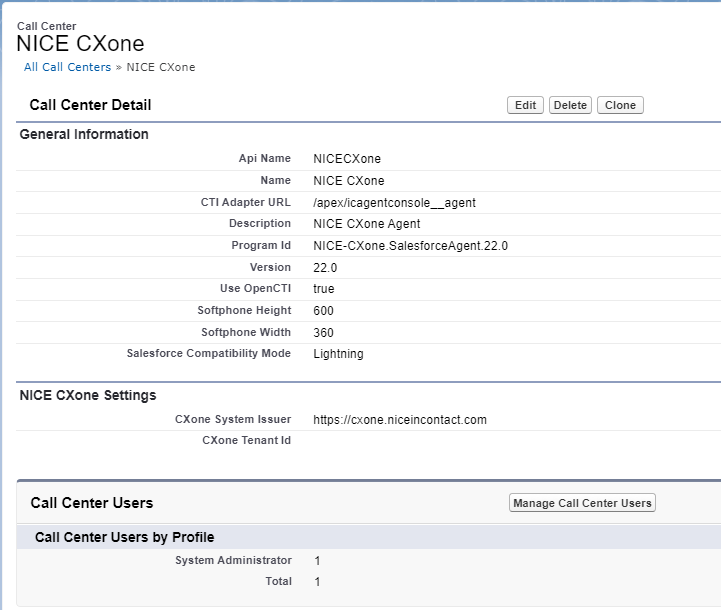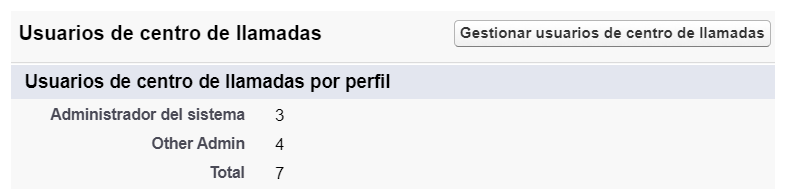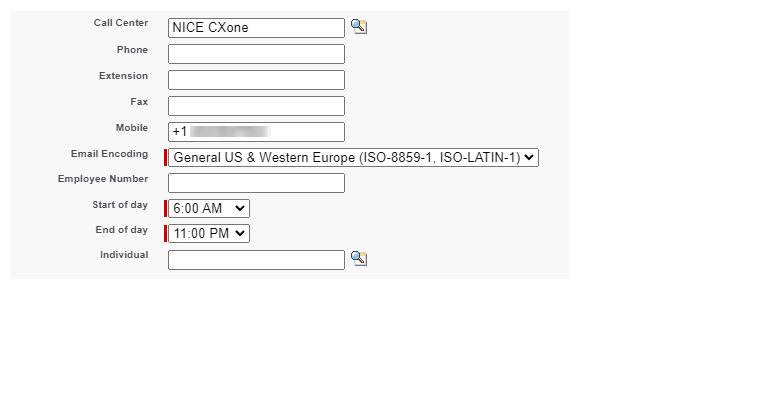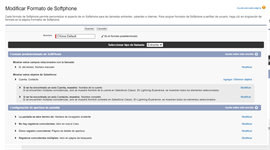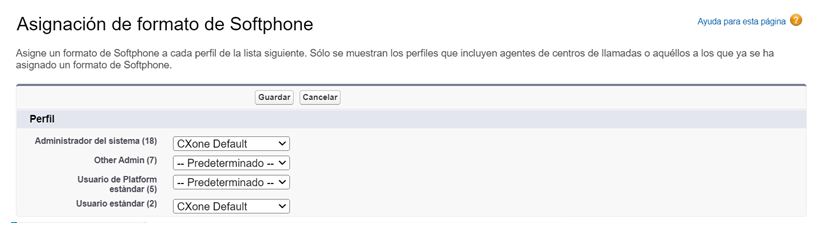Salesforce Agentadmite la versión actual y las dos versiones anteriores del agente.
Instalar Salesforce Agent (SFA) requiere varios pasos. Después de completar los pasos requeridos, hay varias tareas opcionales de configuración disponibles. Al configurar Salesforce Agent, no cambie el perfil del centro de llamadas a menos que tenga NiCE WFO habilitado.
Complete cada una de estas tareas en el orden dado.
Antes de que empieces
- Confirme que no tiene un espacio de nombres definido en su organización de Salesforce. Normalmente define un espacio de nombres cuando utiliza una organización de desarrollador para crear un paquete administrado para su distribución. El Salesforce Agent tiene su propio espacio de nombres y no se ejecutará en un org que ya tiene uno definido. Si ya tiene uno definido, consulte la ayuda Salesforce.
- Asegúrese de que está instalando y utilizando Salesforce Agent una plataforma compatible y en un explorador compatible.
- Si ya tiene una definición de centro de llamadas denominada CXone Mpower Call Center, cámbiele el nombre antes de instalar la aplicación, porque la instalación fallará al intentar crear una nueva definición de centro de llamadas.
- Para habilitar el enrutamiento de contactos digitales, deberá habilitar el permiso de acceso a la API para agentes.
Instala elSalesforce Agent Paquete
Antes de comenzar, Salesforce Agent es compatible con las siguientes ediciones de Salesforce:
- Profesional
- Empresa
- Ilimitado
- Desarrollador
- Rendimiento
-
Inicie sesión en la organización de Salesforce donde desea instalar Salesforce Agent.
-
Navegue a http://appexchange.salesforce.com y busque CXone Mpower.
-
Coloca el cursor sobreEl mejor Omni Channel CTI / IVR / ACD / Dialer / Contact Center y haga clic enMás.
-
Hacer clicConsiguelo ahora.
-
Haga clic en Instalar en producción. Si se le solicita, inicie sesión primero haciendo clic enInicie sesión en AppExchange.
- Acepte los términos y condiciones y luego haga clic en Confirmar e instalar.
- Si se le requiere, seleccione un nombre de usuario e inicie sesión.
-
Elija si desea Instalar para los administradores únicamente, Instalar para todos los usuarios o Instalar para perfiles específicos… y, después, haga clic en Instalar.
Si usted elige Instalar para perfiles específicos ..., tiene la opción de elegir qué perfiles tienen acceso al paquete. Puede establecer una política global mediante la configuración Establecer el nivel de acceso para todos los perfiles a y, a continuación, modifique los perfiles desde allí.
-
Conceda acceso a api.incontact.com y haga clic en Continuar.
- Cuando la instalación se haya completado, haga clic en Hecho.
Después de este proceso de instalación, se instala elSalesforce Agent Lightning.
Asigne usuarios a su licencia
Salesforce Agent Es una licencia de aplicación gestionada. Cuando instala una versión de prueba de la aplicación, tiene 25 licencias que vencen después de 30 días. Necesitará hablar con su CXone Mpower Representante de cuenta para crear una orden de trabajo para actualizar a una licencia activa con la cantidad de puestos deseada según su contrato. Si está instalando Salesforce Agent en una salvadera![]() Una copia de un entorno de producción utilizado para probar las aplicaciones del agente., no se necesitan licencias.
Una copia de un entorno de producción utilizado para probar las aplicaciones del agente., no se necesitan licencias.
Una vez que instale la aplicación, debe asignar a los usuarios una licencia o la aplicación no se cargará cuando sus usuarios inicien sesión en Salesforce.
-
Hacer clicConfiguración en la esquina superior derecha.
-
Use el cuadro de búsqueda para buscar Paquetes instaladosy luego haga clic en el enlace Paquetes instalados.
-
Encontrar el buen agente CXone inContact para Salesforce paquete y haga clic en Administración de licencias. Si está asignando usuarios en el entorno limitado de Salesforce, Administrar licencias no existirá y puede omitir este paso.
-
Hacer clicAgregar usuarios.
-
Busque y agregue usuarios a su licencia.
HabilitarSalesforce Agent en Lightning Experience
Debe agregar Salesforce Agent a la barra de utilidades para cada aplicación Lightning Experience en la que desee que sus agentes puedan ver Salesforce Agent.
-
Haga clic en el icono de engranaje en la parte superior derecha. Haga clic en Configuración.
-
En el menú de la izquierda, haga clic en aplicaciones > Control de aplicaciones.
-
Busque la aplicación en la que desea habilitarSalesforce Agent. En al columna Tipo de aplicación, verifique que la aplicación utilice Lightning Experience.
- Haga clic en la flecha desplegable a la derecha de esa aplicación. Hacer clicEditar.
- En el menú Configuración de la aplicación a la izquierda, haga clic en Elementos de utilidad (solo escritorio).
- Haga clic en Agregar elemento de utilidad.
- Busque Abrir Softphone de CTI, luego haga clic en Abrir Softphone de CTI.
- Haga clic en Guardar en el fondo.
Establecer permisos para sus usuarios
Configurar conjuntos de permisos para un solo usuario
-
Hacer clicConfiguración en el menú de su cuenta ubicado en la esquina superior derecha.
-
Utilizar elBuscarcuadro para buscarUsuarios, luego haga clic en el Usuarios Enlace.
-
Busque y haga clic en el usuario no administrador que desea modificar.
-
En la sección Asignaciones de conjuntos de permisos, haga clic enEditar asignaciones.
- SeleccionePermisos de inContact Agent de la lista deConjuntos de permisos disponibles.
- Hacer clicAgregar.
- Hacer clicGuardar. El conjunto Permisos de agente de inContact aparecerá en la sección Asignaciones de conjunto de permisos de la página Detalles de usuario .
Configurar conjuntos de permisos para varios usuarios
-
Hacer clicConfiguración en el menú de su cuenta ubicado en la esquina superior derecha.
-
Utilizar elBuscarcuadro para buscarConjuntos de permisos, luego haga clic en el Conjuntos de permisos Enlace.
-
Busque y haga clic en el permiso de inContact Agent que desea modificar.
-
Haga clic en Administrar asignaciones y seleccione los usuarios que desea asignar al permiso.
- Hacer clicGuardar. losPermisos de inContact Agent aparecerá en la sección Asignaciones de conjuntos de permisos de cada agente.Detalles de usuario página.
Configurar el centro de llamadas de CXone Mpower
Todos los usuarios de Salesforce Agent deben asignarse al centro de llamadas de CXone Mpower. Todos los demás centros de llamadas antiguos no deben utilizarse y pueden eliminarse.
-
Hacer clicConfiguración en el menú de su cuenta ubicado en la esquina superior derecha.
-
Utilice el cuadro Búsqueda rápida para buscar Centros de llamadas, luego haga clic en el enlace Centros de llamadas.
-
Revise la información y haga clic en Continuar.
-
Haga clic en Editar junto al CXone Mpower centro de llamadas.
-
En la sección Configuración CXone Mpower asegúrese de que el campo CXone Mpower Emisor del sistema tiene el valor apropiado para su organización:
-
Clientes que no son de FedRamp:https://cxone.niceincontact.com
- CXone Mpower Clientes moderados de FedRamp: https://cxone-gov.niceincontact.com
-
-
Opcional: Ingrese el ID de abonado de su cuenta CXone Mpower en el campo CXone Mpower ID de abonado. Esto:
-
Ocultará la opción Utilizar dominio de compañía de los agentes cuando inician sesión.
-
Mostrará el autenticador de inicio de sesión externo configurado para el abonado.
Puede pedirle al Representante de cuenta el CXone Mpower ID de abonado.
-
-
Asegúrese de que la URL que introdujo para CXone Mpower Emisor del sistema en el paso 5 está configurada a Configuración del sitio remoto.
-
Utilice el cuadro Búsqueda rápida para buscar la configuración del sitio remotoy, a continuación, haga clic en Configuración del sitio remoto.
-
Seleccione NICEinContact.
-
Hacer clicEditar.
-
En el campo URL de sitio remoto ingrese la URL de emisor del sistema de CXone Mpower.
-
Hacer clicGuardar.
-
Asignar usuarios al Centro de llamadas de CXone Mpower
Después de modificar la definición del centro de llamadas, debe asignar usuarios al centro de llamadas de CXone Mpower. Puede hacerlo modificando el centro de llamadas o modificando usuarios individuales.
Modificar el centro de llamadas
-
Hacer clicConfiguración en la esquina superior derecha.
-
Utilice el cuadro Búsqueda rápida para buscar Centros de llamadas, luego haga clic en Centros de llamadas.
-
Si aparece la pantalla Hola al centro de llamadas Salesforce, haga clic en Continuar.
-
Seleccione el centro de llamadas de CXone Mpower. No haga clic en Editar junto al nombre del centro de llamadas.
-
En la sección Usuarios del centro de llamadas, haga clic en Administrar usuarios del centro de llamadas.
-
Haga clic en Agregar más usuarios. Busque usuarios configurando los campos de filtro y haciendo clic en Buscar.
-
Cuando aparezcan los resultados de la búsqueda, marque la casilla junto a los usuarios que desee agregar y, a continuación, haga clic en Agregar a centro de llamadas.
Modifique usuarios individuales
-
Hacer clicConfiguración en la esquina superior derecha.
-
Utilice el cuadro Búsqueda rápida para buscar Usuarios, y, a continuación, haga clic en Usuarios.
-
Haga clic en Editar junto al usuario que desea agregar al centro de llamadas.
-
Desplácese hacia abajo hasta la parte inferior derecha de la sección Información general. Ingrese CXone Mpower en el campo Centro de llamadas o use el botón de búsqueda para buscar centros de llamadas configurados.
- Hacer clicGuardar.
Configurar diseño de Softphone
El diseño de softphone![]() Un programa de software para realizar llamadas telefónicas a través de Internet mediante un ordenador en lugar de un teléfono. controla cual acción Salesforce Agent toma cuando la consola realiza una consulta. Puede llevar a cabo consultas predeterminadas y personalizadas. Puede encontrar más información sobre ambos tipos de consultas en las guías de integración Salesforce ubicadas en el sitio de ayuda Salesforce. Cuando se realiza una consulta predeterminada, Salesforce busca en los campos Teléfono de los tipos de objetos seleccionados el ANI
Un programa de software para realizar llamadas telefónicas a través de Internet mediante un ordenador en lugar de un teléfono. controla cual acción Salesforce Agent toma cuando la consola realiza una consulta. Puede llevar a cabo consultas predeterminadas y personalizadas. Puede encontrar más información sobre ambos tipos de consultas en las guías de integración Salesforce ubicadas en el sitio de ayuda Salesforce. Cuando se realiza una consulta predeterminada, Salesforce busca en los campos Teléfono de los tipos de objetos seleccionados el ANI![]() También conocido como identificador de llamadas. Muestran el número de teléfono de una llamada de voz entrante. de la persona que llama. Después, abre el objeto con números coincidentes.
También conocido como identificador de llamadas. Muestran el número de teléfono de una llamada de voz entrante. de la persona que llama. Después, abre el objeto con números coincidentes.
-
Hacer clicConfiguración en la esquina superior derecha.
-
Use el cuadro de búsqueda para buscar Diseños de Softphone y luego haga clic en Diseños de Softphone.
-
Si aparece la pantalla Introducción al SalesforceCRM Contact Center, haga clic en Continuar.
-
Haga clic en Editar junto a un diseño existente o cree uno nuevo haciendo clic en Nuevo.
Se permiten múltiples diseños de softphone. Cuando crea o edita un diseño, puede especificar que el diseño sea el predeterminado utilizado por los perfiles.
-
En la lista desplegable Seleccionar tipo de llamada seleccione Interna, Entrante, o Saliente.
-
Configure los parámetros en la sección Diseño del teléfono virtual.
-
Para modificar la lista de objetos para buscar, haga clic en Agregar/quitar objetos en Mostrar estos objetos de salesforce.com.
-
Para editar la lista de campos para un tipo de objeto, haga clic en Editar en el panel Resultados. Este es el panel gris más oscuro bajo Mostrar estos objetos de salesforce.com. Tenga en cuenta que puede seleccionar más de tres campos, pero el panel Resultados solo muestra los primeros tres campos definidos.
-
-
Configure los parámetros de la pantalla emergente.
Estos parámetros sólo aparecen si ha seleccionado Entrante en la lista desplegable Seleccionar tipo de llamada de la parte superior. Sin embargo, también se aplican a las llamadas salientes. Por lo tanto, para configurar estos parámetros para las llamadas salientes, cambie su selección en la lista desplegable Seleccionar tipo de llamada a Entrante.
-
Haga clic en Editar junto a las ventanas emergentes que se abren. Seleccione Ventana del navegador existente o Nueva ventana o pestaña del navegador.
-
Para especificar la acción que toma Salesforce Agent cuando realiza una consulta predeterminada o personalizada, modifique el CTI 2.0 o la configuración superior.
 Clic para verSalesforce Agent acciones basadas en resultados de búsqueda.
Clic para verSalesforce Agent acciones basadas en resultados de búsqueda.
Campo
Detalles
Resultado: sin registros coincidentes Acción: no muestres ninguna pantalla
Acción: Abrir una página de "crear nuevo [objeto]" - [objeto] es configurable
Acción: abra una página de VisualForce personalizada *
Acción: Pop to flow: el flujo de Salesforce es configurable
Resultado: se encontró una coincidencia
Acción: no muestres ninguna pantalla
Acción: abra la página de "detalles" del objeto que se encontró
Acción: abra una página de VisualForce personalizada *
Acción: Pop to flow: el flujo de Salesforce es configurable
Resultado: se encontraron varias coincidencias Acción: no muestres ninguna pantalla
Acción: abra una página de resultados de consultas avanzadas que contenga los objetos encontrados
Acción: abra una página de VisualForce personalizada *
Acción: Pop to flow: el flujo de Salesforce es configurable
-
La pantalla emergente abre el tipo de objeto que se solicitó. No se incluye información adicional del ACD. Si desea asignar datos a la pantalla emergente cuando se abre, como datos ACD o variables de script, esto requiere una secuencia de comandos personalizada. Si es necesario, comuníquese con su Representante de cuenta para la asistencia de secuencias de comandos.
Asigne perfiles al diseño de teléfono virtual
-
Use el cuadro de búsqueda para buscar Diseños de SoftPhone y luego haga clic en Diseños de SoftPhone.
-
Si aparece la pantalla Hola al centro de llamadas Salesforce, haga clic en Continuar.
-
Haga clic en Asignación de diseño de teléfono virtual.
-
Asigne el diseño de softphone apropiado para cada perfil. Perfiles asignados a -- Defecto -- use el diseño que especificó como predeterminado cuando configuró el diseño del softphone. Cuando termine de asignar los diseños a los perfiles, haga clic en Guardar.
Sólo los perfiles que se muestran aquí son asignadas a los usuarios con un centro de contacto asignado definición. Los perfiles que no sean asignados a los usuarios, o bien no están asignadas a los usuarios con una definición de centro de contacto asignado, no se muestran.
Activar Click2Jack
Puede configurar la protección clickjack con Click2Jack. El clickjacking se produce cuando un atacante agrega un elemento, como un botón, a su sitio para conseguir que los usuarios hagan clic en él. Una vez que el usuario ha hecho clic en el botón malicioso, es redirigido al sitio del atacante. Activar Click2Jack lo ayuda a protegerse de los ataques de clickjack. También evita problemas derivados de la eliminación de cookies de terceros de Google. Para obtener más información sobre la eliminación de las cookies de Google consulte la nota anterior.
Para configurar estas protecciones y prevenir futuros problemas, necesita activar Click2Jack en su aplicación de Salesforce ![]() . También tiene que agregar las siguientes URL como dominios de confianza:
. También tiene que agregar las siguientes URL como dominios de confianza:
-
https://mydomain.lightning.force.com
-
https://mydomain.my.salesforce.com