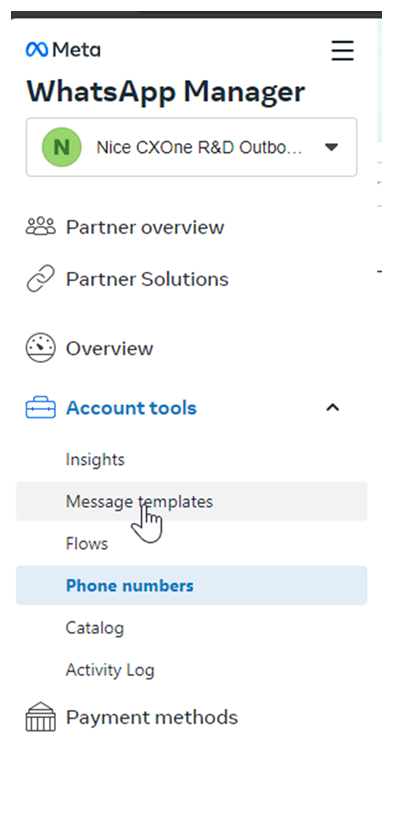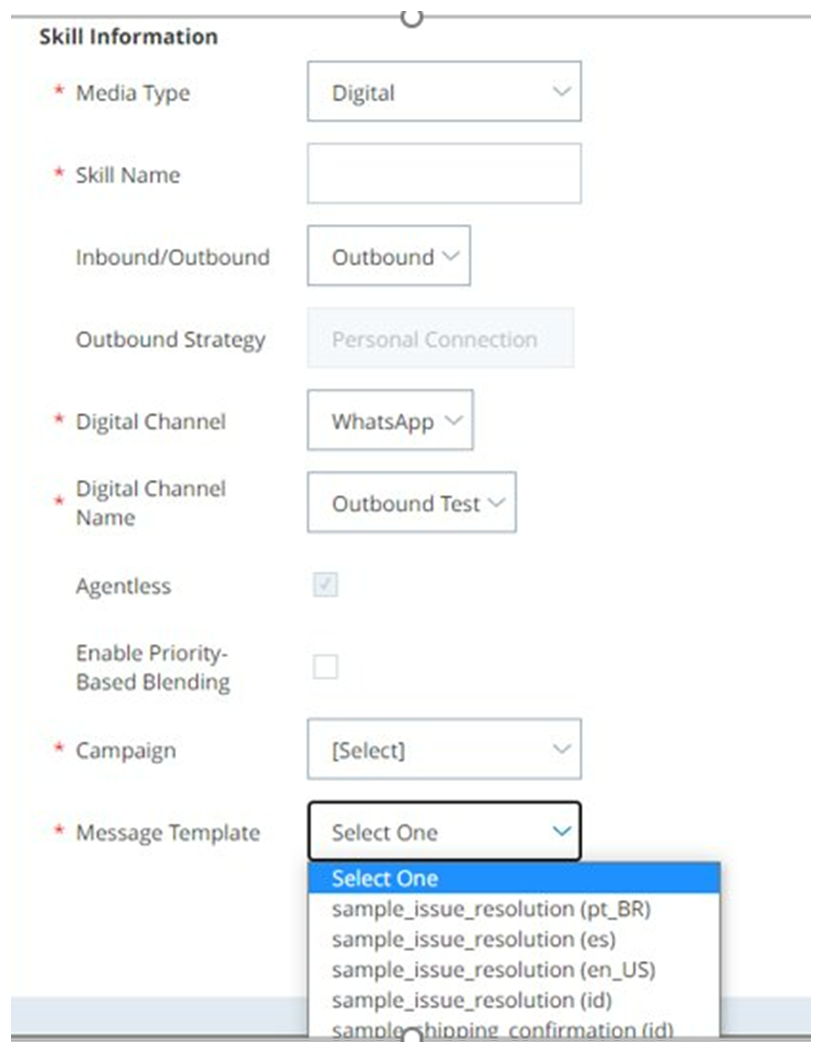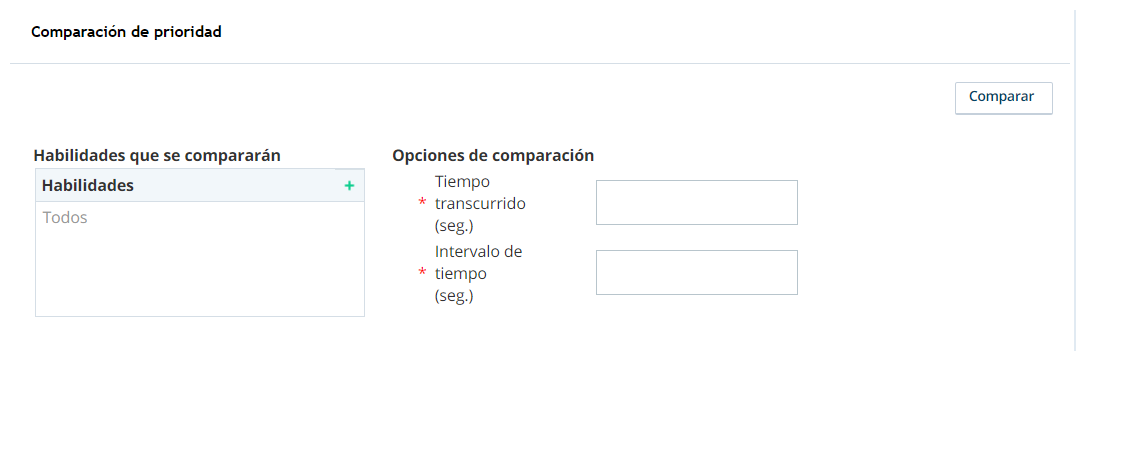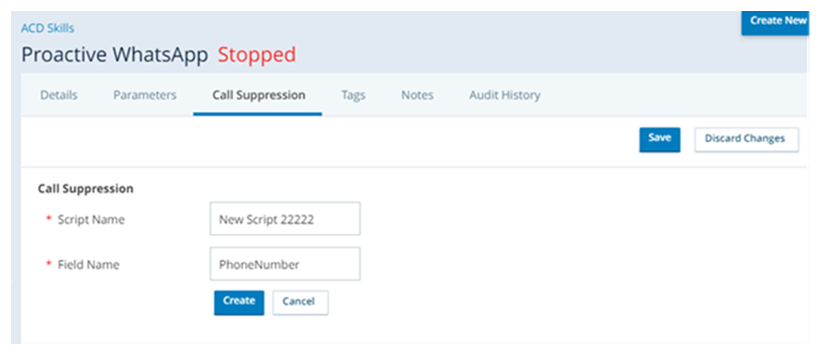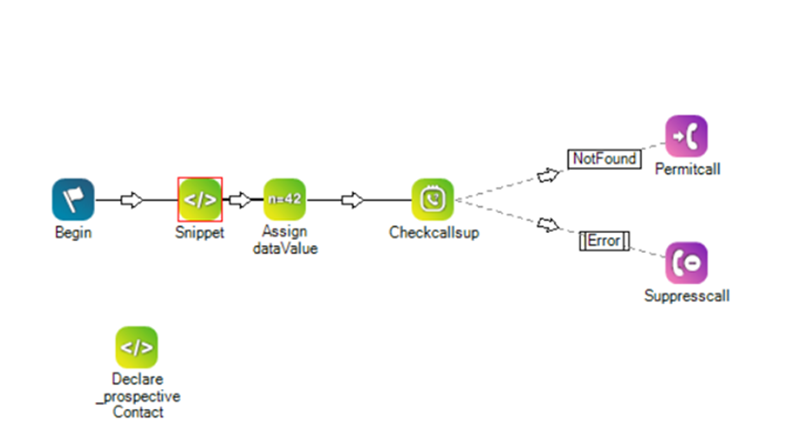El contenido de esta página es para un producto o función en versión controlada (CR). Si no forma parte del grupo CR y desea obtener más información, comuníquese con suRepresentante de cuenta.
Las plantillas de mensajes facilitan a los agentes el envío de mensajes a los contactos. Sus agentes pueden enviar el mismo tipo de mensaje, como confirmaciones de citas, muchas veces al día. Con las plantillas de mensajes, puede asegurarse de que todos sus agentes envíen mensajes de la misma manera.
Los canales de WhatsApp requieren plantillas de mensajes si inicia el contacto con los clientes fuera de la ventana de comunicación de 24 horas de WhatsApp.
La aprobación tanto de canales como de plantillas la gestiona Meta y puede tardar hasta una semana.
Crear un canal de WhatsApp
- Haga clic en el selector de aplicaciones
 y seleccioneACD.
y seleccioneACD. -
Ir aDigital >Puntos de contacto digital.
-
Haga clic en WhatsApp (API de la nube).
-
Haga clic en Crear canal.
-
Haga clic en Iniciar sesión con Facebook. Esto lo redirigirá hacia Facebook.
-
Ingrese sus credenciales de inicio de sesión. Si ya ha iniciado sesión con la cuenta correcta, haga clic en Continuar como [tu nombre]. Si ha iniciado sesión en una cuenta incorrecta, haga clic en Iniciar sesión en otra cuenta.
-
Haga clic en Empezar.
-
Haga clic en Continuar para conectar su cuenta y aceptar los permisos para compartir.
-
Rellene con la información de su empresa o verifique que los datos autorrellenados sean correctos.
-
Cree o seleccione su cuenta de WhatsApp Business.
-
Introduzca el Nombre de su empresa.
-
Introduzca el Sitio web o página de perfil de su empresa.
-
Ingrese un País para su empresa. También puede agregar una dirección.
-
Haga clic en próximo.
-
-
Cree o seleccione el perfil de WhatsApp Business y haga clic en Siguiente . Si seleccionó un perfil existente, vaya al paso 12.
-
Si está creando un nuevo perfil comercial, ingrese el nombre para mostrar y haga clic en Siguiente .
-
Seleccione una Categoría para su empresa y una Descripción de la empresa.
-
Puede agregar un Sitio web a su perfil.
-
Haga clic en próximo.
-
-
Verifique el número de teléfono de su cuenta de WhatsApp Business. Este número no debe estar registrado en una cuenta de WhatsApp existente.
-
Ingrese el número de teléfono de su cuenta de WhatsApp Business.
-
Seleccione Mensaje de texto o Llamada telefónica para el método de verificación y haga clic en Siguiente.
-
Ingrese el código de verificación de seis dígitos que recibió y haga clic en Siguiente .
-
-
Haga clic en Finalizar.
-
En CXone Mpower, complete los campos con la información de su canal.
-
Seleccione el Número de teléfono que usó en un paso anterior. Tenga en cuenta que WhatsApp puede demorar varias horas en aprobar el número de teléfono.
-
Haz clic en Crear. Aparece una barra verde en la parte superior de la pantalla con el mensaje Se creó [Número de canal].
-
-
Inicie sesión en WhatsApp Manager para ver el nuevo número de teléfono y verificar su estado.
Después de conectar su cuenta, puede agregar cualquier cantidad de canales que estén vinculados a esa cuenta. Cada canal representa un número de teléfono diferente. Deberá verificar el número de teléfono cada vez que cree un canal.
Nota: La aprobación de canales la gestiona Meta y puede tardar hasta una semana.
Agregar una plantilla de WhatsApp
Después de que se crea y aprueba el canal, puede crear una plantilla en WhatsApp Manager.
- Vaya a Administrador comercial
 y seleccione su negocio.
y seleccione su negocio. -
Haga clic en el icono del menú.
-
Haga clic en WhatsApp Manager.
-
Vaya a Herramientas de la cuenta > Plantillas de mensaje
-
Haga clic en Crear plantilla de mensaje.
-
Elija su categoría, nombre e idiomas.
-
Hacer clicContinuar.
-
Encabezado: (Opcional) Agregue un título o elija qué tipo de contenido multimedia utilizará para este encabezado.
-
Cuerpo: Escriba el texto de su mensaje en el idioma que seleccionó. Puede modificar el formato del texto, agregar emojis o incluir variables.
-
Muestra de contenido en el cuerpo: Si desea incluir variables, debe agregar un ejemplo para cada variable en su texto del cuerpo. Asegúrese de que sean ejemplos representativos y que no contengan información real de clientes.
-
-
Al finalizar, haga clic en Enviar.
Su plantilla se enviará para revisión. El estado de su plantilla es visible en Plantillas de mensaje. Cuando su plantilla reciba la aprobación, puede comenzar a enviar mensajes con esa plantilla.
Nota: El proceso de aprobación de plantillas puede tomar hasta 24 horas.
Crear una habilidad de WhatsApp proactiva
-
Haga clic en el selector de aplicaciones
 y seleccioneACD.
y seleccioneACD. -
Vaya a Configuración de contacto > Habilidades ACD.
-
haga clic en Crear nuevo > Habilidad única.
-
Defina el Tipo de medio a WhatsApp, Entrante/saliente a Saliente, y Estrategia saliente a Personal Connection.
-
Defina el Canal digital a WhatsApp y Nombre de canal digital a Saliente.
-
Ingrese un nombre de la habilidad y seleccione la Campaña de la que desea que la habilidad ACD sea parte.
-
Seleccione una Plantilla de mensaje del menú desplegable. Las plantillas de mensaje provienen de lo que se configuró en las plantillas de WhatsApp. Puede existir una lista de plantillas genéricas hasta que se creen las aprobadas.
-
Configure los campos opcionales restantes en la sección Información de habilidades según sea necesario.
-
Si quiere usar aparece la pantalla
 Una ventana emergente con información sobre el contacto que aparece en la pantalla de un agente después de un evento, como conectarse a un contacto. para esta habilidad ACD, seleccione la caja Usar pantallas emergentes. Modifique la configuración opcional en la sección Pantallas emergentes si desea personalizar sus pantallas emergentes. Tú también puedeshaz esto más tarde.
Una ventana emergente con información sobre el contacto que aparece en la pantalla de un agente después de un evento, como conectarse a un contacto. para esta habilidad ACD, seleccione la caja Usar pantallas emergentes. Modifique la configuración opcional en la sección Pantallas emergentes si desea personalizar sus pantallas emergentes. Tú también puedeshaz esto más tarde. -
Si desea comprobar cómo cambian de prioridad los contactos de esta habilidad ACD a lo largo del tiempo en comparación con otras habilidades, use la herramienta Comparación de prioridades. Tú también puedeshaz esto más tarde.
-
En la sección Habilidades para comparar, haga clic en+.
-
Agregue Habilidades disponibles hasta que todas las habilidades que desea comparar estén en la lista Seleccionadas. No necesita agregar la habilidad que está editando actualmente; aparece en el gráfico automáticamente.
-
Haga clic en Hecho.
-
Utilice los campos Tiempo transcurrido yIntervalo de tiempo para definir el período de tiempo que desea que cubra el gráfico y el tiempointervalo
 Un período entre puntos, límites, o acontecimientos, tales como fechas u horas. que desea usar para marcar un nuevo punto en el gráfico.
Un período entre puntos, límites, o acontecimientos, tales como fechas u horas. que desea usar para marcar un nuevo punto en el gráfico. -
Hacer clicComparar.
-
-
Hacer clicCrear.
Crear variables proactivas de WhatsApp
Puede crear sus propias variables para usar en scripts. Puede hacer esto usando una acción Assign o una acción Snippet en el script.
Asigne el script a la habilidad ACD.
Permisos requeridos:Habilidades Editar
Permisos requeridos:Habilidades Editar
- Haga clic en el selector de aplicaciones
 y seleccioneACD.
y seleccioneACD. -
Vaya a Configuración de contacto s> Habilidades ACD.
-
Haga clic en la habilidad ACD que desea editar.
- Hacer clicSupresión de llamadas.
-
Haga clic en Editar y cree un nuevo script de supresión de llamadas o seleccione un script de supresión de llamadas que ya esté creado, si existe.
-
Haga clic en Ahorrar.
Agregue una acción de snippet al script
Para usar variables, se debe crear un snippet en el script de supresión.
- Abra Studio.
-
Agregue una acción Snippet al script.
-
Después de agregar la acción, edítela para que incluya variables dinámicas. Agregue cada variable de acuerdo con sus requisitos.
Variables dinámicas:
vars[1] = _prospectiveContact.custominfo.first_name.$Value
vars[2] = "OR1212111"
vars[3] = "ZT121312TestTrack"
-
Asigne la variable global TemplateVars con las variables dinámicas en formato JSON:
ASSIGN global:TemplateVars = "{vars.asjson()}"
-
Aumente los números (1, 2, 3) de cada variable de la plantilla según sea necesario.