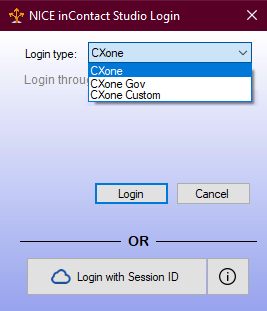Diese Seite bezieht sich auf Desktop Studio. Informationen zum Zugriff auf Studio finden Sie auf der Hilfeseite Start mit Studio.
Erforderliche Berechtigungen: mindestens: ACD > Studio > Skripte >
Studio bietet mehrere Methoden zur Anmeldung an. Nicht alle diese Methoden sind für alle Benutzer verfügbar. Wenn Sie nicht wissen, welche Anmeldeart Sie verwenden sollen, wenden Sie sich an die IT-Abteilung Ihres Unternehmens oder an Kundenbetreuer.
Studio merkt sich Ihre Daten und hält Sie angemeldet, auch wenn Sie die Anwendung schließen. Wenn Sie sich abmelden möchten, wählen Sie die Option File > Logout & Exit aus. Wenn Sie ein FedRAMP-Benutzer sind, meldet Sie Studio nach 15 Minuten Inaktivität automatisch ab.
Anmeldetyp: CXone Mpower
- Doppelklicken Sie auf Ihre Studio Verknüpfung, um das Studio Anmeldefenster zu öffnen.
- Wählen Sie CXone als Login Type aus und klicken Sie auf Login. Ihr Standardbrowser wird mit der CXone Mpower Anmeldeseite geöffnet.
- Geben Sie Ihren CXone Mpower Username ein und klicken Sie auf Next.
- Geben Sie Ihr Password und Ihr MFA Token ein, sofern erforderlich.
- Klicken Sie auf Sign In. Studio wird geöffnet.
Anmeldetyp: CXone Mpower Gov
Diese Anmeldeoption ist nur für FedRAMP-Benutzer. Studio meldet FedRAMP-Benutzer nach 15 Minuten Inaktivität automatisch ab.
- Doppelklicken Sie auf Ihre Studio Verknüpfung, um das Studio Anmeldefenster zu öffnen.
- Wählen Sie CXone Gov als Login Type aus und klicken Sie auf Login. Ihr Standardbrowser wird mit der CXone Mpower Anmeldeseite geöffnet.
- Geben Sie Ihren CXone Mpower Username ein und klicken Sie auf Next.
- Geben Sie Ihr Password und Ihr MFA Token ein, sofern erforderlich.
- Klicken Sie auf Sign In. Studio wird geöffnet.
Anmeldetyp: CXone Mpower Benutzerdefiniert
- Doppelklicken Sie auf Ihre Studio Verknüpfung, um das Studio Anmeldefenster zu öffnen.
- Wählen Sie CXone Custom als Login Type aus.
-
Geben Sie einen gültigen Hostnamen ein.
 Mehr über Hostnamen erfahren
Mehr über Hostnamen erfahren
Hostname Details cxone.niceincontact.com Verwenden Sie diesen Hostnamen, wenn Sie ein NiCE-Kunde sind, der CXone Mpower verwendet, oder wenn Sie auf eine externe Kundenumgebung zugreifen müssen. cxone-gov.niceincontact.com Verwenden Sie diesen Hostnamen, wenn Sie ein NiCE FedRAMP-Kunde sind und CXone Mpower verwenden. Andere Verwenden Sie einen anderen Hostnamen, wenn Sie von Ihrem CXone Mpower Administrator angewiesen werden. - Klicken Sie auf Login.
- Geben Sie Ihren CXone Mpower Username ein und klicken Sie auf Next.
- Geben Sie Ihr Password und Ihr MFA Token ein, sofern erforderlich.
- Klicken Sie auf Sign In. Studio wird geöffnet.
Mit Sitzungs-ID anmelden
- Klicken Sie unter CXone Mpower auf die App-Auswahl
 und wählen SieStudio Authentication.
und wählen SieStudio Authentication. - Wenn Sie in einer Meldung benachrichtigt werden, dass eine Sitzungs-ID in die Zwischenablage kopiert wird, klicken Sie auf OK.
- Doppelklicken Sie auf die Verknüpfung Studio, um das Anmeldefenster Studio zu öffnen.
- Klicken Sie auf Login with Session ID. Studio wird geöffnet.