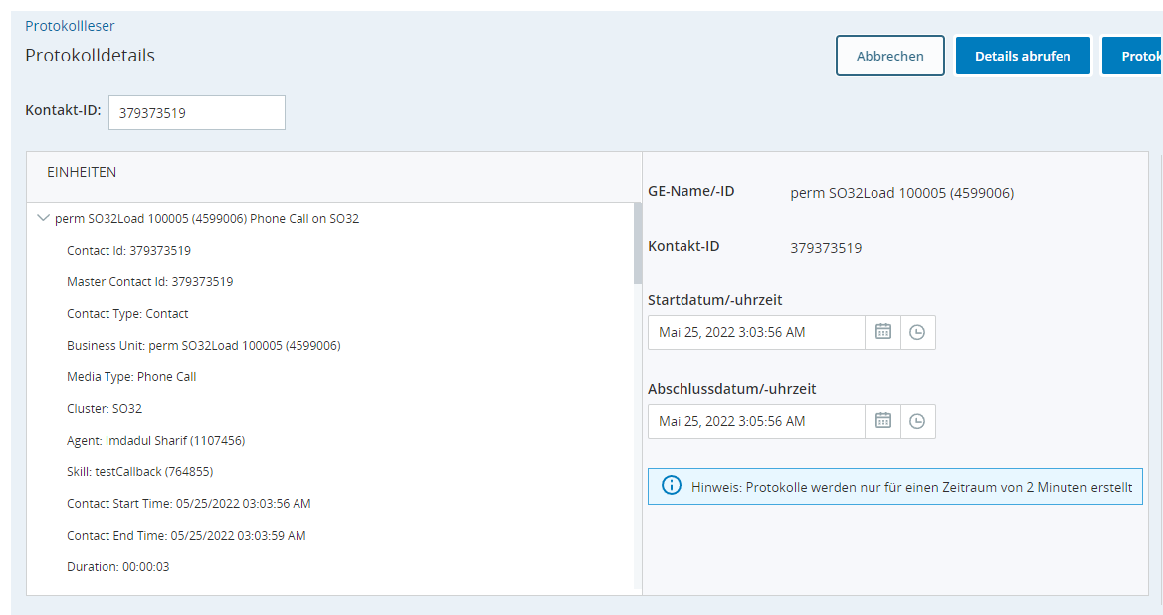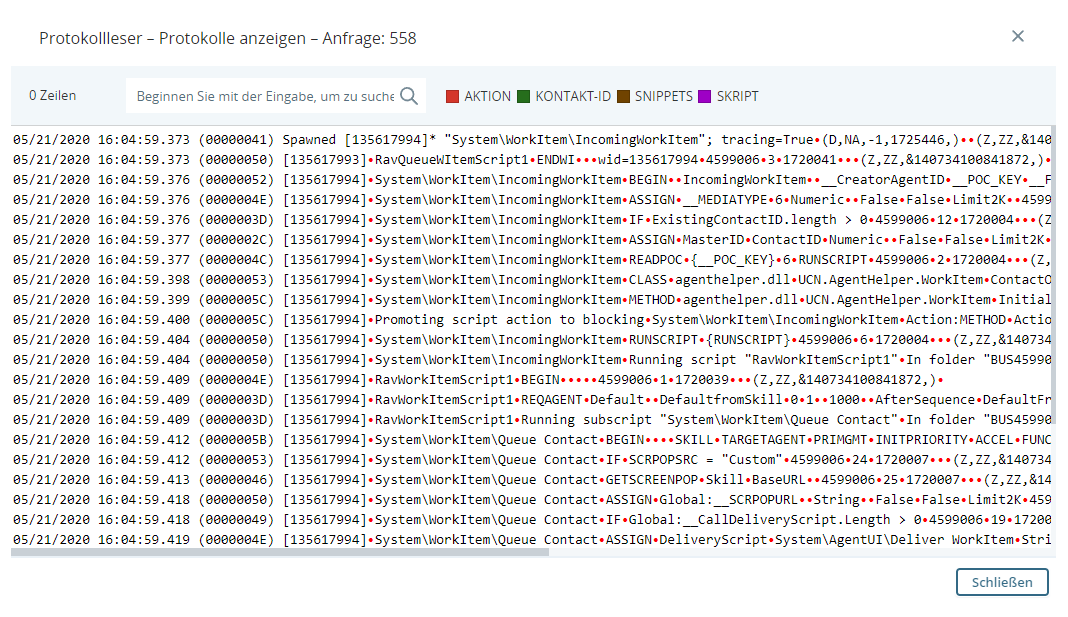Der Inhalt dieser Seite bezieht sich auf ein Produkt oder eine Funktion in kontrollierter Freigabe (CR). Wenn Sie nicht Teil der CR-Gruppe sind und weitere Informationen wünschen, wenden Sie sich an Ihren Kundenbetreuer.
Kontaktdetails anzeigen
Erforderliche Berechtigungen: Log Reader – Ein
- Suchen Sie die Kontakt-ID des Kontakts, für den Sie Protokolle anzeigen möchten. Sie können den Kontaktverlaufsbericht verwenden, um die ID zu finden.
- Klicken Sie auf den App-Selector
 und wählen SieMonitoring Gateway.
und wählen SieMonitoring Gateway. - Klicken Sie auf Log Reader.
- Klicken Sie auf Neue Anforderung.
-
Geben Sie die Kontakt-ID ein und klicken Sie auf Details abrufen.
 Weitere Informationen zu den Metriken und Attributen, die in den Protokolldetails angezeigt werden
Weitere Informationen zu den Metriken und Attributen, die in den Protokolldetails angezeigt werden
Feld
Details
Kontakt-ID Kontakt-ID  Eindeutige numerische Kennung, die jedem Kontakt zugewiesen wird. eines bestimmten Kontaktversuchs.
Eindeutige numerische Kennung, die jedem Kontakt zugewiesen wird. eines bestimmten Kontaktversuchs.Haupt-Kontakt-ID
Die Master- oder übergeordnete ID für einen oder mehrere verwandte Kontakte. Eine neue Master-Kontakt-ID wird zugewiesen, wenn ein Kontakt 10 oder mehr Mal übertragen wurde.
Kontaktart Der Typ der Interaktion:
- 0-Ursprünglicher Kontakt
- 1-Skill-Transfer
- 2-Agentenübertragung
- 3-Rücksprache-Transfer
- 4-Übernahme
Geschäftseinheit Name und ID der des Mandanten  Eine übergeordnete organisatorische Gruppierung, die Sie für die technische Unterstützung und Abrechnung und außerdem zur Bearbeitung von globalen Einstellungen in Ihrem CXone Mpower-System einsetzen können.., wo die Interaktion stattgefunden hat.
Eine übergeordnete organisatorische Gruppierung, die Sie für die technische Unterstützung und Abrechnung und außerdem zur Bearbeitung von globalen Einstellungen in Ihrem CXone Mpower-System einsetzen können.., wo die Interaktion stattgefunden hat.Medienart Der Typ des Mediums oder Kanals  Verschiedene telefonische und digitale Kommunikationsmedien, die Kundeninteraktionen in einem Contact Center ermöglichen., der mit der Interaktion verbunden ist.
Verschiedene telefonische und digitale Kommunikationsmedien, die Kundeninteraktionen in einem Contact Center ermöglichen., der mit der Interaktion verbunden ist.Cluster Das CXone Mpower Cluster, in dem die Interaktion stattgefunden hat. Agent Der Name und die ID des Agenten, der die Interaktion ausgeführt hat. Skill Die ID und der Name des Skills  Wird verwendet, um die Bereitstellung von Interaktionen basierend auf den Kompetenzen, Fertigkeiten und Kenntnissen der Agenten zu automatisieren., in dem die Interaktion stattgefunden hat.
Wird verwendet, um die Bereitstellung von Interaktionen basierend auf den Kompetenzen, Fertigkeiten und Kenntnissen der Agenten zu automatisieren., in dem die Interaktion stattgefunden hat.Kontaktstartzeit Datum und Uhrzeit des Beginns der Interaktion. Kontakt Endzeit Das Datum und die Uhrzeit, zu der die Interaktion beendet wurde. Dauer Die Gesamtdauer der Interaktion. Skript Das Skript, das für die Interaktion verwendet wurde From Addr Die Telefonnummer, E-Mail-Adresse, Chat-URL oder ein anderer Ort, an dem die Interaktion initiiert wurde. Echtzeit-Kontakt True Ob die Interaktion in Echtzeit stattgefunden) oder nicht (False). Abgebrochen True bedeutet, dass der Kontakt die Interaktion abgebrochen hat. Protokolliert True bedeutet, dass die Interaktion protokolliert wurde. Eingehend True bedeutet, dass die Interaktion durch den Kontakt initiiert wurde. Ausgehend True bedeutet, dass die Interaktion vom Agenten initiiert wurde. Cause Code Der Ursachencode verbunden mit dem Grund, warum die Interaktion beendet wurde. Anruf-Fehlerkategorie Ein Fehlercode, der angibt, warum der Anruf fehlgeschlagen ist. Kontaktstatus Den Kontaktstatus während der Veranstaltung; Beispiel: Aktiv, Halten und Kontakt beenden. POC Die Kontaktstelle  Der Eintrittspunkt, den ein eingehender Kontakt verwendet, um eine Interaktion zu initiieren, wie z. B. Telefonnummer oder E-Mail-Adresse., an der die Interaktion entstand.
Der Eintrittspunkt, den ein eingehender Kontakt verwendet, um eine Interaktion zu initiieren, wie z. B. Telefonnummer oder E-Mail-Adresse., an der die Interaktion entstand.To Addr Die Telefonnummer, E-Mail-Adresse, Chat-URL oder ein anderer Ort, der das Ziel der Interaktion war. -
Wenn Sie auch Protokolle für einen Teil der Interaktion anzeigen möchten, stellen Sie die Felder Startdatum/Uhrzeit und Enddatum/Uhrzeit auf einen Zeitraum von bis zu zwei Minuten während der Interaktion ein. Klicken Sie dann auf Protokolle abrufen.
Protokolle anzeigen
Erforderliche Berechtigungen: Log Reader – Ein
Sie müssen die vorherige Aufgabe bis zum letzten Schritt abschließen, um die Interaktionsprotokolle anzeigen zu können.
- Klicken Sie auf den App-Selector
 und wählen SieMonitoring Gateway.
und wählen SieMonitoring Gateway. - Klicken Sie auf Log Reader.
-
Klicken Sie auf Ansicht für die Interaktionsprotokolle, die Sie anzeigen möchten.
-
Lesen Sie das Protokoll mit Hilfe des Farbschlüssels. Sie können auch das Suchfeld verwenden, um einen bestimmten Zeitstempel, ein Ereignis oder andere Daten zu finden.
Protokolle herunterladen
Erforderliche Berechtigungen: Log Reader – Ein
Sie müssen die oben beschriebene Aufgabe Kontaktdetails anzeigen bis zum letzten Schritt ausführen, um Interaktionsprotokolle herunterladen zu können.
- Klicken Sie auf den App-Selector
 und wählen SieMonitoring Gateway.
und wählen SieMonitoring Gateway. - Klicken Sie auf Log Reader.
-
Klicken Sie auf Download für die gewünschten Interaktionsprotokolle.
-
Lesen Sie das Protokoll mit Hilfe des Farbschlüssels. Sie können auch das Suchfeld verwenden, um einen bestimmten Zeitstempel, ein Ereignis oder andere Daten zu finden.
-
Wenn Sie die Rohprotokolldatei herunterladen möchten, um sie weiterzugeben oder in einer anderen Anwendung anzuzeigen, klicken Sie auf Schließen und dann auf Herunterladen für diese Interaktion in der Liste der Protokollanforderungen.