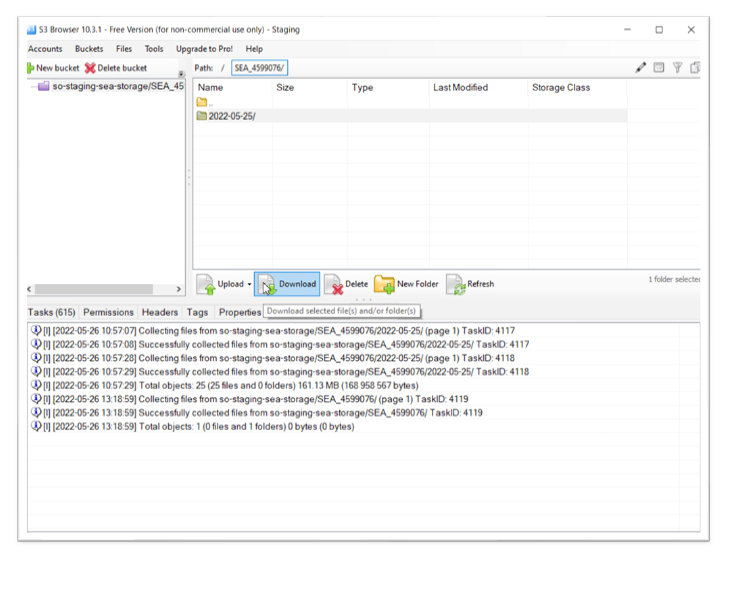Bevor Sie beginnen
- Sprechen Sie mit Ihrer Kundenbetreuer. Der Export muss von einem Mitglied des Interaction Analytics -Teams für Ihren Mieter
 Eine übergeordnete organisatorische Gruppierung, die Sie für die technische Unterstützung und Abrechnung und außerdem zur Bearbeitung von globalen Einstellungen in Ihrem CXone Mpower-System einsetzen können.. aktiviert werden.
Eine übergeordnete organisatorische Gruppierung, die Sie für die technische Unterstützung und Abrechnung und außerdem zur Bearbeitung von globalen Einstellungen in Ihrem CXone Mpower-System einsetzen können.. aktiviert werden. - Sie können maximal zwei S3-Buckets mit dem S3-Browser erstellen. Wenn Sie weitere benötigen, müssen Sie sich bei Amazon Web Services registrieren und sie kaufen. In den meisten Fällen ist ein S3-Bucket für den Interaction Analytics-Datenexport ausreichend.
Erstellen einer Life Cycle Management Regel
Diese Anweisungen beziehen sich speziell auf die Datenexportfunktion Interaction Analytics . Sie können auch Lebenszyklusmanagementregeln für andere Datentypen in Ihrem CXone Mpower System erstellen.
Erforderliche Berechtigungen: Sicherer externer Zugriff – Bearbeiten und Dateilebenszyklusmanagement – Bearbeiten
- Klicken Sie auf den App-Selector
 und wählen SieAdmin.
und wählen SieAdmin. - Klicken Sie auf Cloud-Speicher > Life Cycle Management.
- Klicken Sie auf Neue Regel.
-
Geben Sie im Abschnitt Allgemeine Details einen Namen für diese Regel ein und wählen Sie das Startdatum, den Medientypund die Regelprioritätaus.
 Weitere Informationen über die Felder in diesem Schritt
Weitere Informationen über die Felder in diesem Schritt
-
Wählen Sie unter Aktive Speicheranforderungen in der Dropdown-Liste Aktionstyp die Option Dateien für immer aufbewahren .
- Geben Sie für Nach # der Tage 0ein.
- Wählen Sie für Kopie in sicheren externen Zugriffdie Option Ja. Dateien können nur einmal in Secure External Access (SEA) kopiert werden.
- Klicken Sie auf Create (Erstellen).
Sichere externe Zugangsberechtigungen erstellen
Erforderliche Berechtigungen: Sicherer externer Zugriff – Bearbeiten
- Klicken Sie auf den App-Selector
 und wählen SieAdmin.
und wählen SieAdmin. - Klicken Sie auf Cloud-Speicher > Speichereinstellungen.
-
Wenn Sie zum ersten Mal Berechtigungsnachweise erstellen, klicken Sie auf Berechtigungsnachweise erstellen.
- Wenn Sie neue Zugangsdaten generieren möchten, klicken Sie auf Neuen Schlüssel generieren.
- Klicken Sie auf Ja , um zu bestätigen, dass durch die Erzeugung eines neuen Schlüssels alle früheren Anmeldeinformationen ungültig werden.
- Kopieren Sie den Dateispeicherort, die Zugriffsschlüssel-ID und den geheimen Zugriffsschlüssel und speichern Sie sie an einem sicheren Ort. Wenn das 60-Sekunden-Fenster, in dem die Werte angezeigt werden, endet, bevor Sie sie speichern können, klicken Sie auf Anzeigen.
Kopieren Sie zuerst den Wert des geheimen Zugangsschlüssels , und zwar schnell. Wenn er ausgeblendet wird, können Sie ihn nicht wieder anzeigen.
- Lassen Sie dieses Fenster für die nächste Aufgabe geöffnet.
S3-Konto für IA-Export erstellen
Bei dieser Aufgabe wird die kostenlose Anwendung S3 Browser verwendet, ein Dienstprogramm zur Konfiguration und Verwaltung von Amazon Web Services (AWS) S3-Buckets für die Datenspeicherung.
- S3 Browser von s3browser.comherunterladen und installieren.
- Folgen Sie den Anweisungen auf dem Bildschirm, um die Anwendung zu konfigurieren.
-
Richten Sie Ihr S3-Konto mit diesen Feldwerten ein.
 Erfahren Sie mehr über S3-Kontofelder
Erfahren Sie mehr über S3-Kontofelder
Feld
Details
Anzeigename Geben Sie einen eindeutigen Namen für das Konto ein. Anhand des Namens sollten Sie erkennen, wofür das Konto gedacht ist, z. B. IA Data Export. Konto-Typ
Wählen Sie Amazon S3 Storage.
Zugriffsschlüssel-ID Geben Sie den Wert der Zugriffsschlüssel-ID ein, den Sie in der vorherigen Aufgabe kopiert haben, oder fügen Sie ihn ein. Geheimer Zugriffsschlüssel Geben Sie den Wert des geheimen Zugriffsschlüssels ein, den Sie in der vorherigen Aufgabe kopiert haben, oder fügen Sie ihn ein.
Zugangsschlüssel mit einem Passwort verschlüsseln Dieses Kontrollkästchen sollte deaktiviert werden.
Sichere Übertragung verwenden (SSL/TLS) Dieses Kontrollkästchen sollte aktiviert sein. - Wenn Sie neue Zugangsdaten generieren möchten, klicken Sie auf Neuen Schlüssel generieren.
- Klicken Sie auf Neues Konto hinzufügen.
- Klicken Sie auf Ja , wenn Sie gefragt werden, ob Sie einen neuen Eimer hinzufügen möchten.
- Kehren Sie zur Seite Speichereinstellungen in der App CXone Mpower Admin zurück. Im Abschnitt Sicherer externer Zugriff sehen Sie unter Dateispeicherort eine URL, die mit https://s3.amazonaws.com/beginnt Kopieren Sie den Teil der URL nach diesem Schrägstrich.
- Kehren Sie zur Anwendung S3 Browser zurück. Fügen Sie den kopierten URL-Teil in das Feld Bucket-Name im Dialogfeld Externen Bucket hinzufügen ein.
- Klicken Sie auf Externen Bucket hinzufügen.
- Klicken Sie auf die gewünschte Datei und dann auf Herunterladen. Folgen Sie den Anweisungen auf dem Bildschirm, um Ihre Datei zu speichern.