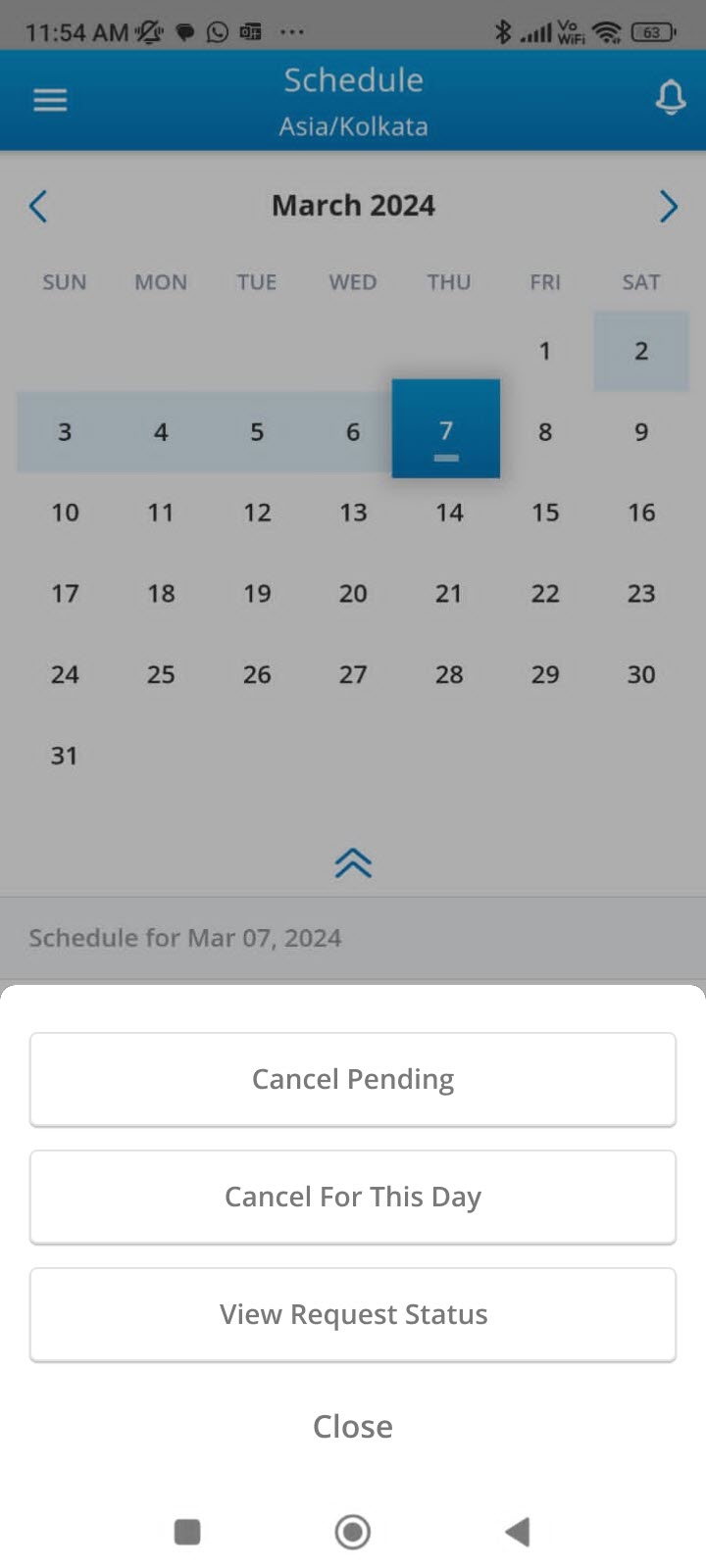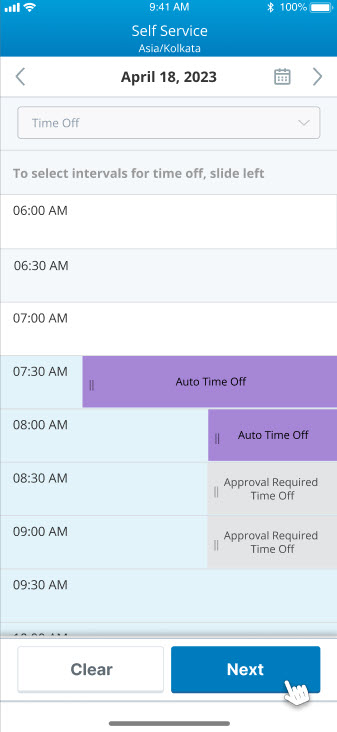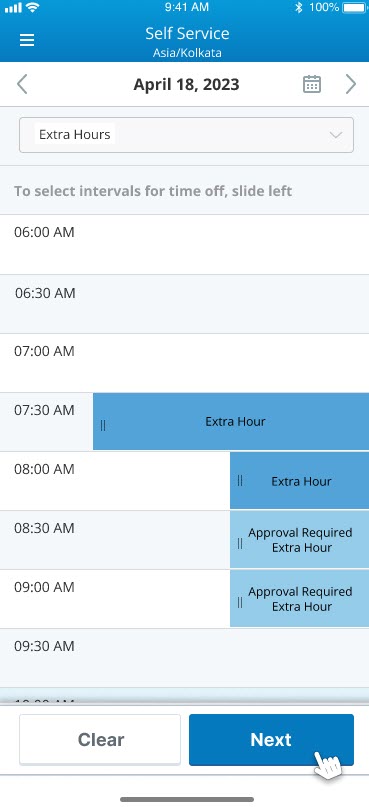Mit der CXone Mpower Mobile-App können Sie:
-
Zeigen Sie Ihren Zeitplan, Ihre Aktivitätsnotizen und Ihre Zeitplannotizen an.
-
Benachrichtigungen über Fahrplanaktualisierungen und Handelsanfragen anzeigen.
-
Zeitpläne mit anderen Agenten tauschen.
Wenn Sie sich zum ersten Mal bei der mobilen App anmelden:
-
Stellen Sie sicher, dass Sie CXone Mpower WFM Mobile erlauben, Ihnen Benachrichtigungen zu senden.
-
Geben Sie den von Ihrem Supervisor bereitgestellten Aktivierungsschlüssel ein und klicken Sie auf Aktivieren.
Beachten Sie, dass die Sitzung Ihrer mobilen Agenten-App nach 60 Minuten Inaktivität automatisch beendet wird.
Für neu aktivierte Agenten werden die Skills und Zeitpläne am nächsten Tag nach Ausführung des nächtlichen Jobs berücksichtigt.
Installieren Sie die CXone Mpower Mobile App
Sie können die App auf einem Android- oder einem iOS-Gerät installieren.
So wird die Mobile-App installiert:
-
Rufen Sie den App Store auf Ihrem iOS-Gerät oder den Google Play Store auf Ihrem Android-Gerät auf.
-
Suchen Sie nach NICE-Mitarbeiter Engagement Manager.
-
Wählen Sie die App aus und tippen Sie auf Installieren.
Wenn Ihre Organisation einen externen Identitätsanbieter eingerichtet hat, werden Sie zu einer anderen Anmeldeseite umgeleitet. Sie müssen die Benutzeranmeldeinformationen hier angeben, damit Sie die App verwenden können.
Wenn Ihre Organisation mehrstufige Authentifizierung eingerichtet hat, müssen Sie beim Anmelden das MFA-Token angeben. Diese Authentifizierung wird mithilfe globaler Authentifizierung eingestellt und bietet verbesserte Sicherheit der mobilen App.
Ihr Zeitplan
Sie können die Seite Zeitplan aufrufen, indem Sie zum Menü ![]() navigieren und dann auf Zeitplan tippen. Der Zeitplan für den aktuellen Tag wird in dunkelblauer Farbe unterhalb des Kalenders angezeigt. Tippen Sie auf einen beliebigen Tag, um Ihren Zeitplan für diesen Tag zu sehen.
navigieren und dann auf Zeitplan tippen. Der Zeitplan für den aktuellen Tag wird in dunkelblauer Farbe unterhalb des Kalenders angezeigt. Tippen Sie auf einen beliebigen Tag, um Ihren Zeitplan für diesen Tag zu sehen.
WFM ermöglicht Ihnen die Anforderung von Zeitplanänderungen mithilfe der mobilen App. Sie können Zeitplanaktualisierungen jederzeit und überall anfordern.
So fragen Sie Zeitplanänderungen an:
-
Gehen Sie zu Menü
 > Zeitplan.
> Zeitplan. -
Klicken Sie auf Hinzufügen
 , um eine Aktivität hinzuzufügen.
, um eine Aktivität hinzuzufügen. -
Wählen Sie einen Aktivitätscode aus der Dropdown-Liste.
-
Wählen Start- und Endzeit und Daten.
Denken Sie daran: Wenn Sie die Kalendermonat-Anzeige für die Auswahl des Datums öffnen, weist ein grüner Punkt unter einem Tag darauf hin, dass für dieses Datum bereits ein Zeitplan veröffentlicht wurde.
-
Bei Bedarf Bemerkungen eingeben.
-
Klicken Sie auf Senden.
-
Klicken Sie in der Pop-up-Nachricht auf OK und Sie sehen den aktualisierten Zeitplan.
- Klicken Sie auf irgendeine geplante Aktivität, um sie zu bearbeiten oder abzubrechen.
-
Sie können die Anforderung für einen bestimmten Tag stornieren, auch wenn es sich um eine Anforderung für mehrere Tage handelt. Außerdem können Sie alle ausstehenden Anforderungen stornieren.
Benachrichtigungen für Zeitplanaktualisierungen
Sie erhalten Benachrichtigungen und Push-Benachrichtigungen, wenn Ihr Zeitplan aktualisiert wird oder ein anderer Agent einen Tausch mit Ihnen anfordert. Sie erhalten auch eine E-Mail-Benachrichtigung über diese Änderungen.
Um Benachrichtigungen anzuzeigen, tippen Sie auf das Benachrichtigungssymbol ![]() am oberen Rand des Bildschirms. Dieses Symbol zeigt die Anzahl der unbestätigten Benachrichtigungen an. Sie können Benachrichtigungen für die letzten 7 Tage anzeigen.
am oberen Rand des Bildschirms. Dieses Symbol zeigt die Anzahl der unbestätigten Benachrichtigungen an. Sie können Benachrichtigungen für die letzten 7 Tage anzeigen.
In bestimmten drahtlosen Netzwerkkonfigurationen funktionieren Push-Benachrichtigungen unter iOS 13 möglicherweise nicht wie erwartet. Deaktivieren Sie in diesem Fall das drahtlose Netzwerk.
Beachten Sie Folgendes:
-
Um auf ein Handelsangebot zu reagieren, tippen Sie auf die Benachrichtigung. Um einen Handel zu akzeptieren, müssen Sie auf die Tauschanfrage reagieren, bevor sie abläuft. Sie haben folgende Möglichkeiten:
-
akzeptieren Sie den Handel, indem Sie auf Handelsplan tippen.
-
Den Handel ablehnen, indem Sie auf Nicht interessiert tippen.
-
-
Um eine Benachrichtigung zu löschen, nachdem Sie sie gelesen haben, tippen Sie auf X.
Die Anzahl der unbestätigten Benachrichtigungen, die auf dem Benachrichtigungssymbol angezeigt werden, wird aktualisiert, wenn Sie zum Bildschirm "Zeitplan" zurückkehren.
Antrag auf Freizeitausgleich in WFM
Der Antrag auf Freistellung verwendet die Konfiguration, die für Freistellungsanträge in WFM für die mobile Agenten-App definiert wurde. Weitere Informationen finden Sie in den Regeln für die Planung und Genehmigung von Urlaubstagen unter WFM.
Dies ermöglicht es Ihnen:
-
Beantragen Sie ganz- oder halbtägige Freistellungen über die mobile App des Agenten.
-
Sehen Sie sich eine Zusammenfassung der Anträge auf Freistellung an.
-
Freizeitausgleich anzeigen.
Sie können den Bildschirm Freizeit aufrufen, indem Sie zu ![]() > Zeitplan anpassen > Freizeit navigieren. Dieser Bildschirm zeigt die Zusammenfassung der Fehlzeiten für den aktuellen Monat an. Sie können die angezeigten Freizeitanträge filtern, indem Sie auf
> Zeitplan anpassen > Freizeit navigieren. Dieser Bildschirm zeigt die Zusammenfassung der Fehlzeiten für den aktuellen Monat an. Sie können die angezeigten Freizeitanträge filtern, indem Sie auf  tippen.
tippen.
Um in der mobilen App für WFM Freizeit zu beantragen:
-
Tippen Sie auf dem Bildschirm Freizeit auf
 >
>  .
. -
Wählen Sie Ganztag oder Halbtag. Sie können keinen Teiltag auswählen, wenn Sie für diesen Tag keine Veröffentlichung geplant haben. In diesem Fall können Sie nur Ganztag auswählen.
-
Wählen Sie für Vollständiger Tag eine Aktivität, ein Startdatumund Enddatum und tippen Sie auf Senden.
-
Wählen Sie für Teiltag eine Aktivität, ein Datum, eine Startzeit und Endzeit und tippen Sie auf Senden. Die Aktivität dauert zwischen 1 und 8 Stunden.
Sie können den Urlaubssaldo auch in Tagen und Stunden überprüfen, indem Sie auf  >
>  tippen.
tippen.
Wenn Sie eine teilweise freie Zeit beantragen, berechnet das System die freie Zeit in Bruchteilen eines Tages. Beispielsweise entspricht 1 Tag 8 Stunden. Wenn Sie also 1 Stunde frei nehmen, wird dies wie folgt berechnet: 1/8 = 0,125 Tage
Wenn Sie 1 Tag frei hatten und 1 Stunde genutzt haben, beträgt Ihr Restguthaben 0,875 Tage, was in der App auf 0,88 Tage gerundet werden kann.
Auf diesem Bildschirm werden die folgenden Details zum Freizeitausgleich angezeigt:
-
Erhalten: Von Ihnen erhaltene Gesamtstunden.
-
Genutzt: Von Ihnen verbrauchte Stunden.
-
Geplant: Für zukünftige Daten genehmigte Stunden.
-
Verbleibend: Reststunden.
Emma arbeitet als Agent in einem Call Center und hat einen Kurzurlaub geplant. Sie verwendet die mobile App, um Urlaub für ihre Reise zu beantragen.
-
Emma meldet sich bei der EM-App an und geht im Menü zu "Zeitplan anpassen".
-
Sie wählt "Urlaub", um zu sehen, wie viele Urlaubstage sie noch hat.
-
Sie möchte Urlaub für ihre Reise beantragen. Sie klickt auf "Neuer Urlaubsantrag" und gibt die erforderlichen Informationen ein, darunter die Urlaubsdaten.
-
Nachdem sie alles eingegeben hat, klickt sie auf "Senden". Es erscheint ein Pop-up-Fenster zur Bestätigung, dass ihr Antrag gesendet wurde.
John, Emmas Supervisor, erhält in seinem Webportal eine Benachrichtigung zu ihrem Urlaubsantrag.
-
John meldet sich als Administrator an, um sich Emmas Urlaubsantrag anzusehen. Er überprüft, ob Emma noch ausreichend Urlaubstage auf ihrem Konto hat.
-
John genehmigt den Antrag, indem er auf "Genehmigen" klickt. Er könnte den Antrag auch ablehnen, wenn die Situation es erfordert.
Emma erhält auf ihrem Smartphone eine Benachrichtigung, dass ihr Urlaubsantrag genehmigt wurde. Sie freut sich und kann mit der Reiseplanung beginnen.
Urlaub auf Intervallebene anfordern
Mit dieser Selfservice-Funktion können Sie arbeitsfreie Zeit nehmen, sofern dies möglich ist. Urlaubsmöglichkeiten auf Intervallebene in "Meine Zone" werden im Selfservice in der mobilen App widergespiegelt.
Basierend auf den Personalbedingungen während dieses Intervalls sind zwei Arten von Urlaubsintervallen verfügbar:
-
Automatisch genehmigte Urlaubsintervalle
-
Urlaubsintervalle, die genehmigt werden müssen
So beantragen Sie Urlaub auf Intervallebene:
-
Gehen Sie zu Menü
 > Selfservice.
> Selfservice. -
Wählen Sie Urlaub aus der Dropdown-Liste ganz oben.
-
Schieben Sie das Intervall, für das Sie Urlaub anfordern möchten, nach links. Sie können eine beliebige Anzahl an Intervallen in einer einzigen Anforderung auswählen, solange sie vom selben Typ und aufeinanderfolgend sind. Sie können zum Beispiel kein automatisch genehmigtes Intervall und ein Intervall, das die Genehmigung durch den Manager erfordert, in einer einzigen Anforderung auswählen. Genauso können Sie nur Intervalle auswählen, die nebeneinander liegen.
-
Klicken Sie auf Next (Weiter).
-
Klicken Sie auf Senden.
Überstunden auf Intervallebene beantragen
Mit dieser Selfservice-Funktion sehen Sie, wann es Gelegenheiten für Überstunden gibt, und können Überstunden auf Intervallebene beantragen. Überstundengelegenheiten auf Intervallebene in "Meine Zone" werden im Selfservice in der mobilen App widergespiegelt.
Basierend auf den Personalbedingungen während dieses Intervalls sind zwei Arten von Überstundenintervallen verfügbar:
-
Automatisch genehmigte Überstundenintervalle
-
Überstundenintervalle, die genehmigt werden müssen
So beantragen Sie Überstunden auf Intervallebene:
-
Gehen Sie zu Menü
 > Selfservice.
> Selfservice. -
Wählen Sie Überstunden aus der Dropdown-Liste ganz oben.
-
Schieben Sie das Intervall, für das Sie Urlaub anfordern möchten, nach links. Sie können eine beliebige Anzahl an Intervallen in einer einzigen Anforderung auswählen, solange sie vom selben Typ und aufeinanderfolgend sind. Sie können zum Beispiel kein automatisch genehmigtes Intervall und ein Intervall, das die Genehmigung durch den Manager erfordert, in einer einzigen Anforderung auswählen. Genauso können Sie nur Intervalle auswählen, die nebeneinander liegen.
-
Klicken Sie auf Next (Weiter).
-
Klicken Sie auf Senden.
An bestimmten Tagen hat Emma private Verpflichtungen, zum Beispiel einen Arzttermin oder eine Schulveranstaltung ihres Kindes. Sie verwendet die Funktion "Urlaub auf Intervallebene", um sich nur die Intervalle freizunehmen, die sie für diese Termine benötigt, anstatt jeweils einen ganzen Urlaubstag zu nehmen. Außerdem nutzt sie die Funktion "Überstunden auf Intervallebene", um Überstunden zu beantragen, damit sie ihre Arbeit erledigen kann. Durch die Kombination beider Funktionen kann Emma ihren privaten und beruflichen Verpflichtungen nachkommen.
Selfservice-Tauschanträge
Sie können den Selfservice-Tausch nutzen, um Stunden aus Ihrer Schicht mit anderen zu tauschen. Sie geben einige Intervalle als Ihrer Schicht ab und übernehmen dafür die entsprechende Anzahl Intervalle außerhalb Ihrer eigentlichen Schicht. Die Gesamtzahl der Stunden bleibt also gleich. Mit dem Selfservice-Tausch haben Sie mehr Kontrolle über Ihre Arbeitsstunden, ohne dass die Gesamtarbeitszeit verändert wird. Durch akzeptierte Tauschvorgänge wird der Zeitplan automatisch aktualisiert.
Selfservice-Tauschanträge werden automatisch genehmigt; Manager müssen nicht einbezogen werden.
Damit der Selfservice-Tausch verwendet werden kann, müssen die erforderlichen Berechtigungen aktiviert sein.
So fügen Sie den Selfservice-Tausch hinzu:
-
Gehen Sie zu Menü
 > Selfservice.
> Selfservice.Der Selfservice-Tausch ist in der Tagesansicht verfügbar.
-
Wählen Sie Selfservice-Tausch aus der Dropdown-Liste ganz oben. Ihr Zeitplan zeigt alle für den Selfservice-Tausch verfügbaren Intervalle an. Alle Intervalle werden automatisch genehmigt.
-
Suchen Sie das Intervall, das Sie beantragen wollen, und schieben Sie es nach links. Sie können eine beliebige Anzahl an Intervallen in einer einzigen Anfrage auswählen.
Mit Löschen können Sie die Auswahl der Intervalle aufheben.
-
Klicken Sie auf Next (Weiter). Sie sehen die verfügbaren Intervalle, die Sie im Tausch übernehmen können. Die hier gezeigten Intervalle liegen außerhalb Ihrer eigentlichen Schicht, damit die Gesamtarbeitszeit unverändert bleibt.
Wählen Sie die Intervalle aus, die Sie im Tausch übernehmen möchten.
Sie müssen dieselbe Anzahl Intervalle hinzufügen, die Sie entfernt haben. Wenn Sie entsprechend viele Intervalle ausgewählt haben, wird die Schaltfläche Tausch bestätigen aktiviert.
Wenn Sie auf Zurück klicken, kehren Sie zum vorherigen Dialog zurück. Die für den Tausch hinzugefügten Intervalle werden dabei gelöscht.
-
Klicken Sie auf Tausch bestätigen. Sofern die Auswahl mit den festgelegten Richtlinien übereinstimmt, wird der Selfservice-Tausch automatisch genehmigt. Die neuen Intervalle werden den ausgewählten Slots auf der Seite "Mein Zeitplan" hinzugefügt.
Sie werden benachrichtigt, wenn ein Selfservice-Tausch genehmigt oder abgelehnt wurde. Beispiel: Das Nettopersonal hat sich geändert und der Slot ist nicht mehr aktiv, aber der Antrag wurde bereits gesendet.
Beachten Sie, dass möglicherweise auch andere Agenten versuchen, dasselbe Intervall wie Sie zu tauschen. In diesem Fall werden die Intervalle in der Reihenfolge der eingehenden Anträge zugewiesen. Es ist also möglich, dass Ihnen Intervalle als für den Tausch verfügbar angezeigt werden, Ihr Antrag später aber abgelehnt wird.
Stornierung von genehmigten außerbetrieblichen Aktivitäten
Sie können Ihre genehmigten Urlaubsanträge stornieren. Ihr Manager erhält nur die Stornierungsbenachrichtigungen, aber nicht die Anträge. Nach der Stornierung wird Ihr vorheriger Zeitplan wiederhergestellt. Sie können Folgendes stornieren:
-
Ganztägige Freistellungsanträge nur für zukünftige Termine.
-
Anträge auf Freistellung für einen halben Tag für zukünftige Zeiten und Daten.
-
Nur wenn die letzte Aktivität auf dem Zeitplan ein genehmigter Urlaub ist, kann ein Agent den Antrag stornieren.
-
Wenn der Zeitplan generiert, aber nicht veröffentlicht wurde. Nach Stornierungsantrag:
-
Ein Agent sieht einen leeren Zeitplan.
-
Der Manager sieht den zuletzt erstellten Zeitplan.
-
-
Wenn der Zeitplan weder generiert noch veröffentlicht wurde, sieht ein Agent nach der Stornierung des Antrags einen leeren Zeitplan.
-
Der Agent kann den genehmigten Freistellungsantrag nicht stornieren:
-
Wenn der Zeitplan nach Genehmigung des Freistellungsantrags aktualisiert oder neu veröffentlicht wurde.
-
Wenn die Anträge auf Stornierung und auf einen Teil des Tages zusammen ausgewählt werden.
-
Antrag auf Abwesenheit in IEX WFM Integrated
Sie können die Abwesenheit über die mobile App beantragen, ohne Ihren Supervisor einbeziehen zu müssen.
Abwesenheit beantragen ermöglicht es Ihnen:
-
Beantragen Sie über die mobile App eine ganz- oder halbtägige Abwesenheit für einen einzigen Tag.
-
Stellen Sie einen Abwesenheitsantrag für eine konfigurierte Anzahl von Tagen in der Zukunft (bis zu 28 Tage).
-
Senden Sie eine E-Mail-Benachrichtigung an den Vorgesetzten des Agenten.
Um Abwesenheit in der mobilen App für IEX WFM Integrated zu beantragen:
-
Navigieren Sie zu
 > Zeitplan anpassen > Auszeit.
> Zeitplan anpassen > Auszeit. -
Geben Sie die folgenden Daten ein:
-
Datum: Datum der Abwesenheit.
-
Ausnahmecode: Aktivität oder Grund für die Abwesenheit.
-
Startzeit: Wählen Sie die Startzeit für den Urlaub aus.
-
Endzeit: Wählen Sie die Endzeit für den Urlaub aus.
-
-
Tippen Sie auf Abwesenheitsantrag senden.