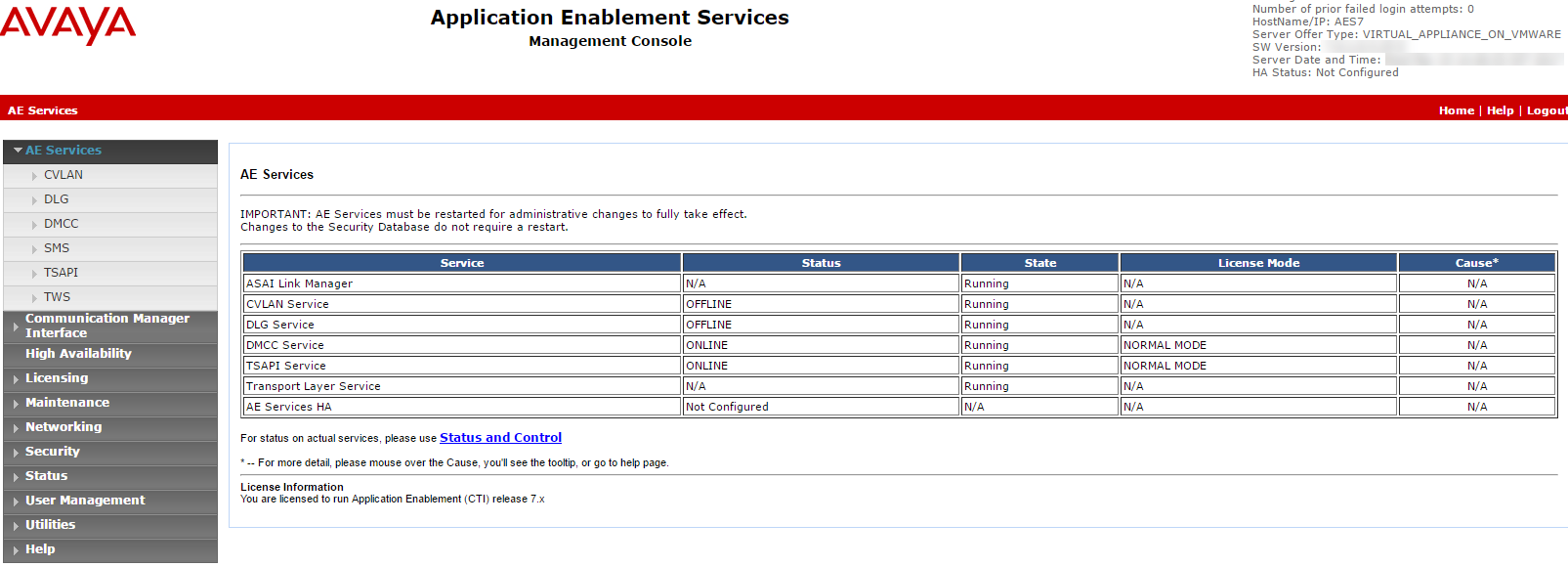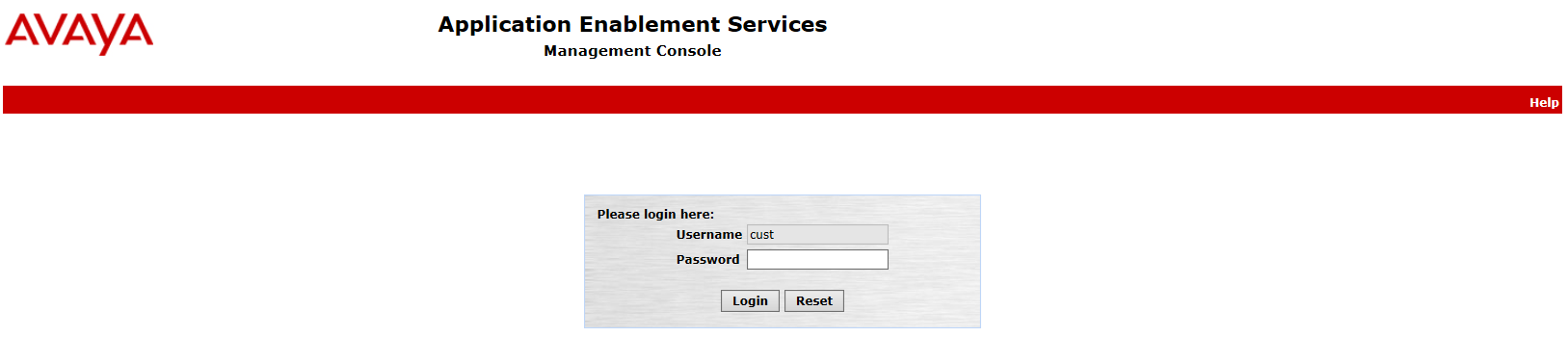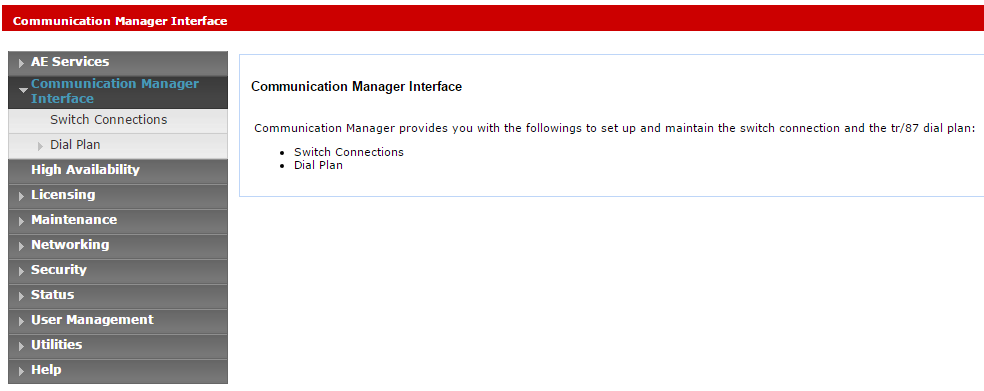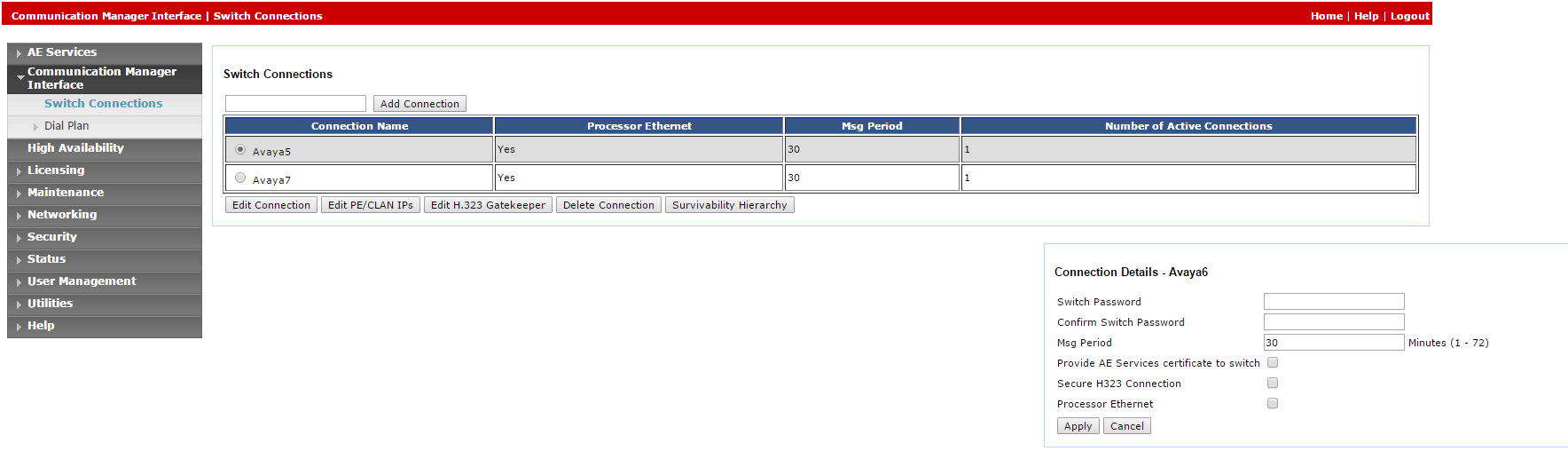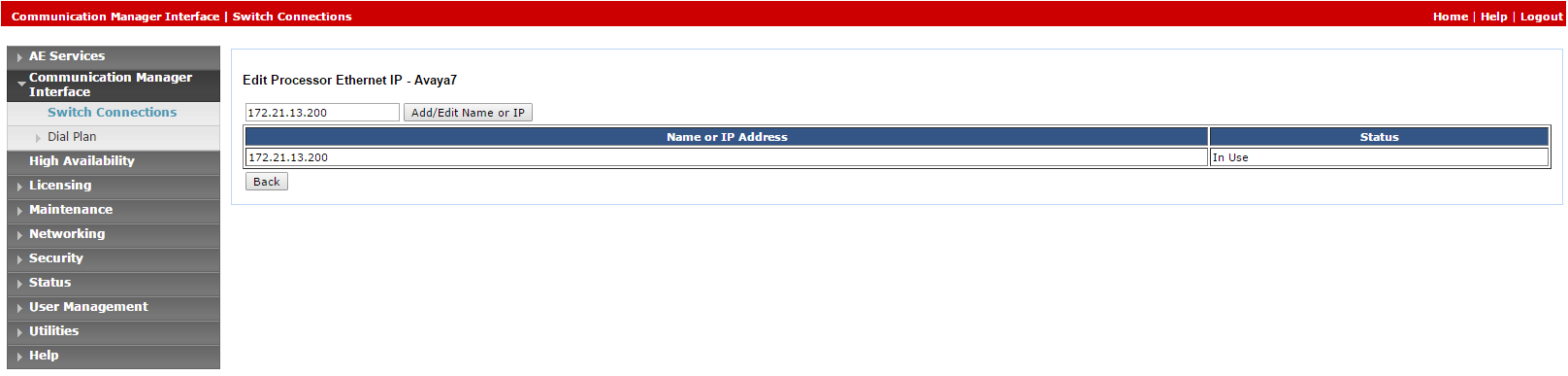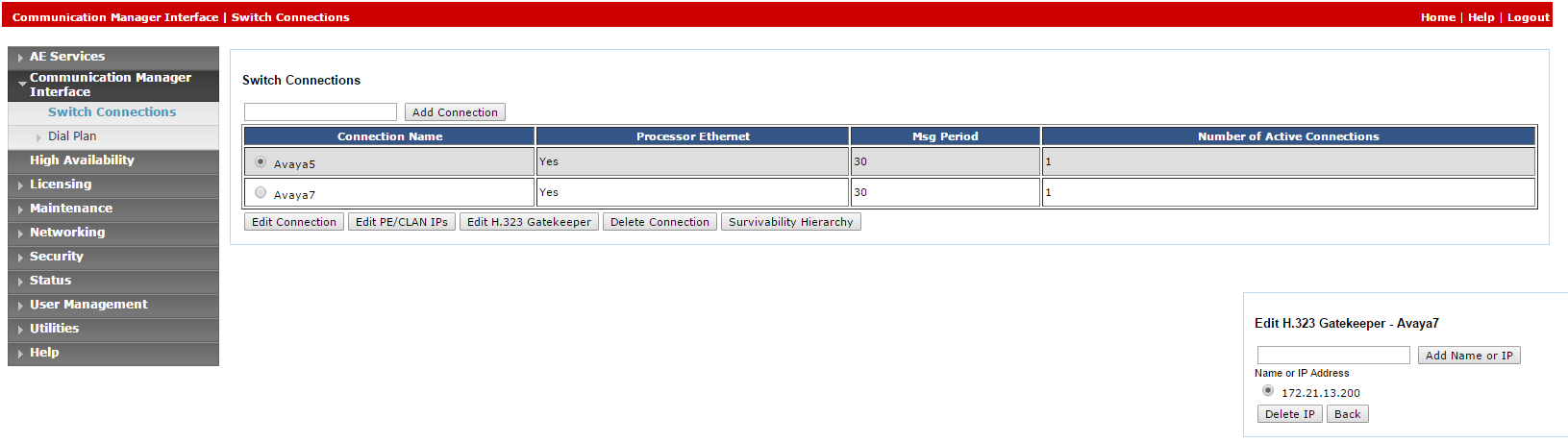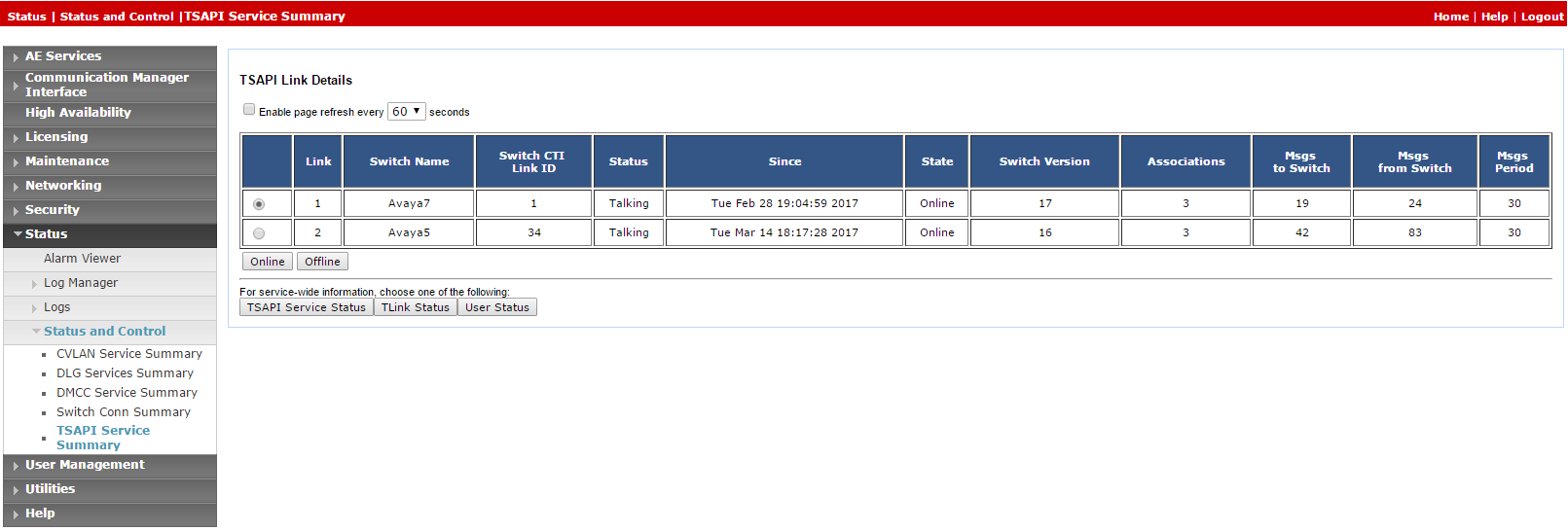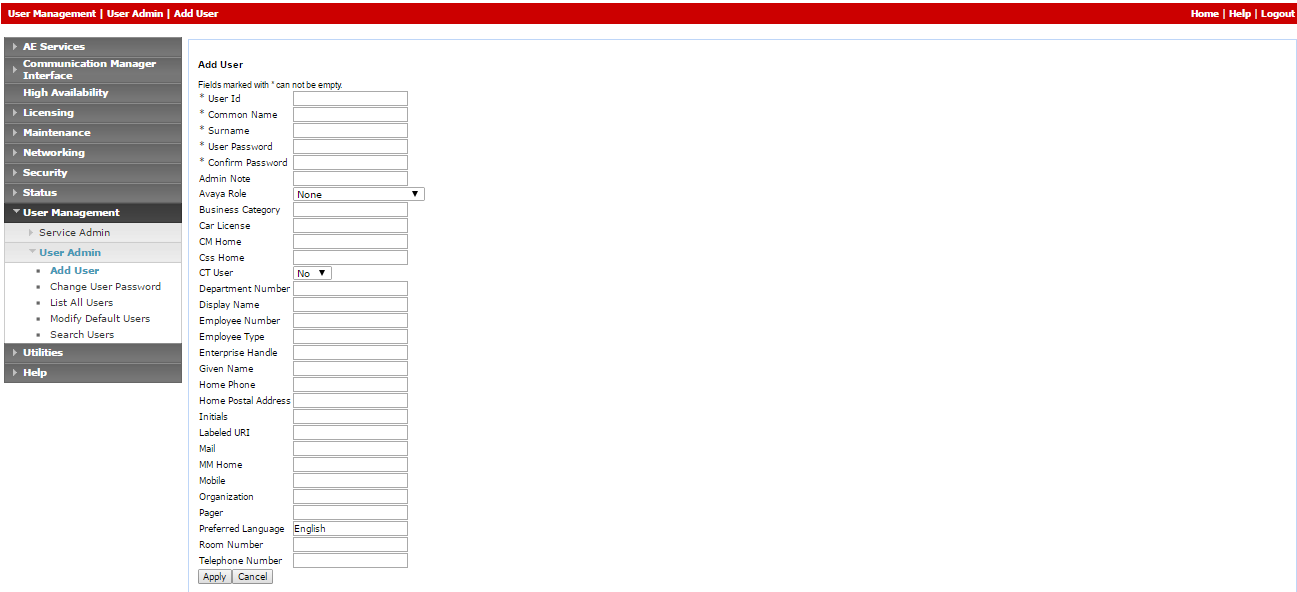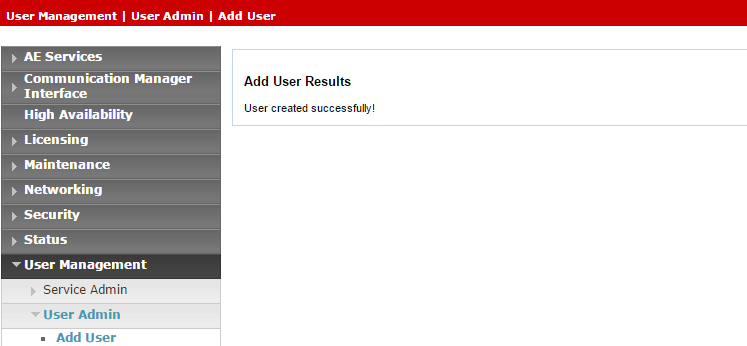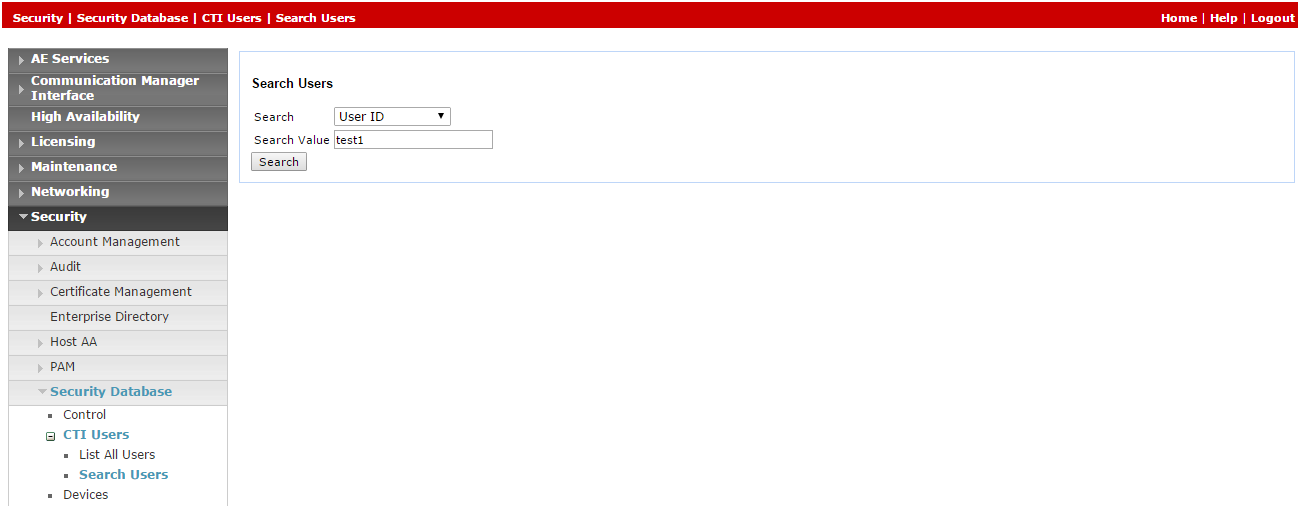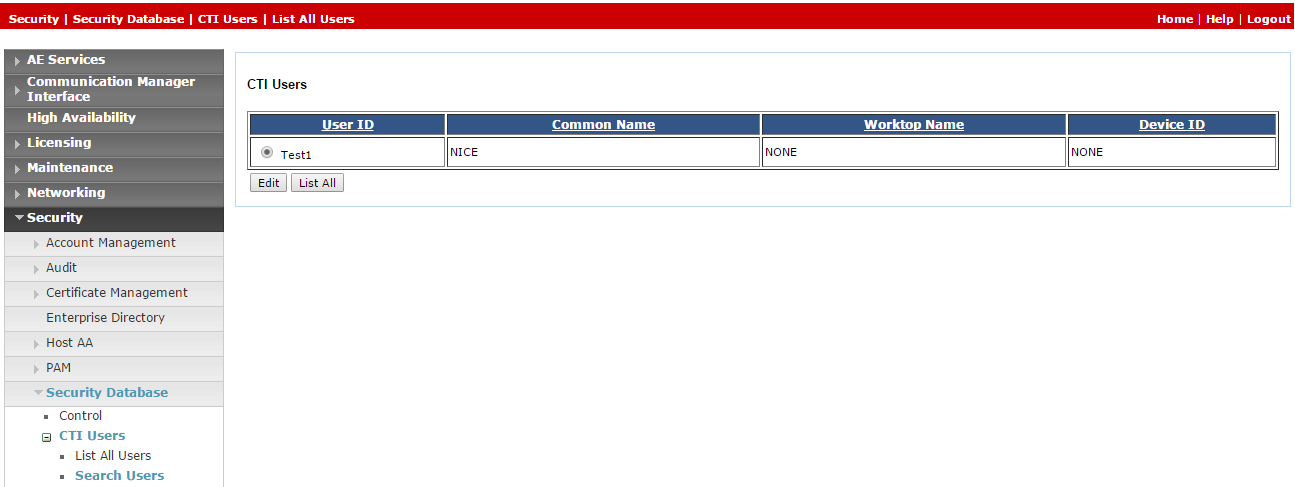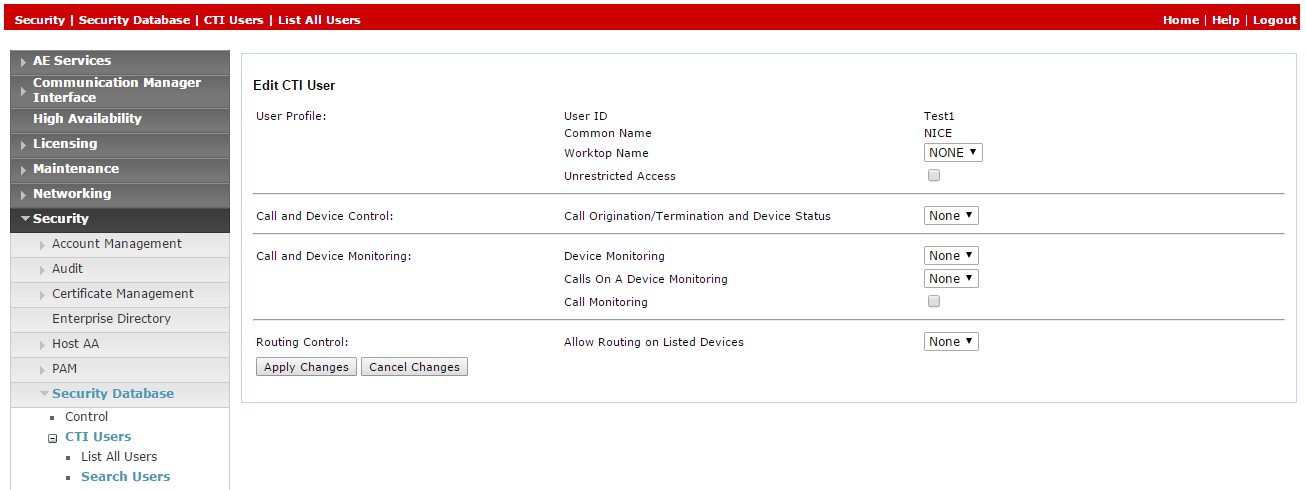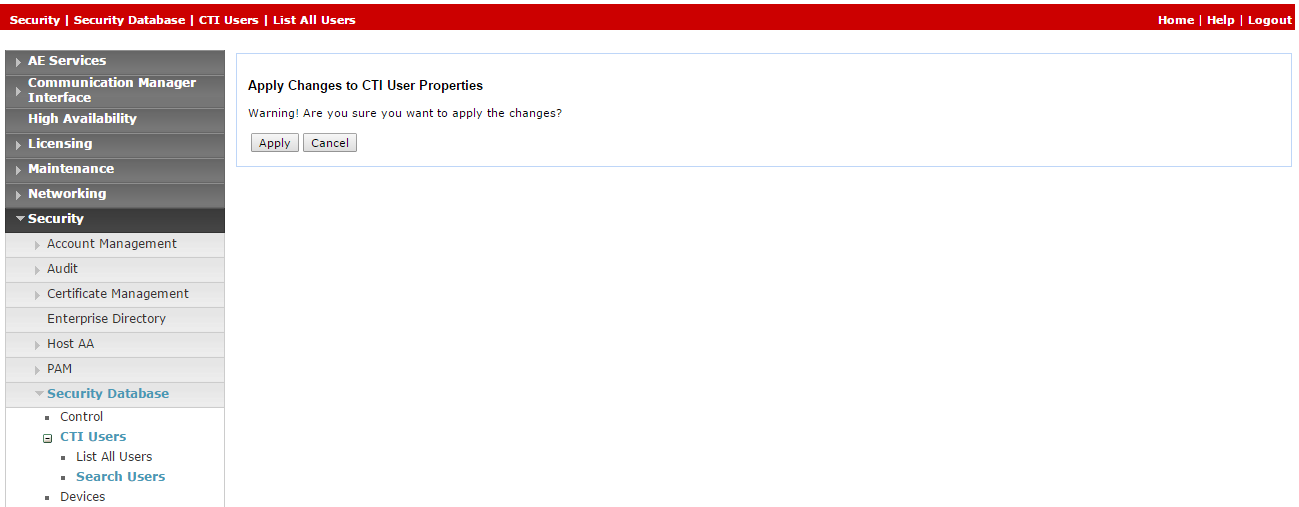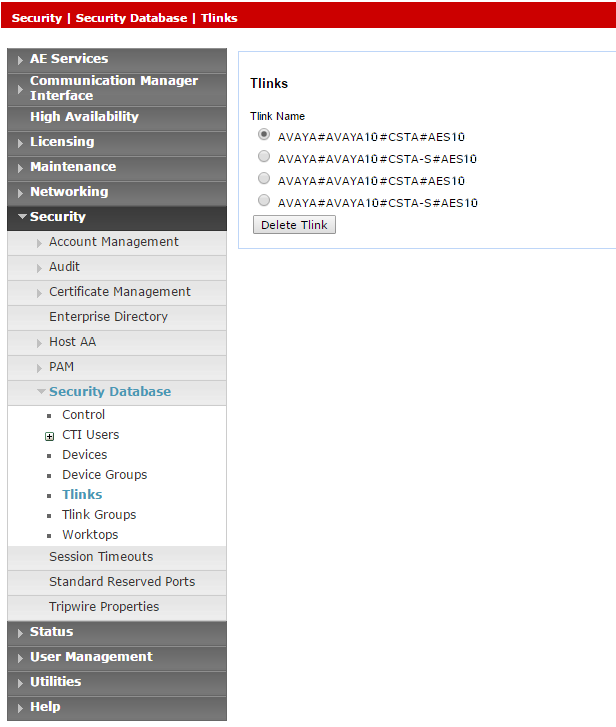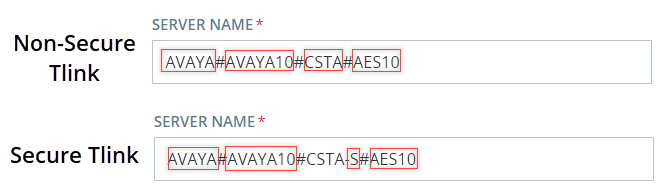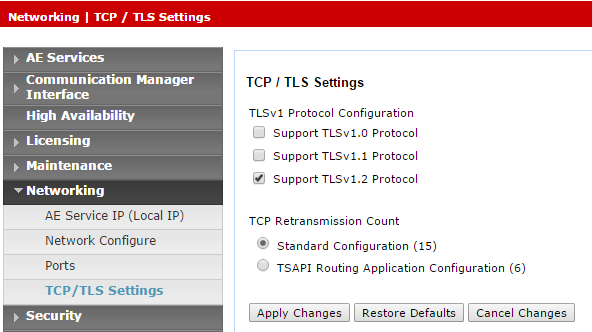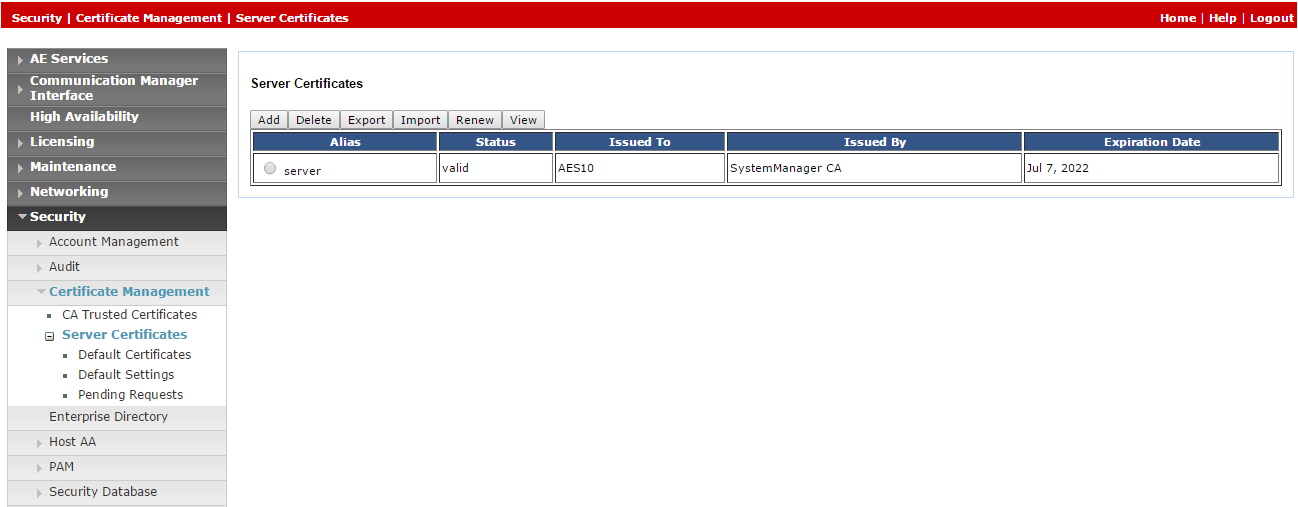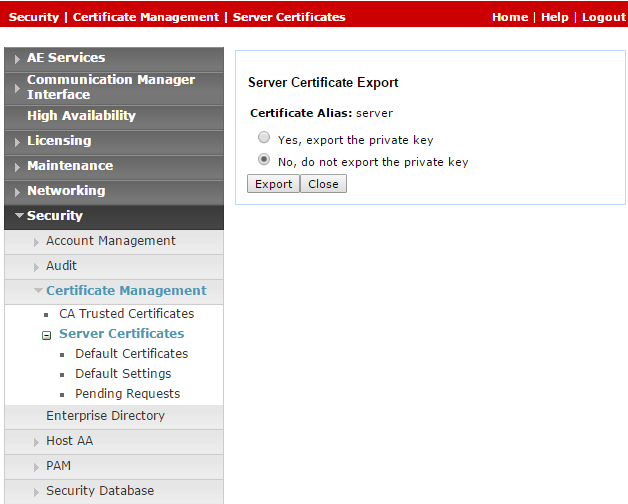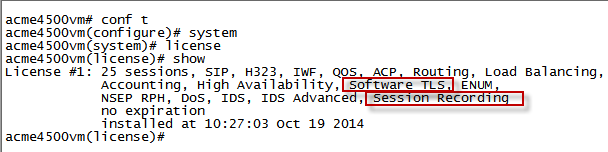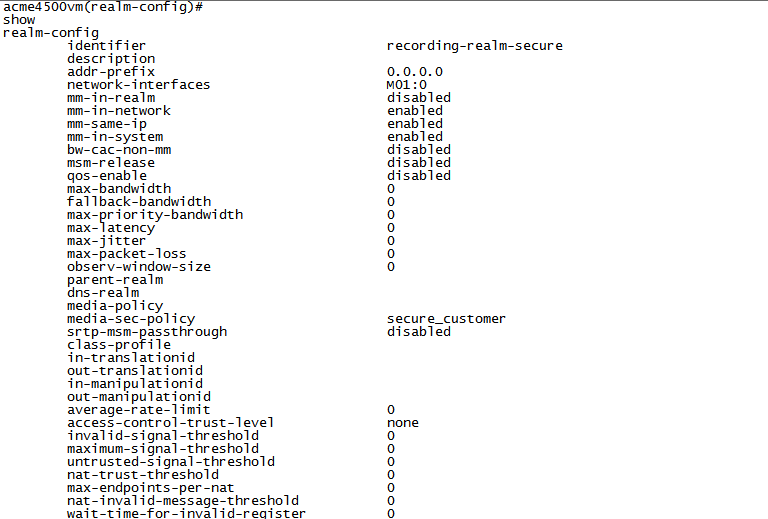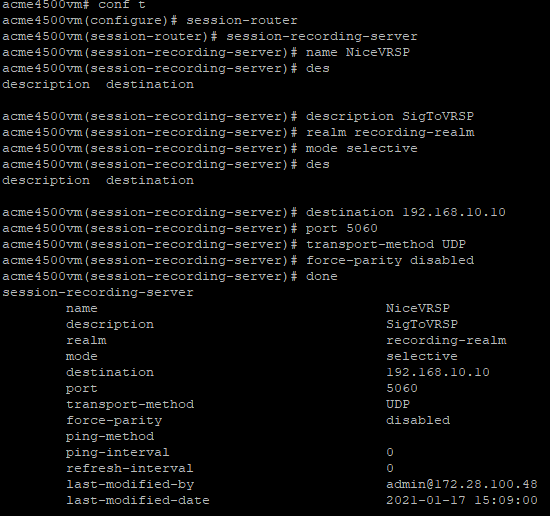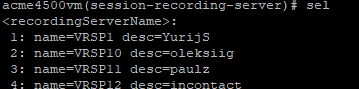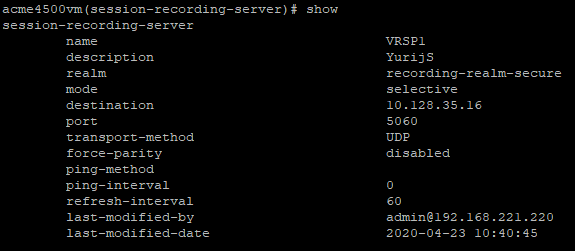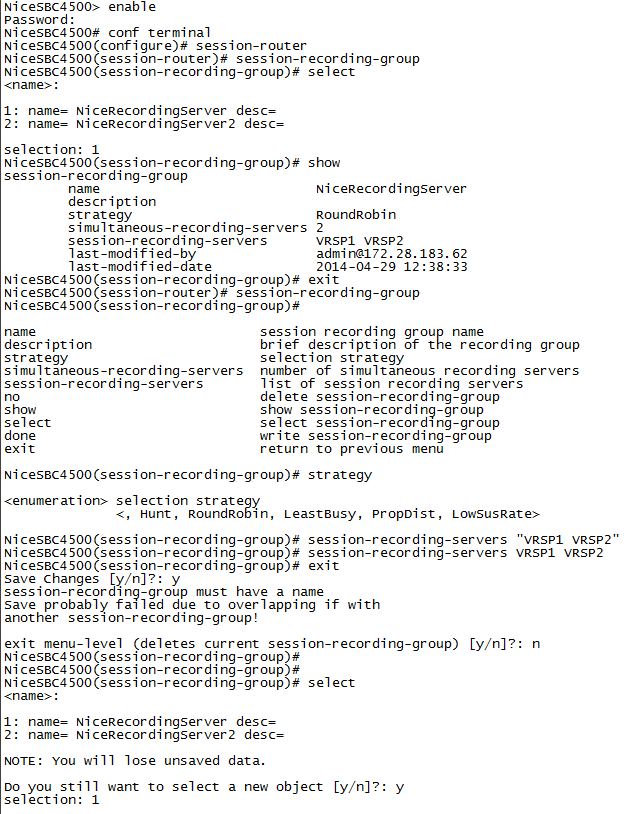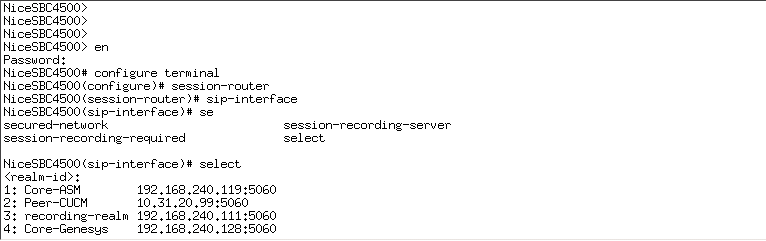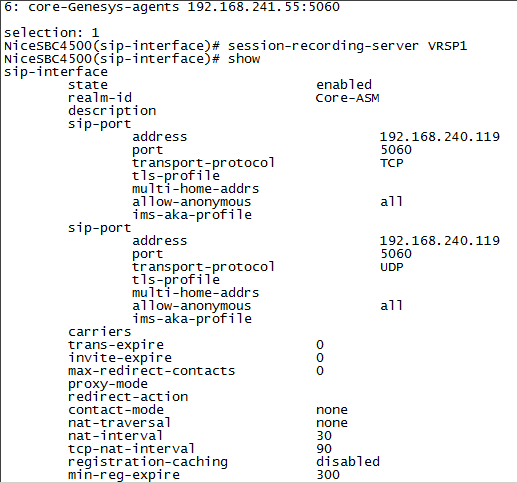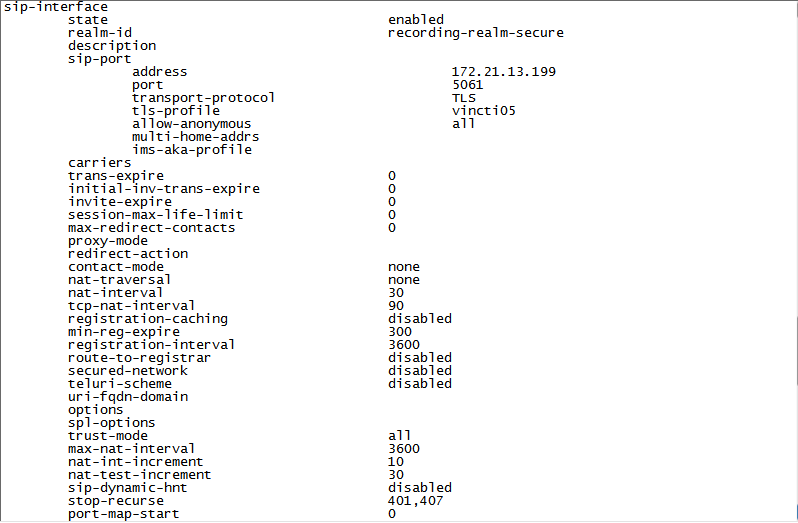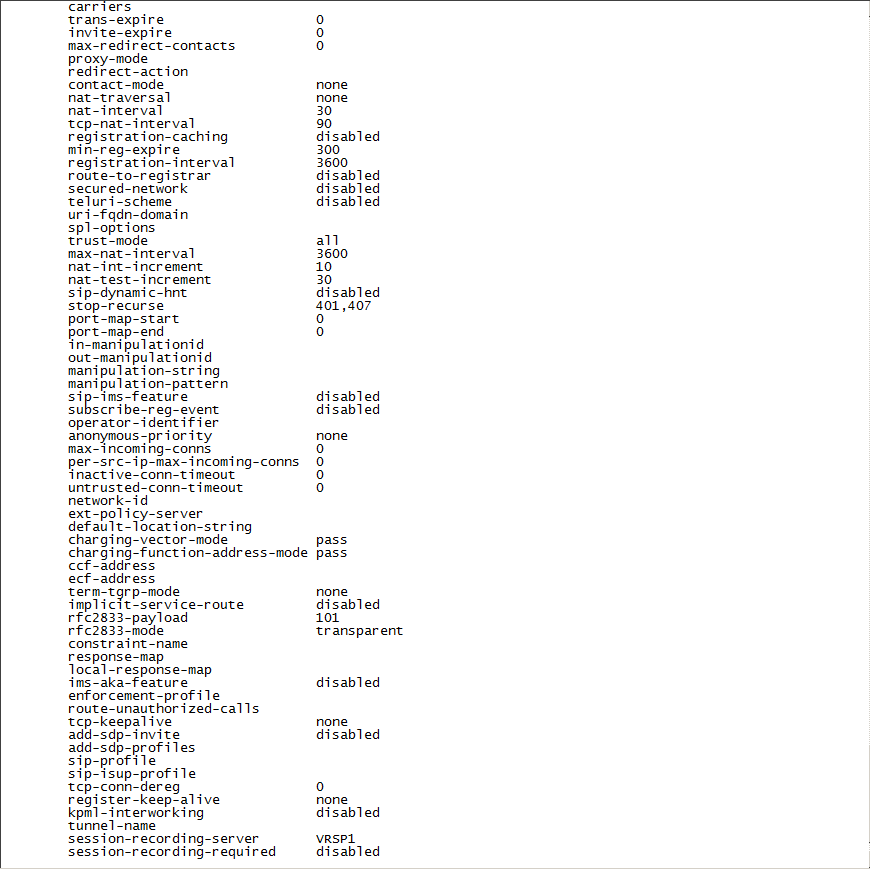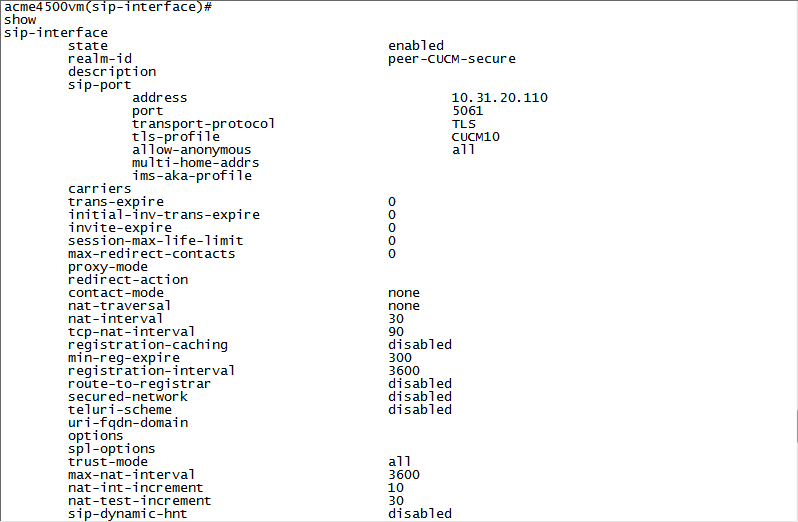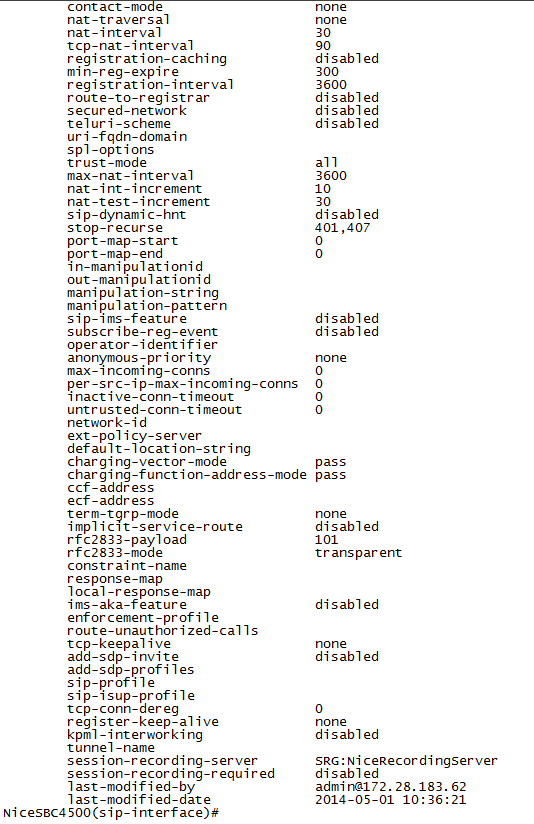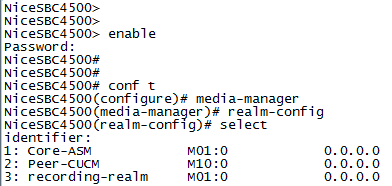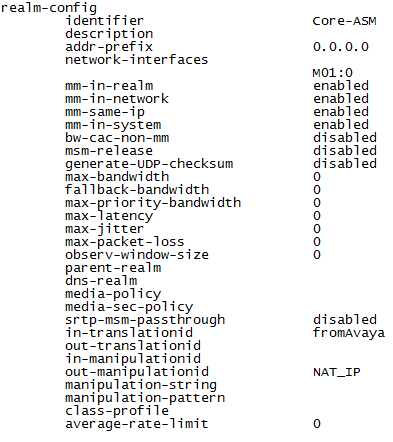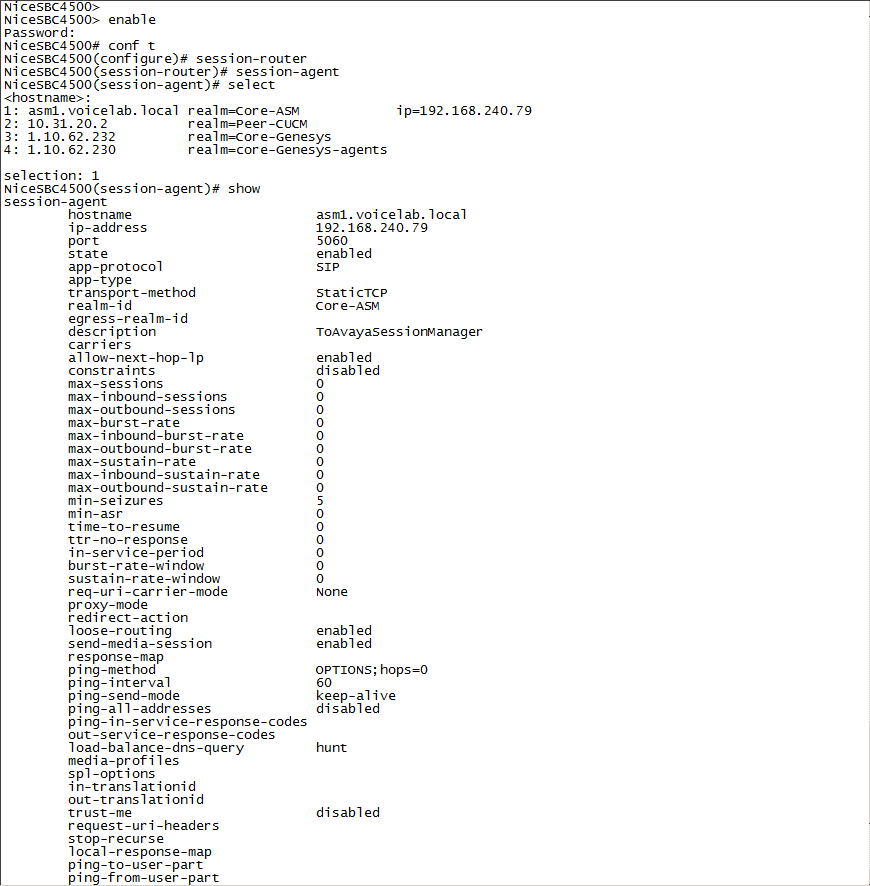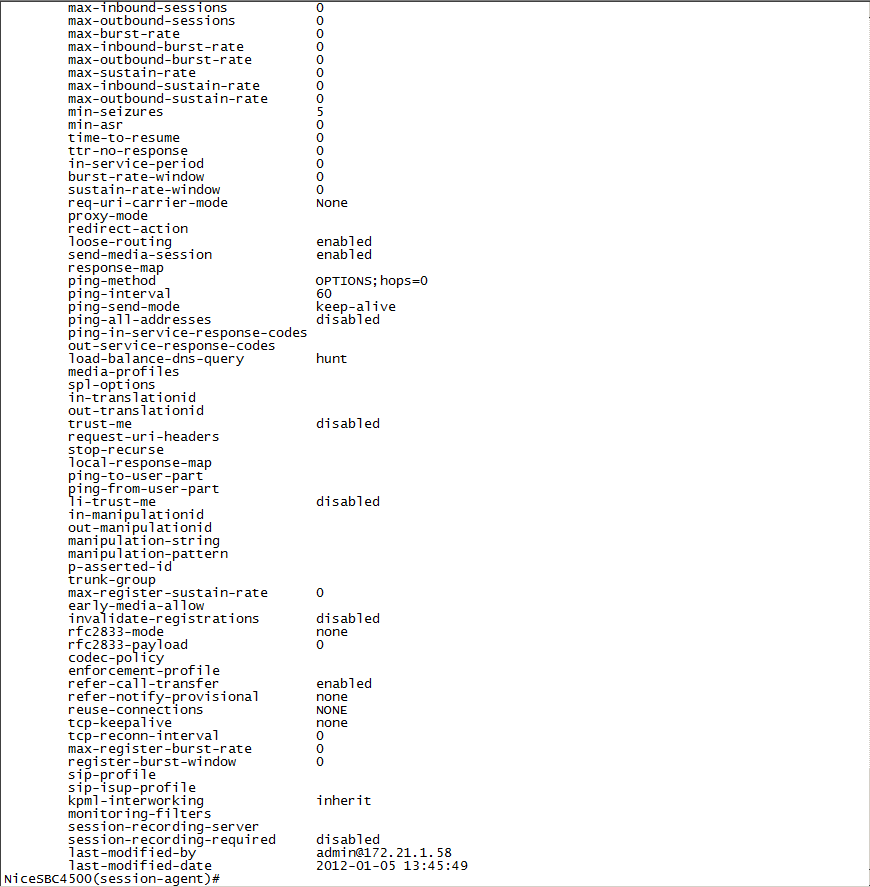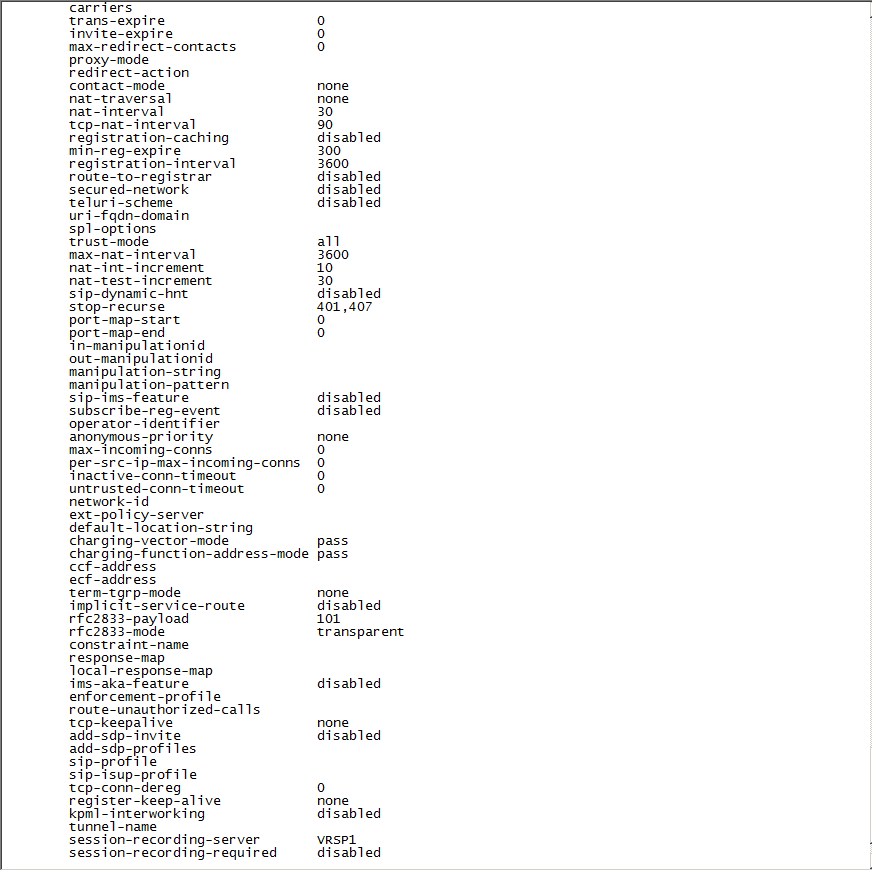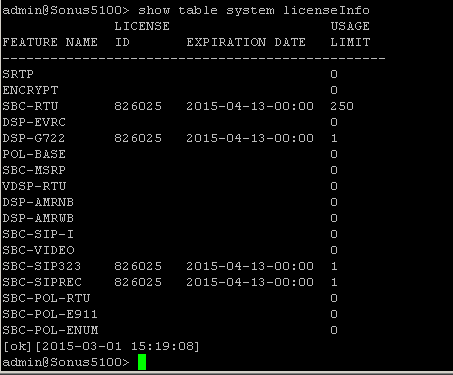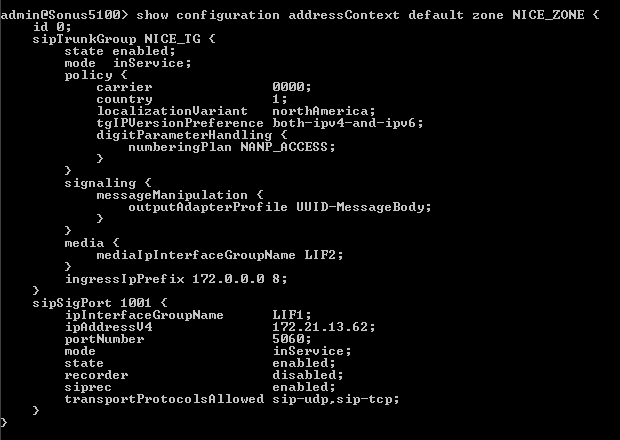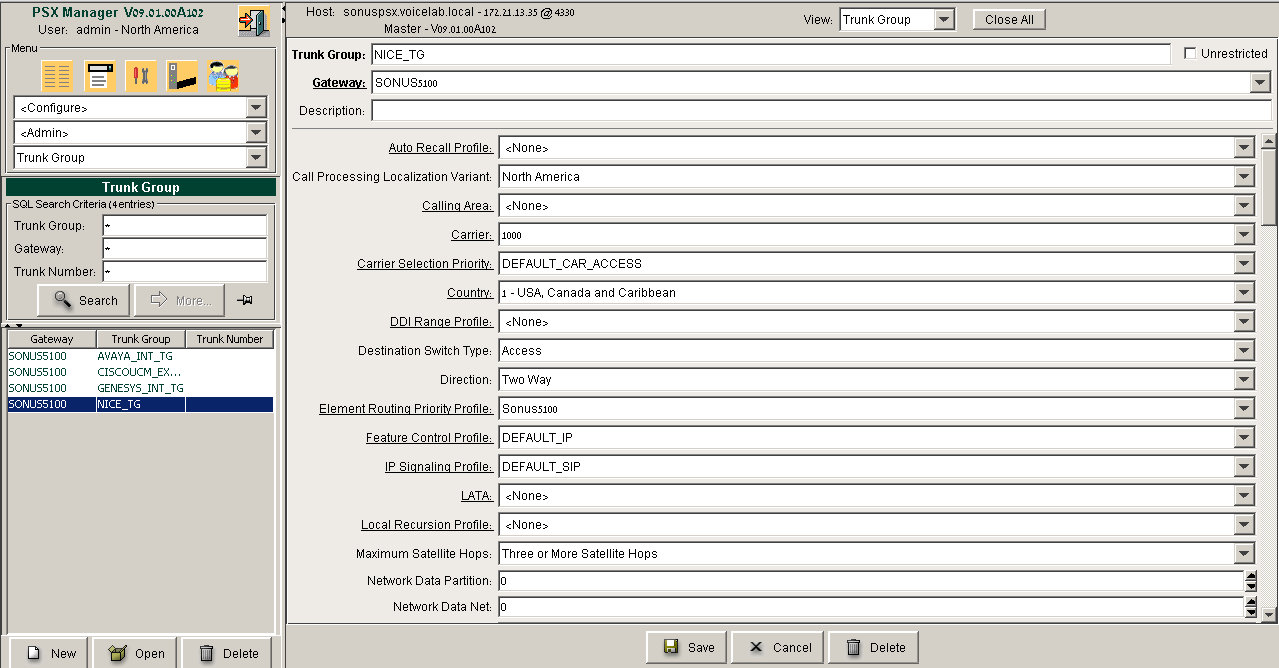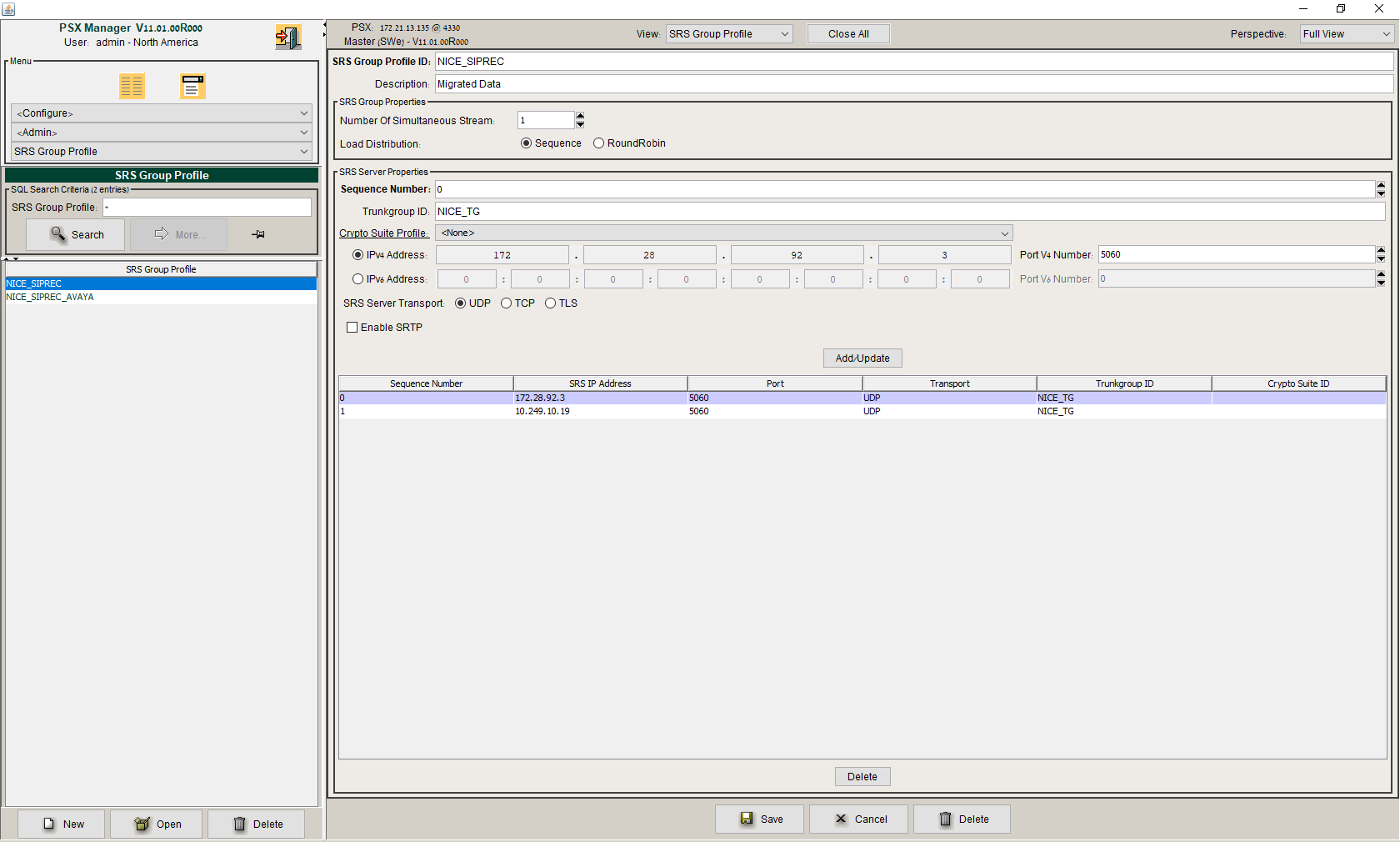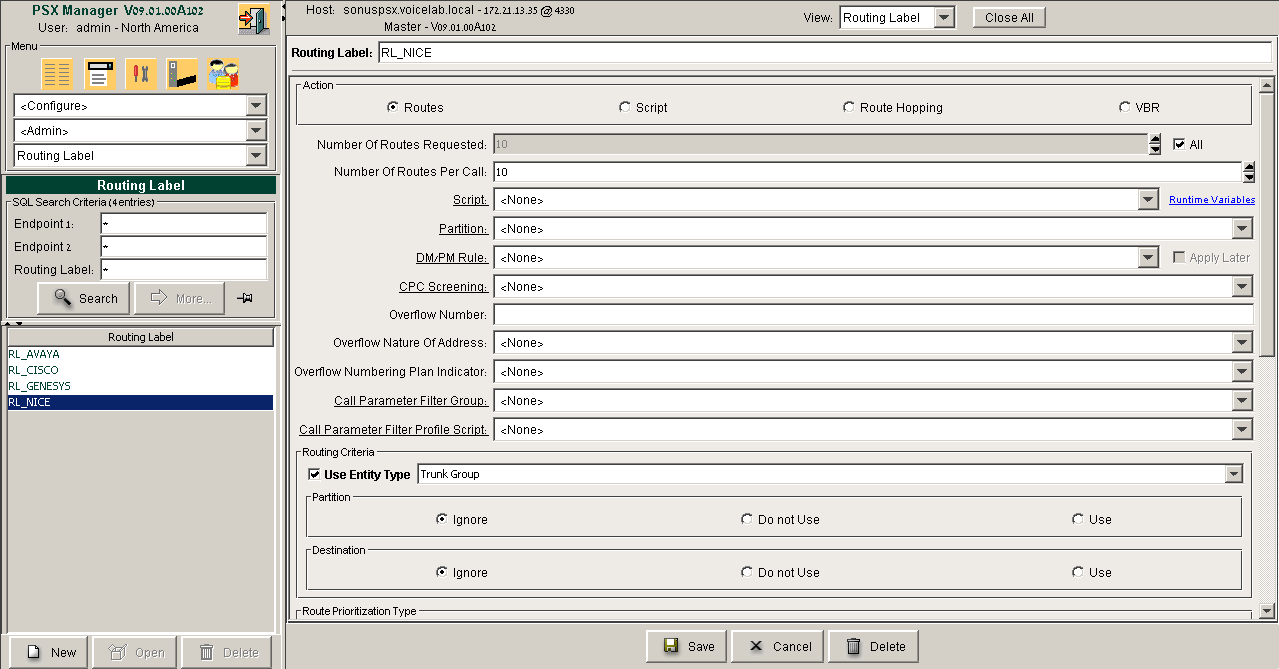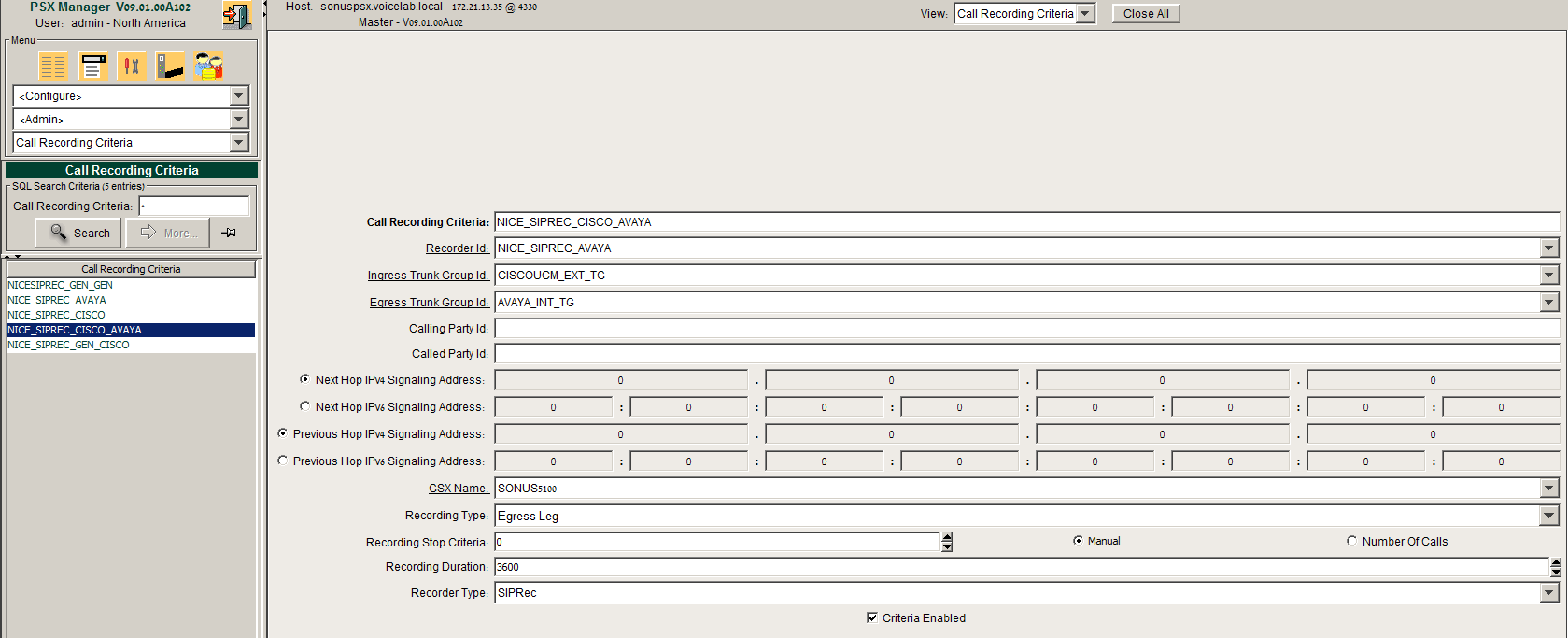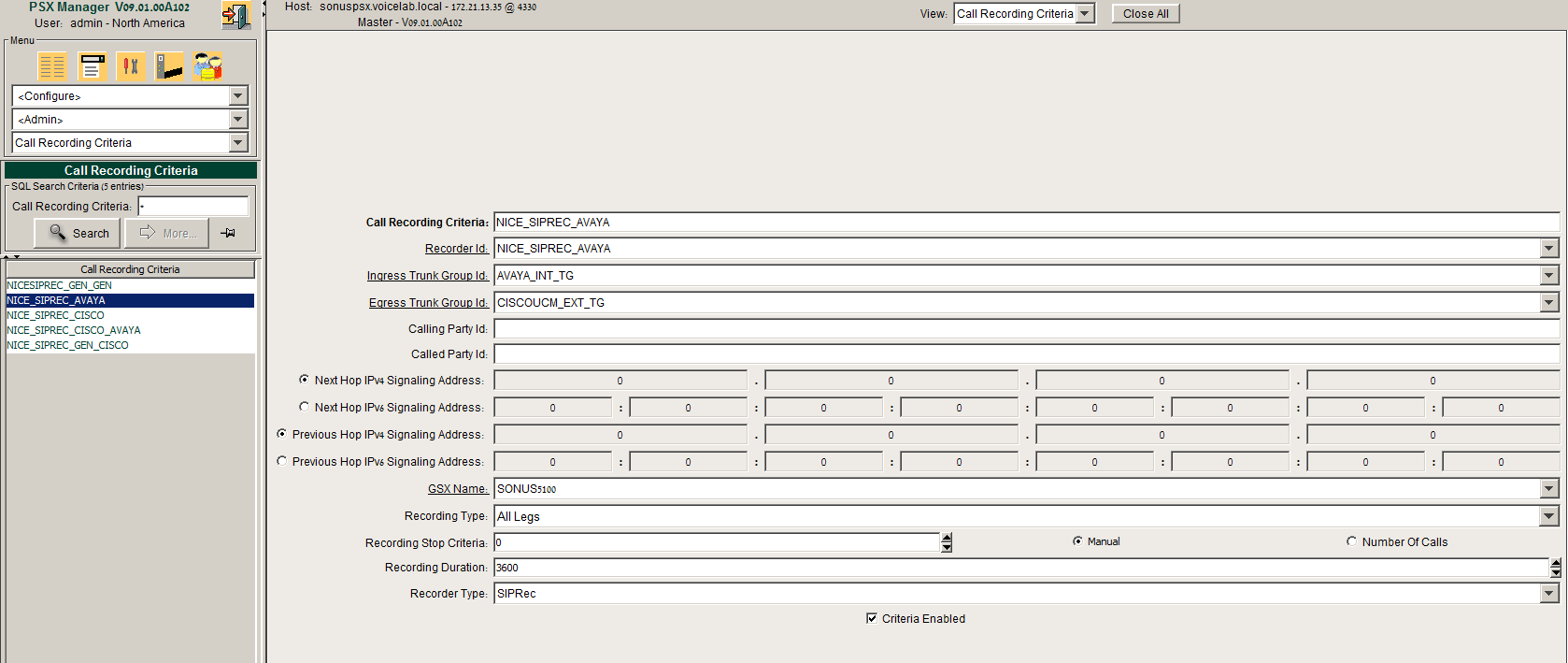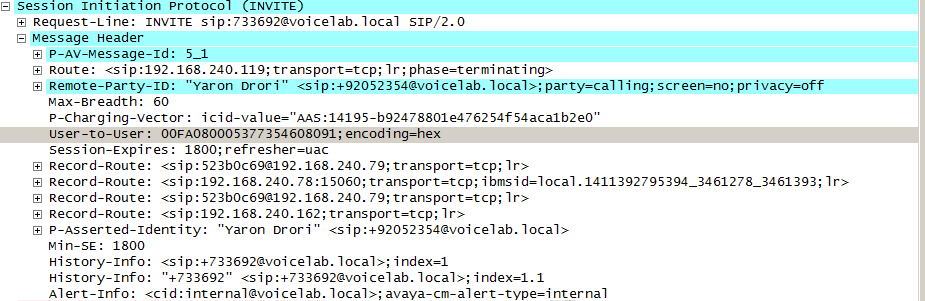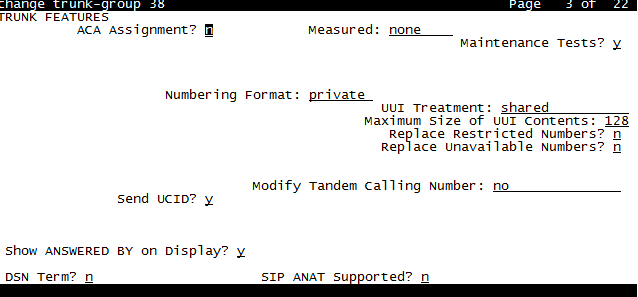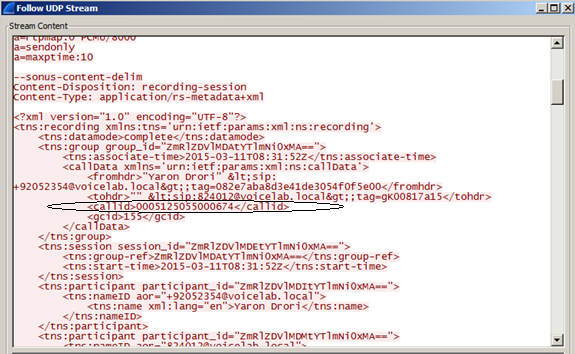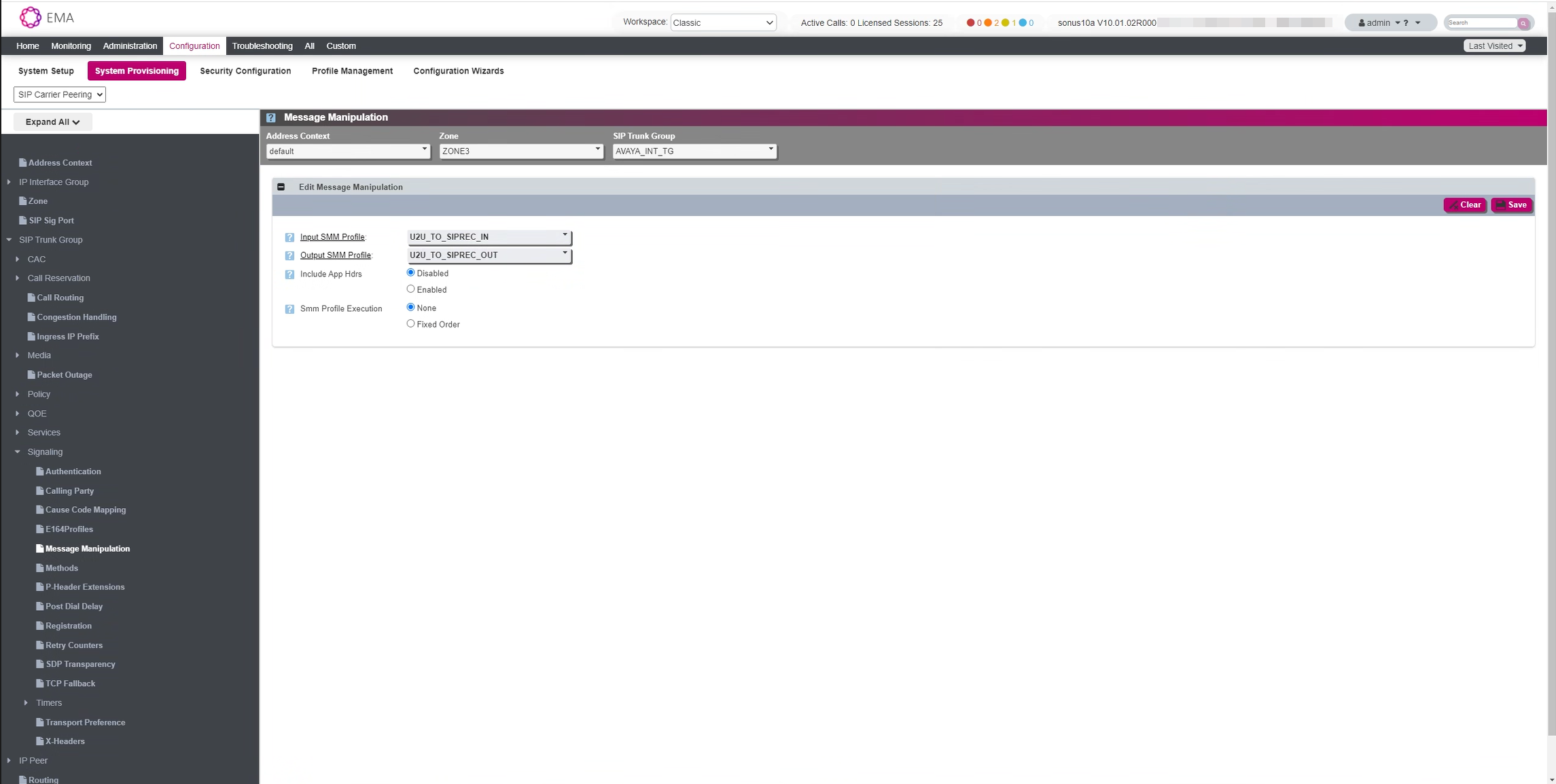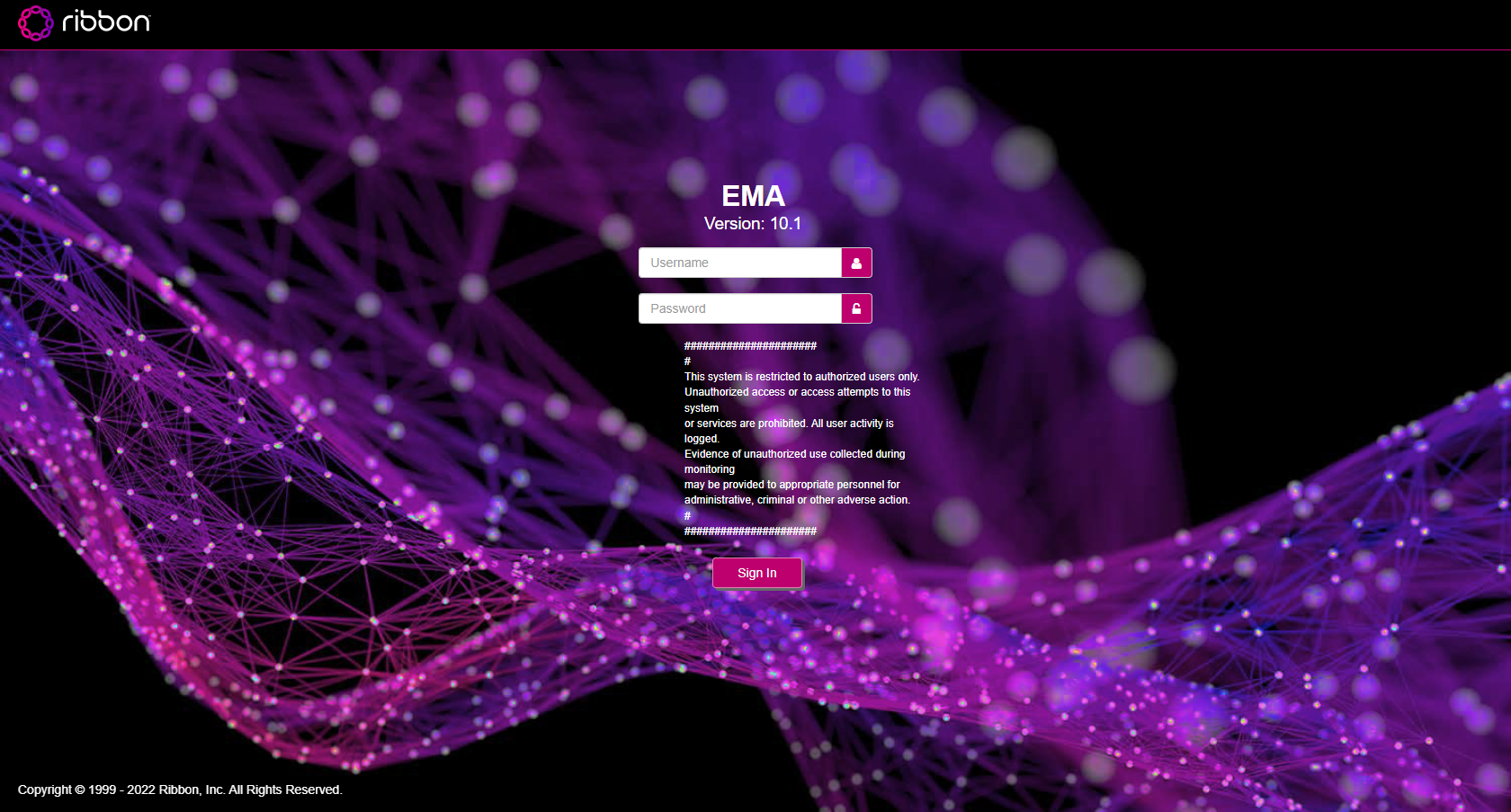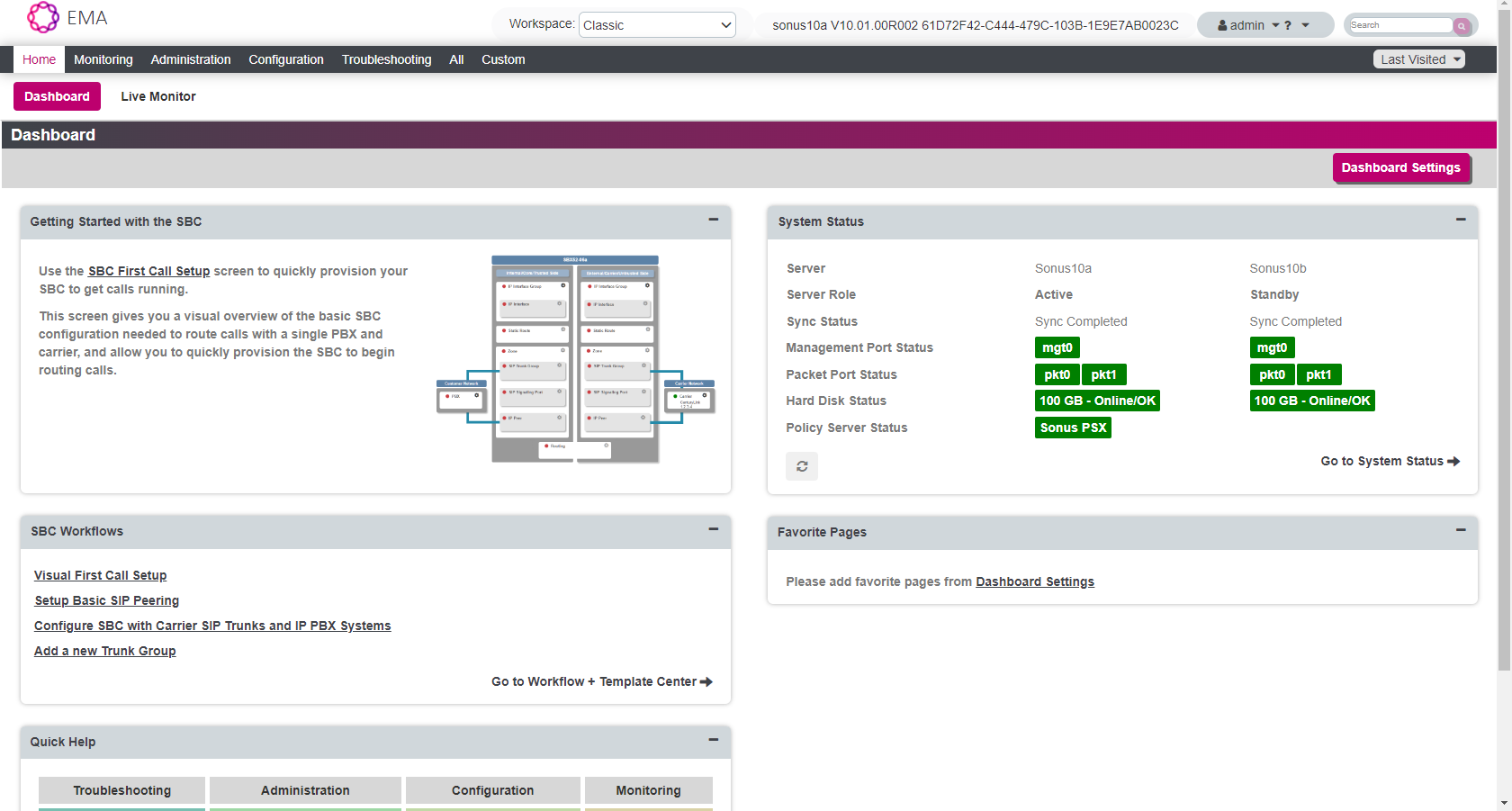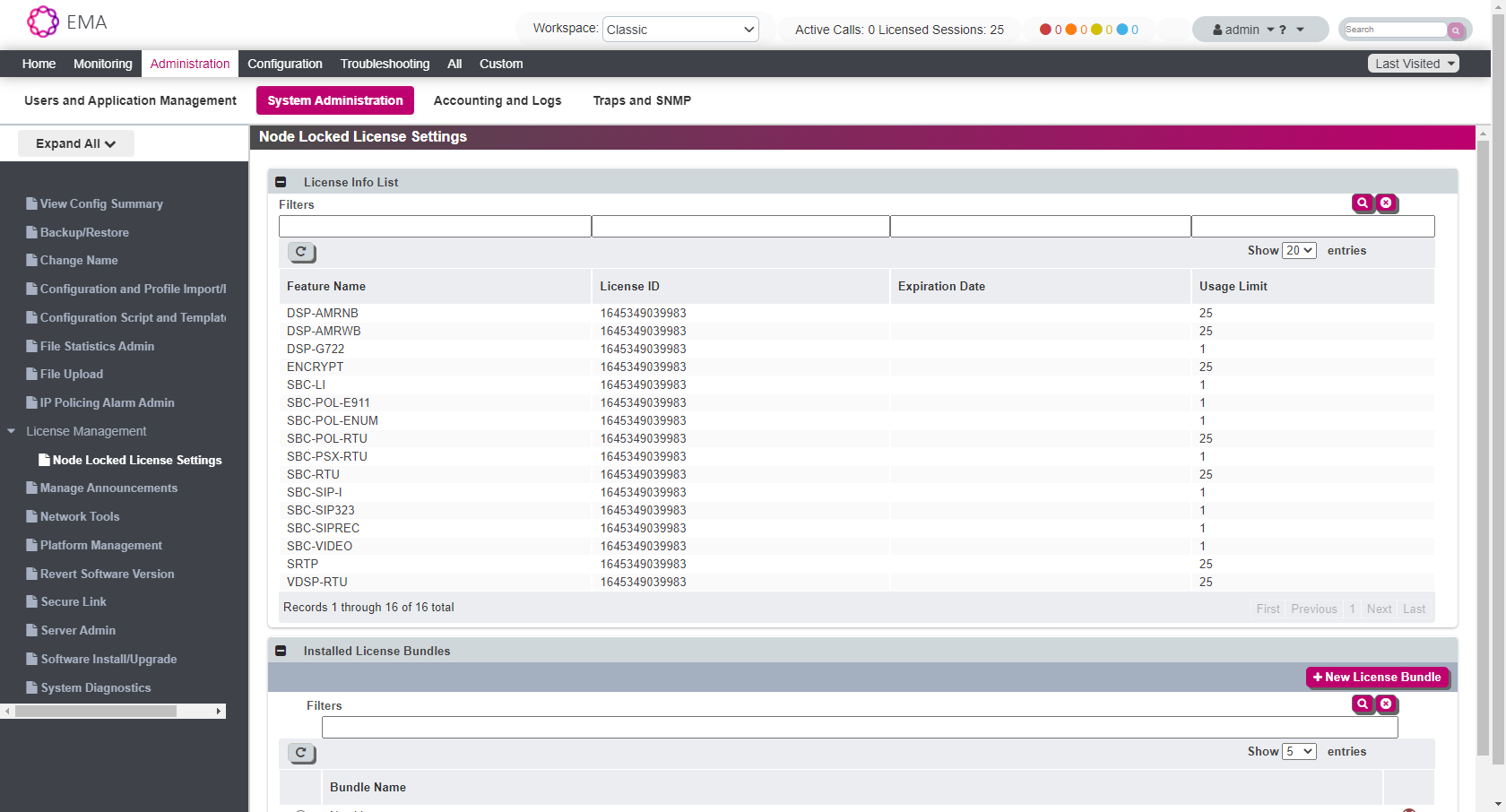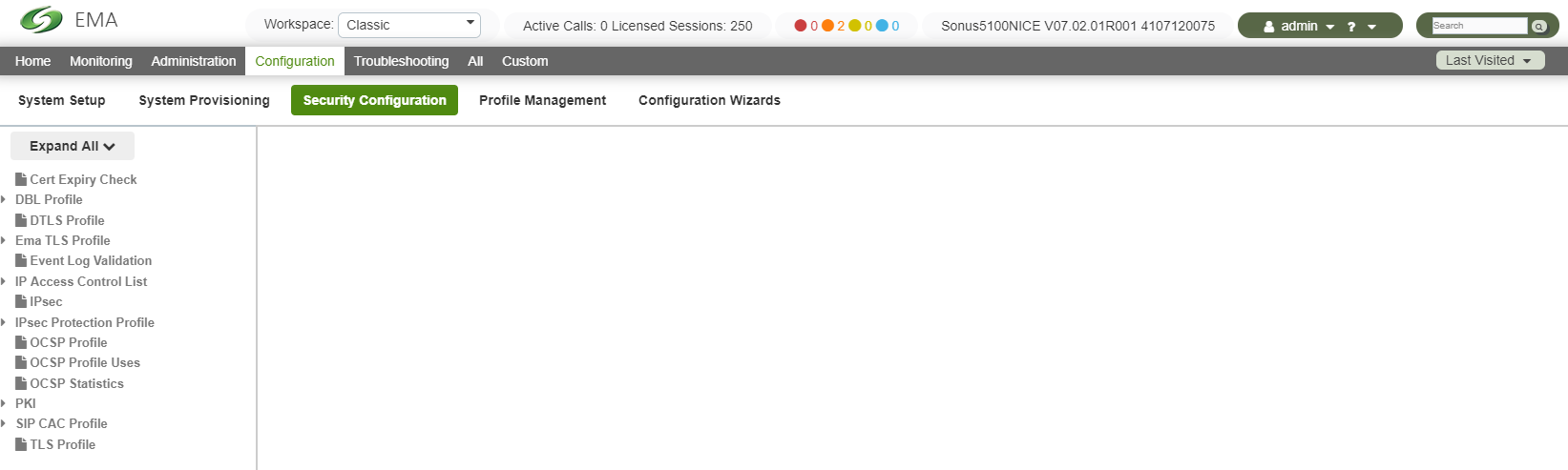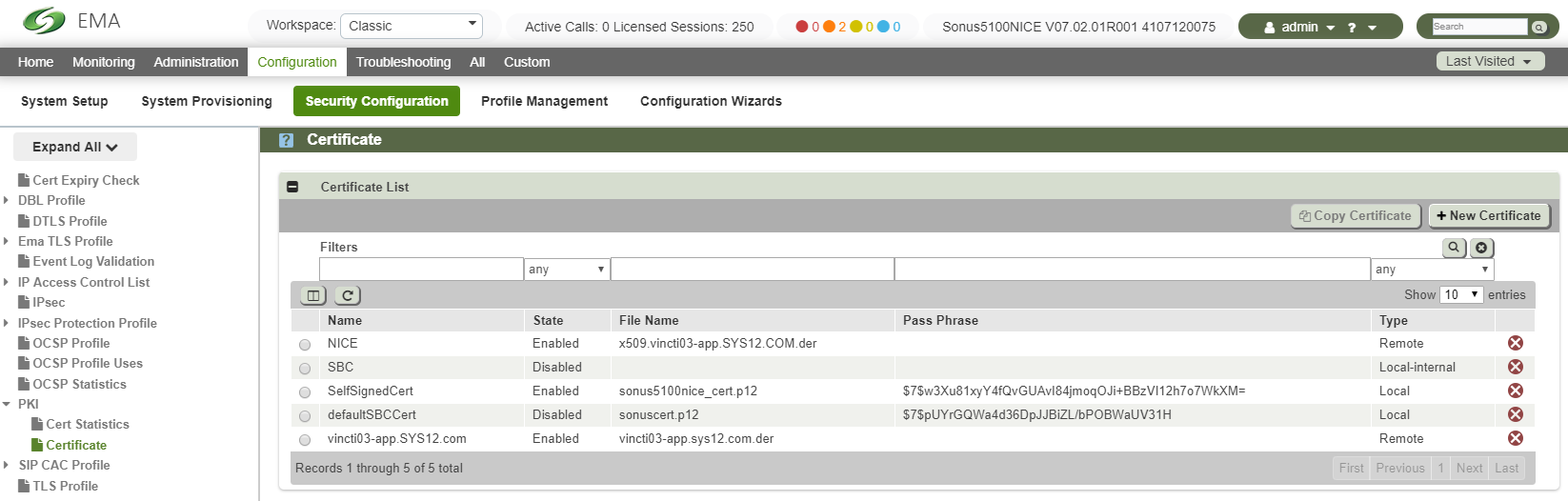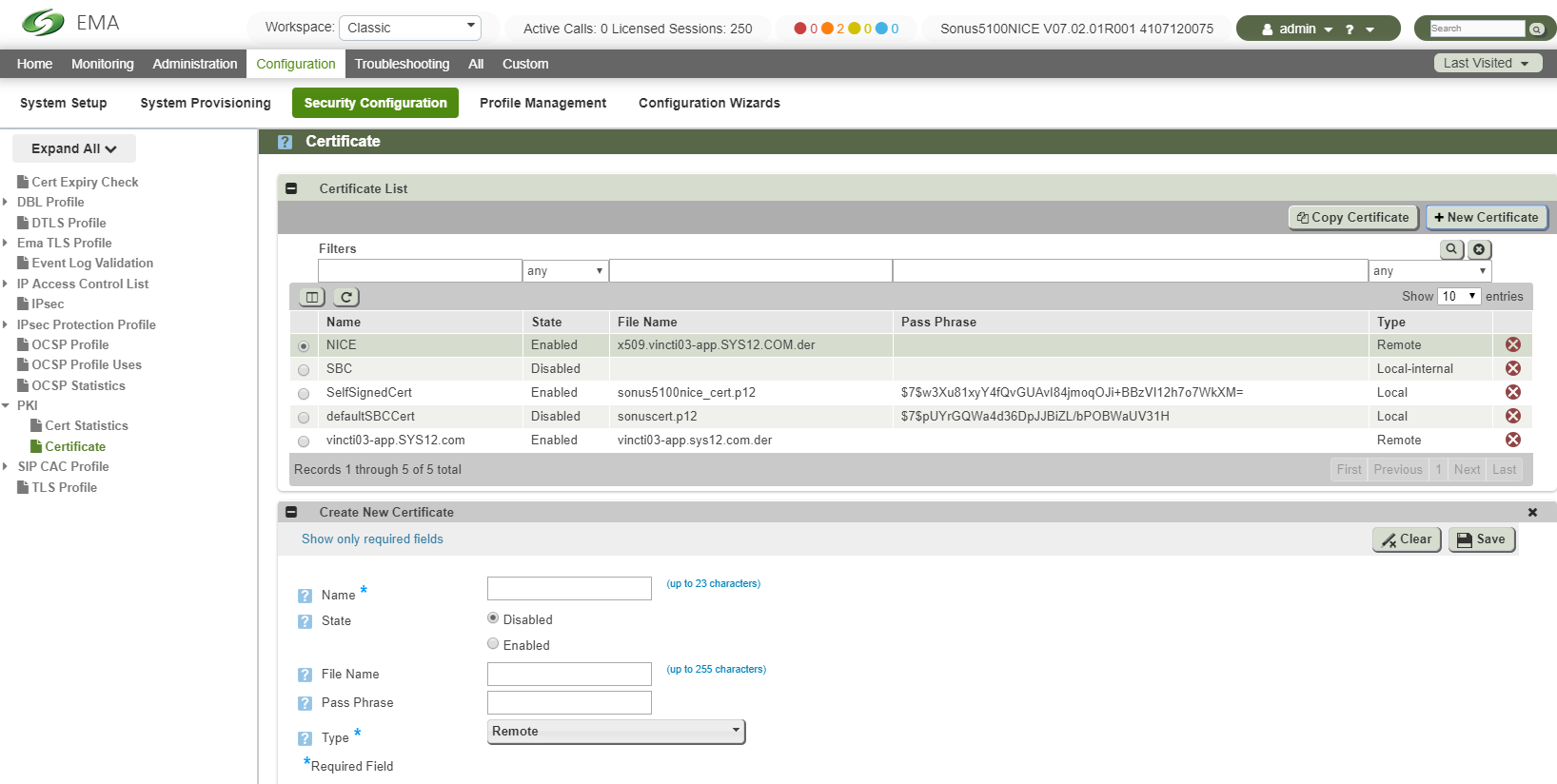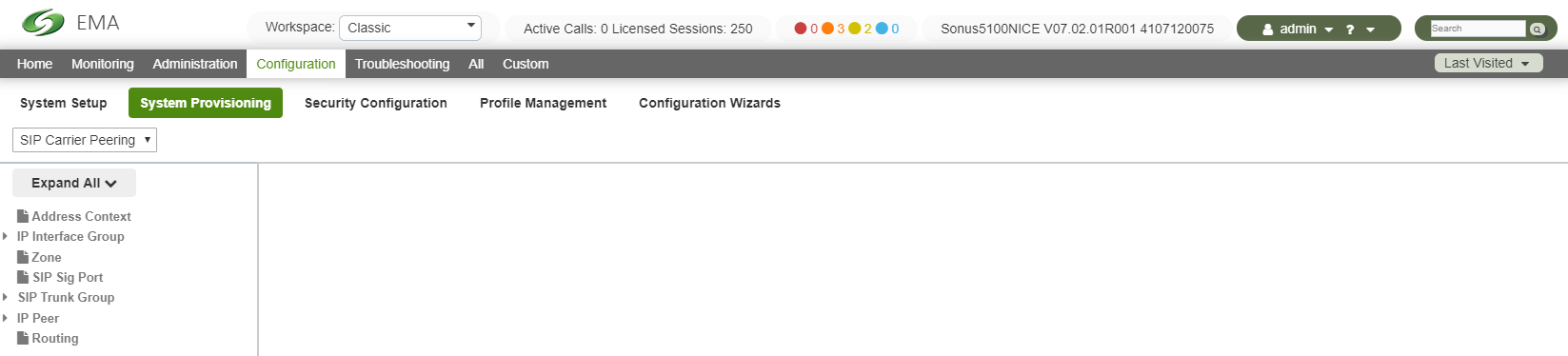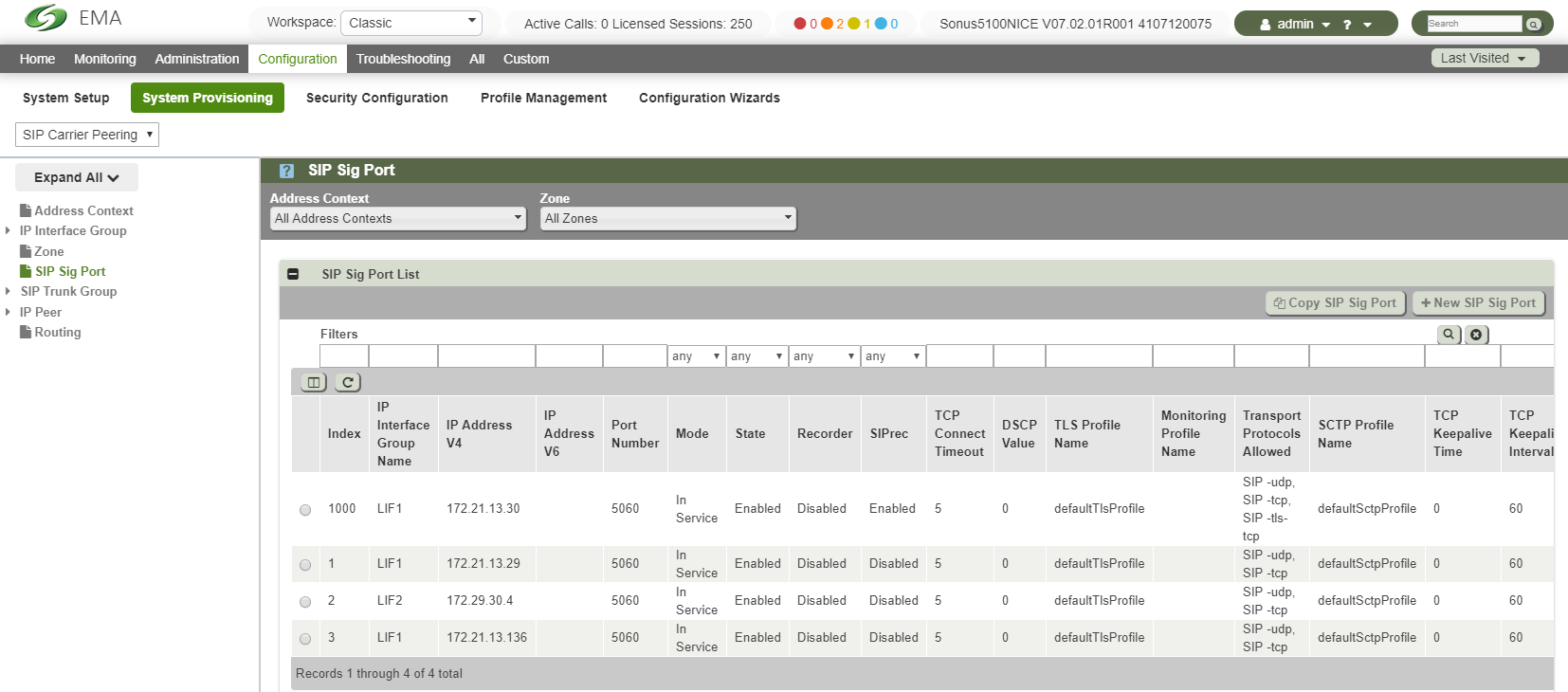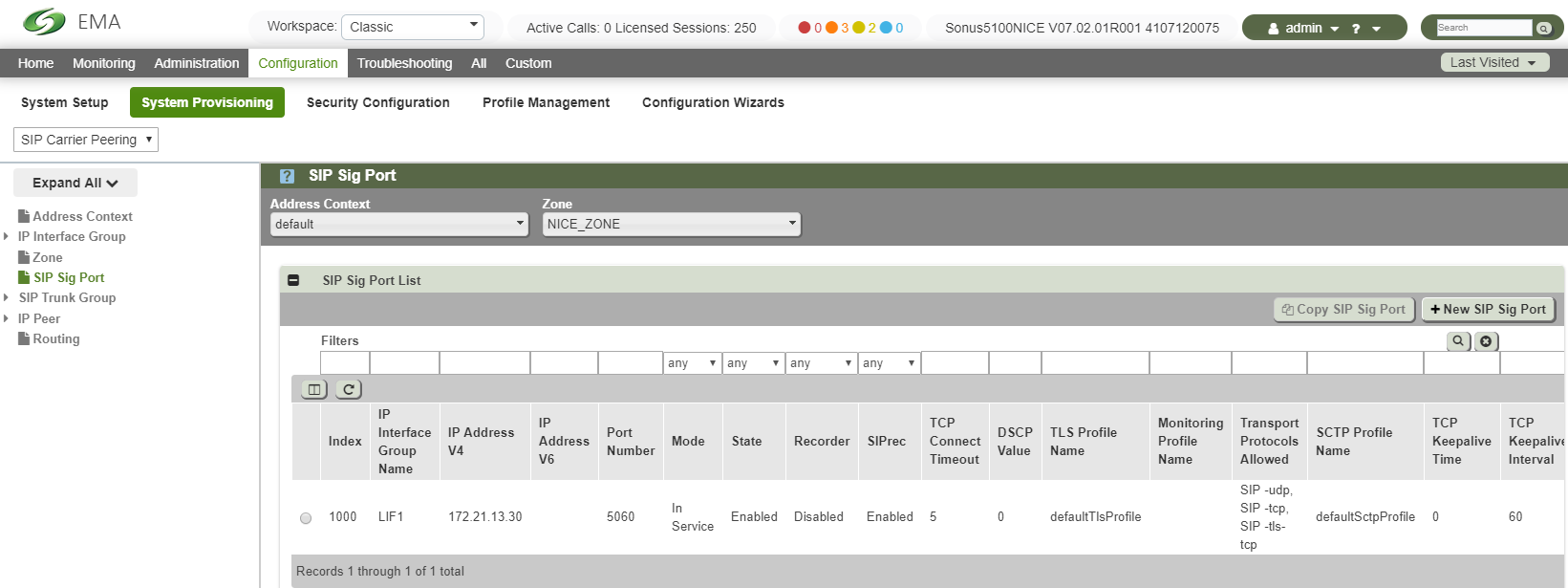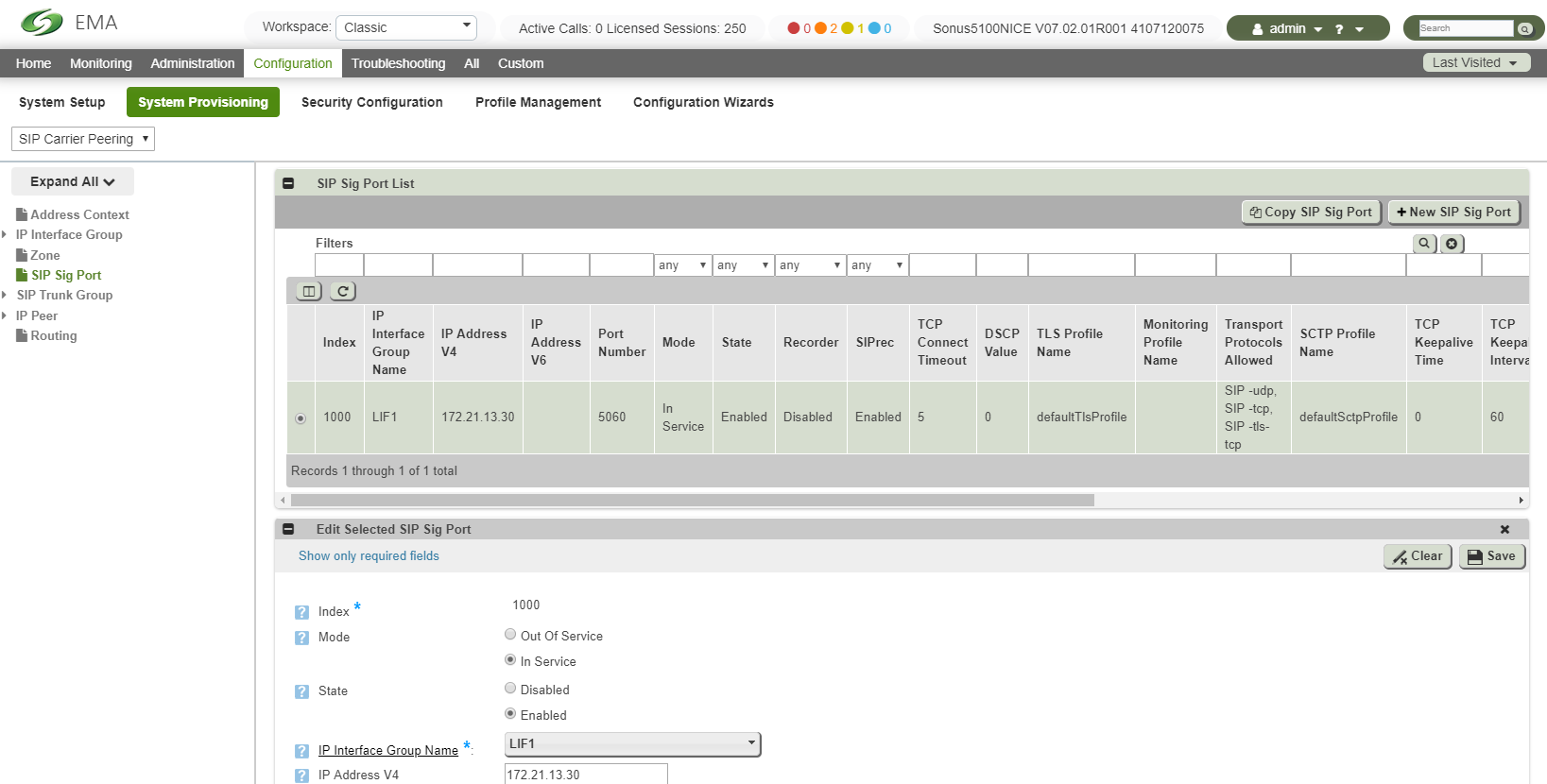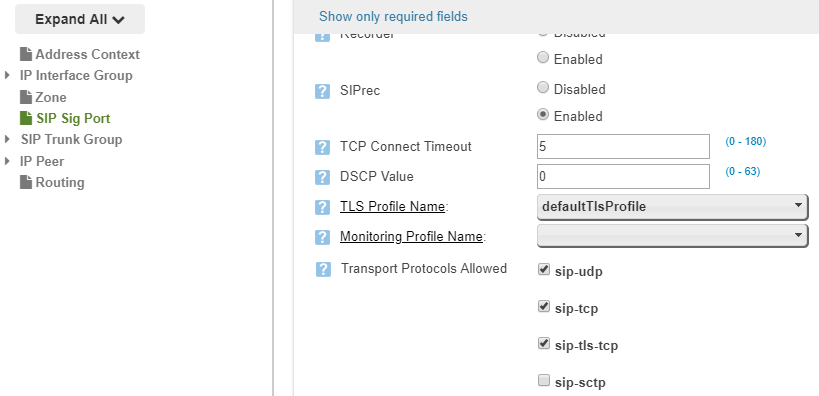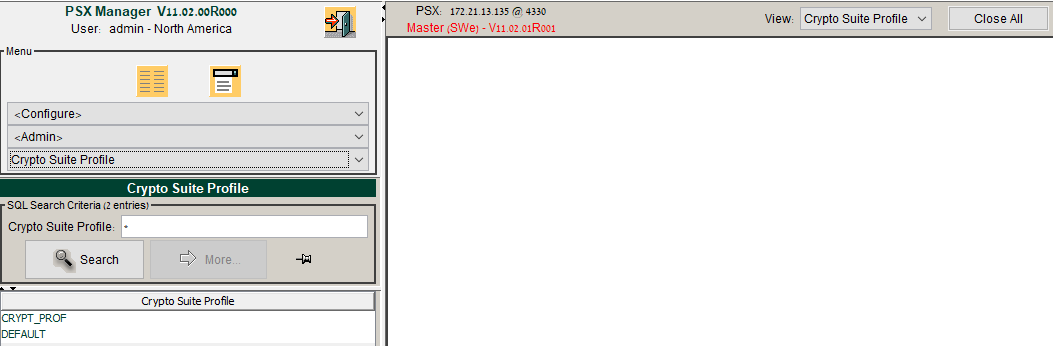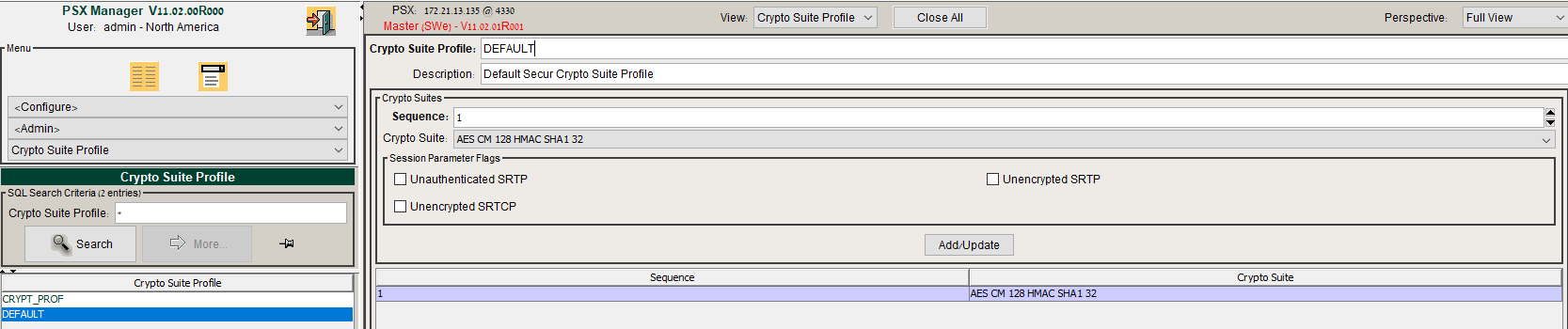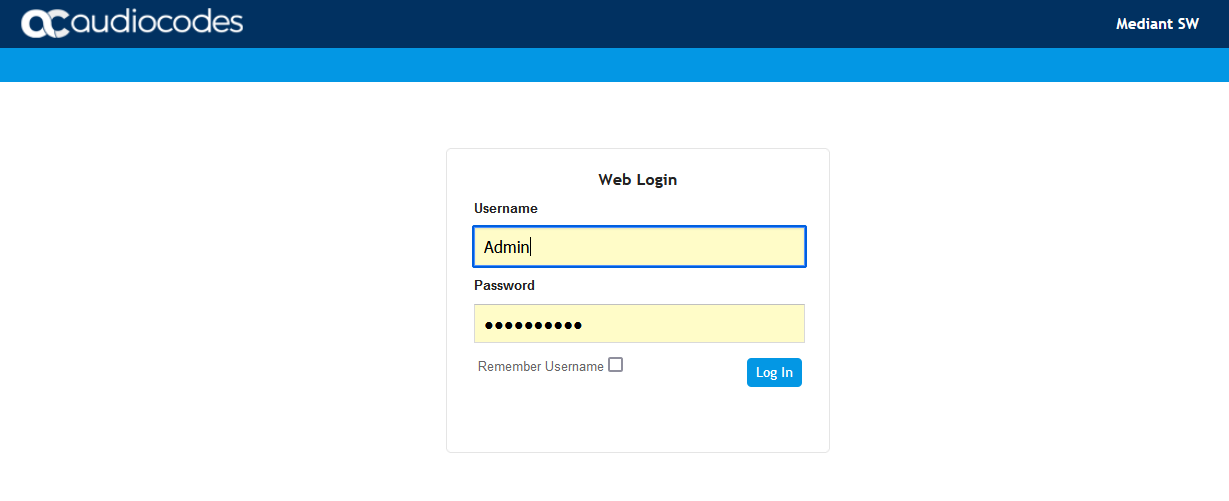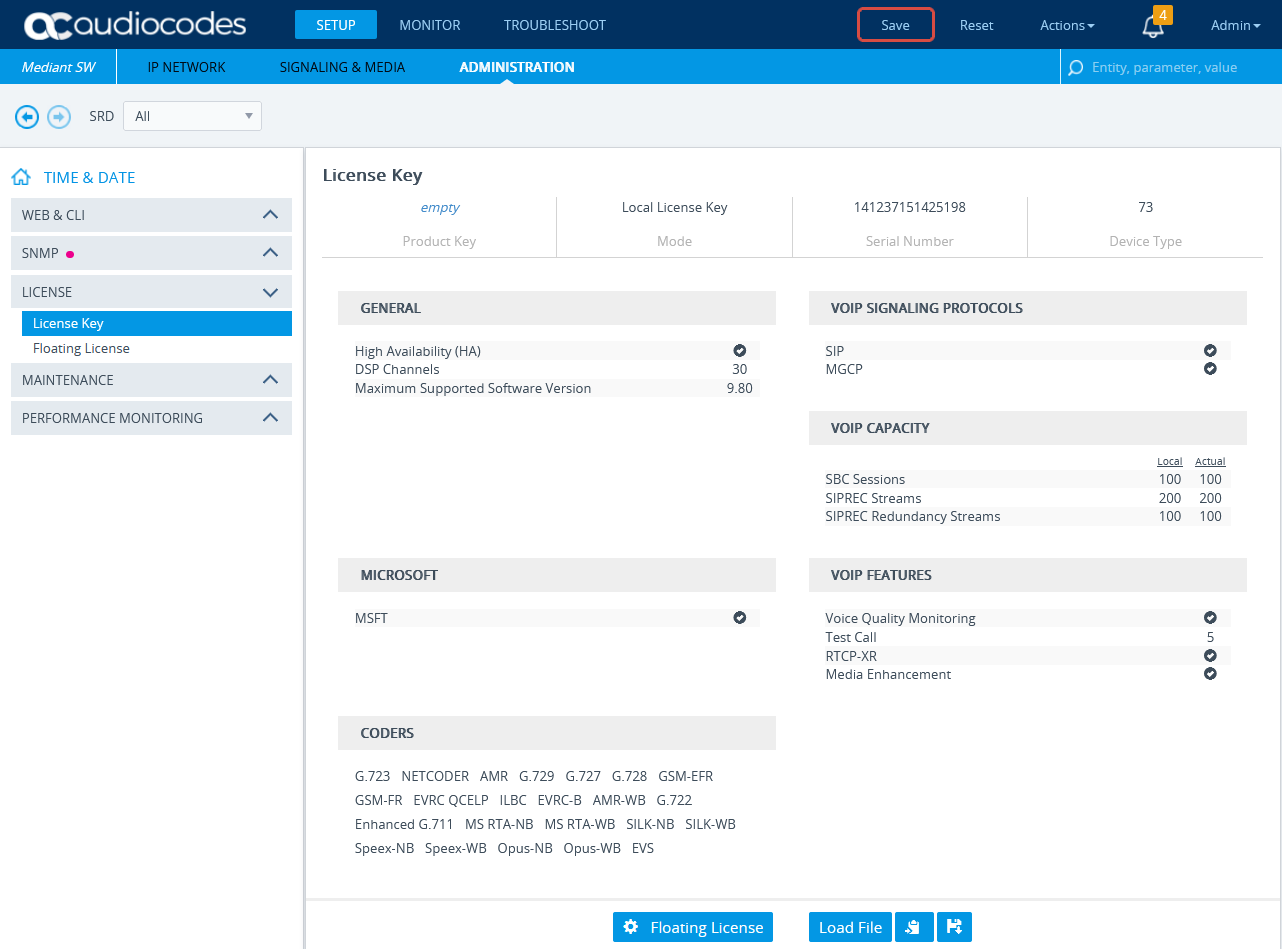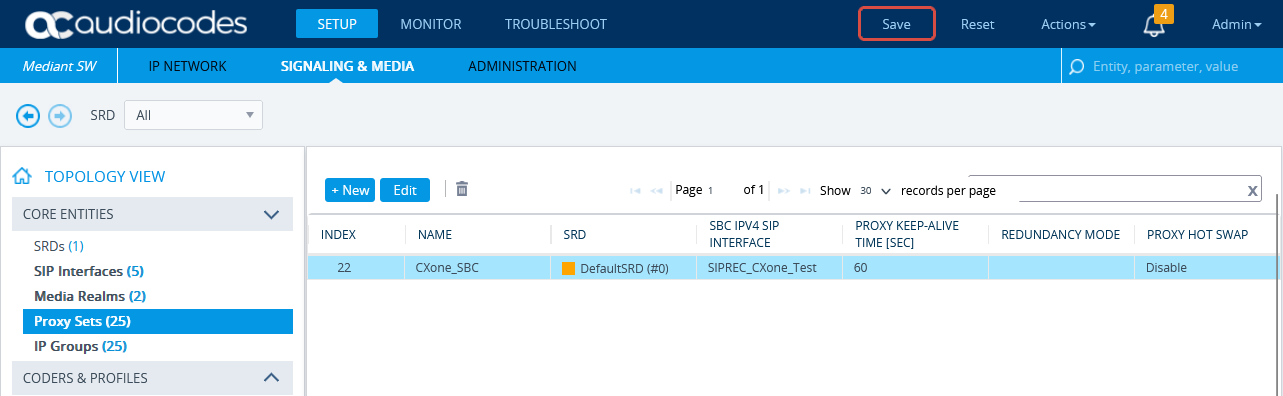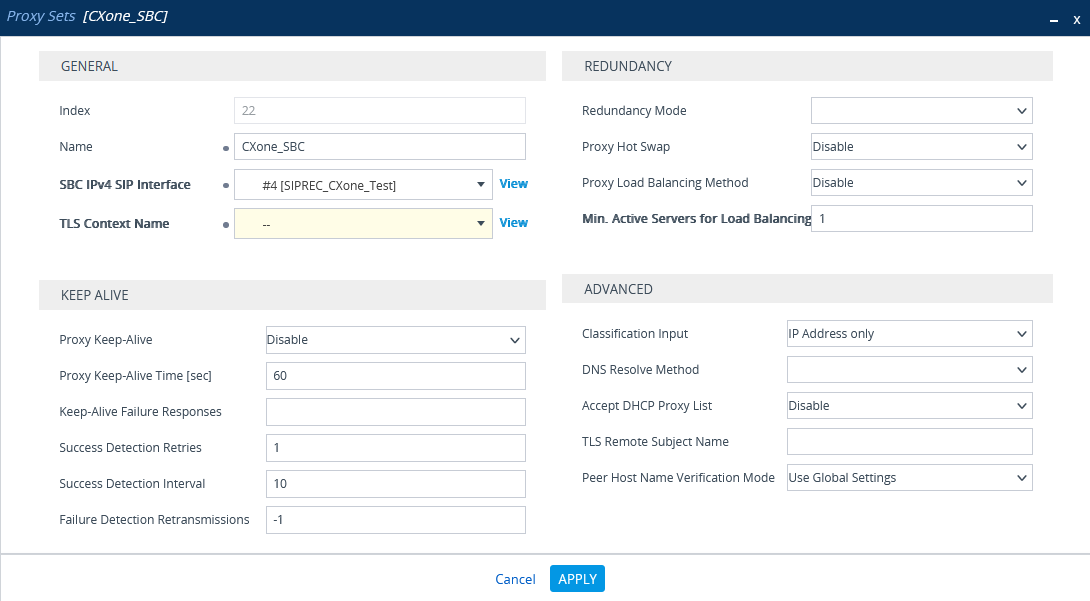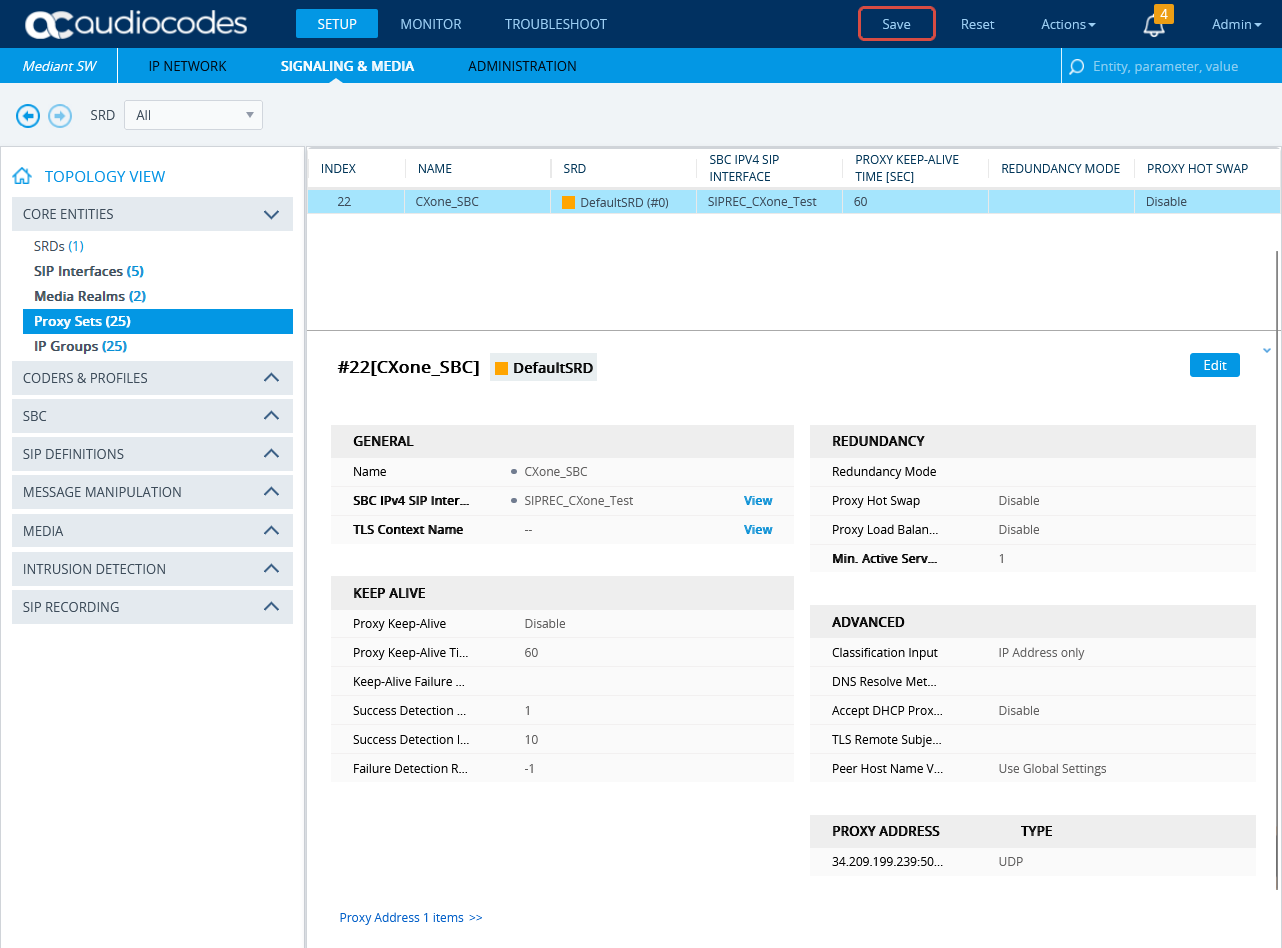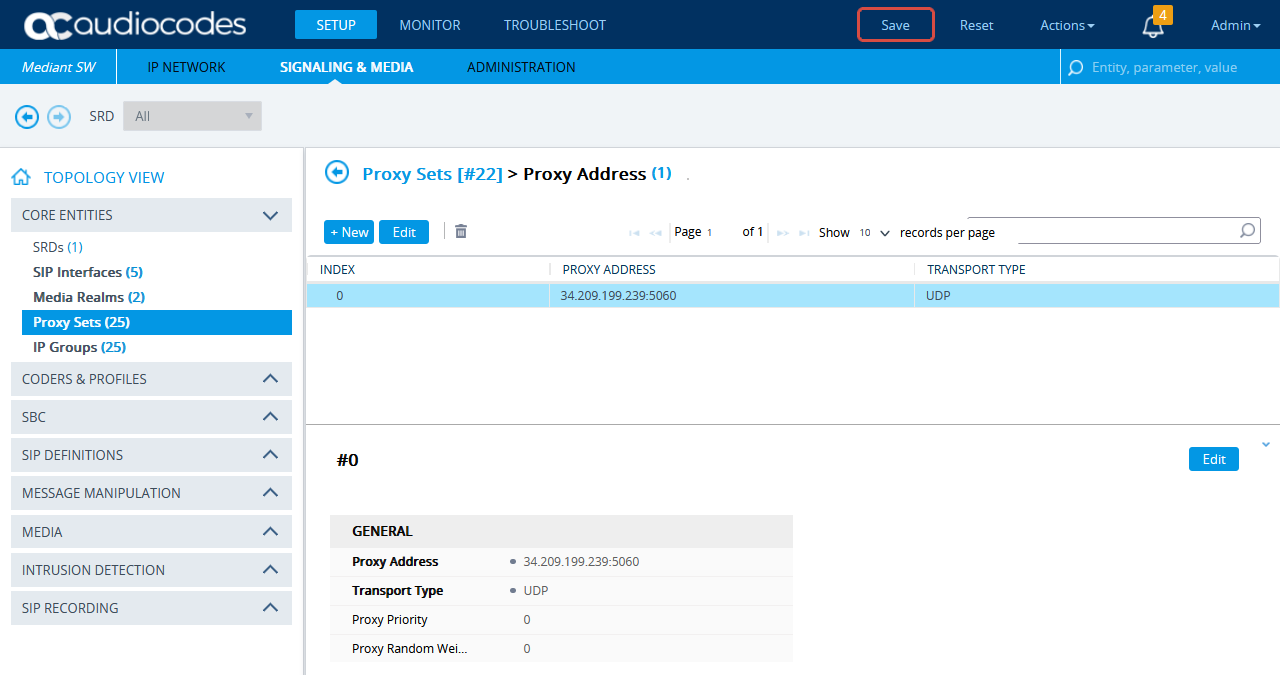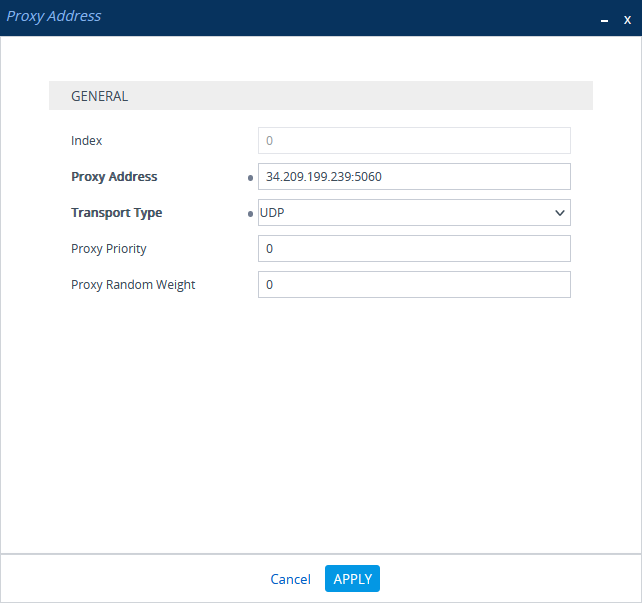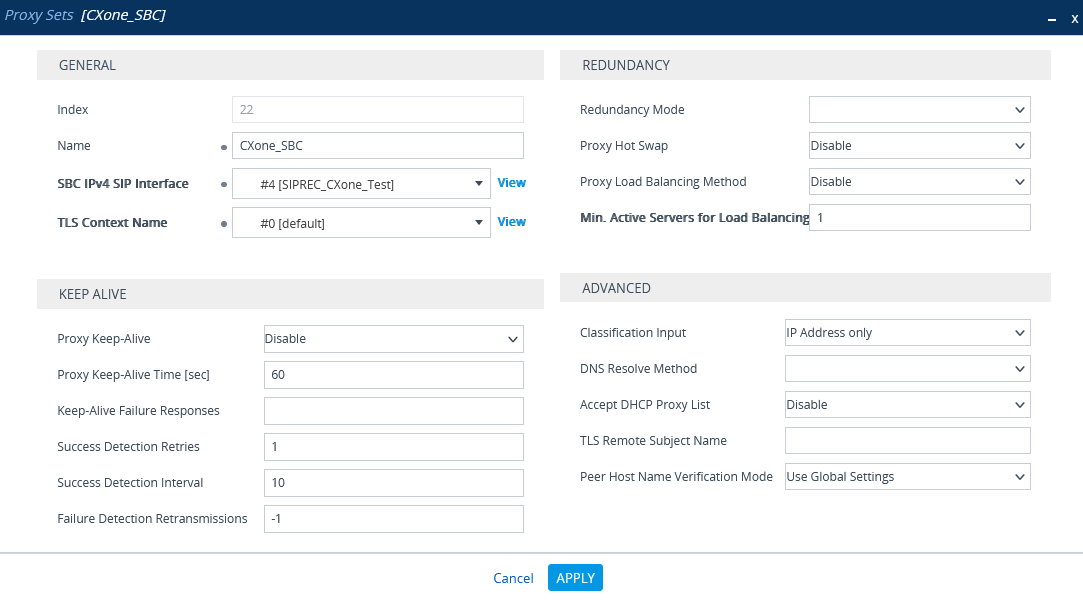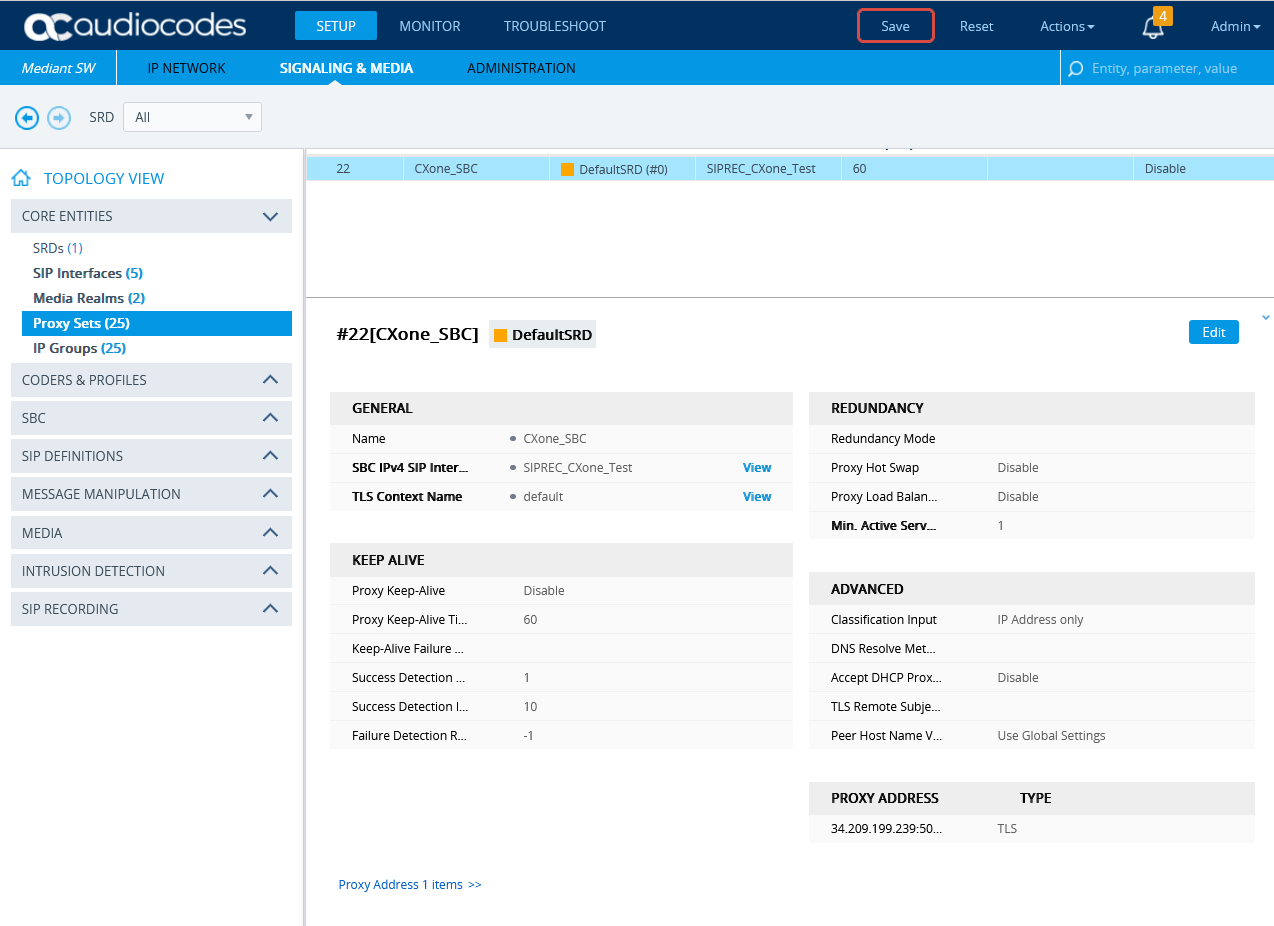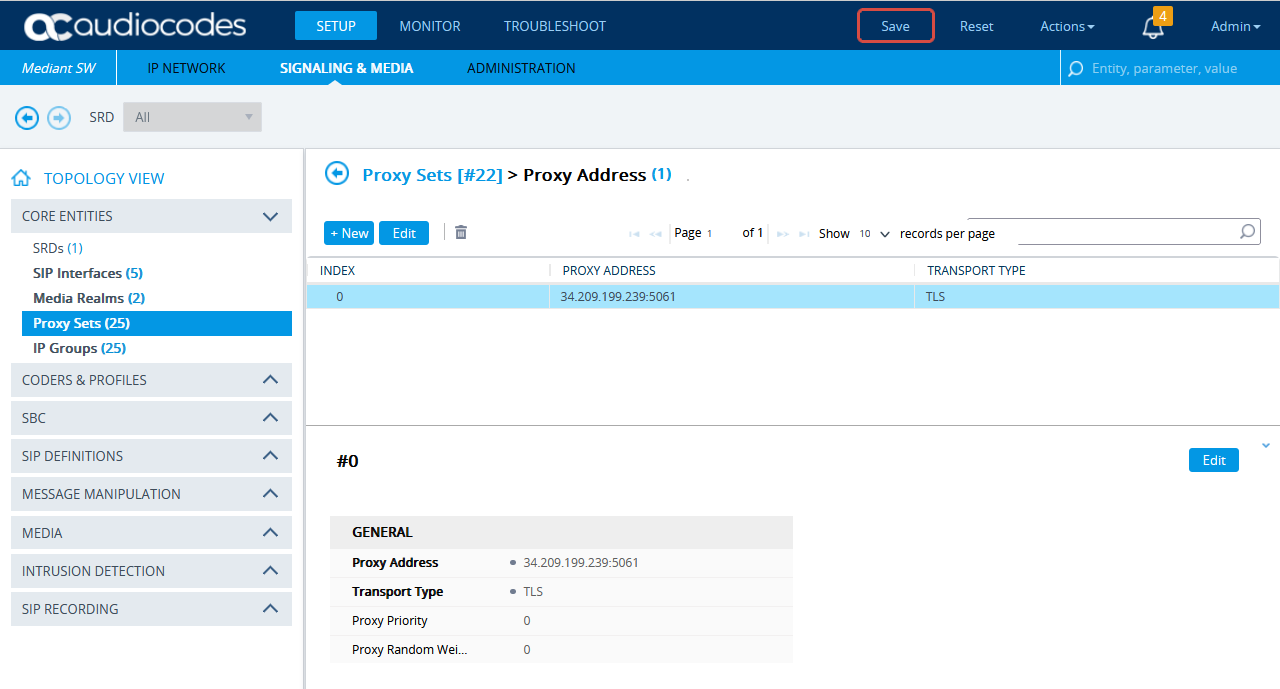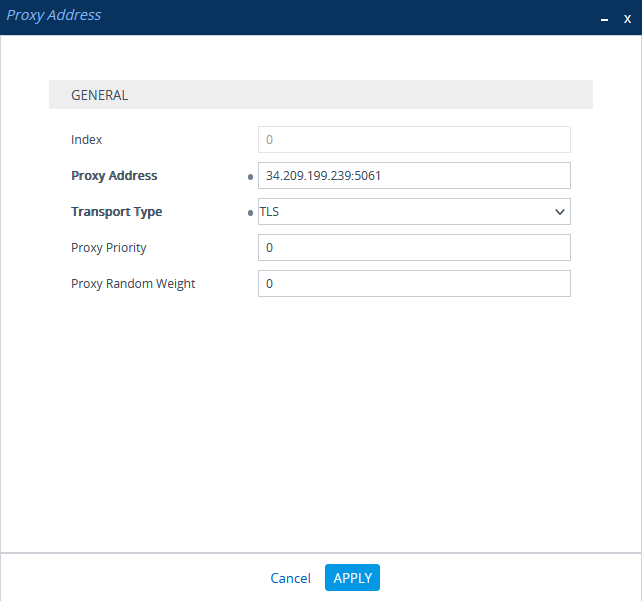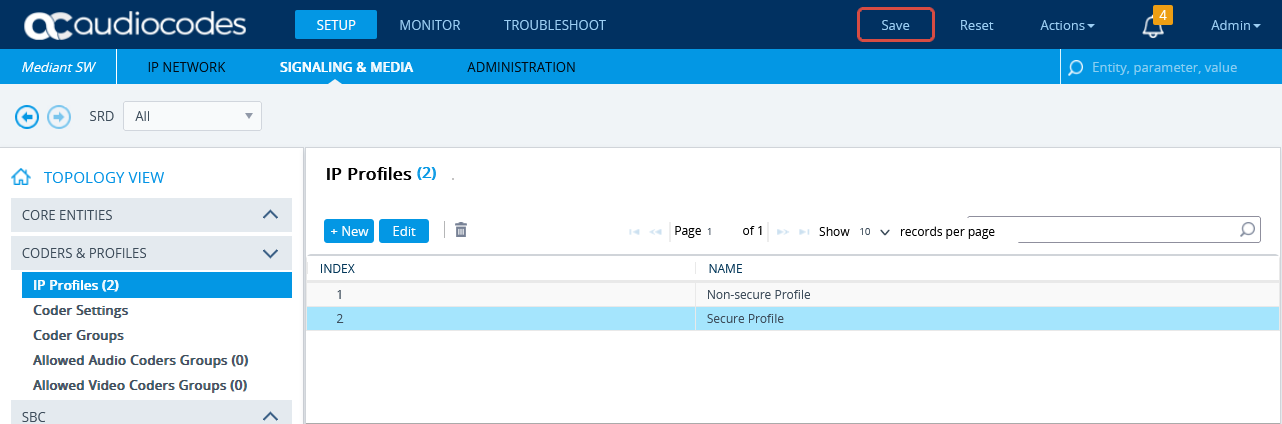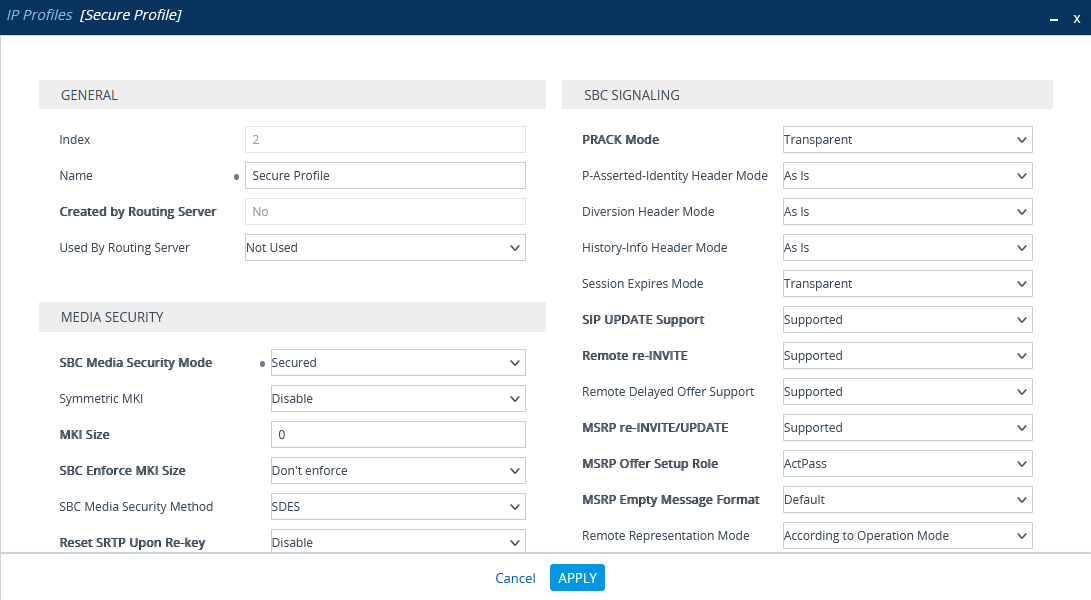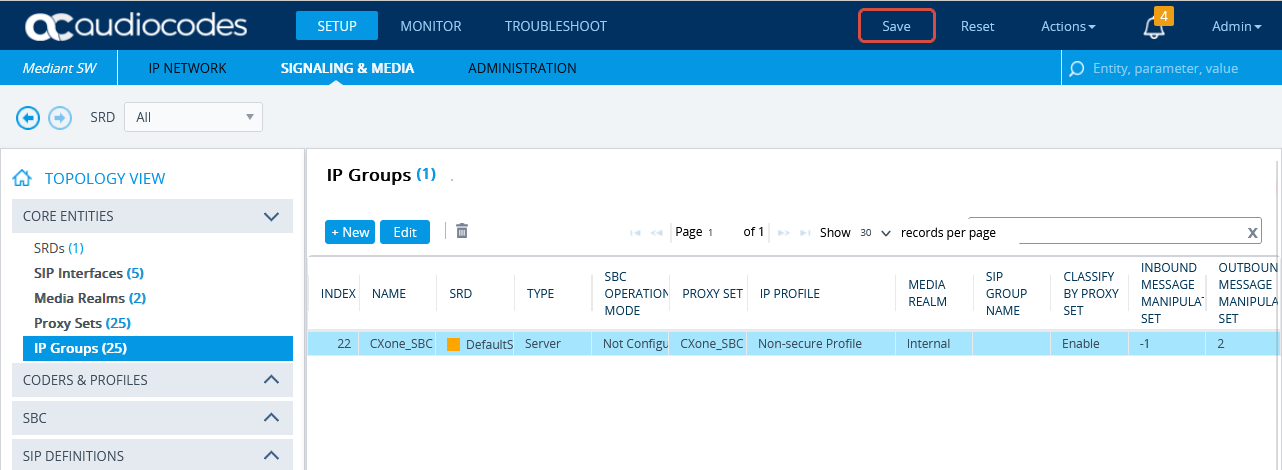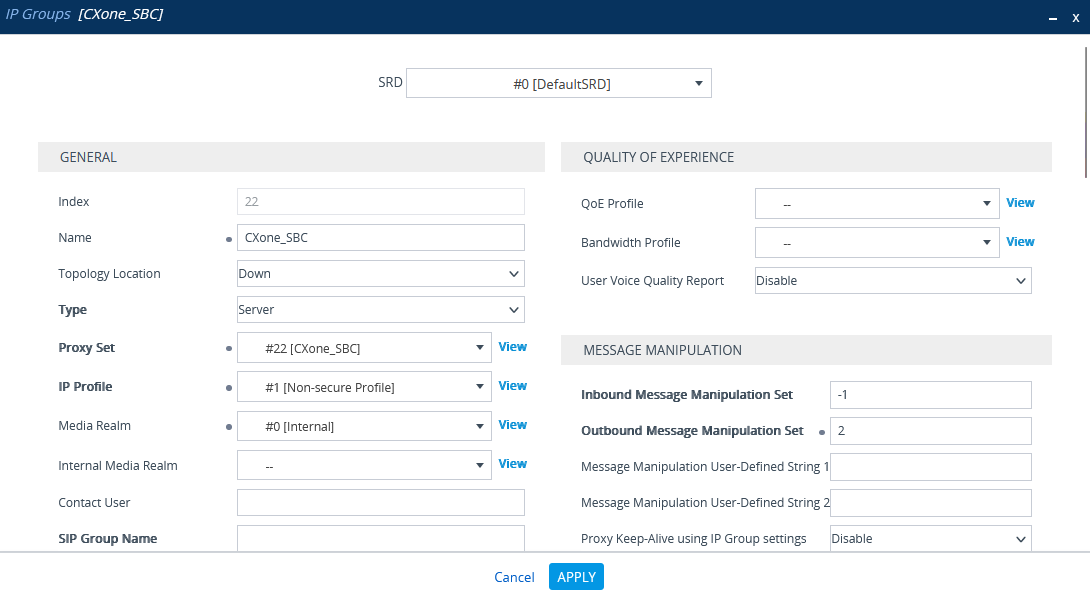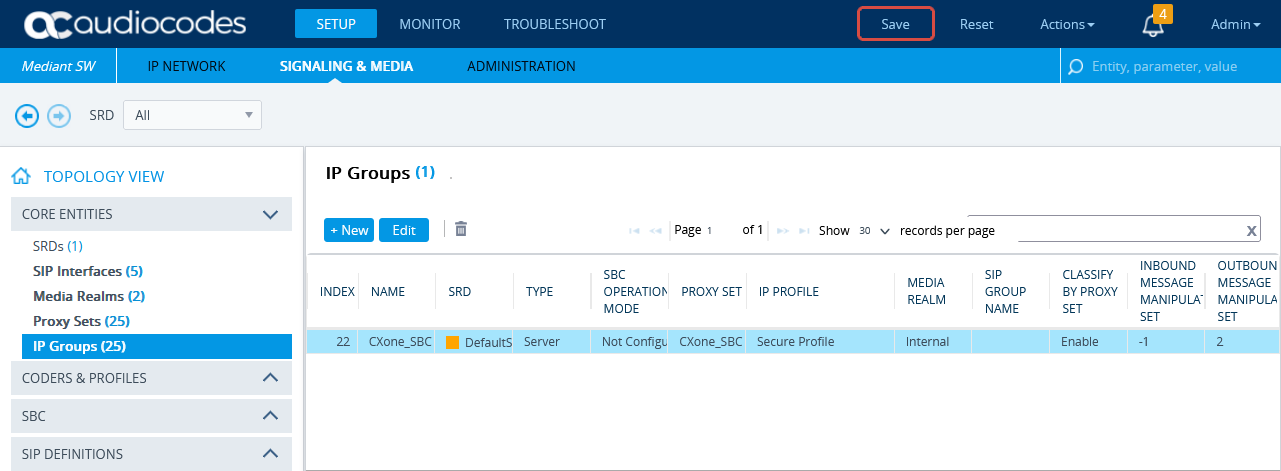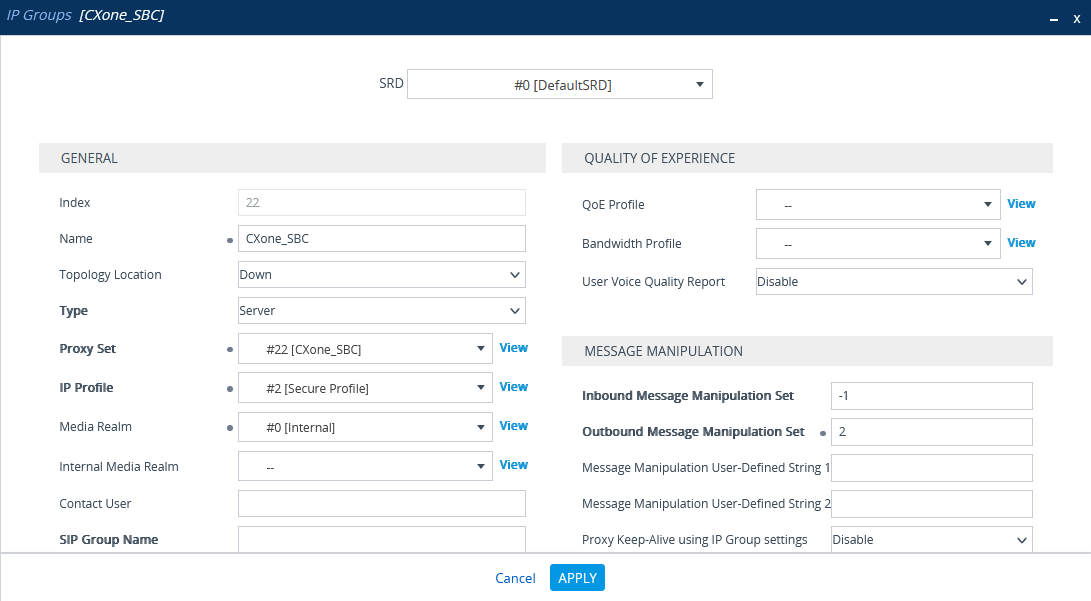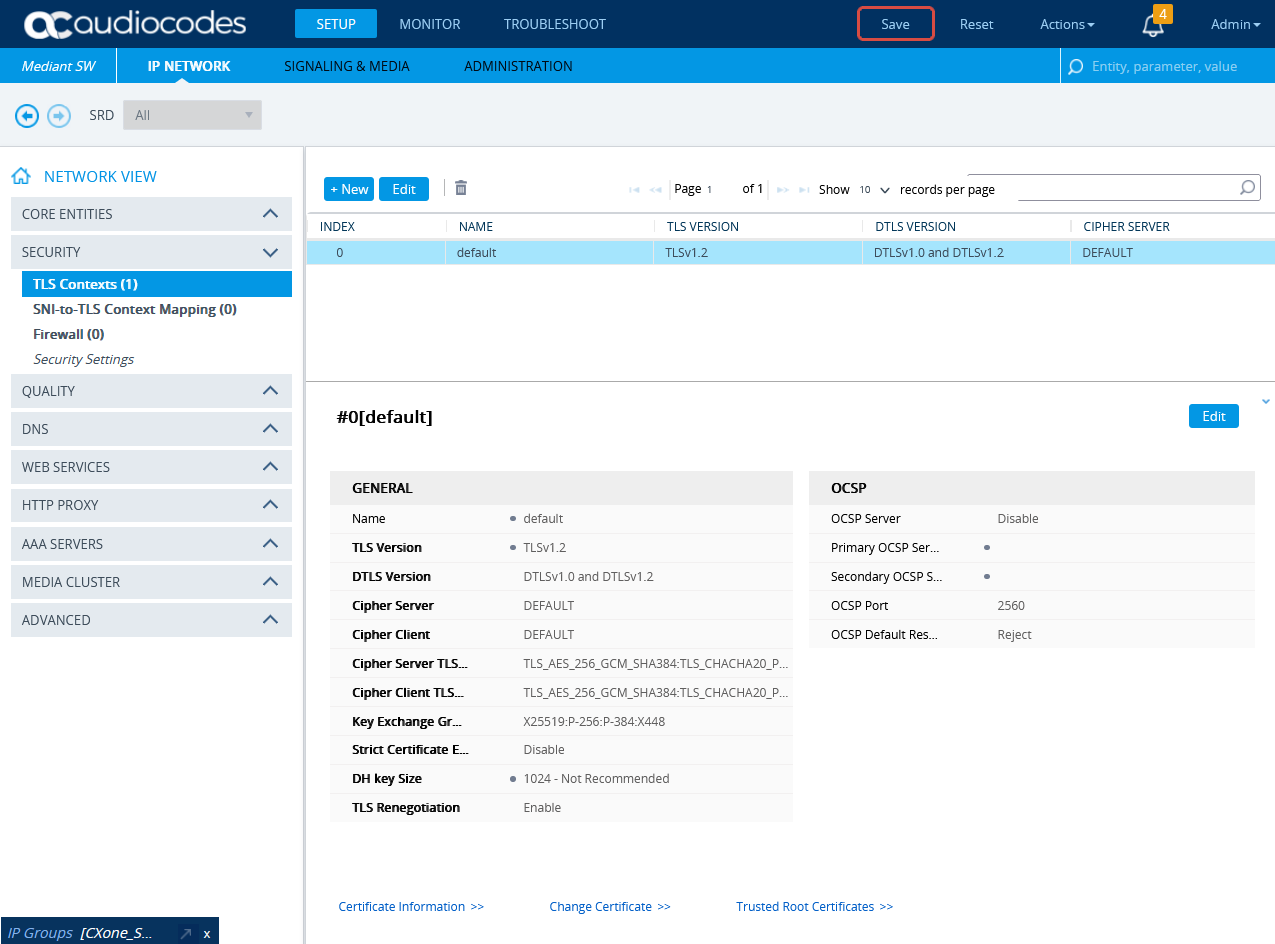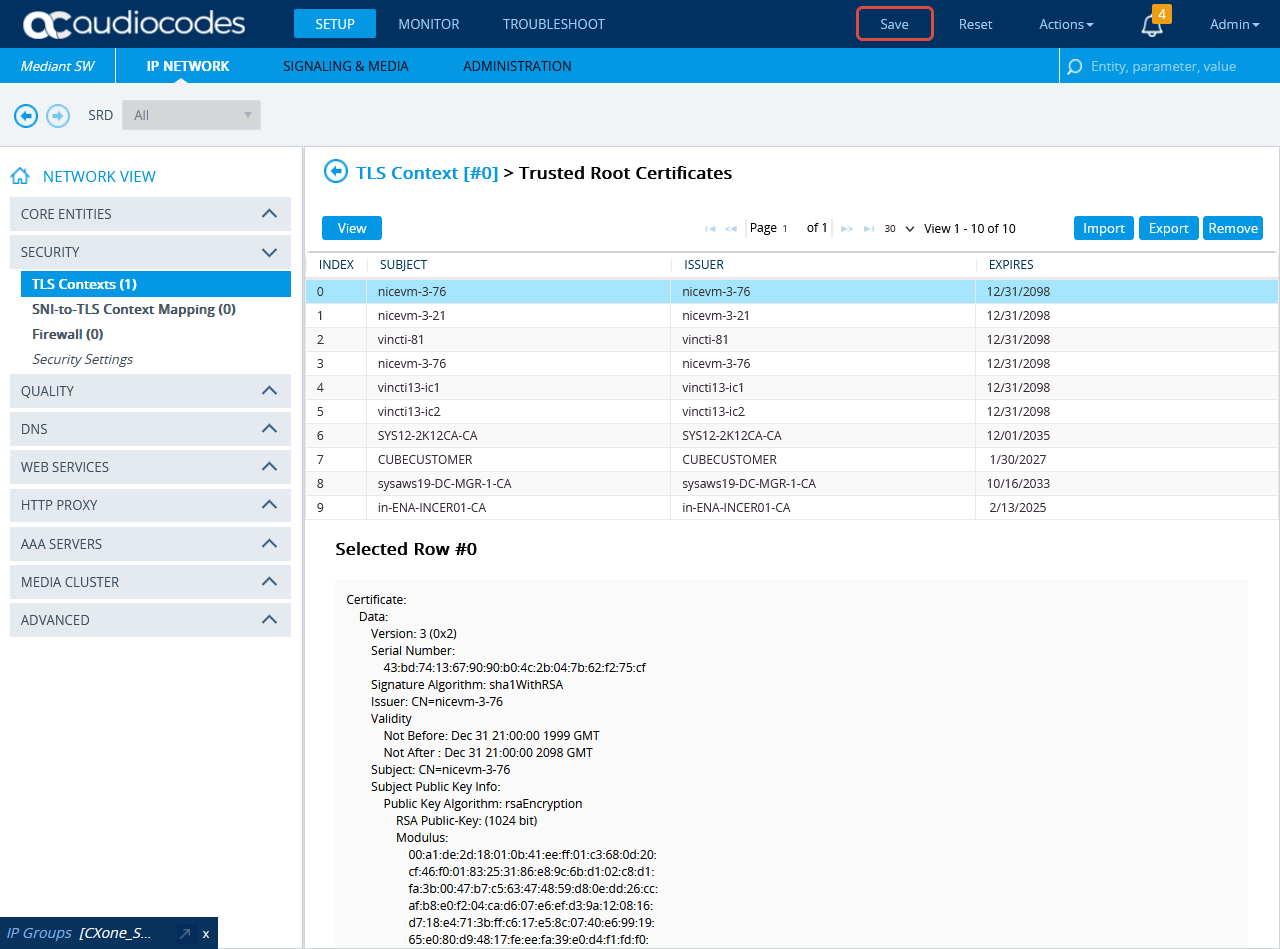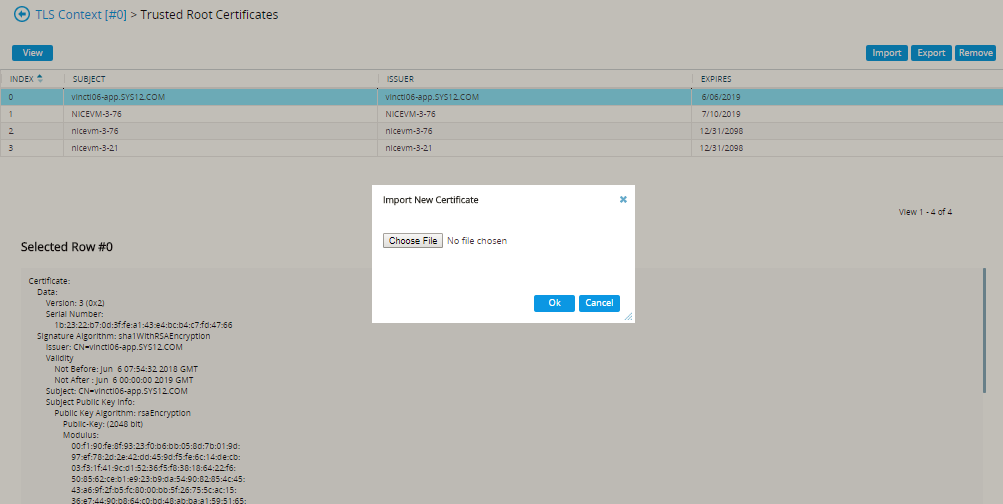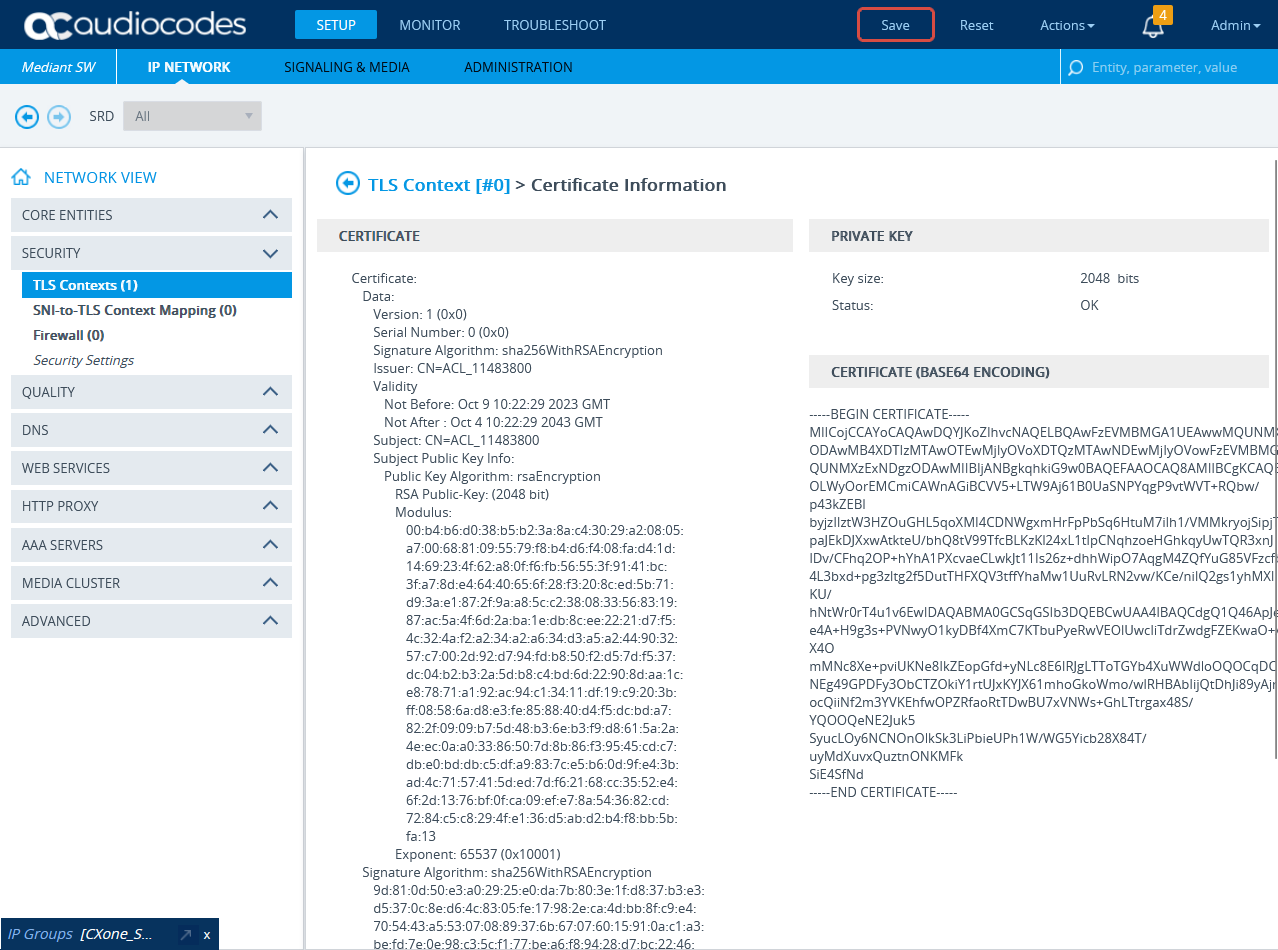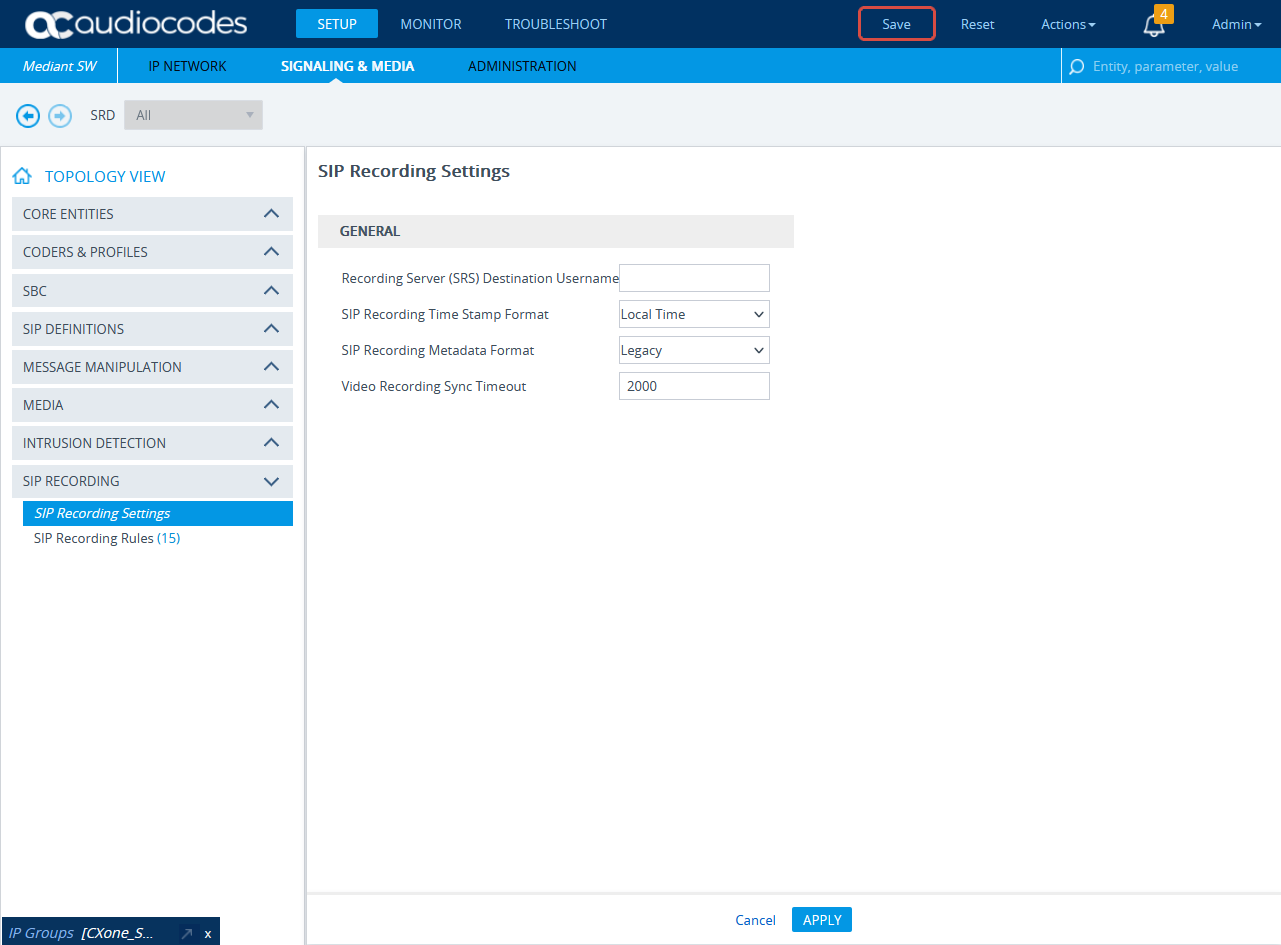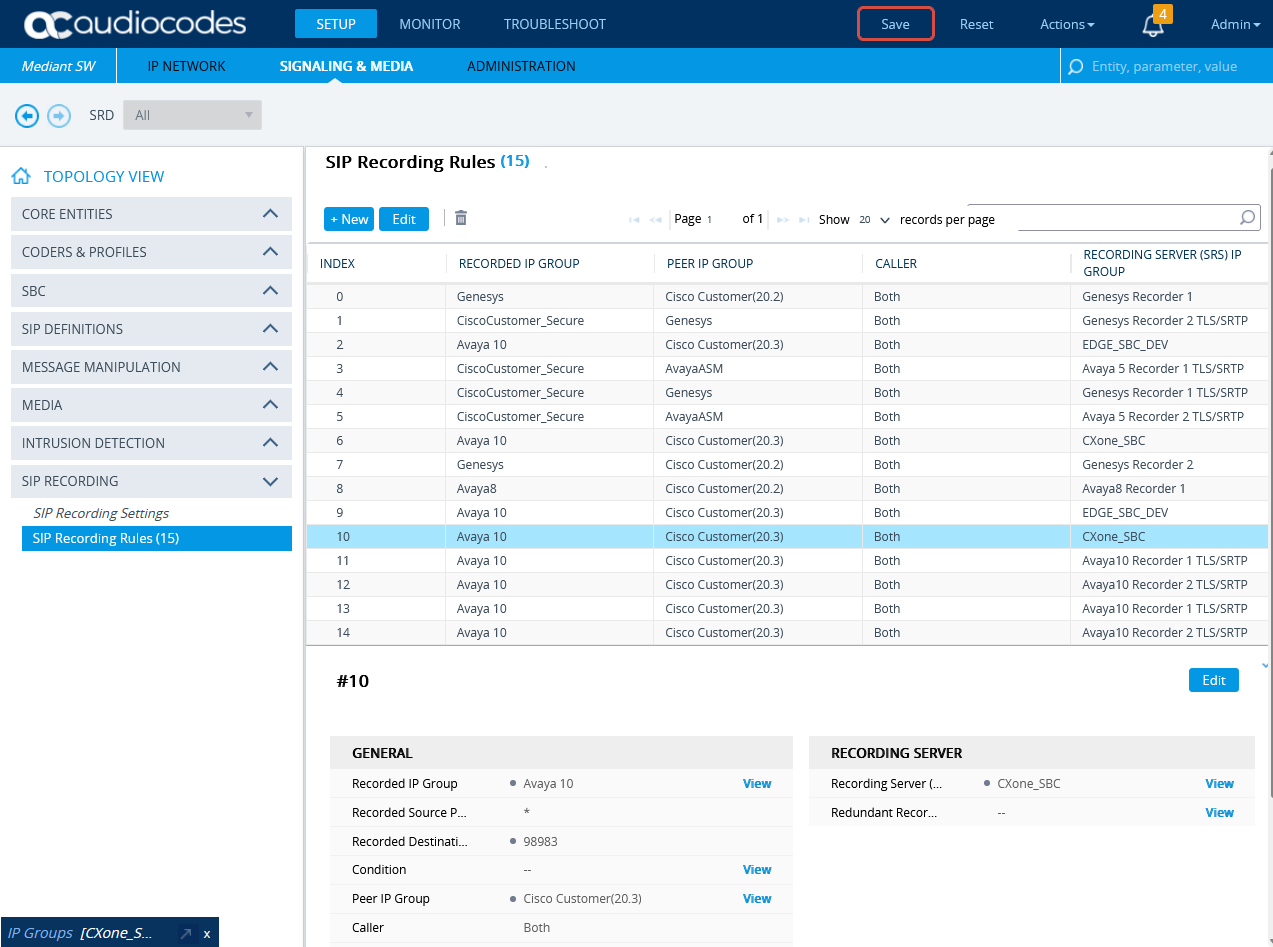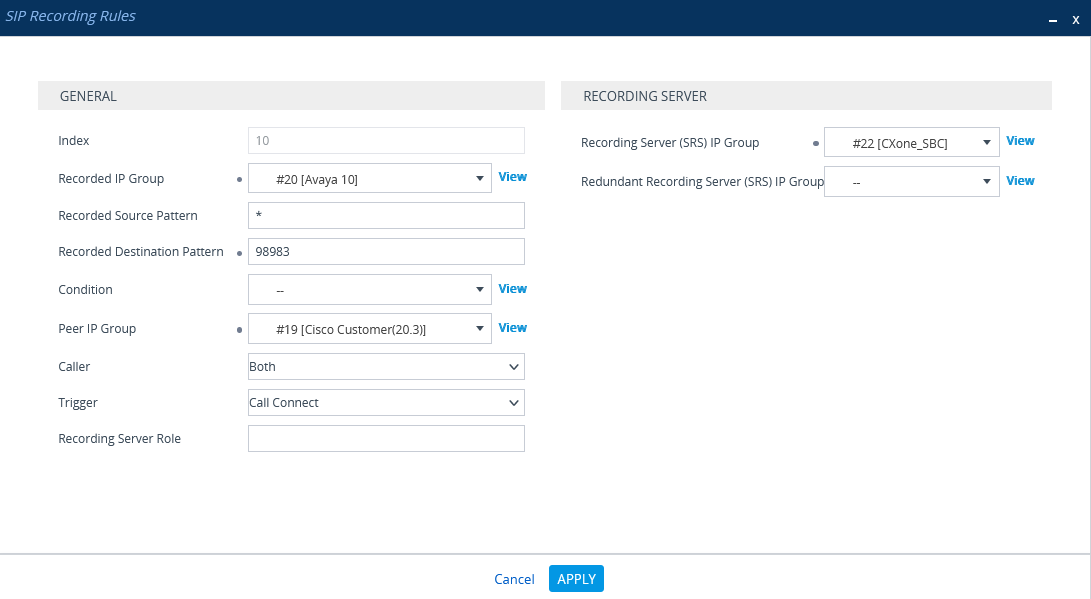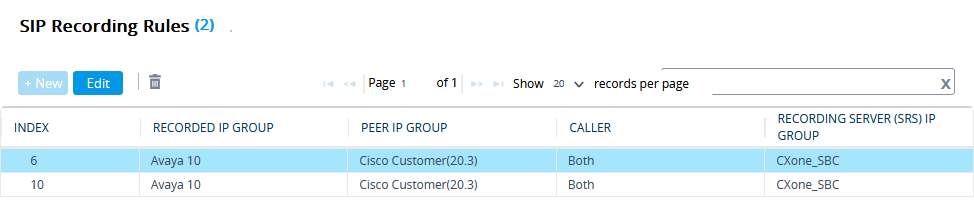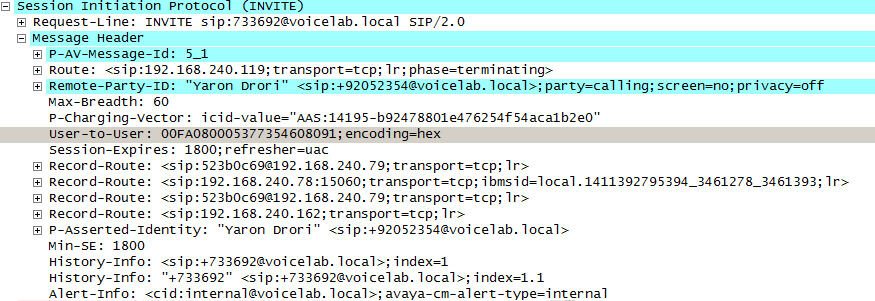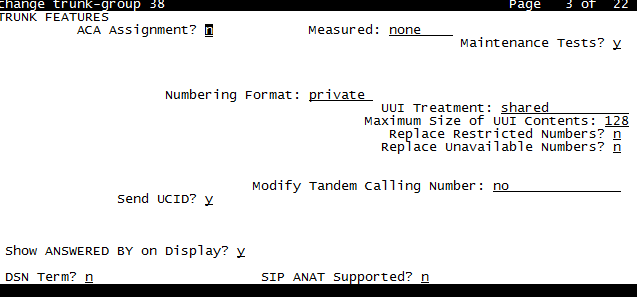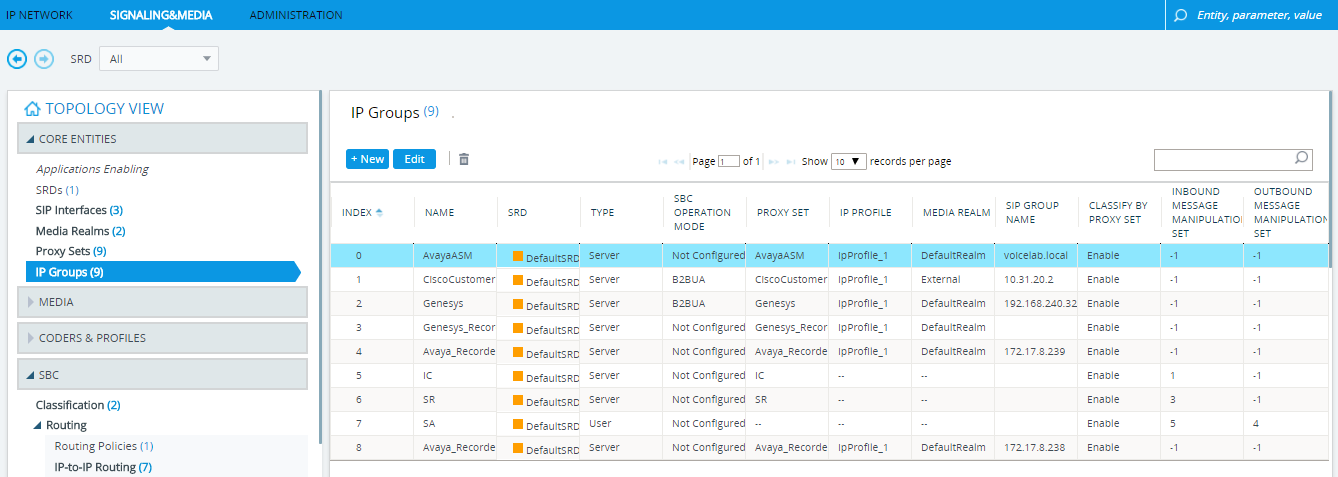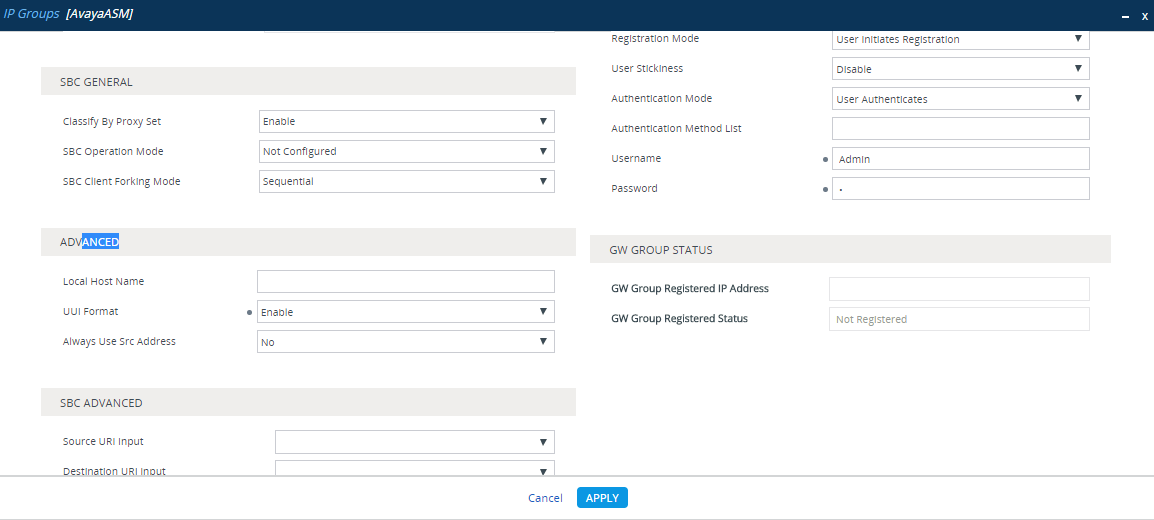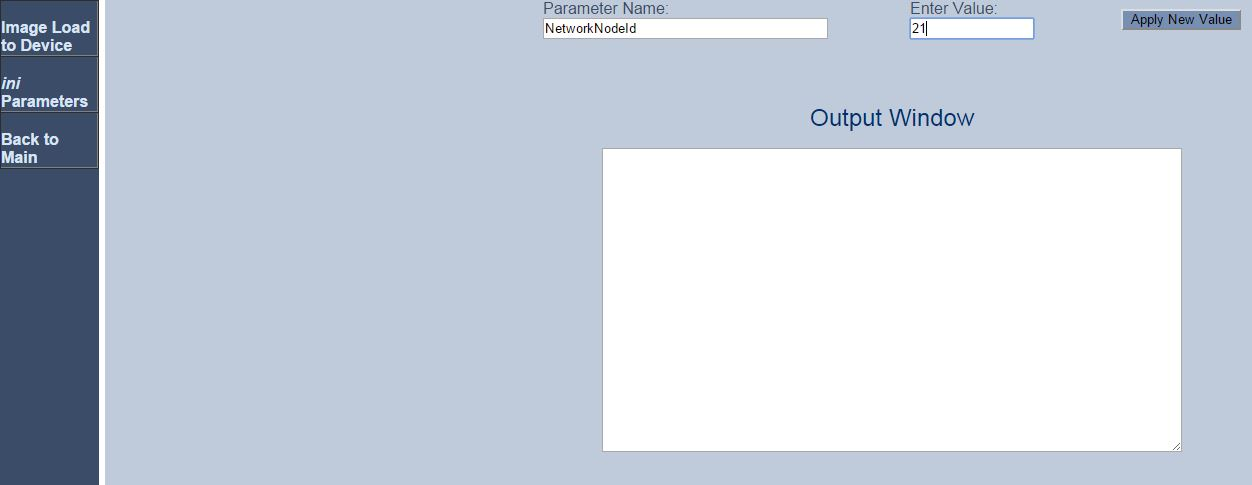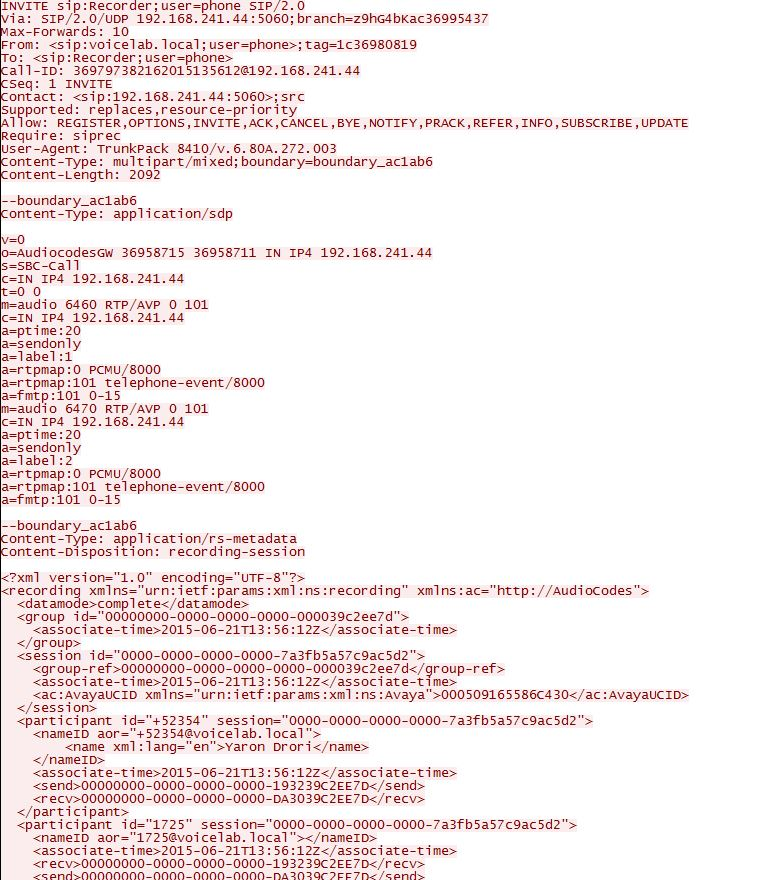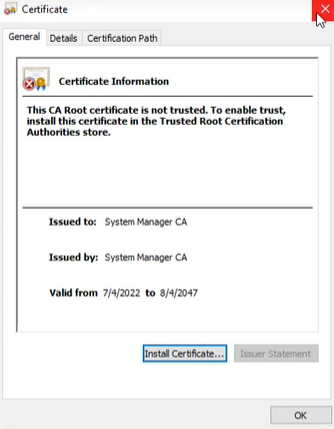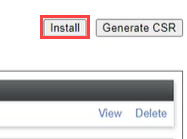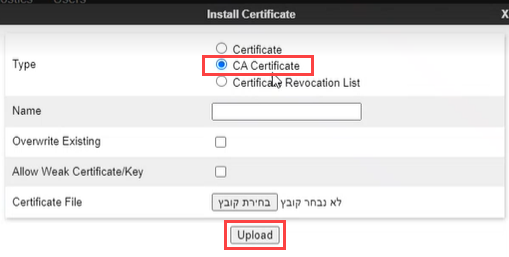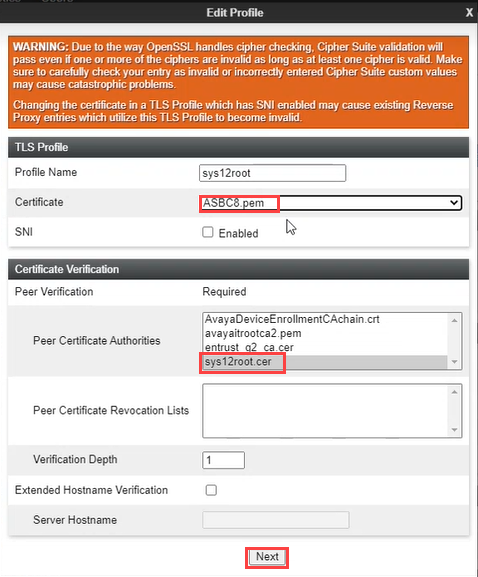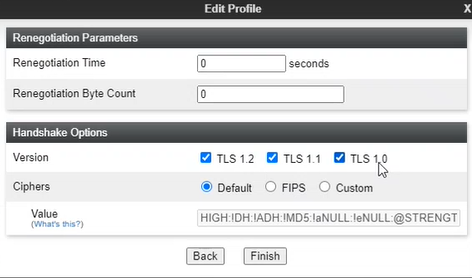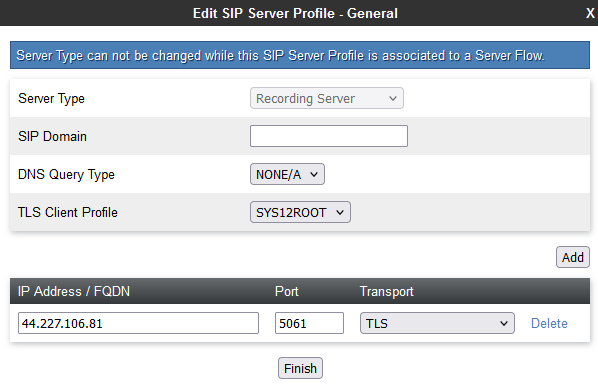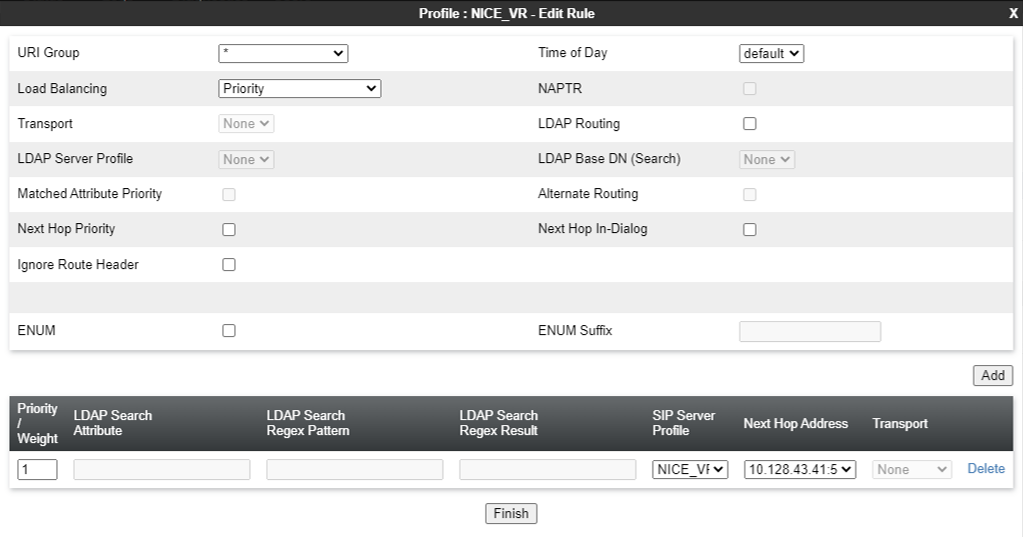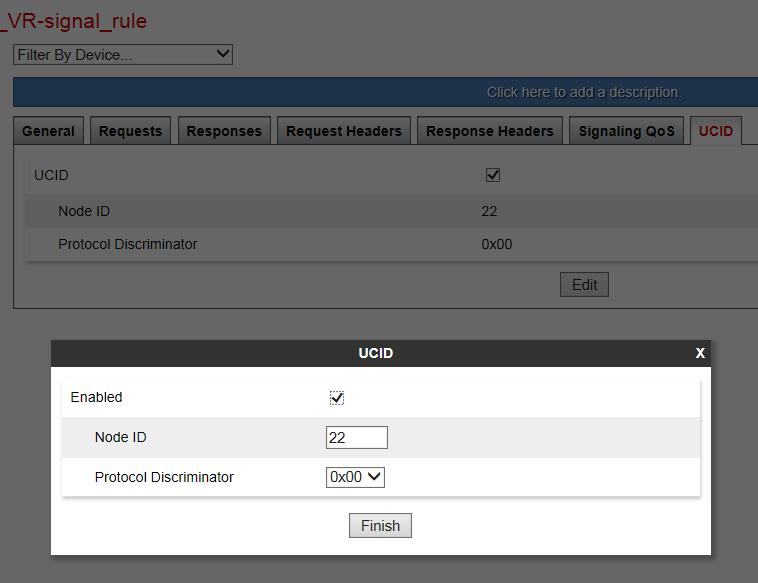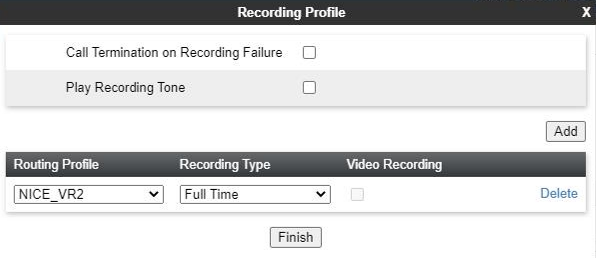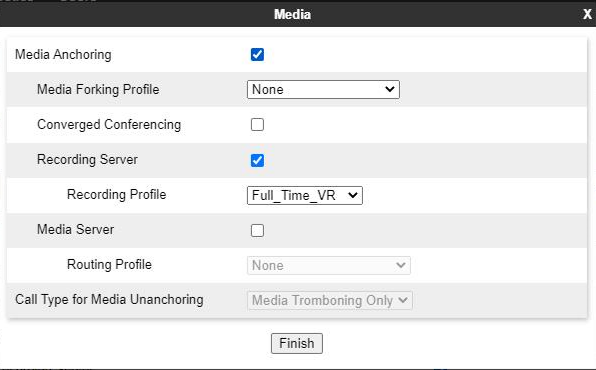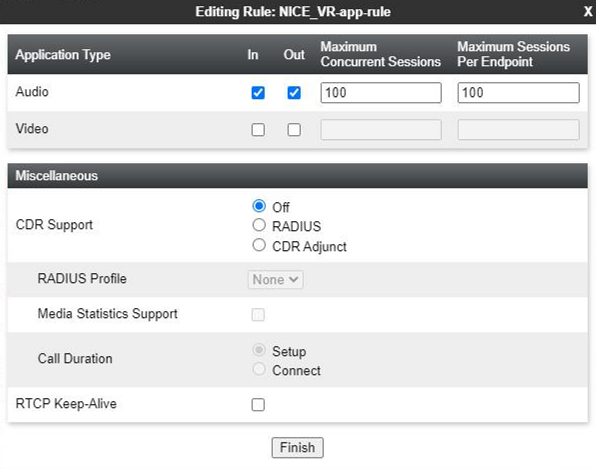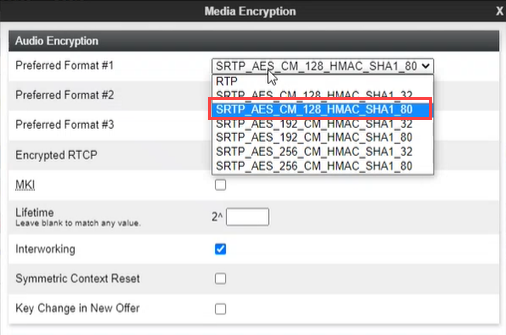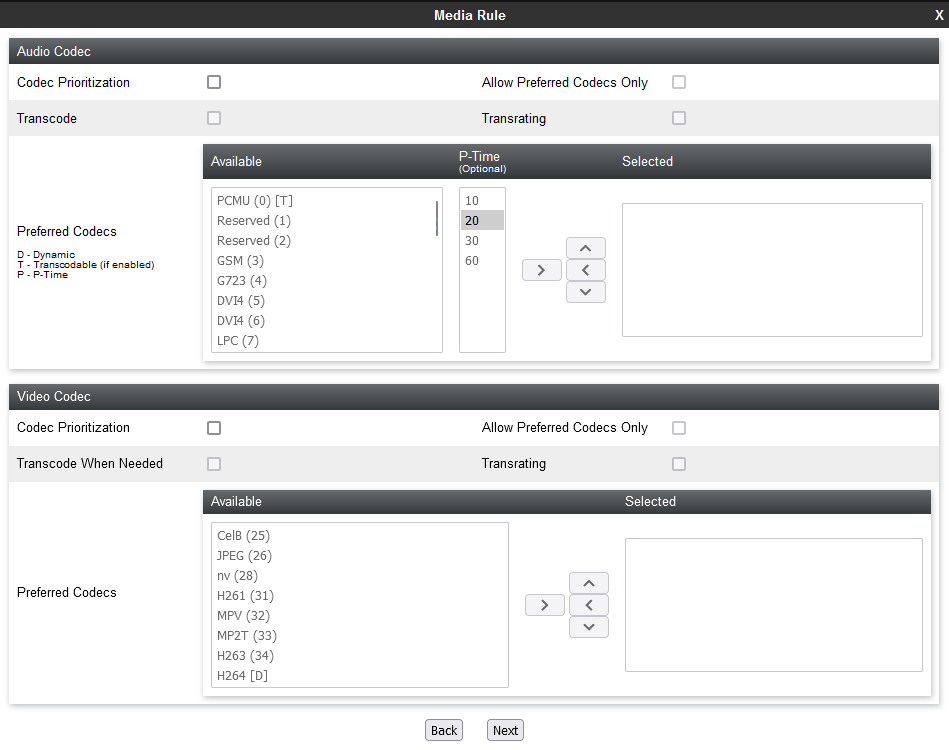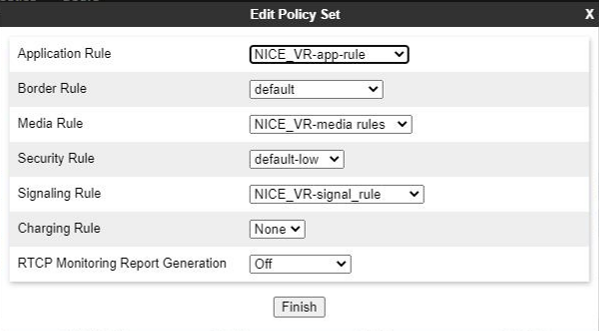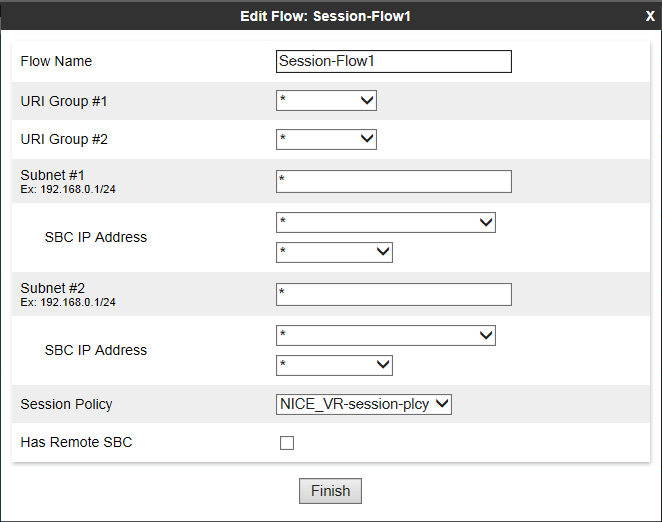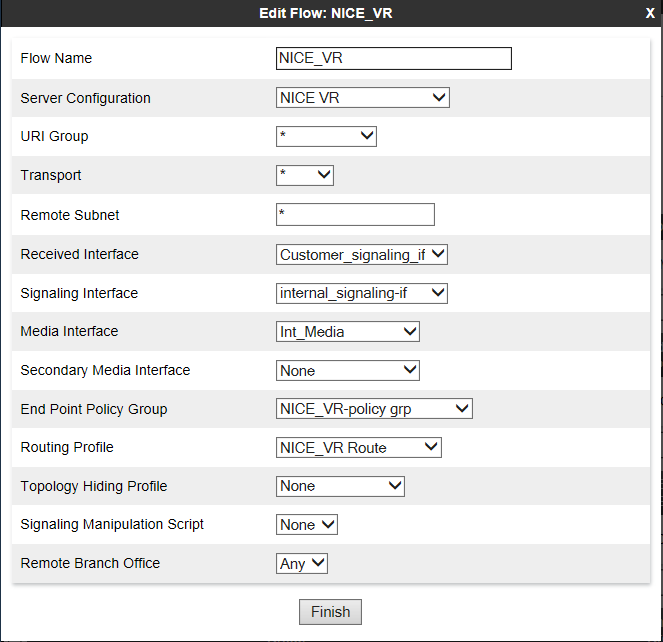In diesem Thema finden Sie Anleitungen zur Konfiguration der Avaya TSAPI-Schnittstelle mit SIPREC für Real-Time Third Party Telephony Recording (Multi-ACD).
Die unterstützten Avaya AES TSAPI-Versionen sind 8.1.3, 10.1 und 10.2.
Der Avaya-Standort-Engineer ist für alle Verfahren in der Avaya-Umgebung verantwortlich. Die in diesem Abschnitt beschriebenen Verfahren stellen lediglich Empfehlungen dar.
Folgen Sie diesen Schritten, um die Avaya TSAPI-Schnittstelle mit SIPREC einzurichten
Schritt 1: Avaya AES TSAPI-Umgebung vorbereiten
Schritt 2: Session Border Controllers (SBCs) für die Integration in Real-Time Third Party Telephony Recording (Multi-ACD) vorbereiten:
Schritt 4: Laden Sie die Wichtigen Daten für die Drittanbieter-Konnektivitätskonfiguration herunter und speichern Sie sie in einer CXone Mpower Excel-Datei. Sie müssen die erforderlichen Informationen eingeben, bevor Sie fortfahren. Nachdem Sie alle erforderlichen Informationen eingegeben und Ihre Umgebung für Real-Time Third Party Telephony Recording (Multi-ACD) vorbereitet haben, müssen Sie die Excel-Datei an Ihren NICE Professional Services-Vertreter senden.
Avaya AES TSAPI-Umgebung vorbereiten
Sie müssen den Avaya AES TSAPI-Server konfigurieren, bevor Sie Real-Time Third Party Telephony Recording (Multi-ACD) konfigurieren.
Die unterstützten Avaya AES TSAPI-Versionen sind 8.1.3, 10.1, 10.2.
Führen Sie die folgenden Schritte aus, um die Avaya AES TSAPI-Umgebung vorzubereiten:
Schritt 1: TSAPI-Lizenz und -Status überprüfen
Schritt 2: AES-Umgebung vorbereiten
Schritt 3: Benutzer hinzufügen
Schritt 5: Sichere Verbindung über VPN erstellen
Schritt 1: TSAPI-Lizenz und -Status überprüfen
Bevor Sie die Avaya TSAPI-Schnittstelle konfigurieren, müssen Sie überprüfen, ob der Avaya TSAPI Service läuft und die Lizenz gültig ist.
So überprüfen Sie den TSAPI Service und Status:
-
Melden Sie sich beim AES-Server an. Die Seite "Application Enablement Services" wird angezeigt.
-
Wählen Sie im Menü AE Services.
-
Überprüfen Sie Folgendes:
-
Die Spalte Status für den TSAPI Service enthält den Wert Online und der Zustand (State) ist Running (Wird ausgeführt).
-
In der Spalte Licensed Mode (Lizenzierter Modus) wird Normal Mode (Normaler Modus) angezeigt.
-
Schritt 2: AES-Umgebung vorbereiten
Ein Avaya-Standort-Engineer ist für alle Verfahren in der Avaya-Umgebung verantwortlich. Diese Verfahren sind lediglich als Empfehlung zu verstehen!
In einer AES-Umgebung muss der AES-Administrator die AES-CTI-Verbindungen vorbereiten.
So konfigurieren Sie den Switch in AES (allgemeine Richtlinien):
-
Rufen Sie die AES-Webseite auf und melden Sie sich an.
-
Geben Sie Benutzername und Passwort ein. Klicken Sie auf Anmelden. Es wird die Startseite angezeigt.
-
Klicken Sie im Menü auf Communication Manager Interface.
-
Wählen Sie Switch Connections (Switch-Verbindungen) aus.
-
Fügen Sie im Fenster "Switch Connections" den Namen des Switch hinzu und klicken Sie auf Add Connection (Verbindung hinzufügen). Das Fenster "Connection Details" (Verbindungsdetails) für den neuen Switch wird angezeigt.
-
Geben Sie in das Feld Switch Password das Passwort für den Switch ein. Das Switch-Passwort muss 12–16 alphanumerische Zeichen enthalten und mit dem Passwort identisch sein, dass im Communication Manager dem AES-Service zugewiesen wurde.
-
Geben Sie das Switch-Passwort zur Bestätigung noch einmal in das Feld Confirm Switch Password ein.
-
Wenn Ihr Communication Manager Processor Ethernet unterstützt, wählen Sie Processor Ethernet aus.
-
Klicken Sie auf Übernehmen. Das Fenster "Switch Connections" (Switch-Verbindungen) wird angezeigt.
-
-
Klicken Sie auf Edit PE/CLAN IPs. Das Fenster "Edit Processor Ethernet IP" (Processor-Ethernet-IP-Adresse bearbeiten) wird angezeigt.
-
Geben Sie in das dafür vorgesehene Feld die IP-Adresse des Processor Ethernet/CLAN-Boards ein und klicken Sie dann auf Add/Edit Name or IP (Name oder IP-Adresse hinzufügen/bearbeiten).
-
Klicken Sie im AES-Menü auf Switch Connections, um zum Fenster "Switch Connections" (Switch-Verbindungen) zurückzukehren.
-
Klicken Sie auf Edit H.323 Gatekeeper. Das Fenster "Edit H.323 Gatekeeper" (H.323 Gatekeeper bearbeiten) wird angezeigt.
-
Geben Sie in das dafür vorgesehene Feld die IP-Adresse eines der Processor Ethernet/CLAN-Boards ein und klicken Sie auf Add Name or IP (Name oder IP-Adresse hinzufügen). Wiederholen Sie diesen Schritt für alle Processor Ethernet/CLAN-Boards.
Nachdem der CTI-Link konfiguriert wurde, sollte der Administrator überprüfen, ob die AES-CTI-Linkverbindung aktiv und im Zustand "Talking" ist.
So verifizieren Sie den CTI-Link:
-
Wählen Sie auf der AES-Webseite Status > Status and Control > TSAPI Service Summary aus.
-
Überprüfen Sie, ob der Status für den relevanten AES-CTI-Link auf Talking eingestellt ist.
Schritt 3: Benutzer hinzufügen
Der Benutzer muss dem System über die Webseite hinzugefügt werden.
Dieses Verfahren muss zusammen mit einem Avaya-Administrator durchgeführt werden. Der AES-Administrator muss zunächst die AES-CTI-Linkverbindung vorbereiten.
Am Ende dieses Schritts müssen Sie den NiCE Professional Services Folgendes zur Verfügung stellen:
-
Benutzeranmeldeinformationen.
So fügen Sie einen Benutzer hinzu:
-
Gehen Sie im Menü "AE Services" zu User Management > User Admin (Benutzerverwaltung > Benutzer-Admin) und klicken Sie auf Add User (Benutzer hinzufügen).
-
Konfigurieren Sie im Fenster "Add User" (Benutzer hinzufügen) die erforderlichen Felder:
-
User Id (Benutzer-ID)
-
Common Name (Vorname)
-
Surname (Nachname)
-
User Password (Benutzerpasswort)
-
Passwort bestätigen
-
Ändern Sie die Einstellung CT User zu "Yes" (Ja).
-
-
Klicken Sie auf Apply (Übernehmen), um die Informationen zu speichern.
-
Speichern Sie die Benutzeranmeldeinformationen in der Excel-Datei. Nachdem Sie alle erforderlichen Details eingegeben und Ihre Umgebung vorbereitet haben, senden Sie die Excel-Datei an NiCE Professional Services.
-
Überprüfen Sie, ob die Meldung User created successfully (Benutzer erfolgreich erstellt) im Fenster "Add User Results" (Benutzer hinzufügen – Ergebnisse) angezeigt wird.
-
Ermöglichen Sie dem Benutzer die uneingeschränkte Überwachung aller Geräte:
-
Blenden Sie im Menü "AE Services" den Bereich Security > Security Database > CTI Users (Sicherheit > Sicherheitsdatenbank > CTI-Benutzer) ein und klicken Sie auf Search Users (Benutzer suchen).
-
Suchen Sie im Fenster "Search Users" (Benutzer suchen) nach dem Benutzer, den Sie zuvor erstellt haben.
-
Klicken Sie auf Suche. Der neue Benutzer wird angezeigt.
-
Auf Bearbeiten klicken.
-
Wählen Sie im Fenster "Edit CTI User" (CTI-Benutzer bearbeiten) im Bereich User Profile (Benutzerprofil) die Option Unrestricted Access (Uneingeschränkter Zugriff) aus.
-
Klicken Sie auf Apply Changes (Änderungen übernehmen).
-
Klicken Sie im Fenster "Apply Changes to CTI User Properties" (Änderungen auf CTI-Benutzereigenschaften anwenden) auf Apply (Übernehmen).
-
Schritt 4: Tlink überprüfen
In der CTI Connection TSAPI-Konfiguration verwendet der Parameter "Server Name" den Tlink-Wert.
Am Ende dieses Schritts müssen Sie den NiCE Professional Services Folgendes zur Verfügung stellen:
-
Tlink-Name
So verifizieren Sie den Tlink:
-
Wählen Sie auf der AES-Webseite Security > Security Database > Tlinks (Sicherheit > Sicherheitsdatenbank > Tlinks).
Die Liste der Tlinks erscheint in der Spalte "Tlink Name". Wenn an Ihrem Standort mehr als ein Tlink verwendet wird, achten Sie darauf, den richtigen für den Switch auszuwählen.
Der Tlink besteht aus folgenden Segmenten:
-
AVAYA – Anbieter
-
# – Trennzeichen
-
AVAYA10 – Switch/Verbindungsname (wie unter Communication Manager Interface> Switch Connections definiert)
-
CSTA/CSTA-S – Nicht sicheres/sicheres Portal
-
AES10 – AES-Servername
-
-
Speichern Sie den richtigen Tlink-Namen in der Excel-Datei. Nachdem Sie alle erforderlichen Details eingegeben und Ihre Umgebung vorbereitet haben, senden Sie die Excel-Datei an NiCE Professional Services.
-
Wenn Sie den sicheren Tlink verwenden, stellen Sie sicher, dass die TLS-Version in AES konfiguriert ist. Gehen Sie zu Networking > TCP/TLS Settings (Netzwerk > TCP/TLS-Einstellungen).
-
Standardmäßig ist ist nur Support TLSv1.2 Protocol aktiviert. TLSv1.2 Protocol wird als alleiniges Sicherheitsprotokoll unterstützt.
-
Da keine Standardzertifikate mehr bereitgestellt werden, muss der Avaya-Site-Techniker das entsprechende Zertifikat generieren und es in CXone Mpower in das Avaya-Telefoniesystem hochladen. Gehen Sie zu Security > Certificate Management > Server Certificates (Sicherheit > Zertifikatsverwaltung > Serverzertifikate).
-
Wählen Sie im Fenster "Server Certificates" in der Spalte Alias das Zertifikat aus und klicken Sie auf Export.
-
Stellen Sie sicher, dass im Fenster "Server Certificate" die Option No, do not export the private key (Nein, den privaten Schlüssel nicht exportieren) ausgewählt ist, und klicken Sie auf Export.
-
Laden Sie dieses exportierte Zertifikat in CXone Mpower in das Avaya-Telefoniesystem hoch.
Schritt 5: Sichere Verbindung über VPN erstellen
Dieser Schritt darf nur in Abstimmung mit NiCE Professional Services durchgeführt werden.
Am Ende dieses Schritts übermitteln Sie durch Ausfüllen des Formulars in der Excel-Datei Wichtige Daten für die Konfiguration der Drittanbieterkonnektivität in CXone Mpower die erforderlichen Details an NiCE Professional Services, das Sie beim Herstellen einer sicheren VPN-Verbindung mit CXone Mpower unterstützt.
Bei SIPREC-Umgebungen müssen die zusätzlichen Informationen im Formular eingegeben werden, damit der SBC eine Verbindung zwischen SIPREC und CXone Mpower herstellen kann.
-
NiCE Professional Services stellt Ihnen das VPN-Verbindungsformular zur Verfügung.
-
Geben Sie Ihre Details und die erforderlichen Informationen für Real-Time Third Party Telephony Recording (Multi-ACD) in das bereitgestellte Formular ein.
-
NiCE Professional Services koordiniert die Zusammenarbeit mit CXone Mpower-Teams, um sicherzustellen, dass alle Felder ordnungsgemäß ausgefüllt werden.
-
Beide Parteien müssen den Informationen im Formular zustimmen und diese miteinander abstimmen.
-
-
NiCE Professional Services plant einen gemeinsamen Anruf:
- zur Abstimmung des Formulars und der bereitgestellten Informationen mit Real-Time Third Party Telephony Recording (Multi-ACD).
-
zur VPN-Bereitstellung mit den CXone Mpower-Teams.
-
Sie richten Sie zwei VPNs ein: eines für Resilienz und eines für Failover.
-
Konfigurieren Sie das Routing, indem Sie BGP über VPN mit Real-Time Third Party Telephony Recording (Multi-ACD)-Firewalls einrichten, oder erstellen Sie statische Routen zu den bereitgestellten IP-Adressen.
-
Konfigurieren Sie NAT. Verwenden Sie NAT für Ihren Endpunkt hinter einer öffentlichen IP-Adresse, entweder über BGP oder mit statischem Routing.
-
Konfigurieren Sie die Firewall-Einstellungen:
-
Lassen Sie eingehenden Datenverkehr von den angegebenen IP-Adressen (2) an den CTI-Endpunkt zu.
-
Öffnen Sie die erforderlichen Ports. Weitere Informationen finden Sie unter Ports und Protokolle nach Anwendung.
-
Für Umgebungen mit hoher Verfügbarkeit müssen die oben in Schritt b genannten Ports für alle Server geöffnet sein, aktiv und im Standby-Modus.
-
-
NiCE Professional Services koordiniert die Zusammenarbeit mit CXone Mpower-Teams, um Folgendes zu erreichen:
-
zur Sicherstellung, dass das VPN-Formular korrekt ausgefüllt ist.
-
zur Vereinbarung eines Termins mit den CXone Mpower-Teams für die VPN-Bereitstellung und die Routing-Einrichtung.
-
Testen Sie den VPN-Tunnel, das Routing und die Konnektivität.
-
Oracle (Acme Packet) SBC vorbereiten
In diesem Abschnitt wird beschrieben, wie Sie den Oracle (Acme Packet) Session Border Controller (SBC) für die Integration mit Real-Time Third Party Telephony Recording (Multi-ACD) vorbereiten.
Die in diesem Abschnitt beschriebenen Verfahren stellen lediglich Empfehlungen dar. Alle Verfahren sollten vom Oracle-Standort-Engineer durchgeführt werden.
Arbeitsablauf
Verwenden Sie diesen Arbeitsablauf, um Ihren Oracle (Acme Packet) SBC für Real-Time Third Party Telephony Recording (Multi-ACD) vorzubereiten. Bevor Sie mit diesem Arbeitsablauf beginnen, müssen Sie sicherstellen, dass die Komponenten am Standort konfiguriert wurden.
Phase 1: Site-Vorbereitung: Verschlüsselungsvoraussetzungen
Phase 2: Oracle SBC einrichten:
Schritt 1: Lizenz überprüfen ist gültig und beinhaltet die Funktion Sitzungsaufzeichnung. SRTP erfordert Software-TLS
Schritt 2: Aufzeichnungs-Realm konfigurieren
Schritt 3: Verbindung zum Sitzungsaufzeichnungsserver (SRS) konfigurieren
Schritt 4: (Optional) Sitzungsaufzeichnungsgruppe (SEG) konfigurieren für mehr als einen Rekorder
Schritt 5: SIP-Schnittstellen, Realms und Sitzungsagenten für den SRS und die SRG konfigurieren
Schritt 6: Generierung von UCIDs für eingehende Anrufe konfigurieren
Generierung von UCIDs für eingehende Anrufe konfigurieren
Das Plug-in Universal Call Identifier Session Plug-in Language (SPL) für einen Oracle SBC kann konfiguriert werden, um eine universelle Anruf-ID (UDIC) je nach Konfiguration zu generieren oder zu bewahren. Nachdem eine UCID generiert oder bewahrt wurde, fügt das System den Wert allen nachfolgenden Egress-SIP-Anfragen innerhalb der Sitzung hinzu. Sie können das Plug-in auch so konfigurieren, dass unerwünschte UCID-Header entfernt werden, um Duplizität bei Egress-SIP-Anfragen zu vermeiden. Avaya UCIDs können als Durchwahldaten zum Sitzungselement in den Metadaten einer Aufzeichnung hinzugefügt werden, wenn SIPREC verwendet wird.
Nachdem Sie das SPL-Plug-in konfiguriert haben, um eine Avaya UCID für jeden eingehenden Anruf zu generieren, können Sie die Konfiguration überprüfen.
-
Geben Sie in der Acme Packet CLI (Befehlszeile) Folgendes an der Eingabeaufforderung ein:
configure terminal -
Drücken Sie Enter.
Die Eingabeaufforderung ändert sich zu
YourSBC(configure)#. -
Typ:
system -
Drücken Sie Enter.
Die Eingabeaufforderung ändert sich zu
YourSBC(system)#. -
Geben Sie Folgendes ein und drücken Sie die Eingabetaste:
spl-configDie Eingabeaufforderung ändert sich zu
YourSBC(spl-config)#. -
Geben Sie Folgendes ein und drücken Sie die Eingabetaste:
select -
Geben Sie Folgendes ein und drücken Sie die Eingabetaste:
showDie Konfiguration des SPL-Plug-ins zum Generieren einer Avaya UCID für jeden eingehenden Anruf wird angezeigt.
-
Geben Sie Folgendes ein und drücken Sie die Eingabetaste:
exitDie Eingabeaufforderung ändert sich zu
YourSBC(system)#. -
Geben Sie Folgendes ein und drücken Sie die Eingabetaste:
exitDie Eingabeaufforderung ändert sich zu
YourSBC(configure)#. -
Geben Sie Folgendes ein und drücken Sie die Eingabetaste:
exitDie Eingabeaufforderung ändert sich zu
YourSBC#.
(Optional) Voraussetzungen für die Verschlüsselung
-
Verifizierung, dass ein Anruf-Abschnitt verschlüsselt wird:
Für die Verschlüsselung des Recorder-Anruf-Abschnitts überprüfen Sie, dass einer der anderen eingehenden SBC-Anruf-Abschnitte verschlüsselt ist.
-
Folgen Sie der Anleitung in der Oracle-Dokumentation, um Zertifikate zu konfigurieren.
Lizenz überprüfen
Überprüfen Sie, ob die Lizenz gültig ist und die Funktion "Sitzungsaufzeichnung" umfasst.
-
Stellen Sie eine Verbindung zur Acme Packet CLI her und geben Sie das Benutzerpasswort ein.
-
Geben Sie Folgendes ein und drücken Sie die Eingabetaste:
enable -
Geben Sie das Superuser-Passwort ein und drücken Sie die Eingabetaste:
-
Geben Sie Folgendes ein und drücken Sie die Eingabetaste:
configure terminal -
Geben Sie Folgendes ein und drücken Sie die Eingabetaste:
system -
Geben Sie Folgendes ein und drücken Sie die Eingabetaste:
license -
Geben Sie Folgendes ein und drücken Sie die Eingabetaste:
show -
Vergewissern Sie sich, dass die Lizenz gültig (nicht abgelaufen) ist.
-
Überprüfen Sie, ob die Lizenz die Funktion Sitzungsaufzeichnung umfasst.
-
Für SRTP: Überprüfen Sie, ob die Lizenz Software TLS umfasst.
Aufzeichnungs-Realm konfigurieren
-
Stellen Sie eine Verbindung zur Acme Packet CLI her und geben Sie das Benutzerpasswort ein.
-
Geben Sie Folgendes ein und drücken Sie die Eingabetaste:
enable -
Geben Sie das Superuser-Passwort ein und drücken Sie die Eingabetaste:
-
Geben Sie Folgendes ein und drücken Sie die Eingabetaste:
configure terminal -
Geben Sie Folgendes ein und drücken Sie die Eingabetaste:
media-manager -
Geben Sie Folgendes ein und drücken Sie die Eingabetaste:
realm-config -
Geben Sie Folgendes ein, um den Realm-Namen zu konfigurieren:
identifier <Name of the realm>Dieser muss derselbe Name sein wie der Aufzeichnungs-Realm-Name, den Sie im Schritt "Verbindung zum Sitzungsaufzeichnungsserver (SRS) konfigurieren" oder "(Optional) Verbindung zur Sitzungsaufzeichnungsgruppe (SRG) konfigurieren" definiert haben.
-
Konfigurieren Sie die Schnittstelle, geben Sie Folgendes ein und drücken Sie die Eingabetaste:
network-interfaces <interface>Zum Beispiel:
network-interfaces M01:0 -
Konfigurieren Sie die RTCP Mux-Funktion, geben Sie Folgendes ein und drücken Sie die Eingabetaste:
rtcp-mux enable -
Geben Sie Folgendes ein und drücken Sie die Eingabetaste:
doneDie Abbildung oben dient lediglich als Beispiel. In einer nicht sicheren Umgebung ist "media-sec-policy" leer.
Verbindung zum Sitzungsaufzeichnungsserver (SRS) konfigurieren
Der SRS ist der VRSP.
-
Es ist erforderlich, dass Sie den Schritt "Aufzeichnungs-Realm konfigurieren" abgeschlossen haben.
-
Stellen Sie eine Verbindung zur Acme Packet CLI her und geben Sie das Benutzerpasswort ein.
-
Geben Sie Folgendes ein und drücken Sie die Eingabetaste:
enable -
Geben Sie das Superuser-Passwort ein und drücken Sie die Eingabetaste.
-
Geben Sie Folgendes ein und drücken Sie die Eingabetaste:
configure terminal -
Geben Sie Folgendes ein und drücken Sie die Eingabetaste:
session-router -
Geben Sie Folgendes ein und drücken Sie die Eingabetaste:
session-recording-server -
Konfigurieren Sie den SRS-Namen, geben Sie Folgendes ein und drücken Sie die Eingabetaste:
name <name of the SRS>Zum Beispiel:
name NiceVRSP -
(Optional) Konfigurieren Sie die SRS-Beschreibung, geben Sie Folgendes ein und drücken Sie die Eingabetaste:
description <description of the SRS>Zum Beispiel:
description SignalingToVRSP -
Konfigurieren Sie den SRS-Realm, geben Sie Folgendes ein und drücken Sie die Eingabetaste:
realm <Name of the realm>Zum Beispiel:
realm recording-realm -
Konfigurieren Sie den SRS-Modus, geben Sie Folgendes ein und drücken Sie die Eingabetaste:
mode selective -
Konfigurieren Sie die Ziel-IP-Adresse, geben Sie Folgendes ein und drücken Sie die Eingabetaste:
destination <IP address of the VRSP>Zum Beispiel:
destination 192.168.10.10 -
Ziel-Port konfigurieren
-
In einer nicht sicheren Umgebung geben Sie
port 5060ein und drücken Sie die Eingabetaste. -
In einer sicheren Umgebung geben Sie
port 5061ein und drücken Sie die Eingabetaste.
-
-
Konfigurieren Sie das Transport Layer Protocol:
-
In einer nicht sicheren Umgebung geben Sie für TCP als Transport Layer Protocol
transport-method TCPein und drücken Sie die Eingabetaste. -
In einer sicheren Umgebung geben Sie
DynamicTLSein und drücken Sie die Eingabetaste.
-
-
Geben Sie Folgendes ein und drücken Sie die Eingabetaste:
done -
Fügen Sie den SRS zu einer SIP-Schnittstelle, einem Realm oder einer Agentensitzung hinzu. Siehe "SIP-Schnittstellen, Realms und Sitzungsagenten für den SRS und die SRG konfigurieren".
Sie können den SRS zwar allen drei Aufzeichnungsoptionen hinzufügen, das System priorisiert Ihre Auswahl jedoch in dieser Reihenfolge: zuerst Agentensitzung, dann Realm und dann SIP-Schnittstelle.
-
Um die Aufzeichnung mit Recordern zu ermöglichen, die RTP an aufeinanderfolgenden Ports erwarten (VoIP-Logger), müssen Sie "force-parity" deaktivieren. Standardmäßig ist "force-parity" bereits über den "force-parity"-Parameter deaktiviert. Um zu überprüfen, ob "force-parity" deaktiviert ist, geben Sie Folgendes ein:
configure terminalsession-routersession-recording-serverselect [choose the recording server name by number]showDie Konfiguration des Sitzungsaufzeichnungsservers (SRS) wird angezeigt.
-
Überprüfen Sie, ob force-parity auf disabled (deaktiviert) eingestellt ist.
-
Wenn "force-parity" aktiviert ist, geben Sie Folgendes ein und drücken Sie die Eingabetaste:
force-parity disableddone -
Speichern und aktivieren Sie die Konfiguration.
(Optional) Sitzungsaufzeichnungsgruppe (SEG) konfigurieren
Nehmen Sie diese Konfiguration vor, wenn Sie mehr als einen Recorder haben.
-
Vergewissern Sie sich, dass Sie den Schritt "Aufzeichnungs-Realm konfigurieren" abgeschlossen haben.
-
Stellen Sie eine Verbindung zur Acme Packet CLI her und geben Sie das Benutzerpasswort ein.
-
Geben Sie Folgendes ein und drücken Sie die Eingabetaste:
enable -
Geben Sie das Superuser-Passwort ein und drücken Sie die Eingabetaste.
-
Geben Sie Folgendes ein und drücken Sie die Eingabetaste:
configure terminal -
Geben Sie Folgendes ein und drücken Sie die Eingabetaste:
session-router -
Geben Sie Folgendes ein und drücken Sie die Eingabetaste:
session-recording-group -
Konfigurieren Sie den SRG-Namen, geben Sie Folgendes ein und drücken Sie die Eingabetaste:
name SRG:<name of the session recording group>Zum Beispiel:
name SRG:NiceRecordingServer -
(Optional) Fügen Sie die SRG-Beschreibung hinzu, geben Sie Folgendes ein und drücken Sie die Eingabetaste:
description <description of the SRG>Zum Beispiel:
description SignalingToRecGroup -
Konfigurieren Sie die Strategie der SRG, zum Beispiel RoundRobin (siehe unten). Geben Sie den Namen der Strategie ein und drücken Sie die Eingabetaste:
strategy RoundRobinBeachten Sie, dass ein NiCE VRSP-Paar keinen Lastenausgleich unterstützt.
-
Um zusätzliche Optionen für die Strategie anzuzeigen (z. B. Hunt, LeastBusy, PropDist und LowSusRateOptional), geben Sie Folgendes ein und drücken Sie die Eingabetaste:
strategy? -
Konfigurieren Sie die Anzahl der Sitzungsaufzeichnungsserver, die der SRG zugeordnet werden, geben Sie Folgendes ein und drücken Sie die Eingabetaste:
simultaneous-recording-serversgefolgt von der Anzahl der Server.
Für ein NiCE VRSP-Paar ist die Zahl 2.
-
Geben Sie
exitein und wiederholen Sie diese Aktion, bis Sie die erste Superuser-Eingabeaufforderung (#) erreichen, zum Beispiel:NiceSBC4500(configure)# session-router
NiceSBC4500(session-router)# session-recording-group
NiceSBC4500(session-recording-group)# exit
NiceSBC4500(session-router)# exit
NiceSBC4500(configure)# exit
NiceSBC4500#
-
Geben Sie die Sitzungsaufzeichnungsserver ein, die in der Gruppe enthalten sein sollen. Geben Sie die Namen der Sitzungsaufzeichnungsserver in Anführungszeichen und durch ein Leerzeichen getrennt ein und drücken Sie die Eingabetaste:
"<servername1> <servername2>"Dies muss derselbe Name sein wie der Aufzeichnungs-Realm-Name, den Sie im Schritt "Verbindung zum Sitzungsaufzeichnungsserver (SRS) konfigurieren" definiert haben.
-
Geben Sie Folgendes ein und drücken Sie die Eingabetaste:
done -
Geben Sie Folgendes ein und drücken Sie die Eingabetaste:
verify-config -
Wenn gemeldet wird, dass die Verifizierung erfolgreich war, geben Sie Folgendes ein und drücken Sie die Eingabetaste:
save-config -
Geben Sie Folgendes ein und drücken Sie die Eingabetaste:
activate-config
SIP-Schnittstellen, Realms und Sitzungsagenten für den SRS und die SRG konfigurieren
Sie können zwar alle diese Schnittstellen für die oben genannten Komponenten auswählen, das System priorisiert die Auswahl jedoch in dieser Reihenfolge: zuerst Sitzungsagent, dann Realm und dann SIP-Schnittstelle.
-
Vergewissern Sie sich, dass Sie den Schritt "Aufzeichnungs-Realm konfigurieren" abgeschlossen haben.
-
Stellen Sie eine Verbindung zur Acme Packet CLI her und geben Sie das Benutzerpasswort ein.
-
Geben Sie Folgendes ein und drücken Sie die Eingabetaste:
enable -
Geben Sie das Superuser-Passwort ein und drücken Sie die Eingabetaste:
-
Geben Sie Folgendes ein und drücken Sie die Eingabetaste:
configure terminal -
Geben Sie Folgendes ein und drücken Sie die Eingabetaste:
session-router -
Geben Sie Folgendes ein und drücken Sie die Eingabetaste:
sip-interface -
Geben Sie Folgendes ein und drücken Sie die Eingabetaste:
select -
Wählen Sie die SIP-Schnittstelle aus und geben Sie die Nummer für diese Schnittstelle ein.
Wenn Sie etwa die SIP-Schnittstelle Core-ASM aufzeichnen möchten wie im Beispiel oben, geben Sie 1 ein.
-
Definieren Sie den SRS, der die ausgewählte SIP-Schnittstelle aufzeichnen soll, geben Sie Folgendes ein und drücken Sie die Eingabetaste:
session-recording-server <name of the SRS>Dies muss derselbe SRS-Name sein, den Sie im Schritt "Verbindung zum Sitzungsaufzeichnungsserver (SRS) konfigurieren" definiert haben.
Zum Beispiel:
name NiceVRSP -
Geben Sie Folgendes ein und drücken Sie die Eingabetaste:
doneNicht sicheres Beispiel:
Sicheres Beispiel:
-
Scrollen Sie nach unten, um das Feld für den Sitzungsaufzeichnungsserver anzuzeigen.
-
Geben Sie mehrmals
exitein, bis Sie die Ebene der Superuser-Eingabeaufforderung (#) erreichen. -
Geben Sie Folgendes ein und drücken Sie die Eingabetaste:
verify-config -
Wenn gemeldet wird, dass die Verifizierung erfolgreich war, geben Sie Folgendes ein und drücken Sie die Eingabetaste:
save-config -
Geben Sie Folgendes ein und drücken Sie die Eingabetaste:
activate-config
-
Stellen Sie eine Verbindung zur Acme Packet CLI her und geben Sie das Benutzerpasswort ein.
-
Geben Sie Folgendes ein und drücken Sie die Eingabetaste:
enable -
Geben Sie das Superuser-Passwort ein und drücken Sie die Eingabetaste:
-
Geben Sie Folgendes ein und drücken Sie die Eingabetaste:
configure terminal -
Geben Sie Folgendes ein und drücken Sie die Eingabetaste:
session-router -
Gehen Sie zur SIP-Schnittstelle, geben Sie Folgendes ein und drücken Sie die Eingabetaste:
sip-interface -
Geben Sie Folgendes ein und drücken Sie die Eingabetaste:
selectIn diesem Beispiel wird die Aufzeichnung nicht verschlüsselt.
 Bild anzeigen
Bild anzeigen
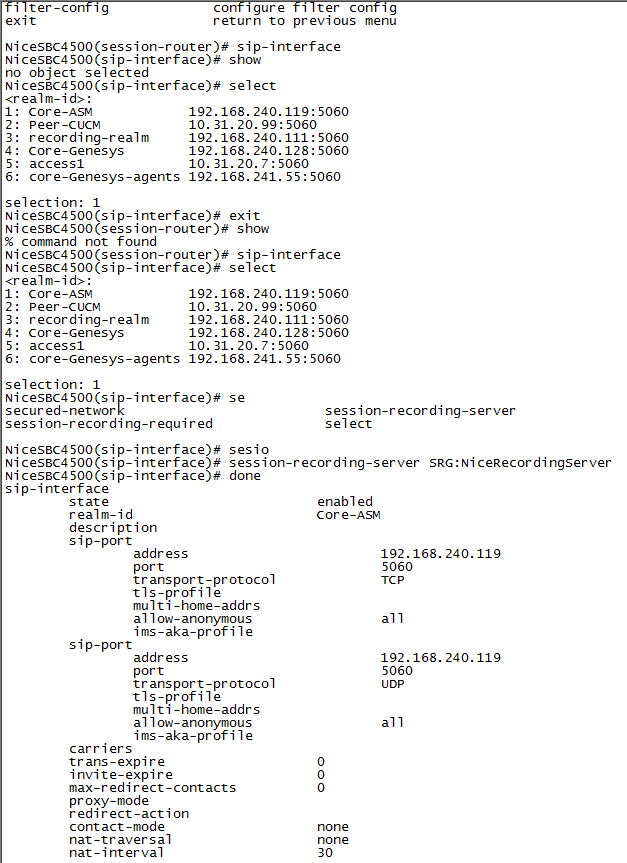
Für die Verschlüsselung der Anrufaufzeichnung muss einer der Anruf-Abschnitte über SRTP verschlüsselt sein.
-
Wählen Sie die SIP-Schnittstelle aus und geben Sie die Nummer für diese Schnittstelle ein.
Wenn Sie etwa die SIP-Schnittstelle Core-ASM aufzeichnen möchten wie im Beispiel oben, geben Sie 1 ein.
-
Definieren Sie den SRG, der die ausgewählte SIP-Schnittstelle aufzeichnen soll, geben Sie Folgendes ein und drücken Sie die Eingabetaste:
session-recording-group SRG:<name of the session recording group>Dies muss derselbe SRG-Name sein, den Sie im Schritt "(Optional) Sitzungsaufzeichnungsgruppe (SRG) konfigurieren" definiert haben.
Beispiel:
name SRG:NiceRecordingServer. Denken Sie daran,SRG:vor dem Namen der Sitzungsaufzeichnungsgruppe einzugeben. -
Geben Sie Folgendes ein und drücken Sie die Eingabetaste:
done -
Geben Sie mehrmals
exitein, bis Sie die Ebene der Superuser-Eingabeaufforderung (#) erreichen. -
Geben Sie Folgendes ein und drücken Sie die Eingabetaste:
verify-config -
Wenn gemeldet wird, dass die Verifizierung erfolgreich war, geben Sie Folgendes ein und drücken Sie die Eingabetaste:
save-config -
Geben Sie Folgendes ein und drücken Sie die Eingabetaste:
activate-config
-
Stellen Sie eine Verbindung zur Acme Packet CLI her und geben Sie das Benutzerpasswort ein.
-
Geben Sie Folgendes ein und drücken Sie die Eingabetaste:
enable -
Geben Sie das Superuser-Passwort ein und drücken Sie die Eingabetaste:
-
Geben Sie Folgendes ein und drücken Sie die Eingabetaste:
configure terminal -
Geben Sie Folgendes ein und drücken Sie die Eingabetaste:
media-manager -
Gehen Sie zur SIP-Schnittstelle, geben Sie Folgendes ein und drücken Sie die Eingabetaste:
realm-config -
Geben Sie Folgendes ein und drücken Sie die Eingabetaste:
selectDie Liste der verfügbaren Realms wird mit einer Nummer neben jedem Realm angezeigt.
-
Geben Sie in der mit
selectionmarkierten Zeile die Nummer des Ingress- oder Egress-Realms ein, den Sie konfigurieren möchten.Wenn Sie zum Beispiel den Realm Core-ASM anzeigen wollen, geben Sie 1 ein.
-
Geben Sie in der Zeile
(realm-config)#Folgendes ein und drücken Sie die Eingabetaste:showDamit werden die Details des ausgewählten Realms angezeigt.
-
Wenn Sie den SRS konfigurieren, geben Sie in der Zeile
(realm-config)# session-recording-serverden Namen des Sitzungsaufzeichnungsservers ein. -
Wenn Sie die SRG konfigurieren, geben Sie in der Zeile
(realm-config)# session-recording-groupden Namen der Sitzungsaufzeichnungsgruppe ein.Beispiel:
name SRG:NiceRecordingServer. Denken Sie daran,SRG:vor dem Namen der Sitzungsaufzeichnungsgruppe einzugeben. -
Geben Sie Folgendes ein und drücken Sie die Eingabetaste:
done -
Geben Sie mehrmals
exitein, bis Sie die Ebene der Superuser-Eingabeaufforderung (#) erreichen. -
Geben Sie Folgendes ein und drücken Sie die Eingabetaste:
verify-config -
Wenn gemeldet wird, dass die Verifizierung erfolgreich war, geben Sie Folgendes ein und drücken Sie die Eingabetaste:
save-config -
Geben Sie Folgendes ein und drücken Sie die Eingabetaste:
activate-config
-
Stellen Sie eine Verbindung zur Acme Packet CLI her und geben Sie das Benutzerpasswort ein.
-
Geben Sie Folgendes ein und drücken Sie die Eingabetaste:
enable -
Geben Sie das Passwort zum Aktivieren ein und drücken Sie die Eingabetaste:
-
Geben Sie Folgendes ein und drücken Sie die Eingabetaste:
configure terminal -
Geben Sie Folgendes ein und drücken Sie die Eingabetaste:
session-router -
Geben Sie Folgendes ein und drücken Sie die Eingabetaste:
session-agent -
Geben Sie Folgendes ein und drücken Sie die Eingabetaste:
selectEs wird eine Liste der konfigurierten Sitzungsagenten angezeigt.
-
Geben Sie die Nummer des Agenten ein, den Sie aufzeichnen möchten.
Wenn Sie zum Beispiel den Sitzungsagenten aufzeichnen wollen, geben Sie 1 ein.
-
Definieren Sie den Sitzungsaufzeichnungsserver, der den ausgewählten Sitzungsagenten aufzeichnen soll. Geben Sie Folgendes ein und drücken Sie die Eingabetaste:
session-recording-server <name of the session recording server>Dies muss derselbe SRS-Name sein, den Sie in "Verbindung zum Sitzungsaufzeichnungsserver (SRS) konfigurieren" definiert haben.
Beispiel:
name NiceVRSP. -
Geben Sie Folgendes ein und drücken Sie die Eingabetaste:
doneDie konfigurierten Informationen für den aufzuzeichnenden Sitzungsagenten werden angezeigt.
-
Scrollen Sie nach unten, um das Feld für den Sitzungsaufzeichnungsserver anzuzeigen.
-
Geben Sie mehrmals
exitein, bis Sie die Ebene der Aktivierungs-Eingabeaufforderung (#) erreichen. -
Geben Sie Folgendes ein und drücken Sie die Eingabetaste:
verify-config -
Wenn gemeldet wird, dass die Verifizierung erfolgreich war, geben Sie Folgendes ein und drücken Sie die Eingabetaste:
save-config -
Geben Sie Folgendes ein und drücken Sie die Eingabetaste:
activate-config
-
Stellen Sie eine Verbindung zur Acme Packet CLI her und geben Sie das Benutzerpasswort ein.
-
Geben Sie Folgendes ein und drücken Sie die Eingabetaste:
enable -
Geben Sie das Passwort zum Aktivieren ein und drücken Sie die Eingabetaste:
-
Geben Sie Folgendes ein und drücken Sie die Eingabetaste:
configure terminal -
Geben Sie Folgendes ein und drücken Sie die Eingabetaste:
session-router -
Geben Sie Folgendes ein und drücken Sie die Eingabetaste:
session-agent -
Geben Sie Folgendes ein und drücken Sie die Eingabetaste:
selectEs wird eine Liste der konfigurierten Sitzungsagenten angezeigt.
-
Geben Sie die Nummer des Agenten ein, den Sie aufzeichnen möchten.
Wenn Sie zum Beispiel den Sitzungsagenten Core-ASM aufzeichnen wollen, geben Sie 1 ein.
-
Definieren Sie die Sitzungsaufzeichnungsgruppe (SRG), die den ausgewählten Sitzungsagenten aufzeichnen soll. Geben Sie Folgendes ein und drücken Sie die Eingabetaste:
session-recording-group SRG:<name of the session recording group>Dies muss derselbe SRG-Name sein, den Sie im Schritt "(Optional) Sitzungsaufzeichnungsgruppe (SRG) konfigurieren" definiert haben.
Beispiel:
name NiceVRSP. -
Geben Sie Folgendes ein und drücken Sie die Eingabetaste:
doneDie konfigurierten Informationen für den aufzuzeichnenden Sitzungsagenten werden angezeigt.
-
Scrollen Sie nach unten, um das Feld für den Sitzungsaufzeichnungsserver anzuzeigen.
-
Geben Sie mehrmals
exitein, bis Sie die Ebene der Aktivierungs-Eingabeaufforderung (#) erreichen. -
Geben Sie Folgendes ein und drücken Sie die Eingabetaste:
verify-config -
Wenn gemeldet wird, dass die Verifizierung erfolgreich war, geben Sie Folgendes ein und drücken Sie die Eingabetaste:
save-config -
Geben Sie Folgendes ein und drücken Sie die Eingabetaste:
activate-config
Ribbon (Sonus) SBC vorbereiten
In diesem Abschnitt wird beschrieben, wie Sie den Ribbon (Sonus) Session Border Controller (SBC) für die Integration mit Real-Time Third Party Telephony Recording (Multi-ACD) vorbereiten. Die Informationen in diesem Leitfaden sind für den Ribbon 5000 und 7000 Series Core SBC sowie den Virtual Core SBC relevant.
Die in diesem Leitfaden beschriebenen Verfahren stellen lediglich Empfehlungen dar und müssen von einem zertifizierten Ribbon-Engineer durchgeführt werden.
Lizenz überprüfen
Der erste Schritt bei der Konfiguration des Ribbon SBC für die Integration mit der Real-Time Third Party Telephony Recording (Multi-ACD)-Umgebung besteht darin, zu überprüfen, ob die die Lizenz die SBC-SIPREC-Funktion umfasst.
-
Stellen Sie mit dem Benutzernamen "admin" eine Verbindung zum Ribbon SBC her.
-
Geben Sie in der Befehlszeile (Command Line Interface, CLI) Folgendes ein:
show table system licenseInfo.Die Lizenzinformationen werden angezeigt.
-
Vergewissern Sie sich, dass die Lizenz gültig (nicht abgelaufen) ist.
-
Überprüfen Sie, ob die Zeile für die SBC-SIPREC-Funktion die Lizenz-ID, ein Ablaufdatum, das noch nicht erreicht wurde, sowie ein Nutzungslimit größer als 0 enthält.
Zusätzliche Zone konfigurieren
Für den Recorder muss eine zusätzliche Zone hinzugefügt werden, zum Beispiel NICE_ZONE. Der Name der Zone kann beliebig sein, aber in den nachfolgenden Schritten muss immer mit dem hier in der Konfiguration verwendeten Namen darauf verwiesen werden.
Die Zone muss ähnliche Eigenschaften wie die im Beispiel gezeigten aufweisen.
So erstellen Sie eine neue Zone mit dem Namen NICE_ZONE (ein Beispiel):
-
Geben Sie an der Eingabeaufforderung der Befehlszeile (CLI) Folgendes ein:
configureDie CLI antwortet mit dieser Meldung:
Entering configuration mode private -
Geben Sie in der Befehlszeile Folgendes ein:
set addressContext default zone NICE_ZONE id 0 -
Geben Sie in der Befehlszeile Folgendes ein:
set addressContext default zone NICE_ZONE sipTrunkGroup NICE_TG state enabled mode inService policy carrier 0000 country 1 localizationVariant northAmerica tgIPVersionPreference both-ipv4-and-ipv6 digitParameterHandling numberingPlan NANP_ACCESS Value for 'media mediaIpInterfaceGroupName' [LIF1,LIF2]: LIF2 -
Geben Sie in der Befehlszeile Folgendes ein:
set addressContext default zone NICE_ZONE sipTrunkGroup NICE_TG ingressIpPrefix 172.0.0.0 8 -
Geben Sie in der Befehlszeile Folgendes ein:
set addressContext default zone NICE_ZONE sipTrunkGroup NICE_TG signaling messageManipulation outputAdapterProfile UUID-MessageBody -
Geben Sie in der Befehlszeile Folgendes ein:
set addressContext default zone NICE_ZONE sipSigPort 1001 ipInterfaceGroupName LIF1 ipAddressV4 172.21.13.62 portNumber 5060 mode inService state enabled recorder disabled siprec enabled transportProtocolsAllowed sip-udp,sip-tcp -
Geben Sie in der Befehlszeile Folgendes ein:
commit
Anrufaufzeichnung konfigurieren
Die Anrufaufzeichnung wird in fünf Schritten konfiguriert.
Im PSX Manager müssen die Informationen für die Trunk-Gruppe mit dem Namen NICE_TG in der Ansicht Trunk Group konfiguriert werden. Siehe unten
Die Informationen, die für das Recorderprofil in der Ansicht "SRS Group Profile" konfiguriert werden müssen, sind unten abgebildet. Das SRS-Gruppenprofil enthält Informationen, die an die anderen Server übergeben werden müssen.
-
Im Bereich SRS Server Properties (SRS-Servereigenschaften):
-
Geben Sie als Sequence Number eine 0 ein.
-
Geben Sie als Trunkgroup ID Folgendes ein: NICE_TG.
-
Wählen Sie in der Dropdown-Liste Crypto Suite Profile die Option <None> (ohne).
-
Geben Sie in das Feld IPv4 Address die VRSP-IP-Adresse ein. Fragen Sie NiCE Professional Services nach diesen Informationen.
-
Geben Sie in das Feld Port V4 Number Folgendes ein: 5060.
-
Wählen Sie im Feld SRS Server Transport die Option UDP aus.
-
Vergewissern Sie sich, dass Enable SRTP nicht ausgewählt ist.
-
Klicken Sie auf Add/Update (Hinzufügen/Aktualisieren).
-
Klicken Sie auf Save (Speichern).
-
Die Informationen, die für das Routing-Label mit dem Namen RL_NICE in der Ansicht "Routing Label" konfiguriert werden müssen, sind unten abgebildet.
Die Kriterien für die Anrufaufzeichnung müssen konfiguriert werden. Beachten Sie, dass alle Möglichkeiten auf Seiten des Serviceanbieters unterstützt werden.
-
Avaya-Ingress-Anrufe
Die Kriterien für die Anrufaufzeichnung, die für Avaya-Ingress-Anrufe im PSX Manager konfiguriert werden müssen, sind unten abgebildet. In diesem Fall werden Ingress-Anrufe von der Seite des Serviceanbieters (Cisco) zur Seite des Agenten (Avaya) umgeleitet.
-
Avaya-Egress-Anrufe
Die Kriterien für die Anrufaufzeichnung, die für Avaya-Egress-Anrufe im PSX Manager konfiguriert werden müssen, sind unten abgebildet. In diesem Fall werden Egress-Anrufe von der Seite des Agenten (Avaya) zur Seite des Serviceanbieters (Cisco) umgeleitet.
UCID an den Recorder senden
In einer Avaya-Umgebung muss der Universal Call Identifier (UCID) eines jeden Anrufs an den Recorder gesendet werden.
Für Egress-Anrufe generiert Avaya CM die UCID und konvertiert sie dann in die "User to User Information" (UUI), die im Feld "User-to-User" des SIP INVITE-Headers vom Avaya Session Manager an den Ribbon SBC gesendet wird wie unten gezeigt. In einem Trace erscheint die UUI als Hexadezimalwert und in einem Avaya CTI-Ereignis wird sie als Dezimalzahl (die UCID) angezeigt. Die UUI (die die UCID enthält) wird an den Ribbon SBC gesendet, der in der Folge SIP-Manipulationen (SMMs) nutzt, um Daten einschließlich der UCID an den Recorder zu senden.
Im Avaya CM muss die UUI-Behandlung "Shared" auf dem Trunk zum Avaya Session Manager konfiguriert sein wie in der folgenden Abbildung.
Die UCID kann in einen Ingress-Anruf (einen Anruf, der vom Serviceanbieter an einen Agenten geleitet wird) eingeschlossen sein oder nicht, wenn er beim Ribbon SBC ankommt. Wenn die UCID nicht eingeschlossen ist, muss der SBC sie generieren.
Wenn die UCID bereits in einem Ingress-Anruf eingeschlossen ist, sollte der SBC keine andere UCID generieren.
Die UCID enthält eine ID des Knotens, von dem sie erstellt wurde (ucidNodeId). Die folgenden Zeilen zeigen ein Beispiel der erforderlichen Konfiguration für die Einstellung des Werts der Knoten-ID, die in jeder vom Ribbon SBC generierten UCID verwendet wird:
% set global signaling sipSigControls ucidNodeId 20
% Commit
In diesem Beispiel enthält die vom Ribbon SBC generierte UCID die Knoten-ID 20.
Wenn der SBC die UCID generieren muss, muss die Knoten-ID in der generierten UCIS eine eindeutige ID sein, die von keinem Avaya CM im lokalen Netzwerk verwendet wird.
Um sicherzustellen, dass jeder Anruf eine UCID hat, konfigurieren Sie einen Befehl gemäß dem folgenden Beispiel in der Avaya-Trunk-Gruppe:
% set addressContext default zone ZONE3 sipTrunkGroup AVAYA_INT_TG ucidSupport passthruOrGenerate
% Commit
Mit diesem Befehl wird der Ribbon SBC angewiesen, die UCID zu generieren, falls erforderlich, bzw. die im Anruf bereitgestellte UCID zu übergeben.
Nachdem ein Anruf durch den Ribbon SBC aufgebaut wurde, sendet der SBC eine SIP INVITE-Nachricht an den VRSP. Nach Bestätigung durch den VRSP zweigt der SVC die Audiodaten ab und sendet sie an den Recorder.
Es wird erwartet, dass der VRSP die UCID in der SIP INVITE-Nachricht erhält, die der SBC während eines Ingress- oder Egress-Anrufs sendet. Im Beispiel unten ist der Metadatenteil einer SIP INVITE-Nachricht zu sehen, die vom SBC an den VSRP gesendet wurde; das callid-Element enthält die UCID.
SIP-Manipulationen (SMMs) müssen für den Ribbon SBC konfiguriert werden, um die UCID vorzubereiten und in die SIP INVITE-Nachricht einzufügen, die sowohl für Egress- als auch Ingress-Anrufe an den VRSP gesendet wird. Die relevanten SMMs sollten den relevanten Trunks zugeordnet werden.
Verwenden Sie die folgenden CLI-Befehle, um die Benutzer-ID und deren UCID-Tag zu erstellen und in das XML Metadata v1 CallID-Tag zu verschieben.
Verwenden Sie den commit-Befehl nach jedem Abschnitt. Sie müssen überprüfen, ob jede Befehlseingabe erfolgreich war, bevor Sie mit dem nächsten Satz von Befehlen fortfahren.
Die unten stehenden Befehle sind nur als Beispiele angegeben. Überprüfen Sie, ob Sie die korrekte Zonennummer verwenden, die der Region des internen oder externen Anbieters entspricht, und die sipTrunkGroup, die der Zone des internen oder externen Anbieters entspricht.
-
Konfigurieren Sie die folgenden beiden SIP-Manipulationen für Input und Output mit den folgenden CLI-Befehlen.
Geben Sie am Ende eines jeden Befehlssatzes
%commitein und vergewissern Sie sich, dass die Befehle erfolgreich eingegeben wurden.-
Für Input:
var(--codeSnippetCopyLabel)set profiles signaling sipAdaptorProfile U2U_TO_SIPREC_IN state enabled
set profiles signaling sipAdaptorProfile U2U_TO_SIPREC_IN advancedSMM enabled
set profiles signaling sipAdaptorProfile U2U_TO_SIPREC_IN profileType messageManipulation
set profiles signaling sipAdaptorProfile U2U_TO_SIPREC_IN rule 1 applyMatchHeader one
set profiles signaling sipAdaptorProfile U2U_TO_SIPREC_IN rule 1 applyMatchHdrRange undefined
set profiles signaling sipAdaptorProfile U2U_TO_SIPREC_IN rule 1 criterion 1 type message
set profiles signaling sipAdaptorProfile U2U_TO_SIPREC_IN rule 1 criterion 1 message
set profiles signaling sipAdaptorProfile U2U_TO_SIPREC_IN rule 1 criterion 1 message messageTypes all
set profiles signaling sipAdaptorProfile U2U_TO_SIPREC_IN rule 1 criterion 1 message condition undefined
set profiles signaling sipAdaptorProfile U2U_TO_SIPREC_IN rule 1 criterion 2 type header
set profiles signaling sipAdaptorProfile U2U_TO_SIPREC_IN rule 1 criterion 2 header
set profiles signaling sipAdaptorProfile U2U_TO_SIPREC_IN rule 1 criterion 2 header name User-to-User
set profiles signaling sipAdaptorProfile U2U_TO_SIPREC_IN rule 1 criterion 2 header value ""
set profiles signaling sipAdaptorProfile U2U_TO_SIPREC_IN rule 1 criterion 2 header condition exist
set profiles signaling sipAdaptorProfile U2U_TO_SIPREC_IN rule 1 criterion 2 header hdrInstance all
set profiles signaling sipAdaptorProfile U2U_TO_SIPREC_IN rule 1 criterion 2 header hdrRange undefined
set profiles signaling sipAdaptorProfile U2U_TO_SIPREC_IN rule 1 criterion 2 header numberOfInstances number 0
set profiles signaling sipAdaptorProfile U2U_TO_SIPREC_IN rule 1 criterion 2 header numberOfInstances qualifier undefined
set profiles signaling sipAdaptorProfile U2U_TO_SIPREC_IN rule 1 action 1 type header
set profiles signaling sipAdaptorProfile U2U_TO_SIPREC_IN rule 1 action 1 operation regstore
set profiles signaling sipAdaptorProfile U2U_TO_SIPREC_IN rule 1 action 1 headerInfo headerValue
set profiles signaling sipAdaptorProfile U2U_TO_SIPREC_IN rule 1 action 1 headerPosition undefined
set profiles signaling sipAdaptorProfile U2U_TO_SIPREC_IN rule 1 action 1 paramType undefined
set profiles signaling sipAdaptorProfile U2U_TO_SIPREC_IN rule 1 action 1 from
set profiles signaling sipAdaptorProfile U2U_TO_SIPREC_IN rule 1 action 1 from type header
set profiles signaling sipAdaptorProfile U2U_TO_SIPREC_IN rule 1 action 1 from value User-to-User
set profiles signaling sipAdaptorProfile U2U_TO_SIPREC_IN rule 1 action 1 to
set profiles signaling sipAdaptorProfile U2U_TO_SIPREC_IN rule 1 action 1 to type variable
set profiles signaling sipAdaptorProfile U2U_TO_SIPREC_IN rule 1 action 1 to variableValue var5
set profiles signaling sipAdaptorProfile U2U_TO_SIPREC_IN rule 1 action 1 to variableScopeValue dialog
set profiles signaling sipAdaptorProfile U2U_TO_SIPREC_IN rule 1 action 1 to offset whole
set profiles signaling sipAdaptorProfile U2U_TO_SIPREC_IN rule 1 action 1 regexp
set profiles signaling sipAdaptorProfile U2U_TO_SIPREC_IN rule 1 action 1 regexp string [a-zA-Z0-9]*
set profiles signaling sipAdaptorProfile U2U_TO_SIPREC_IN rule 1 action 1 regexp matchInstance one
set profiles signaling sipAdaptorProfile U2U_TO_SIPREC_IN rule 1 action 2 type variable
set profiles signaling sipAdaptorProfile U2U_TO_SIPREC_IN rule 1 action 2 operation regdel
set profiles signaling sipAdaptorProfile U2U_TO_SIPREC_IN rule 1 action 2 headerInfo undefined
set profiles signaling sipAdaptorProfile U2U_TO_SIPREC_IN rule 1 action 2 headerPosition undefined
set profiles signaling sipAdaptorProfile U2U_TO_SIPREC_IN rule 1 action 2 paramType undefined
set profiles signaling sipAdaptorProfile U2U_TO_SIPREC_IN rule 1 action 2 to
set profiles signaling sipAdaptorProfile U2U_TO_SIPREC_IN rule 1 action 2 to type variable
set profiles signaling sipAdaptorProfile U2U_TO_SIPREC_IN rule 1 action 2 to variableValue var5
set profiles signaling sipAdaptorProfile U2U_TO_SIPREC_IN rule 1 action 2 to offset whole
set profiles signaling sipAdaptorProfile U2U_TO_SIPREC_IN rule 1 action 2 regexp
set profiles signaling sipAdaptorProfile U2U_TO_SIPREC_IN rule 1 action 2 regexp string 00FA08
set profiles signaling sipAdaptorProfile U2U_TO_SIPREC_IN rule 1 action 2 regexp matchInstance all
set profiles signaling sipAdaptorProfile U2U_TO_SIPREC_IN rule 1 action 3 type variable
set profiles signaling sipAdaptorProfile U2U_TO_SIPREC_IN rule 1 action 3 operation regprepend
set profiles signaling sipAdaptorProfile U2U_TO_SIPREC_IN rule 1 action 3 headerInfo undefined
set profiles signaling sipAdaptorProfile U2U_TO_SIPREC_IN rule 1 action 3 headerPosition undefined
set profiles signaling sipAdaptorProfile U2U_TO_SIPREC_IN rule 1 action 3 paramType undefined
set profiles signaling sipAdaptorProfile U2U_TO_SIPREC_IN rule 1 action 3 from
set profiles signaling sipAdaptorProfile U2U_TO_SIPREC_IN rule 1 action 3 from type value
set profiles signaling sipAdaptorProfile U2U_TO_SIPREC_IN rule 1 action 3 from value UUID-
set profiles signaling sipAdaptorProfile U2U_TO_SIPREC_IN rule 1 action 3 to
set profiles signaling sipAdaptorProfile U2U_TO_SIPREC_IN rule 1 action 3 to type variable
set profiles signaling sipAdaptorProfile U2U_TO_SIPREC_IN rule 1 action 3 to variableValue var5
set profiles signaling sipAdaptorProfile U2U_TO_SIPREC_IN rule 1 action 3 to offset whole
set profiles signaling sipAdaptorProfile U2U_TO_SIPREC_IN rule 1 action 3 regexp
set profiles signaling sipAdaptorProfile U2U_TO_SIPREC_IN rule 1 action 3 regexp string .*
set profiles signaling sipAdaptorProfile U2U_TO_SIPREC_IN rule 1 action 3 regexp matchInstance one
set profiles signaling sipAdaptorProfile U2U_TO_SIPREC_IN rule 2 applyMatchHeader one
set profiles signaling sipAdaptorProfile U2U_TO_SIPREC_IN rule 2 applyMatchHdrRange undefined
set profiles signaling sipAdaptorProfile U2U_TO_SIPREC_IN rule 2 criterion 1 type message
set profiles signaling sipAdaptorProfile U2U_TO_SIPREC_IN rule 2 criterion 1 message
set profiles signaling sipAdaptorProfile U2U_TO_SIPREC_IN rule 2 criterion 1 message messageTypes all
set profiles signaling sipAdaptorProfile U2U_TO_SIPREC_IN rule 2 criterion 1 message condition undefined
set profiles signaling sipAdaptorProfile U2U_TO_SIPREC_IN rule 2 criterion 2 type header
set profiles signaling sipAdaptorProfile U2U_TO_SIPREC_IN rule 2 criterion 2 header
set profiles signaling sipAdaptorProfile U2U_TO_SIPREC_IN rule 2 criterion 2 header name TO
set profiles signaling sipAdaptorProfile U2U_TO_SIPREC_IN rule 2 criterion 2 header value ""
set profiles signaling sipAdaptorProfile U2U_TO_SIPREC_IN rule 2 criterion 2 header condition exist
set profiles signaling sipAdaptorProfile U2U_TO_SIPREC_IN rule 2 criterion 2 header hdrInstance all
set profiles signaling sipAdaptorProfile U2U_TO_SIPREC_IN rule 2 criterion 2 header hdrRange undefined
set profiles signaling sipAdaptorProfile U2U_TO_SIPREC_IN rule 2 criterion 2 header numberOfInstances number 0
set profiles signaling sipAdaptorProfile U2U_TO_SIPREC_IN rule 2 criterion 2 header numberOfInstances qualifier undefined
set profiles signaling sipAdaptorProfile U2U_TO_SIPREC_IN rule 2 action 1 type token
set profiles signaling sipAdaptorProfile U2U_TO_SIPREC_IN rule 2 action 1 operation add
set profiles signaling sipAdaptorProfile U2U_TO_SIPREC_IN rule 2 action 1 headerInfo undefined
set profiles signaling sipAdaptorProfile U2U_TO_SIPREC_IN rule 2 action 1 headerPosition undefined
set profiles signaling sipAdaptorProfile U2U_TO_SIPREC_IN rule 2 action 1 paramType undefined
set profiles signaling sipAdaptorProfile U2U_TO_SIPREC_IN rule 2 action 1 from
set profiles signaling sipAdaptorProfile U2U_TO_SIPREC_IN rule 2 action 1 from type variable
set profiles signaling sipAdaptorProfile U2U_TO_SIPREC_IN rule 2 action 1 from variableValue var5
set profiles signaling sipAdaptorProfile U2U_TO_SIPREC_IN rule 2 action 1 from offset whole
set profiles signaling sipAdaptorProfile U2U_TO_SIPREC_IN rule 2 action 1 from length all
set profiles signaling sipAdaptorProfile U2U_TO_SIPREC_IN rule 2 action 1 to
set profiles signaling sipAdaptorProfile U2U_TO_SIPREC_IN rule 2 action 1 to type token
set profiles signaling sipAdaptorProfile U2U_TO_SIPREC_IN rule 2 action 1 to tokenValue uridisplayname
set profiles signaling sipAdaptorProfile U2U_TO_SIPREC_IN rule 3 applyMatchHeader one
set profiles signaling sipAdaptorProfile U2U_TO_SIPREC_IN rule 3 applyMatchHdrRange undefined
set profiles signaling sipAdaptorProfile U2U_TO_SIPREC_IN rule 3 criterion 1 type message
set profiles signaling sipAdaptorProfile U2U_TO_SIPREC_IN rule 3 criterion 1 message
set profiles signaling sipAdaptorProfile U2U_TO_SIPREC_IN rule 3 criterion 1 message messageTypes responseAll
set profiles signaling sipAdaptorProfile U2U_TO_SIPREC_IN rule 3 criterion 1 message condition undefined
set profiles signaling sipAdaptorProfile U2U_TO_SIPREC_IN rule 3 criterion 2 type variable
set profiles signaling sipAdaptorProfile U2U_TO_SIPREC_IN rule 3 criterion 2 variable
set profiles signaling sipAdaptorProfile U2U_TO_SIPREC_IN rule 3 criterion 2 variable condition exist
set profiles signaling sipAdaptorProfile U2U_TO_SIPREC_IN rule 3 criterion 2 variable variableID var7
set profiles signaling sipAdaptorProfile U2U_TO_SIPREC_IN rule 3 criterion 2 variable value ""
set profiles signaling sipAdaptorProfile U2U_TO_SIPREC_IN rule 3 criterion 2 variable otherVariableID undefined
set profiles signaling sipAdaptorProfile U2U_TO_SIPREC_IN rule 3 criterion 3 type header
set profiles signaling sipAdaptorProfile U2U_TO_SIPREC_IN rule 3 criterion 3 header
set profiles signaling sipAdaptorProfile U2U_TO_SIPREC_IN rule 3 criterion 3 header name TO
set profiles signaling sipAdaptorProfile U2U_TO_SIPREC_IN rule 3 criterion 3 header value ""
set profiles signaling sipAdaptorProfile U2U_TO_SIPREC_IN rule 3 criterion 3 header condition exist
set profiles signaling sipAdaptorProfile U2U_TO_SIPREC_IN rule 3 criterion 3 header hdrInstance all
set profiles signaling sipAdaptorProfile U2U_TO_SIPREC_IN rule 3 criterion 3 header hdrRange undefined
set profiles signaling sipAdaptorProfile U2U_TO_SIPREC_IN rule 3 criterion 3 header numberOfInstances number 0
set profiles signaling sipAdaptorProfile U2U_TO_SIPREC_IN rule 3 criterion 3 header numberOfInstances qualifier undefined
set profiles signaling sipAdaptorProfile U2U_TO_SIPREC_IN rule 3 action 1 type header
set profiles signaling sipAdaptorProfile U2U_TO_SIPREC_IN rule 3 action 1 operation regappend
set profiles signaling sipAdaptorProfile U2U_TO_SIPREC_IN rule 3 action 1 headerInfo undefined
set profiles signaling sipAdaptorProfile U2U_TO_SIPREC_IN rule 3 action 1 headerPosition undefined
set profiles signaling sipAdaptorProfile U2U_TO_SIPREC_IN rule 3 action 1 paramType undefined
set profiles signaling sipAdaptorProfile U2U_TO_SIPREC_IN rule 3 action 1 from
set profiles signaling sipAdaptorProfile U2U_TO_SIPREC_IN rule 3 action 1 from type variable
set profiles signaling sipAdaptorProfile U2U_TO_SIPREC_IN rule 3 action 1 from variableValue var7
set profiles signaling sipAdaptorProfile U2U_TO_SIPREC_IN rule 3 action 1 from offset whole
set profiles signaling sipAdaptorProfile U2U_TO_SIPREC_IN rule 3 action 1 from length all
set profiles signaling sipAdaptorProfile U2U_TO_SIPREC_IN rule 3 action 1 to
set profiles signaling sipAdaptorProfile U2U_TO_SIPREC_IN rule 3 action 1 to type header
set profiles signaling sipAdaptorProfile U2U_TO_SIPREC_IN rule 3 action 1 to value TO
set profiles signaling sipAdaptorProfile U2U_TO_SIPREC_IN rule 3 action 1 regexp
set profiles signaling sipAdaptorProfile U2U_TO_SIPREC_IN rule 3 action 1 regexp string "<.*>;tag=.*"
set profiles signaling sipAdaptorProfile U2U_TO_SIPREC_IN rule 3 action 1 regexp matchInstance one
set profiles signaling sipAdaptorProfile U2U_TO_SIPREC_IN rule 4 applyMatchHeader one
set profiles signaling sipAdaptorProfile U2U_TO_SIPREC_IN rule 4 applyMatchHdrRange undefined
set profiles signaling sipAdaptorProfile U2U_TO_SIPREC_IN rule 4 criterion 1 type message
set profiles signaling sipAdaptorProfile U2U_TO_SIPREC_IN rule 4 criterion 1 message
set profiles signaling sipAdaptorProfile U2U_TO_SIPREC_IN rule 4 criterion 1 message messageTypes requestAll
set profiles signaling sipAdaptorProfile U2U_TO_SIPREC_IN rule 4 criterion 1 message methodTypes [ undefined ]
set profiles signaling sipAdaptorProfile U2U_TO_SIPREC_IN rule 4 criterion 1 message condition undefined
set profiles signaling sipAdaptorProfile U2U_TO_SIPREC_IN rule 4 criterion 2 type variable
set profiles signaling sipAdaptorProfile U2U_TO_SIPREC_IN rule 4 criterion 2 variable
set profiles signaling sipAdaptorProfile U2U_TO_SIPREC_IN rule 4 criterion 2 variable condition exist
set profiles signaling sipAdaptorProfile U2U_TO_SIPREC_IN rule 4 criterion 2 variable variableID var7
set profiles signaling sipAdaptorProfile U2U_TO_SIPREC_IN rule 4 criterion 2 variable value ""
set profiles signaling sipAdaptorProfile U2U_TO_SIPREC_IN rule 4 criterion 2 variable otherVariableID undefined
set profiles signaling sipAdaptorProfile U2U_TO_SIPREC_IN rule 4 criterion 3 type header
set profiles signaling sipAdaptorProfile U2U_TO_SIPREC_IN rule 4 criterion 3 header
set profiles signaling sipAdaptorProfile U2U_TO_SIPREC_IN rule 4 criterion 3 header name From
set profiles signaling sipAdaptorProfile U2U_TO_SIPREC_IN rule 4 criterion 3 header value ""
set profiles signaling sipAdaptorProfile U2U_TO_SIPREC_IN rule 4 criterion 3 header condition exist
set profiles signaling sipAdaptorProfile U2U_TO_SIPREC_IN rule 4 criterion 3 header hdrInstance all
set profiles signaling sipAdaptorProfile U2U_TO_SIPREC_IN rule 4 criterion 3 header hdrRange undefined
set profiles signaling sipAdaptorProfile U2U_TO_SIPREC_IN rule 4 criterion 3 header numberOfInstances number 0
set profiles signaling sipAdaptorProfile U2U_TO_SIPREC_IN rule 4 criterion 3 header numberOfInstances qualifier undefined
set profiles signaling sipAdaptorProfile U2U_TO_SIPREC_IN rule 4 action 1 type header
set profiles signaling sipAdaptorProfile U2U_TO_SIPREC_IN rule 4 action 1 operation regappend
set profiles signaling sipAdaptorProfile U2U_TO_SIPREC_IN rule 4 action 1 headerInfo undefined
set profiles signaling sipAdaptorProfile U2U_TO_SIPREC_IN rule 4 action 1 headerPosition undefined
set profiles signaling sipAdaptorProfile U2U_TO_SIPREC_IN rule 4 action 1 paramType undefined
set profiles signaling sipAdaptorProfile U2U_TO_SIPREC_IN rule 4 action 1 from
set profiles signaling sipAdaptorProfile U2U_TO_SIPREC_IN rule 4 action 1 from type variable
set profiles signaling sipAdaptorProfile U2U_TO_SIPREC_IN rule 4 action 1 from variableValue var7
set profiles signaling sipAdaptorProfile U2U_TO_SIPREC_IN rule 4 action 1 from offset whole
set profiles signaling sipAdaptorProfile U2U_TO_SIPREC_IN rule 4 action 1 from length all
set profiles signaling sipAdaptorProfile U2U_TO_SIPREC_IN rule 4 action 1 to
set profiles signaling sipAdaptorProfile U2U_TO_SIPREC_IN rule 4 action 1 to type header
set profiles signaling sipAdaptorProfile U2U_TO_SIPREC_IN rule 4 action 1 to value From
set profiles signaling sipAdaptorProfile U2U_TO_SIPREC_IN rule 4 action 1 regexp
set profiles signaling sipAdaptorProfile U2U_TO_SIPREC_IN rule 4 action 1 regexp string "<.*>;tag=.*"
set profiles signaling sipAdaptorProfile U2U_TO_SIPREC_IN rule 4 action 1 regexp matchInstance one
set profiles signaling sipAdaptorProfile U2U_TO_SIPREC_IN rule 5 applyMatchHeader one
set profiles signaling sipAdaptorProfile U2U_TO_SIPREC_IN rule 5 applyMatchHdrRange undefined
set profiles signaling sipAdaptorProfile U2U_TO_SIPREC_IN rule 5 criterion 1 type message
set profiles signaling sipAdaptorProfile U2U_TO_SIPREC_IN rule 5 criterion 1 message
set profiles signaling sipAdaptorProfile U2U_TO_SIPREC_IN rule 5 criterion 1 message messageTypes request
set profiles signaling sipAdaptorProfile U2U_TO_SIPREC_IN rule 5 criterion 1 message methodTypes [ bye ]
set profiles signaling sipAdaptorProfile U2U_TO_SIPREC_IN rule 5 criterion 1 message condition undefined
set profiles signaling sipAdaptorProfile U2U_TO_SIPREC_IN rule 5 criterion 2 type variable
set profiles signaling sipAdaptorProfile U2U_TO_SIPREC_IN rule 5 criterion 2 variable
set profiles signaling sipAdaptorProfile U2U_TO_SIPREC_IN rule 5 criterion 2 variable condition exist
set profiles signaling sipAdaptorProfile U2U_TO_SIPREC_IN rule 5 criterion 2 variable variableID var7
set profiles signaling sipAdaptorProfile U2U_TO_SIPREC_IN rule 5 criterion 2 variable value ""
set profiles signaling sipAdaptorProfile U2U_TO_SIPREC_IN rule 5 criterion 2 variable otherVariableID undefined
set profiles signaling sipAdaptorProfile U2U_TO_SIPREC_IN rule 5 criterion 3 type header
set profiles signaling sipAdaptorProfile U2U_TO_SIPREC_IN rule 5 criterion 3 header
set profiles signaling sipAdaptorProfile U2U_TO_SIPREC_IN rule 5 criterion 3 header name FROM
set profiles signaling sipAdaptorProfile U2U_TO_SIPREC_IN rule 5 criterion 3 header value ""
set profiles signaling sipAdaptorProfile U2U_TO_SIPREC_IN rule 5 criterion 3 header condition exist
set profiles signaling sipAdaptorProfile U2U_TO_SIPREC_IN rule 5 criterion 3 header hdrInstance all
set profiles signaling sipAdaptorProfile U2U_TO_SIPREC_IN rule 5 criterion 3 header hdrRange undefined
set profiles signaling sipAdaptorProfile U2U_TO_SIPREC_IN rule 5 criterion 3 header numberOfInstances number 0
set profiles signaling sipAdaptorProfile U2U_TO_SIPREC_IN rule 5 criterion 3 header numberOfInstances qualifier undefined
set profiles signaling sipAdaptorProfile U2U_TO_SIPREC_IN rule 5 action 1 type header
set profiles signaling sipAdaptorProfile U2U_TO_SIPREC_IN rule 5 action 1 operation regappend
set profiles signaling sipAdaptorProfile U2U_TO_SIPREC_IN rule 5 action 1 headerInfo undefined
set profiles signaling sipAdaptorProfile U2U_TO_SIPREC_IN rule 5 action 1 headerPosition undefined
set profiles signaling sipAdaptorProfile U2U_TO_SIPREC_IN rule 5 action 1 paramType undefined
set profiles signaling sipAdaptorProfile U2U_TO_SIPREC_IN rule 5 action 1 from
set profiles signaling sipAdaptorProfile U2U_TO_SIPREC_IN rule 5 action 1 from type variable
set profiles signaling sipAdaptorProfile U2U_TO_SIPREC_IN rule 5 action 1 from variableValue var7
set profiles signaling sipAdaptorProfile U2U_TO_SIPREC_IN rule 5 action 1 from offset whole
set profiles signaling sipAdaptorProfile U2U_TO_SIPREC_IN rule 5 action 1 from length all
set profiles signaling sipAdaptorProfile U2U_TO_SIPREC_IN rule 5 action 1 to
set profiles signaling sipAdaptorProfile U2U_TO_SIPREC_IN rule 5 action 1 to type header
set profiles signaling sipAdaptorProfile U2U_TO_SIPREC_IN rule 5 action 1 to value FROM
set profiles signaling sipAdaptorProfile U2U_TO_SIPREC_IN rule 5 action 1 regexp
set profiles signaling sipAdaptorProfile U2U_TO_SIPREC_IN rule 5 action 1 regexp string "<.*>;tag=.*"
set profiles signaling sipAdaptorProfile U2U_TO_SIPREC_IN rule 5 action 1 regexp matchInstance one
set profiles signaling sipAdaptorProfile U2U_TO_SIPREC_IN rule 6 applyMatchHeader one
set profiles signaling sipAdaptorProfile U2U_TO_SIPREC_IN rule 6 applyMatchHdrRange undefined
set profiles signaling sipAdaptorProfile U2U_TO_SIPREC_IN rule 6 criterion 1 type message
set profiles signaling sipAdaptorProfile U2U_TO_SIPREC_IN rule 6 criterion 1 message
set profiles signaling sipAdaptorProfile U2U_TO_SIPREC_IN rule 6 criterion 1 message messageTypes response
set profiles signaling sipAdaptorProfile U2U_TO_SIPREC_IN rule 6 criterion 1 message methodTypes [ invite ]
set profiles signaling sipAdaptorProfile U2U_TO_SIPREC_IN rule 6 criterion 1 message statusCode [ 200 ]
set profiles signaling sipAdaptorProfile U2U_TO_SIPREC_IN rule 6 criterion 1 message condition undefined
set profiles signaling sipAdaptorProfile U2U_TO_SIPREC_IN rule 6 criterion 2 type variable
set profiles signaling sipAdaptorProfile U2U_TO_SIPREC_IN rule 6 criterion 2 variable
set profiles signaling sipAdaptorProfile U2U_TO_SIPREC_IN rule 6 criterion 2 variable condition exist
set profiles signaling sipAdaptorProfile U2U_TO_SIPREC_IN rule 6 criterion 2 variable variableID var23
set profiles signaling sipAdaptorProfile U2U_TO_SIPREC_IN rule 6 criterion 2 variable value ""
set profiles signaling sipAdaptorProfile U2U_TO_SIPREC_IN rule 6 criterion 2 variable otherVariableID undefined
set profiles signaling sipAdaptorProfile U2U_TO_SIPREC_IN rule 6 action 1 type header
set profiles signaling sipAdaptorProfile U2U_TO_SIPREC_IN rule 6 action 1 operation add
set profiles signaling sipAdaptorProfile U2U_TO_SIPREC_IN rule 6 action 1 headerInfo undefined
set profiles signaling sipAdaptorProfile U2U_TO_SIPREC_IN rule 6 action 1 headerPosition last
set profiles signaling sipAdaptorProfile U2U_TO_SIPREC_IN rule 6 action 1 paramType undefined
set profiles signaling sipAdaptorProfile U2U_TO_SIPREC_IN rule 6 action 1 from
set profiles signaling sipAdaptorProfile U2U_TO_SIPREC_IN rule 6 action 1 from type variable
set profiles signaling sipAdaptorProfile U2U_TO_SIPREC_IN rule 6 action 1 from variableValue var23
set profiles signaling sipAdaptorProfile U2U_TO_SIPREC_IN rule 6 action 1 from offset whole
set profiles signaling sipAdaptorProfile U2U_TO_SIPREC_IN rule 6 action 1 from length all
set profiles signaling sipAdaptorProfile U2U_TO_SIPREC_IN rule 6 action 1 to
set profiles signaling sipAdaptorProfile U2U_TO_SIPREC_IN rule 6 action 1 to type header
set profiles signaling sipAdaptorProfile U2U_TO_SIPREC_IN rule 6 action 1 to value X-EGRESS-UUID
% Commit -
Für Output:
var(--codeSnippetCopyLabel)set profiles signaling sipAdaptorProfile U2U_TO_SIPREC_OUT state enabled
set profiles signaling sipAdaptorProfile U2U_TO_SIPREC_OUT advancedSMM enabled
set profiles signaling sipAdaptorProfile U2U_TO_SIPREC_OUT profileType messageManipulation
set profiles signaling sipAdaptorProfile U2U_TO_SIPREC_OUT rule 1 applyMatchHeader one
set profiles signaling sipAdaptorProfile U2U_TO_SIPREC_OUT rule 1 criterion 1 type message
set profiles signaling sipAdaptorProfile U2U_TO_SIPREC_OUT rule 1 criterion 1 message
set profiles signaling sipAdaptorProfile U2U_TO_SIPREC_OUT rule 1 criterion 1 message messageTypes request
set profiles signaling sipAdaptorProfile U2U_TO_SIPREC_OUT rule 1 criterion 1 message methodTypes [ invite ]
set profiles signaling sipAdaptorProfile U2U_TO_SIPREC_OUT rule 1 criterion 2 type header
set profiles signaling sipAdaptorProfile U2U_TO_SIPREC_OUT rule 1 criterion 2 header
set profiles signaling sipAdaptorProfile U2U_TO_SIPREC_OUT rule 1 criterion 2 header name User-To-User
set profiles signaling sipAdaptorProfile U2U_TO_SIPREC_OUT rule 1 criterion 2 header condition exist
set profiles signaling sipAdaptorProfile U2U_TO_SIPREC_OUT rule 1 criterion 2 header hdrInstance all
set profiles signaling sipAdaptorProfile U2U_TO_SIPREC_OUT rule 1 action 1 type header
set profiles signaling sipAdaptorProfile U2U_TO_SIPREC_OUT rule 1 action 1 operation store
set profiles signaling sipAdaptorProfile U2U_TO_SIPREC_OUT rule 1 action 1 headerInfo headerValue
set profiles signaling sipAdaptorProfile U2U_TO_SIPREC_OUT rule 1 action 1 from
set profiles signaling sipAdaptorProfile U2U_TO_SIPREC_OUT rule 1 action 1 from type header
set profiles signaling sipAdaptorProfile U2U_TO_SIPREC_OUT rule 1 action 1 from value User-To-User
set profiles signaling sipAdaptorProfile U2U_TO_SIPREC_OUT rule 1 action 1 to
set profiles signaling sipAdaptorProfile U2U_TO_SIPREC_OUT rule 1 action 1 to type variable
set profiles signaling sipAdaptorProfile U2U_TO_SIPREC_OUT rule 1 action 1 to variableValue var23
set profiles signaling sipAdaptorProfile U2U_TO_SIPREC_OUT rule 1 action 1 to variableScopeValue dialog
set profiles signaling sipAdaptorProfile U2U_TO_SIPREC_OUT rule 1 action 2 type variable
set profiles signaling sipAdaptorProfile U2U_TO_SIPREC_OUT rule 1 action 2 operation regdel
set profiles signaling sipAdaptorProfile U2U_TO_SIPREC_OUT rule 1 action 2 headerInfo undefined
set profiles signaling sipAdaptorProfile U2U_TO_SIPREC_OUT rule 1 action 2 headerPosition undefined
set profiles signaling sipAdaptorProfile U2U_TO_SIPREC_OUT rule 1 action 2 paramType undefined
set profiles signaling sipAdaptorProfile U2U_TO_SIPREC_OUT rule 1 action 2 to
set profiles signaling sipAdaptorProfile U2U_TO_SIPREC_OUT rule 1 action 2 to type variable
set profiles signaling sipAdaptorProfile U2U_TO_SIPREC_OUT rule 1 action 2 to variableValue var23
set profiles signaling sipAdaptorProfile U2U_TO_SIPREC_OUT rule 1 action 2 to offset whole
set profiles signaling sipAdaptorProfile U2U_TO_SIPREC_OUT rule 1 action 2 regexp
set profiles signaling sipAdaptorProfile U2U_TO_SIPREC_OUT rule 1 action 2 regexp string 00FA08
set profiles signaling sipAdaptorProfile U2U_TO_SIPREC_OUT rule 1 action 2 regexp matchInstance all
set profiles signaling sipAdaptorProfile U2U_TO_SIPREC_OUT rule 1 action 3 type variable
set profiles signaling sipAdaptorProfile U2U_TO_SIPREC_OUT rule 1 action 3 operation regprepend
set profiles signaling sipAdaptorProfile U2U_TO_SIPREC_OUT rule 1 action 3 headerInfo undefined
set profiles signaling sipAdaptorProfile U2U_TO_SIPREC_OUT rule 1 action 3 headerPosition undefined
set profiles signaling sipAdaptorProfile U2U_TO_SIPREC_OUT rule 1 action 3 paramType undefined
set profiles signaling sipAdaptorProfile U2U_TO_SIPREC_OUT rule 1 action 3 from
set profiles signaling sipAdaptorProfile U2U_TO_SIPREC_OUT rule 1 action 3 from type value
set profiles signaling sipAdaptorProfile U2U_TO_SIPREC_OUT rule 1 action 3 from value UUID-
set profiles signaling sipAdaptorProfile U2U_TO_SIPREC_OUT rule 1 action 3 to
set profiles signaling sipAdaptorProfile U2U_TO_SIPREC_OUT rule 1 action 3 to type variable
set profiles signaling sipAdaptorProfile U2U_TO_SIPREC_OUT rule 1 action 3 to variableValue var23
set profiles signaling sipAdaptorProfile U2U_TO_SIPREC_OUT rule 1 action 3 to offset whole
set profiles signaling sipAdaptorProfile U2U_TO_SIPREC_OUT rule 1 action 3 regexp
set profiles signaling sipAdaptorProfile U2U_TO_SIPREC_OUT rule 1 action 3 regexp string .*
set profiles signaling sipAdaptorProfile U2U_TO_SIPREC_OUT rule 1 action 3 regexp matchInstance one
set profiles signaling sipAdaptorProfile U2U_TO_SIPREC_OUT rule 2 applyMatchHeader one
set profiles signaling sipAdaptorProfile U2U_TO_SIPREC_OUT rule 2 applyMatchHdrRange undefined
set profiles signaling sipAdaptorProfile U2U_TO_SIPREC_OUT rule 2 criterion 1 type message
set profiles signaling sipAdaptorProfile U2U_TO_SIPREC_OUT rule 2 criterion 1 message
set profiles signaling sipAdaptorProfile U2U_TO_SIPREC_OUT rule 2 criterion 1 message messageTypes response
set profiles signaling sipAdaptorProfile U2U_TO_SIPREC_OUT rule 2 criterion 1 message methodTypes [ invite ]
set profiles signaling sipAdaptorProfile U2U_TO_SIPREC_OUT rule 2 criterion 1 message statusCode [ 200 ]
set profiles signaling sipAdaptorProfile U2U_TO_SIPREC_OUT rule 2 criterion 1 message condition undefined
set profiles signaling sipAdaptorProfile U2U_TO_SIPREC_OUT rule 2 criterion 2 type variable
set profiles signaling sipAdaptorProfile U2U_TO_SIPREC_OUT rule 2 criterion 2 variable
set profiles signaling sipAdaptorProfile U2U_TO_SIPREC_OUT rule 2 criterion 2 variable condition exist
set profiles signaling sipAdaptorProfile U2U_TO_SIPREC_OUT rule 2 criterion 2 variable variableID var5
set profiles signaling sipAdaptorProfile U2U_TO_SIPREC_OUT rule 2 criterion 2 variable otherVariableID undefined
set profiles signaling sipAdaptorProfile U2U_TO_SIPREC_OUT rule 2 action 1 type header
set profiles signaling sipAdaptorProfile U2U_TO_SIPREC_OUT rule 2 action 1 operation add
set profiles signaling sipAdaptorProfile U2U_TO_SIPREC_OUT rule 2 action 1 headerInfo undefined
set profiles signaling sipAdaptorProfile U2U_TO_SIPREC_OUT rule 2 action 1 headerPosition last
set profiles signaling sipAdaptorProfile U2U_TO_SIPREC_OUT rule 2 action 1 paramType undefined
set profiles signaling sipAdaptorProfile U2U_TO_SIPREC_OUT rule 2 action 1 from
set profiles signaling sipAdaptorProfile U2U_TO_SIPREC_OUT rule 2 action 1 from type variable
set profiles signaling sipAdaptorProfile U2U_TO_SIPREC_OUT rule 2 action 1 from variableValue var5
set profiles signaling sipAdaptorProfile U2U_TO_SIPREC_OUT rule 2 action 1 from offset whole
set profiles signaling sipAdaptorProfile U2U_TO_SIPREC_OUT rule 2 action 1 from length all
set profiles signaling sipAdaptorProfile U2U_TO_SIPREC_OUT rule 2 action 1 to
set profiles signaling sipAdaptorProfile U2U_TO_SIPREC_OUT rule 2 action 1 to type header
set profiles signaling sipAdaptorProfile U2U_TO_SIPREC_OUT rule 2 action 1 to value X-EGRESS-UUID
% Commit
-
-
Erlauben Sie die Transparenz der Header-X-EGRESS-UCID, indem Sie die folgenden CLI-Befehle verwenden:
var(--codeSnippetCopyLabel)set profiles services transparencyProfile TP_UCID_SIPREC state enabled
set profiles services transparencyProfile TP_UCID_SIPREC sipHeader X-EGRESS-UCID
% Commit -
Konfigurieren Sie das SIPREC-Metadatenprofil, um den Wert der X-EGRESS-UCID von 200 OK dem SIPREC XML-Parameter callid zuzuordnen, indem Sie die folgenden CLI-Befehle verwenden:
var(--codeSnippetCopyLabel)set profiles services sipRecMetadataProfile SIPREC_MDP_MAR state enabled
set profiles services sipRecMetadataProfile SIPREC_MDP_MAR version 1
set profiles services sipRecMetadataProfile SIPREC_MDP_MAR metaDataSource fromLatest
set profiles services sipRecMetadataProfile SIPREC_MDP_MAR sipHeader X-EGRESS-UCID sipToXmlTagName callid
% Commit -
Weisen Sie das Metadatenprofil den In-Out Trunk Groups zu (einschließlich der Informationen, wohin die Aufzeichnung gesendet wird), indem Sie die folgenden CLI-Befehle verwenden.
Wählen Sie für den ersten CLI-Befehl die Zone aus, die dem externen Anbieter entspricht, den Sie verwenden (im Beispiel unten ist dies
ZONE2), und wählen Sie die sipTrunkGroup, die der Zone und dem externen Anbieter entspricht (im Beispiel unten ist diesCISCOUCM_EXT_TG).var(--codeSnippetCopyLabel)set addressContext default zone ZONE2 sipTrunkGroup CISCOUCM_EXT_TG services transparencyProfile TP_UCID_SIPREC
set addressContext default zone NICE_ZONE sipTrunkGroup NICE_TG services sipRecMetadataProfile SIPREC_MDP_MAR
% Commit -
Weisen Sie die SIP-Manipulationen der Avaya-Trunk-Gruppe zu.
var(--codeSnippetCopyLabel)set addressContext default zone ZONE3 sipTrunkGroup AVAYA_INT_TG signaling messageManipulation inputAdapterProfile U2U_TO_SIPREC_IN
set addressContext default zone ZONE3 sipTrunkGroup AVAYA_INT_TG signaling messageManipulation outputAdapterProfile U2U_TO_SIPREC_OUT
% Commit -
Wenn Sie die SIP-Manipulationen erfolgreich konfiguriert haben, sollte der Bildschirm Signaling>Message Manipulation (Signalisierung > Nachrichtenmanipulation) ähnlich wie im Beispiel unten aussehen.
TLS und SRTP konfigurieren
Führen Sie diese Verfahren für die TLS- und SRTP-Konfiguration durch.
-
Melden Sie sich bei Ribbon EMA an.
Das Dashboard wird angezeigt.
- Klicken Sie in der Titelleiste auf die Schaltfläche Administration.
-
Klicken Sie auf System Administration.
-
Blenden Sie License Management > Legacy License Settings (Lizenzverwaltung > Alte Lizenzeinstellungen) ein.
-
Überprüfen Sie in der License Info List die Lizenzen ENCRYPT und SRTP.
-
Klicken Sie in der EMA-Titelleiste auf Configuration > Security Configuration (Konfiguration > Sicherheitskonfiguration).
-
Blenden Sie PKI ein und wählen Sie Certificate (Zertifikat).
-
Kopieren Sie die zwei selbstsignierten Zertifikate in den SBC-Pfad: /obt/sonus/external.
-
Überprüfen Sie für das selbstsignierte SBC-Zertifikat Folgendes:
-
Es hat die Erweiterung .p12
-
Sie kennen die Pass Phrase
-
-
Überprüfen Sie beim NiCE selbstsignierten Zertifikat, ob es die Erweiterung .der hat.
-
Klicken Sie auf + New Certificate (Neues Zertifikat hinzufügen), um das selbstsignierte Zertifikat zu verwenden und anzuwenden.
-
Sie müssen zwei Zertifikate konfigurieren: eines für den SBC und eines für CXone Mpower.
Konfigurieren Sie für jedes Zertifikat Folgendes:
Parametername
Beschreibung
Name Geben Sie einen Namen ein. Dieser Name wird später benötigt.
Status Klicken Sie auf Enabled (Aktiviert).
Dateiname Geben Sie den Namen des Zertifikats ein, das Sie in den Pfad kopiert haben. Bei diesem Wert wird zwischen Groß- und Kleinschreibung unterschieden.
Pass Phrase Geben Sie für das SBC-Zertifikat die Passphrase ein. Art -
Wählen Sie für das SBC-Zertifikat die Option Local aus.
-
Wählen Sie für das NiCE-Zertifikat Remoteaus.
-
-
Klicken Sie auf Save (Speichern).
-
Klicken Sie auf System Provisioning (Systembereitstellung).
-
Stellen Sie sicher, dass SIP Carrier Peering in der Dropdown-Liste ausgewählt ist.
-
Wählen Sie im Menü SIP Sig Port aus.
-
Wählen Sie aus der Liste Address Context den relevanten Adresskontext aus.
-
Wählen Sie aus der Liste Zone die NICE_ZONE aus.
-
Wählen Sie die Zeile für den SIP-Port aus.
-
Scrollen Sie nach unten und aktivieren Sie unter Transport Protocols Allowed (Zulässige Transportprotokolle) die Option sip-tls-tcp.
-
Klicken Sie auf Save (Speichern).
-
Stellen Sie eine Verbindung zum PSX Manager her.
-
Wählen Sie unter Entity die Option Crypto Suite Profile aus.
-
Wählen Sie das Standardprofil (Default) aus.
-
Die unterstützten Kryptotypen für NiCE sind:
-
AES-CM-128-HMAC- SHA1-32
-
AES-CM-128-HMAC- SHA1-80
-
-
Vergewissern Sie sich, dass im Bereich Session Parameter Flag alle Kontrollkästchen deaktiviert (nicht ausgewählt) sind.
-
Wählen Sie im Menü das SRS Group Profile aus.
-
Führen Sie im Bereich SRS Server Properties (SRS-Servereigenschaften) Folgendes aus:
-
Wählen Sie in der Dropdown-Liste Crypto Suite Profile die Option Default (Standard).
-
Wählen Sie unter SRS Server Transport die Option TLS aus.
-
Wählen Sie Enable SRTP (SRTP aktivieren) aus.
-
Klicken Sie auf Add/Update (Hinzufügen/Aktualisieren).
-
Klicken Sie auf Save (Speichern).
-
AudioCodes SBC vorbereiten
In diesem Abschnitt wird beschrieben, wie Sie den Session Border Controller (SBC) von AudioCodes für die Integration in Real-Time Third Party Telephony Recording (Multi-ACD) vorbereiten.
Die unterstützte AudioCodes-SBC-Version lautet 7.4.
Die in diesem Abschnitt beschriebenen Verfahren stellen lediglich Empfehlungen dar. Die Vorbereitung und Konfiguration von AudioCodes ist vom AudioCodes-Standort-Engineer durchzuführen.
Arbeitsablauf
Verwenden Sie diesen Arbeitsablauf, um Ihr AudioCodes-SBC-System für Real-Time Third Party Telephony Recording (Multi-ACD) vorzubereiten.
Schritt 1: Lizenz überprüfen
Schritt 2: Proxy-Set für CXone Mpower Umgebung konfigurieren
Schritt 3: Konfigurieren Sie die IP-Gruppe für den CXone Mpower AudioCodes SBC
Schritt 4: (Sichere/nicht sichere Umgebungen) SIP-Aufzeichnung konfigurieren
Schritt 5: Senden Sie eine UCID an den CXone Mpower AudioCodes SBC
Arbeitsablauf für Secure SIPREC
Verwenden Sie diesen Arbeitsablauf, um Ihr AudioCodes-SBC-System für die Secure SIPREC-Konfiguration mit Real-Time Third Party Telephony Recording (Multi-ACD) vorzubereiten.
Schritt 1: Lizenz überprüfen
Schritt 2: (Nur sichere Umgebungen) Proxy-Set konfigurieren
Schritt 3: Sicheres IP-Profil konfigurieren
Schritt 4: (Nur sichere Umgebungen) IP-Gruppe konfigurieren
Schritt 5: (Nur sichere Umgebungen) Zertifikate für die SIP-Aufzeichnung importieren und exportieren
Schritt 6: (Sichere/nicht sichere Umgebungen) SIP-Aufzeichnung konfigurieren
Schritt 7: Senden Sie eine UCID an den CXone Mpower AudioCodes SBC
Lizenz überprüfen
Überprüfen Sie, ob die Lizenz gültig ist und die SBC-SIPREC-Funktion unterstützt wird.
-
Stellen Sie über das Internet eine Verbindung zum AudioCodes-SBC her.
-
Klicken Sie auf das Menü ADMINISTRATION (VERWALTUNG).
-
Erweitern Sie unter TIME & DATE (UHRZEIT & DATUM) den Eintrag MAINTENANCE (WARTUNG) und wählen Sie License Key (Lizenzschlüssel) aus.
-
Überprüfen Sie unter VOIP FEATURES (VOIP-FUNKTIONEN), ob die Lizenz SIPREC-Sitzungen unterstützt.
Konfigurieren Sie den Proxy-Satz für die CXone Mpower-Umgebung
Dieses Verfahren bietet Richtlinien zum Konfigurieren des SBC für den CXone Mpower AudioCodes SBC, einschließlich der IP-Adresse des CXone Mpower AudioCodes SBC.
-
Klicken Sie im Menü auf SIGNALING & MEDIA (SIGNALGEBUNG & MEDIEN).
-
Erweitern Sie unter TOPOLOGY VIEW (TOPOLOGIEANSICHT) den Eintrag CORE ENTITIES (KERNIDENTITÄTEN) und wählen Sie Proxy Sets (Proxy-Sets) aus.
-
Klicken Sie in der Liste "Proxy Sets" auf New (Neu).
-
Im Fenster "Proxy Set" unter GENERAL (Allgemein):
-
Geben Sie in das Feld Name einen Namen ein.
-
Wählen Sie in der Dropdown-Liste SBC IPv4 SIP Interface die SIP-Schnittstelle aus.
-
Klicken Sie auf APPLY (ÜBERNEHMEN).
-
-
Scrollen Sie nach unten und klicken Sie auf den Link Proxy Address (Proxy-Adresse).
-
Klicken Sie im Fenster Proxy-Sets > Proxy-Adresse auf Neu und fügen Sie die IP-Adresse für CXone Mpower AudioCodes SBC hinzu.
-
Geben Sie im Fenster „Proxy-Adresse“ unter ALLGEMEIN im Feld Proxy-Adresse die CXone Mpower AudioCodes SBC-IP-Adresse ein.
-
Klicken Sie auf APPLY (ÜBERNEHMEN).
(Nur bei sicheren Umgebungen) Proxy-Set konfigurieren
Dieses Verfahren bietet Richtlinien zum Konfigurieren des SBC-Proxy-Sets und der Proxy-IP-Adresse für den CXone Mpower AudioCodes SBC für eine sichere Verbindung.
-
Klicken Sie im Menü auf SIGNALING & MEDIA (SIGNALGEBUNG & MEDIEN).
-
Erweitern Sie unter TOPOLOGY VIEW (TOPOLOGIEANSICHT) den Eintrag CORE ENTITIES (KERNIDENTITÄTEN) und wählen Sie Proxy Sets (Proxy-Sets) aus.
-
Klicken Sie in der Liste "Proxy Sets" auf New (Neu).
-
Im Fenster "Proxy Set" unter GENERAL (Allgemein):
-
Geben Sie in das Feld Name einen Namen ein.
-
Wählen Sie in der Dropdown-Liste SBC IPv4 SIP Interface die SIP-Schnittstelle aus.
-
Wählen Sie in der Dropdown-Liste TLS Context Name den TLS-Kontext mit dem SBC-Zertifikat aus.
-
-
Scrollen Sie nach unten und klicken Sie auf den Link Proxy Address (Proxy-Adresse).
-
Klicken Sie im Fenster Proxy-Sets > Proxy-Adresse auf Neu und fügen Sie die IP-Adresse für CXone Mpower AudioCodes SBC hinzu.
-
Geben Sie im Fenster „Proxy-Adresse“ unter ALLGEMEIN im Feld Proxy-Adresse die CXone Mpower AudioCodes SBC-IP-Adresse ein und legen Sie den Transporttyp auf TLS fest.
-
Klicken Sie auf APPLY (ÜBERNEHMEN).
Sicheres IP-Profil konfigurieren
-
Klicken Sie im Menü "Setup" auf SIGNALING & MEDIA (SIGNALGEBUNG & MEDIEN). Erweitern Sie unter TOPOLOGY VIEW (TOPOLOGIEANSICHT) den Eintrag CODERS & PROFILES (KODIERER & PROFILE) und wählen Sie IP Profiles (IP-Profile) aus.
-
Klicken Sie in der Liste "IP Profiles" auf New (Neu).
-
Stellen Sie sicher, dass im Fenster "IP Profiles" unter "MEDIA SECURITY" (MEDIENSICHERHEIT) im Feld SBC Media Security Mode die Option Secured (Sicher) ausgewählt ist.
-
Klicken Sie auf APPLY (ÜBERNEHMEN).
Konfigurieren Sie die IP-Gruppe für den CXone Mpower AudioCodes SBC
-
Klicken Sie im Menü auf SIGNALING & MEDIA (SIGNALGEBUNG & MEDIEN).
-
Erweitern Sie unter TOPOLOGY VIEW (TOPOLOGIEANSICHT) den Eintrag CORE ENTITIES (KERNIDENTITÄTEN) und wählen Sie IP Groups (IP-Gruppen) aus.
-
Klicken Sie in der Liste "IP Groups" auf New (Neu).
-
Im Fenster "IP Groups" unter GENERAL (ALLGEMEIN):
-
Konfigurieren Sie im Feld Index die nächste fortlaufende Nummer ein.
-
Geben Sie in das Feld Name einen Namen ein.
-
Wählen Sie in der Dropdown-Liste Topology Location den Standort aus.
-
Wählen Sie in der Dropdown-Liste Type die Option Server aus.
-
Wählen Sie im Feld Proxy Set das Proxy-Set für diese IP-Gruppe aus.
-
Geben Sie in das Feld IP Profile eine vorhandene IP-Profil-ID ein.
-
Wählen Sie im Feld Media Realm Name den vorhandenen Media Realm-Namen aus.
-
-
Klicken Sie auf APPLY (ÜBERNEHMEN).
(Nur bei sicheren Umgebungen) IP-Gruppe konfigurieren
Vergewissern Sie sich, dass das sichere IP-Profil konfiguriert wurde. Siehe Sicheres IP-Profil konfigurieren.
-
Klicken Sie im Menü auf SIGNALING & MEDIA (SIGNALGEBUNG & MEDIEN).
-
Erweitern Sie unter TOPOLOGY VIEW (TOPOLOGIEANSICHT) den Eintrag CORE ENTITIES (KERNIDENTITÄTEN) und wählen Sie IP Groups (IP-Gruppen) aus.
-
Klicken Sie in der Liste "IP Groups" auf New (Neu).
-
Im Fenster "IP Groups" unter GENERAL (ALLGEMEIN):
-
Konfigurieren Sie im Feld Index die nächste fortlaufende Nummer ein.
-
Geben Sie in das Feld Name einen Namen ein.
-
Wählen Sie in der Dropdown-Liste Topology Location den Standort aus.
-
Wählen Sie in der Dropdown-Liste Type die Option Server aus.
-
Wählen Sie im Feld Proxy-Set das CXone Mpower Proxy-Set für diese IP-Gruppe aus.
-
Wählen Sie im Feld IP Profile das sichere IP-Profil aus, das zuvor in Sicheres IP-Profil konfigurieren erstellt wurde.
-
Wählen Sie im Feld Media Realm Name den vorhandenen Media Realm-Namen aus.
-
-
Klicken Sie auf APPLY (ÜBERNEHMEN).
-
Klicken Sie dann auf Save (Speichern).
(Nur bei sicheren Umgebungen) Zertifikate für die SIP-Aufzeichnung importieren und exportieren
Am Ende dieses Schritts müssen Sie den NiCE Professional Services Folgendes zur Verfügung stellen:
-
Das Zertifikat im PEM-Format
Vor dem Import muss das CXone Mpower AudioCodes SBC-Zertifikat im PEM-Format gespeichert werden.
-
Um das CXone Mpower AudioCodes SBC-Zertifikat in den SBC zu importieren, gehen Sie zu SETUP > IP-NETZWERK. Erweitern Sie unter NETWORK VIEW (NETZWERKANSICHT) den Eintrag SECURITY (SICHERHEIT) und wählen Sie TLS Contexts (TLS-Kontext) aus.
-
Klicken Sie im Fenster "TLS Context" auf Trusted Root Certificates (Vertrauenswürdige Stammzertifikate).
-
Klicken Sie auf Importieren.
-
Klicken Sie im Fenster „Neues Zertifikat importieren“ auf Datei auswählen und navigieren Sie zum CXone Mpower AudioCodes SBC-Zertifikat. Überprüfen Sie, ob das CXone Mpower AudioCodes SBC-Zertifikat im PEM-Format vorliegt.
-
Auf OK klicken.
-
Klicken Sie im Fenster "TLS Context" auf Certificate Information (Zertifikatsinformationen).
-
Kopieren Sie auf der Seite "Certificate Information" den Text des Zertifikats unter CERTIFICATE. Erstellen Sie aus diesem Text ein Zertifikat.
-
Senden Sie das Zertifikat im PEM-Format zusammen mit der CA (sofern vorhanden) an die NiCE Professional Services.
(Sichere/nicht sichere Umgebungen) SIP-Aufzeichnung konfigurieren
In diesem Abschnitt wird das Verfahren zur Aktivierung und Routing-Konfiguration der SIP-Aufzeichnung beschrieben.
-
Klicken Sie im Menü auf SIGNALING & MEDIA (SIGNALGEBUNG & MEDIEN).
-
Erweitern Sie den Eintrag SIP RECORDING (SIP-AUFZEICHNUNG) und wählen Sie SIP Recording Settings (SIP-Aufzeichnungseinstellungen) aus.
-
Wählen Sie unter General (Allgemein) in der Dropdown-Liste SIP Recording Metadata Format (Metadaten-Format für SIP-Aufzeichnung) entweder Legacy oder RFC 7865 aus. Real-Time Third Party Telephony Recording (Multi-ACD) unterstützt beide Optionen. Nehmen Sie die Konfiguration entsprechend Ihren Präferenzen vor.
-
Klicken Sie auf APPLY (ÜBERNEHMEN).
-
Wählen Sie unter SIP RECORDING (SIP-AUFZEICHNUNG) die Option SIP Recording Rules (SIP-Aufzeichnungsregeln) aus.
-
Klicken Sie im Bereich SIP Recording Rules auf New (Neu).
-
Im Fenster "SIP Recording Rules" unter GENERAL (ALLGEMEIN):
-
Wählen Sie in der Liste Recorded IP Group die Gruppen-ID des vorhandenen Agenten aus.
-
Geben Sie in das Feld Recorded Source Pattern (Muster der aufgezeichneten Quelle) das aufzuzeichnende Quellpräfix ein.
-
Geben Sie in das Feld Recorded Destination Pattern (Muster des aufgezeichneten Ziels) das aufzuzeichnende Zielpräfix ein.
-
Wählen Sie in der Liste Peer IP Group die Gruppen-ID des Serviceanbieters aus.
-
Wählen Sie in der Liste Caller (Anrufer) die Option Both (Beide) aus.
-
-
Unter RECORDING SERVER (AUFZEICHNUNGSSERVER):
-
Wählen Sie in der Liste Recording Server (SRS) IP Group die zuvor erstellte IP-Gruppe für den Aufzeichnungsserver aus.
Siehe Konfigurieren der IP-Gruppe für den CXone Mpower AudioCodes SBC oder (nur sichere Umgebungen) Konfigurieren der IP-Gruppe.
-
-
Klicken Sie auf APPLY (ÜBERNEHMEN).
-
Dem Bereich "SIP Recording Routing" (Routing für SIP-Aufzeichnung) wird eine neue Zeile hinzugefügt.
-
Um alle neuen Informationen zu speichern, klicken Sie auf Save (Speichern).
Senden Sie eine UCID an den CXone Mpower AudioCodes SBC
In einer Avaya-Umgebung muss der Universal Call Identifier (UCID) jedes Anrufs an den CXone Mpower AudioCodes SBC gesendet werden.
Für Egress-Anrufe generiert der Avaya CM die UCID und konvertiert diese dann in die "User to User Information" (UUI), die im Feld User-to-User des SIP INVITE-Headers vom Avaya Session Manager an den AudioCodes-SBC gesendet wird, wie unten gezeigt.
In einem Trace erscheint die UUI als Hexadezimalwert und in einem Avaya CTI-Ereignis wird sie als Dezimalzahl (die UCID) angezeigt. Die UUI (die die UCID enthält) wird an den AudioCodes SBC gesendet, der anschließend die UCID an den CXone Mpower AudioCodes SBC sendet.
Im Avaya CM muss die UUI-Behandlung Shared auf dem Trunk zum Avaya Session Manager konfiguriert sein.
Die UCID kann in einen Ingress-Anruf (einen Anruf, der vom Serviceanbieter an einen Agenten geleitet wird) eingeschlossen sein oder nicht, wenn er beim AudioCodes-SBC ankommt. Wenn die UCID nicht eingeschlossen ist, muss der SBC sie generieren.
Wenn die UCID bereits in einem Ingress-Anruf eingeschlossen ist, sollte der SBC keine andere UCID generieren.
Gehen Sie folgendermaßen vor, um die SBC-Generierung der Avaya UCID im SBC zu aktivieren:
-
Klicken Sie im Menü auf SIGNALING & MEDIA (SIGNALGEBUNG & MEDIEN).
-
Erweitern Sie unter TOPOLOGY VIEW (TOPOLOGIEANSICHT) den Eintrag CORE ENTITIES (KERNIDENTITÄTEN) und wählen Sie IP Groups (IP-Gruppen) aus.
-
Wählen Sie in der Tabelle IP Groups die IP-Gruppe für Avaya aus und klicken Sie auf Edit (Bearbeiten).
-
Scrollen Sie im Fenster "IP Groups“ nach unten zum Bereich ADVANCED (ERWEITERT).
-
Wählen Sie in der Dropdown-Liste UUI Format die Option Enable (Aktivieren) aus.
-
Klicken Sie auf Übernehmen.
-
Klicken Sie auf "Save" (Speichern) und dann auf Yes (Ja).
Die UCID enthält eine ID des Knotens, von dem sie erstellt wurde. Konfigurieren Sie die Knoten-ID, die in jeder vom AudioCodes-SBC generierten UCID verwendet wird.
-
Verwenden Sie Ihren Browser, um die Seite "Admin" (Verwaltung) des AudioCodes-SBC aufzurufen. Geben Sie die folgende URL ein:
Http://AudioCodes IP Address/AdminPage -
Melden Sie sich mit Ihrem Benutzernamen und Passwort an.
-
Klicken Sie auf ini Parameters.
-
Geben Sie in das Feld Parameter Name Folgendes ein: NetworkNodeId.
-
Geben Sie in das Feld Enter Value eine eindeutige Knoten-ID ein. Diese Knoten-ID muss eine eindeutige ID sein, die von keinem Avaya CM im lokalen Netzwerk verwendet wird.
-
Klicken Sie auf Apply New Value (Neuen Wert übernehmen).
Sobald ein Anruf über den AudioCodes SBC hergestellt wurde, sendet der SBC eine SIP-INVITE-Nachricht an den CXone Mpower AudioCodes SBC. Nach der Bestätigung durch den CXone Mpower AudioCodes SBC verzweigt der SBC das Audio und sendet es an den CXone Mpower AudioCodes SBC.
Es wird erwartet, dass der CXone Mpower AudioCodes SBC die UCID in der SIP-INVITE-Nachricht empfängt, die vom SBC während eines eingehenden oder ausgehenden Anrufs gesendet wird. Das Folgende ist ein Beispiel für den Metadatenteil einer SIP INVITE-Nachricht, die vom SBC an den CXone Mpower AudioCodes SBC gesendet wird.<ac:AvayaUCID > 0015EE805586C304</ac:AvayaUCID> Element enthält die UCID.
Der UCID-Wert ist hier beispielsweise hervorgehoben:
<ac:AvayaUCID >0015EE805586C304</ac:AvayaUCID>
Avaya SBCE-Umgebung (SBC for Enterprise) vorbereiten
In diesem Abschnitt wird beschrieben, wie Sie die Avaya-Umgebung für die Integration des Avaya Session Border Controller for Enterprise (SBCE) mit der Real-Time Third Party Telephony Recording (Multi-ACD)-Umgebung für die SIPREC-Kommunikation vorbereiten.
Die unterstützten Avaya SBCE-Versionen sind 8.1.3, 10.1 und 10.2..
Die in diesem Abschnitt beschriebenen Verfahren stellen lediglich Empfehlungen dar und müssen von einem zertifizierten Avaya-Standort-Engineer durchgeführt werden.
Ausführliche Informationen zur Konfiguration des Avaya-Switch finden Sie in der Avaya-Dokumentation.
Wählen Sie bei diesen Verfahren nicht den Avaya-Standardwert (*) aus, wenn in dem jeweiligen Schritt ein bestimmter Wert angegeben ist (zum Beispiel ein bestimmtes Transportprotokoll).
Arbeitsablauf
Folgen Sie diesem Arbeitsablauf, um die aktive Aufzeichnung von Avaya SBCE mit Real-Time Third Party Telephony Recording (Multi-ACD) einzurichten.
Bevor Sie mit diesem Arbeitsablauf beginnen, müssen Sie sicherstellen, dass die Komponenten am Standort konfiguriert wurden.
-
Schritt 1: TLS-Konfiguration
-
Schritt 2: Aufzeichnungsserver konfigurieren
-
Schritt 3: Routing-Profil erstellen
-
Schritt 4: Senden Sie eine UCID an den CXone Mpower AudioCodes SBC
-
Schritt 5: Aufzeichnungsprofil erstellen
-
Schritt 6: Sitzungsrichtlinie erstellen
-
Schritt 7: Anwendungsregel erstellen
-
Schritt 8: Medienregel erstellen
-
Schritt 9: Endpunkt-Richtliniengruppe erstellen
-
Schritt 10: Sitzungsablauf hinzufügen
-
Schritt 11: Serverablauf erstellen
TLS-Konfiguration
Bevor Sie beginnen, müssen TLS-Port und TLS-Clientprofil korrekt für den internen Signalisierungsabschnitt konfiguriert werden. Sie führen diese Schritte unter Network & Flows > Signaling Interface (Netzwerke und Abläufe > Signalisierungsschnittstelle) aus.
-
Wählen Sie im Menü TLS Management aus.
-
Klicken Sie auf Certificates (Zertifikate) unter Installed Certificates (Installierte Zertifikate), um das Zertifikat anzuzeigen, zum Beispiel ASBC8.pem.
Dies ist kein selbstsigniertes Zertifikat.
-
Um das Zertifikat zu erhalten, senden Sie dem NiCE Professional Services-Mitarbeiter das CA-Zertifikat, das für diesen SBC signiert ist.
-
Sobald Sie das NiCEZertifikat erhalten haben, klicken Sie auf Installieren.
-
Wählen Sie CA Certificate, provide a name for the certificate (CA-Zertifikat, geben Sie einen Namen für das Zertifikat ein).
-
Klicken Sie auf Browse (Durchsuchen), um auf Ihrem System zu dem Zertifikat zu navigieren.
-
Klicken Sie auf Hochladen.
Das ASBC-Zertifikat wird unter "Installed Certificates" angezeigt.
-
Klicken Sie auf Client Profiles (Clientprofile).
-
Klicken Sie auf Hinzufügen.
-
Geben Sie einen Profilnamen ein.
-
Ordnen Sie das SBC-Zertifikat dem Zertifikat und das NiCE-Zertifikat den Peer-Zertifizierungsstellen zu.
-
Klicken Sie auf Next (Weiter).
-
Besorgen Sie sich die TLS-Version vom NiCE Professional Services-Mitarbeiter.
-
Klicken Sie auf Finish (Fertigstellen). Das Clientprofil wird unter Client Profiles angezeigt.
Aufzeichnungsserver konfigurieren
Die Aufzeichnung von Sitzungen ist für einige Unternehmen eine entscheidende Anforderung. Gehen Sie wie nachstehend beschrieben vor, um die Sitzungsaufzeichnung für SIPREC einzurichten.
So konfigurieren Sie einen Aufzeichnungsserver:
-
Vergewissern Sie sich, dass die Konfiguration für SIP-Trunking zwischen dem Session Manager und dem Leitungsanbieter abgeschlossen wurde.
-
Melden Sie sich mit Administratorberechtigung bei der EMS Web-Benutzeroberfläche an.
-
Wählen Sie unter Device: (Gerät:) den Namen der SBC-Anwendung aus der Dropdown-Liste aus.
-
Wählen Sie im linken Navigationsbereich Services > SIP Servers (Dienste > SIP-Server) aus.
-
Klicken Sie auf der Seite "Server Configuration" auf Add (Hinzufügen).
-
Geben Sie auf der Seite "Add Server Configuration Profile" (Serverkonfigurationsprofil hinzufügen) in das Feld Profile Name einen Namen für das neue Serverprofil ein.
-
Klicken Sie auf Next (Weiter).
-
Klicken Sie im Fenster "Edit Server Configuration Profile" (Serverkonfigurationsprofil bearbeiten) im Feld Server Type (Servertyp) auf Recording Server (Aufzeichnungsserver).
-
Wählen Sie für TLS Client Profile das Clientprofil aus, das Sie in TLS-Konfiguration erstellt haben.
-
Geben Sie im Feld IP-Adresse/FQDN die IP-Adresse des CXone Mpower AudioCodes SBC-Servers ein.
-
Geben Sie in das Feld Port den Wert 5061 ein.
-
Wählen Sie im Feld Transport das TLS-Transportprotokoll aus.
-
Klicken Sie auf Next (Weiter).
-
Um das Interworking-Profil auszuwählen, führen Sie auf der Seite „Serverkonfiguration hinzufügen – Erweitert“ einen der folgenden Schritte aus:
-
Wählen Sie im Feld Interworking Profile das Profil avaya-ru aus.
Das Profil "avaya-ru" ist das Standardprofil für Interworking.
-
Klonen Sie das Standardprofil für Interworking, "avaya-ru", und wählen Sie das geklonte Profil aus.
-
-
Achten Sie darauf, dass das Kontrollkästchen Enable Grooming (Grooming aktivieren) markiert ist.
Für einen Aufzeichnungsserver wählt das System das Kontrollkästchen Enable Grooming standardmäßig aus. Entfernen Sie nicht die Markierung aus dem Kontrollkästchen Enable Grooming.
-
Klicken Sie auf Finish (Fertigstellen).
Routing-Profil erstellen
Für den Aufzeichnungsserver muss ein neues Routing-Profil erstellt werden. Routing-Profile definieren einen bestimmten Satz von Paket-Routing-Kriterien, die in Verbindung mit anderen Arten von Domänenrichtlinien verwendet werden. Routing-Profile identifizieren einen bestimmten Anrufablauf und legen damit fest, welche Sicherheitsfunktionen auf diese Pakete angewendet werden. Die Parameter, die von Routing-Profilen definiert werden, sind Pakettransporteinstellungen, Nameserver-Adressen und Auflösungsmethoden, Next-Hop-Routing-Informationen und Pakettransporttypen.
So erstellen Sie ein Routing-Profil:
-
Melden Sie sich mit Administratorberechtigung bei der EMS Web-Benutzeroberfläche an.
-
Wählen Sie im Navigationsbereich Configuration Profiles > Routing (Konfigurationsprofile > Routing) aus. Im Bereich "Application" (Anwendung) werden die vorhandenen Routing-Profile angezeigt. Im Bereich "Content" (Inhalt) werden die Routing-Regeln angezeigt, aus denen sich das ausgewählte Routing-Profil zusammensetzt.
-
Klicken Sie im Bereich "Application" (Anwendung) auf Add (Hinzufügen).
-
Geben Sie einen aussagekräftigen Namen für das neue Routing-Profil ein und klicken Sie auf Next (Weiter).
-
Geben Sie die erforderlichen Informationen in die entsprechenden Felder ein, die in der folgenden Tabelle beschrieben sind.
Wenn Sie alternatives Routing verwenden möchten, achten Sie darauf, dass Sie das Feld Trans Expire auf der Registerkarte Timers unter Global Profiles > Server Interworking auf eine geeignete kurze Dauer einstellen. Für jede Anfrage, die vom Server gesendet wird, kommt es zu einer Zeitüberschreitung, wenn nicht innerhalb der angegebenen Dauer für den Transaktionsablauf-Timer eine Antwort empfangen wird. Alternatives Routing funktioniert deshalb nicht, wenn für Trans Expire der Standardwert von 32 Sekunden eingestellt wird.
Feldname
Beschreibung
URI-Gruppe Gibt die URI-Gruppe an, für die das Next-Hop-Routing-Profil gilt. Die möglichen Werte sind:
-
*
-
Notfall
Time of Day (Tageszeit) Gibt an, zu welcher Tageszeit der Trunk-Server das Routing-Profil auflösen soll.
Verwenden Sie für Remote-Benutzer nicht das Feld Time of Day, um das Routing-Profil aufzulösen.
Load Balancing (Lastausgleich) Gibt die Art des Lastausgleichs an.
Behalten Sie den Standardwert bei.
Transport Gibt die Next-Hop-Adresse an, die Sie konfigurieren müssen. Alternativ dazu können Sie den Transporttyp auswählen. Das System verwendet den Transporttyp des Routing-Profils, um die Nachricht zu routen. Next Hop In-Dialog Gibt die Next-Hop-Konfiguration für die In-Dialog-Nachricht an. Wenn Sie die Option Next Hop In-Dialog aktivieren, versucht die In-Dialog-Anfrage, denselben Routing-Eintrag zu verwenden, um die Nachricht zu routen. NAPTR Gibt an, ob Naming Authority Pointer aktiviert oder deaktiviert ist. Wenn Sie für den Lastausgleichalgorithmus "DNS/SRV" auswählen, aktiviert das System das Kontrollkästchen "NAPTR". Wenn Sie NAPTR deaktivieren, müssen Sie das Transportprotokoll angeben. Next Hop Priority Gibt an, ob in Fällen, wenn der SBC eine Nachricht nicht mit dem aufgelösten Routing-Eintrag aus der Nachricht (also über die Anfrage-URI oder den Route-Header) routen kann, das System die Nachricht an den alternativen Routing-Eintrag aus dem Routing-Profil sendet. Ignore Router Header Gibt an, ob Avaya SBCE den Route-Header ignoriert. ENUM Gibt an, ob die Unterstützung für das Protokoll E.164 Number Mapping (ENUM) aktiviert ist. ENUM Suffix Gibt das ENUM-Suffix an, das hinzugefügt wird, um die Nummer zu einem Domänennamen zu ändern.
Dieses Feld ist nur verfügbar, wenn Sie das Kontrollkästchen ENUM auswählen.
Hinzufügen Fügt eine Next-Hop-Adresse hinzu. Priority / Weight Gibt die Priorität und Gewichtung an, die Lastausgleichoptionen zugewiesen sind.
Behalten Sie den Standardwert bei.
Server Configuration Gibt die Serverkonfiguration an. Next Hop Address Gibt die IP-Adresse oder Domäne des Next-Hop-Servers an. Sie können bis zu 20 Next-Hop-Adressen hinzufügen. Transport Gibt den Transporttyp für jede Next-Hop-Adresse an. Wählen Sie das Protokoll für den Transport ausgehender Signalisierungspakete aus.
Die unterstützten Optionen sind:
-
Keine
-
TCP
-
UDP
In diesem Fall ist das Feld Common Transport Type nicht verfügbar. Sie können den Transporttyp entsprechend der Next-Hop-Adresse auswählen.
-
-
Klicken Sie auf Finish (Fertigstellen). Das neue Routing-Profil wird im Bereich "Application" (Anwendung) angezeigt.
UCID aktivieren
UCID muss für die Signalisierungsregeln aktiviert sein, die im Richtliniengruppeninhalt des Session Manager-Endpunkts verwendet werden.
So aktivieren Sie UCID:
-
Melden Sie sich mit Administratorberechtigung bei der EMS Web-Benutzeroberfläche an.
-
Wählen Sie im linken Navigationsbereich Domain Policies > Signaling Rules (Domänenrichtlinien > Signalisierungsregeln) aus. Im linken Bereich "Application" (Anwendung) werden die vorhandenen Sätze von Signalisierungsregeln angezeigt. Im Bereich "Content" (Inhalt) werden die Parameter des ausgewählten Signalisierungsregel-Sets angezeigt.
-
Klicken Sie auf die Signalisierungsregel, die Avaya SBCE für den Session Manager verwenden muss.
-
Klicken Sie auf die Registerkarte UCID.
-
Auf Bearbeiten klicken.
-
Wählen Sie das Kontrollkästchen UCID aus, um es zu aktivieren.
-
Geben Sie in das Feld Node ID eine Knoten-ID ein. Jede Entität, die eine UCID generiert, hat eine Knoten-ID. Die Knoten-ID darf innerhalb einer Lösung nur einmal vorkommen.
-
Klicken Sie im Feld Protocol Discriminator auf 0x00. Der Protokoll-Diskriminator, der in Avaya SBCE konfiguriert wird, muss mit dem Wert übereinstimmen, der für den Communication Manager konfiguriert wurde. Wenn die Communication Manager CTI-Anwendung den Protokoll-Diskriminator 0x04 für die alte Interaction Center-Anwendung erfordert, können Sie den Protokoll-Diskriminator auf 0x04 einstellen.
-
Klicken Sie auf Finish (Fertigstellen).
Aufzeichnungsprofil erstellen
So erstellen Sie ein Aufzeichnungsprofil:
-
Melden Sie sich mit Administratorberechtigung bei der EMS Web-Benutzeroberfläche an.
-
Wählen Sie im Navigationsbereich Configuration Profiles > Recording Profile (Konfigurationsprofile > Aufzeichnungsprofil) aus.
-
Klicken Sie im Abschnitt "Recording Profiles" (Aufzeichnungsprofile) auf Add (Hinzufügen), um ein neues Aufzeichnungsprofil hinzuzufügen.
-
Wählen Sie das erforderliche Routing-Profil aus.
-
Wählen Sie Full Time (Vollzeit) als Recording Type (Aufzeichnungstyp) aus.
Sitzungsrichtlinie erstellen
Sie müssen einen Aufzeichnungstyp und ein Routing-Profil zuweisen, indem Sie eine neue Sitzungsrichtlinie für den Aufzeichnungsserver erstellen.
So erstellen Sie eine Sitzungsrichtlinie für einen Aufzeichnungsserver:
-
Melden Sie sich mit Administratorberechtigung bei der EMS Web-Benutzeroberfläche an.
-
Wählen Sie im linken Navigationsbereich Domain Policies > Session Policies (Domänenrichtlinien > Sitzungsrichtlinien) aus. Im linken Bereich "Application" (Anwendung) werden die vorhandenen Sitzungsrichtlinien angezeigt. Im Bereich "Content" (Inhalt) werden die Parameter der ausgewählten Sitzungsrichtlinie angezeigt.
-
Klicken Sie im Bereich "Applications" (Anwendungen) auf Add (Hinzufügen).
-
Geben Sie im Fenster "Session Policy" (Sitzungsrichtlinie) in das Feld Policy Name einen Namen für die neue Sitzungsrichtlinie ein und klicken Sie auf Next (Weiter). Das zweite Fenster "Session Policy" (Sitzungsrichtlinie) wird angezeigt.
-
Aktivieren Sie das Kontrollkästchen Media Anchoring.
-
Aktivieren Sie das Kontrollkästchen Recording Server (Aufzeichnungsserver).
-
Wählen Sie das Aufzeichnungsprofil aus, das in Aufzeichnungsprofil erstellen erstellt wurde.
Das Routing-Profil wird dem Aufzeichnungsprofil zugewiesen.
-
Wählen Sie im Feld Recording Type (Aufzeichnungstyp) den erforderlichen Typ aus. Die verfügbaren Optionen sind Full Time (Vollzeit) und Selective (Selektiv).
-
(Optional) Um einen Ton abzuspielen, der darauf hinweist, dass der Anruf aufgezeichnet wird, aktivieren Sie das Kontrollkästchen Play Recording Tone (Aufzeichnungston abspielen).
Der Standard-Aufzeichnungston ist die Wave-Datei CALL_CONNECTING. Bei Bedarf können Sie den Standardton durch eine andere kurze Wave-Datei ersetzen.
-
(Optional) Um Avaya SBCE so zu konfigurieren, dass die Sitzung beendet wird, wenn die Aufzeichnungsserver nicht antworten, wählen Sie das Kontrollkästchen Call Termination on Recording Failure (Anrufende bei Fehlschlagen der Aufzeichnung) aus.
-
Wählen Sie im Feld Routing Profile das Routing Profile aus, das Avaya SBCE für den Aufzeichnungsserver verwenden muss.
-
Klicken Sie auf Finish (Fertigstellen).
Anwendungsregel erstellen
Für den Aufzeichnungsserver muss eine neue Anwendungsregel erstellt werden. Anwendungsregeln definieren den Typ der SBC-basierten Unified Communications (UC)-Anwendungen, die Avaya SBCE schützt. Sie können auch die maximale Anzahl gleichzeitiger Audio- und Videositzungen angeben, die Ihr Netzwerk verarbeiten kann, bevor alle Ressourcen erschöpft sind. Anwendungsregeln sind Teil der Konfiguration der Endpunkt-Richtliniengruppen. Während der Konfiguration kann eine benutzerdefinierte Anwendungsregel oder die Standard-Anwendungsregel aus einer Liste ausgewählt werden, wenn Sie eine Endpunkt-Richtliniengruppe erstellen.
Die Funktion Application Rules (Anwendungsregeln) ist im Menü Domain Policies (Domänenrichtlinien) verfügbar.
Avaya stellt einen Standard-Anwendungsregelsatz mit dem Namen default bereit. Bearbeiten Sie diese Regel nicht, da eine fehlerhafte Konfiguration zum Fehlschlagen von Anrufen führen kann.
So konfigurieren Sie eine Anwendungsregel für einen Aufzeichnungsserver:
-
Melden Sie sich mit Administratorberechtigung bei der EMS Web-Benutzeroberfläche an.
-
Wählen Sie im linken Navigationsbereich Domain Policies > Application Rules (Domänenrichtlinien > Anwendungsregeln) aus. Im linken Bereich "Application" (Anwendung) werden die vorhandenen Sätze von Anwendungsregeln angezeigt. Im Bereich "Content" (Inhalt) werden die Parameter des ausgewählten Anwendungsregel-Sets angezeigt.
-
Klicken Sie im linken Bereich "Applications Rules" (Anwendungsregeln) auf Add (Hinzufügen).
-
Geben Sie im Fenster "Application Rule" (Anwendungsregel) einen Namen für die neue Anwendungsregel ein und klicken Sie auf Next (Weiter). Das zweite Fenster "Application Rule" (Anwendungsregel) wird angezeigt.
-
Geben Sie die erforderlichen Informationen in die entsprechenden Felder ein, die nachstehend beschrieben sind.
Feldname
Beschreibung
Anwendungstyp Gibt die Art der SIP-Anwendung an, für die diese Anwendungsregel konfiguriert wird. Die möglichen Werte sind:
-
Audio
-
Video
In Gibt an, ob die Anwendungsregel für den Audio- und Videodatenverkehr gilt, der im Unternehmensnetzwerk eingeht.
Aus Gibt an, ob die Anwendungsregel für den Audio- und Videodatenverkehr gilt, der aus dem Unternehmensnetzwerk stammt.
Maximum Concurrent Sessions Gibt die maximale Anzahl gleichzeitiger Anwendungssitzungen an, die für den ausgewählten Anwendungstyp aktiv sein können. Wenn dieser Schwellenwert erreicht ist, werden weitere Anwendungsanforderungen blockiert. Maximum Sessions Per Endpoint Gibt die maximale Anzahl von Anwendungssitzungen an, die für einen Endpunkt aktiv sein können. Wenn dieser Schwellenwert erreicht ist, werden weitere Anwendungsanforderungen blockiert. CDR Support Gibt die Art der Unterstützung für Kommunikationsdatensätze (Call Detail Records, CDR) an. Die möglichen Werte sind:
-
None: Es werden keine CDRs bereitgestellt.
-
With RTP: Es werden CDRs mit Informationen zur Anrufqualität und Anrufstatistiken zusätzlich zu den Statusänderungen bereitgestellt.
-
Without RTP: Es werden CDRs bereitgestellt, die lediglich die Änderungen des Anrufstatus enthalten.
RTCP Keep-Alive Gibt an, ob die Funktion "RTCP Keep-Alive" aktiviert ist. -
-
Klicken Sie zum Speichern auf Finish (Fertigstellen) und kehren Sie dann zur Seite mit den Anwendungsregeln zurück.
Medienregel erstellen
Für den Aufzeichnungsserver muss eine neue Medienregel erstellt werden. Vergewissern Sie sich für SRTP-Anrufe, dass Interworking aktiviert ist.
So erstellen Sie eine Medienregel für einen Aufzeichnungsserver:
-
Melden Sie sich mit Administratorberechtigung bei der EMS Web-Benutzeroberfläche an.
-
Wählen Sie im linken Navigationsbereich Domain Policies > Media Rules (Domänenrichtlinien > Medienregeln) aus. Im Bereich "Applications" (Anwendungen) werden die vorhandenen Sätze von Medienregeln angezeigt. Im Bereich "Content" (Inhalt) werden die Parameter des ausgewählten Medienregel-Sets angezeigt.
-
Klicken Sie im linken Bereich "Applications Rules" (Anwendungsregeln) auf Add (Hinzufügen).
-
Geben Sie im Fenster "Media Rule" (Medienregel) einen Namen für die neue Medienregel ein.
-
Klicken Sie auf Next (Weiter).
-
Klicken Sie auf der Registerkarte "Audio Encryption" (Audioverschlüsselung) im Bereich "Audio Encryption" auf das Dropdown-Menü und wählen Sie Folgendes aus:
-
SRTP_AES_CM_128_HMAC_SHA1_80 für Preferred Format #1 aus.
-
SRTP_AES_CM_128HMAC_SHA1_32 für Preferred Format #2.
-
NONE für Preferred Format #3.
-
-
Klicken Sie auf Next (Weiter).
-
Real-Time Third Party Telephony Recording (Multi-ACD) SIPREC unterstützt nur die Audio-Codecs G711A, G711U, G729 und G729A. Der CXone Mpower AudioCodes SBC lehnt das Angebot ab, wenn im SDP-Angebot kein passender Codec vorhanden ist. Markieren Sie im Abschnitt Audio Codec das Kontrollkästchen Codec Prioritization (Codec-Priorisierung) und wählen Sie die unterstützten Codecs als bevorzugte Codecs aus.
-
(Optional) Markieren Sie das Kontrollkästchen Allow Preferred Codecs Only (Nur bevorzugte Codecs zulassen).
-
(Optional) Falls Sie eine Medientranscodierung benötigen, aktivieren Sie das Kontrollkästchen Transcode (Transcodieren).
Für transcodierte Anrufe müssen Sie den transcodierten Codec G711 konfigurieren oder die Codec-Priorisierung auf G711MU festlegen. Bei SIPREC wird eine Seite des Anrufs transcodiert und für die andere Seite muss G711 verwendet werden – oder umgekehrt. Medien können über den G711-Codec an den Recorder gestreamt werden.
-
(Optional) Wählen Sie in der Spalte Available (Verfügbar) die bevorzugten dynamischen Audio- und DTMF-Codecs aus, die der Recorder unterstützt, und klicken Sie auf >.
-
(Optional) Wenn der Aufzeichnungston aktiviert ist, wählen Sie telephone-event und die bevorzugten Codecs G729 aus.
-
Klicken Sie auf Next (Weiter).
-
(Optional) Aktivieren Sie bei Bedarf BFCP, FECC und ANAT.
-
Klicken Sie auf Finish (Fertigstellen).
Endpunkt-Richtliniengruppe erstellen
Für den Aufzeichnungsserver muss eine neue Endpunkt-Richtliniengruppe erstellt werden.
Avaya stellt einen Standardsatz von Signalisierungsregeln mit dem Namen default bereit. Bearbeiten Sie diesen Regelsatz nicht, da eine fehlerhafte Konfiguration zum Fehlschlagen von Anrufen führen kann.
So erstellen Sie eine Endpunkt-Richtliniengruppe für einen Aufzeichnungsserver:
-
Melden Sie sich mit Administratorberechtigung bei der EMS Web-Benutzeroberfläche an.
-
Wählen Sie im linken Navigationsbereich Domain Policies > End Point Policy Groups (Domänenrichtlinien > Endpunkt-Richtliniengruppen) aus. Im Bereich "Application" (Anwendung) werden die definierten Richtliniengruppen angezeigt. Im Bereich "Content" (Inhalt) werden die Parameter der ausgewählten Richtliniengruppe angezeigt.
Es muss mindestens eine Sicherheitsregel definiert werden, bevor eine Richtliniengruppe erstellt werden kann. Wenn Sie keine Sicherheitsregel erstellen, werden Sie von Avaya SBCE dazu aufgefordert, eine solche Regel zu erstellen.
-
Klicken Sie im linken Bereich "Application" (Anwendung) auf Add (Hinzufügen). Das zweite Fenster "Policy Group" (Richtliniengruppe) wird angezeigt.
-
Geben Sie in das Feld Group Name einen Namen für die neue Endpunkt-Richtliniengruppe ein und klicken Sie auf Next (Weiter). Das System zeigt das zweite Fenster "Policy Group" (Richtliniengruppe) an, in dem Sie die Parameter der Richtliniengruppe festlegen müssen.
-
Geben Sie die relevanten Parameter ein und klicken Sie auf Finish (Fertigstellen). Die neue erstellte Endpunkt-Richtliniengruppe wird im Bereich "Application" (Anwendung) angezeigt. Wenn Sie auf die Endpunkt-Richtliniengruppe klicken, werden die entsprechenden Details im Bereich "Content" (Inhalt) angezeigt. Nachstehend sind die Felder der Endpunkt-Richtliniengruppe beschrieben.
Feldname
Beschreibung
Gruppenname Gibt den Namen der Endpunkt-Richtliniengruppe an.
Application Rule Gibt die Anwendungsregel an, die bestimmt, welche Anwendungen diese Richtliniengruppe verwenden.
Border Rule Gibt die Grenzregel an, die bestimmt, welche Anwendungen diese Richtliniengruppe verwenden.
Media Rule Gibt die Medienregel an, die zum Abgleich von Medienpaketen verwendet wird. Security Rule Gibt die Sicherheitsregel an, die bestimmt, welche Avaya SBCE-Sicherheitsrichtlinien angewendet werden, wenn diese Richtliniengruppe aktiviert wird. Signaling Rule Gibt die Signalisierungsregel an, die zum Abgleich von SIP-Signalisierungspaketen verwendet wird.
-
Klicken Sie auf Finish (Fertigstellen).
Sitzungsablauf hinzufügen
Es muss ein Sitzungsablauf für den Aufzeichnungsserver hinzugefügt werden.
Wenn Sie einen Hairpin zwischen einem Remote-Mitarbeiter und einem Trunk verwenden, müssen Sie drei Sitzungsabläufe erstellen:
-
Sitzungsablauf 1 zwischen dem Trunk und Session Manager1.
-
Sitzungsablauf 2 zwischen Session Manager2 und dem Remote-Mitarbeiter.
-
Sitzungsablauf 3 für den Hairpin-Ablauf zwischen dem Trunk und dem Remote-Mitarbeiter.
So fügen Sie einen Sitzungsablauf hinzu:
-
Vergewissern Sie sich, dass Sie genügend RTC-Ports für die Medienschnittstelle in Richtung des Unternehmensnetzwerks bereitgestellt haben.
Wenn Sie zum Beispiel 1000 Ports für Anrufe benötigen, müssen Sie 2000 Ports für RTP-genutzte gerade Ports und RTCP-genutzte ungerade Ports bereitstellen. Um SIPREC hinzuzufügen, müssen Sie dem CXone Mpower AudioCodes SBC-Server weitere 4000 Ports innerhalb und außerhalb von RTP bereitstellen.
-
Melden Sie sich mit Administratorberechtigung bei der EMS Web-Benutzeroberfläche an.
-
Wählen Sie im linken Navigationsbereich Network & Flows > Session Flows (Netzwerke und Abläufe > Sitzungsabläufe) aus.
-
Klicken Sie im Bereich "Application" (Anwendung) auf das Avaya SBCE-Gerät, für das Sie einen neuen Sitzungsablauf erstellen möchten. Im Bereich "Content" (Inhalt) werden die Sitzungsabläufe angezeigt, die zurzeit für das Avaya SBCE-Gerät definiert sind.
-
Klicken Sie auf Hinzufügen.
-
Geben Sie im Fenster "Edit Flow" (Ablauf bearbeiten) in das Feld Flow Name den Namen des Sitzungsablauf ein.
-
Wählen Sie für die Felder URI Group #1 und URI Group # 2 eine der folgenden Optionen aus:
-
Wählen Sie die URI-Gruppenrichtlinie aus, die verwendet wird, um die Quelle oder das Ziel des Anrufs zu identifizieren und um die von Avaya SBCE aufgezeichneten Anrufe einzuschränken.
-
Behalten Sie den Standardwert * bei, um alle Anrufe aufzuzeichnen.
-
-
Wählen Sie für die Felder Subnet #1 und Subnet #2 eine der folgenden Optionen aus:
-
Geben Sie die Subnetzadressen ein. Sie können die Subnetzadressen für Quelle und Ziel angeben.
-
Behalten Sie den Standardwert * bei, um alle Anrufe aufzuzeichnen.
-
-
Wählen Sie im Feld SBC IP Address den Netzwerknamen (Hostnamen) und die IP-Adresse von Avaya SBCE aus.
-
Wählen Sie im Feld Session Policy die Sitzungsrichtlinie aus, die Sie in Sitzungsrichtlinie erstellen für den Aufzeichnungsserver erstellt haben.
-
Klicken Sie auf Finish (Fertigstellen).
Serverablauf erstellen
Für jeden Aufzeichnungsserver muss ein Serverablauf erstellt werden.
In einer Konfiguration mit einem Remote-Mitarbeiter erstellen Sie einen Serverablauf für einen Remote-Mitarbeiter. Stellen Sie sicher, dass die Schnittstelle A1 des Remote-Mitarbeiters als empfangende Schnittstelle und die Avaya SBCE-Schnittstelle zum Recorder als Signalisierungsschnittstelle für den Serverablauf festgelegt ist.
So erstellen Sie einen neuen Serverablauf manuell:
-
Melden Sie sich mit Administratorberechtigung bei der EMS Web-Benutzeroberfläche an.
-
Gehen Sie im linken Navigationsbereich zu Network & Flows > End Point Flows (Netzwerke & Abläufe > Endpunktabläufe).
-
Im Bereich "Application" (Anwendung) sind die registrierten Avaya SBCE-Sicherheitsgeräte aufgelistet, auf die der neue Ablauf angewendet wird. Im Bereich "Content" (Inhalt) ist eine speziell geordnete Liste von Subscriber- oder Serveranrufabläufen für die ausgewählten Avaya SBCE-Sicherheitsgeräte aufgelistet.
-
Wählen Sie im Bereich "Application" (Anwendung) das Avaya SBCE-Gerät aus, für das der neue Serverendpunktablauf erstellt wird. Das System zeigt den Bildschirm "End-Point Flows" (Endpunktabläufe) an, der die Abläufe enthält, die derzeit für diesen Avaya SBCE definiert sind.
-
Klicken Sie auf die Registerkarte Server Flows (Serverabläufe).
-
Klicken Sie auf Hinzufügen.
-
Geben Sie im Fenster Edit Flow (Ablauf bearbeiten) die Informationen in die entsprechenden Felder ein.
-
Klicken Sie auf Finish (Fertigstellen).