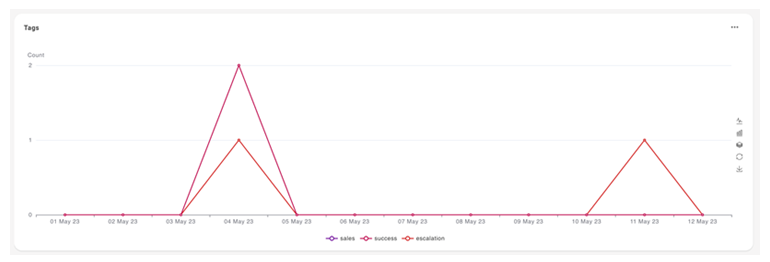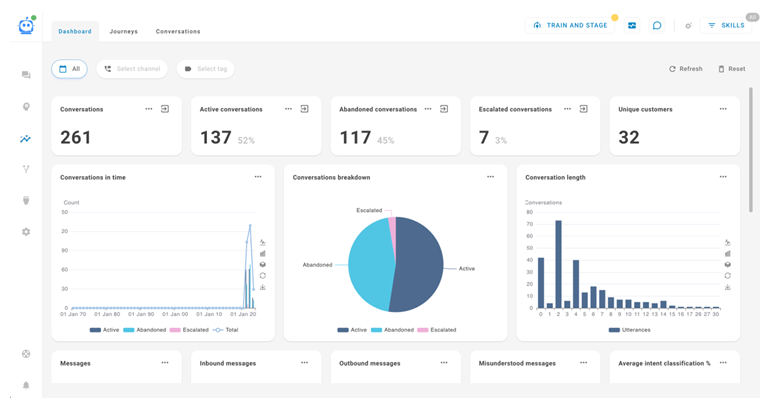Die Registerkarte „Dashboard“ bietet Echtzeitdaten zu Kontakt![]() Die Person am anderen Ende einer Interaktion.-Konversationen, Nachrichten und Absichten
Die Person am anderen Ende einer Interaktion.-Konversationen, Nachrichten und Absichten![]() Die Bedeutung oder der Zweck hinter dem, was ein Kontakt sagt/tippt; was der Kontakt mitteilen oder erreichen möchte.. Sie können auf einen Blick verfolgen, wie es Ihrem Mpower-Agenten
Die Bedeutung oder der Zweck hinter dem, was ein Kontakt sagt/tippt; was der Kontakt mitteilen oder erreichen möchte.. Sie können auf einen Blick verfolgen, wie es Ihrem Mpower-Agenten![]() Ein virtueller Agent, der mit CXone Mpower Agent Builder erstellt wird und Sprach- oder Chatinteraktionen bearbeiten kann. geht, und bestimmte Bereiche identifizieren, in denen Verbesserungen erforderlich sind.
Ein virtueller Agent, der mit CXone Mpower Agent Builder erstellt wird und Sprach- oder Chatinteraktionen bearbeiten kann. geht, und bestimmte Bereiche identifizieren, in denen Verbesserungen erforderlich sind.
Aufrufen Ihres Dashboards
-
Klicken Sie unter CXone Mpower auf die App-Auswahl
 und wählen SieAgent Builder.
und wählen SieAgent Builder. - Klicken Sie auf das Mpower-Agenten, mit dem Sie arbeiten möchten.
- Klicken Sie im linken Symbolmenü auf Insights
 .
. - Klicken Sie auf die Registerkarte Dashboard.
Auf der Registerkarte "Dashboard" können Sie:
- Zeigen Sie Widgets an, die verschiedene Messwerte und Diagramme zur Interaktion Ihrer Kunden mit Ihrem Mpower-Agentenanzeigen.
- Die Daten nach Datum, Kanal
 Verschiedene telefonische und digitale Kommunikationsmedien, die Kundeninteraktionen in einem Contact Center ermöglichen. und Tags filtern.
Verschiedene telefonische und digitale Kommunikationsmedien, die Kundeninteraktionen in einem Contact Center ermöglichen. und Tags filtern. - Die Daten aktualisieren, um die neuesten Informationen zu berücksichtigen.
- Die Filter auf ihre Standardwerte zurücksetzen.
Widgets
Die Seite "Dashboard" enthält 17 vordefinierte Widgets. Es gibt Widgets für Gespräche, Nachrichten und Tags. Einige zeigen numerische Daten an, andere Diagramme.
Für jedes Widget können Sie entweder auf einen beliebigen Datenpunkt oder auf Gespräch anzeigen ![]() klicken, um eine Suchabfrage zu erstellen, mit der alle relevanten Gespräche angezeigt werden. Wenn Sie die Abfrage anzeigen, können Sie auf Suche verwalten
klicken, um eine Suchabfrage zu erstellen, mit der alle relevanten Gespräche angezeigt werden. Wenn Sie die Abfrage anzeigen, können Sie auf Suche verwalten ![]() klicken und einen Namen für die Suche eingeben, um sie für die zukünftige Verwendung zu speichern.
klicken und einen Namen für die Suche eingeben, um sie für die zukünftige Verwendung zu speichern.
Widgets mit numerischen Daten zu Gesprächen
- Konversationen: Die Gesamtzahl der von Mpower-Agentenabgewickelten Konversationen.
- Aktive Konversationen: Die Gesamtzahl der Konversationen, die derzeit vom Mpower-Agentenbearbeitet werden.
- Abgebrochene Unterhaltungen: Die Gesamtzahl der Unterhaltungen, die nur eine eingehende (Kontakt
 Die Person am anderen Ende einer Interaktion.) Nachricht enthalten und älter als eine Stunde sind.
Die Person am anderen Ende einer Interaktion.) Nachricht enthalten und älter als eine Stunde sind. - Eskalierte Gespräche: Die Gesamtzahl der Gespräche, die an einen Live-Agenten eskaliert wurden.
- Eindeutige Kunden: Die Gesamtzahl der eindeutigen Kunden, die mit Mpower-Agenteninteragiert haben.

Widgets mit Diagrammen zu Gesprächen
- Gespräche im Zeitverlauf: Vergleicht die Entwicklung aller Gespräche. Die Daten werden in aktive, abgebrochene und eskalierte Gespräche aufgeteilt.
 Diagrammdetails anzeigen
Diagrammdetails anzeigenDie x-Achse ist die Zeitlinie. Die y-Achse gibt die Anzahl der Gespräche an.
Bei diesem Widget haben Sie die folgenden Möglichkeiten:
- Als Liniendiagramm anzeigen
 . Die Linie stellt die Gesamtzahl der Gespräche dar.
. Die Linie stellt die Gesamtzahl der Gespräche dar. - Als Balkendiagramm anzeigen
 . Jeder Balken ist in aktive, abgebrochenen und eskalierte Gespräche unterteilt.
. Jeder Balken ist in aktive, abgebrochenen und eskalierte Gespräche unterteilt. - Daten stapeln
 . In dieser Ansicht werden die aktiven, abgebrochenen und eskalierten Gespräche im selben Balken übereinander angezeigt.
. In dieser Ansicht werden die aktiven, abgebrochenen und eskalierten Gespräche im selben Balken übereinander angezeigt. - Standard-Diagrammansicht wiederherstellen
 .
. - Das aktuelle Diagramm als Bild herunterladen
 .
. - Die Zeitlinie für die x-Achse konfigurieren. Klicken Sie auf Optionen
 und dann auf Konfigurieren. Für Datumsbereich aufteilen nach können Sie Stunde, Tag, Woche Monat oder Jahr auswählen. Die Standardeinstellung ist Tag.
und dann auf Konfigurieren. Für Datumsbereich aufteilen nach können Sie Stunde, Tag, Woche Monat oder Jahr auswählen. Die Standardeinstellung ist Tag.
- Als Liniendiagramm anzeigen
-
Aufschlüsselung der Gespräche: Vergleicht Gesprächstypen. Die Daten werden in aktive, abgebrochene und eskalierte Gespräche aufgeteilt. Die Daten in diesem Kreisdiagramm entsprechen den Daten in den numerischen Widgets desselben Namens.
-
Konversationsdauer: Zeigt an, wie viele Konversationen die gleiche Anzahl eingehender (Kontakt
 Die Person am anderen Ende einer Interaktion.) Nachrichten haben.
Die Person am anderen Ende einer Interaktion.) Nachrichten haben. Diagrammdetails anzeigen
Diagrammdetails anzeigen
Die x-Achse gibt die Anzahl der eingehenden Nachrichten an. Die y-Achse gibt die Anzahl der Gespräche mit derselben Anzahl Nachrichten an.
Bei diesem Widget haben Sie die folgenden Möglichkeiten:
- Als Liniendiagramm anzeigen
 . Die Linie stellt die Gesamtzahl der Gespräche dar.
. Die Linie stellt die Gesamtzahl der Gespräche dar. - Als Balkendiagramm anzeigen
 . Jeder Balken ist in aktive, abgebrochenen und eskalierte Gespräche unterteilt.
. Jeder Balken ist in aktive, abgebrochenen und eskalierte Gespräche unterteilt. - Daten stapeln
 . In dieser Ansicht werden die aktiven, abgebrochenen und eskalierten Gespräche im selben Balken übereinander angezeigt.
. In dieser Ansicht werden die aktiven, abgebrochenen und eskalierten Gespräche im selben Balken übereinander angezeigt. - Standard-Diagrammansicht wiederherstellen
 .
. - Das aktuelle Diagramm als Bild herunterladen
 .
.
- Als Liniendiagramm anzeigen
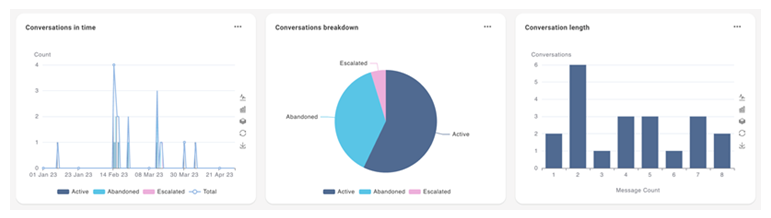
Widgets mit numerischen Daten zu Nachrichten
- Nachrichten: Die Gesamtzahl der eingehenden und ausgehenden Nachrichten.
- Eingehende Nachrichten: Die Gesamtzahl der eingehenden Nachrichten (vom Kunden
 Die Person am anderen Ende einer Interaktion.).
Die Person am anderen Ende einer Interaktion.). - Ausgehende Nachrichten: Die Gesamtzahl der ausgehenden Nachrichten (aus dem Mpower-Agenten).
- Missverstandene Nachrichten: Die Gesamtzahl der Nachrichten, für die ein NLU-Fallback erforderlich war.
- Durchschnittliche Absichtsklassifizierung %: Der durchschnittliche Prozentsatz der Absichten
 Die Bedeutung oder der Zweck hinter dem, was ein Kontakt sagt/tippt; was der Kontakt mitteilen oder erreichen möchte., die Mpower-Agenten richtig klassifiziert wurden.
Die Bedeutung oder der Zweck hinter dem, was ein Kontakt sagt/tippt; was der Kontakt mitteilen oder erreichen möchte., die Mpower-Agenten richtig klassifiziert wurden.

Widgets mit Diagrammen zu Nachrichten
- Nachrichten im Zeitverlauf: Vergleicht, wie viele Nachrichten es im Zeitverlauf gab. Die Daten werden in eingehende Nachrichten, ausgehende Nachrichten und Nachrichten insgesamt aufgeteilt.
 Diagrammdetails anzeigen
Diagrammdetails anzeigenDie x-Achse ist die Zeitlinie. Die y-Achse gibt die Anzahl der Nachrichten an.
Bei diesem Widget haben Sie die folgenden Möglichkeiten:
- Als Liniendiagramm anzeigen
 . Jede Linie zeigt entweder eingehende, ausgehende oder alle Nachrichten an.
. Jede Linie zeigt entweder eingehende, ausgehende oder alle Nachrichten an. - Als Balkendiagramm anzeigen
 . Jeder Balken stellt eingehende, ausgehende oder alle Nachrichten dar.
. Jeder Balken stellt eingehende, ausgehende oder alle Nachrichten dar. - Daten stapeln
 . In dieser Ansicht werden eingehende, ausgehende und alle Nachrichten im selben Balken übereinander angezeigt.
. In dieser Ansicht werden eingehende, ausgehende und alle Nachrichten im selben Balken übereinander angezeigt. - Ursprüngliche Diagrammansicht wiederherstellen
 .
. - Das aktuelle Diagramm als Bild herunterladen
 .
. - Die Zeitlinie für die x-Achse konfigurieren. Klicken Sie auf Optionen
 und dann auf Konfigurieren. Für Datumsbereich aufteilen nach können Sie Stunde, Tag, Woche Monat oder Jahr auswählen. Die Standardeinstellung ist Tag.
und dann auf Konfigurieren. Für Datumsbereich aufteilen nach können Sie Stunde, Tag, Woche Monat oder Jahr auswählen. Die Standardeinstellung ist Tag.
- Als Liniendiagramm anzeigen
- Aufschlüsselung der Absichten: Vergleicht klassifizierte Absichten
 Die Bedeutung oder der Zweck hinter dem, was ein Kontakt sagt/tippt; was der Kontakt mitteilen oder erreichen möchte.. Jedes Segment des Kreisdiagramms repräsentiert eine andere Absicht und zeigt an, wie viele eingehende Nachrichten für diese Absicht klassifiziert wurden. In einem zusätzlichen Segment werden missverstandene Nachrichten angezeigt; das sind Nachrichten, für die ein NLU-Fallback verwendet wurde.
Die Bedeutung oder der Zweck hinter dem, was ein Kontakt sagt/tippt; was der Kontakt mitteilen oder erreichen möchte.. Jedes Segment des Kreisdiagramms repräsentiert eine andere Absicht und zeigt an, wie viele eingehende Nachrichten für diese Absicht klassifiziert wurden. In einem zusätzlichen Segment werden missverstandene Nachrichten angezeigt; das sind Nachrichten, für die ein NLU-Fallback verwendet wurde. - 15 häufigste Absichten: Zeigt die Anzahl der eingehenden Nachrichten mit den 15 am häufigsten klassifizierten Absichten.
 Diagrammdetails anzeigen
Diagrammdetails anzeigenDie x-Achse gibt den Namen der Absicht an. Die y-Achse gibt die Anzahl der Nachrichten mit dieser Absicht an.
Bei diesem Widget haben Sie die folgenden Möglichkeiten:
- Als Liniendiagramm anzeigen
 . Die Linie stellt die Gesamtzahl der Nachrichten dar.
. Die Linie stellt die Gesamtzahl der Nachrichten dar. - Als Balkendiagramm anzeigen
 . Jeder Balken steht für eine andere Absicht.
. Jeder Balken steht für eine andere Absicht. - Daten stapeln
 . In dieser Ansicht werden die verschiedenen Datenpunkte im selben vertikalen Bereich angezeigt.
. In dieser Ansicht werden die verschiedenen Datenpunkte im selben vertikalen Bereich angezeigt. - Ursprüngliche Diagrammansicht wiederherstellen
 .
. - Das aktuelle Diagramm als Bild herunterladen
 .
.
- Als Liniendiagramm anzeigen
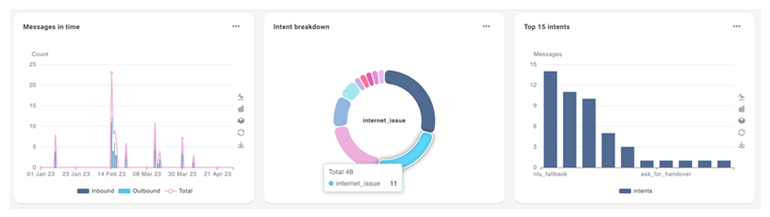
Widget für Tags
Tags: Vergleicht, wie oft ein Tag im Zeitverlauf auf ein Gespräch angewendet wurde.
Die x-Achse ist die Zeitlinie. Die y-Achse gibt an, wie oft ein Tag auf ein Gespräch angewendet wurde.
Bei diesem Widget haben Sie die folgenden Möglichkeiten:
- Als Liniendiagramm anzeigen
 . Jede Linie stellt ein Tag dar.
. Jede Linie stellt ein Tag dar. - Als Balkendiagramm anzeigen
 . Jeder Balken stellt ein Tag dar.
. Jeder Balken stellt ein Tag dar. - Daten stapeln
 . In dieser Ansicht werden alle Balken für jede x-Achsen-Zeitlinie auf einer vertikalen Ebene angezeigt.
. In dieser Ansicht werden alle Balken für jede x-Achsen-Zeitlinie auf einer vertikalen Ebene angezeigt. - Ursprüngliche Diagrammansicht wiederherstellen
 .
. - Das aktuelle Diagramm als Bild herunterladen
 .
. - Die Zeitlinie für die x-Achse konfigurieren. Klicken Sie auf Optionen
 und dann auf Konfigurieren. Für Datumsbereich aufteilen nach können Sie Stunde, Tag, Woche Monat oder Jahr auswählen. Die Standardeinstellung ist Tag.
und dann auf Konfigurieren. Für Datumsbereich aufteilen nach können Sie Stunde, Tag, Woche Monat oder Jahr auswählen. Die Standardeinstellung ist Tag.