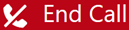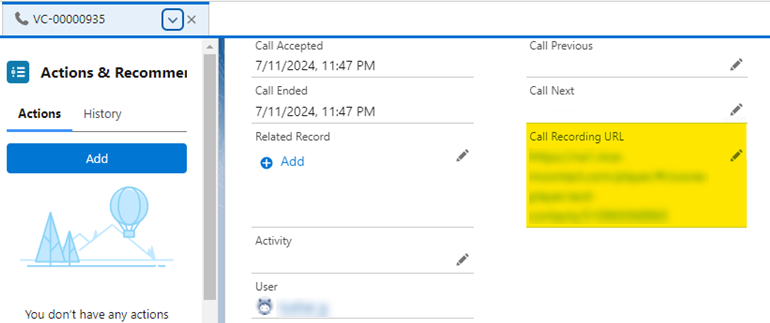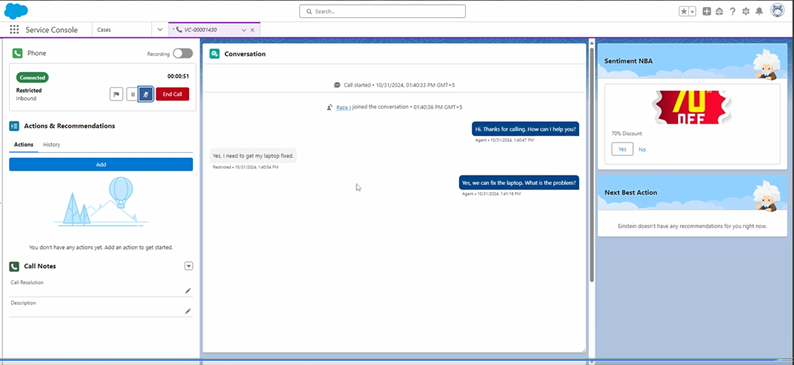Bevor Sie in Agent for SCV Anrufe annehmen und tätigen können, müssen Sie Ihre Agent for SCV-Einstellungen konfigurieren. Wenn Sie mit Integrated Softphone angemeldet sind, stellen Sie sicher, dass Sie Agent WebRTC Extension verwenden. Es verhindert Verbindungsprobleme, einschließlich abgebrochener Anrufe.
Telefonsteuerungen verwenden
Diese Telefonsteuerungen werden eingeblendet, wenn Sie einen aktiven Anruf in Agent for SCV bearbeiten. Je nachdem, wie Ihr Administrator Agent for SCV konfiguriert hat, werden einige dieser Steuerelemente möglicherweise nicht angezeigt.
| Symbol | Details |
|---|---|
| Kennzeichen |
Lösen Sie ein Kennzeichen aus, wenn Sie Unterstützung von Ihrem Supervisor benötigen. Sie müssen im Feld Nachricht angeben, warum Sie Unterstützung benötigen. Ihr Supervisor kann Ihnen mit einer Nachricht antworten. |
| Benutzer hinzufügen |
Öffnet das Adressbuch für die Suche nach Kompetenzen oder anderen Agenten, die angemeldet sind. Bewegen Sie den Mauszeiger auf ein beliebiges Element in der Liste und klicken Sie auf Anrufen, um einen weiteren Benutzer zu Ihrem Anruf hinzuzufügen. Sie können auch auf das Tastenfeld 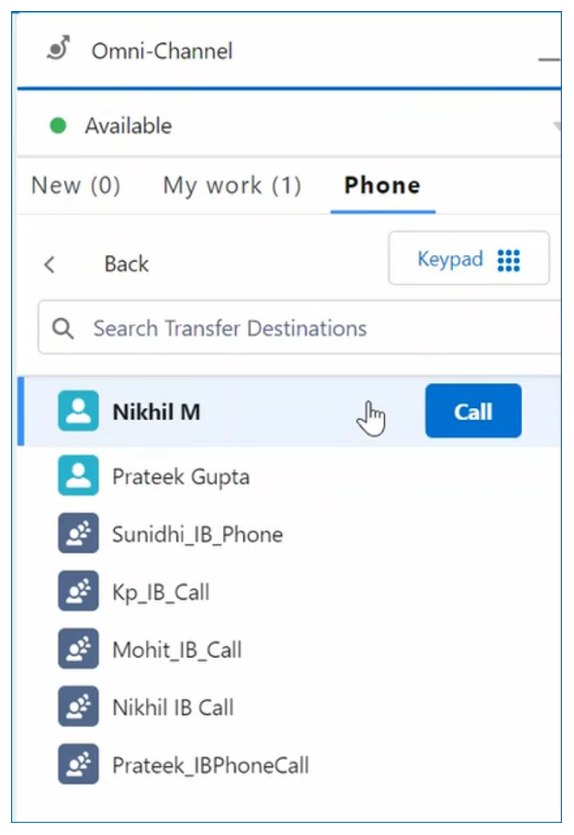
|
| Halten |
Stellen Sie den Kontakt in die Warteschleife. |
| Zurück zu Anrufer |
Anruf aufnehmen, der gehalten wurde. |
| Aufzeichnen |
den Anruf aufzeichnen. |
| Stumm |
Schaltet Ihr Mikrofon stumm, sodass der Kontakt Sie nicht hören kann. |
|
Blindweiterleitung
|
Leiten Sie den Anruf weiter. Es gibt dabei keine Konferenzschaltung, der Anruf wird direkt an die andere Partei weitergeleitet. |
| Neuer Anruf |
Starten Sie eine Beratung. |
| Tastenfeld |
Öffnet ein Tastenfeld, über das Sie eine Telefonnummer eingeben können. |
| Zusammenführen |
Wenn Sie einen aktiven Anruf und einen gehaltenen Anruf haben, können Sie die beiden Anrufe zu einer Konferenzschaltung zusammenführen. |
| Wechseln |
Wenn Sie einen aktiven Anruf und einen gehaltenen Anruf haben, können Sie zwischen den beiden Anrufen wechseln. |
|
Anruf beenden |
Beendet die Sprachinteraktion. |
Einige dieser Anrufsteuerungen stehen Ihnen möglicherweise nicht zur Verfügung; dies ist davon abhängig, wie Ihr Administrator Agent for SCV konfiguriert hat.
Ausgehende Anrufe tätigen
Wenn Sie einen ausgehenden Anruf tätigen möchten, können Sie im Telefonbuch ![]() anhand des Namens nach Personen suchen oder die zu wählende Telefonnummer direkt über das Zahlenfeld eingeben.
anhand des Namens nach Personen suchen oder die zu wählende Telefonnummer direkt über das Zahlenfeld eingeben.
Bevor Sie einen ausgehenden Anruf tätigen, sollten Sie Ihren Standardskill für ausgehende Anrufe festlegen.
-
Starten Sie Agent for SCV und melden Sie sich an.
-
Achten Sie darauf, dass Ihr Status
 Ergebnisse, die einer Interaktion an derem Ende vom Agenten oder System zugewiesen werden; bei Sprachinteraktionen als Disposition und bei digitalen Interaktionen als Status "online" oder "beschäftigt" ist.
Ergebnisse, die einer Interaktion an derem Ende vom Agenten oder System zugewiesen werden; bei Sprachinteraktionen als Disposition und bei digitalen Interaktionen als Status "online" oder "beschäftigt" ist. -
Geben Sie über das Tastenfeld eine Telefonnummer ein oder klicken Sie auf Telefonbuch
 . Geben Sie in der Suchleiste des Telefonbuchs den Namen des Kontakts
. Geben Sie in der Suchleiste des Telefonbuchs den Namen des Kontakts Die Person, die mit einem Agenten, IVR oder Bot in Ihrem Contact Center interagiert. ein, den Sie anrufen möchten. Mithilfe der Drop-down-Liste links neben der Suchleiste können Sie zwischen Telefonbüchern wechseln. Klicken Sie in den Suchergebnissen auf den Namen des Kontakts.
Die Person, die mit einem Agenten, IVR oder Bot in Ihrem Contact Center interagiert. ein, den Sie anrufen möchten. Mithilfe der Drop-down-Liste links neben der Suchleiste können Sie zwischen Telefonbüchern wechseln. Klicken Sie in den Suchergebnissen auf den Namen des Kontakts. -
Klicken Sie auf Anrufen.
Rücksprache und Konferenzgespräche
Sie können sich mit anderen Parteien, beispielsweise anderen Agenten, beraten![]() Ermöglicht es Ihnen, privat mit einer weiteren Person zu sprechen, bevor Sie sie zur Konferenz hinzufügen. und mit ihnen Konferenzen abhalten, um das Problem eines Kontakts
Ermöglicht es Ihnen, privat mit einer weiteren Person zu sprechen, bevor Sie sie zur Konferenz hinzufügen. und mit ihnen Konferenzen abhalten, um das Problem eines Kontakts![]() Die Person, die mit einem Agenten, IVR oder Bot in Ihrem Contact Center interagiert. zu lösen. An einer Telefonkonferenz können bis zu sechs Personen teilnehmen, Sie selbst eingeschlossen. Zusätzlich zu den sechs Teilnehmern kann ein Supervisor dem Gespräch beitreten. SCV listet alle Teilnehmer der Telefonkonferenz unter einer ausblendbaren Überschrift mit der Bezeichnung „Anrufgruppe“ auf.
Die Person, die mit einem Agenten, IVR oder Bot in Ihrem Contact Center interagiert. zu lösen. An einer Telefonkonferenz können bis zu sechs Personen teilnehmen, Sie selbst eingeschlossen. Zusätzlich zu den sechs Teilnehmern kann ein Supervisor dem Gespräch beitreten. SCV listet alle Teilnehmer der Telefonkonferenz unter einer ausblendbaren Überschrift mit der Bezeichnung „Anrufgruppe“ auf.
-
Klicken Sie während der Bearbeitung eines Anrufs in SCVauf Neuer Anruf.
-
Suchen Sie in dem Adressbuch, das daraufhin angezeigt wird, nach einem Agenten oder Skill
 Wird verwendet, um die Bereitstellung von Interaktionen basierend auf den Kompetenzen, Fertigkeiten und Kenntnissen der Agenten zu automatisieren.. Sie können auch auf das Tastenfeld
Wird verwendet, um die Bereitstellung von Interaktionen basierend auf den Kompetenzen, Fertigkeiten und Kenntnissen der Agenten zu automatisieren.. Sie können auch auf das Tastenfeld  klicken und eine Telefonnummer eingeben, die gewählt werden soll. Klicken Sie auf Anrufen.
klicken und eine Telefonnummer eingeben, die gewählt werden soll. Klicken Sie auf Anrufen. -
Sie werden in eine Beratung mit dem neuen Teilnehmer geschaltet. Der ursprüngliche Teilnehmer wird gehalten. An diesem Punkt haben Sie folgende Möglichkeiten:
-
Klicken Sie auf Zusammenführen
 , um die Anrufe zu einer Konferenz zusammenzuschalten.
, um die Anrufe zu einer Konferenz zusammenzuschalten. -
Klicken Sie neben einem Teilnehmer auf Beenden, um das Gespräch einzeln zu beenden.
-
-
Wenn Sie die Anrufe zu einer Konferenz zusammenführen, können Sie:
-
Klicken Sie auf Verlassen, um die Konferenz zu verlassen. Für die anderen Parteien wird die Konferenz fortgesetzt.
-
Klicken Sie neben einem Teilnehmer auf Entfernen
 , um ihn aus der Konferenz zu entfernen.
, um ihn aus der Konferenz zu entfernen. -
Klicken Sie auf Neuer Anruf, um einen weiteren Teilnehmer zur Konferenz hinzuzufügen.
-
-
Um eine Telefonkonferenz zu beenden, klicken Sie neben jedem Teilnehmer auf Entfernen
 , bis nur noch Sie und ein weiterer Teilnehmer übrig sind. Klicken Sie dann auf Anruf beenden.
, bis nur noch Sie und ein weiterer Teilnehmer übrig sind. Klicken Sie dann auf Anruf beenden.
Anrufe weiterleiten
Sie können einen Anruf ohne Rücksprache an eine andere Partei weiterleiten, zum Beispiel an einen anderen Agenten. Es gibt dabei keine Konferenzschaltung, der Anruf wird direkt an die andere Partei weitergeleitet. Der Anruf wird aus Ihrer Agentenkonsole entfernt.
-
Klicken Sie während eines Anrufs in SCV auf Weiterleiten ohne Rücksprache
 .
. -
Suchen Sie in dem Adressbuch, das daraufhin angezeigt wird, nach einem Agenten oder Skill
 Wird verwendet, um die Bereitstellung von Interaktionen basierend auf den Kompetenzen, Fertigkeiten und Kenntnissen der Agenten zu automatisieren.. Wählen Sie einen Agenten oder Skill aus und klicken Sie auf Weiterleiten. Sie können auch auf das Tastenfeld
Wird verwendet, um die Bereitstellung von Interaktionen basierend auf den Kompetenzen, Fertigkeiten und Kenntnissen der Agenten zu automatisieren.. Wählen Sie einen Agenten oder Skill aus und klicken Sie auf Weiterleiten. Sie können auch auf das Tastenfeld  klicken, eine Telefonnummer eingeben, die gewählt werden soll, und dann auf Anrufen klicken.
klicken, eine Telefonnummer eingeben, die gewählt werden soll, und dann auf Anrufen klicken. -
Falls erforderlich, können Sie Ihrem Teil des Anrufs eine Disposition zuweisen.
Aufgaben erstellen
Während eines aktiven Anrufs in Agent for SCV wird ein Datensatz für Sprachanrufe (Voice Call, VC) mit Informationen zum jeweiligen Kontakt![]() Die Person, die mit einem Agenten, IVR oder Bot in Ihrem Contact Center interagiert. in Salesforce eingeblendet. In diesem VC-Datensatz können Sie die Kontaktinformationen bearbeiten, Informationen zu früheren Interaktionen sehen und Aufgaben erstellen.
Die Person, die mit einem Agenten, IVR oder Bot in Ihrem Contact Center interagiert. in Salesforce eingeblendet. In diesem VC-Datensatz können Sie die Kontaktinformationen bearbeiten, Informationen zu früheren Interaktionen sehen und Aufgaben erstellen.
-
Öffnen Sie in Salesforce den VC-Datensatz. Es ist eine Registerkarte, deren Name mit VC beginnt, gefolgt von mehreren Ziffern.
-
Scrollen Sie nach unten zum Feld Aktivität und klicken Sie auf Aktivität bearbeiten
 .
. -
Klicken Sie auf + Neue Aufgabe.
-
Füllen Sie im Pop-up Neue Aufgabe das Formular mit Aufgabeninformationen aus. Die erforderlichen Felder sind Zugewiesen zu, Status, Betreff und Priorität.
-
Klicken Sie auf Save (Speichern).
Indikatoren anzeigen
Während eines aktiven Anrufs in Agent for SCV können Sie Indikatoren anzeigen. Dabei handelt es sich um benutzerdefinierte Menüelemente, die von Ihrem Administrator konfiguriert werden.
-
Klicken Sie während eines Anrufs in SCV unten auf Mehr.
- Klicken Sie auf die Registerkarte Indikatoren.
Anrufen Dispositionen zuweisen
Während eines aktiven Anrufs in Agent for SCV können Sie eine Disposition![]() Ergebnisse, die einer Interaktion an derem Ende vom Agenten oder System zugewiesen werden; bei Sprachinteraktionen als Disposition und bei digitalen Interaktionen als Status zuweisen, mit der das Ergebnis des Anrufs angezeigt wird. Wenn Sie zum Beispiel die Frage eines Kontakts beantworten konnten, könnten Sie den Anruf als Gelöst markieren. Sie können auch Tags und Notizen hinzufügen. Durch das Hinzufügen von Tags verknüpfen Sie den Anruf mit Salesforce-Datensätzen.
Ergebnisse, die einer Interaktion an derem Ende vom Agenten oder System zugewiesen werden; bei Sprachinteraktionen als Disposition und bei digitalen Interaktionen als Status zuweisen, mit der das Ergebnis des Anrufs angezeigt wird. Wenn Sie zum Beispiel die Frage eines Kontakts beantworten konnten, könnten Sie den Anruf als Gelöst markieren. Sie können auch Tags und Notizen hinzufügen. Durch das Hinzufügen von Tags verknüpfen Sie den Anruf mit Salesforce-Datensätzen.
-
Klicken Sie während eines Anrufs in SCV unten auf Mehr.
-
Wählen Sie auf der Registerkarte "Disposition" eine Disposition aus der Drop-down-Liste aus.
-
Wählen Sie aus der Drop-down-Liste Tags die Tags aus, mit denen Sie den Anruf versehen möchten.
-
Sie haben auch die Möglichkeit, Dispositionsanmerkungen einzugeben.
-
Klicken Sie auf Save (Speichern).
Auf Anrufaufzeichnungen zugreifen
Alle Anrufe in Agent for SCV werden automatisch aufgezeichnet. Sobald der Anruf beendet ist, können Sie auf die Aufzeichnung zugreifen.
-
Öffnen Sie den Datensatz des Sprachanrufs in Salesforce.
-
Aktualisieren Sie den Datensatz.
-
Klicken Sie auf die URL im Feld URL der Anrufaufzeichnung. Die Aufzeichnung wird in einer neuen Registerkarte geöffnet.
Gesprächstranskript während eingehender oder ausgehender Anrufe anzeigen
Im Gesprächsfenster in Salesforce wird ein fortlaufendes Transkript der Unterhaltung in Echtzeit angezeigt. Sie können während des Telefongesprächs auf die Informationen im Transkript zurückgreifen. Dies ist zum Beispiel hilfreich, um eine Kontonummer zu prüfen, die Ihnen der Kontakt im Laufe des Gesprächs mitgeteilt hat. Abhängig davon, wie Ihre Organisation diese Option konfiguriert hat, sehen Sie möglicherweise nur Ihre eigenen Beiträge, nur die des Kontakts oder die Äußerungen beider Parteien.
Die Anzeige des Transkripts wird automatisch gestartet und beendet. Wenn Sie den Anruf in die Warteschleife stellen (halten), stoppt die Transkription, bis Sie das Gespräch fortsetzen. Das Transkript steht Ihnen nur während der Interaktion zur Verfügung. Es kann nicht gespeichert werden.
Dies ist eine optionale Funktion, die Ihr CXone Mpower-Administrator aktivieren muss. Wenn es in Salesforce kein Gesprächsfenster gibt, verwendet Ihre Organisation diese Funktion vielleicht nicht.
Stimmung anzeigen Next Best Action (NBA)
Im Fenster „Sentiment NBA“ werden während Kontaktanrufen![]() Die Person, die mit einem Agenten, IVR oder Bot in Ihrem Contact Center interagiert. vorgeschlagene Aktionen angezeigt. Wenn ein Kontakt beispielsweise verärgert ist, kann er vorschlagen, einen Rabatt anzubieten, wie in der Abbildung unten gezeigt.
Die Person, die mit einem Agenten, IVR oder Bot in Ihrem Contact Center interagiert. vorgeschlagene Aktionen angezeigt. Wenn ein Kontakt beispielsweise verärgert ist, kann er vorschlagen, einen Rabatt anzubieten, wie in der Abbildung unten gezeigt.
Diese Funktion hört das Gespräch mit, analysiert die Stimmung des Kontakts und bietet Ihnen Vorschläge für die nächste beste Aktion. Dies hilft Ihnen, ein verbessertes Kontakterlebnis bereitzustellen.
Möglicherweise wird die Sentiment Next Best Action in einem separaten Fenster angezeigt, wie im vorhergehenden Bild gezeigt. Abhängig von Ihrer Konfiguration kann sich das Fenster an einer anderen Stelle befinden. Es kann Links enthalten, die Sie bei der Durchführung der vorgeschlagenen Aktionen unterstützen.
Diese Funktion funktioniert sowohl für eingehende als auch für ausgehende Anrufe.
Dies ist eine optionale Funktion, die Ihr CXone Mpower-Administrator aktivieren muss. Wenn in Salesforce kein Sentiment-NBA-Fenster vorhanden ist, kann Ihre Organisation die Funktion möglicherweise nicht verwenden.