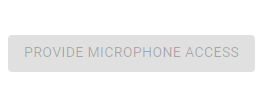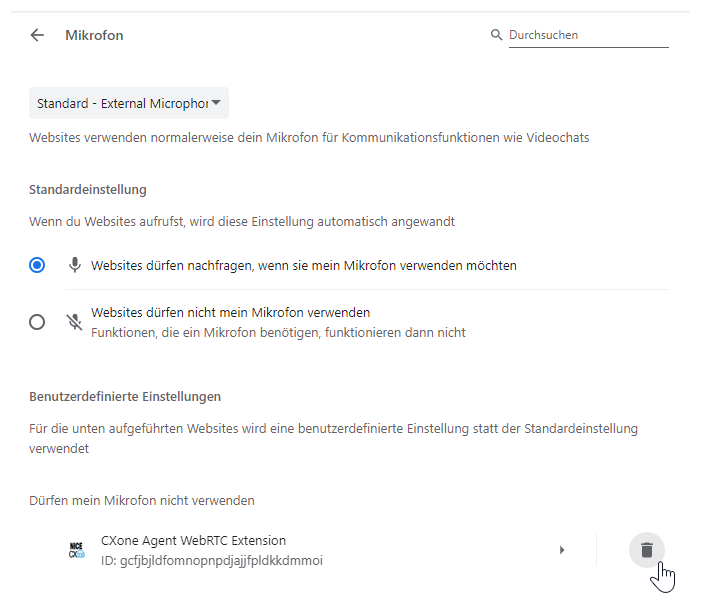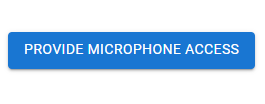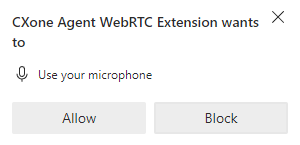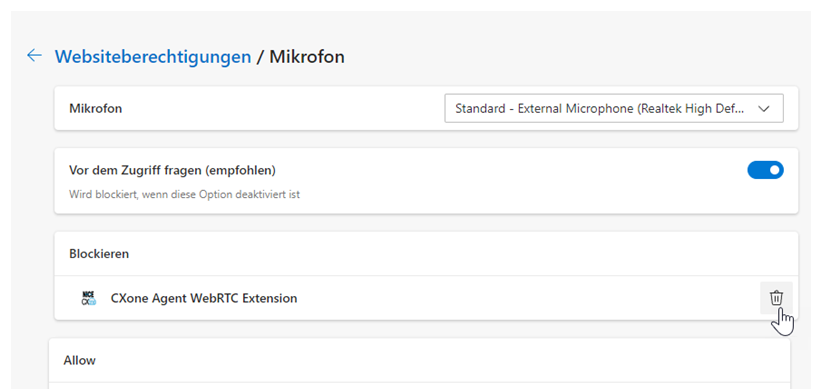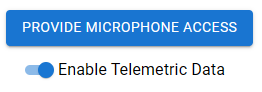Verborgener Link zur Umleitung von AddCXoneISConnectorExt.htm
Wenn Sie Integrated Softphone beim Anmelden bei CXone Mpower Agent auswählen, sollten Sie CXone Mpower Agent WebRTC Extension zu Ihrem Browser hinzufügen. Die Agent WebRTC Extension stellt sicher, dass Ihre Verbindung stabil bleibt, während Ihr Browser geladen wird. Darüber hinaus wird Folgendes sichergestellt:
-
Ihre Anrufe werden nicht unterbrochen, selbst wenn in Ihrem Browser andere Anwendungen ausgeführt werden, die viel Systemleistung erfordern.
-
Ihre Agenten-Seite
 Ihre Audioverbindung mit CXone Mpower für Anrufe und Voicemail. bleibt verbunden, auch wenn Ihr Browser aktualisiert wird. Dies liegt daran, dass Agent WebRTC Extension in einem separaten Browserfenster ausgeführt wird.
Ihre Audioverbindung mit CXone Mpower für Anrufe und Voicemail. bleibt verbunden, auch wenn Ihr Browser aktualisiert wird. Dies liegt daran, dass Agent WebRTC Extension in einem separaten Browserfenster ausgeführt wird. -
Ihre eingehenden Anrufe werden nicht automatisch abgelehnt.
-
Sie können eingehende Anrufe annehmen. Ohne Agent WebRTC Extensionist Akzeptieren möglicherweise deaktiviert. Wenn die automatische Annahme in den Einstellungen
 aktiviert ist und Ihr Agent verbunden ist, erhalten Sie automatisch Anrufe, ohne dass Sie auf Annehmen klicken müssen.
aktiviert ist und Ihr Agent verbunden ist, erhalten Sie automatisch Anrufe, ohne dass Sie auf Annehmen klicken müssen. -
Sie können zwischen mehreren Browser-Tabs wechseln, wobei Agent Embedded in Salesforcegeöffnet ist. Ohne Agent WebRTC Extensionkönnen Anrufe unterbrochen werden und Annehmen wird beim Wechseln zwischen diesen Registerkarten möglicherweise nicht angezeigt.
Die Agent WebRTC Extension wird in Google Chrome und Microsoft Edge unterstützt. Sie können die Erweiterung in beiden Browsern aus dem Chrome Web Store herunterladen.
Einige Informationen werden von CXone Mpower zu Agent WebRTC Extension weitergegeben, um einen Sprachpfad aufzubauen. Die Erweiterung sammelt keine persönlichen, Login- oder Browserdaten.
Agent WebRTC Extension zu Google Chrome hinzufügen
Mit den folgenden Anweisungen kann ein einzelner Benutzer die Erweiterung zu seinem Chrome hinzufügen.
-
Navigieren Sie zu Agent WebRTC-Erweiterung
 in Google Chrome. Dieser Link führt zu einer externen Website, die nicht von NiCE betrieben wird.
in Google Chrome. Dieser Link führt zu einer externen Website, die nicht von NiCE betrieben wird. -
Klicken Sie auf Zu Chrome hinzufügen.
- Klicken Sie im Pop-up, das daraufhin eingeblendet wird, auf Erweiterung hinzufügen.
- Es wird ein Pop-up eingeblendet, in dem der Mikrofonzugriff angefordert wird. Klicken Sie auf Zulassen.
Massen-Addieren von Agent WebRTC Extension zu Google Chrome
Mit der folgenden Anleitung können Sie eine unternehmensweite Installation von Agent WebRTC Extension durchführen. Dadurch wird Erweiterung zum Chrome-Browser aller Benutzer in Ihrer Organisation hinzugefügt, ohne dass von jedem Agenten etwas unternommen werden muss.
Beachten Sie Folgendes, bevor Sie die folgenden Schritte ausführen:
-
Möglicherweise müssen Sie die Erweiterungs-ID identifizieren, um die Installationsrichtlinie richtig zu konfigurieren.
-
Erwägen Sie bei hochsensiblen Erweiterungen die Veröffentlichung über einen privaten Chrome Web Store, der speziell für Ihre Organisation bestimmt ist.
-
Wenn Sie Ihre Geräte mit der Gruppenrichtlinie Microsoft verwalten, können Sie mit der Richtlinie „ExtensionInstallForcelist“ dasselbe Ergebnis erzielen.
Voraussetzung: Sie müssen Administratorrechte für Ihre Google-Admin-Konsole haben.
-
Melden Sie sich mit einem Administratorkonto bei Ihrer Google Admin-Konsole
 an.
an. -
Gehen Sie zu Geräte > Chrome > Apps & Erweiterungen.
-
Suchen und wählen Sie die Agent WebRTC-Erweiterung
 aus.
aus. -
Wählen Sie im Abschnitt „Installationsrichtlinie“ die Option Installation erzwingen.
-
Wenden Sie diese Auswahl auf Benutzer an. Abhängig von der individuellen Struktur Ihrer Organisation müssen Sie die entsprechende Einheit auswählen. Hierdurch wird festgelegt, welcher Personenkreis automatisch die Verlängerung erhält.
-
Speichern Sie Ihre Änderungen.
Agent WebRTC Extension zu Microsoft Edge hinzufügen
-
Navigieren Sie zu Agent WebRTC-Erweiterung
 in Microsoft Edge. Dieser Link führt zu einer externen Website, die nicht von NiCE betrieben wird.
in Microsoft Edge. Dieser Link führt zu einer externen Website, die nicht von NiCE betrieben wird. - Wenn Sie Chrome-Erweiterungen für Edge noch nicht aktiviert haben, klicken Sie in der blauen Leiste oben auf Erweiterungen aus anderen Stores zulassen.
-
Klicken Sie auf Abrufen.
- Klicken Sie im Pop-up, das daraufhin eingeblendet wird, auf Erweiterung hinzufügen.
- Es wird ein Pop-up eingeblendet, in dem der Mikrofonzugriff angefordert wird. Klicken Sie auf Zulassen.
Mikrofonzugriff aktivieren
Wenn Sie die Agent WebRTC Extension bereits haben, aber den Zugriff auf das Mikrofon Ihres Computers nicht zugelassen haben, erhalten Sie eine Fehlermeldung, wenn Sie sich bei Agent anmelden und die Option Integrated Softphone ausgewählt haben. Die Option, die Agent zum Zulassen des Mikrofonzugriffs anzeigt, ist deaktiviert.
Um diese Option zu aktivieren, folgen Sie den Schritten für Ihren Browser.
In Google Chrome
-
Gehen Sie oben rechts in Google Chrome zu Optionen
 > Einstellungen.
> Einstellungen. -
Klicken Sie im linken Menü auf Datenschutz und Sicherheit.
-
Wählen Sie Website-Einstellungen.
-
Klicken Sie unter "Berechtigungen" auf Mikrofon.
-
Suchen Sie unter "Dürfen mein Mikrofon nicht verwenden" nach der Agent WebRTC Extension. Klicken Sie daneben auf Entfernen
 . Damit entfernen Sie die Erweiterung aus der Liste der Erweiterungen, die Ihr Mikrofon nicht verwenden dürfen.
. Damit entfernen Sie die Erweiterung aus der Liste der Erweiterungen, die Ihr Mikrofon nicht verwenden dürfen. -
Klicken Sie oben rechts auf Erweiterungen
 .
. -
Klicken Sie neben Agent WebRTC Extension auf Weitere Aktionen
 > Optionen.
> Optionen. -
Klicken Sie auf der Seite, die daraufhin eingeblendet wird, auf Mikrofonzugriff zulassen.
-
Klicken Sie im Pop-up, das eingeblendet wird, auf Zulassen. Sie können Integrated Softphone jetzt ohne Fehler in Agent verwenden.
In Microsoft Edge
-
Gehen Sie oben rechts in Microsoft Edge zu Einstellungen und mehr
 > Einstellungen
> Einstellungen  .
. -
Klicken Sie im linken Menü auf Cookies und Websiteberechtigungen.
-
Scrollen Sie nach unten zum Bereich "Alle Berechtigungen". Wählen Sie Mikrofon aus.
-
Suchen Sie im Bereich "Blockieren" den Eintrag Agent WebRTC Extension. Klicken Sie daneben auf Entfernen
 . Damit entfernen Sie die Erweiterung aus der Liste der Erweiterungen, die Ihr Mikrofon nicht verwenden dürfen.
. Damit entfernen Sie die Erweiterung aus der Liste der Erweiterungen, die Ihr Mikrofon nicht verwenden dürfen. -
Klicken Sie oben rechts auf Einstellungen und mehr
 > Erweiterungen
> Erweiterungen  .
. -
Klicken Sie neben Agent WebRTC Extension auf Weitere Aktionen
 > Erweiterungsoptionen.
> Erweiterungsoptionen. -
Klicken Sie auf der Seite, die daraufhin eingeblendet wird, auf Mikrofonzugriff zulassen.
-
Klicken Sie im Pop-up, das eingeblendet wird, auf Zulassen. Sie können Integrated Softphone jetzt ohne Fehler in Agent verwenden.
Telemetriedaten aktivieren
Wenn Sie ChromeOS verwenden, können Sie zulassen, dass Agent auf die folgenden Telemetriedaten Ihres Geräts zugreifen kann: Prozessorname, CPU-Auslastung und Speicherauslastung. Diese Informationen werden in den Einstellungen ![]() angezeigt. Um diese Option zu aktivieren, folgen Sie den Schritten für Ihren Browser.
angezeigt. Um diese Option zu aktivieren, folgen Sie den Schritten für Ihren Browser.
In Google Chrome
-
Klicken Sie oben rechts in Google Chrome auf Erweiterungen
 .
. -
Suchen Sie nach Agent WebRTC Extension. Klicken Sie daneben auf Optionen
 > Optionen.
> Optionen. -
Schalten Sie Telemetriedaten aktivieren ein.
In Microsoft Edge
-
Klicken Sie oben rechts in Microsoft Edge auf Erweiterungen
 .
. -
Klicken Sie neben Agent WebRTC Extension auf Weitere Aktionen
 > Erweiterungsoptionen.
> Erweiterungsoptionen. -
Schalten Sie Telemetriedaten aktivieren ein.