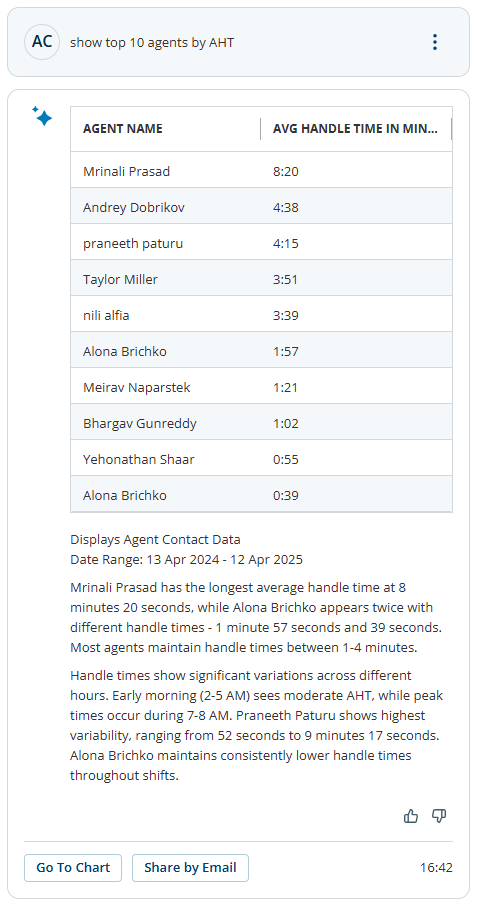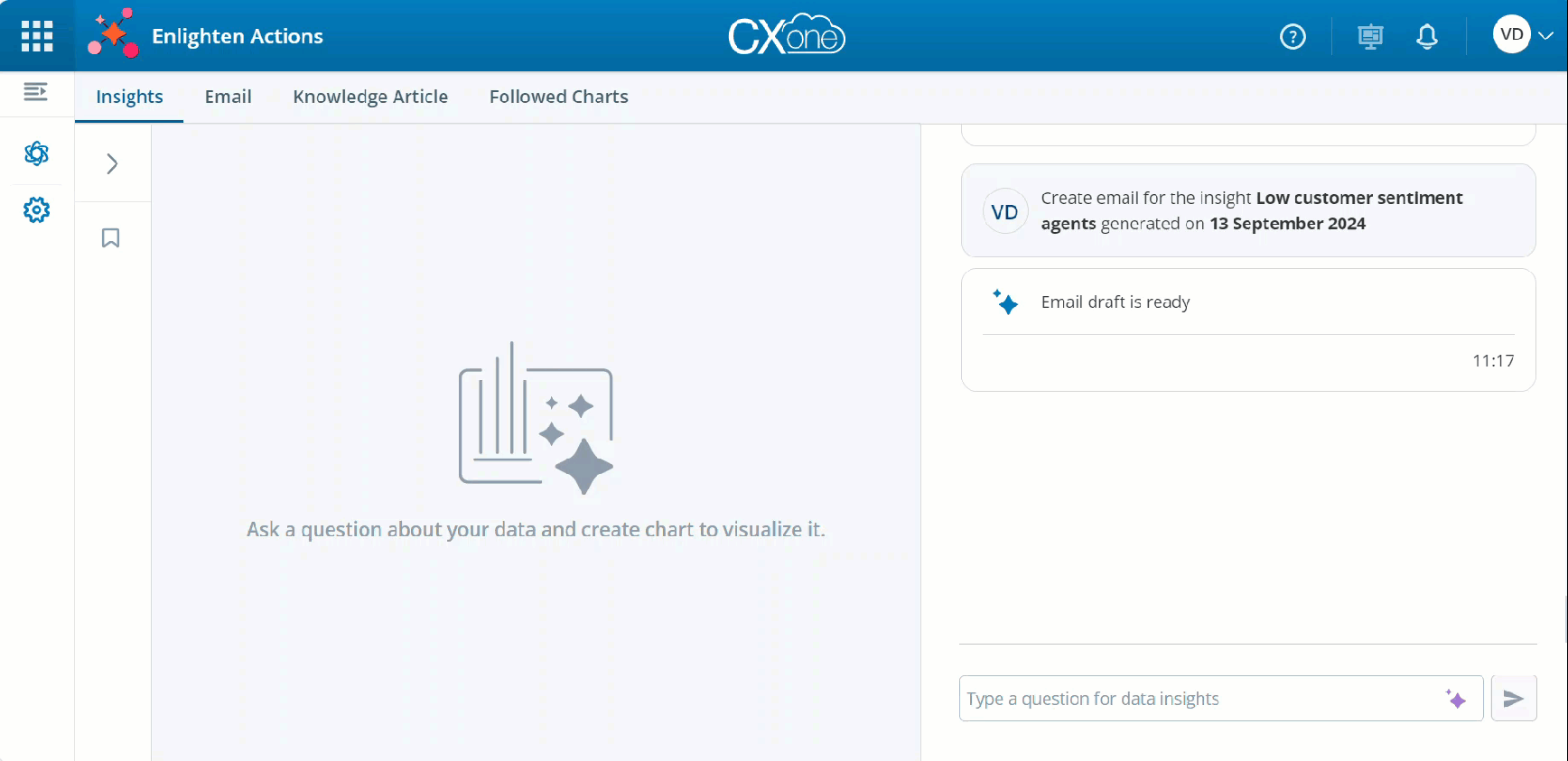Use the conversational panel to type a prompt and ask questions about your data. If you are not sure which question to ask about your data, Actions provides suggested prompts to help you get started.
Data Used to Generate Insights
The data used when generating insights is accessed from the following domains:
-
ACD
-
Interaction Analytics
-
Quality Management
-
Desktop Discovery
Each domain provides different metrics about your data.
You can also access your CRM data. To do so, you must set up business data. In particular, be sure that you:
-
Define the business data fields for which you want to generate insights.
-
Set up the Studio scripts.
Once set up, you can ask questions based on the defined business data fields. For example, if you have a business data field defined for customer category, and the category can be Platinum or Silver, you can ask questions like:
-
What is the average CSAT for contacts received from ‘Platinum’ customers.
-
Show me 10 agents that had the highest CSAT for ‘Silver’ customers.
Writing a Prompt
Write a prompt in the conversational panel. Think of it as asking a question about your data, using natural language. The prompt generates insights about your data.
- Click the app selector
 and select Actions. The Actions page contains several tabs. Be sure that the Insights tab is selected.
and select Actions. The Actions page contains several tabs. Be sure that the Insights tab is selected. -
In the Type a question for data insights field in the conversational panel, ask questions about your data. You can:
-
Type in a question and click
 to submit the question.
to submit the question. -
Click the sparkle icon
 to view suggested prompts. The suggested prompts appear in a pop-up list. Click on a suggested prompt to copy it into the prompt box. Then click
to view suggested prompts. The suggested prompts appear in a pop-up list. Click on a suggested prompt to copy it into the prompt box. Then click  to submit your query. Or, click
to submit your query. Or, click  to view another list of relevant prompts.
to view another list of relevant prompts.
After you submit a query, Actions displays the results, which are composed of the following parts:
-
Data: The data is displayed as a table if it has two or fewer columns. For data with more than two columns, by default only the first 10 rows of data is displayed. To view more than 10 rows, click Load More. Data with more than two columns is displayed in a list.
-
Insights: A summary of contextual information about the data.
-
Additional Insights: The last paragraph generated provides more insights into the data results. This paragraph highlights trends, correlations, and causation for the results.
For example, the data and insights might look as follows:
-
-
After reviewing the data and insights, you can:
-
Create a visual chart of the data.
-
Send the response as an email.
-
Save the prompt to reuse it in the future.
-
Saving a Prompt
The Saved Prompt feature in Actions allows you to efficiently manage frequently used conversational prompts. Whether it’s a question you ask repeatedly or a specific analysis you need to perform regularly, this feature helps you streamline your workflow. Your conversation history stores all previous questions you've asked, allowing you to revisit and reevaluate your data.
To save a prompt, you can:
-
Click Save prompt, after visualizing data and formulating a question you want to reuse. The prompt is saved under Saved Prompts.
-
Each saved prompt has a system-generated short name. The length of this short name is determined based on the word limit you set in the short name in Prompt Settings.
-
When you hover over the short name, you can see additional settings to Rename the prompt’s name for clarity, or Edit the prompt or Delete prompts that are no longer relevant. After you save a prompt, it cannot be edited.
-
You can directly execute a saved prompt by clicking on it. You don't need Submit to run the question.
John wants to quickly see trends in the contact center, understand team performance, and identify the reasons customers are calling. Currently, he relies on analysts in his organization to pull data from multiple reports to gather metrics such as call reasons, average handle time (AHT), customer sentiment, and quality scores. John is reluctant to do this himself because the process is not only time-consuming but also requires him to remember various filters and options in the reports to gather these different metrics.
Being familiar with using ChatGPT in his daily life, John finds it very convenient to ask for information in natural language. He wishes for a simpler and more intuitive way to consolidate all this information in one place with minimal effort.
John uses the following steps:
-
John asks Enlighten Actions a prompt like, “Show me 10 teams that had the highest average handle time last week.”
-
John requests other metrics in natural language, such as, “Show me the top 10 contact reasons that had the highest volume last week,” and “Show me 10 teams with the lowest average customer sentiment for last week.”
-
He saves each of these queries under Saved Prompts.
Each week, John simply accesses the saved prompts and clicks on them one by one to get the information.
You frequently analyze call reasons with low customer sentiment scores. You save a detailed and lengthy prompt like Top 10 Call Reasons with Lowest Sentiment under Saved Prompts. Using its generative AI capabilities, Actions then automatically produces a concise and understandable short name for this prompt. Now, whenever you need this insight, simply click the saved prompt to retrieve the data.
Unified Data Insights
You can explore and analyze data across your contact center by asking questions that span multiple data types and structures all within a single query. You can:
-
Ask questions that combine contact
 The person interacting with an agent, IVR, or bot in your contact center.-level, agent
The person interacting with an agent, IVR, or bot in your contact center.-level, agent Contact center employee who interacts directly with customers through inbound or outbound communication channels (voice, digital, or omnichannel). -level, and segment
Contact center employee who interacts directly with customers through inbound or outbound communication channels (voice, digital, or omnichannel). -level, and segment A stage in the interaction, such as when a call is transferred to another agent, or agents speak internally to consult.-level data in one seamless query.
A stage in the interaction, such as when a call is transferred to another agent, or agents speak internally to consult.-level data in one seamless query. -
Combine different types of data, such as Analytics and Quality Management metrics, to gain a more comprehensive view of performance and operations.
Actions supports only the following data source combinations:
-
ACD and Analytics Metrics
-
Analytics and Quality Management Metrics
| sample Question | Data source combination | Metrics used |
|---|---|---|
| What was the average customer sentiment for calls with an average handle time greater than 2 minutes? | ACD and Analytics Metrics | Average Handle Time (ACD) and Customer Sentiment Score (Analytics) |
|
Which 10 agents have the highest customer sentiment scores, and what are their average evaluation scores?
|
Analytics and Quality Management Metrics |
Customer Sentiment Score (Analytics) and Evaluation (Quality Management) |
Only records with a single segment per contact are included in the results.
For example, "What is the average sentiment for contacts waiting longer than 2 minutes?"
Only contacts who are waiting longer than 2 minutes and consist of a single segment will be included in the result. Contacts split into multiple segments, such as, due to transfers, will be excluded.