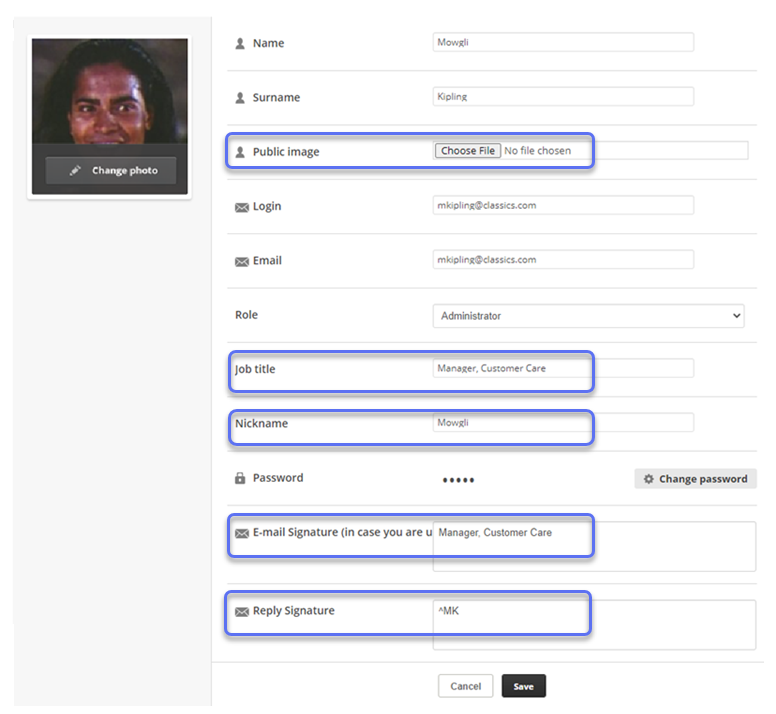Digital Experience users and roles are managed in the CXone Mpower Admin application. They synchronize automatically, so when you make a change in Admin, it reflects in the user's record in Digital Experience. After initial setup, synchronization happens at regular intervals.
Only active users are synchronized. When you create a new employee in CXone Mpower Admin, an invitation is sent to the user. The new user won't appear in the Digital Experience portal until they accept the CXone Mpower invitation. Only the Primary role is synchronized. If you assign an employee a Secondary role, the permissions in that role don't impact their use of Digital Experience.
Set Up Agents in Digital Experience
- Assign the agent a role that is configured for the channels you want them to interact with.
- Create one or more digital skills for the channels you want the agent to interact with.
- Assign the agent to the skills.
- Complete the user's digital profile in the Digital Experience portal.
Roles and Permissions
You can grant agents access to Digital Experience channels![]() Various voice and digital communication mediums that facilitate customer interactions in a contact center. through CXone Mpower roles. You assign each role the channels you want agents with that role to interact with.
Various voice and digital communication mediums that facilitate customer interactions in a contact center. through CXone Mpower roles. You assign each role the channels you want agents with that role to interact with.
There are two types of permissions that you need to configure so that agents can use Digital Experience:
- Role permissions: CXone Mpower role permissions allow users to perform tasks in CXone Mpower, including Digital Experience.
- Channel permissions: Channel permissions allow you to specify how users can interact with the channel.
| Task | Location |
|---|---|
| Create Role | CXone Mpower Admin application |
| Add Permissions to Role |
CXone Mpower Admin application ACD permissions (Digital Engagement) |
|
Add Channels and Channel Permissions to Role |
ACD > Digital > Points of Contact Digital See also the individual channels. |
| Add Users to Role |
CXone Mpower Admin application or ACD > Digital > Roles |
| Create and manage bots using Bot Builder |
ACD > Digital > Roles |
Default Digital Engagement Permissions
The default, out-of-the-box (OOTB) CXone Mpower roles include some digital permissions. Digital permissions are also called Digital Engagement permissions. The default CXone Mpower roles are Administrator, Manager, and Agent. If you want the default roles to have different Digital Engagement permissions, you can modify them. You can also create new roles.
Although the OOTB roles include Digital Engagement permissions, employees are not enabled for Digital Engagement by default.
|
Permission |
Agent |
Manager |
Administrator |
|---|---|---|---|
| Care Module | X | X | X |
| Reports Module |
|
X | X |
| Settings Module | X | X | |
| CRM Module | X | X | X |
| Create Dashboard and Widgets | X | X | |
| Cluster Report Settings | |||
| Create My Views | X | X | |
| Search in Posts | X | X | X |
| Search in Customers | X | X | X |
| Search in Cases | X | X | X |
| Search in Messages | X | X | X |
| User and Role Settings | X | X | |
| Intelligent Routing Settings | X | X | |
| Team Settings | X | X | |
| Business Hours | X | X | |
| Channels Settings | X | X | |
| Custom Fields Settings | X | X | |
| Agents Settings | X | X | |
| Email Alert Settings | X | X | |
| Tags Settings | X | X | |
| Account Settings | X | X | |
| Security Settings | X | ||
| Knowledge Base | X | X | |
| API Access | X | ||
| SLA Settings | X | X | |
| User Statuses | X | X | |
| Live Chat Settings | X | ||
| Satisfaction Surveys | X | X | |
| Intelligent Routing Queues | X | X | |
| Automation | X | ||
| Push Updates | X | ||
| Bot Builder | X | X |
Enable Users as Digital Agents
Complete this task in the CXone Mpower Admin application.
Agents using Agent need to have the Digital Engagement attribute enabled and be assigned to a digital skill to handle digital interactions. Agents using MAX can handle digital interactions if they have either the Digital Engagement attribute or a digital skill assigned to them.
It may take up to five minutes to process changes when a user is enabled to handle digital skills for the first time. If the Digital Engagement attribute is disabled in their user profile or they are removed from all digital skills and later re-added, the five-minute delay also occurs. This means that contacts cannot be routed to the agent until the change is fully processed.
- Click the app selector
 and select Admin.
and select Admin. -
Click Employees.
-
Locate the employee you want to enable as a Digital Experience digital agent
 An agent who handles digital interactions, such as those on email, chat, social, messaging, and SMS channels. and click their name to edit their profile.
An agent who handles digital interactions, such as those on email, chat, social, messaging, and SMS channels. and click their name to edit their profile. -
On the General tab, use the Attributes drop-down to select the Digital Engagement checkbox.
-
Click Save.
Enable Automation Users for Digital Interactions
Complete this task in the CXone Mpower Admin application.
You can create employee profiles for non-human entities such as APIs, bots, automation systems, or other self-service options that can respond to contacts 24/7. This is a helpful resource for when agents may be unavailable to respond to a contact. All the same attributes and configurations required for a live agent, such as being assigned to a team, are also required for these automation entities. However, some restrictions that apply to live agents, such as contact handling limits, do not apply to automation user accounts.
It may take up to 60 seconds to process any changes made to the status of an automation user account handling digital channels. This means that contacts cannot be routed to an automation user until the change is fully processed.
- Click the app selector
 and select Admin.
and select Admin. -
Click Employees.
-
If necessary, create an employee profile for the automation entity. Give it a name that clearly identifies its purpose. This name is not visible to contacts but appears in CXone Mpower and reporting data. If you have already created an employee profile for this user, click their name to edit their profile.
-
On the General tab, use the Attributes drop-down to select the Virtual agent enabled checkbox. When this attribute is selected, the employee profile is marked as an automation user profile. This attribute does not enable a virtual agent in Virtual Agent Hub.
-
Click Save.
Complete a User's Digital Profile
Although you create and administer user profiles in CXone Mpower, the Digital Experience portal also has a user profile page. The only settings you should change in Digital Experience are ones listed in this topic. They make up the agents' digital![]() Any channel, contact, or skill associated with Digital Experience. profiles, and are used when agents interact with contacts through Digital Experience channels. For example, you can add a profile picture and a job title that are only used when the agent interacts with contacts on social media.
Any channel, contact, or skill associated with Digital Experience. profiles, and are used when agents interact with contacts through Digital Experience channels. For example, you can add a profile picture and a job title that are only used when the agent interacts with contacts on social media.
Agents can modify their own digital profiles. They can access the Digital portal and click Profile in the upper right corner of the screen.
Complete this task in the Digital portal.
- Click the app selector
 and select the Digital portal, under Others. Click Settings > Users > Agents.
and select the Digital portal, under Others. Click Settings > Users > Agents. - Click Edit for the employee you want to configure.
- To add or change the user photo that appears in the Digital portal, click Change Photo. After you add a photo, the profile cannot revert to having no photo, but you can change the photo.
-
Complete the digital profile fields as needed. These are fields that aren't available in CXone Mpower. If you need to modify other information, you need to edit the user's CXone Mpower employee profile.
 Learn more about fields in this step
Learn more about fields in this step
This table only explains the fields that are unique to Digital user profiles.
Field
Details
User Photo This photo is used within the Digital Experience application only. Once a photo is added, you can't go back to having no photo. You can only replace the photo with a new one. Public Image This is the image that appears in live chat sessions with contacts. This allows your users to have a professional public image and a more casual image for internal interactions, if that fits with your organizational policies. Job Title Optional. Can be the user's actual title or a title specifically for use with digital engagement interactions. Nickname Optional. The name displayed in live chat. This can be different from the user's full name to protect the user's privacy. Email Signature Allows the user to have a standard signature for emails sent through Digital Experience. Reply Signature Optional. Allows the user to provide a standard signature on social  Public social media interactions, such as on Facebook or Instagram. accounts. For example, the user might end all social interactions with ^MK.
Public social media interactions, such as on Facebook or Instagram. accounts. For example, the user might end all social interactions with ^MK. - Click Save.
Add Channels and Channel Permissions to a Role
The instructions in this section are only relevant if you use MAX as your agent application. If you use an Agent suite application, you do not need to configure channel permissions for roles. Agents just need to be enabled to handle digital interactions or be assigned to a channel or skill to reply to and manage interactions.
You need to add channels![]() Various voice and digital communication mediums that facilitate customer interactions in a contact center. to roles in Digital Experience. This makes the channels available to users with that role.
Various voice and digital communication mediums that facilitate customer interactions in a contact center. to roles in Digital Experience. This makes the channels available to users with that role.
Channel permissions allow you to specify what users can do when interacting with that channel. Not all permissions apply to all channels. For information about the permissions that each channel requires, see that channel's topic. Channel permissions are different from the Digital Engagement permissions that you configure for roles in the CXone Mpower Admin application.
Depending on how Digital Experience is configured, some permissions may not be available.
|
Permission |
Details |
|---|---|
|
Reply |
When selected, users can write replies that are published |
| Deleting from original platform | When selected, users can delete a message or post |
| Hide from original platform | When selected, users can hide a message or post on its original platform (for example, Facebook or Instagram). |
| Can approve | When selected, users can approve drafts of replies written by other users. |
| Ability to assign/re-assign | When selected, users can assign or re-assign any conversation to themselves or other users. |
| Ability to unassign | When selected, users can unassign a conversation from themselves or other users. |
If you don't select the Reply permission, users with the role cannot reply to interactions.
- Click the app selector
 and select ACD.
and select ACD. -
Go to Digital > Roles.
-
Click the Edit icon for the role you want to edit.
- In the Core Modules section, configure which modules you want this role to have access to.
- In the Routing Queue permissions section, configure whether you want agents with this role to be able to transfer messages into each of the routing queues
 Determine which agents to route digital cases to, using criteria such as the agent having expertise in that type of case.. If there are no routing queues displayed, you need to create some first.
Determine which agents to route digital cases to, using criteria such as the agent having expertise in that type of case.. If there are no routing queues displayed, you need to create some first.  Learn more about the field in this step
Learn more about the field in this stepField
Details
Routing queue permissions Indicates whether users with this role to can transfer cases into each routing queue. Click the YES/NO toggle to change this permission. The YES permission means users can transfer from one routing queue into the specified queue.
For example, Mowgli doesn't want users with the AgentTrainee role to be able to transfer cases into the JungleLC_Support queue. He clicks the YES/NO button to select NO for the JungleLC_Support routing queue.
-
In the Channels section, click Edit Permissions for the channel you want to modify.
- Select each permission you want to grant to users with this role.
- Click Save.
- Continue assigning this role permissions for other channels as needed.
- Click Save.
Assign Users to a Role
Follow the steps to assign users to a role in the Admin application.