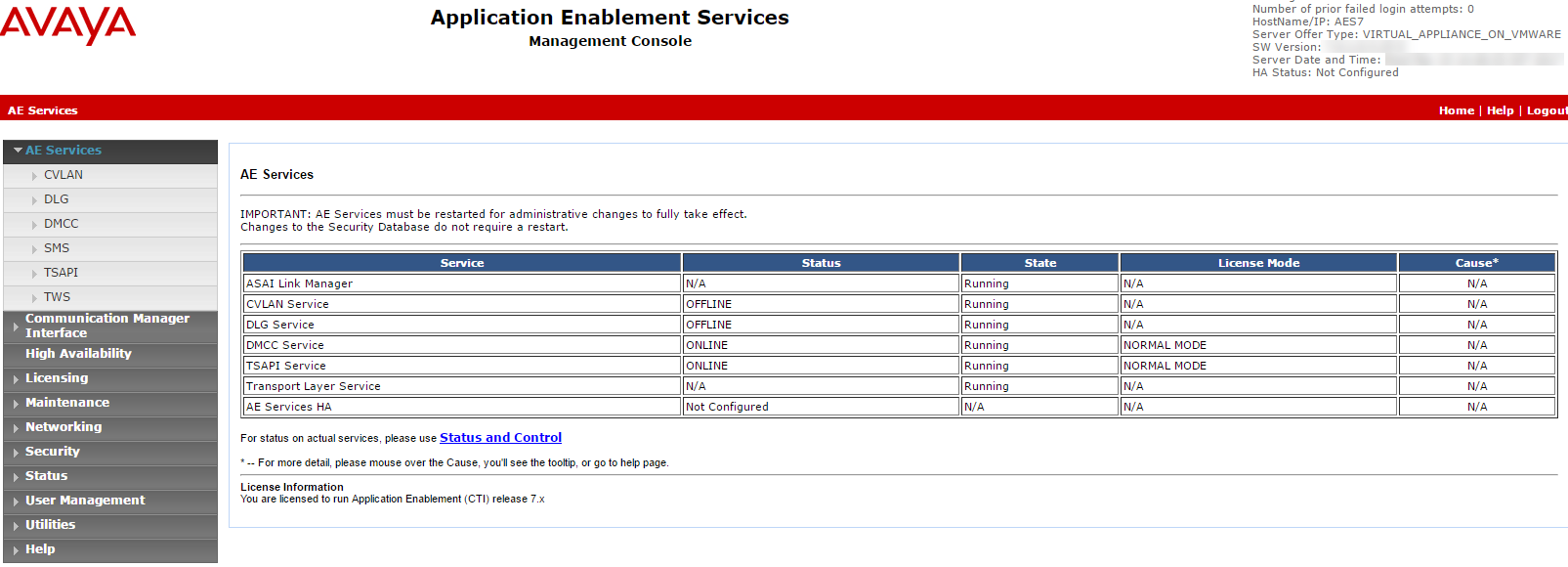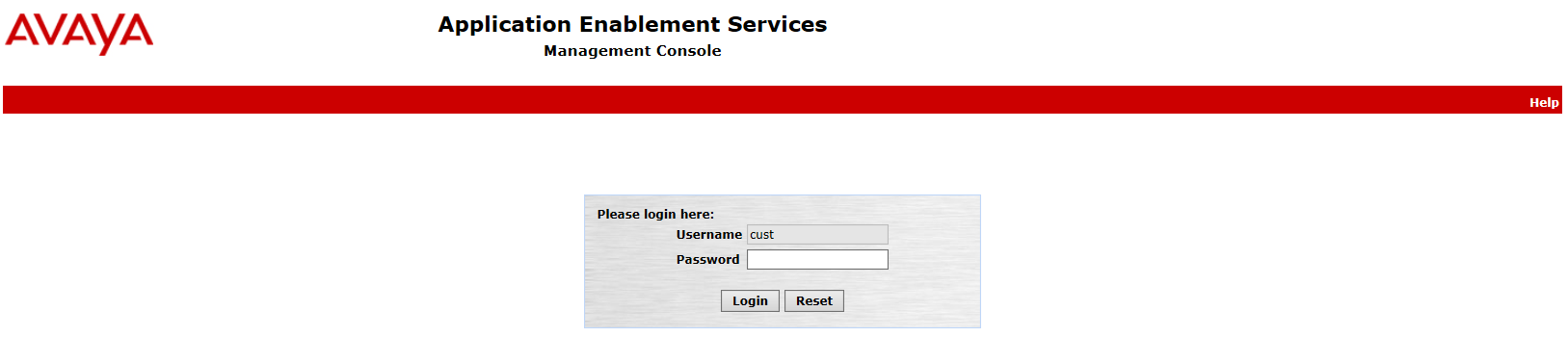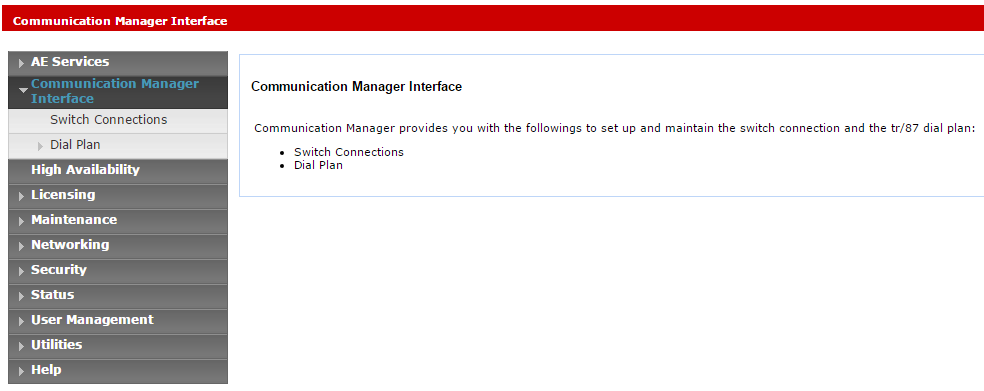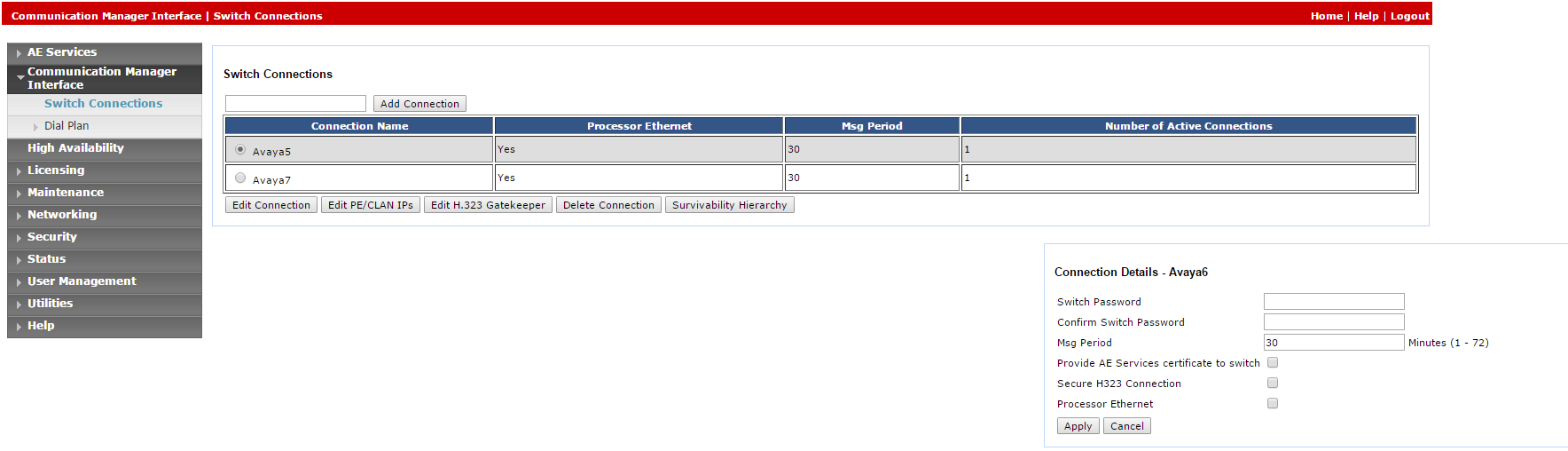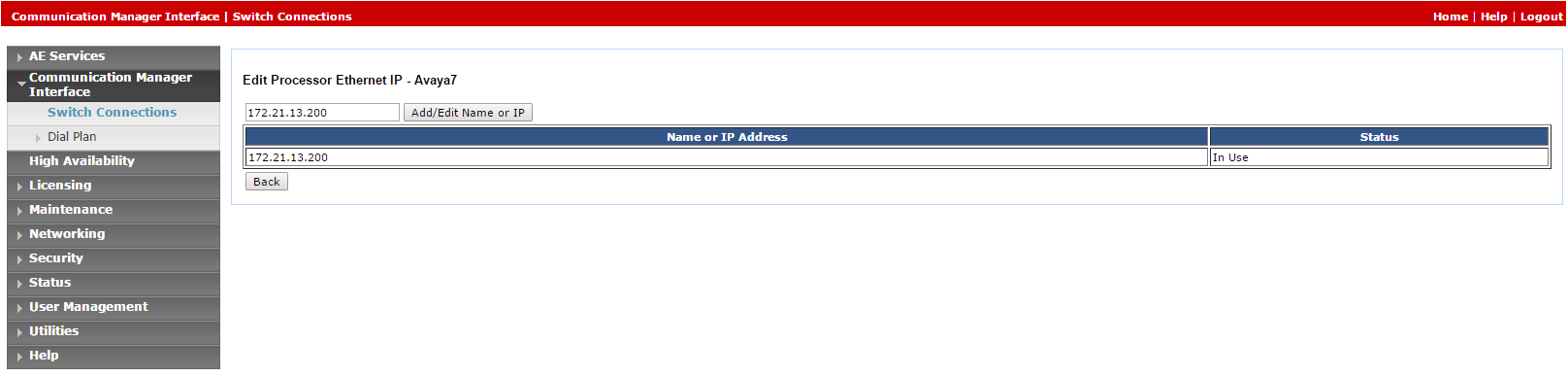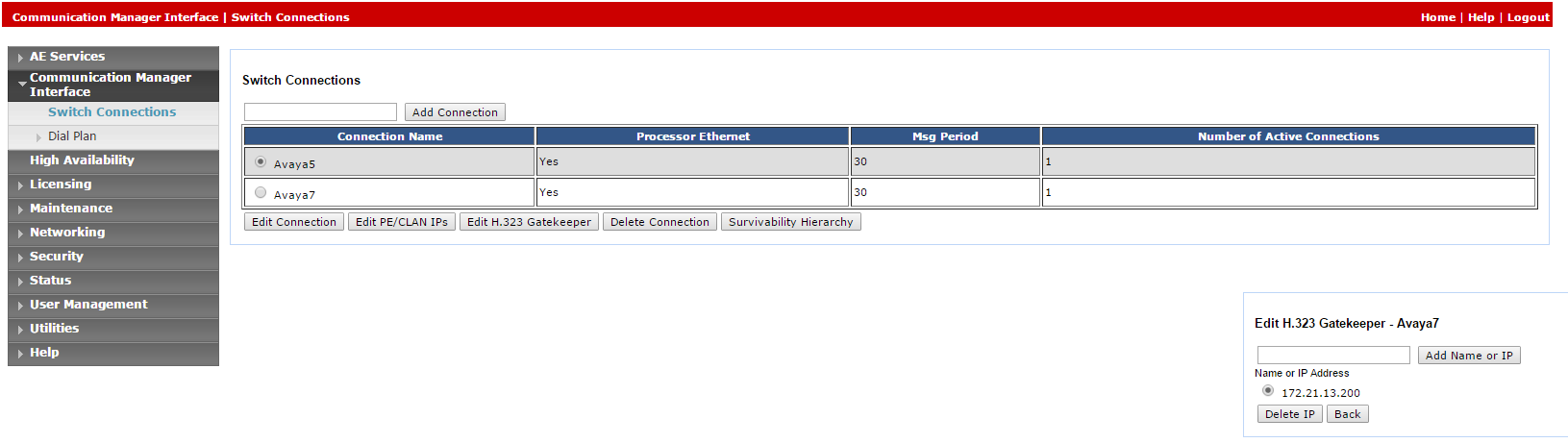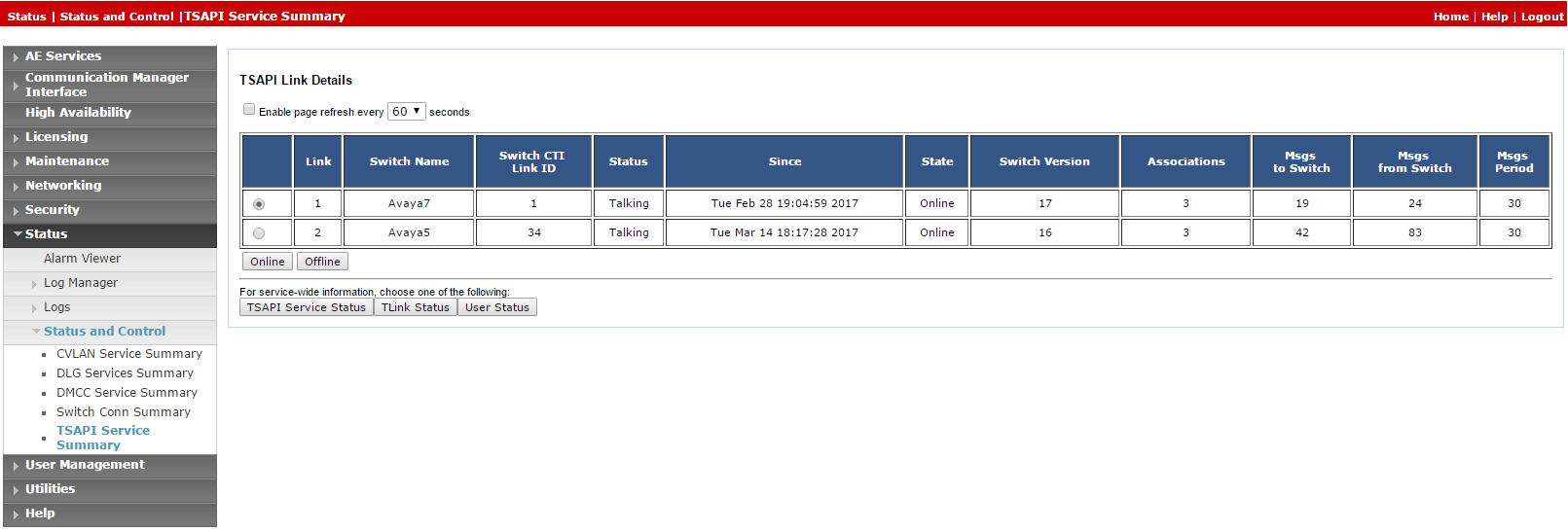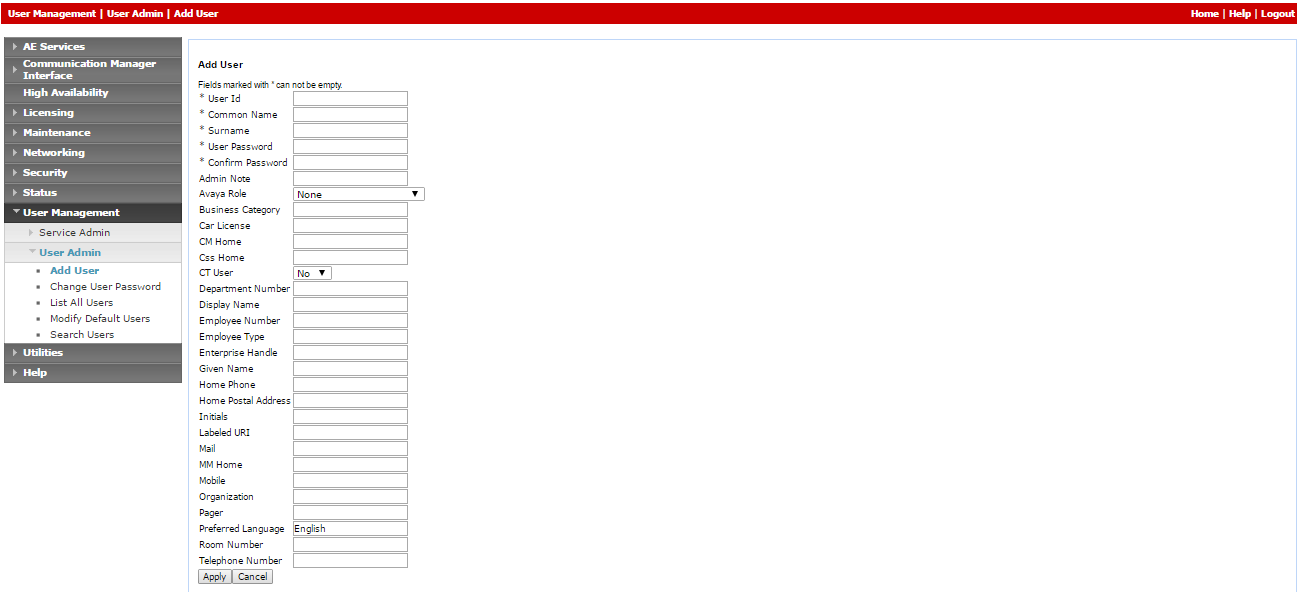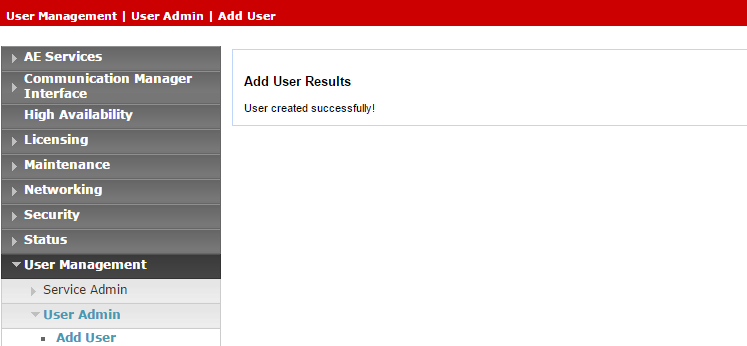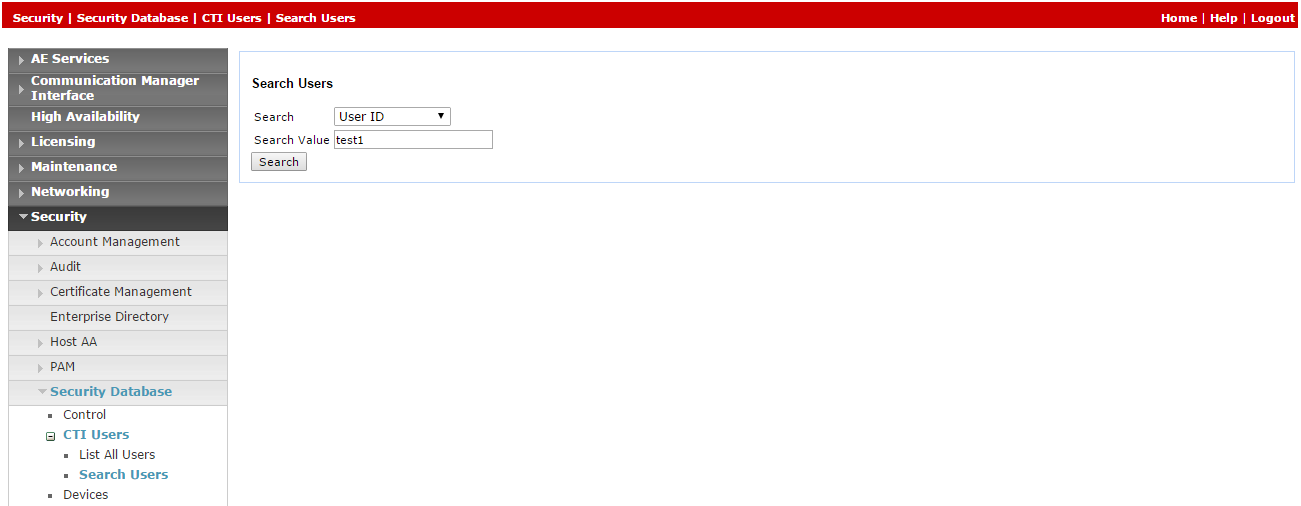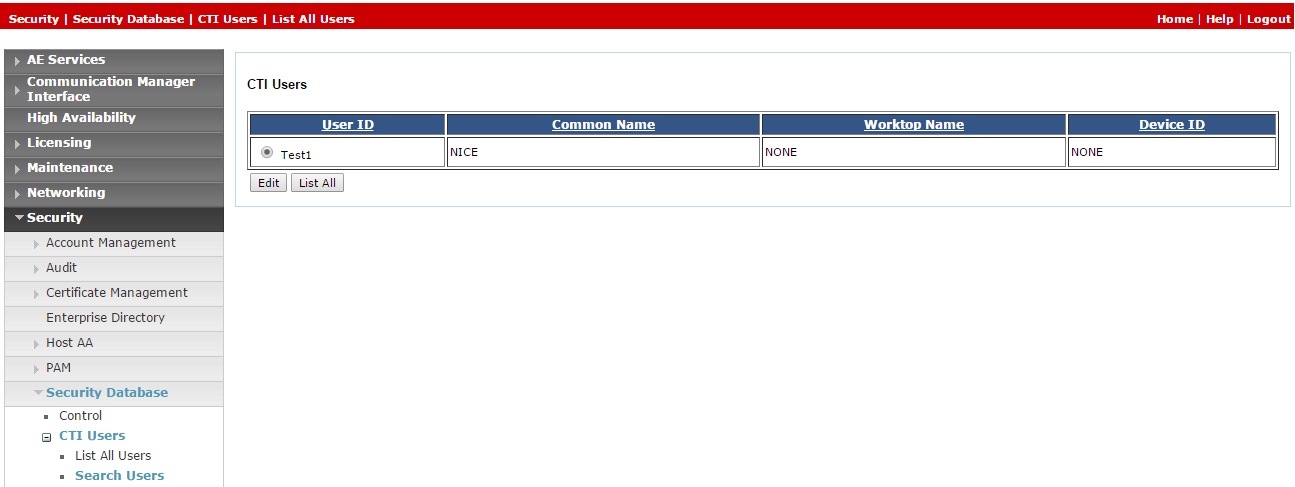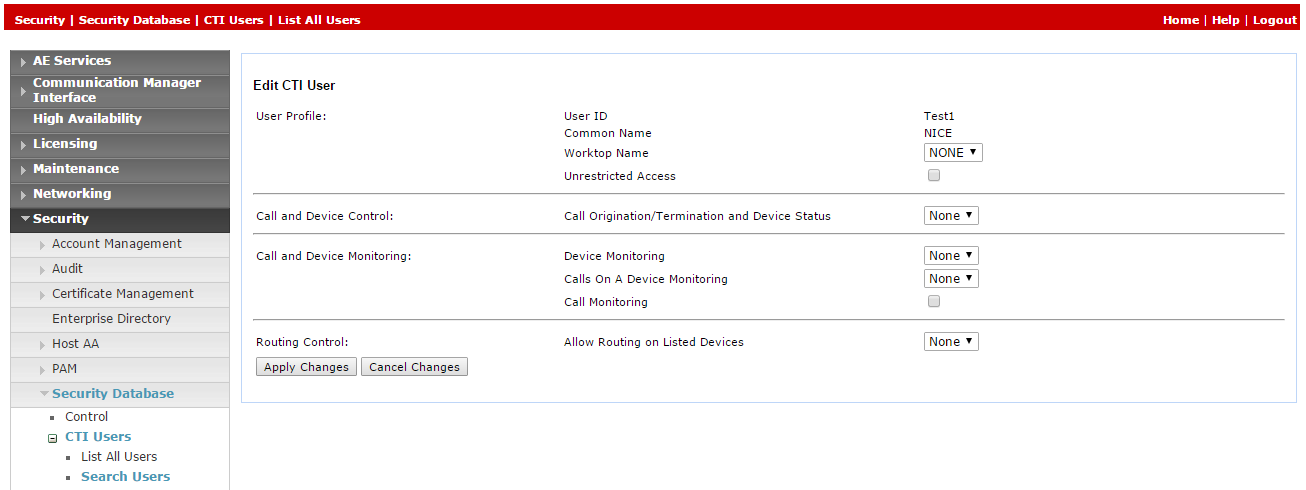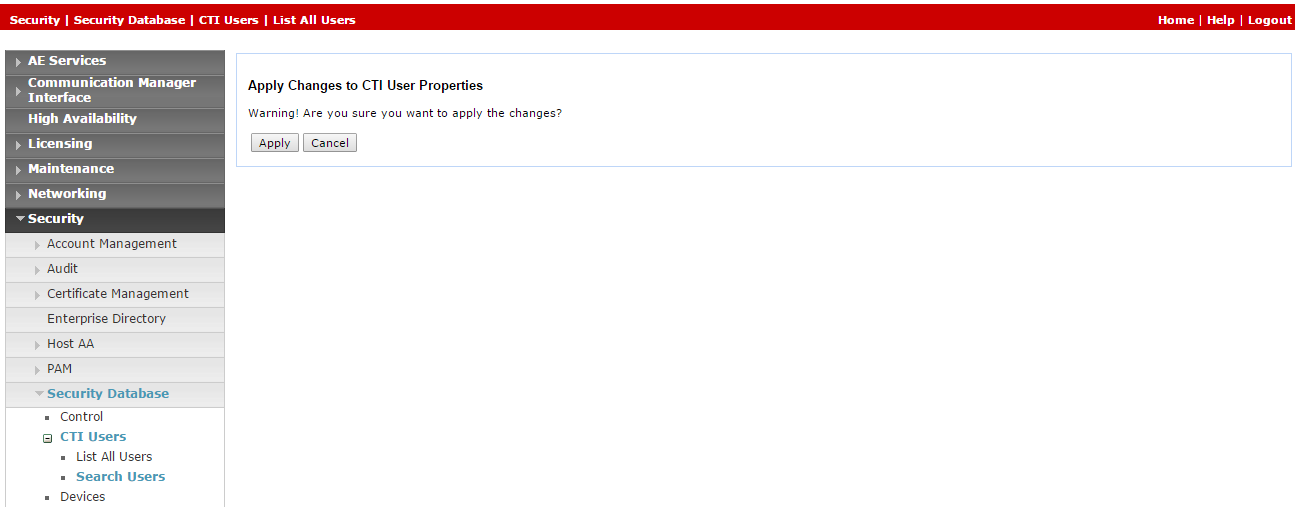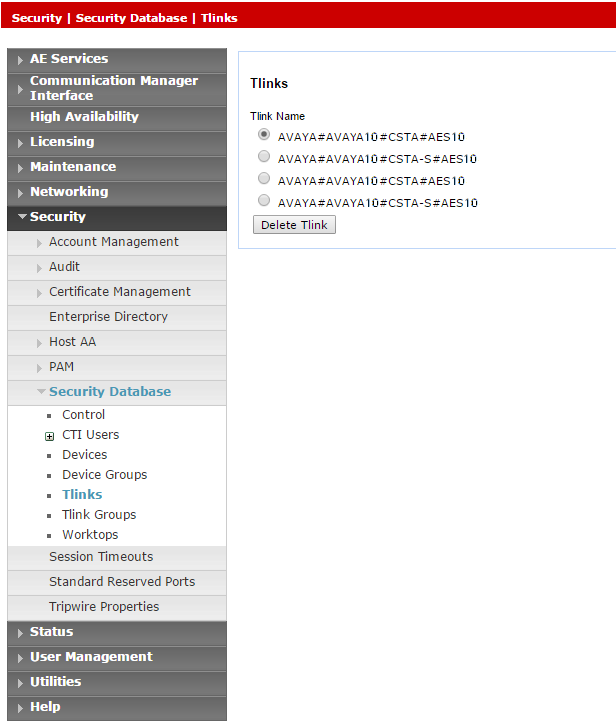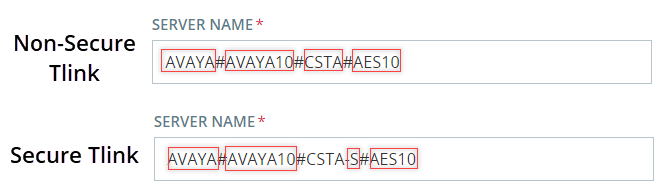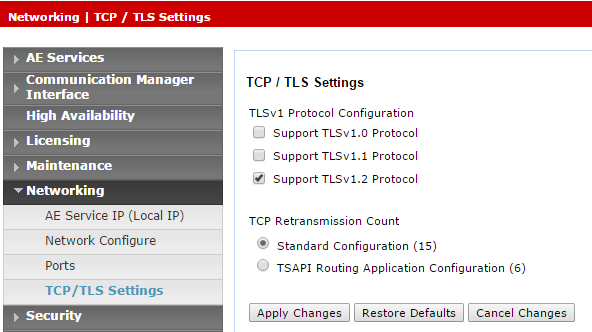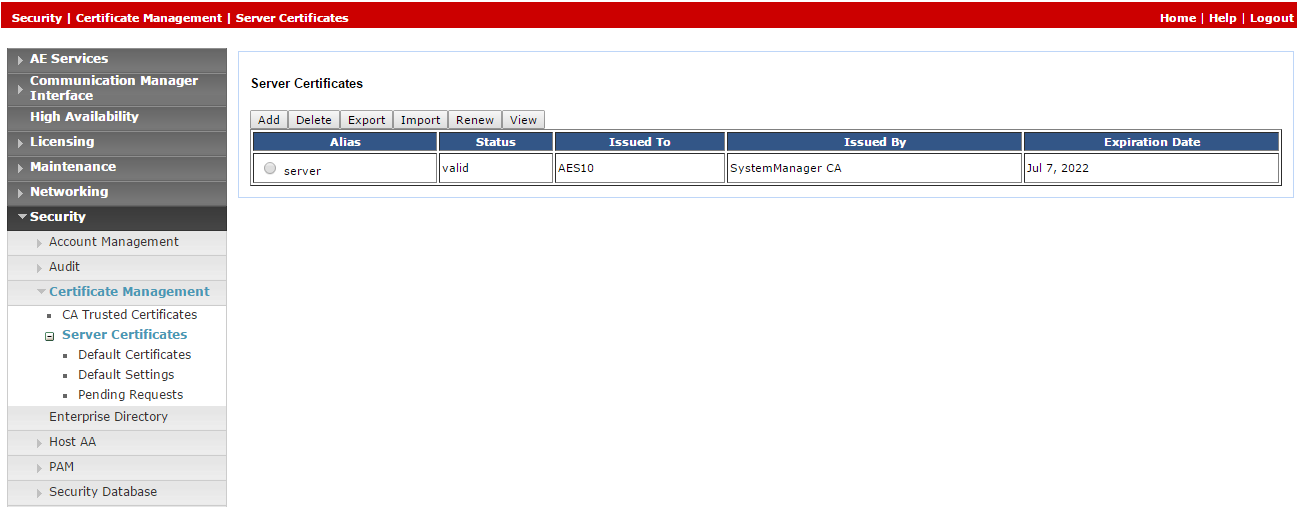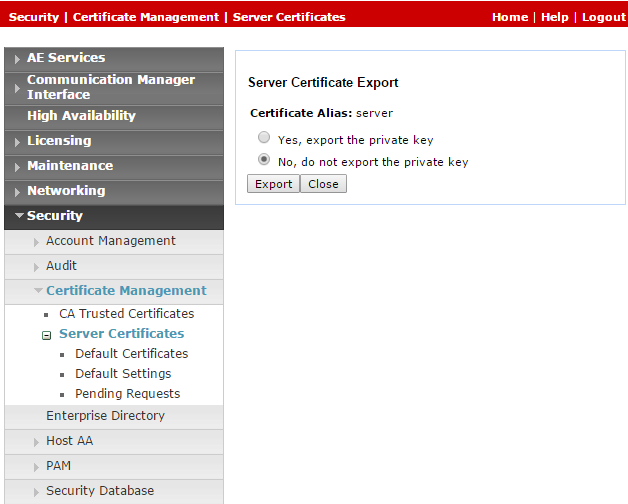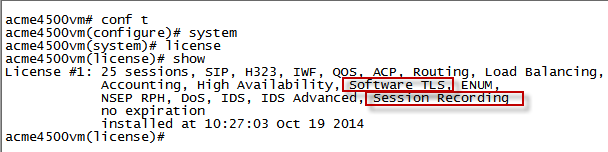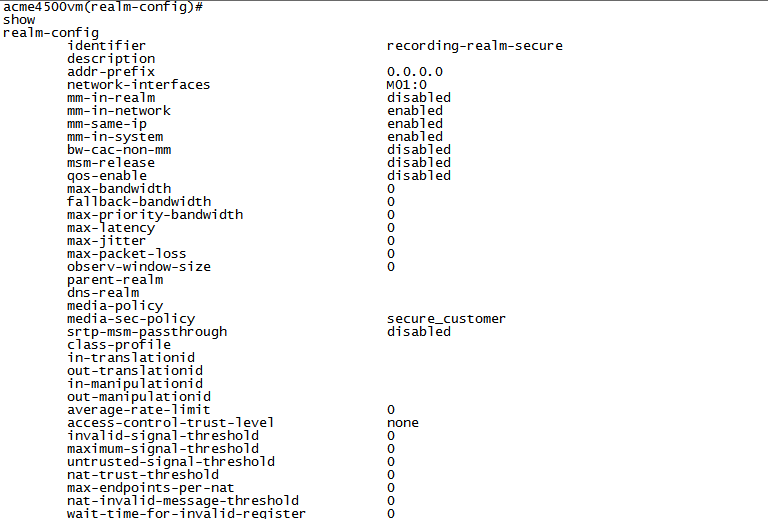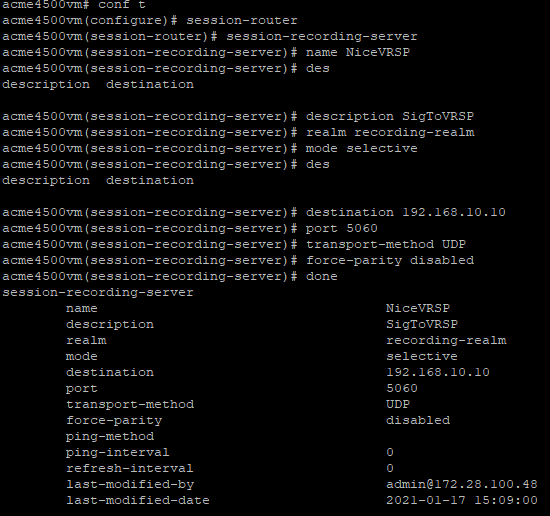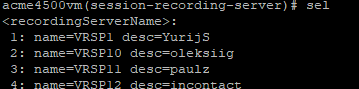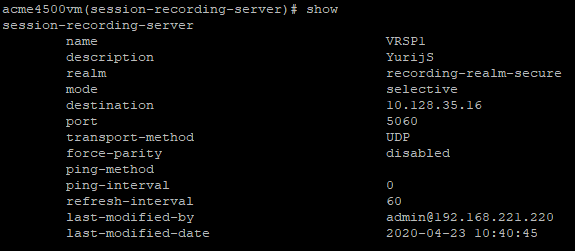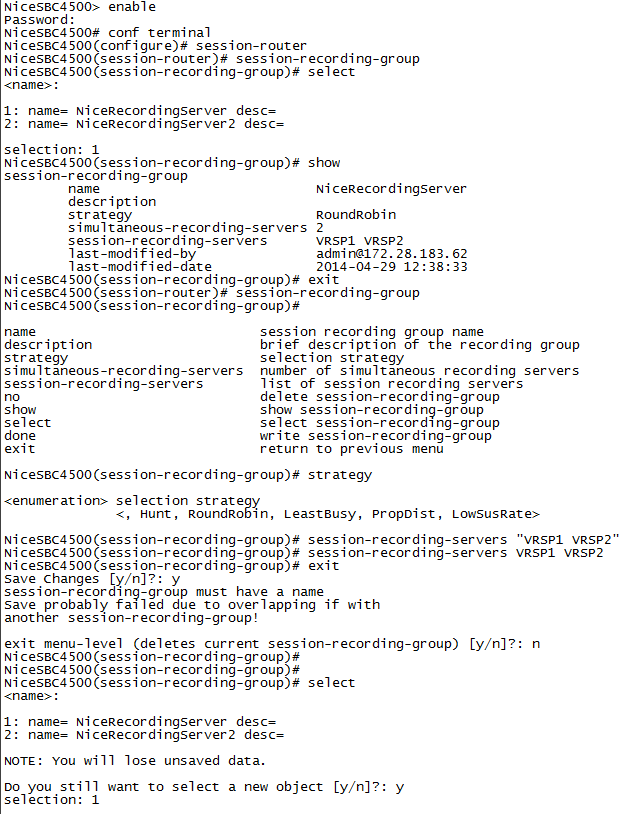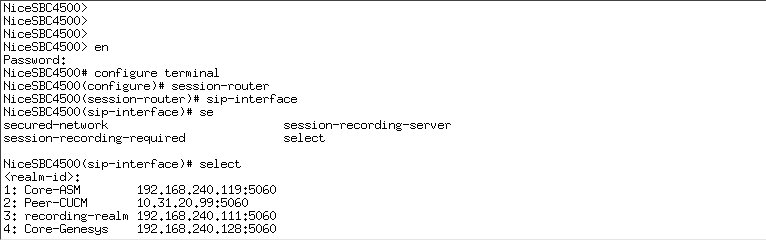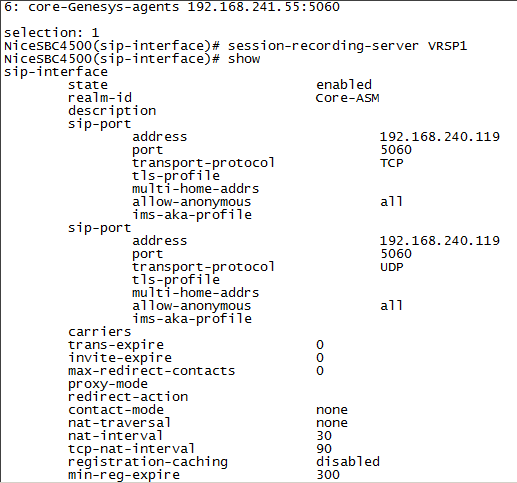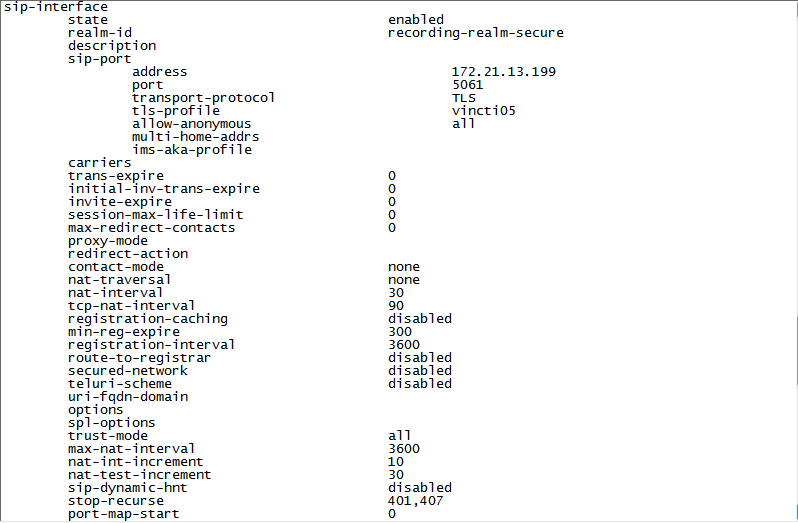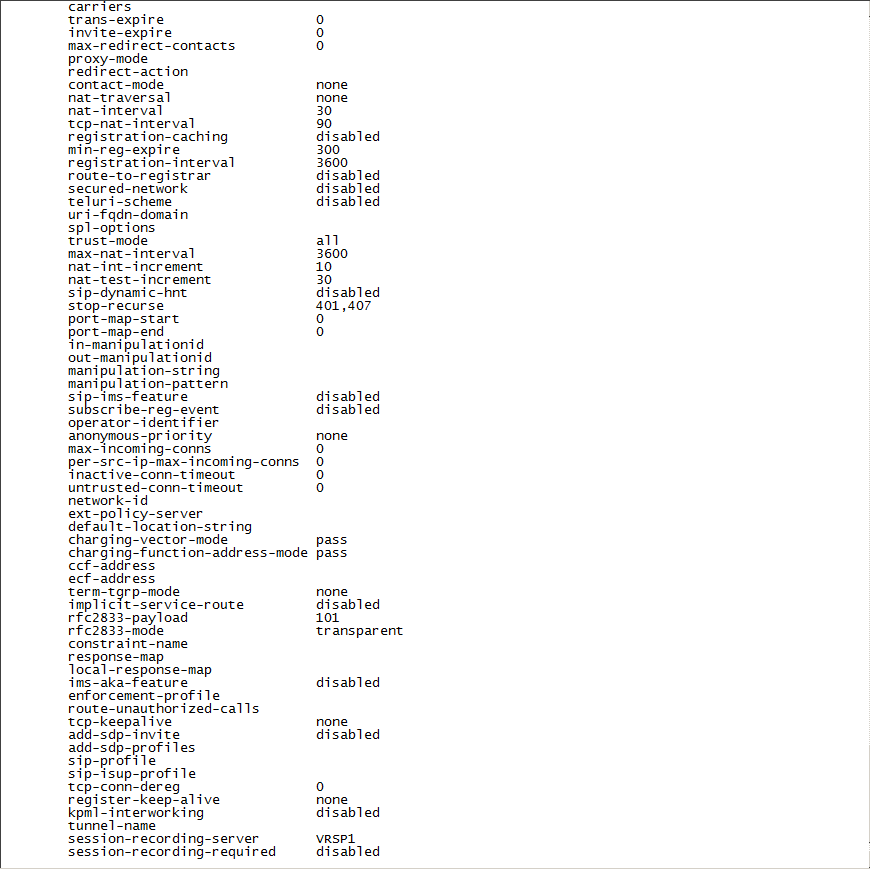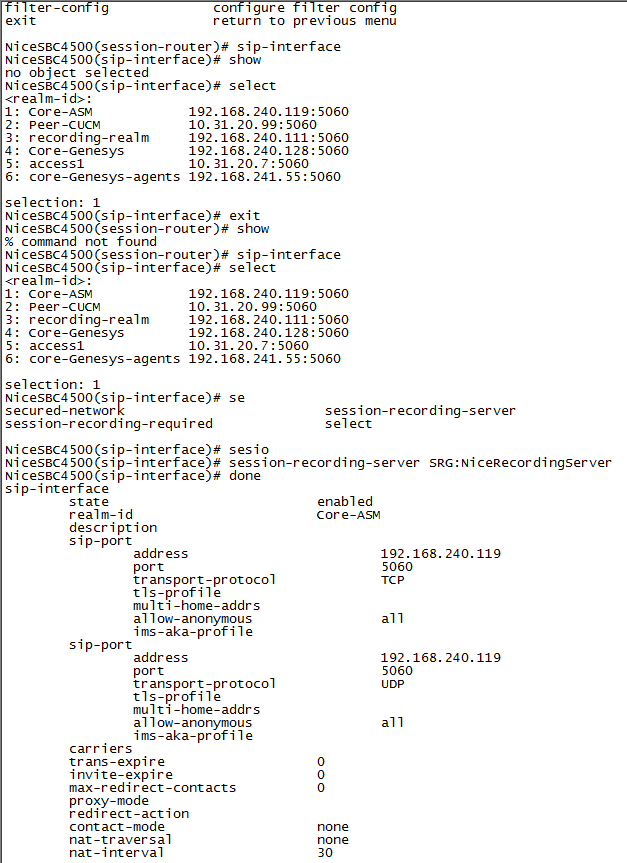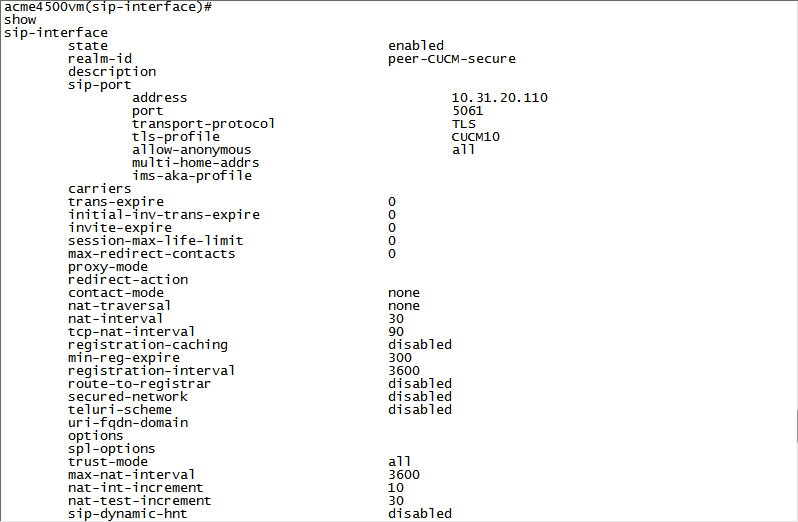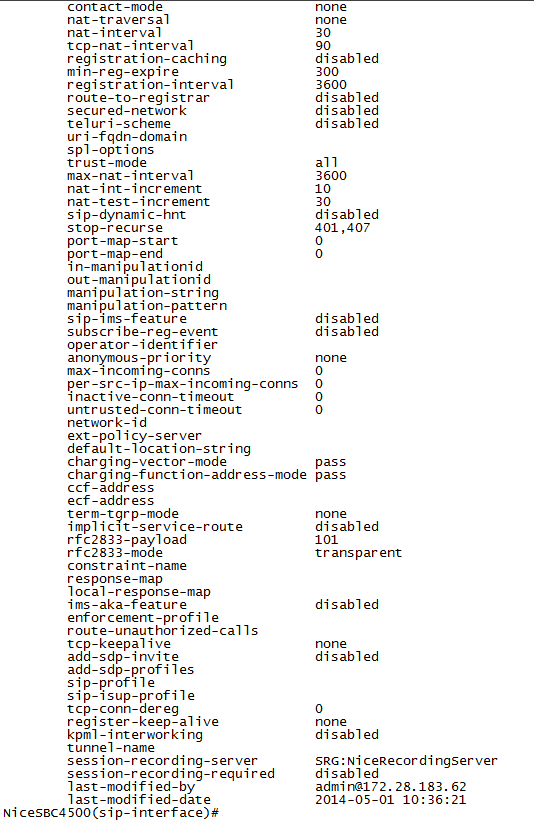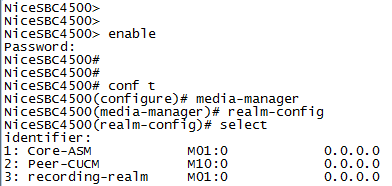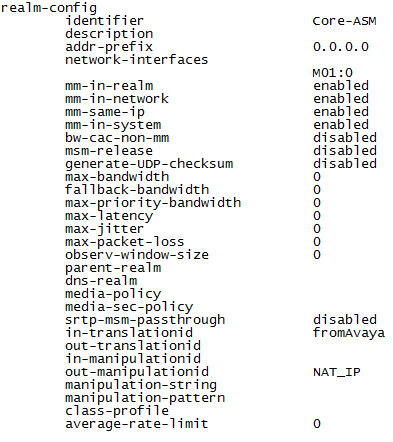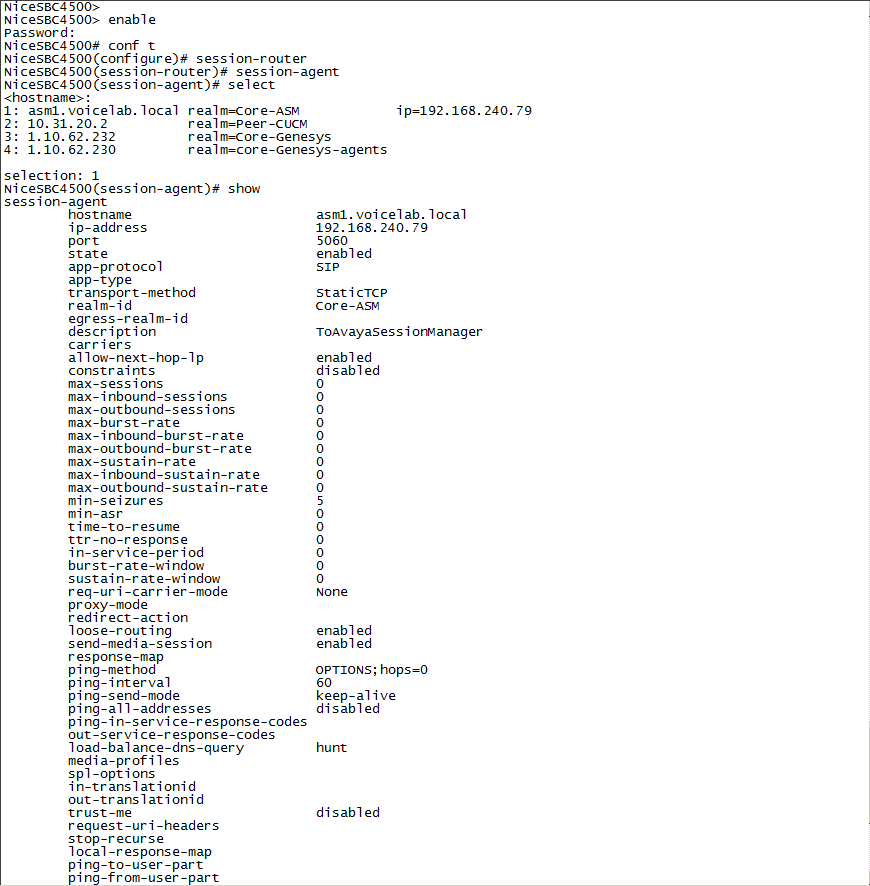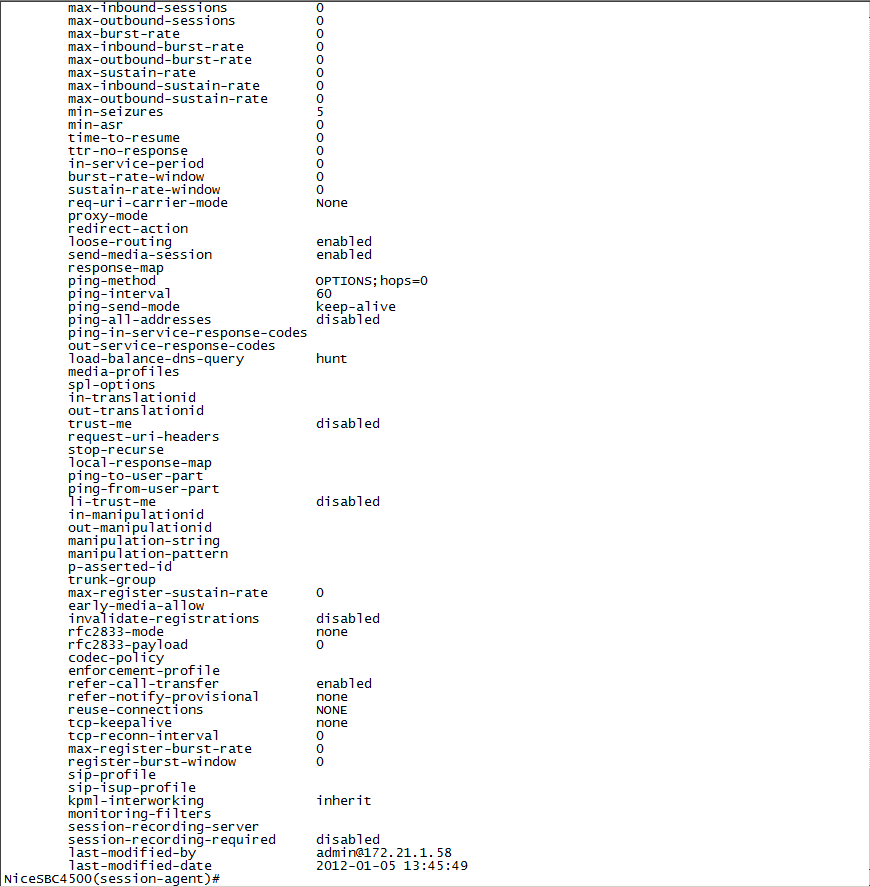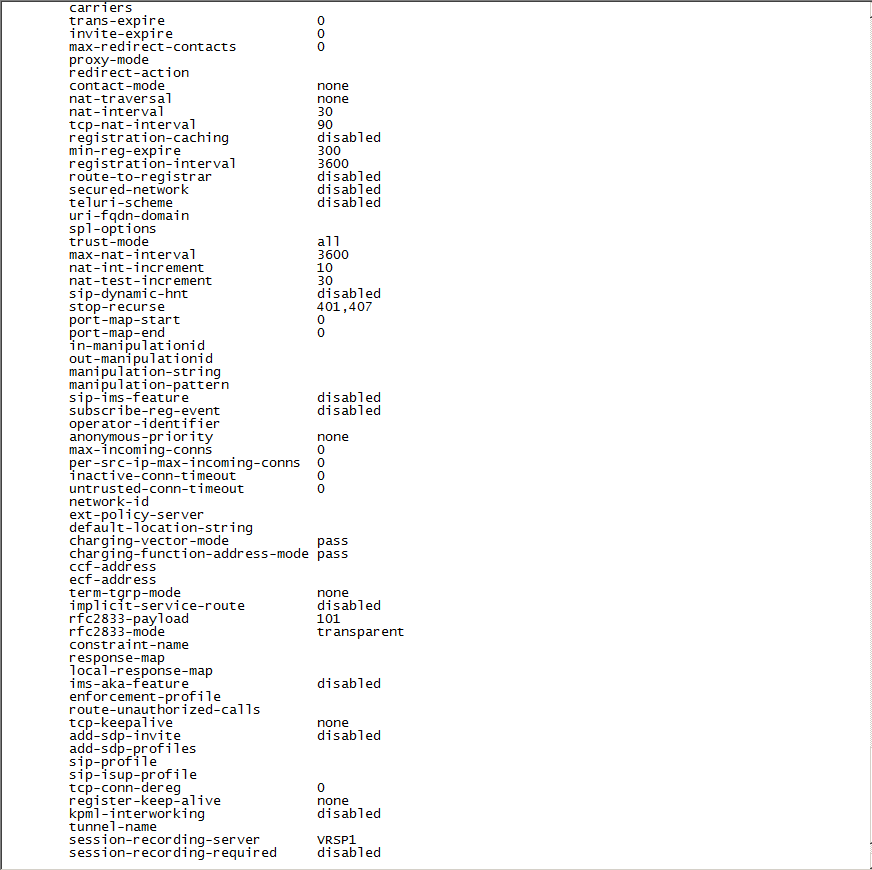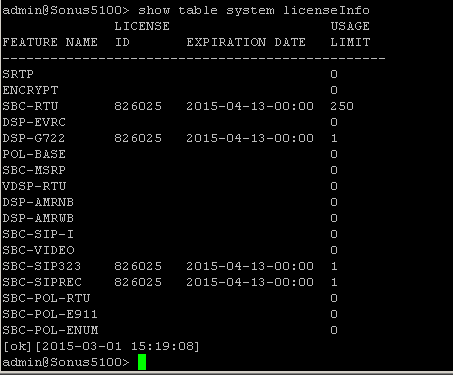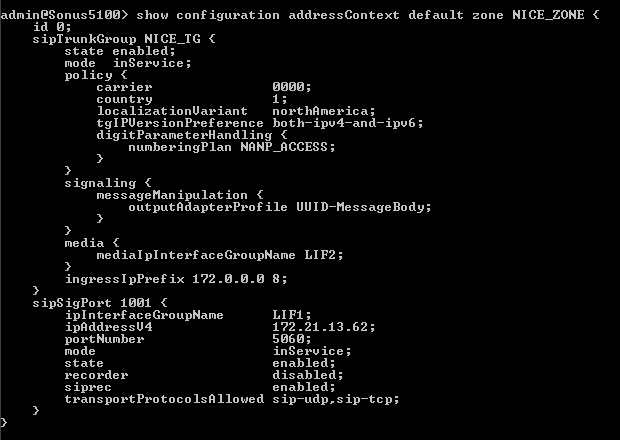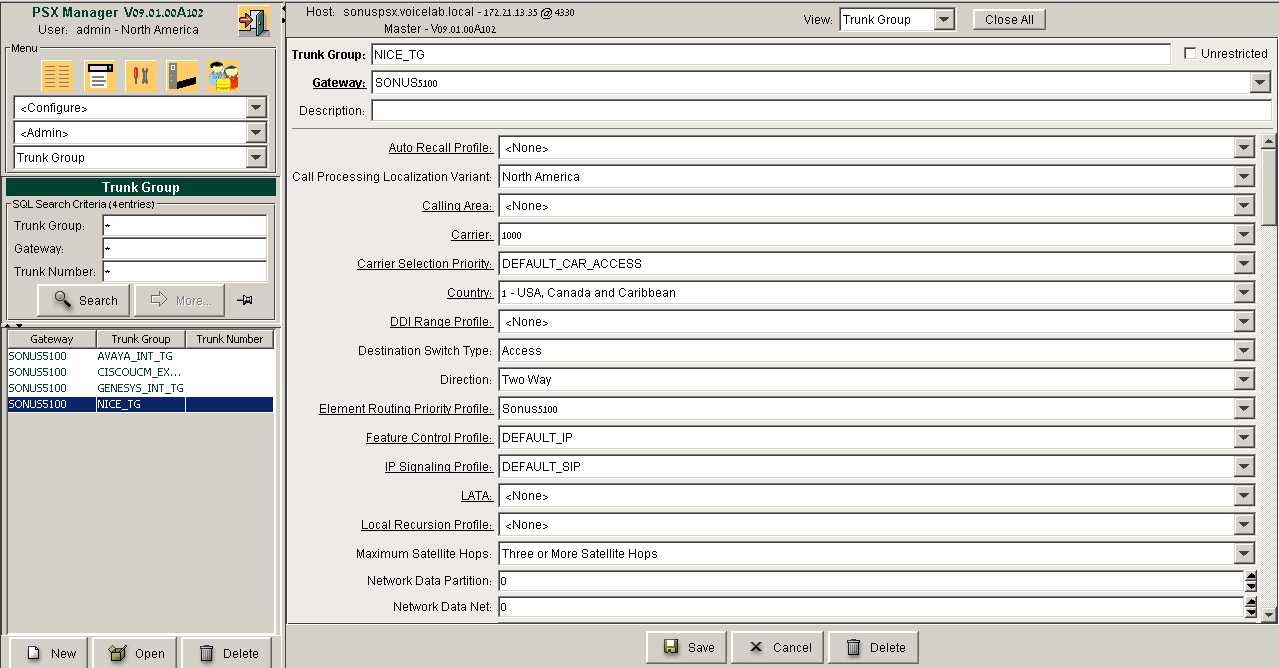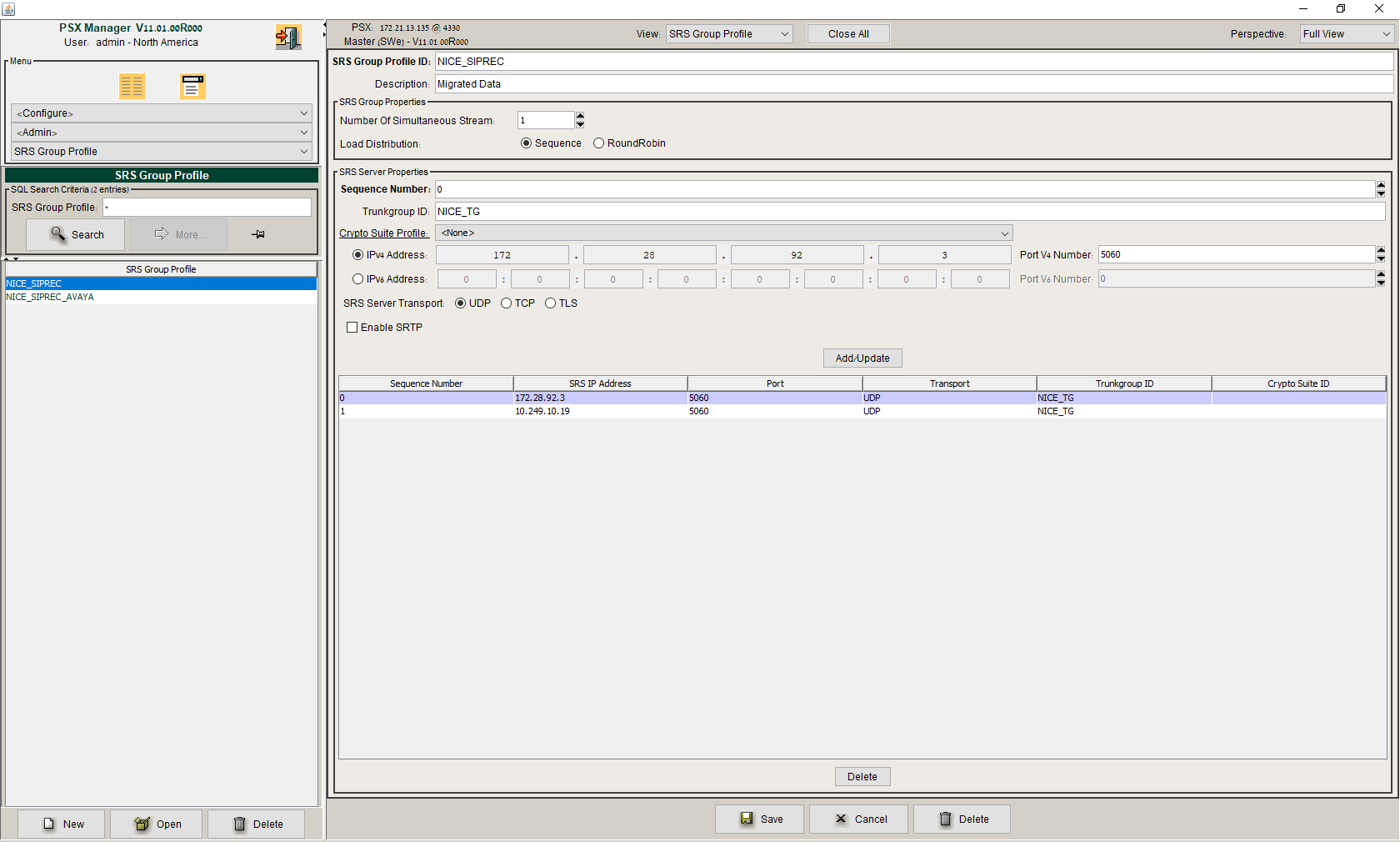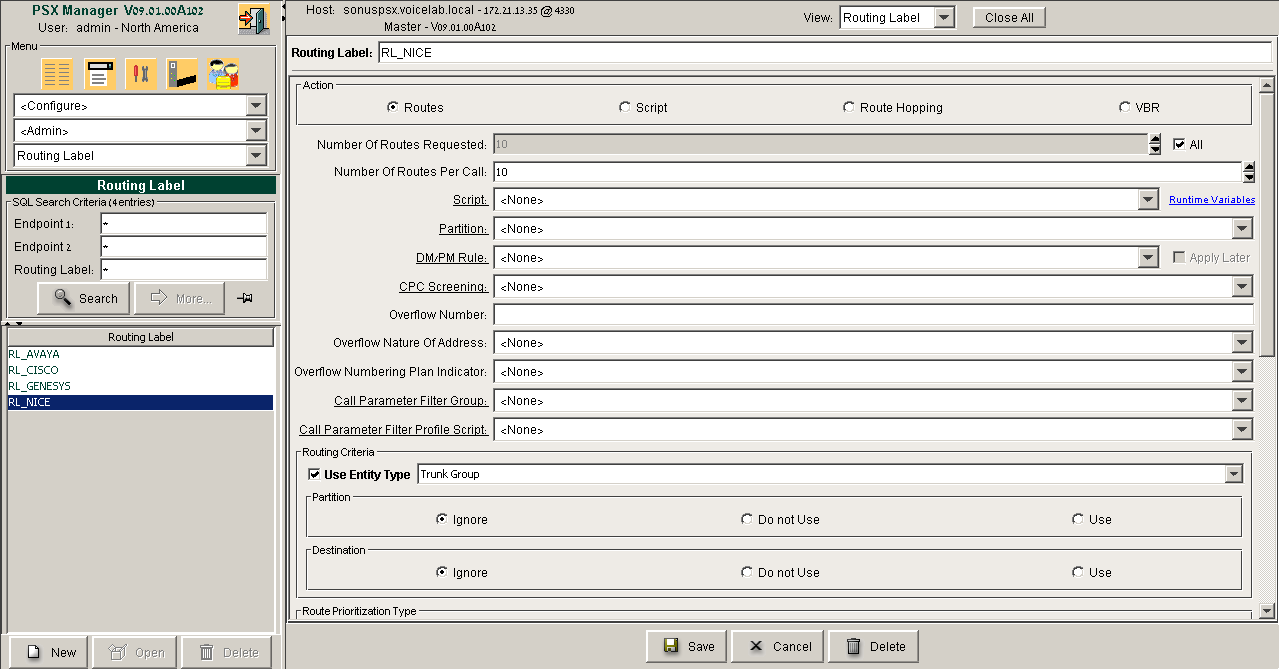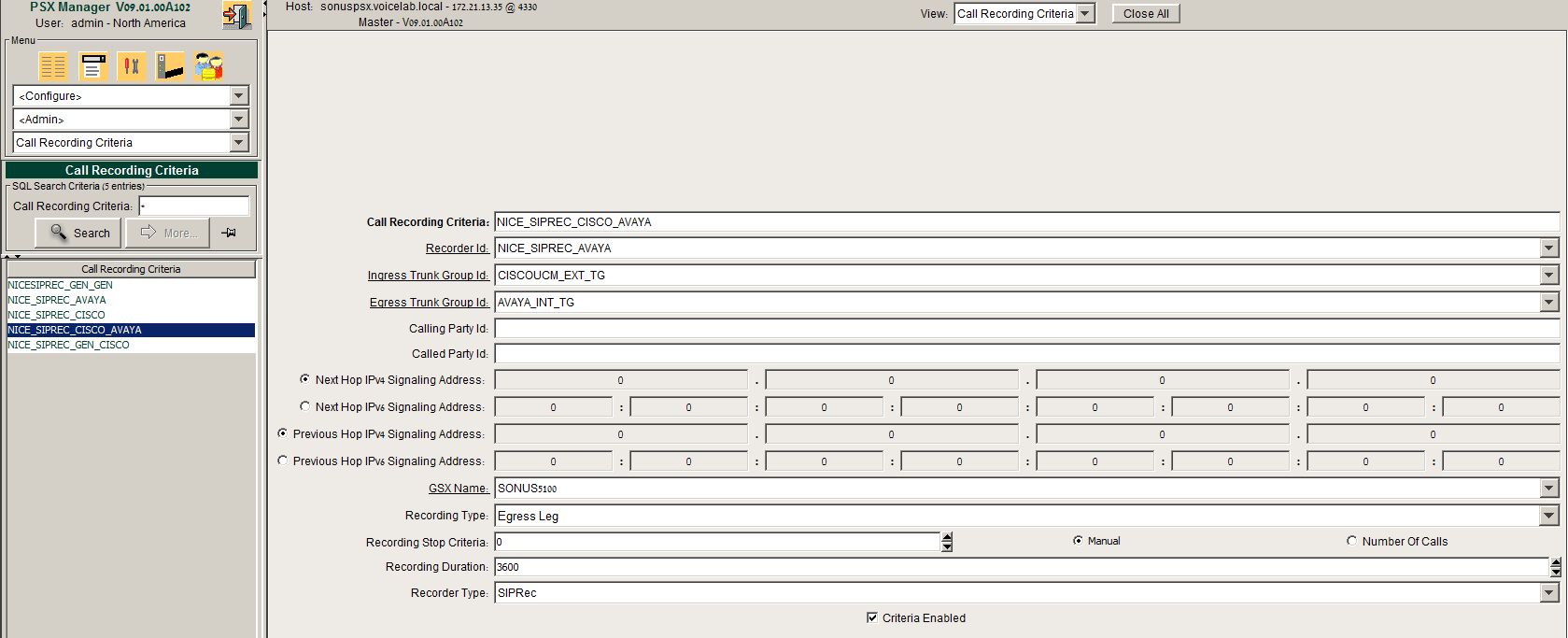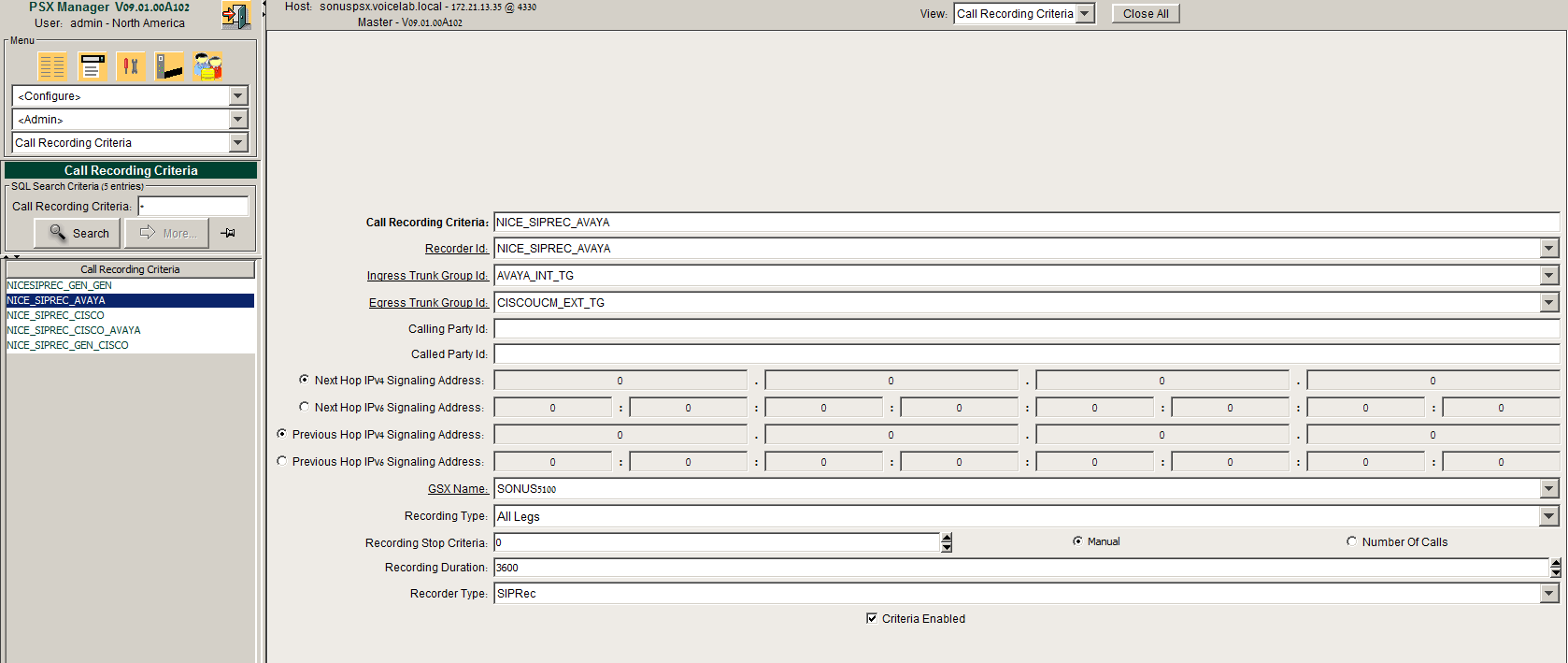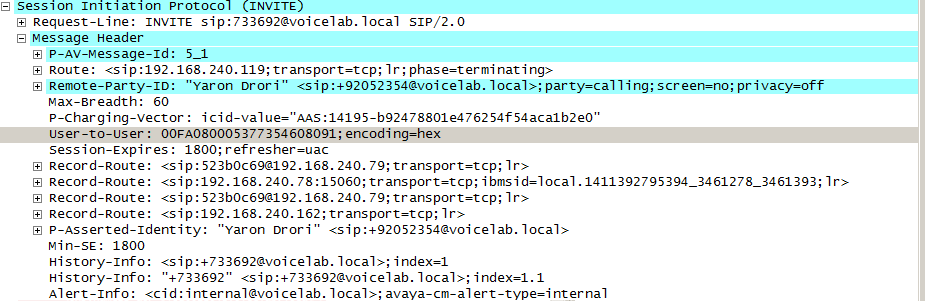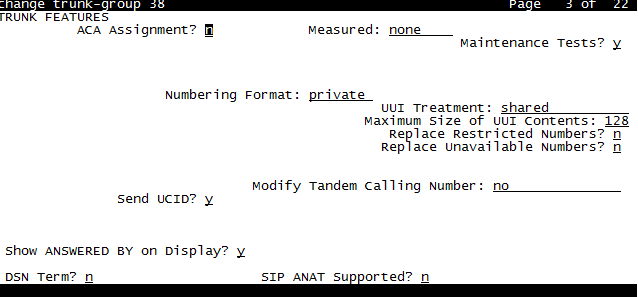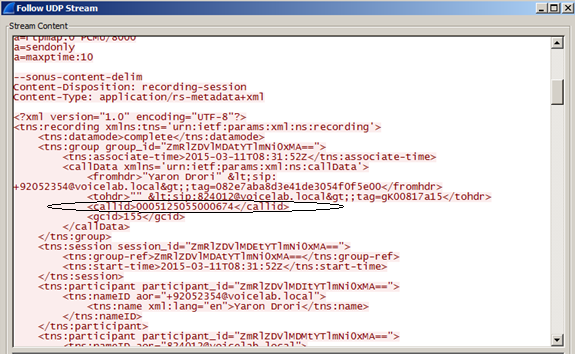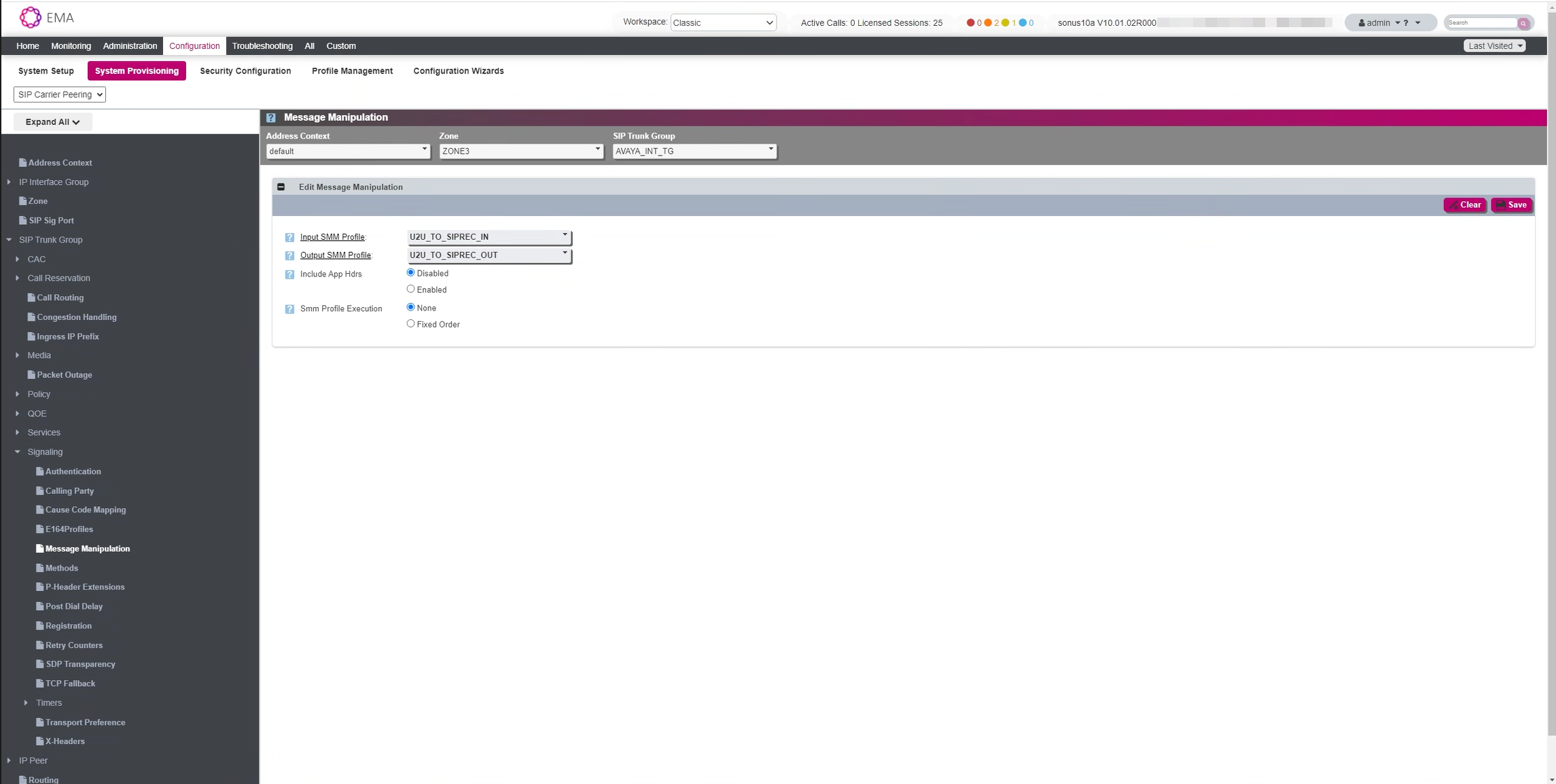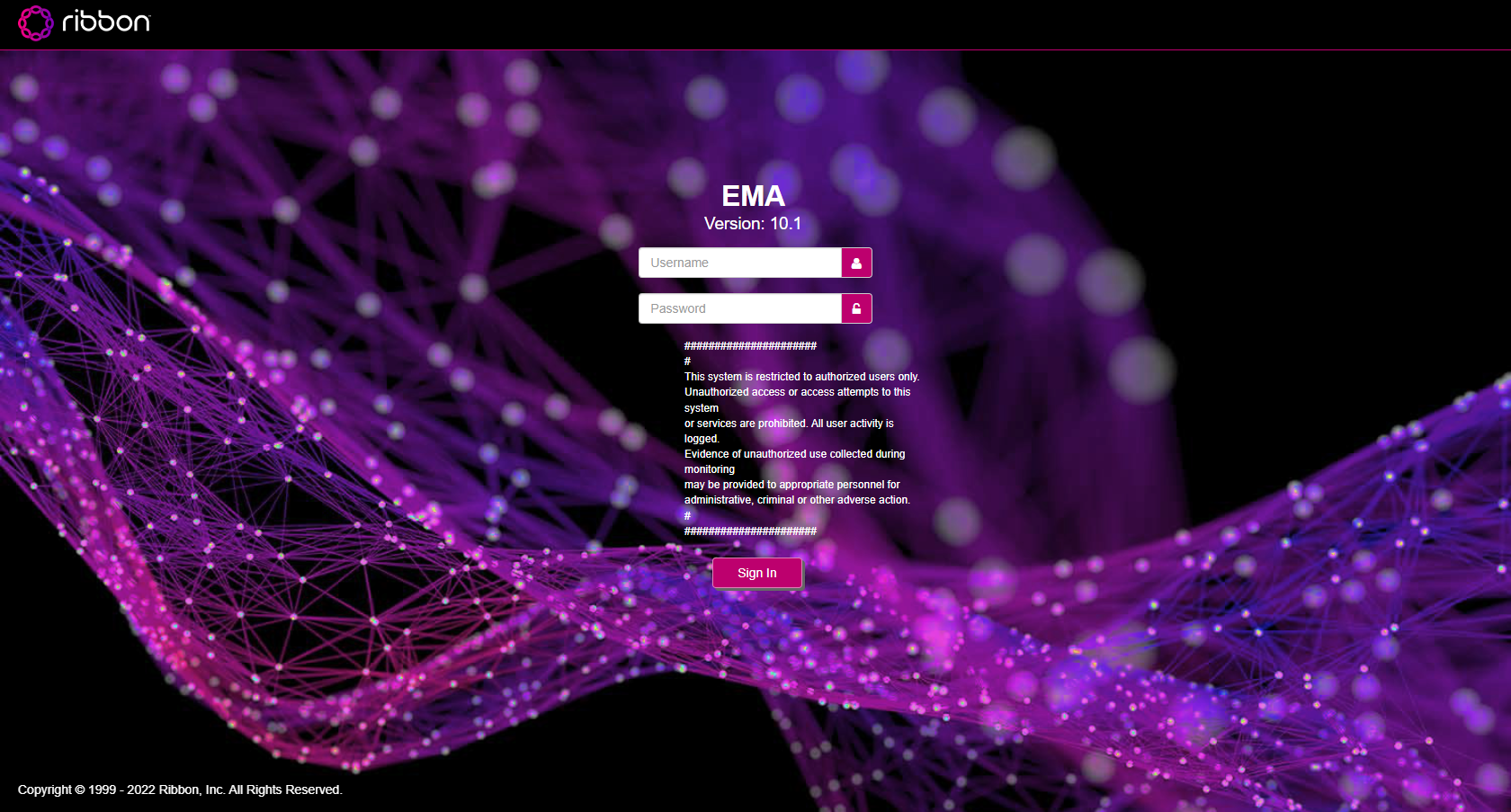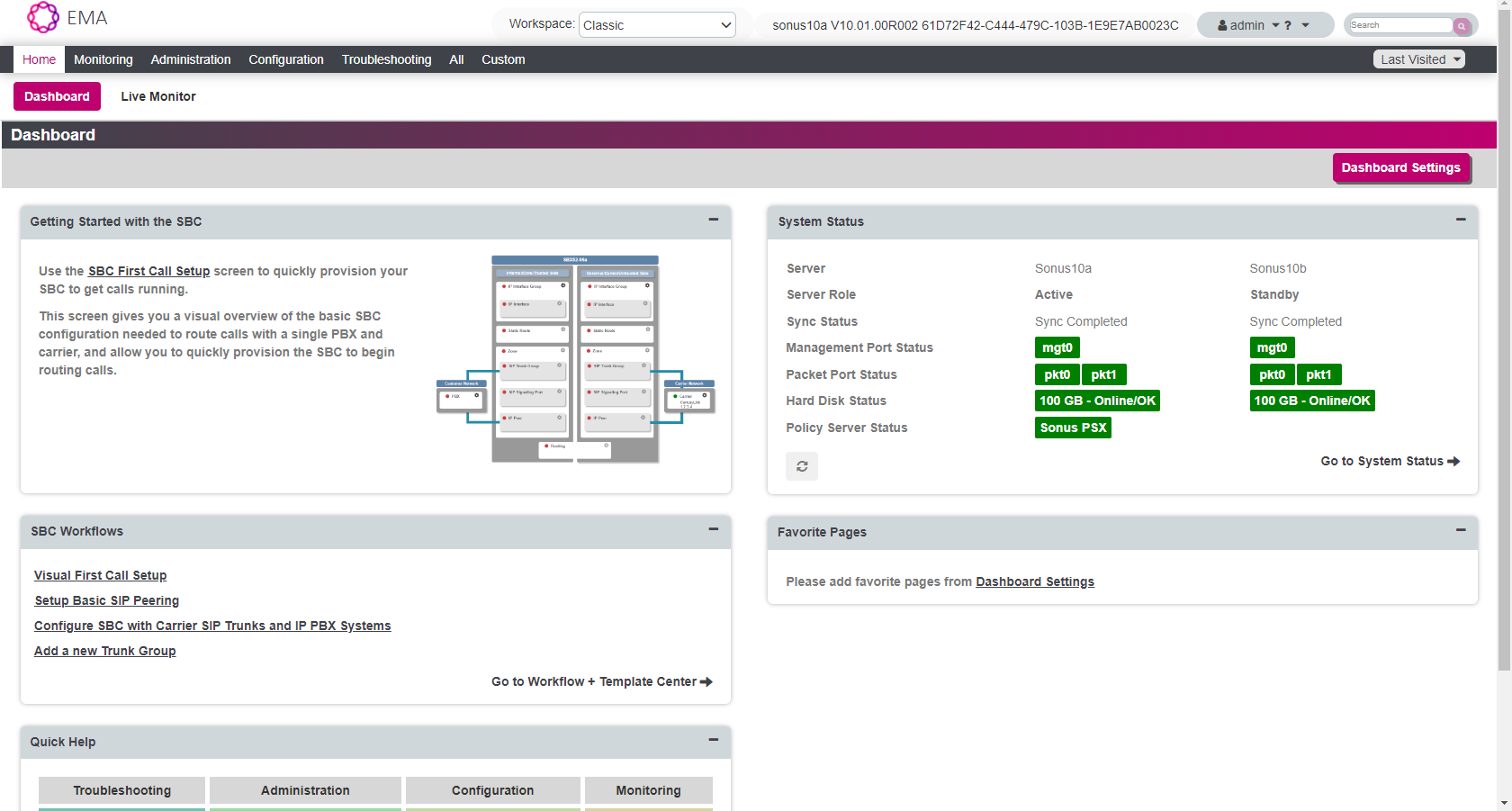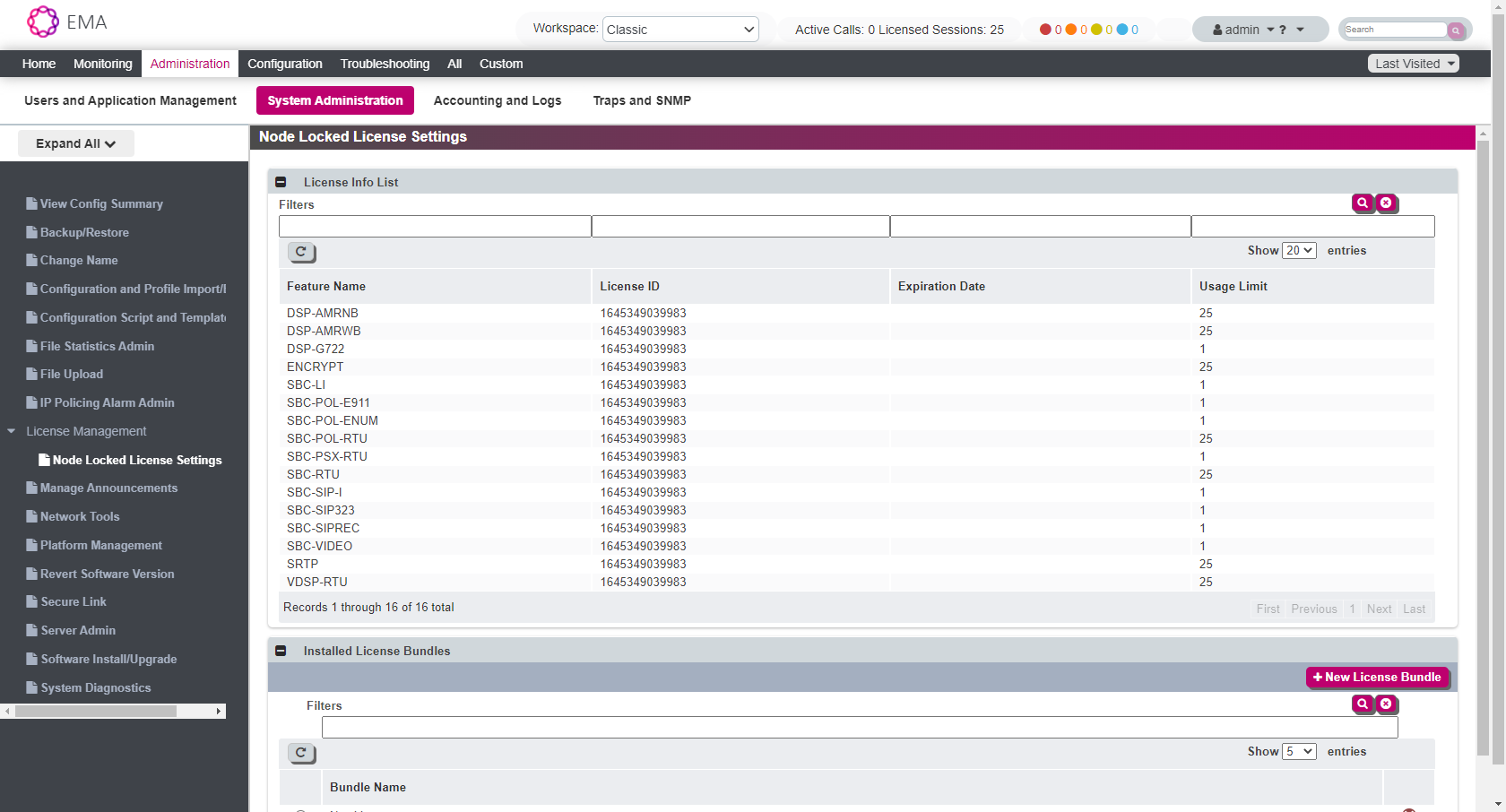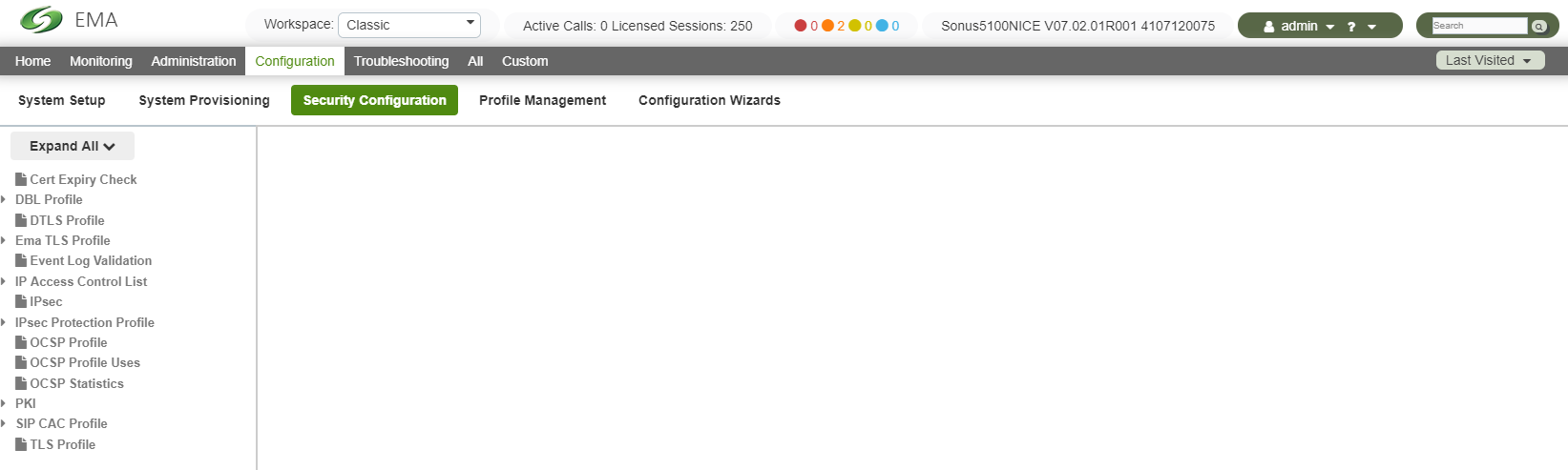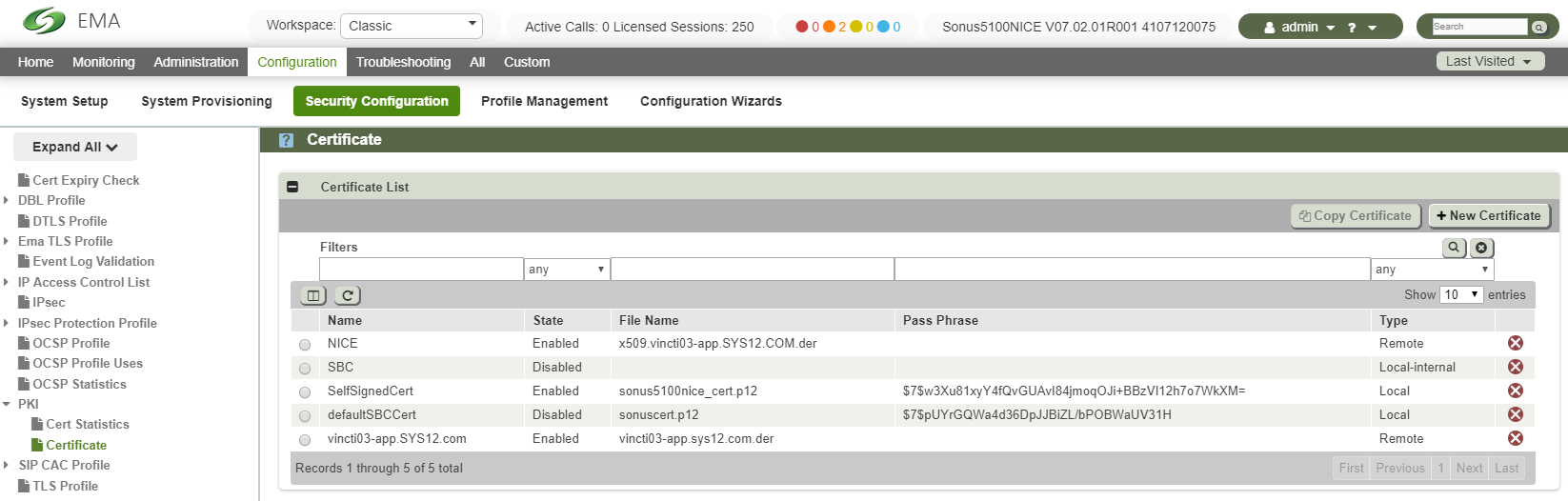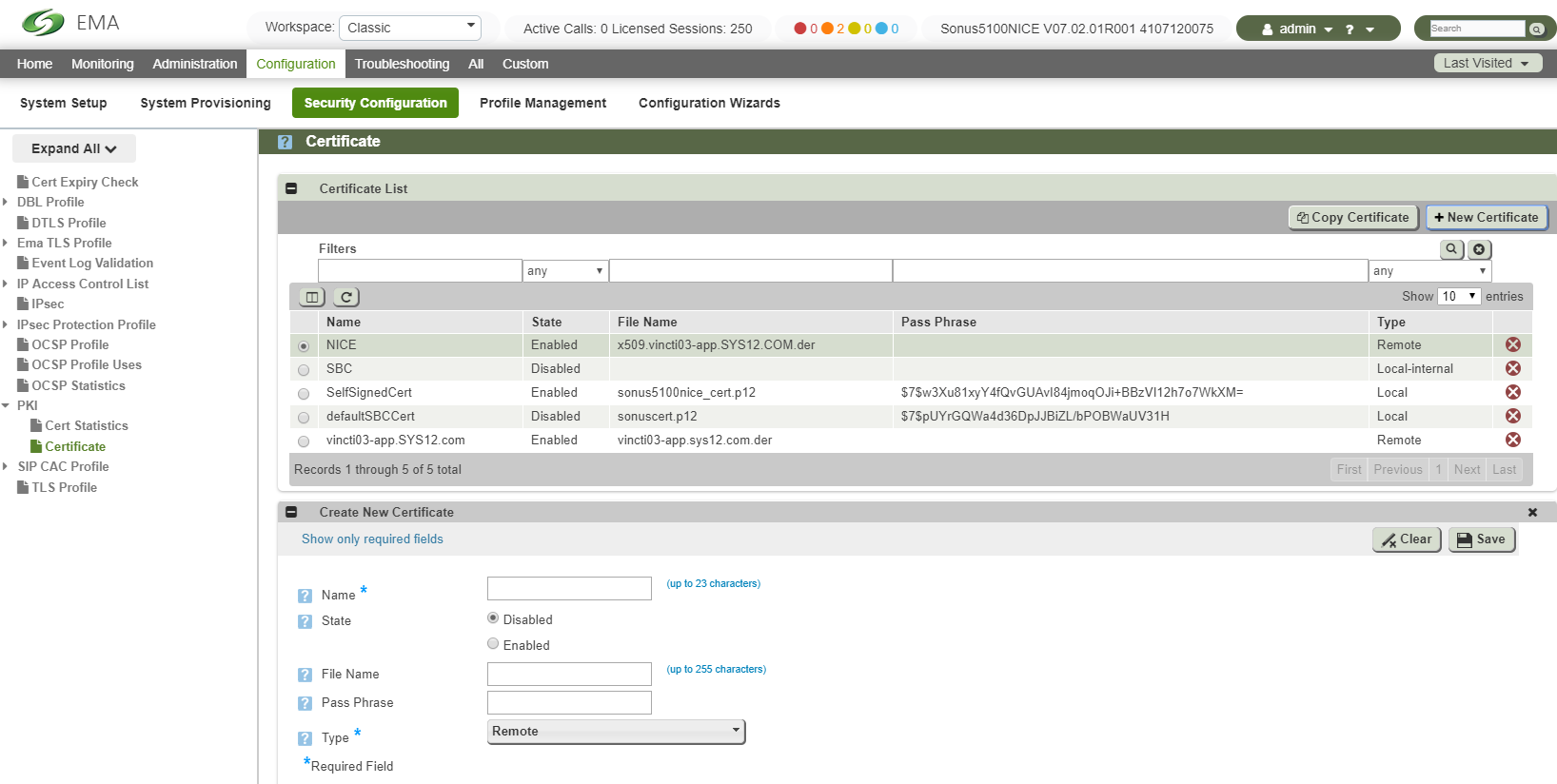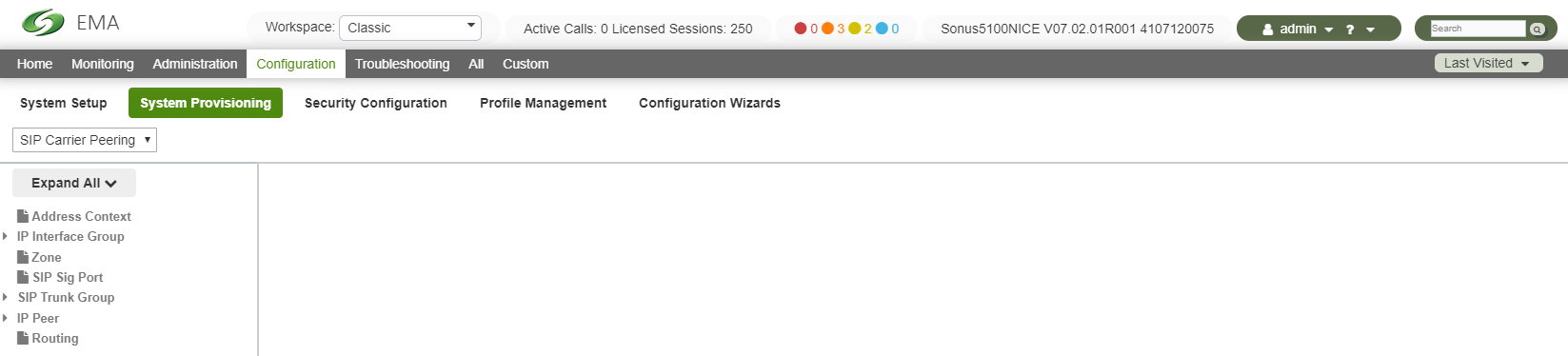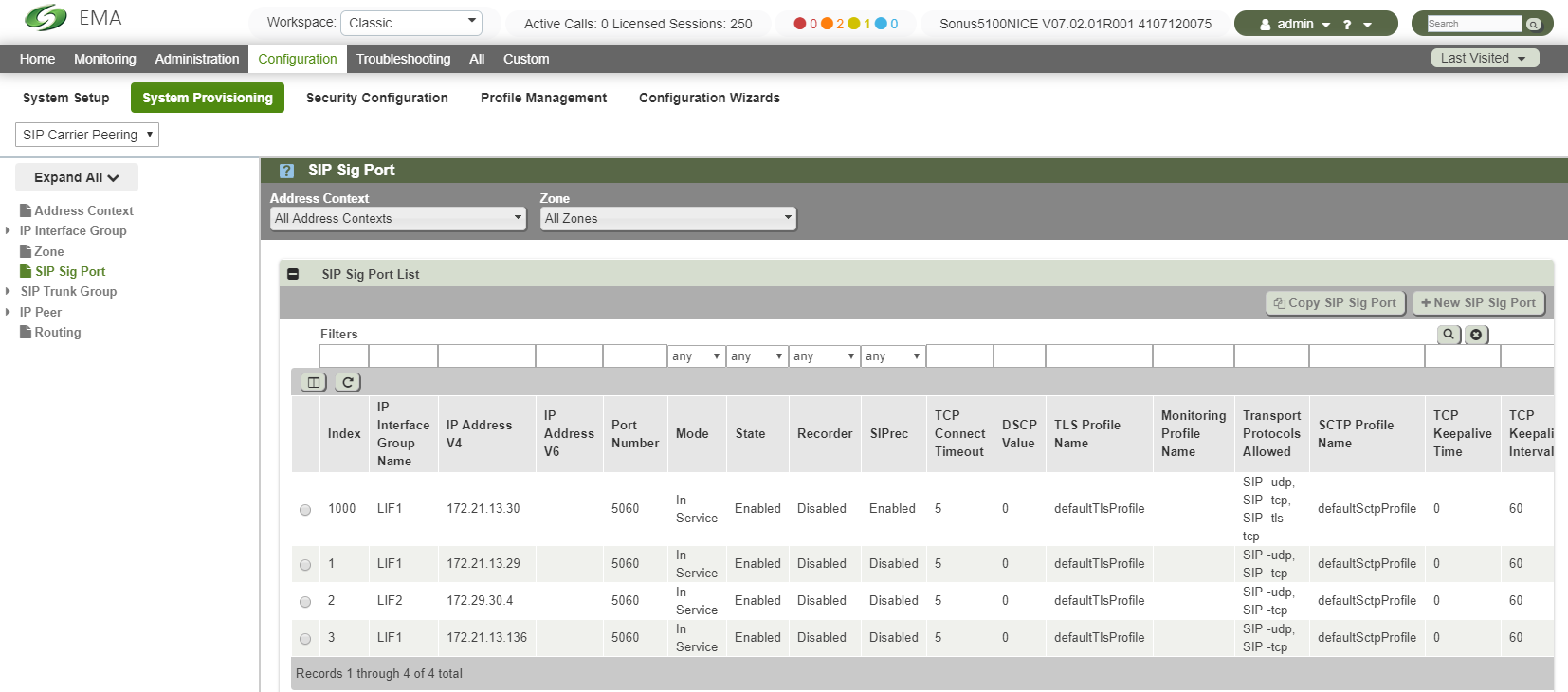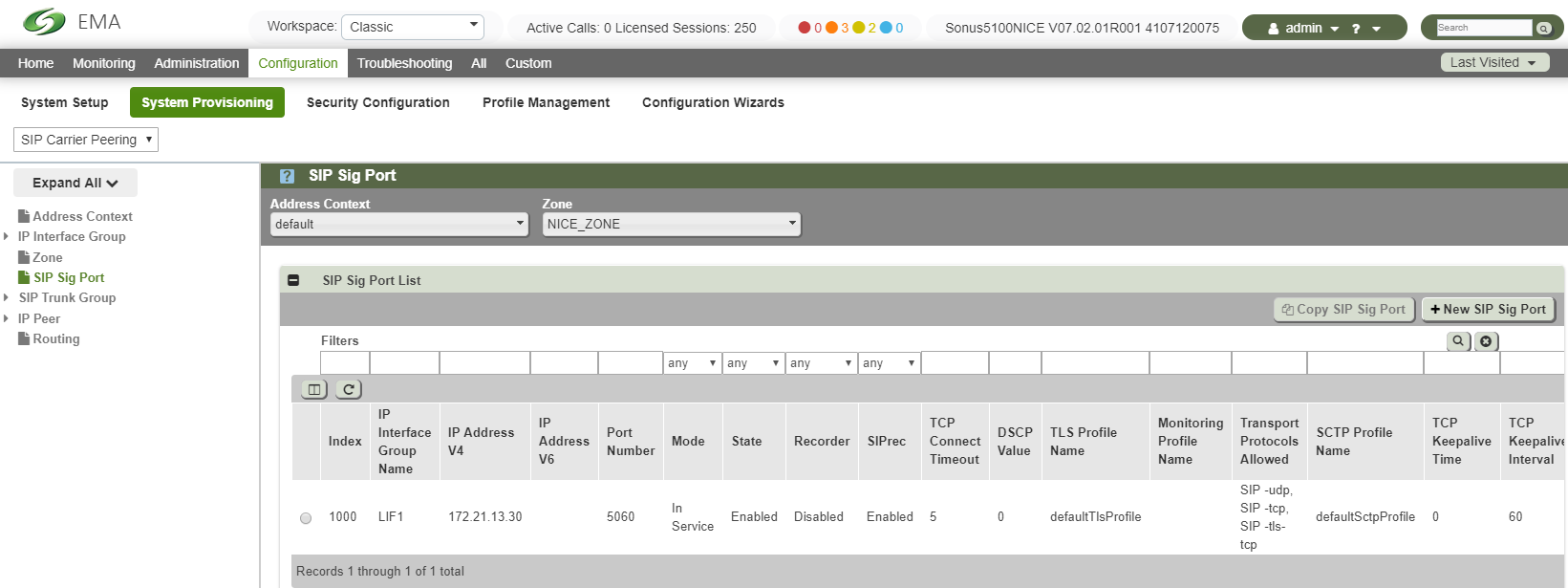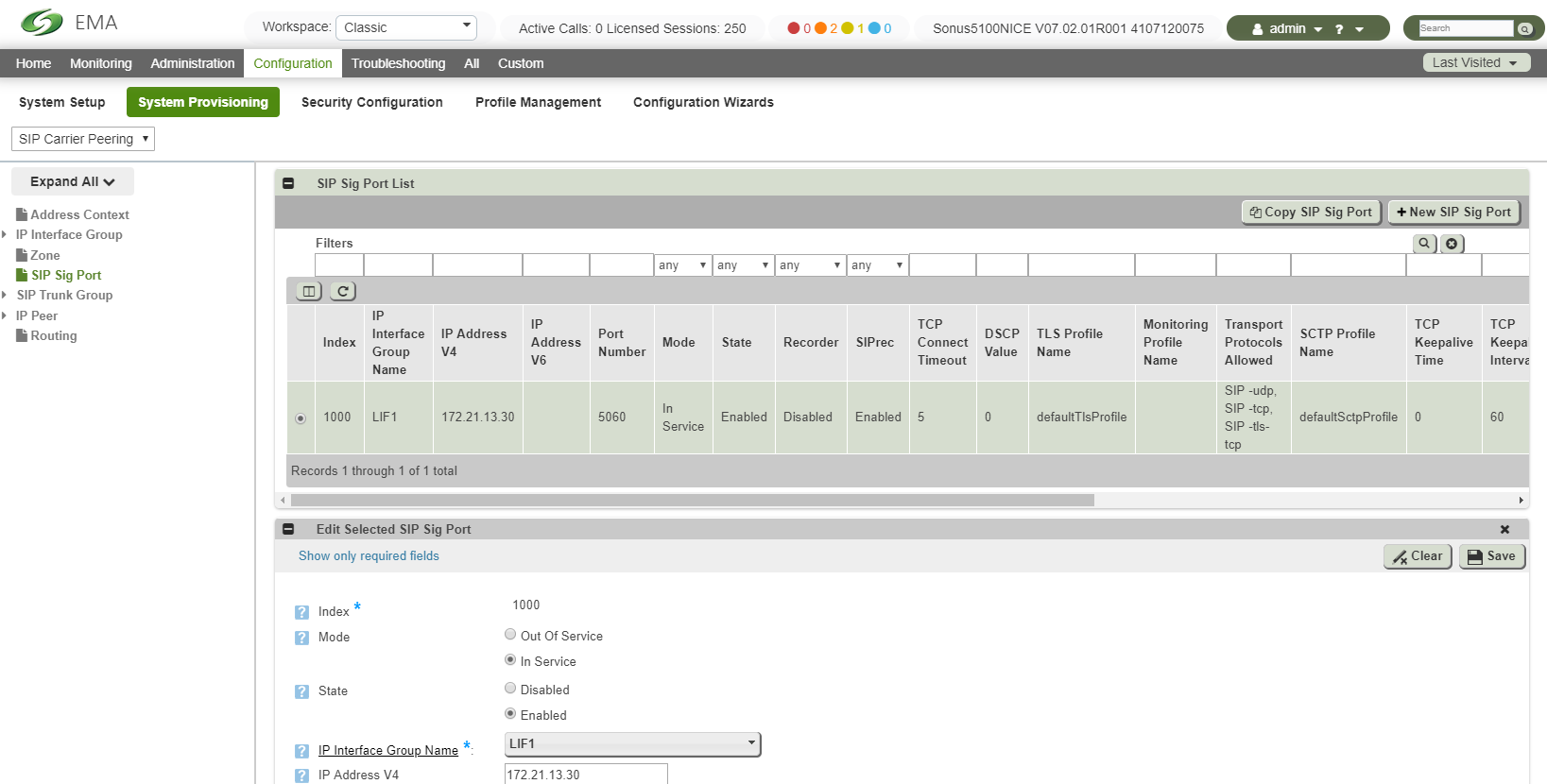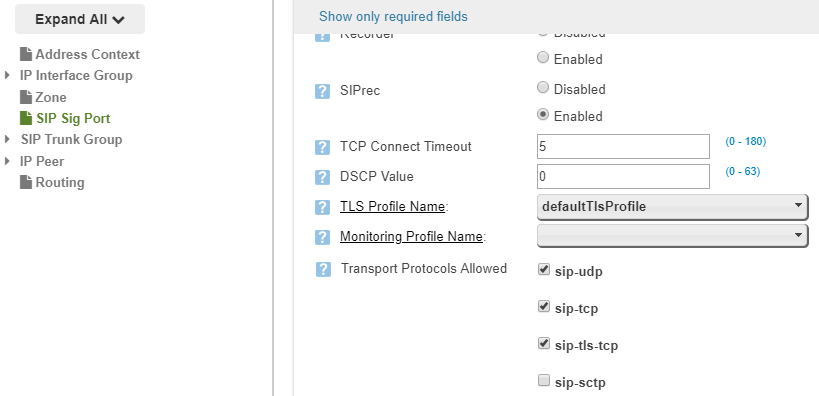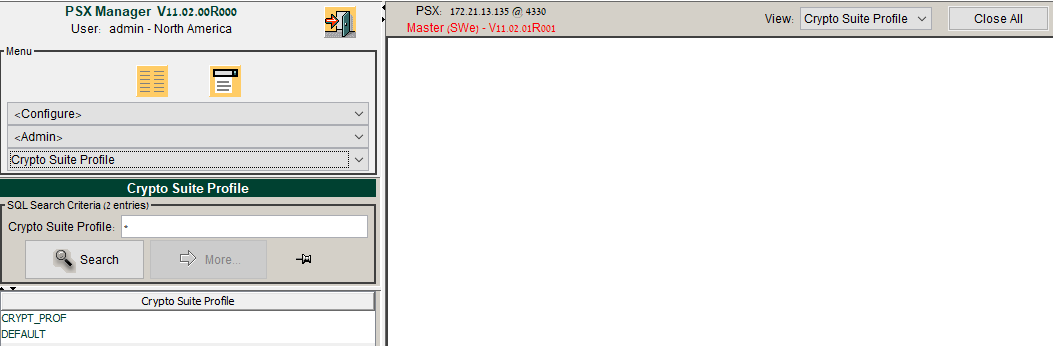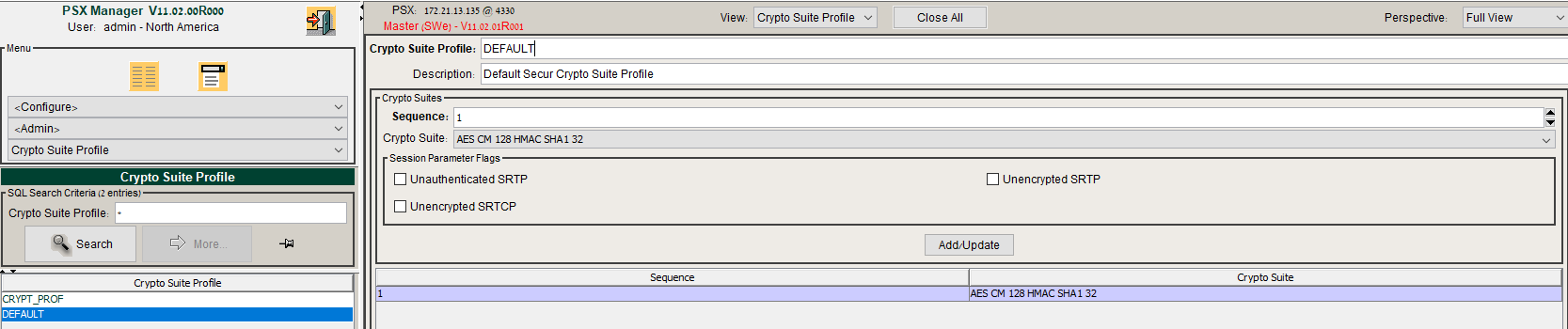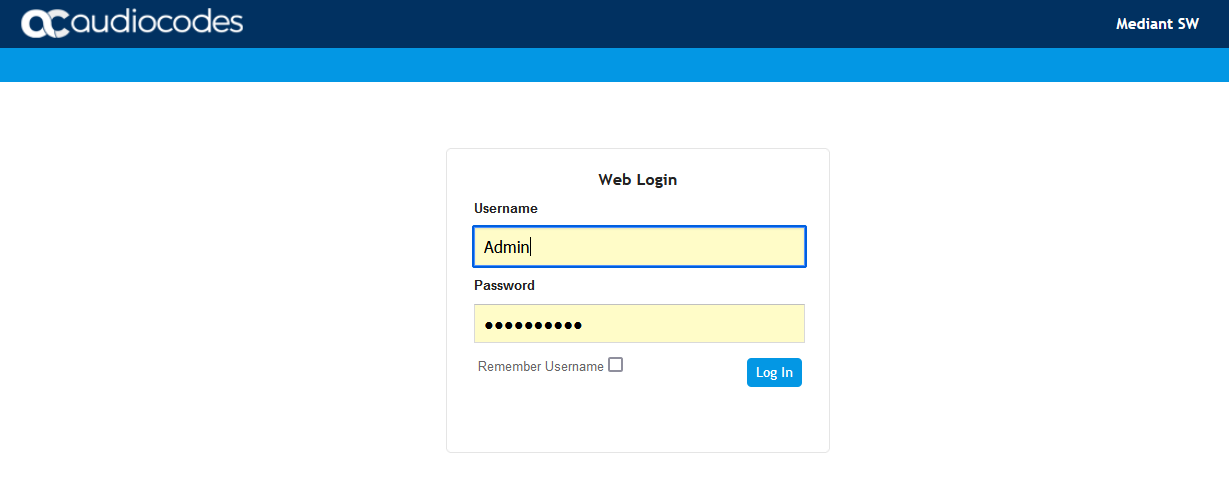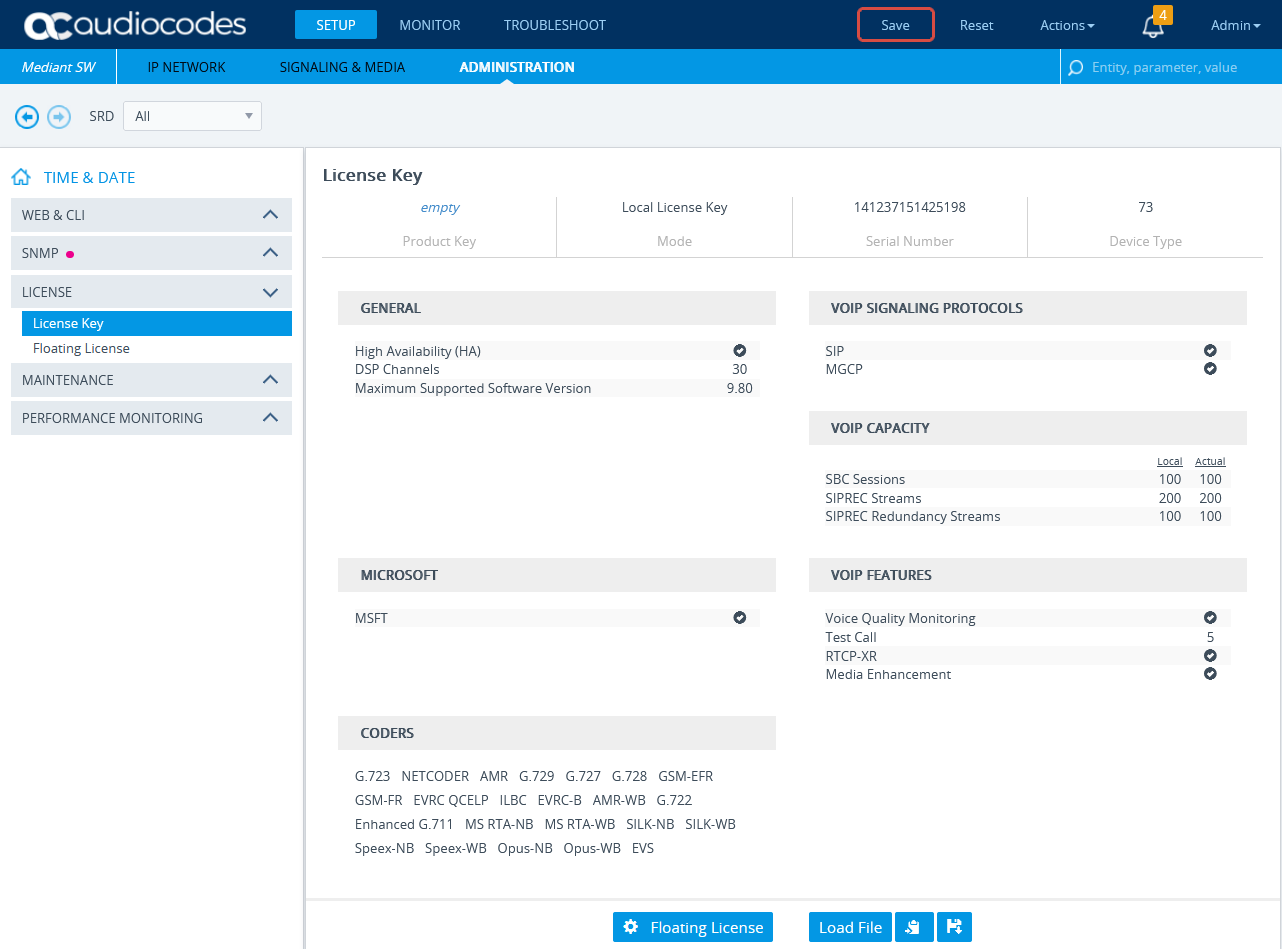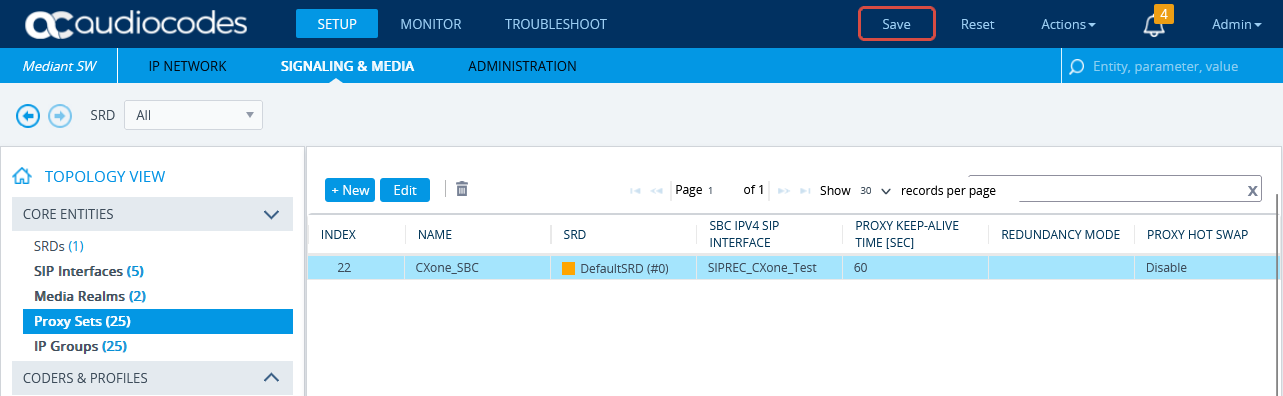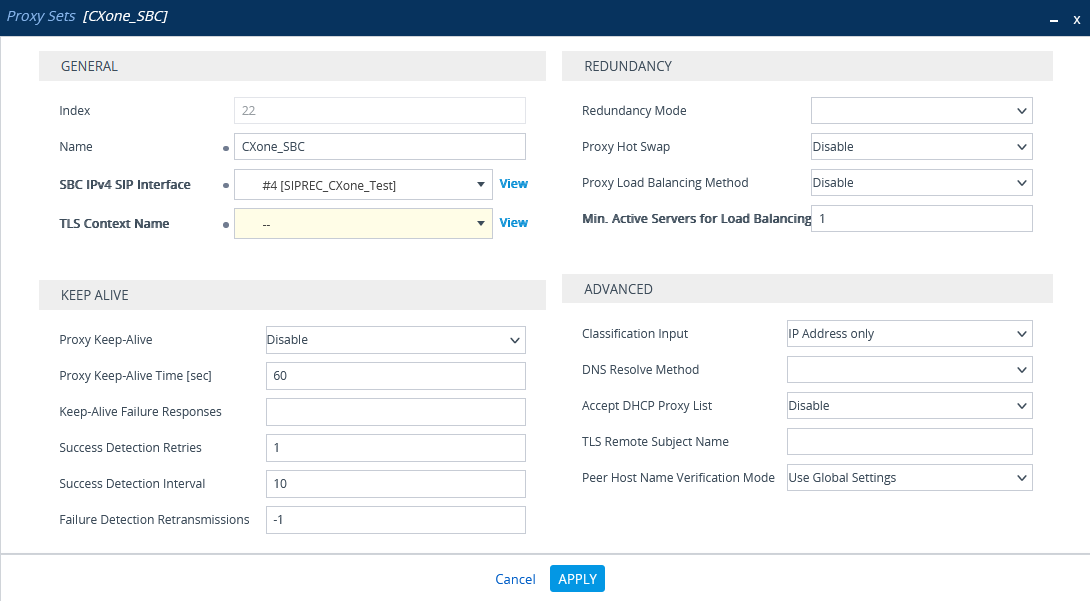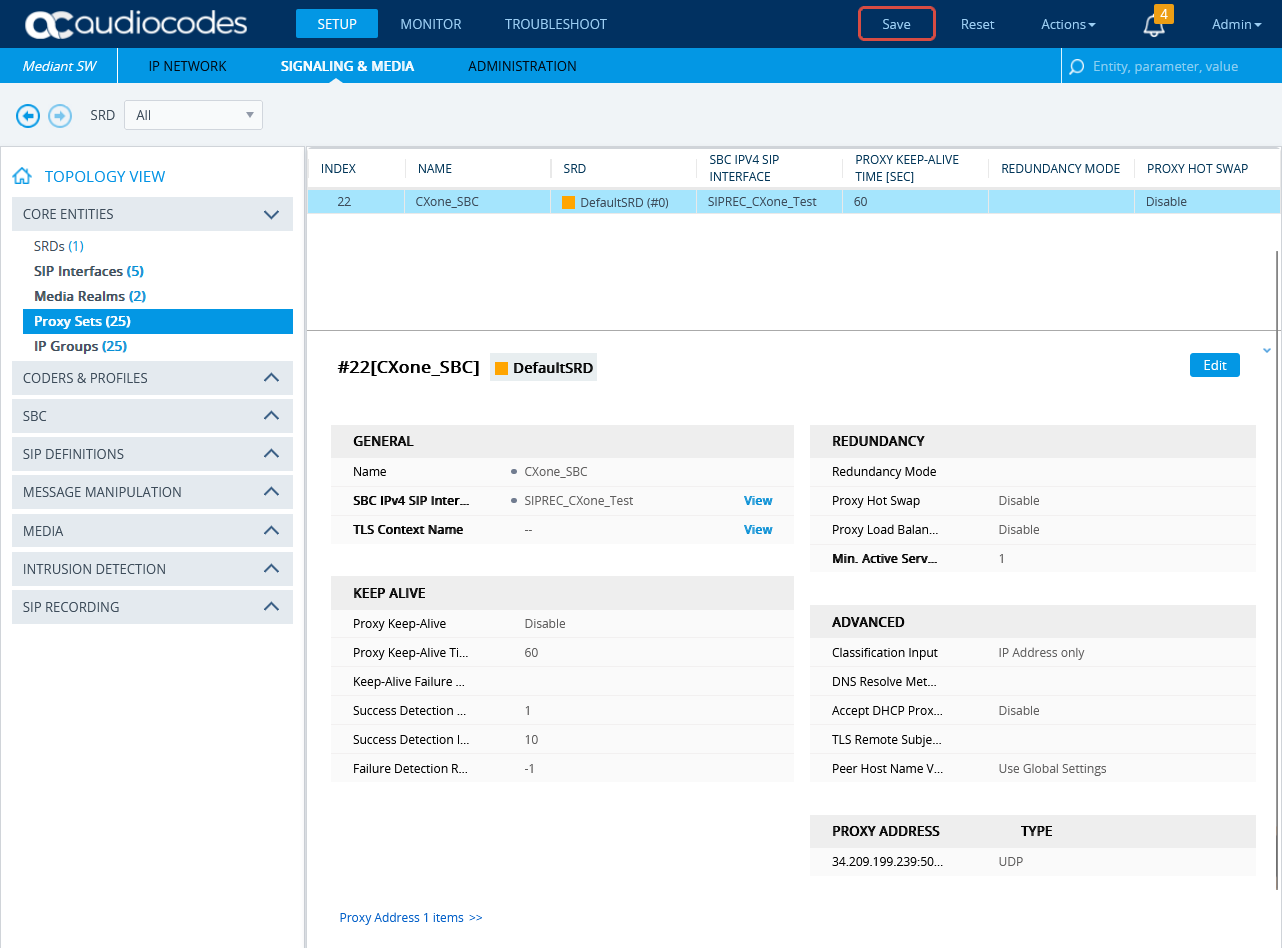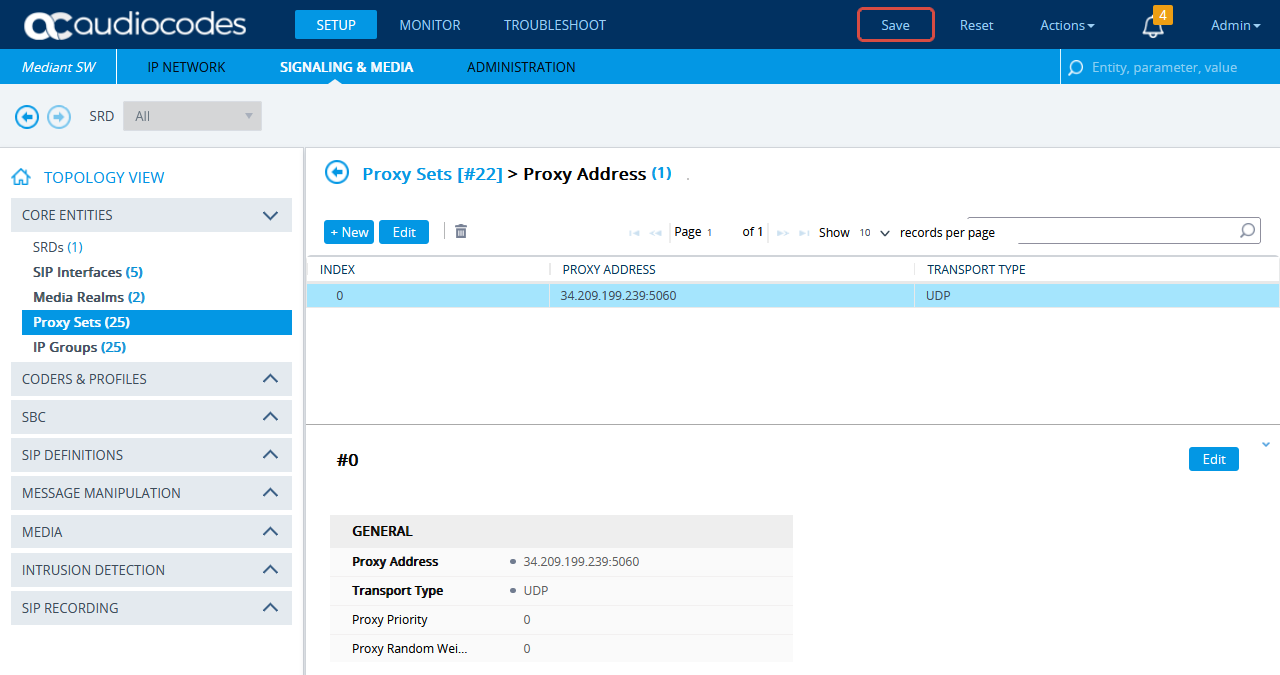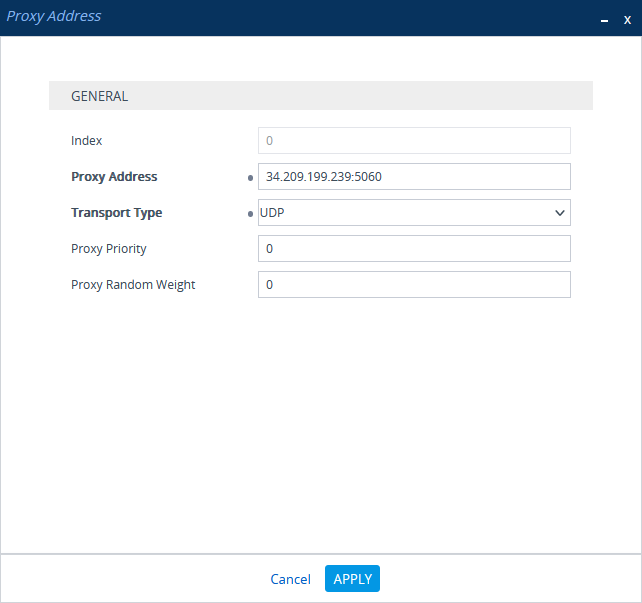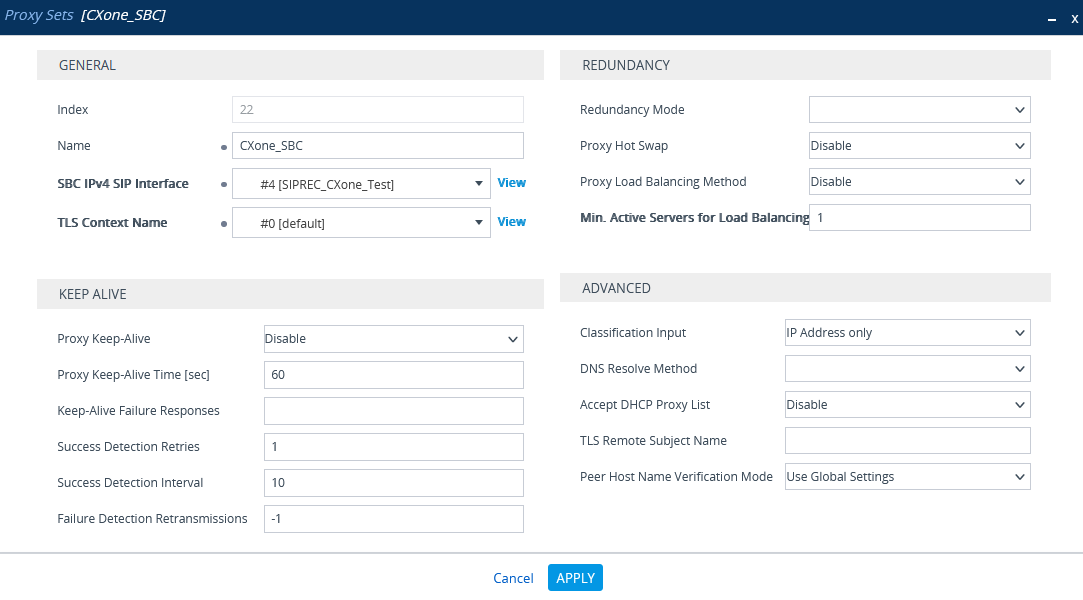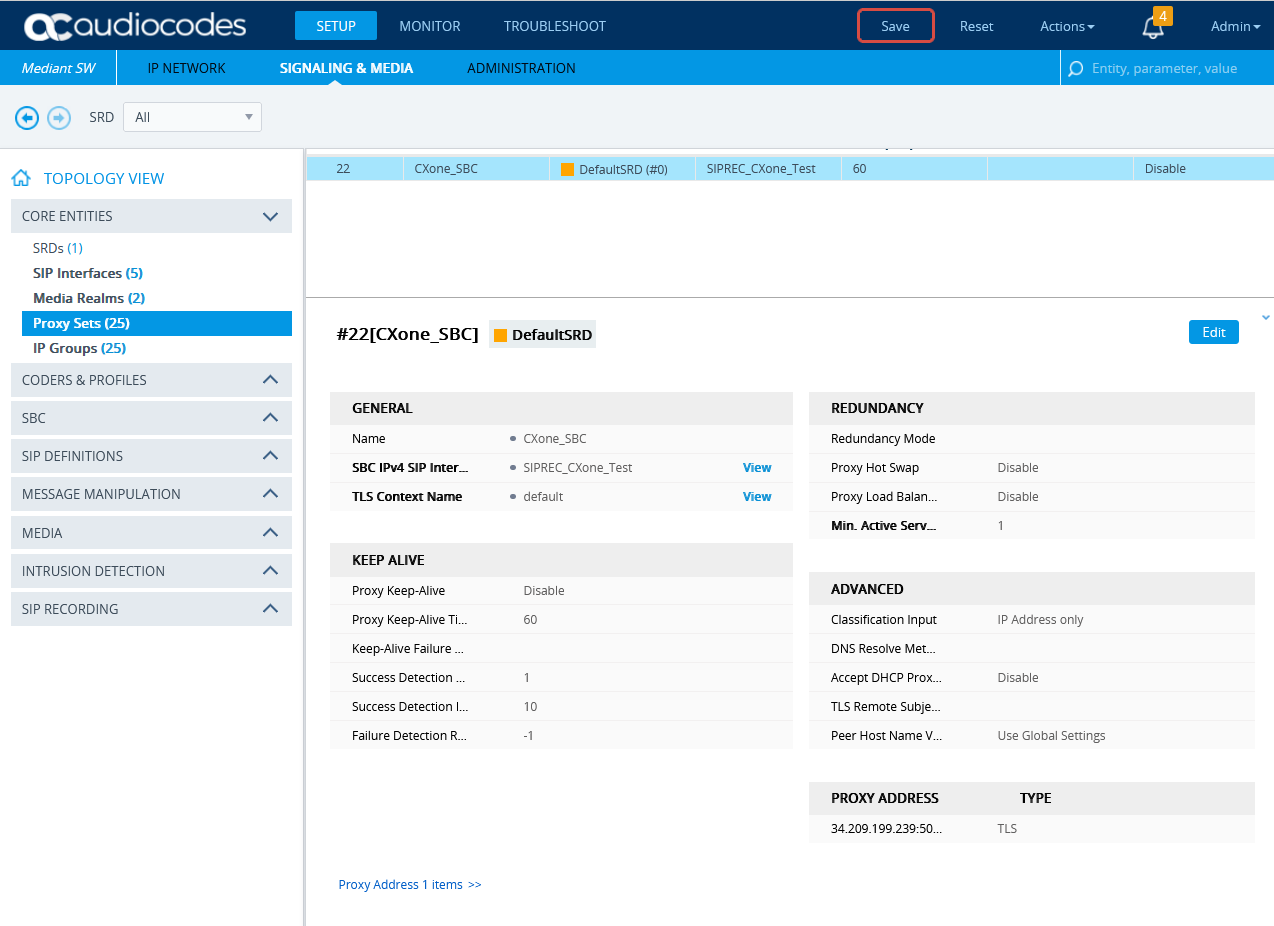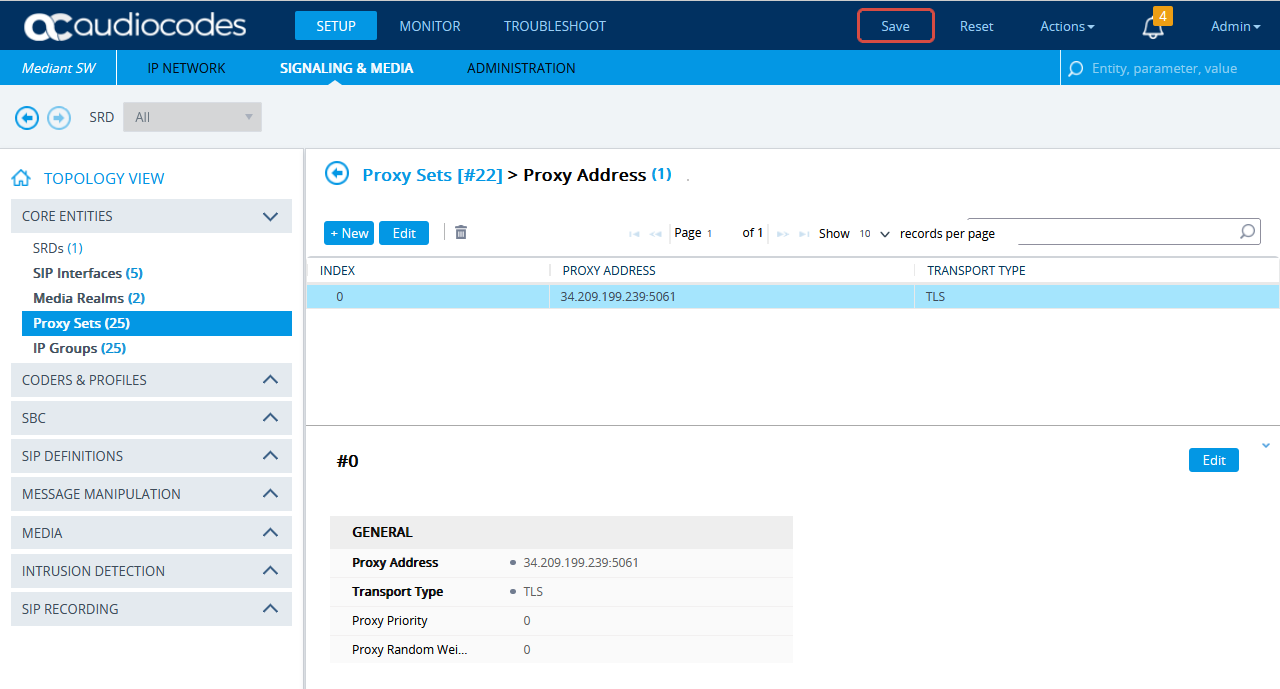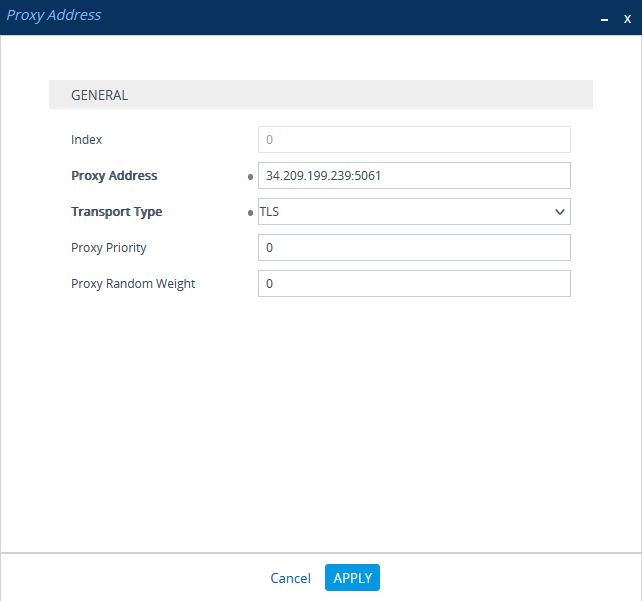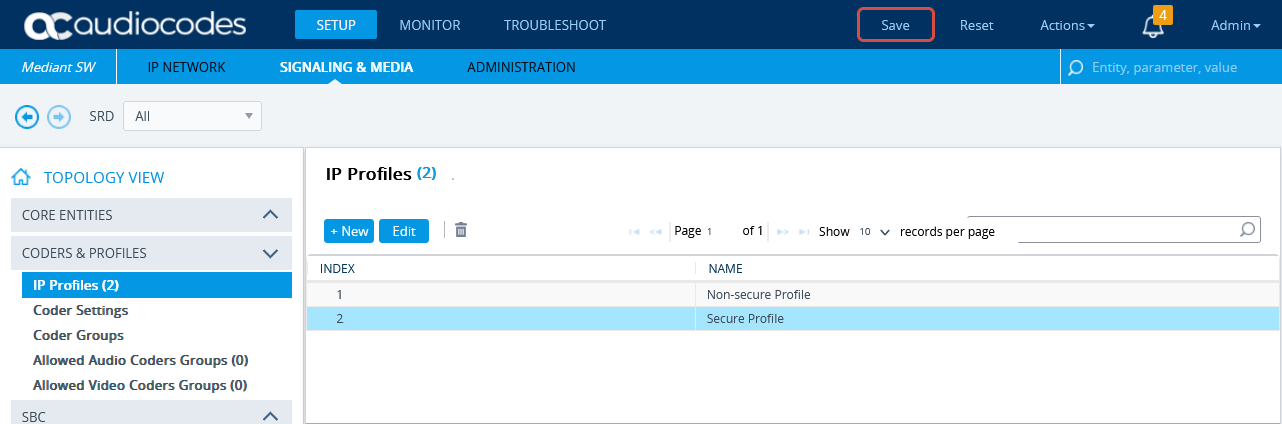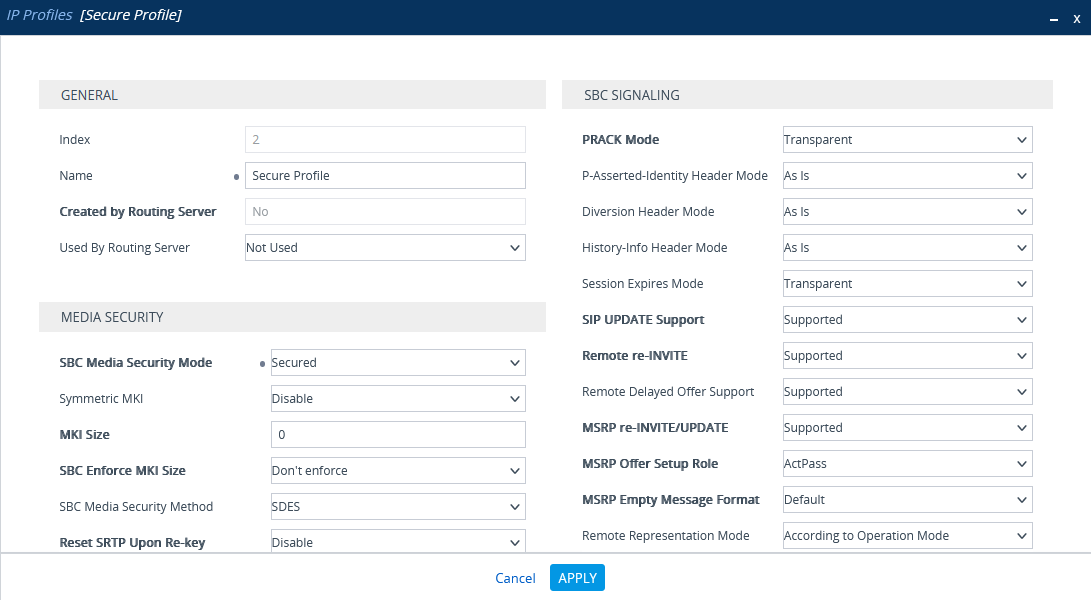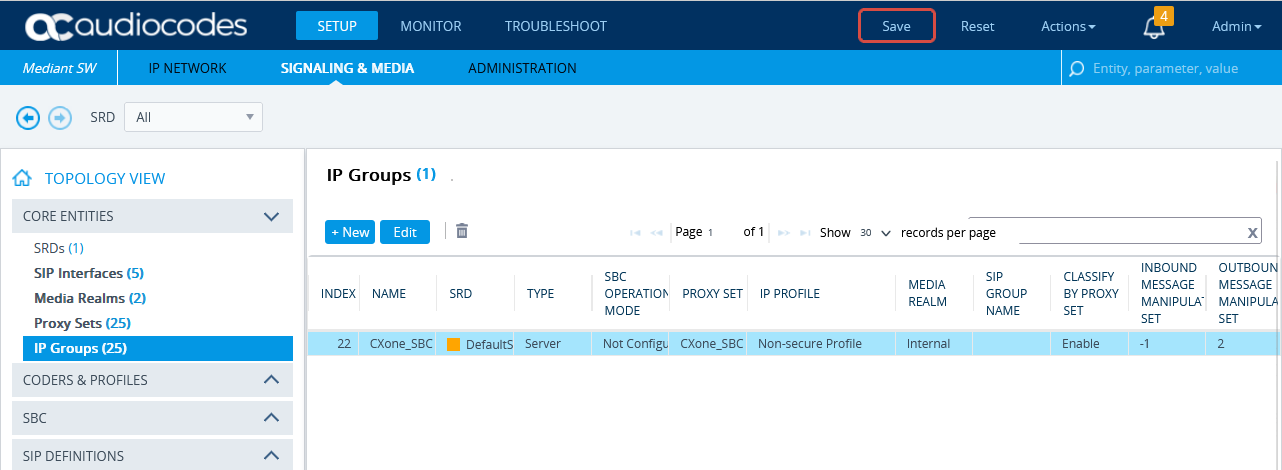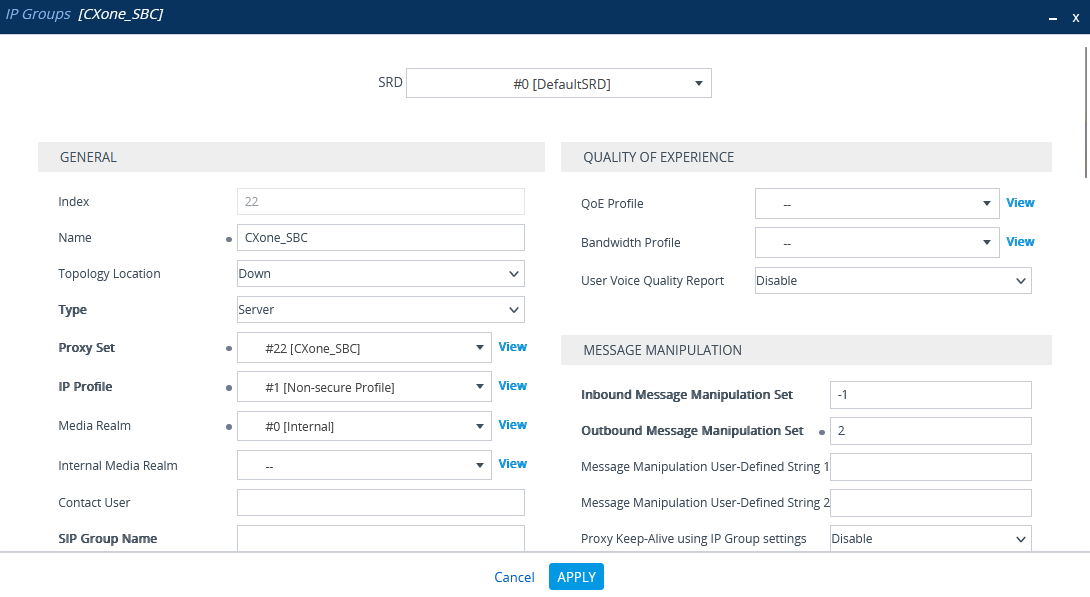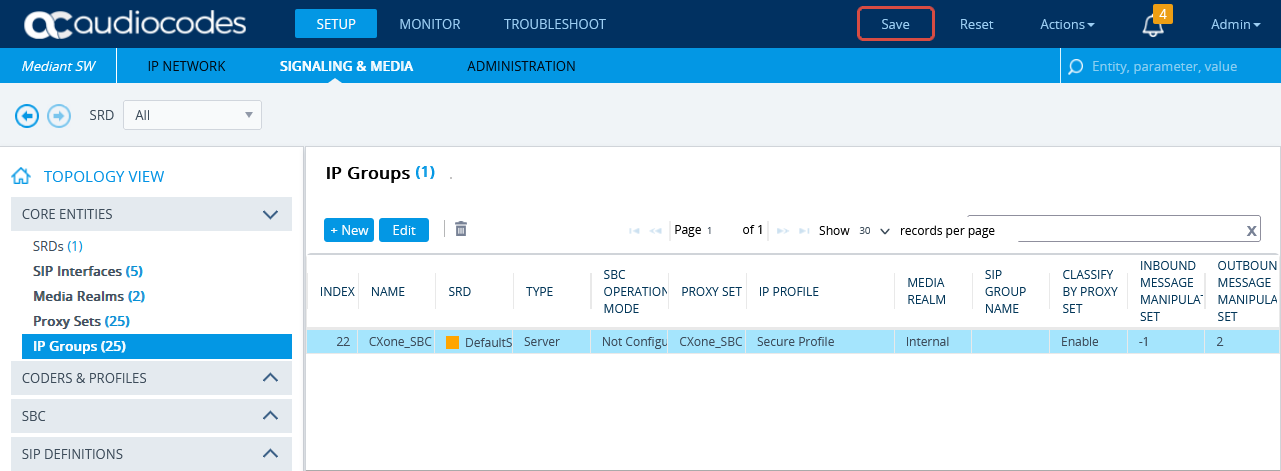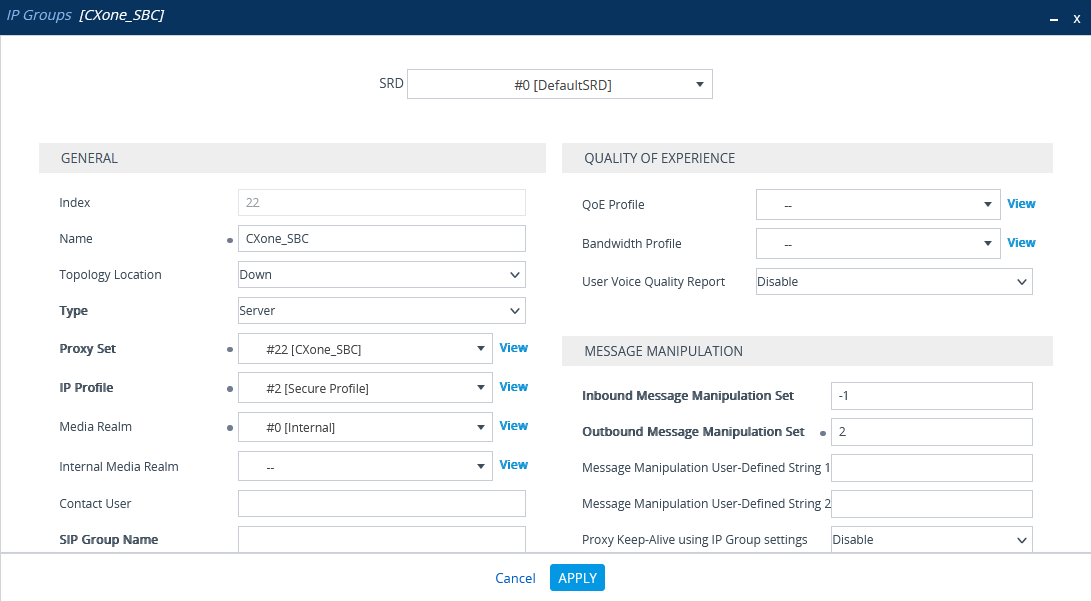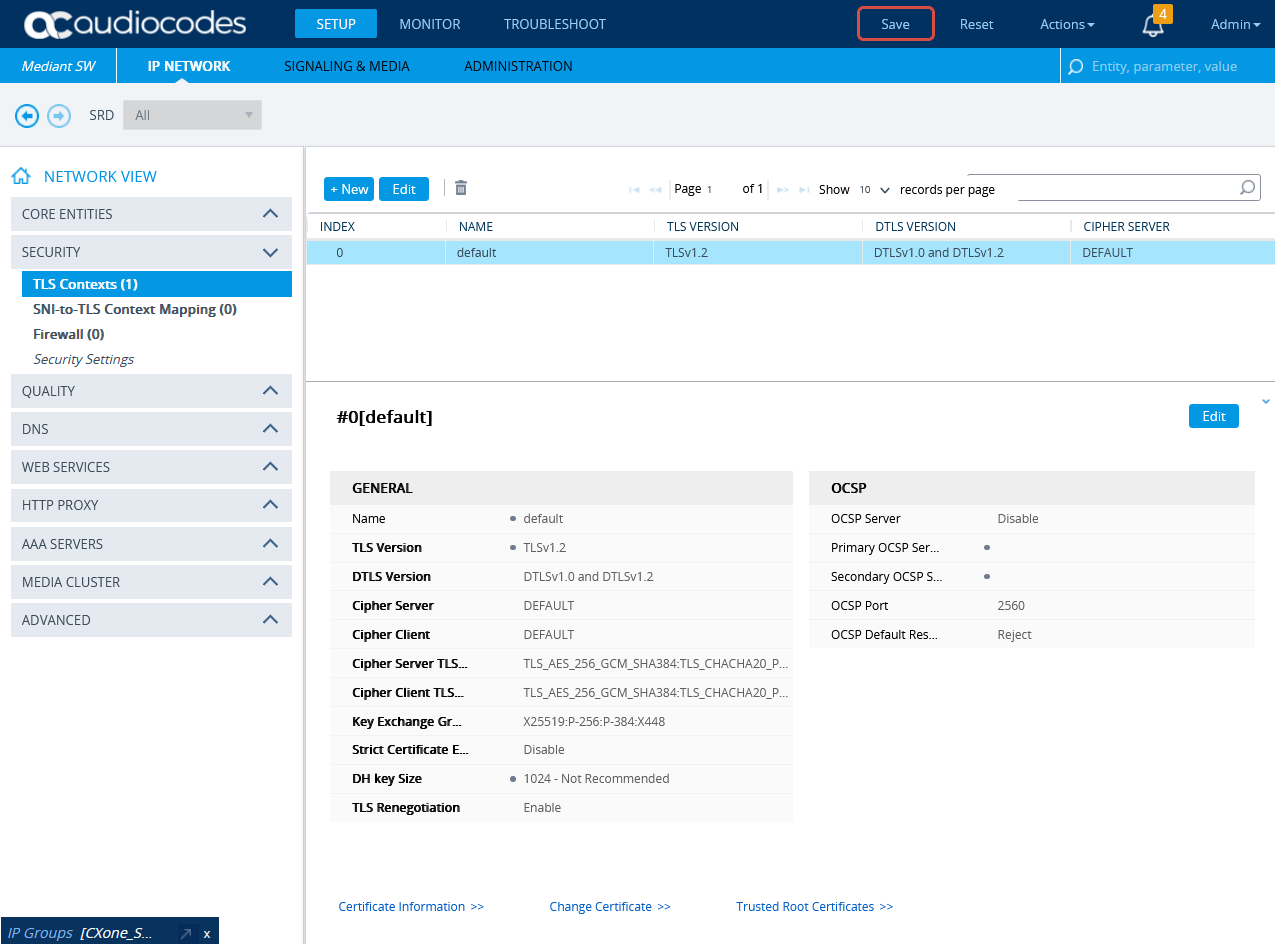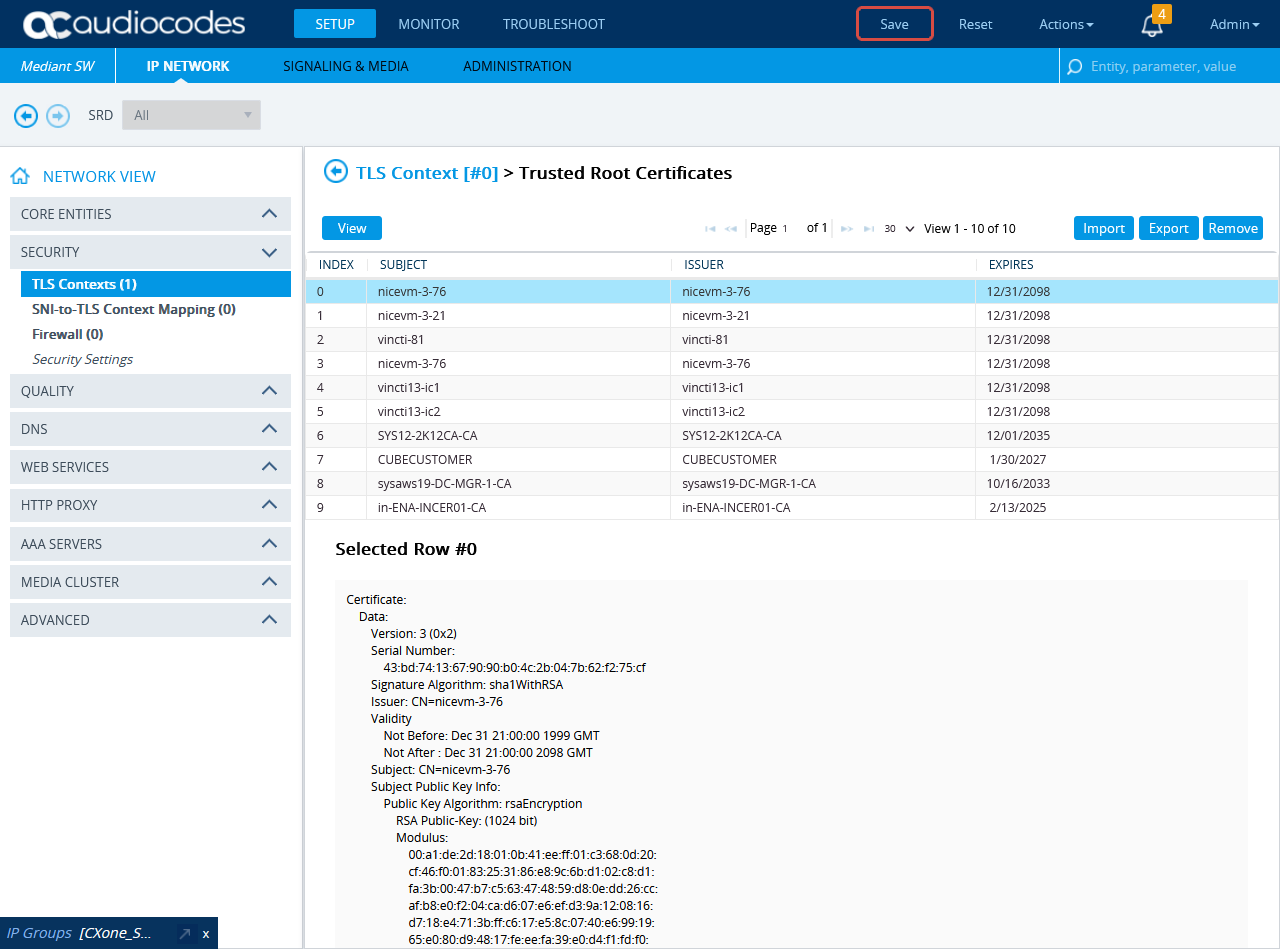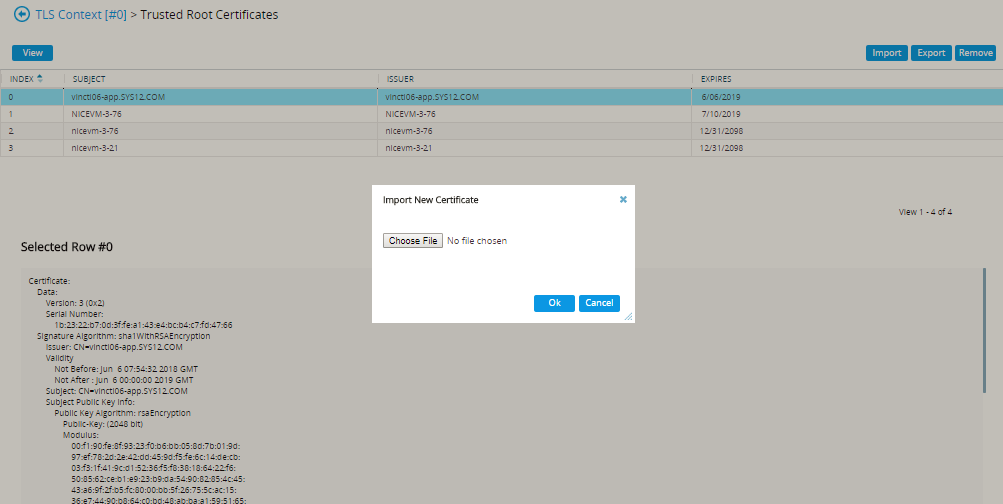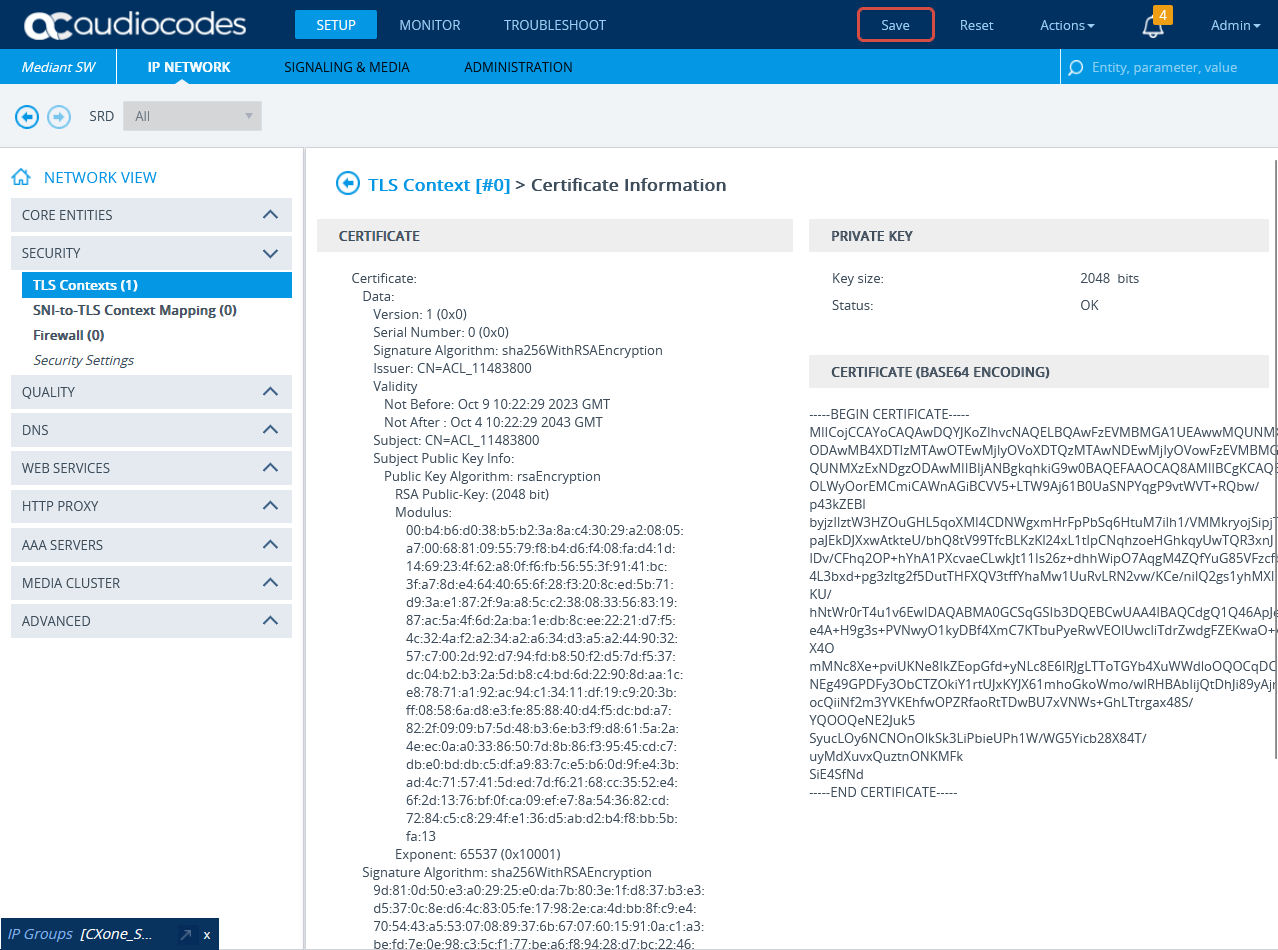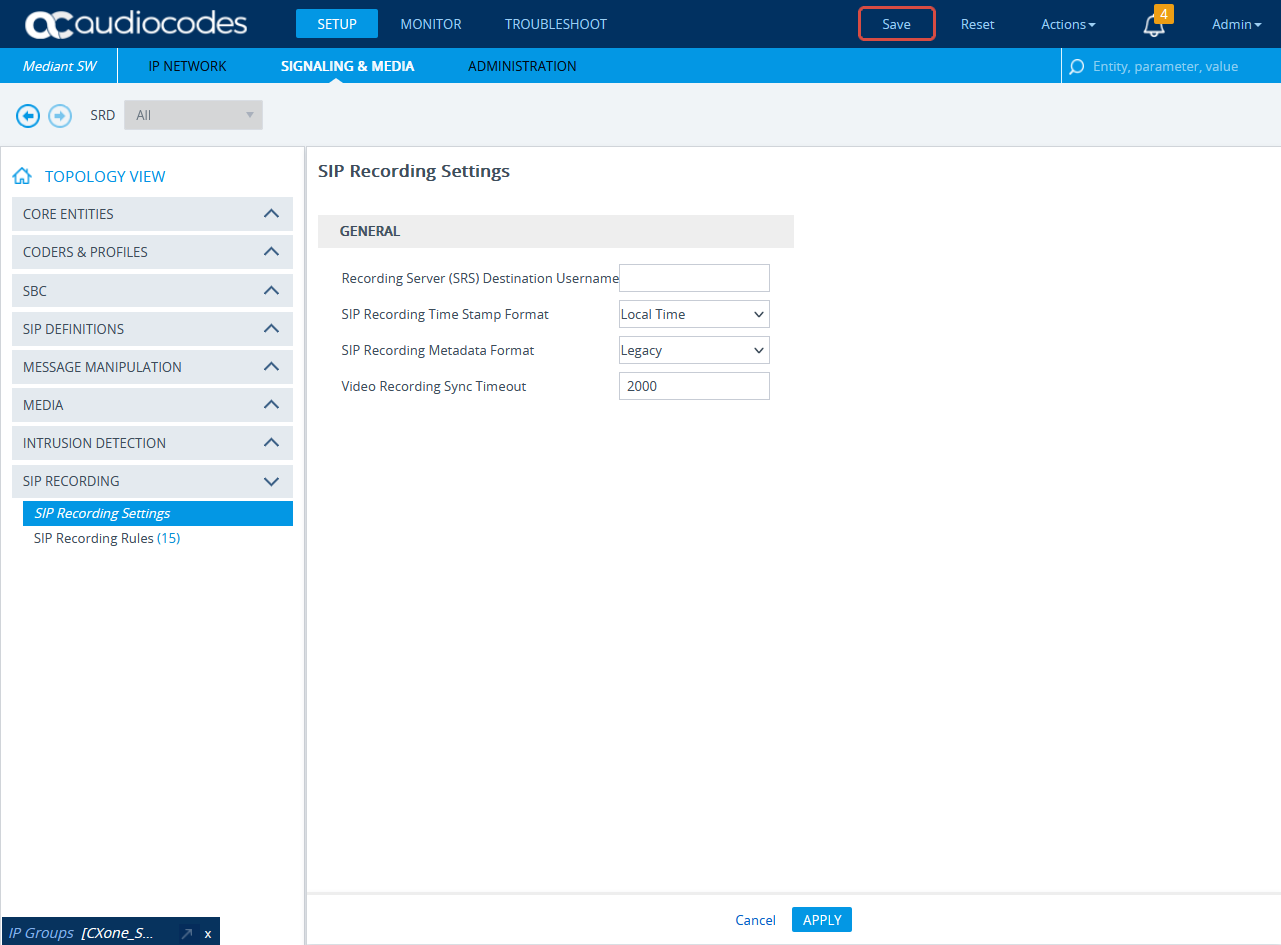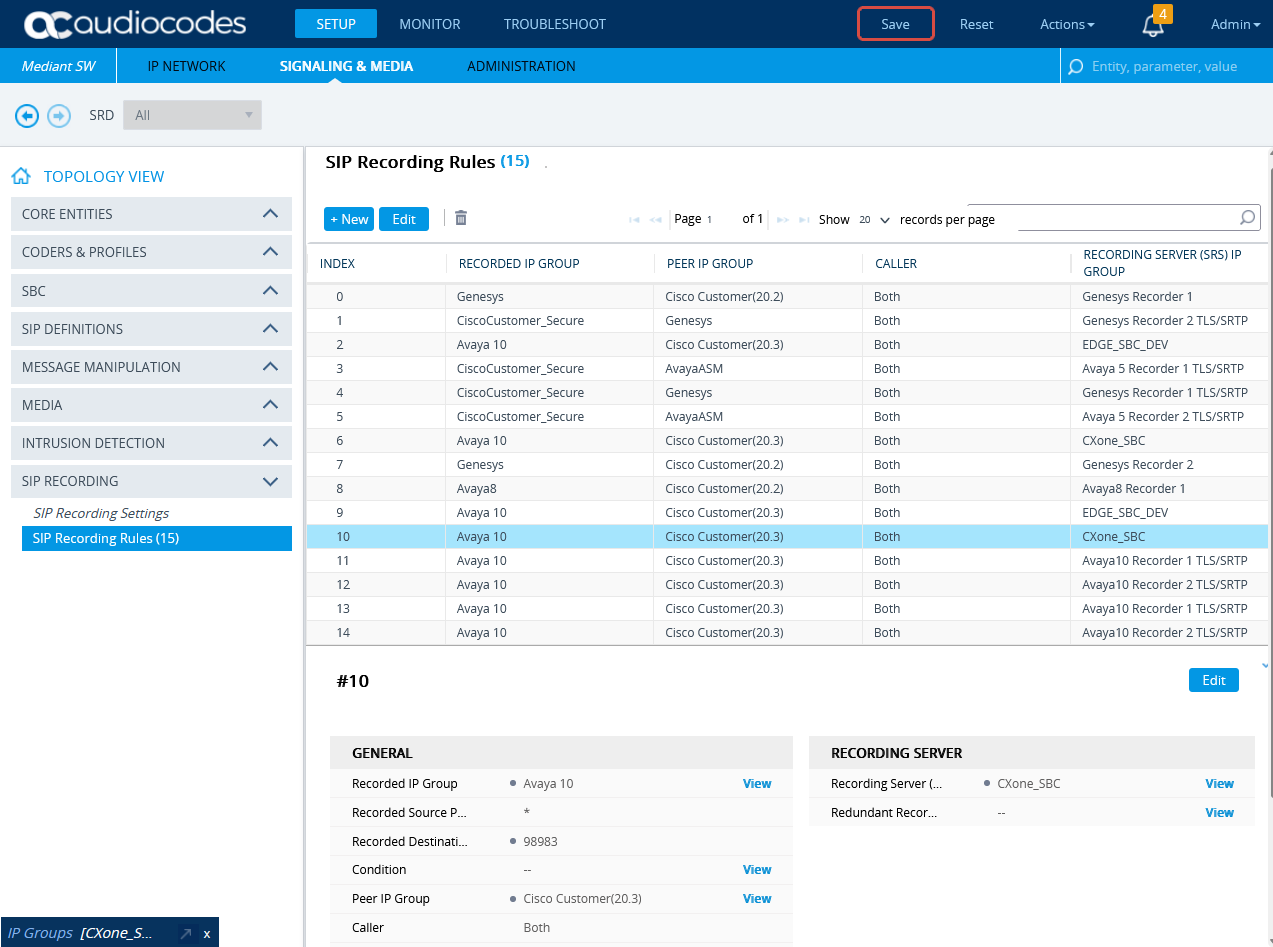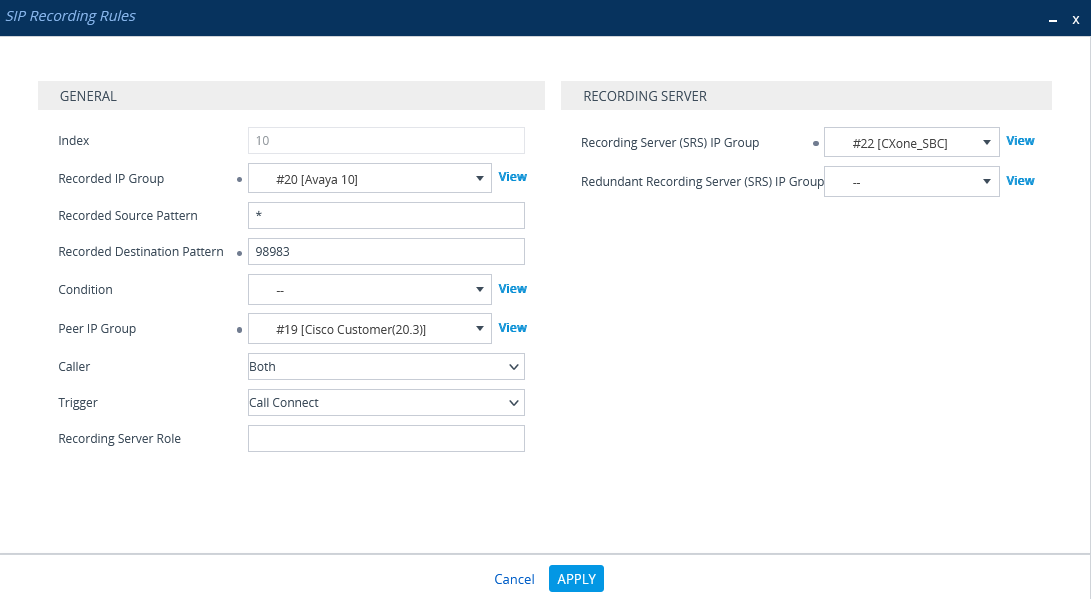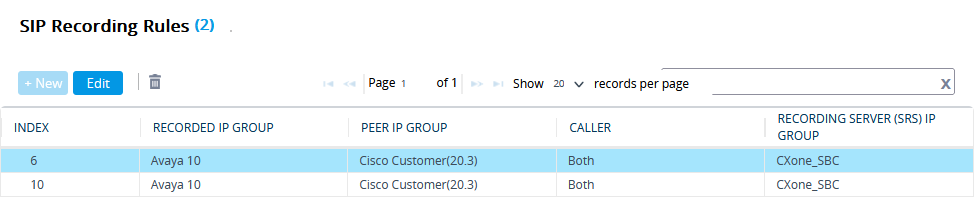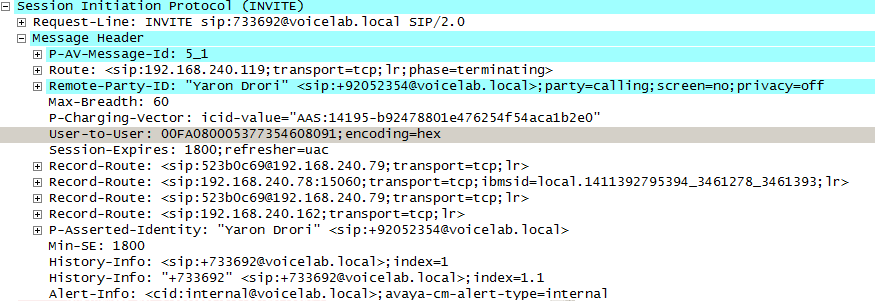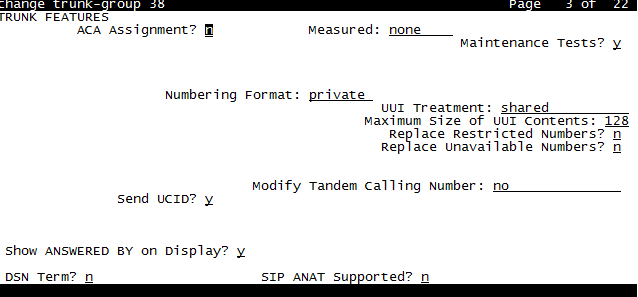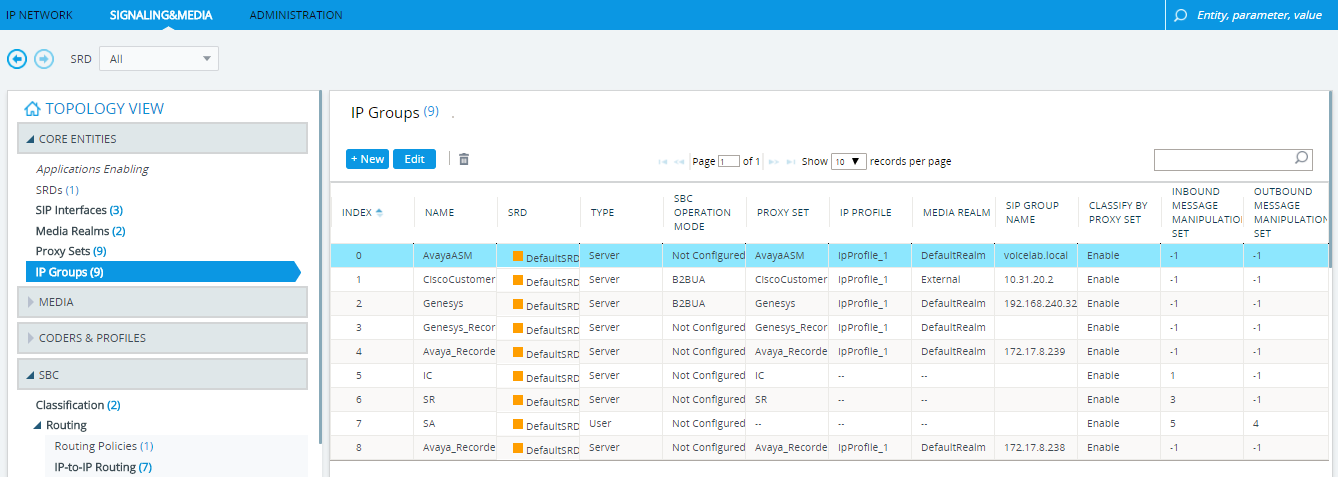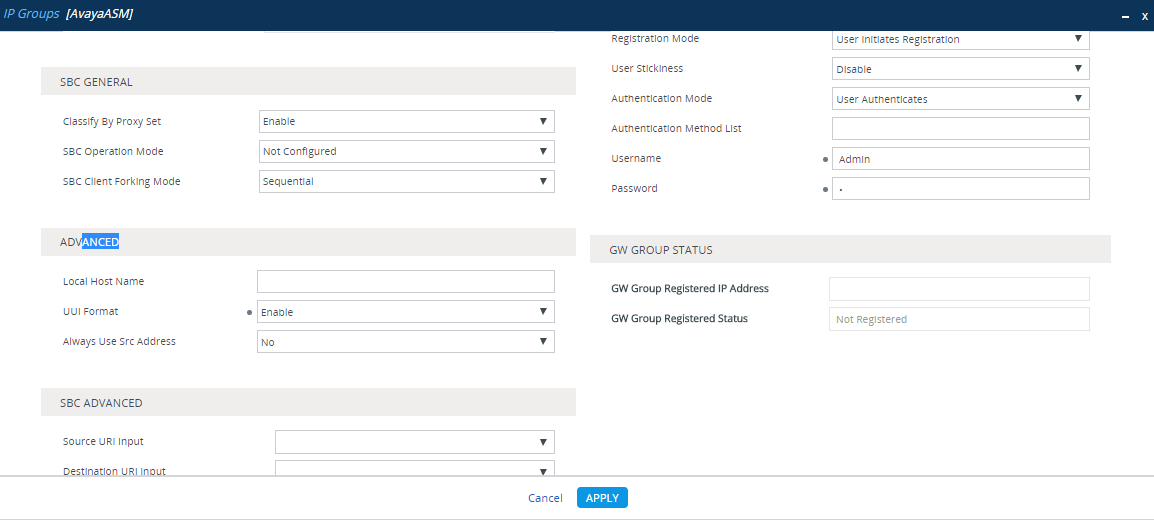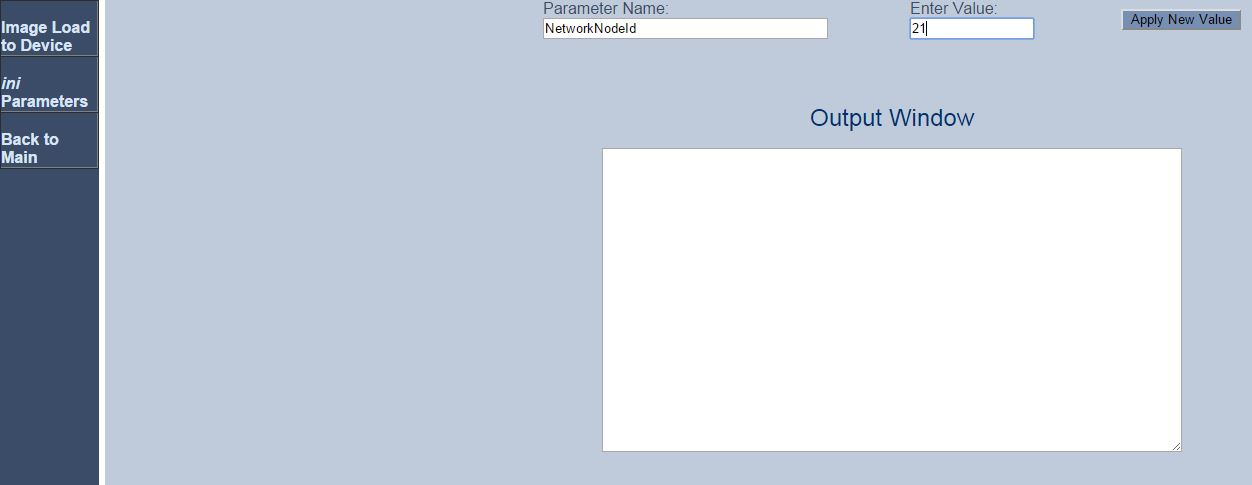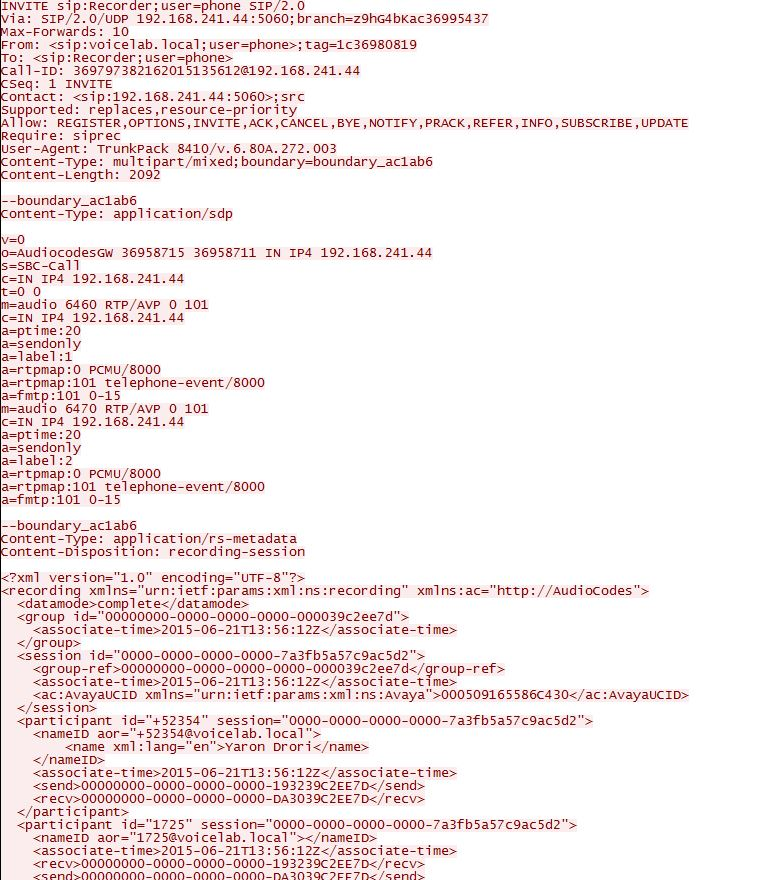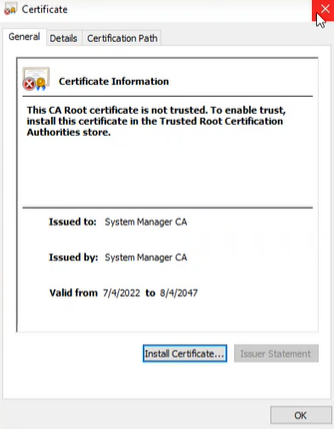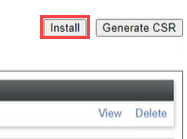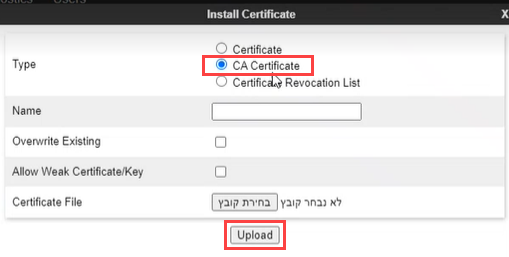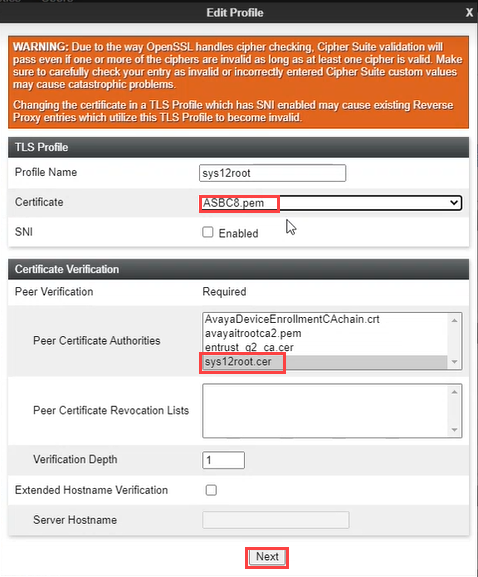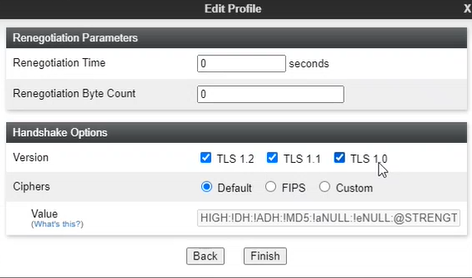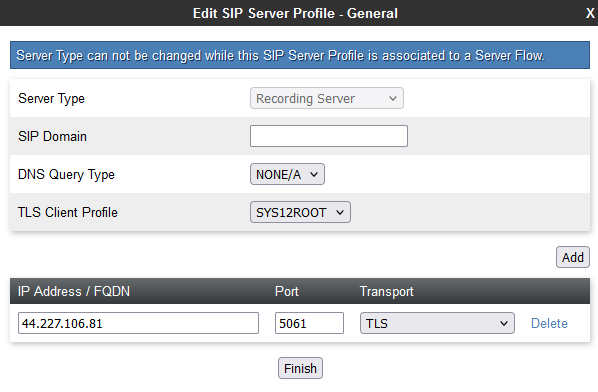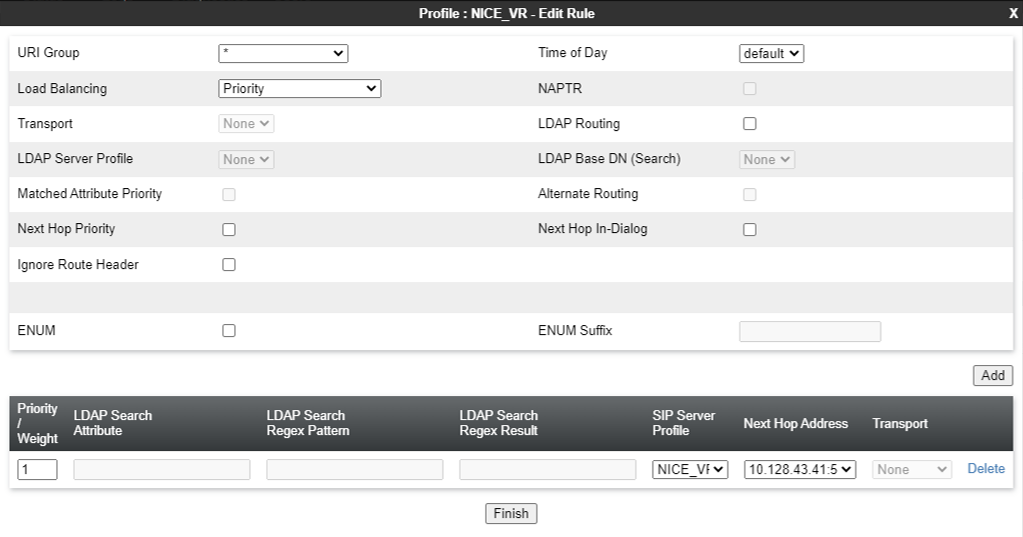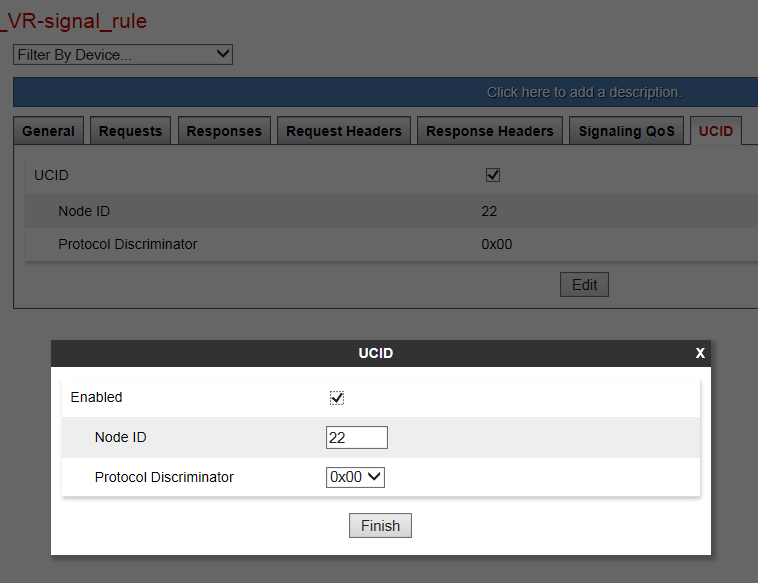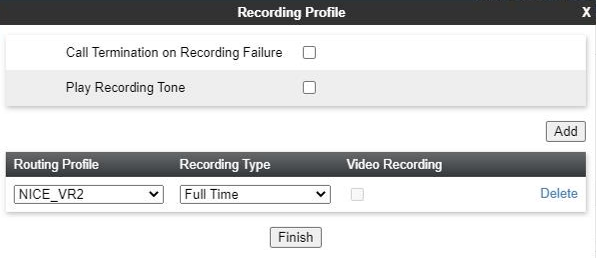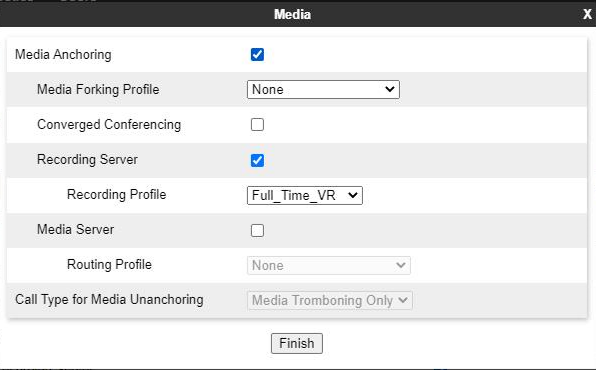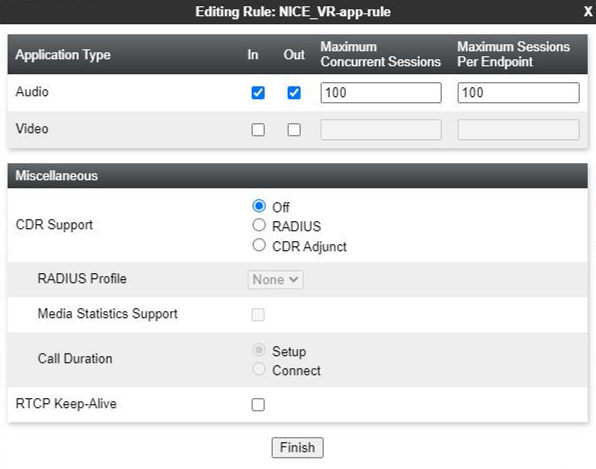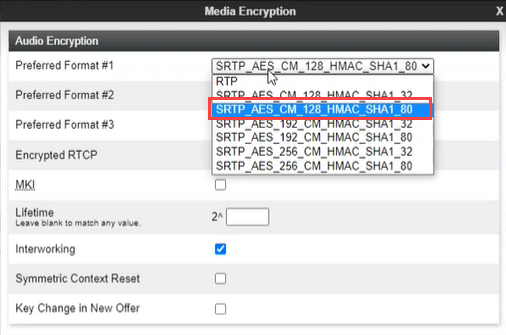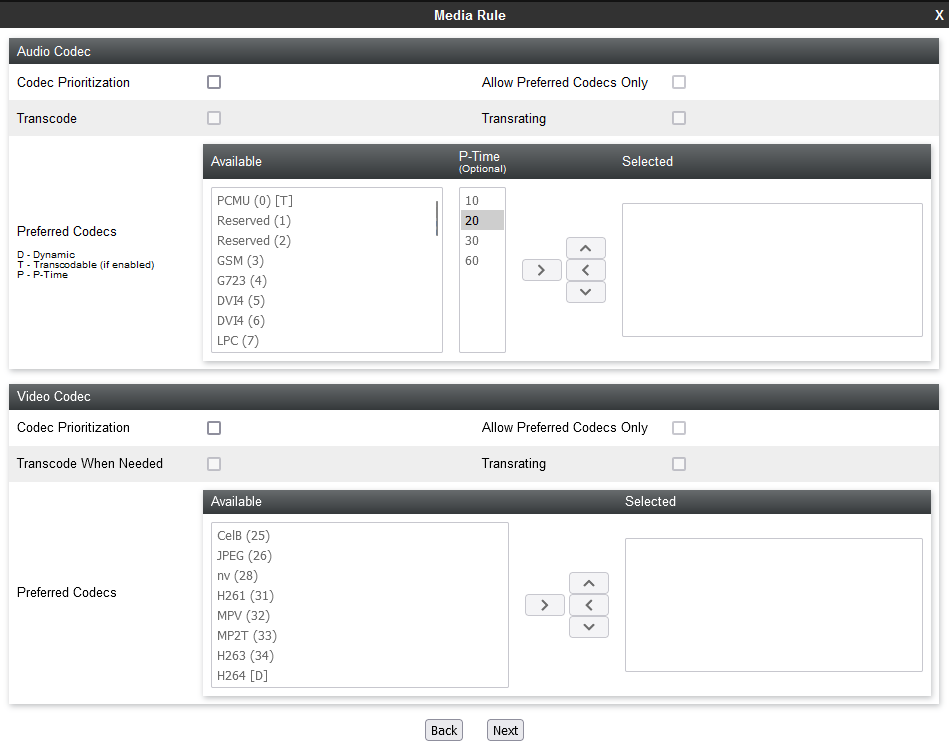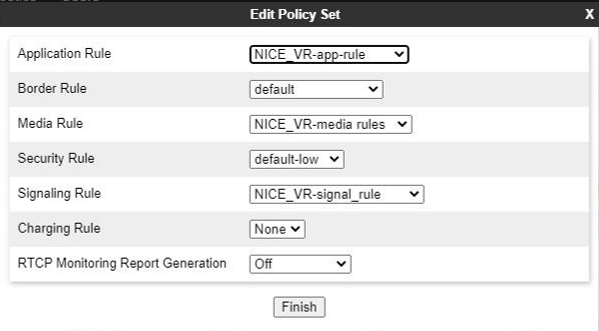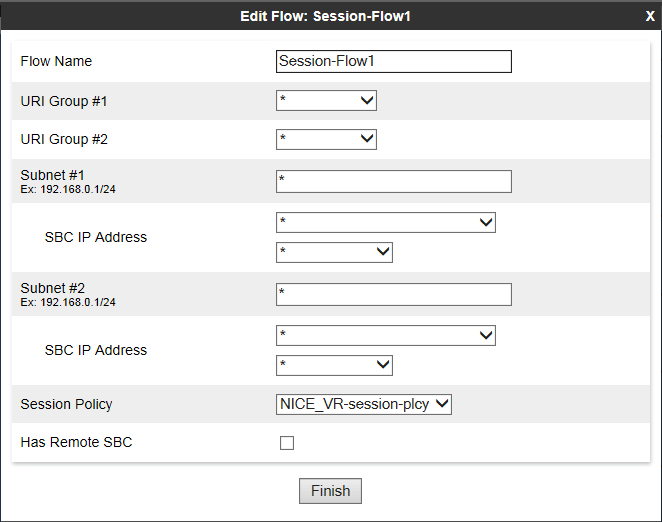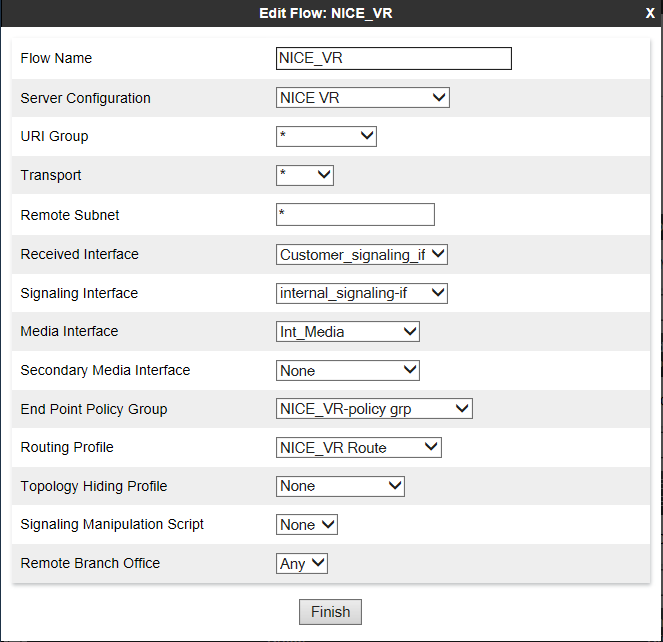本主題提供了用於 Real-Time Third Party Telephony Recording (Multi-ACD) 的 Avaya TSAPI 介面和 SIPREC 的配置指南。
支援的 Avaya AES TSAPI 版本為 8.1.3、10.1 和 10.2。
Avaya 網站工程師負責 Avaya 環境中的所有程序。 本部分所述程序僅為建議!
請按照以下步驟設定使用 SIPREC 的 Avaya TSAPI 介面。
步驟 1: 準備 Avaya AES TSAPI 環境
步驟 2:準備工作階段邊界控制器 (SBC),以便與 Real-Time Third Party Telephony Recording (Multi-ACD) 整合:
第 4 步:下載第 3 方連接配置的基本資料,並將其儲存在CXone Mpower Excel 檔案中。 在繼續操作時,您需要填寫基本資訊。 輸入所有必要的詳細資訊並為 Real-Time Third Party Telephony Recording (Multi-ACD) 準備好環境後,您必須將 Excel 檔案提交給 NICE 專業服務代表。
準備 Avaya AES TSAPI 環境
您必須在配置 Real-Time Third Party Telephony Recording (Multi-ACD) 之前配置 Avaya AES TSAPI 伺服器。
支援的 Avaya AES TSAPI 版本為 8.1.3、10.1、10.2。
執行這些步驟以準備 Avaya AES TSAPI 環境:
步驟 1:驗證 TSAPI 授權和狀態
在配置 Avaya TSAPI 介面之前,必須驗證 Avaya TSAPI 服務是否正在運行,以及許可證是否有效。
驗證 TSAPI 服務和狀態:
-
登入 AES 伺服器。 顯示「應用程式啟用服務」頁面。
-
從選單表中選擇 AE 服務。
-
驗證:
-
TSAPI 服務狀態欄為線上,狀態為執行中。
-
授權模式欄顯示正常模式。
-
步驟 2:準備 AES 環境
Avaya 工作站工程師負責 Avaya 環境中的所有程序。 這些程序僅為建議和指南!
在 AES 環境中,AES 管理員必須準備好 AES-CTI 鏈路連接。
在 AES 上配置交換機(一般指南):
-
導覽至 AES 網頁並登入。
-
輸入使用者名稱和密碼。 點擊登入。 顯示主頁。
-
在選單中點擊通訊管理器介面。
-
選擇交換機連接。
-
在「交換機連接」視窗中,在欄位中新增交換機名稱,然後點擊新增連接。 顯示新交換機的「連接詳情」視窗。
-
在交換機密碼欄位中,輸入交換機密碼。 交換機密碼必須在 12 - 16 個字母數字字元之間,並且與指派給通訊管理器中 AES 服務的密碼相同。
-
在確認交換機密碼欄位中,再次輸入交換機密碼。
-
如果通訊管理器支援處理器乙太網,請選擇處理器乙太網。
-
點擊套用。 再次顯示「交換機連接」視窗。
-
-
按一下編輯 PE/CLAN IP。 顯示「編輯處理器乙太網 IP」視窗。
-
在提供的欄位中新增處理器乙太網/CLAN 板的 IP 位址,然後點擊新增/編輯名稱或 IP。
-
在 AES 選單中,點擊交換機連接 返回「交換機連接」視窗。
-
點擊編輯 H.323 閘道管理員。 顯示「編輯 H.323 閘道管理員」視窗。
-
在提供的欄位中新增處理器乙太網/CLAN 板的 IP 位址,並點擊新增名稱或 IP。 對所有處理器乙太網/CLAN 板重複此步驟。
配置 CTI 連結後,管理員應驗證 AES-CTI 連接是否啟用並處於通話狀態。
驗證 CTI 連結:
-
從 AES 網頁,選擇狀態 > 狀態和控制 > TSAPI 服務摘要。
-
檢查相關 AES-CTI 連接的狀態是否設定為通話。
步驟 3:新增使用者
必須透過網頁將使用者新增到系統中。
必須與 Avaya 管理員一起執行此程序。 AES 管理員必須首先準備好 AES-CTI 連接。
在此步驟結束時,您需要向 NiCE 專業服務提供:
-
使用者憑證。
新增使用者:
-
在 AE 服務選單上,導覽至使用者管理 > 使用者 Admin 並點擊新增使用者。
-
在「新增使用者」視窗中,配置必填欄位:
-
使用者 ID
-
常用名稱
-
姓氏
-
使用者密碼
-
確認密碼
-
將 CT 使用者設定更改為「是」。
-
-
點擊套用儲存資訊。
-
將這些使用者憑證儲存在 Excel 檔案中。 完成輸入所有必要的詳細資訊並準備好環境後,將 Excel 檔案提交給 NiCE 專業服務。
-
驗證「新增使用者結果」視窗中是否出現 使用者成功建立訊息。
-
為使用者提供對所有裝置的無限制監控:
-
在 AE 服務選單上,展開安全 > 安全資料庫 > CTI 使用者並點擊搜尋使用者。
-
在「搜尋使用者」視窗中,搜尋之前建立的使用者。
-
點擊搜尋。 顯示新使用者。
-
點擊編輯。
-
在編輯 CTI 使用者視窗中,在使用者設定檔區域,選擇不受限制存取。
-
點擊套用變更。
-
在「對 CTI 使用者屬性套用變更」中,點擊套用。
-
步驟 4:驗證 Tlink
在 CTI 連接 TSAPI 配置中,伺服器名稱參數使用 Tlink 值。
在此步驟結束時,您需要向 NiCE 專業服務提供:
-
Tlink 名稱
驗證 Tlink:
-
在 AES 網頁中,選擇 安全 > 安全資料庫 > Tlinks。
Tlink 名稱欄中顯示 Tlink 清單。 如果您的網站使用多個 Tlink,請確保根據交換機名稱選擇正確的 Tlink。
Tlink 由這些分段組成:
-
AVAYA - 供應商
-
# - 分隔符號
-
AVAYA10 - 交換機/連接名稱(在通訊管理器介面 > 交換機連接中定義)
-
CSTA/CSTA-S - 非安全/安全門戶網站
-
AES10 - AES 伺服器名稱
-
-
在 Excel 檔案 中儲存正確的 Tlink 名稱。 完成輸入所有必要的詳細資訊並準備好環境後,將 Excel 檔案提交給 NiCE 專業服務。
-
如果使用安全 Tlink,請確認 AES 中已配置 TLS 版本。 導覽至 網路 > TCP/TLS 設定。
-
預設情況下,僅啟用支援 TLSv1.2 通訊協定。 TLSv1.2 通訊協定作為唯一安全通訊協定獲得支援。
-
由於不再提供預設憑證,Avaya 網站工程師必須在CXone Mpower 中產生相關憑證並將其上傳到 Avaya 電話系統。 導覽至安全 > 憑證管理 > 伺服器憑證。
-
在「伺服器憑證」視窗的 別名欄中,選擇憑證並點擊匯出。
-
在「伺服器憑證匯出」視窗中,確認已選擇 否,不匯出私密金鑰,然後點擊匯出。
-
在CXone Mpower 中將此匯出的憑證上載到 Avaya 電話系統。
步驟 5:使用 VPN 建立安全連接
此步驟必須與 NiCE 專業服務協調執行。
在此步驟結束時,您只需在 Excel 檔案中填寫CXone Mpower第 3 方連接配置的基本資料中的表格,即可向 專業服務提供必要的詳細資訊,他們將協助您與NiCE 建立安全 VPN 連接。CXone Mpower
只要求 SIPREC 環境填寫表格中的附加資訊,以便 SBC 在 SIPREC 和 CXone Mpower 之間建立連接。
-
NiCE 專業服務將為您提供 VPN 連接表格。
-
在提供的表格中填寫貴方的詳細資訊以及 Real-Time Third Party Telephony Recording (Multi-ACD) 的必要資訊。
-
NiCE 專業服務將與 CXone Mpower 團隊協調以確保正確填寫所有欄位。
-
雙方必須就形式和詳細資訊達成一致。
-
-
NiCE 專業服務將安排協作通話:
- 與 Real-Time Third Party Telephony Recording (Multi-ACD) 就形式和提供的詳細資訊達成一致。
-
與 CXone Mpower 團隊進行 VPN 佈建。
-
您將設定兩個 VPN:一個用於復原,一個用於容錯移轉。
-
透過 Real-Time Third Party Telephony Recording (Multi-ACD) 防火牆在 VPN 上設定 BGP 或建立指向所提供 IP 位址的靜態路由來配置路由。
-
配置 NAT。 將端點 NAT 到公用 IP 後面,透過 BGP 公告或使用靜態路由來廣播。
-
配置防火牆設定:
-
允許從提供的 IP 位址 (2) 進入 CTI 終端的傳入流量。
-
開啟所需的通訊埠。 如需詳細資訊,請參閱應用程式的通訊埠和通訊協定。
-
對於高可用性環境,必須為所有伺服器(主用和備用)開啟上述步驟 b 中提到的通訊埠。
-
-
NiCE 專業服務將與 CXone Mpower 團隊協調以:
-
確保正確填寫 VPN 表格。
-
與 CXone Mpower 團隊安排時間進行 VPN 佈建和路由設定。
-
測試 VPN 隧道、路由和連接。
-
準備 Oracle (Acme Packet) SBC
本部分介紹如何準備 Oracle(Acme 資料包)工作階段邊界控制器 (SBC),以便與 Real-Time Third Party Telephony Recording (Multi-ACD) 整合。
本部分所述程序僅為建議。 Oracle 網站工程師應執行所有程序。
工作流程
使用此工作流程為 Real-Time Third Party Telephony Recording (Multi-ACD) 準備 Oracle (AcmePacket) SBC。 在開始此工作流程之前,必須確保已配置網站元件。
第 1 階段:網站準備:加密先決條件
第 2 階段:設定Oracle SBC:
步驟 1:驗證授權有效,包括工作階段錄製功能。 SRTP 需要軟體TLS
步驟 2:配置記錄領域
步驟 4:(可選)配置工作階段記錄組 (SRG)多個錄音機
步驟 5:為 SRS 和 SRG 配置 SIP 介面、領域和工作階段客服專員。
步驟 6:配置為呼入通話產生通用呼叫識別碼
配置為呼入通話產生通用呼叫識別碼
Oracle SBC 的通用呼叫識別碼工作階段外掛程式語言 (SPL) 外掛程式可根據配置產生或保留通用呼叫識別碼。 一旦產生或保留了通用呼叫識別碼,系統就會將該值新增到工作階段中所有後續出口 SIP 請求中。 您還可以配置外掛程式,刪除不需要的通用呼叫識別碼標題,以避免出口 SIP 請求中的重複。 使用 SIPREC 時,Avaya UCID 可作為擴展資料新增到記錄中繼資料中的工作階段元素。
執行步驟配置 SPL 外掛程式為每個來電產生 Avaya UCID 後,可以驗證配置。
-
在 Acme 資料包 CLI 中,在打開提示符下鍵入:
configure terminal -
按 Enter。
提示符變為
YourSBC(configure)#。 -
鍵入:
system -
按 Enter。
提示符變為
YourSBC(system)#。 -
鍵入以下內容並按 Enter 鍵:
spl-config提示符變為
YourSBC(spl-config)#。 -
鍵入以下內容並按 Enter 鍵:
select -
鍵入以下內容並按 Enter 鍵:
show顯示 SPL 外掛程式為每個來電產生 Avaya UCID 的配置。
-
鍵入以下內容並按 Enter 鍵:
exit提示符變為
YourSBC(system)#。 -
鍵入以下內容並按 Enter 鍵:
exit提示符變為
YourSBC(configure)#。 -
鍵入以下內容並按 Enter 鍵:
exit提示符變為
YourSBC#。
(可選)加密前提條件
-
確認一個呼叫分支已加密:
要為錄音機呼叫分支加密,請確認其他 SBC 呼叫分支中的一個呼叫分支(無論是 SBC 的呼入還是呼出分支)已加密。
-
按照 Oracle 文件配置憑證。
驗證授權
驗證授權否有效,是否包含工作階段記錄功能。
-
連接 Acme 資料包 CLI 並鍵入使用者密碼。
-
鍵入以下內容並按 Enter 鍵:
enable -
鍵入超級使用者密碼,然後按 Enter 鍵:
-
鍵入以下內容並按 Enter 鍵:
configure terminal -
鍵入以下內容並按 Enter 鍵:
system -
鍵入以下內容並按 Enter 鍵:
license -
鍵入以下內容並按 Enter 鍵:
show -
驗證授權是否有效(未過期)。
-
驗證授權是否包含工作階段記錄。
-
對於 SRTP,請驗證授權是否包含軟體 TLS。
配置記錄領域
-
連接 Acme 資料包 CLI 並鍵入使用者密碼。
-
鍵入以下內容並按 Enter 鍵:
enable -
鍵入超級使用者並按 Enter 鍵:
-
鍵入以下內容並按 Enter 鍵:
configure terminal -
鍵入以下內容並按 Enter 鍵:
media-manager -
鍵入以下內容並按 Enter 鍵:
realm-config -
配置領域名稱,鍵入:
identifier <Name of the realm>這必須與您在配置工作階段記錄伺服器 (SRS) 連接或(可選)配置工作階段記錄組 (SRG) 中定義的記錄領域名稱相同。
-
配置介面,鍵入以下內容並按 Enter 鍵:
network-interfaces <interface>例如:
network-interfaces M01:0 -
配置 RTCP Mux 功能,鍵入以下內容並按 Enter 鍵:
rtcp-mux enable -
鍵入以下內容並按 Enter 鍵:
done上圖僅用於範例。 在非安全環境中,media-sec-policy 為空。
配置工作階段記錄伺服器 (SRS) 連接。
SRS 即 VRSP。
-
確保已完成配置記錄領域。
-
連接 Acme 資料包 CLI 並鍵入使用者密碼。
-
鍵入以下內容並按 Enter 鍵:
enable -
鍵入超級使用者密碼,然後按 Enter 鍵。
-
鍵入以下內容並按 Enter 鍵:
configure terminal -
鍵入以下內容並按 Enter 鍵:
session-router -
鍵入以下內容並按 Enter 鍵:
session-recording-server -
配置 SRS 名稱,鍵入以下內容並按 Enter 鍵:
name <name of the SRS>例如:
name NiceVRSP -
(可選)配置 SRS 說明,鍵入以下內容並按 Enter 鍵:
description <description of the SRS>例如:
description SignalingToVRSP -
配置 SRS 領域,鍵入以下內容並按 Enter 鍵:
realm <Name of the realm>例如:
realm recording-realm -
配置 SRS 模式,鍵入以下內容並按 Enter 鍵:
mode selective -
配置目標 IP 位址,鍵入以下內容並按 Enter 鍵:
destination <IP address of the VRSP>例如:
destination 192.168.10.10 -
配置目標通訊埠:
-
在非安全環境中,鍵入
port 5060並按 Enter -
在安全環境中,鍵入
port 5061並按 Enter 鍵
-
-
配置傳輸層協定:
-
在非安全環境中,將 TCP 作為傳輸層協定,鍵入
transport-method TCP並按 Enter -
在安全環境中,鍵入
DynamicTLS並按 Enter 鍵
-
-
鍵入以下內容並按 Enter 鍵:
done -
將 SRS 新增到 SIP 介面、領域或客服專員工作階段。 請參閱為 SRS 和 SRG 配置 SIP 介面、領域和工作階段客服專員。
雖然您可以將 SRS 新增到所有三個記錄選項中,但系統會自動按照以下順序優先選擇:首先是客服專員工作階段,然後是領域,最後是 SIP 介面。
-
要使用期望在連續埠上使用 RTP 的錄音機(VoIP 記錄器)進行記錄,必須停用強制同位。 預設情況下,強制同位已採用強制同位參數停用。 要驗證強制同位是否已停用,請鍵入
configure terminalsession-routersession-recording-serverselect [choose the recording server name by number]show顯示工作階段記錄伺服器的配置。
-
檢查強制同位是否已停用。
-
如果啟用了強制同位,請鍵入以下內容並按 Enter 鍵:
force-parity disableddone -
儲存並啟用配置。
(可選)配置工作階段記錄組 (SRG)
如果有多個錄音機,請進行配置。
-
確認您已完成記錄領域的配置。
-
連接 Acme 資料包 CLI 並鍵入使用者密碼。
-
鍵入以下內容並按 Enter 鍵:
enable -
鍵入超級使用者密碼,然後按 Enter 鍵。
-
鍵入以下內容並按 Enter 鍵:
configure terminal -
鍵入以下內容並按 Enter 鍵:
session-router -
鍵入以下內容並按 Enter 鍵:
session-recording-group -
配置 SRS 名稱,鍵入以下內容並按 Enter 鍵:
name SRG:<name of the session recording group>例如:
name SRG:NiceRecordingServer -
(可選)新增 SRS 說明,鍵入以下內容並按 Enter 鍵:
description <description of the SRG>例如:
description SignalingToRecGroup -
配置 SRG 的策略,例如 RoundRobin(見下文)。 鍵入策略名稱並按 Enter 鍵:
strategy RoundRobin請注意,NiCE VRSP 對不支援負載平衡。
-
要檢視其他策略選項(如 Hunt、LeastBusy、PropDist 和 LowSusRate),請鍵入以下內容並按 Enter 鍵:
strategy? -
配置將分配給 SRG 的工作階段記錄伺服器的數量,鍵入以下內容並按 Enter 鍵:
simultaneous-recording-servers然後輸入伺服器的數量。
對於 NiCE VRSP 對,該數位為 2。
-
鍵入
exit,重複此操作,直到出現第一個超級使用者提示符 (#),例如NiceSBC4500(configure)# session-router
NiceSBC4500(session-router)# session-recording-group
NiceSBC4500(session-recording-group)# exit
NiceSBC4500(session-router)# exit
NiceSBC4500(configure)# exit
NiceSBC4500#
-
指定要包含在組中的工作階段記錄伺服器。 用引號鍵入工作階段記錄伺服器名稱,每個工作階段記錄伺服器名稱之間用空格隔開,然後按 Enter 鍵:
"<servername1> <servername2>"這必須與您在配置工作階段記錄伺服器 (SRS) 連接中定義的記錄領域名稱相同。
-
鍵入以下內容並按 Enter 鍵:
done -
鍵入以下內容並按 Enter 鍵:
verify-config -
收到「驗證成功」通知後,鍵入以下內容並按 Enter 鍵:
save-config -
鍵入以下內容並按 Enter 鍵:
activate-config
為 SRS 和 SRG 配置 SIP 介面、領域和工作階段客服專員。
雖然您可以為上述元件選擇所有這些介面,但系統會自動按以下順序優先選擇:首先是工作階段客服專員,其次是領域,然後是SIP 介面。
-
確認您已完成記錄領域的配置。
-
連接 Acme 資料包 CLI 並鍵入使用者密碼。
-
鍵入以下內容並按 Enter 鍵:
enable -
鍵入超級使用者密碼,然後按 Enter 鍵:
-
鍵入以下內容並按 Enter 鍵:
configure terminal -
鍵入以下內容並按 Enter 鍵:
session-router -
鍵入以下內容並按 Enter 鍵:
sip-interface -
鍵入以下內容並按 Enter 鍵:
select -
選擇 SIP 介面並鍵入該介面的編號。
例如,如果要記錄 Core-ASM SIP 介面(如上例),請鍵入 1。
-
定義記錄所選 SIP 介面的 SRS,鍵入以下內容並按 Enter 鍵:
session-recording-server <name of the SRS>這必須與您在「配置工作階段記錄伺服器 (SRS) 連接」中定義的 SRS 名稱相同。
例如:
name NiceVRSP -
鍵入以下內容並按 Enter 鍵:
done非安全範例:
安全範例:
-
向下滾動以檢視工作階段記錄伺服器欄位。
-
多次鍵入
exit直至到達超級使用者提示符 (#) 層級。 -
鍵入以下內容並按 Enter 鍵:
verify-config -
收到驗證成功通知後,鍵入以下內容並按 Enter 鍵:
save-config -
鍵入以下內容並按 Enter 鍵:
activate-config
-
連接 Acme 資料包 CLI 並鍵入使用者密碼。
-
鍵入以下內容並按 Enter 鍵:
enable -
鍵入超級使用者密碼,然後按 Enter 鍵:
-
鍵入以下內容並按 Enter 鍵:
configure terminal -
鍵入以下內容並按 Enter 鍵:
session-router -
轉到 SIP 介面,鍵入以下內容並按 Enter 鍵:
sip-interface -
鍵入以下內容並按 Enter 鍵:
select在此範例中,記錄未加密。
-
選擇 SIP 介面並鍵入該介面的編號。
例如,如果要記錄 Core-ASM SIP 介面(如上例),請鍵入 1。
-
定義記錄所選 SIP 介面的 SRG ,鍵入以下內容並按 Enter 鍵:
session-recording-group SRG:<name of the session recording group>這必須與您在(可選)配置工作階段記錄組 (SRG) 中定義的 SRG 名稱相同。
例如:
name SRG:NiceRecordingServer。 切記在工作階段記錄組名稱前加上SRG:。 -
鍵入以下內容並按 Enter 鍵:
done -
多次鍵入
exit直至到達超級使用者提示符 (#) 層級。 -
鍵入以下內容並按 Enter 鍵:
verify-config -
收到驗證成功通知後,鍵入以下內容並按 Enter 鍵:
save-config -
鍵入以下內容並按 Enter 鍵:
activate-config
-
連接 Acme 資料包 CLI 並鍵入使用者密碼。
-
鍵入以下內容並按 Enter 鍵:
enable -
鍵入超級使用者密碼,然後按 Enter 鍵:
-
鍵入以下內容並按 Enter 鍵:
configure terminal -
鍵入以下內容並按 Enter 鍵:
media-manager -
轉到 SIP 介面,鍵入以下內容並按 Enter 鍵:
realm-config -
鍵入以下內容並按 Enter 鍵:
select顯示可用領域清單,每個領域旁邊都有一個數字。
-
在標有
selection的行中,鍵入要配置的入口或出口領域的編號。例如,如果要顯示 Core-ASM 領域,請鍵入 1。
-
在
(realm-config)#行鍵入以下內容,然後按 Enter 鍵:show這將顯示所選領域的詳細資訊。
-
如果正在配置 SRS,請在
(realm-config)# session-recording-server行輸入工作階段記錄伺服器的名稱。 -
如果正在配置 SRG,請在
(realm-config)# session-recording-group行中輸入工作階段記錄組的名稱。例如:
name SRG:NiceRecordingServer。 切記在工作階段記錄組名稱前加上SRG:。 -
鍵入以下內容並按 Enter 鍵:
done -
多次鍵入
exit直至到達超級使用者提示符 (#) 層級。 -
鍵入以下內容並按 Enter 鍵:
verify-config -
收到驗證成功通知後,鍵入以下內容並按 Enter 鍵:
save-config -
鍵入以下內容並按 Enter 鍵:
activate-config
-
連接 Acme 資料包 CLI 並鍵入使用者密碼。
-
鍵入以下內容並按 Enter 鍵:
enable -
鍵入啟用密碼,並按 Enter 鍵:
-
鍵入以下內容並按 Enter 鍵:
configure terminal -
鍵入以下內容並按 Enter 鍵:
session-router -
鍵入以下內容並按 Enter 鍵:
session-agent -
鍵入以下內容並按 Enter 鍵:
select顯示已配置的工作階段客服專員清單。
-
鍵入要記錄的客服專員編號。
例如,如果要記錄工作階段客服專員,請鍵入 1。
-
定義將記錄選定工作階段客服專員的工作階段記錄伺服器。 鍵入以下內容並按 Enter 鍵:
session-recording-server <name of the session recording server>這必須與您在配置工作階段記錄伺服器 (SRS) 連接。中定義的 SRS 名稱相同。
例如:
name NiceVRSP。 -
鍵入以下內容並按 Enter 鍵:
done顯示要記錄的工作階段客服專員的配置資訊。
-
向下滾動以檢視工作階段記錄伺服器欄位。
-
多次鍵入
exit直至到達啟用提示符 (#) 層級。 -
鍵入以下內容並按 Enter 鍵:
verify-config -
收到驗證成功通知後,鍵入以下內容並按 Enter 鍵:
save-config -
鍵入以下內容並按 Enter 鍵:
activate-config
-
連接 Acme 資料包 CLI 並鍵入使用者密碼。
-
鍵入以下內容並按 Enter 鍵:
enable -
鍵入啟用密碼,並按 Enter 鍵:
-
鍵入以下內容並按 Enter 鍵:
configure terminal -
鍵入以下內容並按 Enter 鍵:
session-router -
鍵入以下內容並按 Enter 鍵:
session-agent -
鍵入以下內容並按 Enter 鍵:
select顯示已配置的工作階段客服專員清單。
-
鍵入要記錄的客服專員編號。
例如,如果要記錄 Core-ASM 工作階段客服專員,請鍵入 1。
-
定義將記錄選定工作階段客服專員的工作階段記錄組 (SRG)。 鍵入以下內容並按 Enter 鍵:
session-recording-group SRG:<name of the session recording group>這必須與您在(可選)配置工作階段記錄組 (SRG) 中定義的 SRG 名稱相同。
例如:
name NiceVRSP。 -
鍵入以下內容並按 Enter 鍵:
done顯示要記錄的工作階段客服專員的配置資訊。
-
向下滾動以檢視工作階段記錄伺服器欄位。
-
多次鍵入
exit直至到達啟用提示符 (#) 層級。 -
鍵入以下內容並按 Enter 鍵:
verify-config -
收到驗證成功通知後,鍵入以下內容並按 Enter 鍵:
save-config -
鍵入以下內容並按 Enter 鍵:
activate-config
準備 Ribbon (Sonus) SBC
本節介紹如何準備 Ribbon (Sonus) 工作階段邊界控制器 (SBC),以便與Real-Time Third Party Telephony Recording (Multi-ACD)整合。 本指南中的資訊適用於 Ribbon 5000 和 7000 系列核心 SBC 以及虛擬核心 SBC。
本指南中描述的程式僅為建議,應由經過認證的 Ribbon 工程師執行。
驗證授權
配置 Ribbon SBC 與 Real-Time Third Party Telephony Recording (Multi-ACD) 環境整合的第一步是驗證授權是否有效,是否包含 SBC-SIPREC 功能。
-
使用使用者名稱 admin 連接 Ribbon SBC。
-
在命令行介面 (CLI) 中鍵入
show table system licenseInfo.顯示許可證資訊。
-
驗證授權是否有效(未過期)。
-
驗證 SBC-SIPREC 功能的行是否包含許可證 ID、尚未過期的過期日期以及大於 0 的使用限制。
配置額外區域
必須為錄音機新增一個額外區域,可以命名為 NICE_ZONE。 區域的名稱是任意的,但在後續步驟中必須使用與配置時相同的名稱來引用它。
此區域的屬性必須與範例中顯示的屬性類似。
建立名為 NICE_ZONE 的新區域(範例):
-
在命令行介面 (CLI) 的命令行提示符下輸入:
configureCLI 將回應以下資訊:
Entering configuration mode private -
在 CLI 命令行提示符下輸入:
set addressContext default zone NICE_ZONE id 0 -
在 CLI 命令行提示符下輸入:
set addressContext default zone NICE_ZONE sipTrunkGroup NICE_TG state enabled mode inService policy carrier 0000 country 1 localizationVariant northAmerica tgIPVersionPreference both-ipv4-and-ipv6 digitParameterHandling numberingPlan NANP_ACCESS Value for 'media mediaIpInterfaceGroupName' [LIF1,LIF2]: LIF2 -
在 CLI 命令行提示符下輸入:
set addressContext default zone NICE_ZONE sipTrunkGroup NICE_TG ingressIpPrefix 172.0.0.0 8 -
在 CLI 命令行提示符下輸入:
set addressContext default zone NICE_ZONE sipTrunkGroup NICE_TG signaling messageManipulation outputAdapterProfile UUID-MessageBody -
在 CLI 命令行提示符下輸入:
set addressContext default zone NICE_ZONE sipSigPort 1001 ipInterfaceGroupName LIF1 ipAddressV4 172.21.13.62 portNumber 5060 mode inService state enabled recorder disabled siprec enabled transportProtocolsAllowed sip-udp,sip-tcp -
在 CLI 命令行提示符下輸入:
commit
配置通話錄音
配置通話錄音有五個步驟。
在「SRS 群組設定檔」視圖中必須為錄音機設定檔配置的資訊如下所示。 SRS 群組設定檔包括必須傳遞給其他伺服器的資訊。
-
在 SRS 伺服器屬性區域:
-
在序列號中輸入0。
-
在 Trunkgroup ID 中輸入 NICE_TG。
-
從 加密套件設定檔下拉式清單中選擇 <無>。
-
在 IPv4 位址中輸入 VRSP IP 位址。 請諮詢NiCE專業服務以獲取此資訊。
-
在 Port V4 數字中輸入 5060。
-
對於 SRS 伺服器傳輸,選擇 UDP 。
-
確認未選擇啟用 SRTP。
-
點擊新增/更新。
-
點擊儲存。
-
向錄音機傳送 UCID
在 Avaya 環境中,每次呼叫的通用呼叫識別碼 (UCID) 必須傳送到錄音機。
對於出口呼叫,Avaya CM 產生 UCID,然後將其轉換為使用者到使用者資訊 (UUI),由 Avaya 工作階段管理器傳送至 SIP INVITE 標頭的「使用者到使用者」欄位中的 Ribbon SBC,如下所示。 在追蹤中,UUI 顯示為十六進位值,而在 Avaya CTI 事件中,則顯示為十進位數字 (UCID)。 UUI(包含 UCID)被傳送到 Ribbon SBC,隨後 Ribbon SBC 使用 SIP 操作 (SMM) 將資料(包括 UCID)傳送到錄音機。
在 Avaya CM 上,UUI 處理必須在 Avaya 工作階段管理器的主幹上配置為共用,如下圖所示。
當 UCID 到達 Ribbon SBC 時,UCID 可能會也可能不會包含在入口呼叫中,即從服務提供者到客服專員的呼叫。 如果未包含 UCID,則 SBC 必須產生 UCID。
如果入口呼叫已包含 UCID,則 SBC 不應產生其他 UCID。
UCID 包括建立它的節點的識別碼 (ucidNodeId)。 下面幾行舉例說明了設定 Ribbon SBC 產生的每個 UCID 所使用的節點 ID 值所需的配置:
% set global signaling sipSigControls ucidNodeId 20
% Commit
在本範例中,Ribbon SBC 產生的 UCID 將包括節點 ID 20。
如果 SBC 需要產生 UCID,則產生的 UCID 中的節點 ID 必須是本地網路中任何 Avaya CM 都未使用的唯一 ID。
為了增加對確保每個呼叫都有 UCID 的支援,請在 Avaya 主幹群組上按照以下範例配置命令:
% set addressContext default zone ZONE3 sipTrunkGroup AVAYA_INT_TG ucidSupport passthruOrGenerate
% Commit
此命令指示 Ribbon SBC 在必要時產生 UCID 或透過呼叫中提供的 UCID。
必須配置 SIP 操作 (SMM),以便 Ribbon SBC 為出口和入口呼叫準備 UCID 並將其插入傳送到 VRSP 的 SIP INVITE 訊息中。 相關 SMM 應指派給相關主幹。
使用以下 CLI 命令建立使用者 ID、建立其 UCID 標記並將其移至 XML 中繼資料 v1 CallID 標記。
在每個部分後使用 commit 命令。 在執行下一組命令之前,必須驗證每次提交是否成功。
以下命令僅作為範例提供。 請檢查您是否使用了與內部或外部提供者的區域相對應的正確區域編號,以及與區域和內部或外部提供者相對應的 sipTrunkGroup。
-
使用以下 CLI 命令為輸入和輸出配置以下兩個 SIP 操作。
在每組命令結束時,輸入
%commit並驗證提交是否成功。-
輸入:
var(--codeSnippetCopyLabel)set profiles signaling sipAdaptorProfile U2U_TO_SIPREC_IN state enabled
set profiles signaling sipAdaptorProfile U2U_TO_SIPREC_IN advancedSMM enabled
set profiles signaling sipAdaptorProfile U2U_TO_SIPREC_IN profileType messageManipulation
set profiles signaling sipAdaptorProfile U2U_TO_SIPREC_IN rule 1 applyMatchHeader one
set profiles signaling sipAdaptorProfile U2U_TO_SIPREC_IN rule 1 applyMatchHdrRange undefined
set profiles signaling sipAdaptorProfile U2U_TO_SIPREC_IN rule 1 criterion 1 type message
set profiles signaling sipAdaptorProfile U2U_TO_SIPREC_IN rule 1 criterion 1 message
set profiles signaling sipAdaptorProfile U2U_TO_SIPREC_IN rule 1 criterion 1 message messageTypes all
set profiles signaling sipAdaptorProfile U2U_TO_SIPREC_IN rule 1 criterion 1 message condition undefined
set profiles signaling sipAdaptorProfile U2U_TO_SIPREC_IN rule 1 criterion 2 type header
set profiles signaling sipAdaptorProfile U2U_TO_SIPREC_IN rule 1 criterion 2 header
set profiles signaling sipAdaptorProfile U2U_TO_SIPREC_IN rule 1 criterion 2 header name User-to-User
set profiles signaling sipAdaptorProfile U2U_TO_SIPREC_IN rule 1 criterion 2 header value ""
set profiles signaling sipAdaptorProfile U2U_TO_SIPREC_IN rule 1 criterion 2 header condition exist
set profiles signaling sipAdaptorProfile U2U_TO_SIPREC_IN rule 1 criterion 2 header hdrInstance all
set profiles signaling sipAdaptorProfile U2U_TO_SIPREC_IN rule 1 criterion 2 header hdrRange undefined
set profiles signaling sipAdaptorProfile U2U_TO_SIPREC_IN rule 1 criterion 2 header numberOfInstances number 0
set profiles signaling sipAdaptorProfile U2U_TO_SIPREC_IN rule 1 criterion 2 header numberOfInstances qualifier undefined
set profiles signaling sipAdaptorProfile U2U_TO_SIPREC_IN rule 1 action 1 type header
set profiles signaling sipAdaptorProfile U2U_TO_SIPREC_IN rule 1 action 1 operation regstore
set profiles signaling sipAdaptorProfile U2U_TO_SIPREC_IN rule 1 action 1 headerInfo headerValue
set profiles signaling sipAdaptorProfile U2U_TO_SIPREC_IN rule 1 action 1 headerPosition undefined
set profiles signaling sipAdaptorProfile U2U_TO_SIPREC_IN rule 1 action 1 paramType undefined
set profiles signaling sipAdaptorProfile U2U_TO_SIPREC_IN rule 1 action 1 from
set profiles signaling sipAdaptorProfile U2U_TO_SIPREC_IN rule 1 action 1 from type header
set profiles signaling sipAdaptorProfile U2U_TO_SIPREC_IN rule 1 action 1 from value User-to-User
set profiles signaling sipAdaptorProfile U2U_TO_SIPREC_IN rule 1 action 1 to
set profiles signaling sipAdaptorProfile U2U_TO_SIPREC_IN rule 1 action 1 to type variable
set profiles signaling sipAdaptorProfile U2U_TO_SIPREC_IN rule 1 action 1 to variableValue var5
set profiles signaling sipAdaptorProfile U2U_TO_SIPREC_IN rule 1 action 1 to variableScopeValue dialog
set profiles signaling sipAdaptorProfile U2U_TO_SIPREC_IN rule 1 action 1 to offset whole
set profiles signaling sipAdaptorProfile U2U_TO_SIPREC_IN rule 1 action 1 regexp
set profiles signaling sipAdaptorProfile U2U_TO_SIPREC_IN rule 1 action 1 regexp string [a-zA-Z0-9]*
set profiles signaling sipAdaptorProfile U2U_TO_SIPREC_IN rule 1 action 1 regexp matchInstance one
set profiles signaling sipAdaptorProfile U2U_TO_SIPREC_IN rule 1 action 2 type variable
set profiles signaling sipAdaptorProfile U2U_TO_SIPREC_IN rule 1 action 2 operation regdel
set profiles signaling sipAdaptorProfile U2U_TO_SIPREC_IN rule 1 action 2 headerInfo undefined
set profiles signaling sipAdaptorProfile U2U_TO_SIPREC_IN rule 1 action 2 headerPosition undefined
set profiles signaling sipAdaptorProfile U2U_TO_SIPREC_IN rule 1 action 2 paramType undefined
set profiles signaling sipAdaptorProfile U2U_TO_SIPREC_IN rule 1 action 2 to
set profiles signaling sipAdaptorProfile U2U_TO_SIPREC_IN rule 1 action 2 to type variable
set profiles signaling sipAdaptorProfile U2U_TO_SIPREC_IN rule 1 action 2 to variableValue var5
set profiles signaling sipAdaptorProfile U2U_TO_SIPREC_IN rule 1 action 2 to offset whole
set profiles signaling sipAdaptorProfile U2U_TO_SIPREC_IN rule 1 action 2 regexp
set profiles signaling sipAdaptorProfile U2U_TO_SIPREC_IN rule 1 action 2 regexp string 00FA08
set profiles signaling sipAdaptorProfile U2U_TO_SIPREC_IN rule 1 action 2 regexp matchInstance all
set profiles signaling sipAdaptorProfile U2U_TO_SIPREC_IN rule 1 action 3 type variable
set profiles signaling sipAdaptorProfile U2U_TO_SIPREC_IN rule 1 action 3 operation regprepend
set profiles signaling sipAdaptorProfile U2U_TO_SIPREC_IN rule 1 action 3 headerInfo undefined
set profiles signaling sipAdaptorProfile U2U_TO_SIPREC_IN rule 1 action 3 headerPosition undefined
set profiles signaling sipAdaptorProfile U2U_TO_SIPREC_IN rule 1 action 3 paramType undefined
set profiles signaling sipAdaptorProfile U2U_TO_SIPREC_IN rule 1 action 3 from
set profiles signaling sipAdaptorProfile U2U_TO_SIPREC_IN rule 1 action 3 from type value
set profiles signaling sipAdaptorProfile U2U_TO_SIPREC_IN rule 1 action 3 from value UUID-
set profiles signaling sipAdaptorProfile U2U_TO_SIPREC_IN rule 1 action 3 to
set profiles signaling sipAdaptorProfile U2U_TO_SIPREC_IN rule 1 action 3 to type variable
set profiles signaling sipAdaptorProfile U2U_TO_SIPREC_IN rule 1 action 3 to variableValue var5
set profiles signaling sipAdaptorProfile U2U_TO_SIPREC_IN rule 1 action 3 to offset whole
set profiles signaling sipAdaptorProfile U2U_TO_SIPREC_IN rule 1 action 3 regexp
set profiles signaling sipAdaptorProfile U2U_TO_SIPREC_IN rule 1 action 3 regexp string .*
set profiles signaling sipAdaptorProfile U2U_TO_SIPREC_IN rule 1 action 3 regexp matchInstance one
set profiles signaling sipAdaptorProfile U2U_TO_SIPREC_IN rule 2 applyMatchHeader one
set profiles signaling sipAdaptorProfile U2U_TO_SIPREC_IN rule 2 applyMatchHdrRange undefined
set profiles signaling sipAdaptorProfile U2U_TO_SIPREC_IN rule 2 criterion 1 type message
set profiles signaling sipAdaptorProfile U2U_TO_SIPREC_IN rule 2 criterion 1 message
set profiles signaling sipAdaptorProfile U2U_TO_SIPREC_IN rule 2 criterion 1 message messageTypes all
set profiles signaling sipAdaptorProfile U2U_TO_SIPREC_IN rule 2 criterion 1 message condition undefined
set profiles signaling sipAdaptorProfile U2U_TO_SIPREC_IN rule 2 criterion 2 type header
set profiles signaling sipAdaptorProfile U2U_TO_SIPREC_IN rule 2 criterion 2 header
set profiles signaling sipAdaptorProfile U2U_TO_SIPREC_IN rule 2 criterion 2 header name TO
set profiles signaling sipAdaptorProfile U2U_TO_SIPREC_IN rule 2 criterion 2 header value ""
set profiles signaling sipAdaptorProfile U2U_TO_SIPREC_IN rule 2 criterion 2 header condition exist
set profiles signaling sipAdaptorProfile U2U_TO_SIPREC_IN rule 2 criterion 2 header hdrInstance all
set profiles signaling sipAdaptorProfile U2U_TO_SIPREC_IN rule 2 criterion 2 header hdrRange undefined
set profiles signaling sipAdaptorProfile U2U_TO_SIPREC_IN rule 2 criterion 2 header numberOfInstances number 0
set profiles signaling sipAdaptorProfile U2U_TO_SIPREC_IN rule 2 criterion 2 header numberOfInstances qualifier undefined
set profiles signaling sipAdaptorProfile U2U_TO_SIPREC_IN rule 2 action 1 type token
set profiles signaling sipAdaptorProfile U2U_TO_SIPREC_IN rule 2 action 1 operation add
set profiles signaling sipAdaptorProfile U2U_TO_SIPREC_IN rule 2 action 1 headerInfo undefined
set profiles signaling sipAdaptorProfile U2U_TO_SIPREC_IN rule 2 action 1 headerPosition undefined
set profiles signaling sipAdaptorProfile U2U_TO_SIPREC_IN rule 2 action 1 paramType undefined
set profiles signaling sipAdaptorProfile U2U_TO_SIPREC_IN rule 2 action 1 from
set profiles signaling sipAdaptorProfile U2U_TO_SIPREC_IN rule 2 action 1 from type variable
set profiles signaling sipAdaptorProfile U2U_TO_SIPREC_IN rule 2 action 1 from variableValue var5
set profiles signaling sipAdaptorProfile U2U_TO_SIPREC_IN rule 2 action 1 from offset whole
set profiles signaling sipAdaptorProfile U2U_TO_SIPREC_IN rule 2 action 1 from length all
set profiles signaling sipAdaptorProfile U2U_TO_SIPREC_IN rule 2 action 1 to
set profiles signaling sipAdaptorProfile U2U_TO_SIPREC_IN rule 2 action 1 to type token
set profiles signaling sipAdaptorProfile U2U_TO_SIPREC_IN rule 2 action 1 to tokenValue uridisplayname
set profiles signaling sipAdaptorProfile U2U_TO_SIPREC_IN rule 3 applyMatchHeader one
set profiles signaling sipAdaptorProfile U2U_TO_SIPREC_IN rule 3 applyMatchHdrRange undefined
set profiles signaling sipAdaptorProfile U2U_TO_SIPREC_IN rule 3 criterion 1 type message
set profiles signaling sipAdaptorProfile U2U_TO_SIPREC_IN rule 3 criterion 1 message
set profiles signaling sipAdaptorProfile U2U_TO_SIPREC_IN rule 3 criterion 1 message messageTypes responseAll
set profiles signaling sipAdaptorProfile U2U_TO_SIPREC_IN rule 3 criterion 1 message condition undefined
set profiles signaling sipAdaptorProfile U2U_TO_SIPREC_IN rule 3 criterion 2 type variable
set profiles signaling sipAdaptorProfile U2U_TO_SIPREC_IN rule 3 criterion 2 variable
set profiles signaling sipAdaptorProfile U2U_TO_SIPREC_IN rule 3 criterion 2 variable condition exist
set profiles signaling sipAdaptorProfile U2U_TO_SIPREC_IN rule 3 criterion 2 variable variableID var7
set profiles signaling sipAdaptorProfile U2U_TO_SIPREC_IN rule 3 criterion 2 variable value ""
set profiles signaling sipAdaptorProfile U2U_TO_SIPREC_IN rule 3 criterion 2 variable otherVariableID undefined
set profiles signaling sipAdaptorProfile U2U_TO_SIPREC_IN rule 3 criterion 3 type header
set profiles signaling sipAdaptorProfile U2U_TO_SIPREC_IN rule 3 criterion 3 header
set profiles signaling sipAdaptorProfile U2U_TO_SIPREC_IN rule 3 criterion 3 header name TO
set profiles signaling sipAdaptorProfile U2U_TO_SIPREC_IN rule 3 criterion 3 header value ""
set profiles signaling sipAdaptorProfile U2U_TO_SIPREC_IN rule 3 criterion 3 header condition exist
set profiles signaling sipAdaptorProfile U2U_TO_SIPREC_IN rule 3 criterion 3 header hdrInstance all
set profiles signaling sipAdaptorProfile U2U_TO_SIPREC_IN rule 3 criterion 3 header hdrRange undefined
set profiles signaling sipAdaptorProfile U2U_TO_SIPREC_IN rule 3 criterion 3 header numberOfInstances number 0
set profiles signaling sipAdaptorProfile U2U_TO_SIPREC_IN rule 3 criterion 3 header numberOfInstances qualifier undefined
set profiles signaling sipAdaptorProfile U2U_TO_SIPREC_IN rule 3 action 1 type header
set profiles signaling sipAdaptorProfile U2U_TO_SIPREC_IN rule 3 action 1 operation regappend
set profiles signaling sipAdaptorProfile U2U_TO_SIPREC_IN rule 3 action 1 headerInfo undefined
set profiles signaling sipAdaptorProfile U2U_TO_SIPREC_IN rule 3 action 1 headerPosition undefined
set profiles signaling sipAdaptorProfile U2U_TO_SIPREC_IN rule 3 action 1 paramType undefined
set profiles signaling sipAdaptorProfile U2U_TO_SIPREC_IN rule 3 action 1 from
set profiles signaling sipAdaptorProfile U2U_TO_SIPREC_IN rule 3 action 1 from type variable
set profiles signaling sipAdaptorProfile U2U_TO_SIPREC_IN rule 3 action 1 from variableValue var7
set profiles signaling sipAdaptorProfile U2U_TO_SIPREC_IN rule 3 action 1 from offset whole
set profiles signaling sipAdaptorProfile U2U_TO_SIPREC_IN rule 3 action 1 from length all
set profiles signaling sipAdaptorProfile U2U_TO_SIPREC_IN rule 3 action 1 to
set profiles signaling sipAdaptorProfile U2U_TO_SIPREC_IN rule 3 action 1 to type header
set profiles signaling sipAdaptorProfile U2U_TO_SIPREC_IN rule 3 action 1 to value TO
set profiles signaling sipAdaptorProfile U2U_TO_SIPREC_IN rule 3 action 1 regexp
set profiles signaling sipAdaptorProfile U2U_TO_SIPREC_IN rule 3 action 1 regexp string "<.*>;tag=.*"
set profiles signaling sipAdaptorProfile U2U_TO_SIPREC_IN rule 3 action 1 regexp matchInstance one
set profiles signaling sipAdaptorProfile U2U_TO_SIPREC_IN rule 4 applyMatchHeader one
set profiles signaling sipAdaptorProfile U2U_TO_SIPREC_IN rule 4 applyMatchHdrRange undefined
set profiles signaling sipAdaptorProfile U2U_TO_SIPREC_IN rule 4 criterion 1 type message
set profiles signaling sipAdaptorProfile U2U_TO_SIPREC_IN rule 4 criterion 1 message
set profiles signaling sipAdaptorProfile U2U_TO_SIPREC_IN rule 4 criterion 1 message messageTypes requestAll
set profiles signaling sipAdaptorProfile U2U_TO_SIPREC_IN rule 4 criterion 1 message methodTypes [ undefined ]
set profiles signaling sipAdaptorProfile U2U_TO_SIPREC_IN rule 4 criterion 1 message condition undefined
set profiles signaling sipAdaptorProfile U2U_TO_SIPREC_IN rule 4 criterion 2 type variable
set profiles signaling sipAdaptorProfile U2U_TO_SIPREC_IN rule 4 criterion 2 variable
set profiles signaling sipAdaptorProfile U2U_TO_SIPREC_IN rule 4 criterion 2 variable condition exist
set profiles signaling sipAdaptorProfile U2U_TO_SIPREC_IN rule 4 criterion 2 variable variableID var7
set profiles signaling sipAdaptorProfile U2U_TO_SIPREC_IN rule 4 criterion 2 variable value ""
set profiles signaling sipAdaptorProfile U2U_TO_SIPREC_IN rule 4 criterion 2 variable otherVariableID undefined
set profiles signaling sipAdaptorProfile U2U_TO_SIPREC_IN rule 4 criterion 3 type header
set profiles signaling sipAdaptorProfile U2U_TO_SIPREC_IN rule 4 criterion 3 header
set profiles signaling sipAdaptorProfile U2U_TO_SIPREC_IN rule 4 criterion 3 header name From
set profiles signaling sipAdaptorProfile U2U_TO_SIPREC_IN rule 4 criterion 3 header value ""
set profiles signaling sipAdaptorProfile U2U_TO_SIPREC_IN rule 4 criterion 3 header condition exist
set profiles signaling sipAdaptorProfile U2U_TO_SIPREC_IN rule 4 criterion 3 header hdrInstance all
set profiles signaling sipAdaptorProfile U2U_TO_SIPREC_IN rule 4 criterion 3 header hdrRange undefined
set profiles signaling sipAdaptorProfile U2U_TO_SIPREC_IN rule 4 criterion 3 header numberOfInstances number 0
set profiles signaling sipAdaptorProfile U2U_TO_SIPREC_IN rule 4 criterion 3 header numberOfInstances qualifier undefined
set profiles signaling sipAdaptorProfile U2U_TO_SIPREC_IN rule 4 action 1 type header
set profiles signaling sipAdaptorProfile U2U_TO_SIPREC_IN rule 4 action 1 operation regappend
set profiles signaling sipAdaptorProfile U2U_TO_SIPREC_IN rule 4 action 1 headerInfo undefined
set profiles signaling sipAdaptorProfile U2U_TO_SIPREC_IN rule 4 action 1 headerPosition undefined
set profiles signaling sipAdaptorProfile U2U_TO_SIPREC_IN rule 4 action 1 paramType undefined
set profiles signaling sipAdaptorProfile U2U_TO_SIPREC_IN rule 4 action 1 from
set profiles signaling sipAdaptorProfile U2U_TO_SIPREC_IN rule 4 action 1 from type variable
set profiles signaling sipAdaptorProfile U2U_TO_SIPREC_IN rule 4 action 1 from variableValue var7
set profiles signaling sipAdaptorProfile U2U_TO_SIPREC_IN rule 4 action 1 from offset whole
set profiles signaling sipAdaptorProfile U2U_TO_SIPREC_IN rule 4 action 1 from length all
set profiles signaling sipAdaptorProfile U2U_TO_SIPREC_IN rule 4 action 1 to
set profiles signaling sipAdaptorProfile U2U_TO_SIPREC_IN rule 4 action 1 to type header
set profiles signaling sipAdaptorProfile U2U_TO_SIPREC_IN rule 4 action 1 to value From
set profiles signaling sipAdaptorProfile U2U_TO_SIPREC_IN rule 4 action 1 regexp
set profiles signaling sipAdaptorProfile U2U_TO_SIPREC_IN rule 4 action 1 regexp string "<.*>;tag=.*"
set profiles signaling sipAdaptorProfile U2U_TO_SIPREC_IN rule 4 action 1 regexp matchInstance one
set profiles signaling sipAdaptorProfile U2U_TO_SIPREC_IN rule 5 applyMatchHeader one
set profiles signaling sipAdaptorProfile U2U_TO_SIPREC_IN rule 5 applyMatchHdrRange undefined
set profiles signaling sipAdaptorProfile U2U_TO_SIPREC_IN rule 5 criterion 1 type message
set profiles signaling sipAdaptorProfile U2U_TO_SIPREC_IN rule 5 criterion 1 message
set profiles signaling sipAdaptorProfile U2U_TO_SIPREC_IN rule 5 criterion 1 message messageTypes request
set profiles signaling sipAdaptorProfile U2U_TO_SIPREC_IN rule 5 criterion 1 message methodTypes [ bye ]
set profiles signaling sipAdaptorProfile U2U_TO_SIPREC_IN rule 5 criterion 1 message condition undefined
set profiles signaling sipAdaptorProfile U2U_TO_SIPREC_IN rule 5 criterion 2 type variable
set profiles signaling sipAdaptorProfile U2U_TO_SIPREC_IN rule 5 criterion 2 variable
set profiles signaling sipAdaptorProfile U2U_TO_SIPREC_IN rule 5 criterion 2 variable condition exist
set profiles signaling sipAdaptorProfile U2U_TO_SIPREC_IN rule 5 criterion 2 variable variableID var7
set profiles signaling sipAdaptorProfile U2U_TO_SIPREC_IN rule 5 criterion 2 variable value ""
set profiles signaling sipAdaptorProfile U2U_TO_SIPREC_IN rule 5 criterion 2 variable otherVariableID undefined
set profiles signaling sipAdaptorProfile U2U_TO_SIPREC_IN rule 5 criterion 3 type header
set profiles signaling sipAdaptorProfile U2U_TO_SIPREC_IN rule 5 criterion 3 header
set profiles signaling sipAdaptorProfile U2U_TO_SIPREC_IN rule 5 criterion 3 header name FROM
set profiles signaling sipAdaptorProfile U2U_TO_SIPREC_IN rule 5 criterion 3 header value ""
set profiles signaling sipAdaptorProfile U2U_TO_SIPREC_IN rule 5 criterion 3 header condition exist
set profiles signaling sipAdaptorProfile U2U_TO_SIPREC_IN rule 5 criterion 3 header hdrInstance all
set profiles signaling sipAdaptorProfile U2U_TO_SIPREC_IN rule 5 criterion 3 header hdrRange undefined
set profiles signaling sipAdaptorProfile U2U_TO_SIPREC_IN rule 5 criterion 3 header numberOfInstances number 0
set profiles signaling sipAdaptorProfile U2U_TO_SIPREC_IN rule 5 criterion 3 header numberOfInstances qualifier undefined
set profiles signaling sipAdaptorProfile U2U_TO_SIPREC_IN rule 5 action 1 type header
set profiles signaling sipAdaptorProfile U2U_TO_SIPREC_IN rule 5 action 1 operation regappend
set profiles signaling sipAdaptorProfile U2U_TO_SIPREC_IN rule 5 action 1 headerInfo undefined
set profiles signaling sipAdaptorProfile U2U_TO_SIPREC_IN rule 5 action 1 headerPosition undefined
set profiles signaling sipAdaptorProfile U2U_TO_SIPREC_IN rule 5 action 1 paramType undefined
set profiles signaling sipAdaptorProfile U2U_TO_SIPREC_IN rule 5 action 1 from
set profiles signaling sipAdaptorProfile U2U_TO_SIPREC_IN rule 5 action 1 from type variable
set profiles signaling sipAdaptorProfile U2U_TO_SIPREC_IN rule 5 action 1 from variableValue var7
set profiles signaling sipAdaptorProfile U2U_TO_SIPREC_IN rule 5 action 1 from offset whole
set profiles signaling sipAdaptorProfile U2U_TO_SIPREC_IN rule 5 action 1 from length all
set profiles signaling sipAdaptorProfile U2U_TO_SIPREC_IN rule 5 action 1 to
set profiles signaling sipAdaptorProfile U2U_TO_SIPREC_IN rule 5 action 1 to type header
set profiles signaling sipAdaptorProfile U2U_TO_SIPREC_IN rule 5 action 1 to value FROM
set profiles signaling sipAdaptorProfile U2U_TO_SIPREC_IN rule 5 action 1 regexp
set profiles signaling sipAdaptorProfile U2U_TO_SIPREC_IN rule 5 action 1 regexp string "<.*>;tag=.*"
set profiles signaling sipAdaptorProfile U2U_TO_SIPREC_IN rule 5 action 1 regexp matchInstance one
set profiles signaling sipAdaptorProfile U2U_TO_SIPREC_IN rule 6 applyMatchHeader one
set profiles signaling sipAdaptorProfile U2U_TO_SIPREC_IN rule 6 applyMatchHdrRange undefined
set profiles signaling sipAdaptorProfile U2U_TO_SIPREC_IN rule 6 criterion 1 type message
set profiles signaling sipAdaptorProfile U2U_TO_SIPREC_IN rule 6 criterion 1 message
set profiles signaling sipAdaptorProfile U2U_TO_SIPREC_IN rule 6 criterion 1 message messageTypes response
set profiles signaling sipAdaptorProfile U2U_TO_SIPREC_IN rule 6 criterion 1 message methodTypes [ invite ]
set profiles signaling sipAdaptorProfile U2U_TO_SIPREC_IN rule 6 criterion 1 message statusCode [ 200 ]
set profiles signaling sipAdaptorProfile U2U_TO_SIPREC_IN rule 6 criterion 1 message condition undefined
set profiles signaling sipAdaptorProfile U2U_TO_SIPREC_IN rule 6 criterion 2 type variable
set profiles signaling sipAdaptorProfile U2U_TO_SIPREC_IN rule 6 criterion 2 variable
set profiles signaling sipAdaptorProfile U2U_TO_SIPREC_IN rule 6 criterion 2 variable condition exist
set profiles signaling sipAdaptorProfile U2U_TO_SIPREC_IN rule 6 criterion 2 variable variableID var23
set profiles signaling sipAdaptorProfile U2U_TO_SIPREC_IN rule 6 criterion 2 variable value ""
set profiles signaling sipAdaptorProfile U2U_TO_SIPREC_IN rule 6 criterion 2 variable otherVariableID undefined
set profiles signaling sipAdaptorProfile U2U_TO_SIPREC_IN rule 6 action 1 type header
set profiles signaling sipAdaptorProfile U2U_TO_SIPREC_IN rule 6 action 1 operation add
set profiles signaling sipAdaptorProfile U2U_TO_SIPREC_IN rule 6 action 1 headerInfo undefined
set profiles signaling sipAdaptorProfile U2U_TO_SIPREC_IN rule 6 action 1 headerPosition last
set profiles signaling sipAdaptorProfile U2U_TO_SIPREC_IN rule 6 action 1 paramType undefined
set profiles signaling sipAdaptorProfile U2U_TO_SIPREC_IN rule 6 action 1 from
set profiles signaling sipAdaptorProfile U2U_TO_SIPREC_IN rule 6 action 1 from type variable
set profiles signaling sipAdaptorProfile U2U_TO_SIPREC_IN rule 6 action 1 from variableValue var23
set profiles signaling sipAdaptorProfile U2U_TO_SIPREC_IN rule 6 action 1 from offset whole
set profiles signaling sipAdaptorProfile U2U_TO_SIPREC_IN rule 6 action 1 from length all
set profiles signaling sipAdaptorProfile U2U_TO_SIPREC_IN rule 6 action 1 to
set profiles signaling sipAdaptorProfile U2U_TO_SIPREC_IN rule 6 action 1 to type header
set profiles signaling sipAdaptorProfile U2U_TO_SIPREC_IN rule 6 action 1 to value X-EGRESS-UUID
% Commit -
輸出:
var(--codeSnippetCopyLabel)set profiles signaling sipAdaptorProfile U2U_TO_SIPREC_OUT state enabled
set profiles signaling sipAdaptorProfile U2U_TO_SIPREC_OUT advancedSMM enabled
set profiles signaling sipAdaptorProfile U2U_TO_SIPREC_OUT profileType messageManipulation
set profiles signaling sipAdaptorProfile U2U_TO_SIPREC_OUT rule 1 applyMatchHeader one
set profiles signaling sipAdaptorProfile U2U_TO_SIPREC_OUT rule 1 criterion 1 type message
set profiles signaling sipAdaptorProfile U2U_TO_SIPREC_OUT rule 1 criterion 1 message
set profiles signaling sipAdaptorProfile U2U_TO_SIPREC_OUT rule 1 criterion 1 message messageTypes request
set profiles signaling sipAdaptorProfile U2U_TO_SIPREC_OUT rule 1 criterion 1 message methodTypes [ invite ]
set profiles signaling sipAdaptorProfile U2U_TO_SIPREC_OUT rule 1 criterion 2 type header
set profiles signaling sipAdaptorProfile U2U_TO_SIPREC_OUT rule 1 criterion 2 header
set profiles signaling sipAdaptorProfile U2U_TO_SIPREC_OUT rule 1 criterion 2 header name User-To-User
set profiles signaling sipAdaptorProfile U2U_TO_SIPREC_OUT rule 1 criterion 2 header condition exist
set profiles signaling sipAdaptorProfile U2U_TO_SIPREC_OUT rule 1 criterion 2 header hdrInstance all
set profiles signaling sipAdaptorProfile U2U_TO_SIPREC_OUT rule 1 action 1 type header
set profiles signaling sipAdaptorProfile U2U_TO_SIPREC_OUT rule 1 action 1 operation store
set profiles signaling sipAdaptorProfile U2U_TO_SIPREC_OUT rule 1 action 1 headerInfo headerValue
set profiles signaling sipAdaptorProfile U2U_TO_SIPREC_OUT rule 1 action 1 from
set profiles signaling sipAdaptorProfile U2U_TO_SIPREC_OUT rule 1 action 1 from type header
set profiles signaling sipAdaptorProfile U2U_TO_SIPREC_OUT rule 1 action 1 from value User-To-User
set profiles signaling sipAdaptorProfile U2U_TO_SIPREC_OUT rule 1 action 1 to
set profiles signaling sipAdaptorProfile U2U_TO_SIPREC_OUT rule 1 action 1 to type variable
set profiles signaling sipAdaptorProfile U2U_TO_SIPREC_OUT rule 1 action 1 to variableValue var23
set profiles signaling sipAdaptorProfile U2U_TO_SIPREC_OUT rule 1 action 1 to variableScopeValue dialog
set profiles signaling sipAdaptorProfile U2U_TO_SIPREC_OUT rule 1 action 2 type variable
set profiles signaling sipAdaptorProfile U2U_TO_SIPREC_OUT rule 1 action 2 operation regdel
set profiles signaling sipAdaptorProfile U2U_TO_SIPREC_OUT rule 1 action 2 headerInfo undefined
set profiles signaling sipAdaptorProfile U2U_TO_SIPREC_OUT rule 1 action 2 headerPosition undefined
set profiles signaling sipAdaptorProfile U2U_TO_SIPREC_OUT rule 1 action 2 paramType undefined
set profiles signaling sipAdaptorProfile U2U_TO_SIPREC_OUT rule 1 action 2 to
set profiles signaling sipAdaptorProfile U2U_TO_SIPREC_OUT rule 1 action 2 to type variable
set profiles signaling sipAdaptorProfile U2U_TO_SIPREC_OUT rule 1 action 2 to variableValue var23
set profiles signaling sipAdaptorProfile U2U_TO_SIPREC_OUT rule 1 action 2 to offset whole
set profiles signaling sipAdaptorProfile U2U_TO_SIPREC_OUT rule 1 action 2 regexp
set profiles signaling sipAdaptorProfile U2U_TO_SIPREC_OUT rule 1 action 2 regexp string 00FA08
set profiles signaling sipAdaptorProfile U2U_TO_SIPREC_OUT rule 1 action 2 regexp matchInstance all
set profiles signaling sipAdaptorProfile U2U_TO_SIPREC_OUT rule 1 action 3 type variable
set profiles signaling sipAdaptorProfile U2U_TO_SIPREC_OUT rule 1 action 3 operation regprepend
set profiles signaling sipAdaptorProfile U2U_TO_SIPREC_OUT rule 1 action 3 headerInfo undefined
set profiles signaling sipAdaptorProfile U2U_TO_SIPREC_OUT rule 1 action 3 headerPosition undefined
set profiles signaling sipAdaptorProfile U2U_TO_SIPREC_OUT rule 1 action 3 paramType undefined
set profiles signaling sipAdaptorProfile U2U_TO_SIPREC_OUT rule 1 action 3 from
set profiles signaling sipAdaptorProfile U2U_TO_SIPREC_OUT rule 1 action 3 from type value
set profiles signaling sipAdaptorProfile U2U_TO_SIPREC_OUT rule 1 action 3 from value UUID-
set profiles signaling sipAdaptorProfile U2U_TO_SIPREC_OUT rule 1 action 3 to
set profiles signaling sipAdaptorProfile U2U_TO_SIPREC_OUT rule 1 action 3 to type variable
set profiles signaling sipAdaptorProfile U2U_TO_SIPREC_OUT rule 1 action 3 to variableValue var23
set profiles signaling sipAdaptorProfile U2U_TO_SIPREC_OUT rule 1 action 3 to offset whole
set profiles signaling sipAdaptorProfile U2U_TO_SIPREC_OUT rule 1 action 3 regexp
set profiles signaling sipAdaptorProfile U2U_TO_SIPREC_OUT rule 1 action 3 regexp string .*
set profiles signaling sipAdaptorProfile U2U_TO_SIPREC_OUT rule 1 action 3 regexp matchInstance one
set profiles signaling sipAdaptorProfile U2U_TO_SIPREC_OUT rule 2 applyMatchHeader one
set profiles signaling sipAdaptorProfile U2U_TO_SIPREC_OUT rule 2 applyMatchHdrRange undefined
set profiles signaling sipAdaptorProfile U2U_TO_SIPREC_OUT rule 2 criterion 1 type message
set profiles signaling sipAdaptorProfile U2U_TO_SIPREC_OUT rule 2 criterion 1 message
set profiles signaling sipAdaptorProfile U2U_TO_SIPREC_OUT rule 2 criterion 1 message messageTypes response
set profiles signaling sipAdaptorProfile U2U_TO_SIPREC_OUT rule 2 criterion 1 message methodTypes [ invite ]
set profiles signaling sipAdaptorProfile U2U_TO_SIPREC_OUT rule 2 criterion 1 message statusCode [ 200 ]
set profiles signaling sipAdaptorProfile U2U_TO_SIPREC_OUT rule 2 criterion 1 message condition undefined
set profiles signaling sipAdaptorProfile U2U_TO_SIPREC_OUT rule 2 criterion 2 type variable
set profiles signaling sipAdaptorProfile U2U_TO_SIPREC_OUT rule 2 criterion 2 variable
set profiles signaling sipAdaptorProfile U2U_TO_SIPREC_OUT rule 2 criterion 2 variable condition exist
set profiles signaling sipAdaptorProfile U2U_TO_SIPREC_OUT rule 2 criterion 2 variable variableID var5
set profiles signaling sipAdaptorProfile U2U_TO_SIPREC_OUT rule 2 criterion 2 variable otherVariableID undefined
set profiles signaling sipAdaptorProfile U2U_TO_SIPREC_OUT rule 2 action 1 type header
set profiles signaling sipAdaptorProfile U2U_TO_SIPREC_OUT rule 2 action 1 operation add
set profiles signaling sipAdaptorProfile U2U_TO_SIPREC_OUT rule 2 action 1 headerInfo undefined
set profiles signaling sipAdaptorProfile U2U_TO_SIPREC_OUT rule 2 action 1 headerPosition last
set profiles signaling sipAdaptorProfile U2U_TO_SIPREC_OUT rule 2 action 1 paramType undefined
set profiles signaling sipAdaptorProfile U2U_TO_SIPREC_OUT rule 2 action 1 from
set profiles signaling sipAdaptorProfile U2U_TO_SIPREC_OUT rule 2 action 1 from type variable
set profiles signaling sipAdaptorProfile U2U_TO_SIPREC_OUT rule 2 action 1 from variableValue var5
set profiles signaling sipAdaptorProfile U2U_TO_SIPREC_OUT rule 2 action 1 from offset whole
set profiles signaling sipAdaptorProfile U2U_TO_SIPREC_OUT rule 2 action 1 from length all
set profiles signaling sipAdaptorProfile U2U_TO_SIPREC_OUT rule 2 action 1 to
set profiles signaling sipAdaptorProfile U2U_TO_SIPREC_OUT rule 2 action 1 to type header
set profiles signaling sipAdaptorProfile U2U_TO_SIPREC_OUT rule 2 action 1 to value X-EGRESS-UUID
% Commit
-
-
使用以下 CLI 命令允許 X-EGRESS-UCID 標頭的透明傳輸:
var(--codeSnippetCopyLabel)set profiles services transparencyProfile TP_UCID_SIPREC state enabled
set profiles services transparencyProfile TP_UCID_SIPREC sipHeader X-EGRESS-UCID
% Commit -
使用以下 CLI 命令配置 SIPREC 中繼資料設定檔,以便將來自 200 OK 的 X-EGRESS-UCID 值與 SIPREC XML 參數 callid 配對:
var(--codeSnippetCopyLabel)set profiles services sipRecMetadataProfile SIPREC_MDP_MAR state enabled
set profiles services sipRecMetadataProfile SIPREC_MDP_MAR version 1
set profiles services sipRecMetadataProfile SIPREC_MDP_MAR metaDataSource fromLatest
set profiles services sipRecMetadataProfile SIPREC_MDP_MAR sipHeader X-EGRESS-UCID sipToXmlTagName callid
% Commit -
使用以下 CLI 命令將中繼資料設定檔指派給輸入輸出主幹群組(包括錄音的去向)。
對於第一條 CLI 命令,請選擇與您正在使用的外部提供者相對應的區域(下面的範例使用
ZONE2),並選擇與區域和外部提供者相對應的 sipTrunkGroup(下面的範例使用CISCOUCM_EXT_TG)。var(--codeSnippetCopyLabel)set addressContext default zone ZONE2 sipTrunkGroup CISCOUCM_EXT_TG services transparencyProfile TP_UCID_SIPREC
set addressContext default zone NICE_ZONE sipTrunkGroup NICE_TG services sipRecMetadataProfile SIPREC_MDP_MAR
% Commit -
將 SIP 操作指派給 Avaya 主幹群組。
var(--codeSnippetCopyLabel)set addressContext default zone ZONE3 sipTrunkGroup AVAYA_INT_TG signaling messageManipulation inputAdapterProfile U2U_TO_SIPREC_IN
set addressContext default zone ZONE3 sipTrunkGroup AVAYA_INT_TG signaling messageManipulation outputAdapterProfile U2U_TO_SIPREC_OUT
% Commit -
如果成功配置了 SIP 操作,訊號發出>訊息操作螢幕應與下面的範例相似。
配置 TLS 和 SRTP
請按照以下步驟配置 TLS 和 SRTP。
-
在 EMA 的標題列中,點擊配置 > 安全配置。
-
展開 PKI 並選擇憑證。
-
將 2 個自我簽署憑證複製到 SBC 路徑:/obt/sonus/external.
-
對於自我簽署 SBC 憑證,請驗證:
-
它有一個 .p12 副檔名
-
您知道密碼短語
-
-
對於NiCE自簽名證書,請驗證它是否具有 .der 擴展名。
-
要使用和套用自我簽署憑證,請點擊 + 新憑證。
-
您需要配置兩個憑證:一個用於 SBC,另一個用於 CXone Mpower。
為每個憑證配置
參數名稱
描述
名稱 輸入名稱。 稍後需要使用此名稱。
狀態 點擊已啟用。
檔案名稱 輸入複製到路徑中的憑證名稱。 該值區分大小寫。
密碼短語 對於僅 SBC 憑證,輸入密碼短語。 類型 -
對於 SBC 憑證,請選擇本地。
-
對於NiCE證書,請選擇遠端。
-
-
點擊儲存。
-
點擊系統佈建。
-
確認在下拉式清單中選擇了 SIP 電訊商同行。
-
從選單中選擇 SIP 訊號埠。
-
從地址上下文清單中,選擇相關地址上下文。
-
從區域清單中選擇 NICE_ZONE。
-
選擇 SIP 埠列。
-
向下捲動,在 允許傳送協定下啟用 sip-tls-tcp。
-
點擊儲存。
準備 AudioCodes SBC
本部分介紹如何準備和配置 AudioCodes 工作階段邊界控制器 (SBC),以便與 Real-Time Third Party Telephony Recording (Multi-ACD) 整合。
支援的 AudioCodes SBC 版本為 7.4。
本部分所述程序僅為建議。 AudioCodes 網站工程師必須執行 AudioCodes 準備和配置。
工作流程
使用此工作流程為 Real-Time Third Party Telephony Recording (Multi-ACD) 準備 AudioCodes SBC 系統。
步驟 1:驗證授權
步驟 2:為CXone Mpower環境配置代理集
步驟 3:為CXone MpowerAudioCodes SBC配置 IP 組
步驟 4:(安全/非安全環境) 配置 SIP 錄音
步驟 5:將 UCID 傳送到CXone MpowerAudioCodes SBC
安全 SIPREC 的工作流程
使用此工作流程準備您的 AudioCodes SBC 系統,以便使用 Real-Time Third Party Telephony Recording (Multi-ACD) 進行安全 SIPREC 配置。
步驟 1:驗證授權
步驟 2:(僅限安全環境)配置代理設定
步驟 3:配置安全 IP 設定檔
步驟 4:(僅限安全環境)配置 IP 群組
步驟 6:(安全/非安全環境) 配置 SIP 錄音
步驟 7:將 UCID 傳送到 CXone MpowerAudioCodes SBC
驗證授權
驗證授權是否有效以及是否支援 SBC-SIPREC 功能。
-
透過網路連接到 AudioCodes SBC。
-
點擊管理選單。
-
在時間與日期下,展開 維護並選擇 授權金鑰。
-
在 VOIP 功能下,驗證授權是否支援 SIPRec 工作階段。
為 CXone Mpower 環境配置代理集
此程序提供了為CXone Mpower AudioCodes SBC 配置 SBC 的指南,包括CXone Mpower AudioCodes SBC 的 IP 位址。
-
在選單中點擊訊號與媒體。
-
在拓撲視圖下,展開核心實體並選擇 代理設定。
-
在代理設定中,點擊 新建。
-
在「代理設定」視窗中,在 一般下:
-
在名稱欄位中輸入名稱。
-
從 SBC IPv4 SIP 介面 下拉清單中,選擇 SIP 介面。
-
點擊套用。
-
-
向下捲動並點擊代理位址連結。
-
在代理設定 > 代理位址視窗中,點擊新建並為 CXone Mpower AudioCodes SBC 新增 IP 位址。
-
在「代理位址」視窗中,在一般下,在代理位址欄位中,輸入 CXone MpowerAudioCodes SBC 的 IP 位址。
-
點擊套用。
(僅限安全環境)配置代理設定
本程序提供了為 CXone Mpower AudioCodes SBC 配置 SBC 代理設定和代理 IP 位址以實現安全連接的指南。
-
在選單中點擊訊號與媒體。
-
在拓撲視圖下,展開核心實體並選擇 代理設定。
-
在代理設定中,點擊 新建。
-
在「代理設定」視窗中,在 一般下:
-
在名稱欄位中輸入名稱。
-
從 SBC IPv4 SIP 介面 下拉清單中,選擇 SIP 介面。
-
從 TLS 上下文名稱 下拉清單中,選擇帶有 SBC 憑證的 TLS 上下文。
-
-
向下捲動並點擊代理位址連結。
-
在代理設定 > 代理位址視窗中,點擊新建並為 CXone MpowerAudioCodes SBC 新增 IP 位址。
-
在「代理位址」視窗的常規下,在代理位址欄位中,輸入CXone Mpower AudioCodes SBC IP 位址,並將傳輸類型設置為 TLS。
-
點擊套用。
配置安全 IP 設定檔
-
從設定選單轉到訊號與媒體。 在拓撲視圖下,展開編碼器與設定檔並選擇 IP 設定檔。
-
在 IP 設定檔清單中,點擊新建。
-
在「IP 設定檔清單」視窗中,在「媒體安全」下,確保 SBC 媒體安全模式設定為安全。
-
點擊套用。
為CXone Mpower AudioCodes SBC 配置 IP 群組
-
在選單中點擊訊號與媒體。
-
在拓撲視圖下,展開核心實體並選擇 IP 群組。
-
在 IP 群組清單中,點擊新建。
-
在「IP 群組」視窗中,在 一般下:
-
在索引欄位中,配置下一個序列號。
-
在名稱欄位中輸入名稱。
-
從拓撲位址下拉清單中選擇位置。
-
從 類型下拉清單中選擇 伺服器。
-
從代理設定欄位中,選擇此 IP 群組的代理設定。
-
在 IP 設定檔欄位中,輸入現有 IP 設定檔 ID。
-
在媒體領域名稱欄位中,選擇現有媒體領域名稱。
-
-
點擊套用。
(僅限安全環境)配置 IP 群組
驗證已配置安全 IP 設定檔。 參閱配置安全 IP 設定檔
-
在選單中點擊訊號與媒體。
-
在拓撲視圖下,展開核心實體並選擇 IP 群組。
-
在 IP 群組清單中,點擊新建。
-
在「IP 群組」視窗中,在 一般下:
-
在索引欄位中,配置下一個序列號。
-
在名稱欄位中輸入名稱。
-
從拓撲位址下拉清單中選擇位置。
-
從 類型下拉清單中選擇 伺服器。
-
從代理集欄位中,選擇CXone Mpower為此 IP 群組的代理集。
-
在IP 設定檔欄位中,選擇先前在配置安全 IP 設定檔中建立的安全 IP 設定檔。
-
在媒體領域名稱欄位中,選擇現有媒體領域名稱。
-
-
點擊套用。
-
然後點擊 儲存。
(僅限安全環境)匯入和匯出 SIP 錄製憑證
在此步驟結束時,您需要向 NiCE 專業服務提供:
-
PEM 格式的憑證
匯入前,CXone Mpower AudioCodes SBC 憑證必須儲存為 PEM 格式。
-
要將 CXone Mpower AudioCodes SBC 憑證匯入 SBC,請前往設定 > IP 網路。 在網路視圖下,展開安全並選擇 TLS 上下文。
-
在「TLS 上下文」視窗中,點擊信任的根憑證。
-
點擊匯入。
-
在「匯入新憑證」視窗中,點擊選擇檔案並瀏覽到 CXone MpowerAudioCodes SBC 憑證。 驗證 CXone Mpower AudioCodes SBC 憑證是否為 PEM 格式。
-
點擊確定。
-
在「 TLS 上下文」視窗中,點擊憑證資訊。
-
在「憑證資訊」頁面的憑證下,複製憑證文字。 根據此文字建立憑證。
-
將 PEM 格式的憑證與 CA(如果存在)一起傳送給 NiCE 專業服務。
(安全/非安全環境) 配置 SIP 錄音
本部分介紹啟用 SIP 錄音和 SIP 錄音路由配置的步驟。
-
在選單中點擊訊號與媒體。
-
展開SIP 錄音,選擇 SIP 錄音設定。
-
在一般下,從 SIP 錄音 Metadata 格式下拉清單中選擇 繼承或 RFC 7865Metadata 選項。 Real-Time Third Party Telephony Recording (Multi-ACD) 支援這兩個選項。 根據您的偏好進行配置。
-
點擊套用。
-
形成 SIP 錄音,選擇SIP 錄音規則。
-
在 SIP 錄音規則區域,點擊新建。
-
在「SIP 錄音規則」視窗中,在 一般下:
-
從 記錄的 IP 群組清單中,選擇現有客服專員端的群組 ID。
-
在記錄的源模式欄位中,輸入要記錄的源首碼。
-
在記錄的目標模式欄位中,輸入要記錄的目標首碼。
-
從同行 IP 群組清單中,選擇服務提供者端的群組 ID。
-
從呼叫者清單中,選擇兩者。
-
-
在記錄伺服器下:
-
從記錄伺服器 (SRS) IP 群組清單中,選擇先前為記錄器建立的 IP 群組。
-
-
點擊套用。
-
SIP 錄音路由部分新增一行。
-
要儲存所有新資訊,請點擊儲存。
將 UCID 傳送到CXone Mpower AudioCodes SBC
在 Avaya 環境中,每次呼叫的通用呼叫識別碼 (UCID) 必須傳送到CXone Mpower AudioCodes SBC。
對於出口呼叫,Avaya CM 產生 UCID,然後將其轉換為使用者到使用者資訊 (UUI),由 Avaya 工作階段管理器傳送至 SIP INVITE 標頭的使用者到使用者欄位中的 AudioCodes SBC,如下所示。
在追蹤中,UUI 顯示為十六進位值,而在 Avaya CTI 事件中,則顯示為十進位數字 (UCID)。 UUI(包含 UCID)被傳送到 AudioCodes SBC,後者隨後將 UCID 傳送到CXone Mpower AudioCodes SBC。
在 Avaya CM 上,UUI 處理必須在連接 Avaya 工作階段管理器的主幹上配置為 共用。
當 UCID 到達 AudioCodes SBC 時,UCID 可能會也可能不會包含在入口呼叫中,即從服務提供者到客服專員的呼叫。 如果未包含 UCID,則 SBC 必須產生 UCID。
如果入口呼叫已包含 UCID,則 SBC 不應產生其他 UCID。
UCID 包括建立它的節點的識別碼。 配置 AudioCodes SBC 產生的每個 UCID 中使用的節點 ID 值。
-
使用瀏覽器存取「AudioCodes SBC 管理」頁面。 輸入此 URL:
Http://AudioCodes IP Address/AdminPage -
使用您的使用者名稱和密碼登入。
-
點擊 ini 參數。
-
在參數名稱欄位中,輸入 NetworkNodeId。
-
在輸入值欄位中,輸入唯一的節點 ID。 此節點 ID 必須是本地網路中任何 Avaya CM 都未使用的唯一 ID。
-
點擊套用新值。
透過 AudioCodes SBC 建立呼叫後,SBC 會向CXone Mpower AudioCodes SBC 傳送 SIP INVITE 訊息。 CXone Mpower AudioCodes SBC 確認後,SBC 將音訊派生並將其傳送到CXone Mpower AudioCodes SBC。
CXone Mpower AudioCodes SBC 在入口呼叫或出口呼叫期間,預計會收到 SBC 傳送的 SIP INVITE 訊息中的 UCID。 以下是從 SBC 傳送到CXone Mpower AudioCodes SBC 的 SIP INVITE 訊息的中繼資料部分的範例,<ac:AvayaUCID > 0015EE805586C304</ac:AvayaUCID>元素包含 UCID。
例如,此處的 UCID 值醒目顯示:
<ac:AvayaUCID >0015EE805586C304</ac:AvayaUCID>
準備 Avaya SBC for Enterprise (SBCE) 環境
本部分介紹如何準備 Avaya 環境,以便將 Avaya Session Border Controller for Enterprise (SBCE) 與用於 SIPREC 通信的 Real-Time Third Party Telephony Recording (Multi-ACD) 環境整合。
支援的 Avaya SBCE 版本為 8.1.3、10.1 和 10.2。。
本指南中所述程序僅為建議,應由經過認證的 Avaya 網站工程師執行。
有關配置 Avaya 交換器的全面資訊,請參閱 Avaya 文件。
執行這些程序時,請勿在指示特定值(例如特定傳輸協定)的步驟中選擇 Avaya 預設值 (*)。
工作流程
使用此工作流程透過 Real-Time Third Party Telephony Recording (Multi-ACD) 設定 Avaya SBCE 活動錄音。
在開始此工作流程之前,必須確保已配置網站元件。
-
步驟 1: 配置 TLS
-
步驟 2: 配置記錄伺服器
-
步驟 3: 建立路由檔案
-
步驟 5: 建立錄製設定檔
-
步驟 6: 建立工作階段策略
-
步驟 7: 建立應用規則
-
步驟 8: 建立媒體規則
-
步驟 9: 建立端點策略組
-
步驟 10: 新增工作階段流程
-
步驟 11: 建立伺服器流程
配置 TLS
開始之前,請確保在網絡和流程 >信令介面下為內部信令分支正確配置 TLS 通訊埠和 TLS 用戶端設定檔。
配置記錄伺服器
工作階段錄音是某些業務的關鍵要求。 使用此程序為 SIPREC 設定工作階段錄音。
配置記錄伺服器:
-
確保工作階段管理器和運營商之間的 SIP 主幹配置已完成。
-
使用管理員認證登入 EMS Web 介面。
-
從裝置:下拉式清單中選擇 SBC 應用程式名稱。
-
在左側導覽窗格中,選擇服務 > SIP 服務。
-
在「伺服器配置」頁面,點擊新增。
-
在「新增伺服器配置設定檔」頁面上,在設定檔名稱欄位中,輸入新伺服器設定檔的名稱。
-
點擊下一步。
-
在「編輯伺服器配置設定檔」視窗中,在伺服器類型欄位中,點擊記錄伺服器。
-
對於TLS 用戶端設定檔,選擇您在配置 TLS中建立的客戶端設定檔。
-
在IP 位址/FQDN 欄位中,輸入CXone Mpower AudioCodes SBC 伺服器的 IP 位址。
-
在通訊埠欄位中,輸入 5061。
-
在傳輸欄位中,選擇 TLS 傳輸協定。
-
點擊下一步。
-
在「新增伺服器配置 - 進階」頁面上,要選擇互作設定檔,請執行以下操作之一:
-
在互作設定檔欄位中,選擇 avaya-ru 設定檔。
avaya-ru 設定檔是預設的互作設定檔。
-
複製預定 avaya-ru 互作設定檔並選擇複製的互作設定檔。
-
-
確保已選中啟用調整剔選框。
對於記錄伺服器,系統預設選擇啟用調整欄位。 不要清除啟用調整剔選框。
-
點擊結束。
建立路由檔案
必須為記錄伺服器建立新的路由檔案。 路由檔案定義了一組特定的資料包路由標準,可與其他類型的網域策略結合使用。 路由檔案可識別特定的通話流程,從而確定對這些資料包套用哪些安全功能。 路由檔案定義的參數包括資料包傳輸設定、命名伺服器位址和解析方法、下一躍點路由資訊和資料包傳輸類型。
建立路由檔案:
-
使用管理員認證登入 EMS Web 介面。
-
在導覽窗格中,選擇配置設定檔 > 路由。 「應用程式」窗格顯示現有路由檔案。 內容區顯示所選路由檔案的路由規則。
-
在「應用程式」窗格中,點擊新增。
-
為新路由檔案輸入一個獨有的名稱,然後點擊下一步。
-
在相應欄位中輸入所需的資訊,如下表所示。
要使用備用路由,請確保將全域設定檔 > 伺服器互作的計時器選項卡上的交易過期欄位設定為適當的短時間。 如果在設定為交易過期計時器的時間內未收到回應,則從伺服器傳送的任何請求都會逾時。 因此,如果交易過期欄位設定為預設值 32 秒,備用路由將不起作用。
欄位名稱
描述
URI 組 表示下一躍點路由檔案適用的 URI 組。 可能的值是:
-
*
-
緊急
當天時間 表示主幹伺服器解析路由檔案的當天時間。
對於遠端使用者,請勿使用當天時間欄位來解析路由檔案。
負載平衡 表示負載平衡選項的類型。
保留預設值。
傳輸 表示您必須配置的下一躍點位址。 或者,選擇傳輸類型。 系統使用路由設定檔傳輸類型來路由訊息。 對話內下一躍點 表示對話內訊息的下一躍點配置。 如果啟用 對話內下一躍點選項,對話內請求將嘗試使用相同的路由項來傳送訊息。 NAPTR 指示啟用或停用命名授權指標。 選擇負載平衡演算法為 DNS/SRV 時,系統會啟用 NAPTR 剔選框。 如果停用 NAPTR,則必須指定傳輸通訊協定。 下一躍點優先次序 指示當 SBC 無法使用已解析的訊息路由條目(即使用請求 URI 或路由頭)對訊息進行路由時,系統是否會將訊息傳送到路由檔案中的備用路由條目。 忽略路由頭 指示 Avaya SBCE 是否忽略路由頭。 ENUM 指示是否已啟用對 E.164 號碼對應 (ENUM) 通訊協定的支援。 ENUM 尾碼 指示為將號碼變更為網域名稱而新增的 ENUM 尾碼。
此欄位僅在選擇 ENUM 剔選框時可用。
新增 新增下一躍點位址。 優先次序/權重 指示為負載平衡選項指派的優先次序和權重。
保留預設值。
伺服器配置 表示伺服器配置。 下一躍點位址 表示下一躍點伺服器的 IP 位址或網域。 最多可新增 20 個下一躍點位址。 傳輸 表示每個下一躍點位址的傳輸類型。 選擇用於傳輸傳出信令資料包的通訊協定。
支援的選項包括:
-
無
-
TCP
-
UDP
在此例中,通用傳輸類型欄位不可用。 您可以根據下一躍點位址選擇傳輸類型。
-
-
點擊結束。 「應用程式」窗格顯示新的路由檔案。
啟用 UCID
工作階段管理器端點策略組內容使用的信令規則必須啟用 UCID。
啟用 UCID:
-
使用管理員認證登入 EMS Web 介面。
-
在左側導覽窗格中,選擇網域策略 > 信令規則。 左側「應用程式」窗格顯示現有信令規則集,「內容」窗格顯示所選信令規則集的參數。
-
點擊 Avaya SBCE 必須用於會話管理器的信令規則。
-
點擊 UCID 標籤。
-
點擊編輯。
-
選擇 UCID 剔選框以啟用它。
-
在節點 ID 欄位中,輸入節點 ID。 每個產生 UCID 的實體都有一個節點 ID。 節點 ID 在整個解決方案中必須是唯一的。
-
在 通訊協定鑒別器欄位中,點擊 0x00。 Avaya SBCE 上配置的通訊協定鑒別器必須與通訊管理器配置的值相匹配。 如果通訊管理器 CTI 應用程式要求舊版交互中心應用程式使用通訊協定鑒別器 0x04,則可以將通訊協定鑒別器設定為 0x04。
-
點擊結束。
建立錄製設定檔
要建立錄製設定檔:
-
使用管理員認證登入 EMS Web 介面。
-
在左側導覽窗格中,選擇配置設定檔 > 錄製設定檔。
-
點擊錄製設定檔部分中的新增,增加新的錄製設定檔。
-
選擇所需的路由設定檔。
-
選擇全時作為記錄類型。
建立工作階段策略
必須透過為記錄伺服器建立新工作階段策略來指派記錄類型和路由檔案。
為記錄伺服器建立工作階段策略:
-
使用管理員認證登入 EMS Web 介面。
-
在左側「導覽」窗格中,選擇網域策略 > 工作階段策略。 左側「應用程式」窗格顯示現有工作階段策略,「內容」窗格顯示所選工作階段策略的參數。
-
在「應用程式」窗格中,點擊新增。
-
在「工作階段策略」視窗中,在策略名稱欄位中,輸入新工作階段策略的名稱,然後點擊下一步。 顯示第二個工作階段策略視窗。
-
選擇 媒體錨定剔選框。
-
選擇記錄伺服器剔選框。
-
選擇已在建立錄製設定檔中建立的記錄設定檔。
路由檔案已指派給錄製設定檔。
-
在記錄類型欄位中,選擇所需的記錄類型。 可用選項包括全時和選擇性。
-
(可選)要播放正在錄製通話的提示音,請選擇播放錄製提示音剔選框。
預設錄製提示音為 CALL_CONNECTING wave 檔案。 如果需要,您可以用一個新的、持續時間短的 wave 檔案替換預設提示音。
-
(可選)要配置 Avaya SBCE 在記錄伺服器沒有回應時終止工作階段,請選擇錄製失敗時通話終止剔選框。
-
在路由檔案欄位中,選擇 Avaya SBCE 必須用於記錄伺服器的路由檔案。
-
點擊結束。
建立應用規則
必須為記錄伺服器建立新的應用規則。 應用規則定義 Avaya SBCE 保護的基於 SBC 的統一通訊 (UC) 應用程式類型。 您還可以指定網路在資源耗盡前可處理的最大併發語音和視訊工作階段數量。 應用規則是端點策略組配置的一部分。 建立端點策略組時,可在配置過程中從清單中選擇自訂應用規則或預設應用規則。
應用規則功能在網域策略選單中可用。
Avaya 提供名為預設的預設應用規則集。 請勿編輯此規則,因為配置不當可能會導致後續呼叫失敗。
要為記錄伺服器配置應用規則:
-
使用管理員認證登入 EMS Web 介面。
-
在左側導覽窗格中,選擇網域策略 > 應用規則。 左側「應用程式」窗格顯示現有應用規則集,「內容」窗格顯示組成所選信令規則集的參數。
-
在左側「應用規則」窗格中,點擊新增。
-
在「應用規則」視窗中,輸入新應用規則的名稱,然後點擊下一步。 顯示第二個應用規則視窗。
-
在相應欄位中輸入所需的資訊,如下所示。
欄位名稱
描述
應用類型 指示為其配置此應用規則的 SIP 應用類型。 可能的值是:
-
音訊
-
視訊
在 指示應用規則是否適用於進入企業網路的音訊和視訊流量。
中斷 指示應用規則是否適用於來自企業網路內部的音訊和視訊流量。
最大併發工作階段數量 指示所選應用類型可啟動的最大併發應用程式工作階段數量。 超過此臨界值時,將阻止其他應用請求。 每個端點的最大工作階段數量 表示一個端點可啟動的最大應用程式工作階段數量。 超過此臨界值時,將阻止其他應用請求。 CDR 支援 表示支援通話詳情記錄 (CDR) 的類型。 可能的值是:
-
無:未提供通話詳情記錄。
-
有 RTP:除通話狀態變化外,還提供包含通話品質和通話統計資訊的通話詳情記錄。
-
無 RTP:僅提供通話狀態變化的通話詳情記錄。
RTCP 保持活動 表示是否啟用 RTCP 保持活躍功能。 -
-
點擊完成儲存,然後退出並返回「應用規則」頁面。
建立媒體規則
必須為記錄伺服器建立新的媒體規則。 對於 SRTP 通話,請驗證已啟用互作。
為記錄伺服器建立媒體規則:
-
使用管理員認證登入 EMS Web 介面。
-
在左側導覽窗格中,選擇網域策略 > 媒體規則。 「應用程式」窗格顯示現有的媒體規則集,「內容」窗格顯示所選媒體規則集的參數。
-
在左側「應用規則」窗格中,點擊新增。
-
在「媒體規則」視窗中,輸入新媒體規則的名稱。
-
點擊下一步。
-
在「音訊加密」標籤上,在「音訊加密」區域下,點擊下拉清單並選擇:
-
SRTP_AES_CM_128_HMAC_SHA1_80 cipher 作為首選格式 #1。
-
SRTP_AES_CM_128HMAC_SHA1_32 cipher 作為首選格式 #2。
-
NONE作為首選格式 #3。
-
-
點擊下一步。
-
Real-Time Third Party Telephony Recording (Multi-ACD)SIPREC 僅支援 G711A、G711U、G729 和 G729A 音訊轉碼器。 如果 SDP 提議中沒有配對的轉碼器,CXone Mpower AudioCodes SBC 將拒絕該提議。 在音訊轉碼器部分,選擇轉碼器優先次序剔選框,並選擇支援的轉碼器作為首選轉碼器。
-
(可選)選擇僅允許首選轉碼器剔選框。
-
(可選)如果需要媒體轉碼,請選擇轉碼剔選框。
對於轉碼呼叫,您必須設定轉碼轉碼器 G711 或將轉碼器優先權設定為 G711MU。 對於 SIPREC,呼叫的一側已轉碼,另一側必須位於 G711 上,反之亦然。 媒體可以串流到 G711 轉碼器上的錄音機。
-
(可選)在可用欄位中,選擇錄音機支援的首選音訊和 DTMF 動態轉碼器,然後點擊 >。
-
(可選)如果啟用了錄製提示音,請選擇 telephone-event 和 G729 首選轉碼器。
-
點擊下一步。
-
(可選)如果需要,啟用 BFCP、FECC 和 ANAT。
-
點擊結束。
建立端點策略組
必須為記錄伺服器建立新的端點策略組。
Avaya 提供名為預設的預設信令規則集。 請勿編輯此規則集,因為配置不當可能會導致後續呼叫失敗。
為記錄伺服器建立端點策略組:
-
使用管理員認證登入 EMS Web 介面。
-
在左側「導覽」窗格中,選擇網域策略 > 端點策略組。 「應用程式」窗格顯示已定義的策略組,「內容」窗格顯示所選策略組的參數。
在建立策略組之前,必須至少定義一個安全規則集。 如果您沒有建立安全規則,Avaya SBCE 會顯示建立此類規則的提示。
-
在左側「應用程式」窗格中,點擊新增。 顯示「策略組」視窗。
-
在組名稱欄位中,輸入新端點策略組的名稱,然後點擊下一步。 系統將顯示第二個策略組視窗,您必須在此設定策略組參數。
-
輸入相關參數,然後點擊完成。 「應用程式」窗格顯示新建立的端點策略組。 點擊端點策略組後,系統會在「內容」窗格中顯示詳細資訊。 端點策略組欄位描述如下。
欄位名稱
描述
群組名稱 表示端點策略組的名稱。
應用規則 表示決定哪些應用使用此策略組的應用規則。
邊界規則 表示哪些應用將使用此策略組的邊界規則。
媒體規則 表示用於配對媒體資料包的媒體規則。 安全規則 表示在啟用此策略組時將決定套用哪些 Avaya SBCE 安全性策略的安全規則。 信令規則 表示用於配對 SIP 信令資料包的信令規則。
-
點擊結束。
新增工作階段流程
必須為記錄伺服器新增工作階段流程。
如果遠端工作者和主幹之間有回流,則必須建立三個工作階段流程:
-
主幹和工作階段管理器1 之間的工作階段流程 1。
-
工作階段管理器 2 和遠端工作者之間的工作階段流程 2。
-
工作階段流程 3 用於主幹和遠端工作者之間的回流。
新增工作階段流程:
-
驗證已為企業網路方向的媒體介面配置了足夠的 RTC 通訊埠。
例如,如果需要 1000 個通訊埠用於呼叫,則必須為 RTP 使用的偶數通訊埠和 RTCP 使用的奇數通訊埠提供 2000 個通訊埠。 要新增 SIPREC,您必須另外提供 4000 個 RTP 內部和外部的通訊埠,連接到 CXone Mpower AudioCodes SBC 伺服器。
-
使用管理員認證登入 EMS Web 介面。
-
在左側「導覽」窗格中,選擇網路和流程 > 工作階段流程。
-
在「應用程式」窗格中,點擊要為其建立新工作階段流程的 Avaya SBCE 裝置。 內容區域顯示當前為 Avaya SBCE 裝置定義的工作階段流程。
-
點擊新增。
-
在「編輯流程」視窗中,在流程名稱欄位中,鍵入工作階段流程的名稱。
-
對於 URI 組 #1 和 URI 組# 2 欄位,選擇以下選項之一:
-
選擇將用於識別呼叫來源或目標並限制由 Avaya SBCE 記錄的呼叫的 URI 組原則。
-
保留預設值*來記錄所有呼叫。
-
-
對於子網路 #1 和子網路 #2 欄位,選擇以下選項之一:
-
鍵入子網路位址。 您可以指定來源子網路位址和目標子網路位址。
-
保留預設值*來記錄所有呼叫。
-
-
在 SBC IP 位址欄位中,選擇 Avaya SBCE 的網路名稱(主機名稱)和 IP 位址。
-
在會話原則欄位中,選擇在建立工作階段策略中為記錄伺服器建立的會話原則。
-
點擊結束。
建立伺服器流程
必須為每個記錄伺服器建立伺服器流程。
對於遠端工作者配置,請為遠端工作者建立一個伺服器流程。 驗證遠端工作者 A1 介面是否設定為接收介面,以及通往錄音機的 Avaya SBCE 介面是否設定為伺服器流程的信令介面。
要手動建立新伺服器流程:
-
使用管理員認證登入 EMS Web 介面。
-
在左側「導覽」窗格中,導覽至網絡和流程 >終點流程。
-
「應用程式」窗格列出了將套用新流程的已註冊 Avaya SBCE 安全裝置。 內容區域顯示所選 Avaya SBCE 安全裝置的訂閱者或伺服器呼叫流程的特定排序清單。
-
在「應用程式」窗格中,選擇要為其建立新伺服器端點流程的 Avaya SBCE 裝置。 系統顯示端點流程螢幕,顯示當前為 Avaya SBCE 定義的流程。
-
點擊伺服器流程標籤。
-
點擊新增。
-
在編輯流程視窗的欄位中輸入資訊。
-
點擊結束。