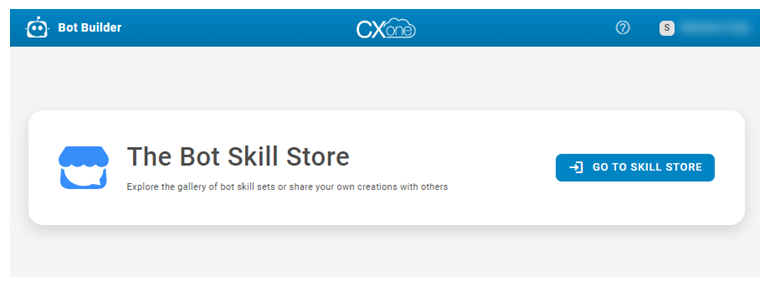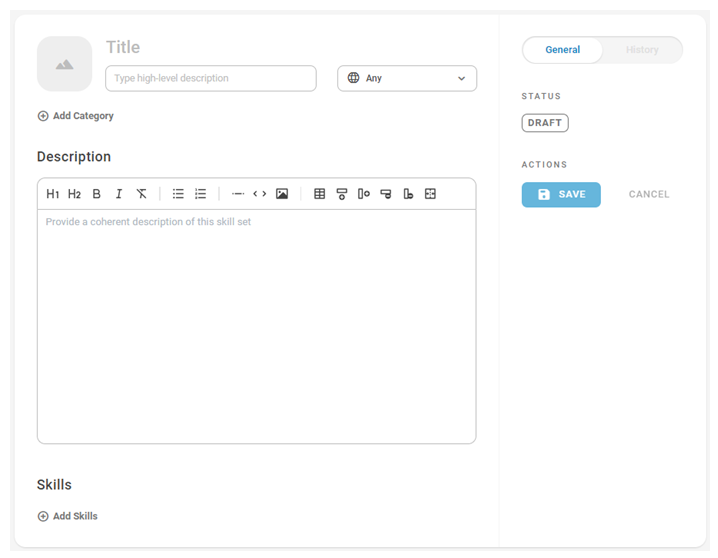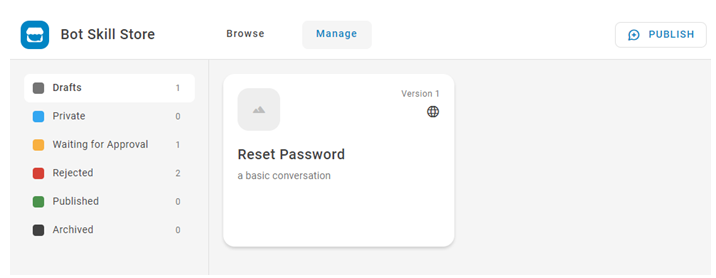Agent Builder 中的技能與 中的![]() 用於基於客服專員技能、能力和知識的互動的自動化傳遞。技能ACD不同。
用於基於客服專員技能、能力和知識的互動的自動化傳遞。技能ACD不同。
在Skill Store中,任何使用者都可以發佈其Mpower Agent技能並發現組織內外其他使用者發佈的技能。 發佈的技能要經過Agent Builder管理員的核准過程,以確保所有技能都是高品質的。
Skill Store中提供的一些技能允許您設定與屬於CXone Mpower套件一部分的或CXone Mpower原生支援的應用程式進行整合,例如:
- Expert
- CXone Mpower Digital Experience
- CXone Mpower Feedback Management
- Studio
- Autopilot Knowledge
- Salesforce
發現和匯入技能
Skill Store的主頁面允許您流覽別人發表的技能。
- 在 CXone Mpower 中,點擊應用程式選擇器
 並選擇Agent Builder。 如果您已經在Agent Builder中,請點擊左上角
並選擇Agent Builder。 如果您已經在Agent Builder中,請點擊左上角 的機器人圖示以返回主Agent Builder頁面。
的機器人圖示以返回主Agent Builder頁面。 -
點擊前往Skill Store。
-
流覽可用技能,或使用頂部的搜尋欄來尋找特定技能。 您可以使用自然語言執行基本搜尋,也可以使用查詢語言編寫特定查詢。
-
點擊技能查看更多詳細資訊。
-
要匯入技能,點擊新增到您的機器人。 然後從您的可用機器人中選擇。 如果您尚未達到Mpower Agent限制,還可以鍵入新名稱並使用特定技能創建新Mpower Agent。
-
在頁面頂部顯示一條成功訊息。 在成功消息中,按兩下顯示轉到您的Mpower Agent。 然後您可以點擊技能檢視並按新技能篩選您的資料。
發佈您的技能
要發佈一項技能,您需要得到Agent Builder管理員的核准。 管理員會核准您的技能以進行發佈,或者拒絕技能,並說明需要修改的地方。 然後您可以提出改進建議並重新提交,直到您的技能被核准。
- 在 CXone Mpower 中,點擊應用程式選擇器
 並選擇Agent Builder。 如果您已經在Agent Builder中,請點擊左上角
並選擇Agent Builder。 如果您已經在Agent Builder中,請點擊左上角 的機器人圖示以返回主Agent Builder頁面。
的機器人圖示以返回主Agent Builder頁面。 -
點擊前往Skill Store。
-
在右上角,點擊發佈。
-
輸入一個Skillset 標題、摘要和描述。 您可以使用標題、圖像、表格等格式化描述。
-
您可以點擊新增類別
 為技能新增一個類別。 類別就像標籤一樣,幫助在Skill Store中組織技能。
為技能新增一個類別。 類別就像標籤一樣,幫助在Skill Store中組織技能。 -
您可以使用下拉式清單來選擇該技能的任何特定語言。 預設為任何。
-
您可以新增一張圖片以幫助您直觀地識別技能。
-
點擊新增技能。
-
在對話框中,使用第一個下拉式清單選擇具有要發佈的技能的Mpower Agent。 使用第二個下拉式清單,選擇您要發佈的技能。 點擊繼續。 Skill Store驗證資料後,再次點擊繼續。 查看您要新增的技能,然後點擊提交。
-
如有需要,您可以點擊變更技能。
-
您可以點擊儲存把您的進度儲存為草稿。 您可以稍後從Skill Store的管理部分存取草稿。 如果您未儲存就離開或關閉頁面,您的進度會丟失。
-
輸入所有的技能資訊後,點擊傳送以供核准。 這使您的技能進入等待核准狀態,直到管理員核准或拒絕。
更新已發佈的技能
- 在Skill Store中,點擊管理。
- 在左側的選單中,點擊已發佈。
- 點擊技能即可開啟。
- 點擊編輯。
- 進行任何變更,然後點擊傳送以供核准。 這使您的技能進入等待核准狀態,直到管理員核准或拒絕。 接受後,您的技能將以更新的版本號發佈。
管理您的技能
作為過程的一部分,每個技能可以有不同的狀態。 從Skill Store的管理部分,您可以迅速看到每個技能的位置,並根據需要執行動作。
- 在 CXone Mpower 中,點擊應用程式選擇器
 並選擇Agent Builder。 如果您已經在Agent Builder中,請點擊左上角
並選擇Agent Builder。 如果您已經在Agent Builder中,請點擊左上角 的機器人圖示以返回主Agent Builder頁面。
的機器人圖示以返回主Agent Builder頁面。 -
點擊前往Skill Store。
-
在頂部選單中,點擊管理。
-
使用左邊的選單,根據技能的狀態進行導覽:草稿、私人、等待核准、已拒絕、已發佈或封存。 點擊一個技能來開啟它,並完成任何必要的調整。
公共和私人共用
您可以在Mpower Agent中公開分享Skill Store技能,以便任何使用者使用連結私下發現或共用。 您可以隨時更改您已起草或發佈的任何技能。
- 在 CXone Mpower 中,點擊應用程式選擇器
 並選擇Agent Builder。 如果您已經在Agent Builder中,請點擊左上角
並選擇Agent Builder。 如果您已經在Agent Builder中,請點擊左上角 的機器人圖示以返回主Agent Builder頁面。
的機器人圖示以返回主Agent Builder頁面。 -
點擊前往Skill Store。
-
在頂部選單中,點擊管理。
-
找到要更新共用的技能並點擊打開。
-
要將技能設為私人,請在「動作」下點擊設為私人。 這會將技能狀態更改為「私人」,並產生一個可共用的連結,您可以複製該連結。
-
要將技能設為公共,請在「動作」下點擊返回草稿。 這會將技能狀態更改為「草稿」,並刪除可共用連結。 然後,點擊傳送以供核准。 技能在公開前必須獲得批准。