設定是在 Salesforce 中執行的,因此以下章節提供了一般說明。 如果您需要更詳細的分步資訊,請造訪 Salesforce 說明中心。 在聯絡中心新增客服專員使用者帳號後,客服專員可以存取全通道小工具的電話標籤。 在此標籤中,他們可以登入並開始處理呼叫。 安裝 Agent for Service Cloud Voice (SCV) 後,您獲得一個有 25 個座席的試用授權,將在 30 天後過期。 為避免過期,您必須與 CXone Mpower 客戶代表 聯絡以將授權更新為有效授權。 客戶代表 必須建立工作指令才能更新您的授權。
開始之前
您的 Salesforce 設定必須包括 (Agent for SCV) 與 Partner Telephony 授權。 您必須透過 Salesforce 獲取這些授權。
- 您必須擁有 Salesforce 帳戶,具有存取和配置「功能設定」頁面的權限。 請使用此帳戶執行此頁面中的步驟。
- 請向您的 CXone Mpower 代表獲取聯絡中心定義檔案。 該檔案必須採用 XML 格式。
- 請確保在受支援的平台和受支援的瀏覽器中安裝和使用 Agent for SCV。
- 確認在 Salesforce 組織中沒有定義命名空間。 您通常在使用開發者組織建立用於指派的受管理套件時定義命名空間。 Agent for SCV 擁有自己的命名空間,不會在已定義命名空間的組織內執行。 若您已定義命名空間,請參閱 Salesforce 說明。
- 如您已經擁有名為 CXone Mpower Contact Center 的聯絡中心定義,請在安裝應用程式前為其重新命名,因為安裝將在嘗試建立新的聯絡中心定義時失敗。
安裝 Salesforce 套件
-
導覽到 http://appexchange.salesforce.com 並搜尋 CXone Mpower。
-
選擇 CXone Mpower Agent for Service Cloud Voice。
-
點擊立即獲取。
-
點擊在生產中安裝。 若出現提示,請點擊登入 AppExchange,先行登入。
- 同意條款及條件,然後點擊確認並安裝。
- 若出現提示,請選擇使用者名稱並登入。
-
選擇僅為管理員安裝、為所有用戶安裝或為特定設定檔安裝...,然後點擊安裝。
若您選擇為特定設定檔安裝...,則可選擇哪些設定檔擁有套件的存取權限。 您可以使用將所有設定檔的存取級別設定為設定來設定全域原則,然後在此處修改設定檔。
-
授權存取 api.incontact.com 並點擊繼續。
- 安裝完成後,點擊完成。
您現在應該在CXone Mpower安裝套件Agent for Service Cloud Voice中看到 。 要導覽,請前往設定 > 搜尋 Salesforce 中的安裝套件。 您可以在那裡看到您擁有的授權數量和到期日期。
Partner Telephony 設定
使用 Partner Telephony 啟用 Agent for Service Cloud Voice
- 登入您想要安裝 Agent for SCV 的 Salesforce 組織。
- 點擊 Salesforce 右上角的設定
 。 啟動設定應用程式。
。 啟動設定應用程式。 - 搜尋 Partner Telephony 設定。 選擇 Partner Telephony 設定搜尋結果。 如果沒有 Partner Telephony 授權,它將不會顯示。
- 按照 Agent for SCV 設定頁面上的提示啟用語音和全通道。
建立可用的目前狀態
所以您的客服專員可以處理呼叫,套用電話通道至少一個目前狀態。 這使您的電話客服專員能夠將其狀態設定為可用並接受通話。 您可以建立新的狀態,也可以將電話通道套用於已有狀態。 Agent for SCV 目前只支援 Salesforce 狀態,非 CXone Mpower 不可用代碼。
- 在 Salesforce 中,點擊右上角的設定
 。 啟動設定應用程式。
。 啟動設定應用程式。 - 搜尋存在狀態並選擇存在狀態搜尋結果。
- 設定可用的狀態:
- 如要建立新狀態:
- 點擊新增。
- 為新狀態命名。
- 如需編輯已有狀態,點擊希望客服專員針對電話通話使用的狀態。
- 如要建立新狀態:
- 在通道清單中點擊以醒目顯示電話。
- 點擊 >> 以新增電話到狀態。
- 點擊儲存。
建立聯絡中心
-
將 CXone Mpower 呼叫中心 XML 檔案儲存到桌面。
-
右鍵點擊上面的連結
-
點擊將連結儲存為
-
以 XML 檔案格式儲存到桌面上您選擇的位置
-
-
透過在「設定」導覽窗格中搜尋 Partner Telephony 設定並選擇 Partner Telephony 設定,導覽回到 Agent for SCV 設定頁面。
-
在步驟 3 下,點擊建立聯絡中心。
-
在出現的視窗中,選擇 CXone Mpower。
-
上載您在第一步中儲存的 CXone Mpower 呼叫中心 XML 檔案。
上載檔案後,新的聯絡中心將出現在 Partner Telephony 聯絡中心頁面。
在 Salesforce 中建立憑證
- 在 Salesforce 中,點擊右上角的設定
 。 啟動設定應用程式。
。 啟動設定應用程式。 - 在「設定」導覽窗格,搜尋憑證和金鑰管理並選擇憑證和金鑰管理搜尋結果。
- 點擊建立自我簽署憑證。
- 在標籤和唯一欄位中輸入 NICE_Cxone_Service_Cloud_Voice。
- 如果您想將金鑰匯出到金鑰存儲中妥善保管,請選擇可匯出私密金鑰。
- 從下拉式清單中選擇 金鑰大小。
- 點擊儲存。
- 點擊下載憑證。
- 導覽到電腦上下載的 NICE_Cxone_Service_Cloud_Voice.crt 檔案。
- 右鍵點擊並選擇 Open with > Notepad。
- 複製公共金鑰,並將其放入上載的聯絡中心中,該中心是您在設定過程中提前建立的。
將客服專員新增到聯絡中心
- 在「設定」導覽窗格,搜尋Partner Telephony 聯絡中心並選擇 Partner Telephony 聯絡中心。
- 選擇 CXone Mpower Agent for Service Cloud Voice 聯絡中心。
- 新增客服專員使用者帳戶。
- 向下捲動至聯絡中心使用者。 點擊新增。
- 選擇要新增的使用者,然後點擊完成。 使用者隨後將出現在「聯絡中心使用者」下。
應用程式權限
啟用語音後,Salesforce 自動建立兩個權限集:
- 聯絡中心管理 (Partner Telephony):允許使用者建立和管理語音聯絡中心。
- 聯絡中心客服專員 (Partner Telephony):允許使用者呼出和接聽語音通話。
將兩個權限集指派給您的帳戶並新增客服專員,以繼續設定 Agent for SCV。
- 在「設定」導覽窗格,搜尋權限集並選擇權限集搜尋結果。
- 選擇聯絡中心管理員 (Partner Telephony) 權限集,然後點擊管理指派。
- 點擊新增指派。
- 勾選您名字旁邊的方框,然後點擊下一步。
- 點擊指派。
- 在「設定」導覽窗格中再次點擊權限集,並重複聯絡中心客服專員 (Partner Telephony) 權限集的流程。
- 在「設定」導覽窗格中再次點擊權限集,並選擇聯絡中心客服專員 (Partner Telephony) 權限集。
- 點擊管理指派 > 新增指派。
- 勾選您要新增的每個使用者旁邊的方框,然後點擊下一步.。
- 查看使用者清單並點擊指派。
- 將Presence Sync狀態指派給角色:
- 在「設定」導覽窗格,搜尋設定檔,然後選擇設定檔搜尋結果。
- 在「啟用的服務目前狀態存取」下,點擊編輯。
- 從「可用服務目前狀態」欄位新增到「啟用的服務目前狀態存取」欄位。
- 點擊儲存。
遠端站點設定
在開始此過程之前,您需要輸入您的網域 URL。 進入「設定」導覽窗格,搜尋網域並選擇我的網域搜尋結果。 使用 當前我的網域 URL 欄位中的 URL 執行以下步驟。
-
在「設定」導覽窗格,搜尋遠端站點設定並選擇遠端站點設定搜尋結果。
- 點擊新建遠端站點。
-
在遠端站點 URL 欄位中,輸入 已修改當前我的網域 URL(透過搜尋我的網域並點擊搜尋結果獲取)。
當前我的網域 URL 將根據您為其建立的遠端站點而進行修改。 您建立的每個遠端站點的當前我的網域 URL 欄位都將有不同的名稱。
- 重複步驟 1-3,根據需要建立任意多個遠端站點。
新增全通道小工具到應用程式
-
在「設定」導覽窗格,搜尋應用程式管理器並選擇應用程式管理器搜尋結果。
-
尋找要全通道小工具出現在其中的應用程式。點擊該應用程式的下拉式清單箭頭,然後點擊編輯。
-
點擊應用程式選項並將導覽樣式設定為 控制台導覽。
-
點擊 公用程式項目(僅限桌面)並搜尋全通道。 點擊搜尋結果以新增。
-
點擊導覽項目並搜尋語音通話。 點擊搜尋結果以新增。
-
點擊使用者設定檔新增設定檔。
-
點擊左上角的箭頭,退出 Lightning App Builder。
啟用啟動指示器
您可以從 Agent for SCV 中的 Studio 啟用啟動指示器。 如果您對 Studio 指令碼有疑問,請聯絡您的 客戶代表。
-
在「設定」導覽窗格,搜尋 Lightning App Builder 並選擇 Lightning App Builder。
-
點擊新增 > 語音分機 > 下一步。
-
使用標籤欄位來命名您的新應用程式,並點擊下一步 > 完成。
-
在左側窗格中,在自訂標題下,您會看到剛剛建立的應用程式。 點擊並將其拖入右側的 Lightning App Builder 窗格中。
-
點擊儲存 > 啟用。
- 在「設定」導覽窗格,搜尋Partner Telephony 聯絡中心並選擇 Partner Telephony 聯絡中心。
- 打開您現有的聯絡中心,點擊編輯。
- 在語音分機下拉式清單中,選擇已啟用的應用程式。
- 點擊儲存。
-
在「設定」導覽窗格中,搜尋會話設定並選擇會話設定。
-
在「Lightning Web 安全」部分中,選擇將 Lightning Web 安全用於 Lightning Web 元件和 Aura 元件剔選框。
-
點擊底部的儲存。
啟用 Click2Jack
您可以使用 Click2Jack 設定點擊劫持 (clickjack) 保護。 當攻擊者在您的網站上新增一個元素(如按鈕),讓使用者點擊此元素時,就會發生點擊劫持。 使用者點擊惡意按鈕後,就會進入攻擊者的網站。 啟用 Click2Jack 有助於保護您免受點擊劫持 (clickjack) 攻擊。 這還能防止Google的第三方 cookie 棄用產生的問題。 有關Google的 cookie 棄用的更多詳情,請參閱前面的說明。
要設定這些保護並防止進一步的問題,您需要在您的Salesforce應用程式中啟用 Click2Jack![]() 。 您還需要將以下 URL 新增為已信任網域:
。 您還需要將以下 URL 新增為已信任網域:
-
https://mydomain.lightning.force.com
-
https://mydomain.my.salesforce.com
以 INDICATE Studio動作配置螢幕彈出畫面
要啟用 legacySalesforce Agent的顯示自訂表單指示動作類型,您需要在Desktop Studio中配置它們。
- 登入Desktop Studio並開啟您要新增螢幕彈出畫面的指令碼。 有關INDICATE在Studio的更多資訊,請訪問CXone Mpower説明中心Studio頁面。
- 安排這些動作,使開始連接到 Reqagent。 使用相同的方法將 Onanswer 連接到 指示。
- 雙擊指示圖示,開啟配置嚮導。 完成下列操作來配置指示設定:
- 在提示符的第一個畫面的選擇收件人類別中選擇客服專員處理聯絡人。 點擊下一步。
- 驗證{ContactID} 位於輸入欄位內(在大括號內)。 點擊下一步。
- 在該欄位輸入唯一的識別碼。 選擇開啟。 點擊下一步。
- 使用下拉式選單瀏覽要顯示為圖示的圖像。 點擊下一步。
- 在輸入欄位中,輸入當使用者將滑鼠移至指標圖示上時,您希望顯示為工具提示文字的內容。 點擊下一步。
- 在動作類型下,點擊以類似網頁的表單提示使用者(進階)。 點擊下一步。
- 在空白處輸入您需要的 HTML 標記。 您可以點擊預覽,查看即時顯示的外觀。 一旦您喜歡它的外觀,請點擊下一步。
- 在最後一個螢幕中,檢視您所選擇的設定,然後點擊完成。
啟用處置方式、指示器和 Noise Cancellation 標籤
您可以配置三個標籤,在客服專員點擊底部的更多Agent for Service Cloud Voice時出現:
-
處置方式:此標籤允許客服專員為呼叫指派處置方式、標記和處置方式備註。
-
指標:此標籤向客服專員顯示已配置的指標
 由管理員配置的自訂選單項目。。
由管理員配置的自訂選單項目。。 -
Noise Cancellation:此標籤允許客服專員控制Noise Cancellation功能。
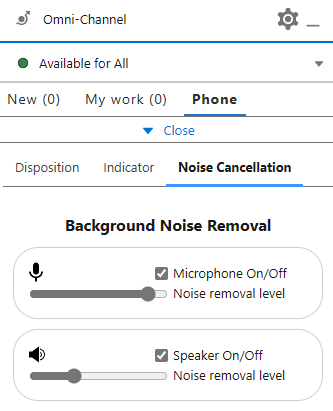
要為您的客服專員啟用此功能,請按照這些步驟進行操作。

