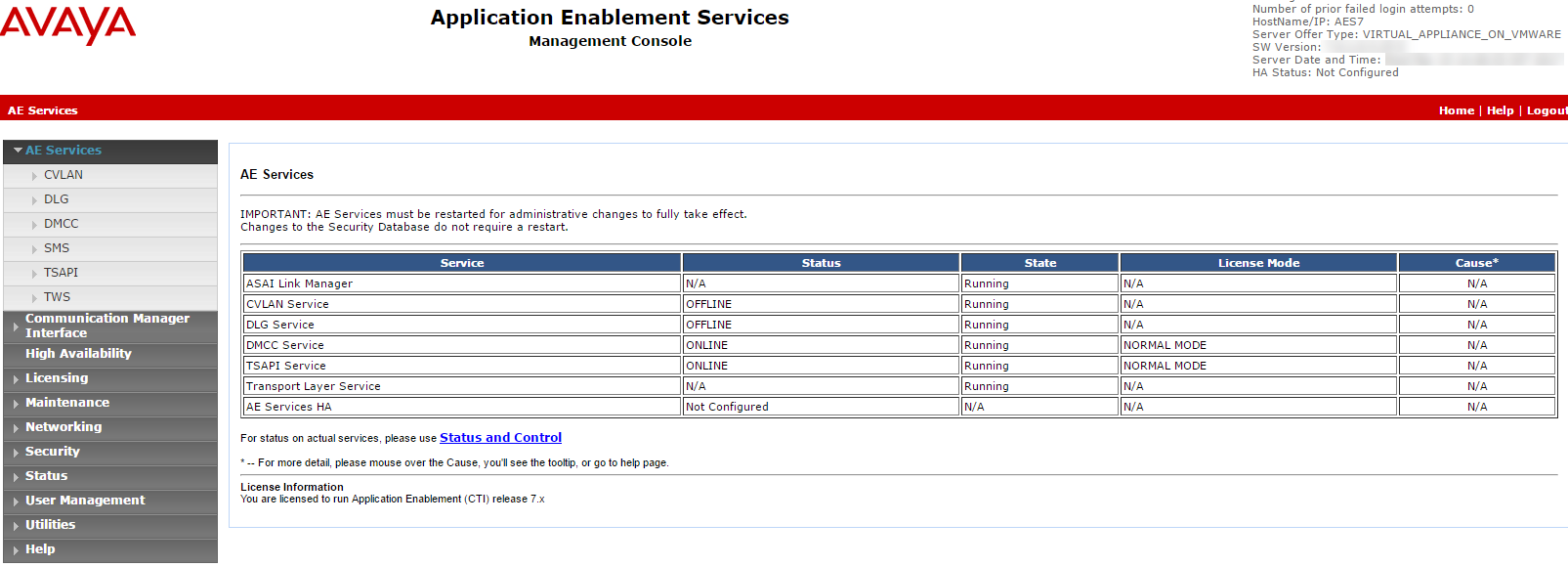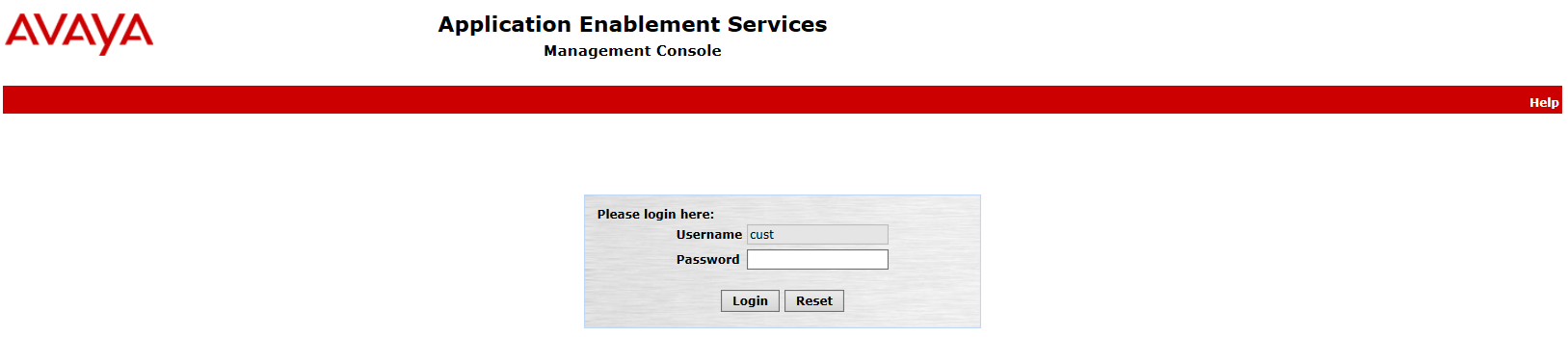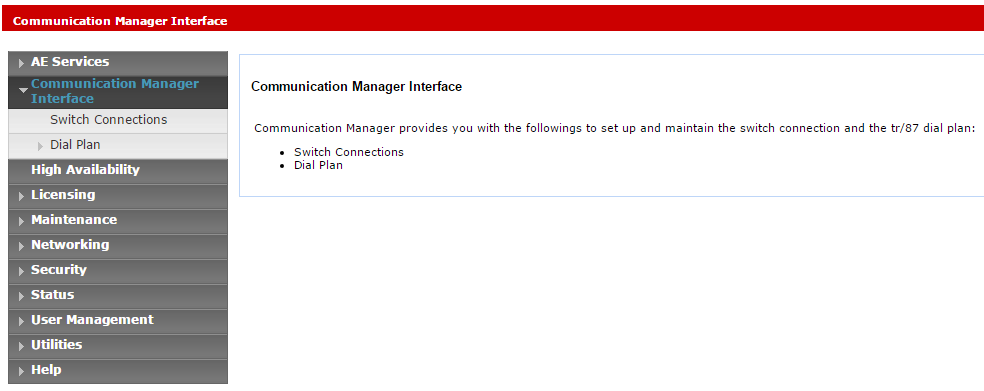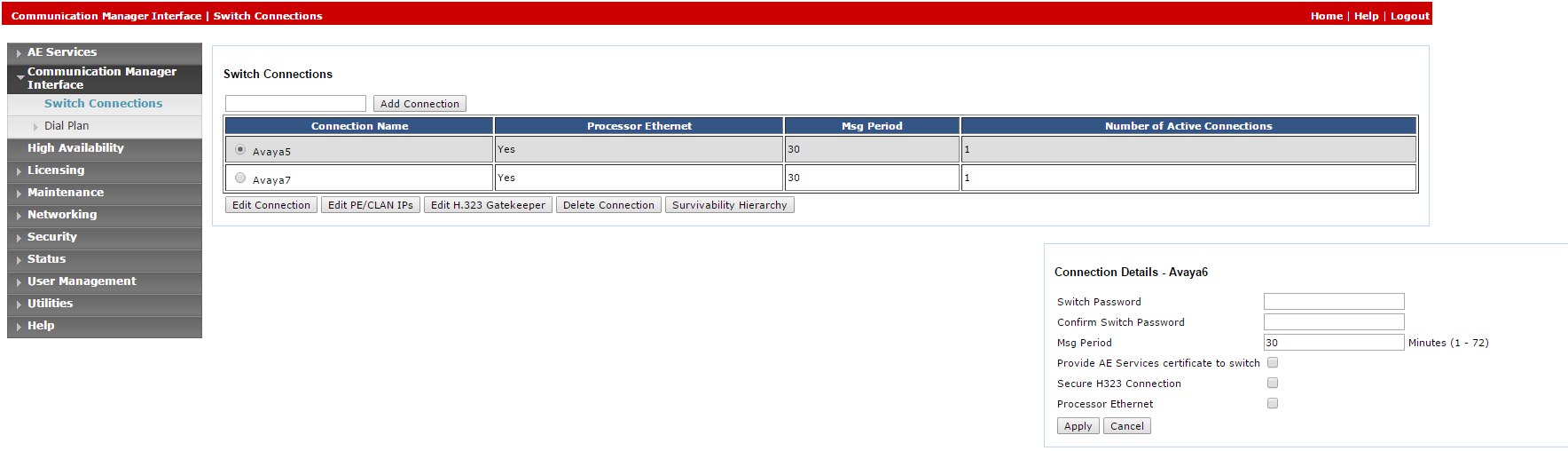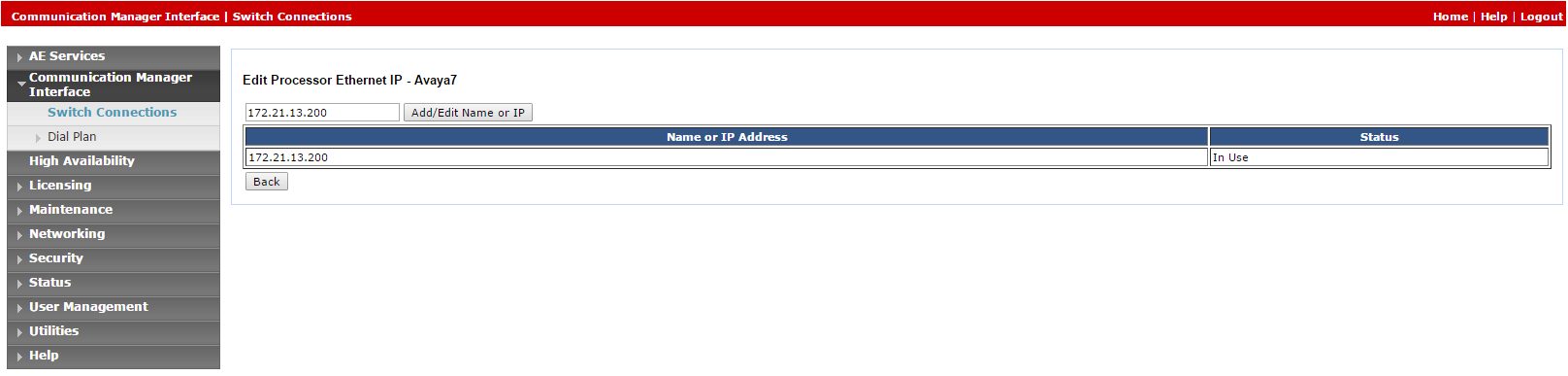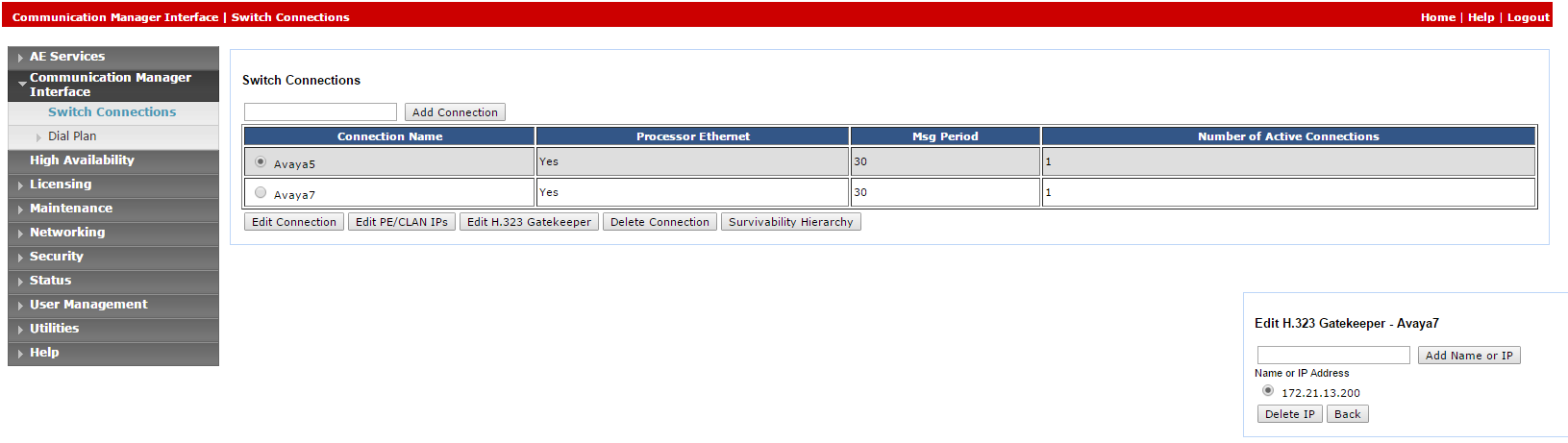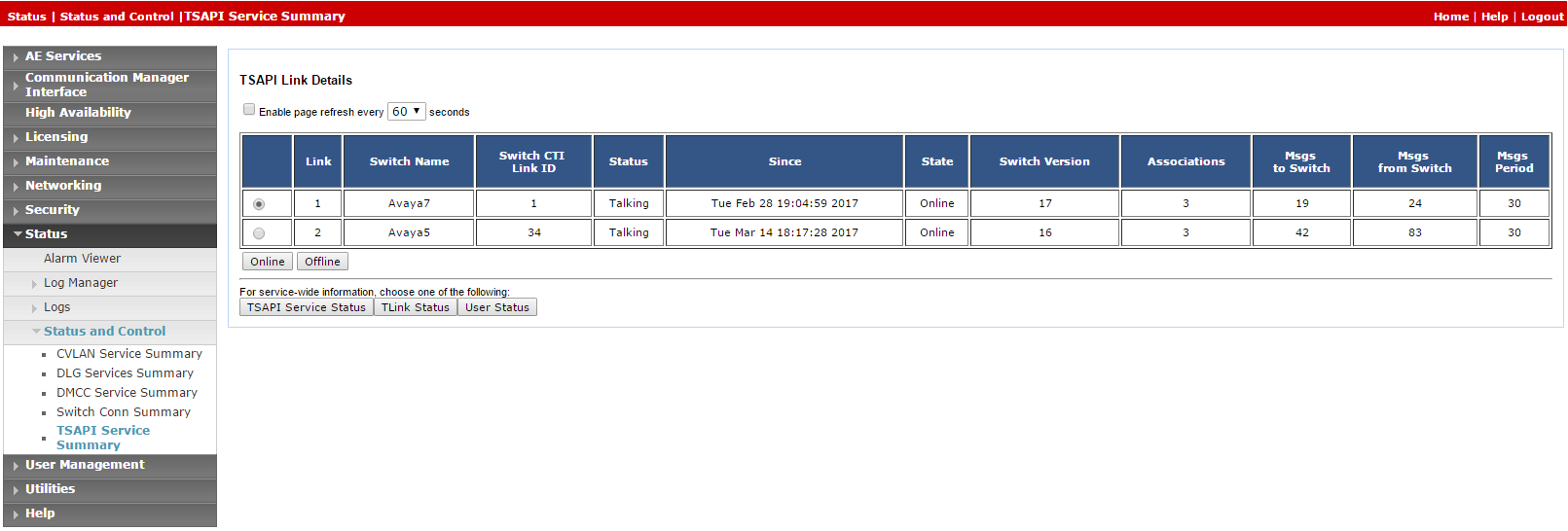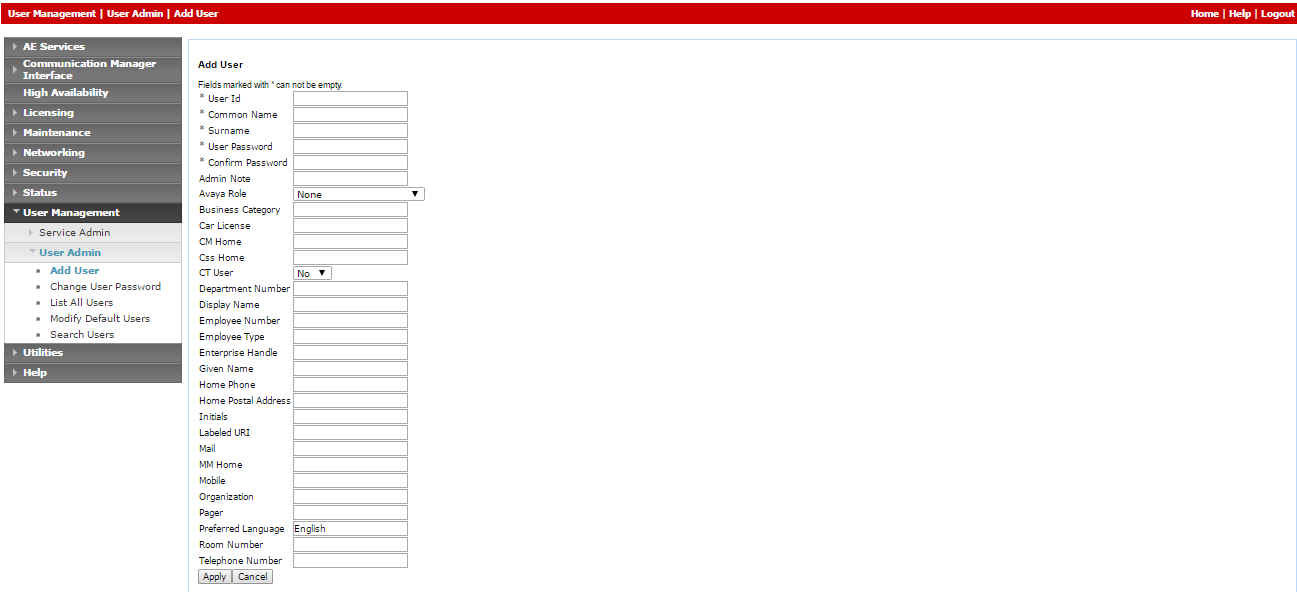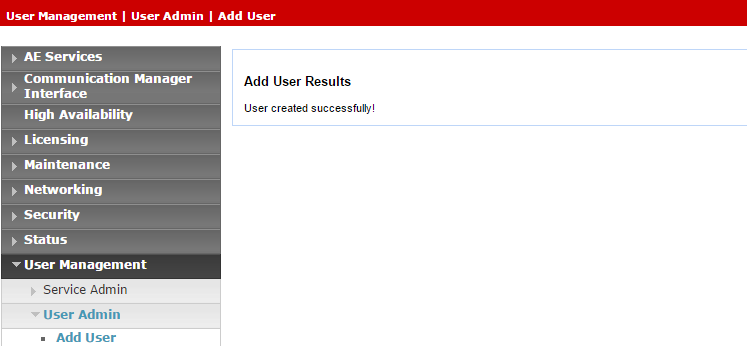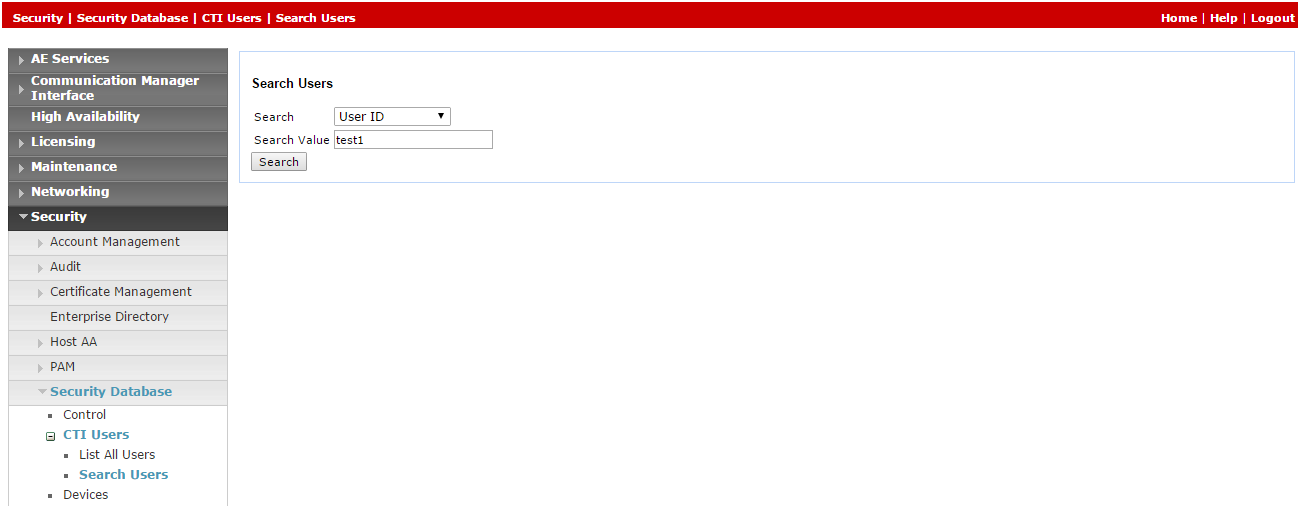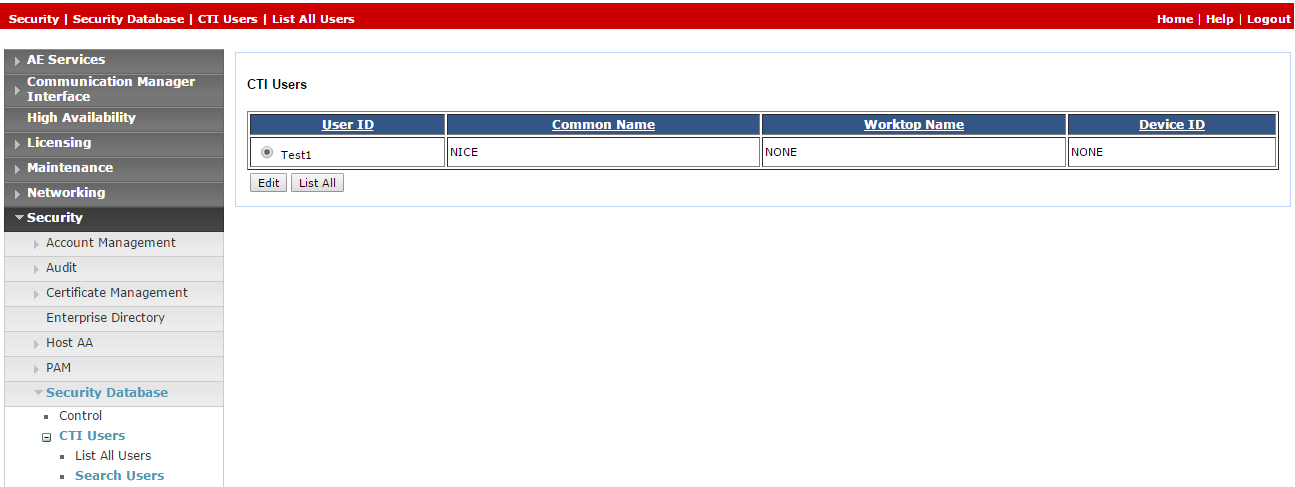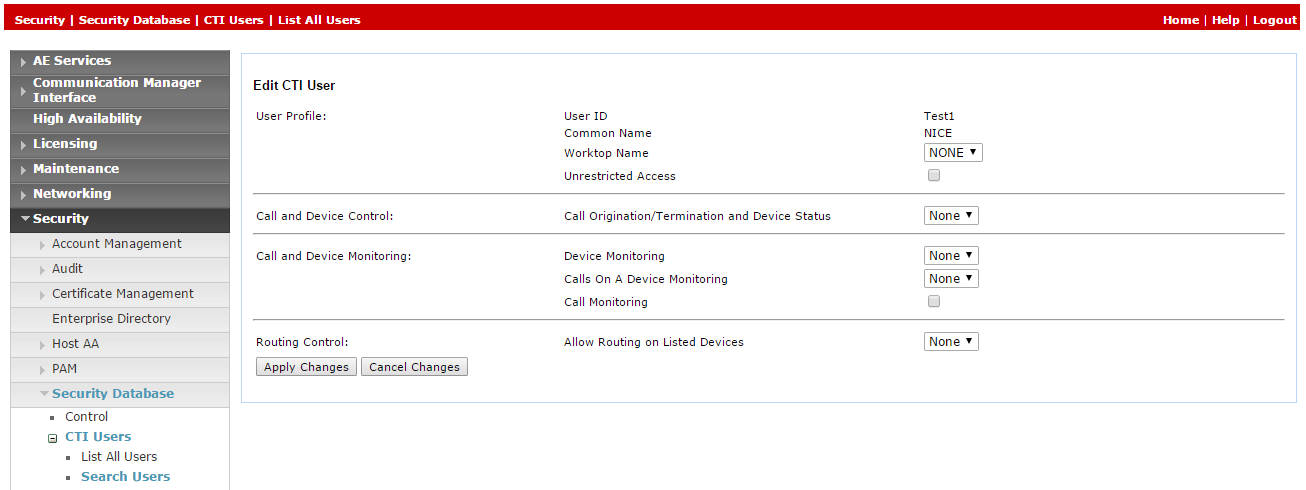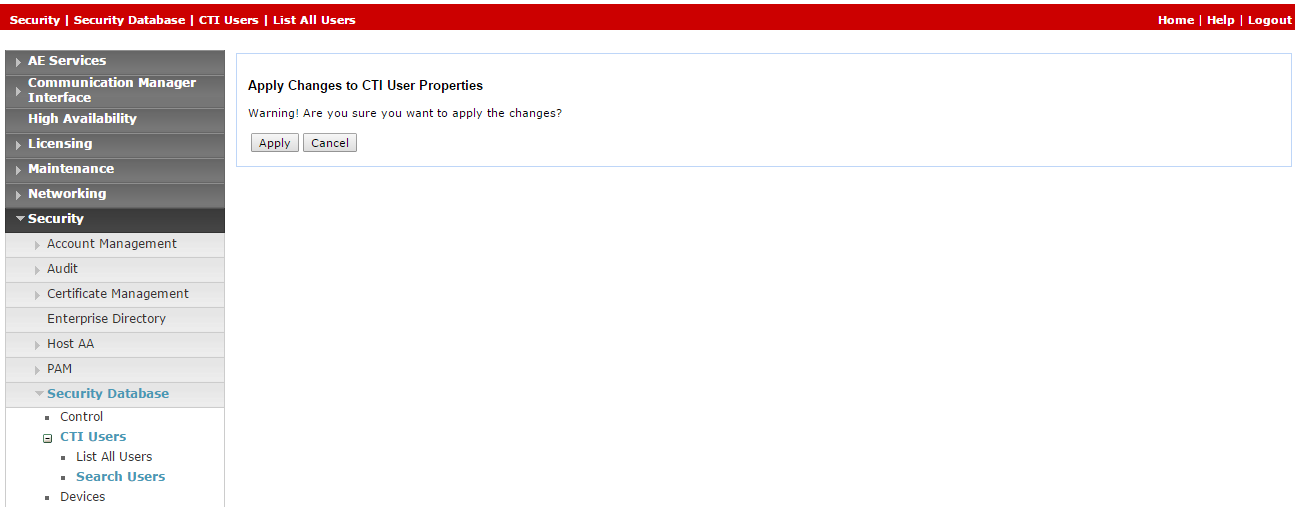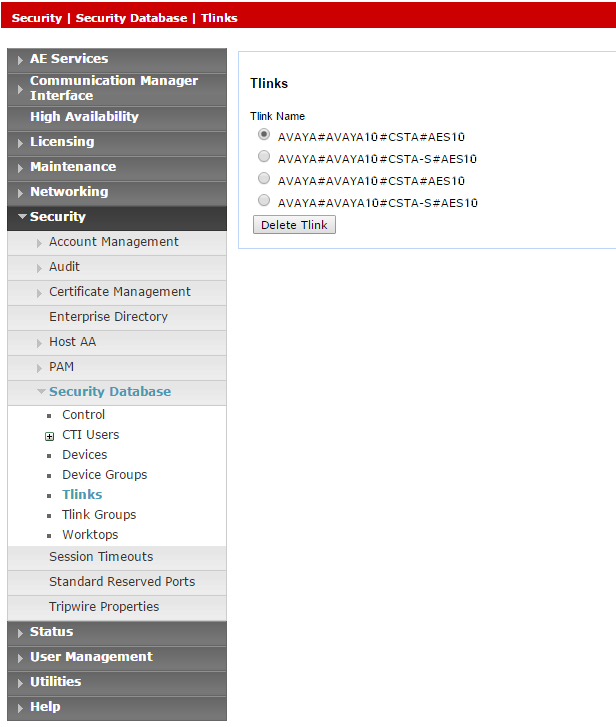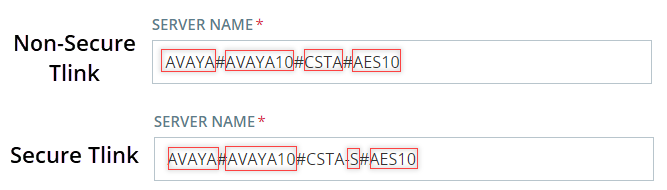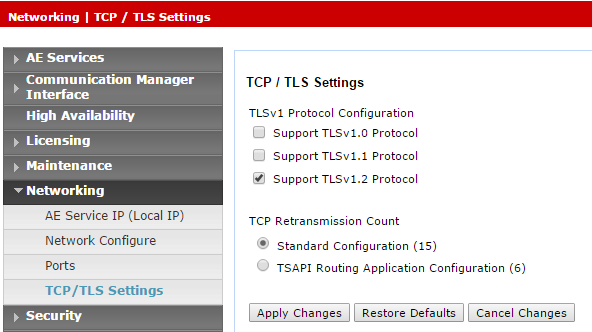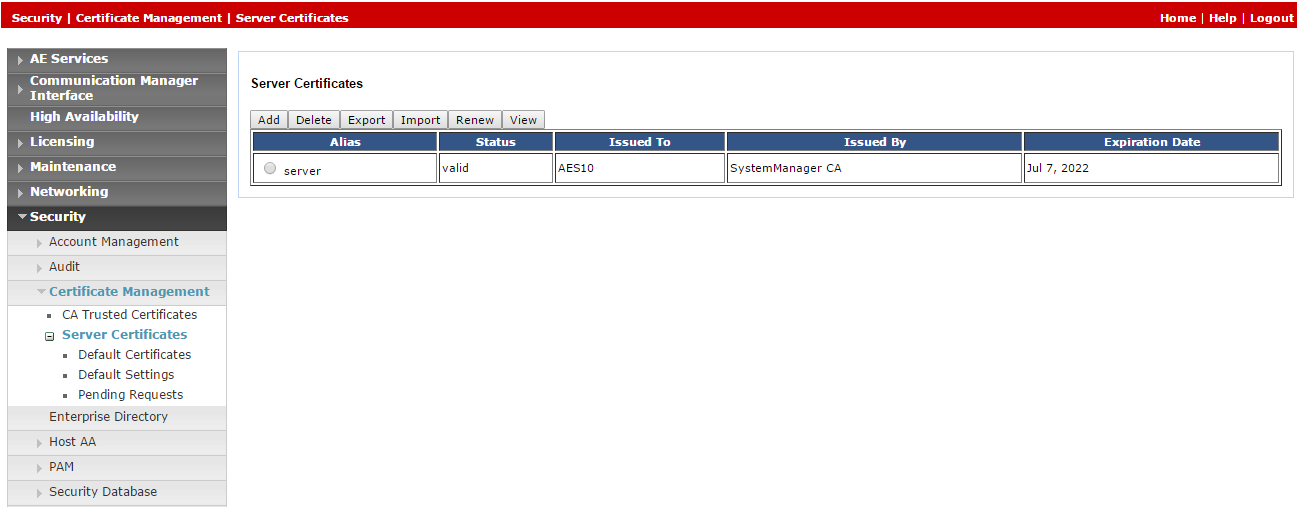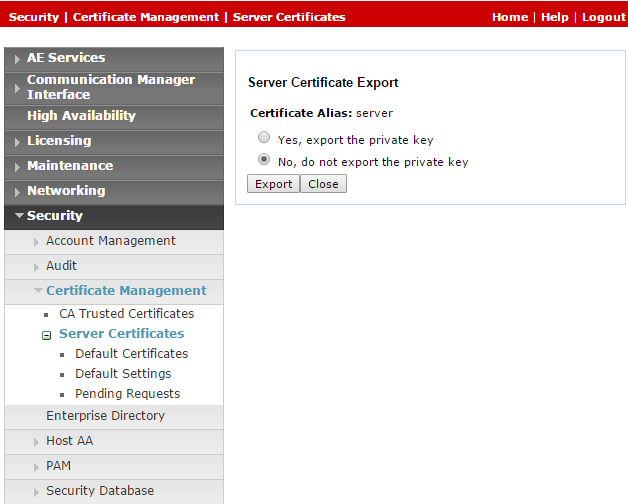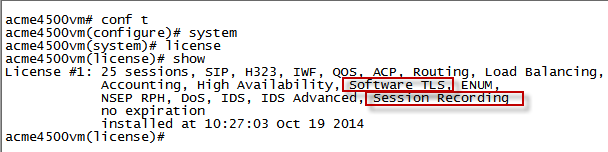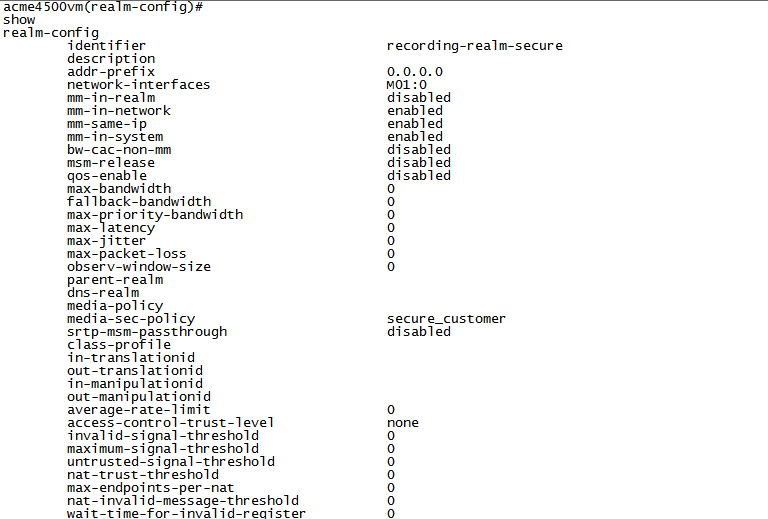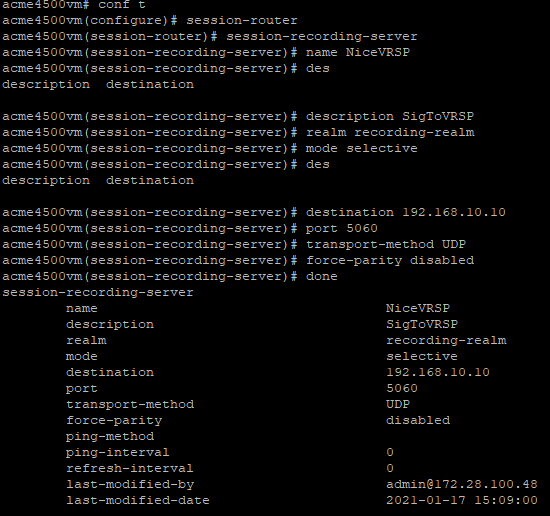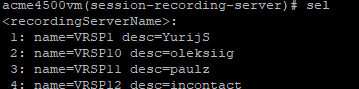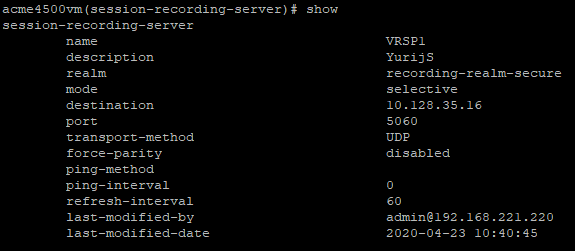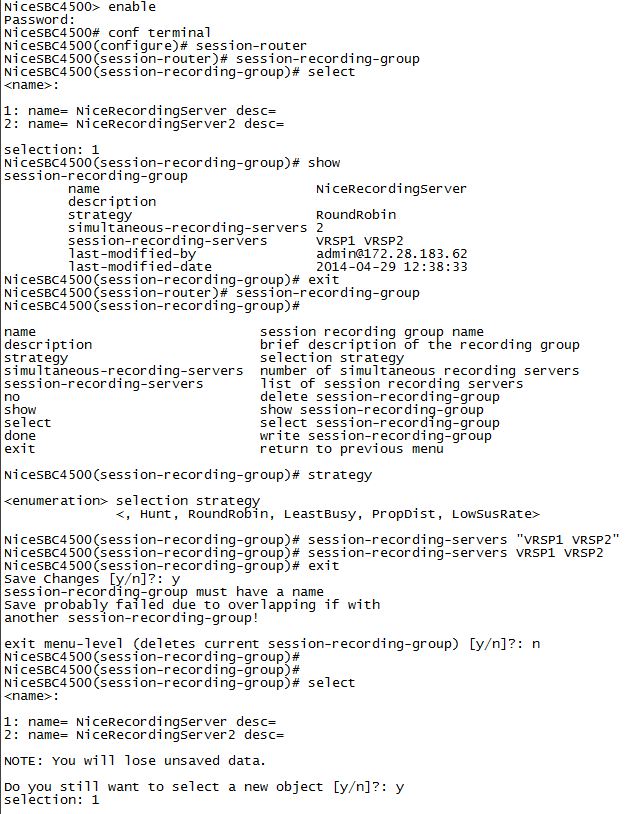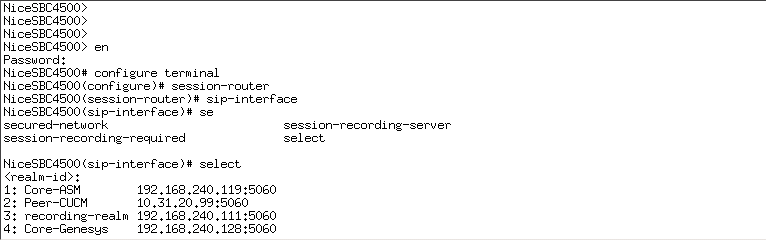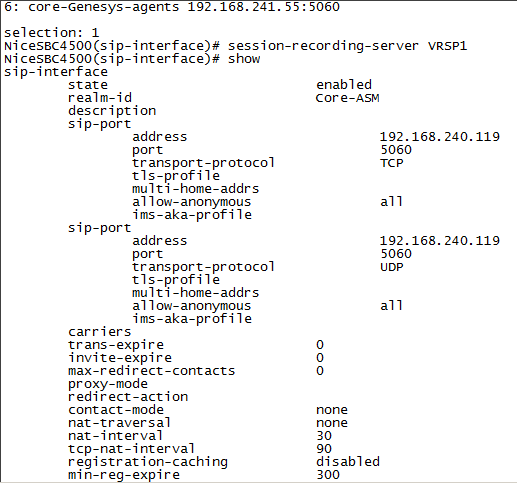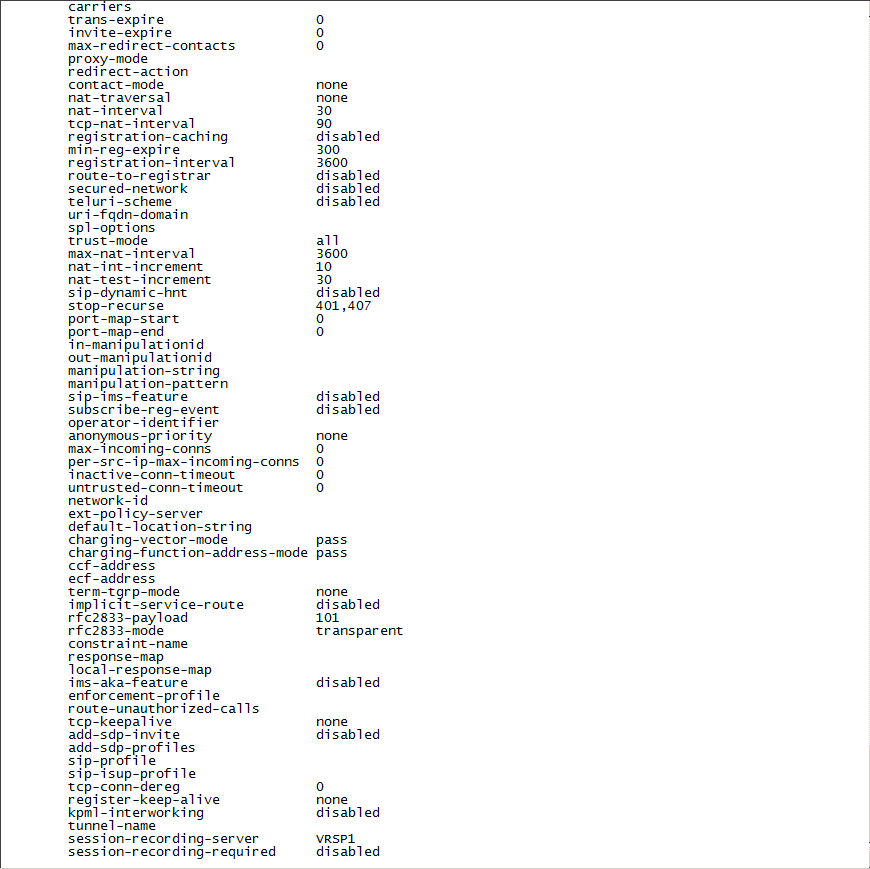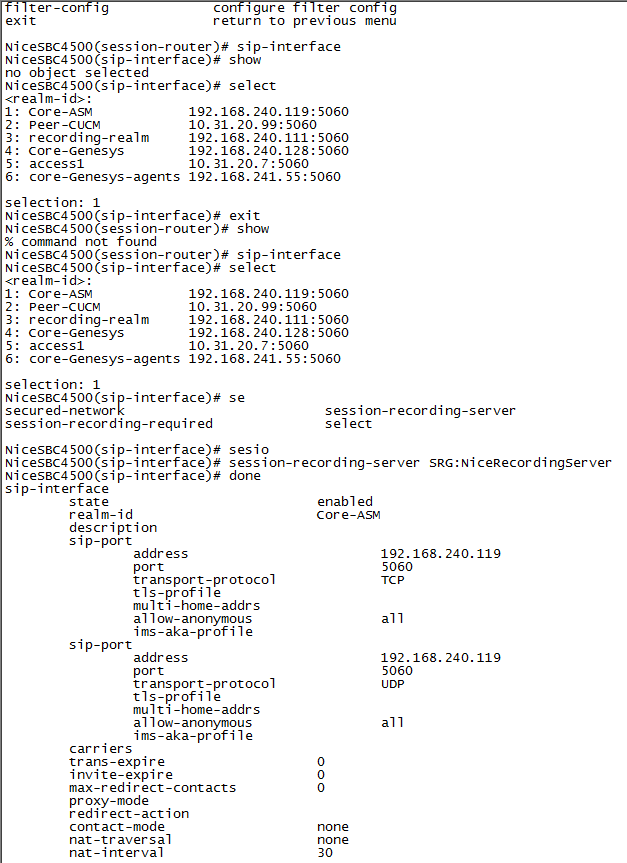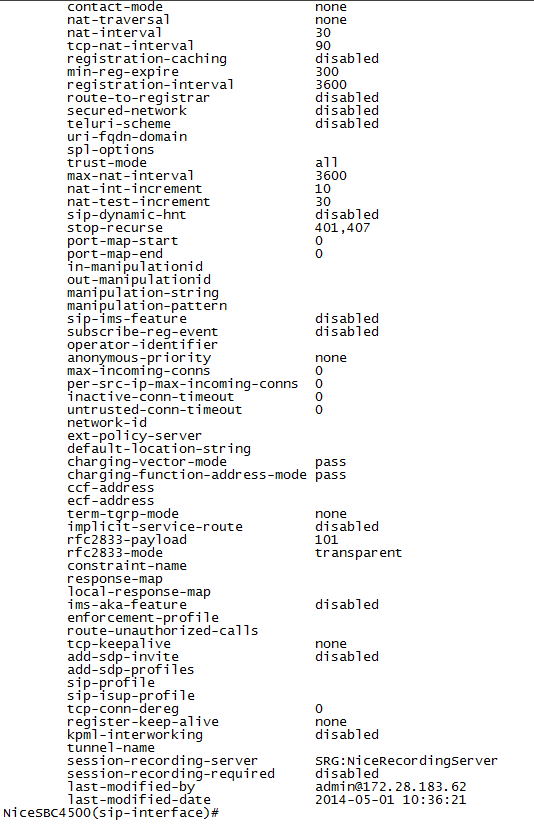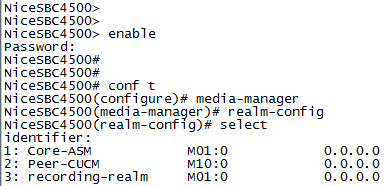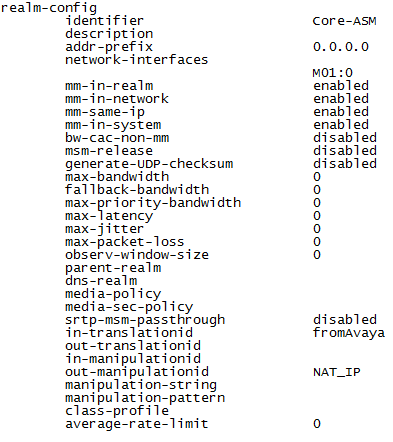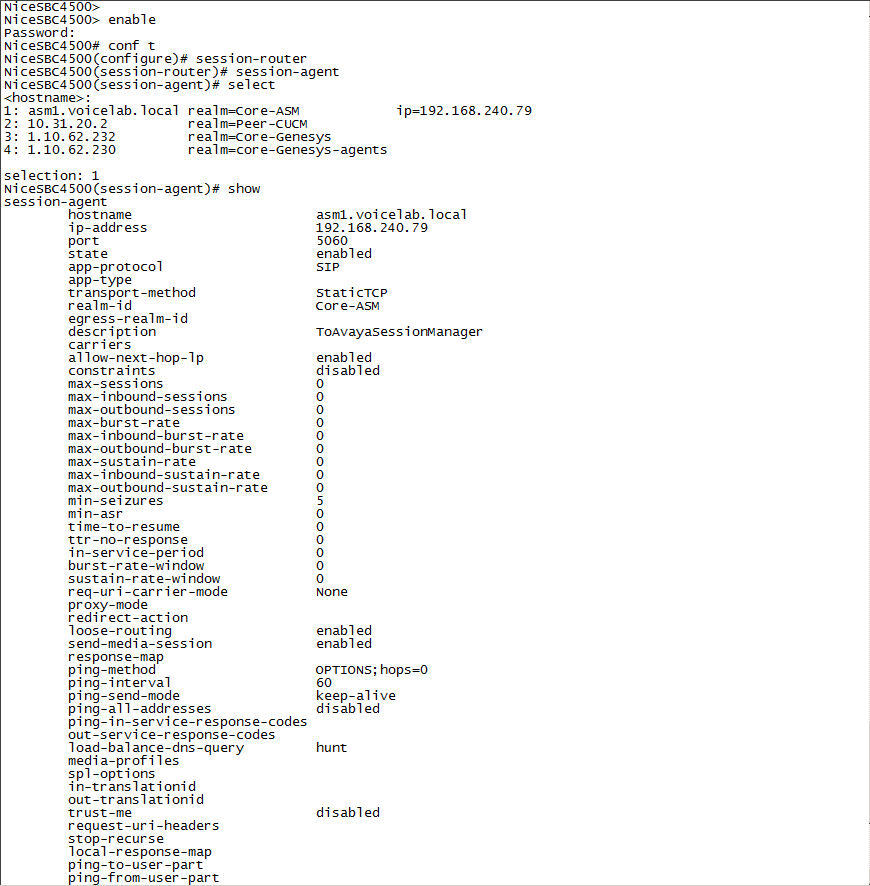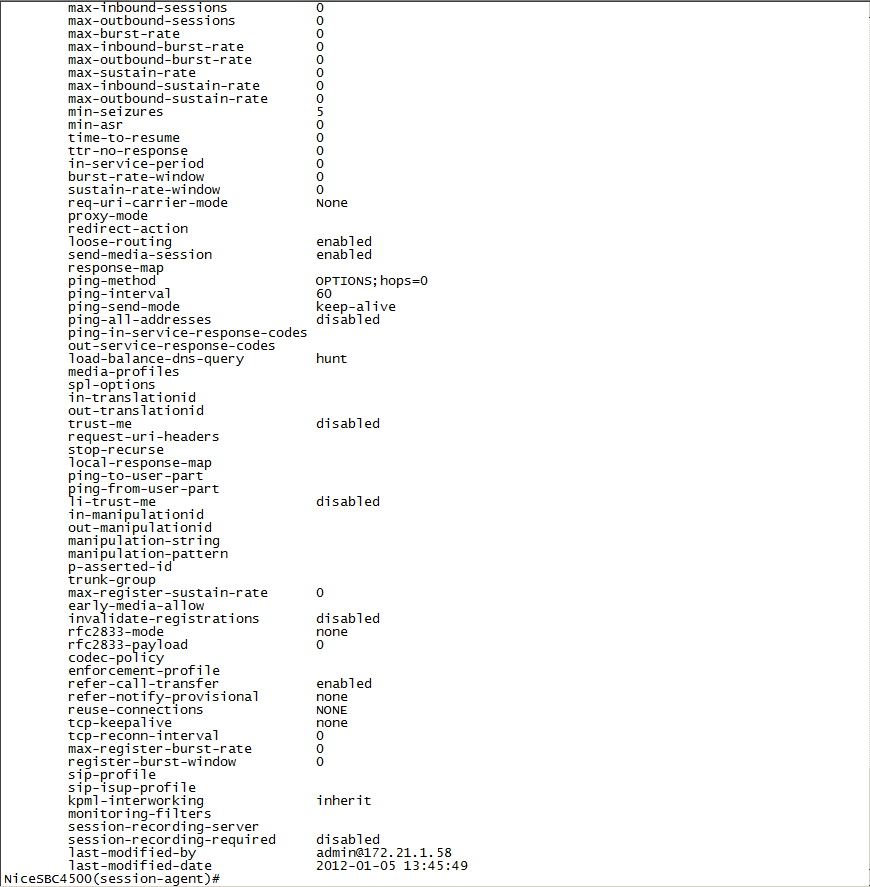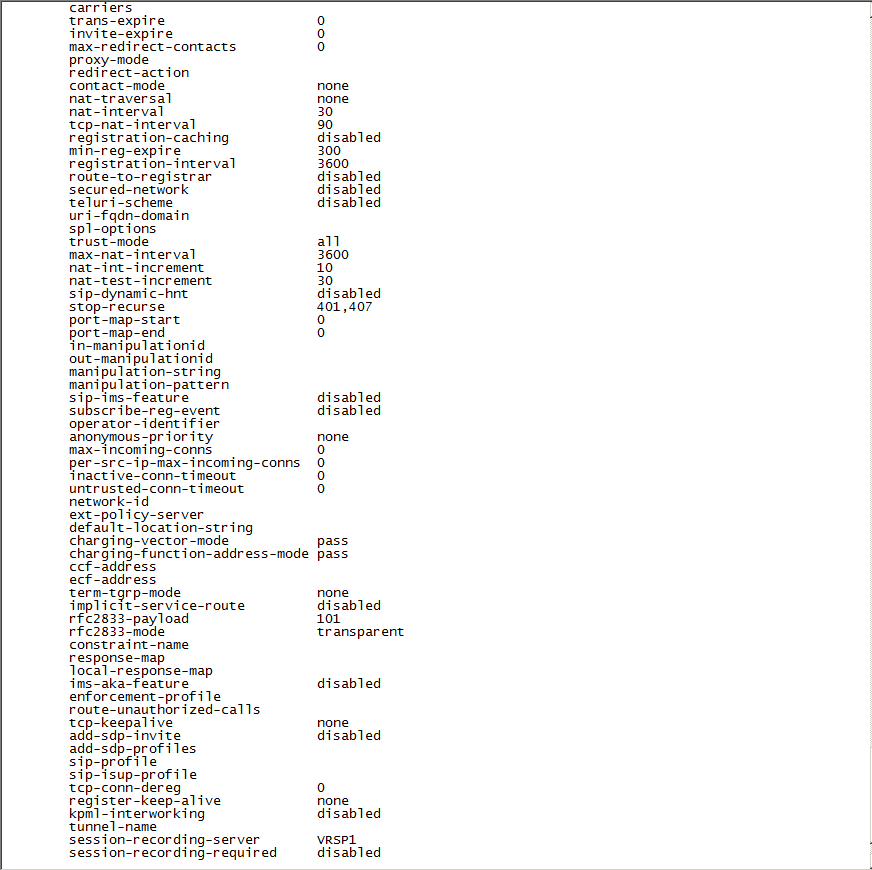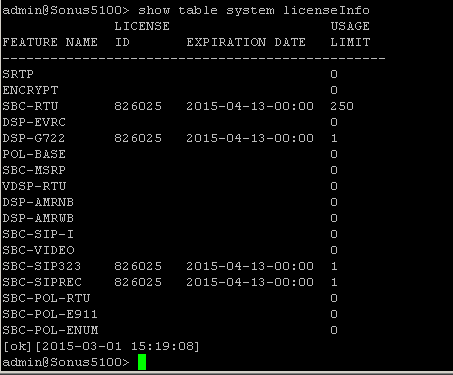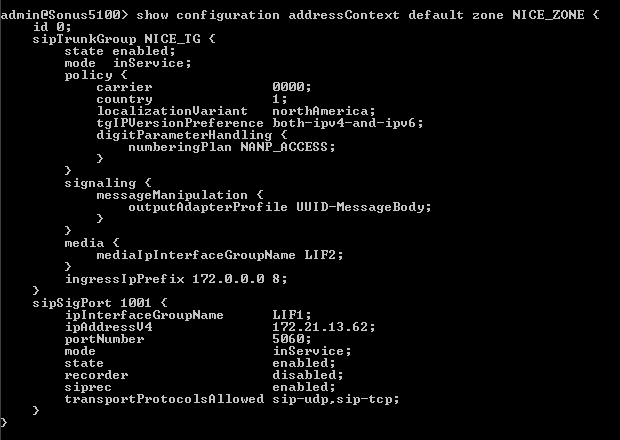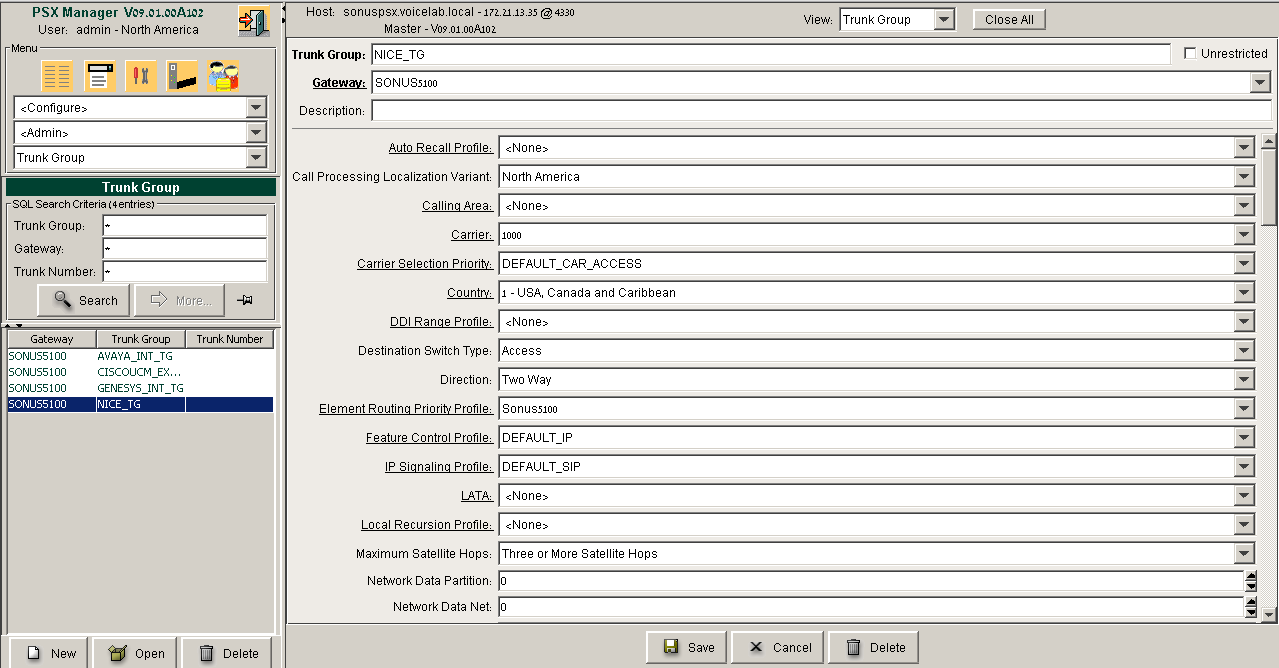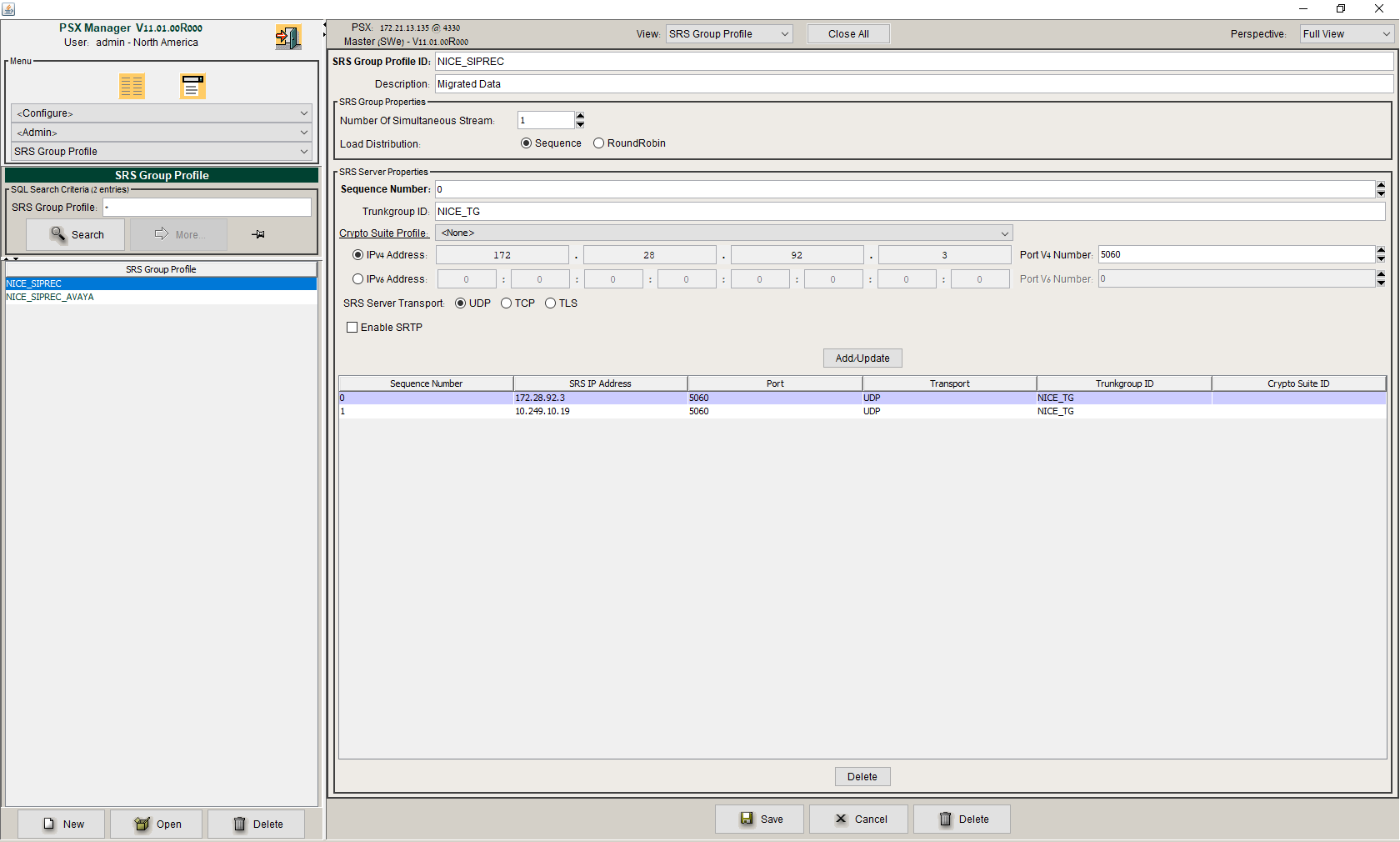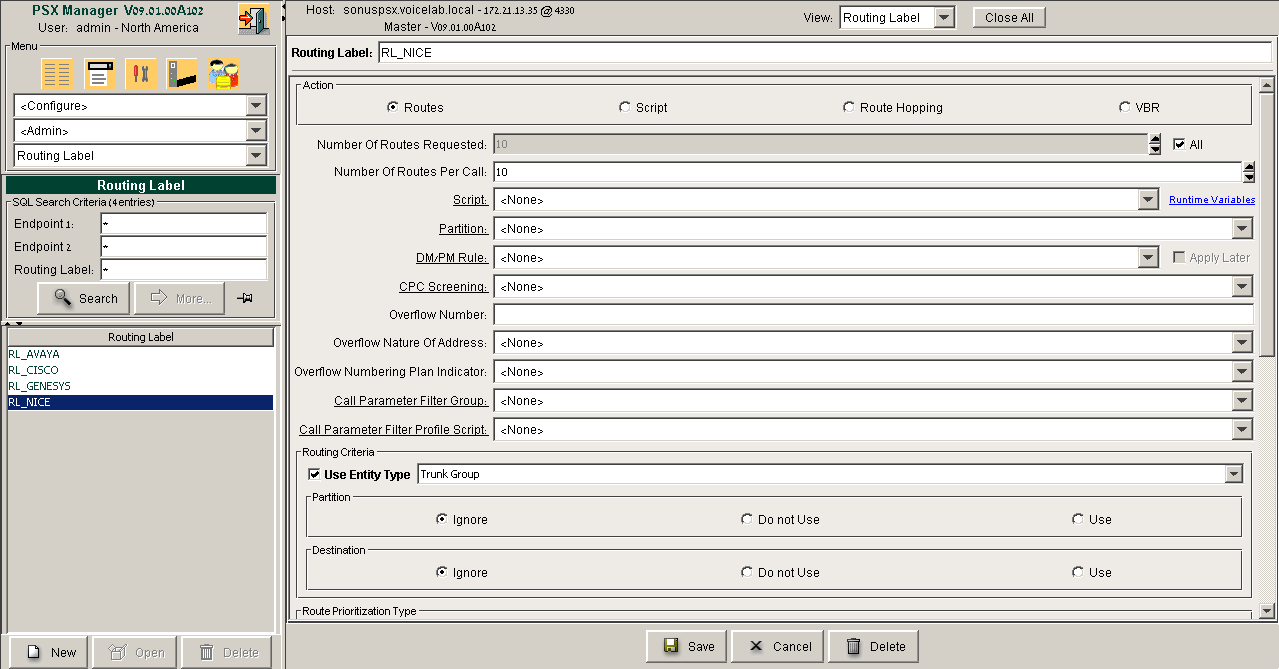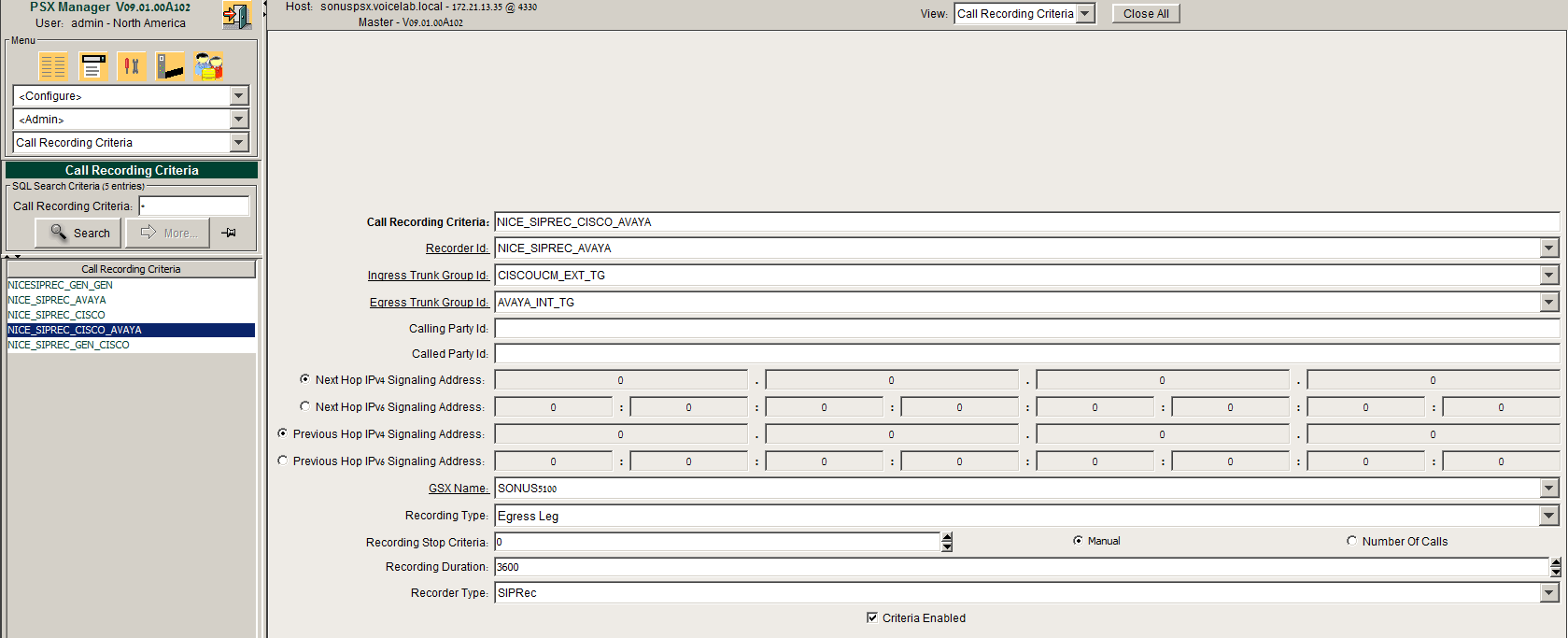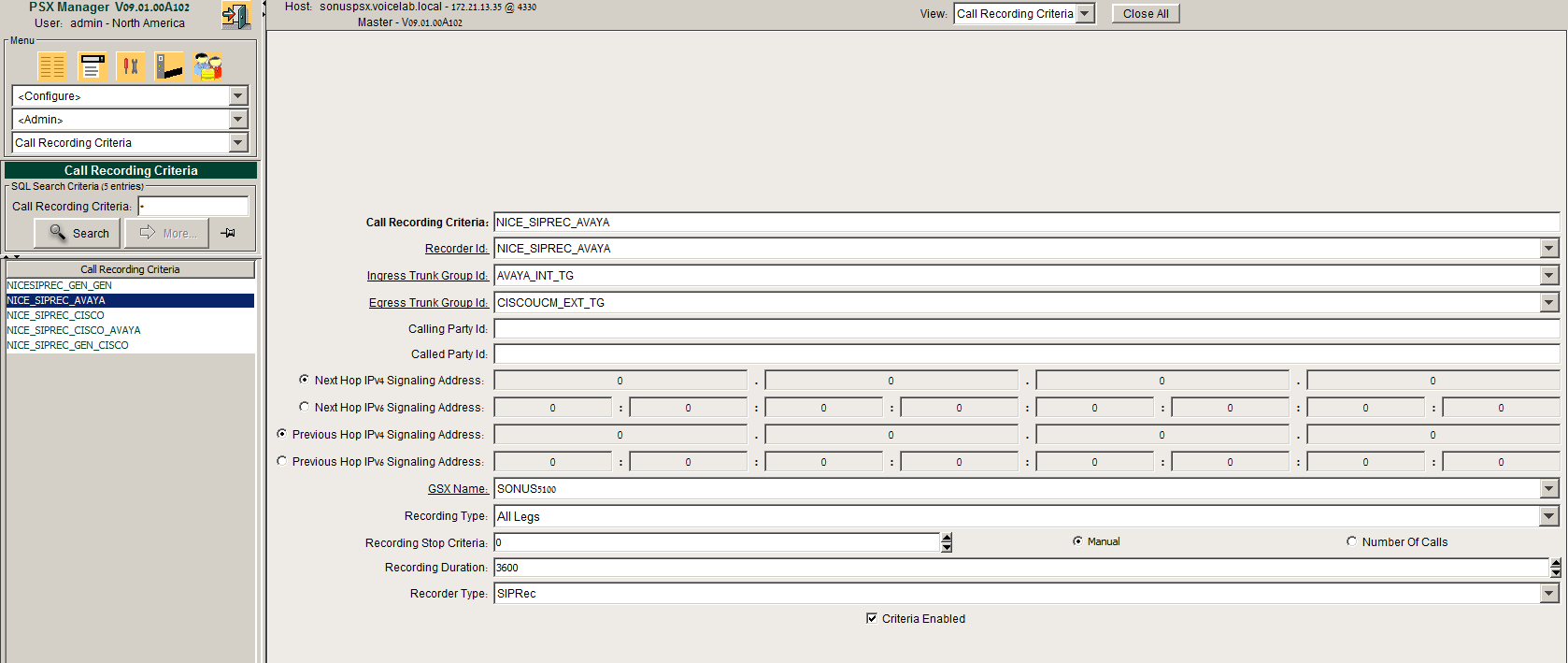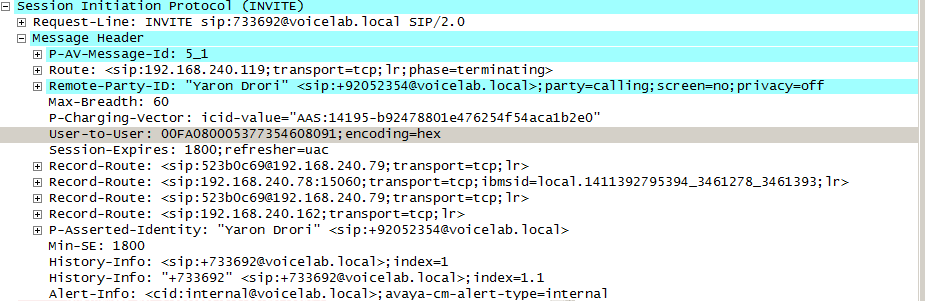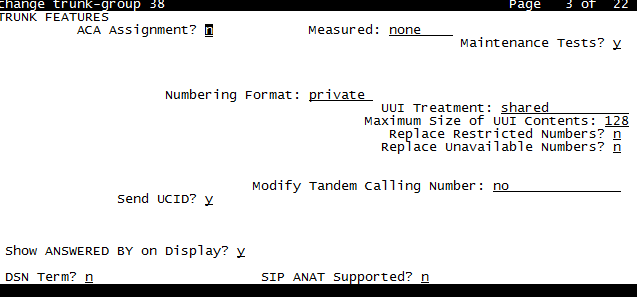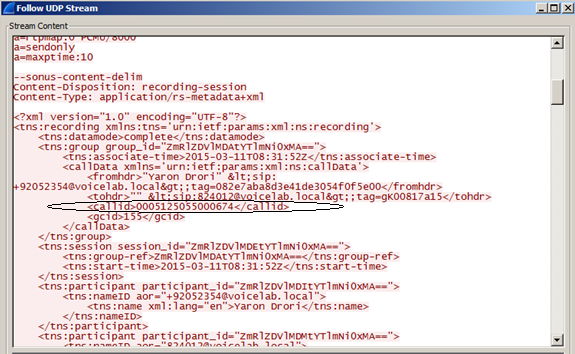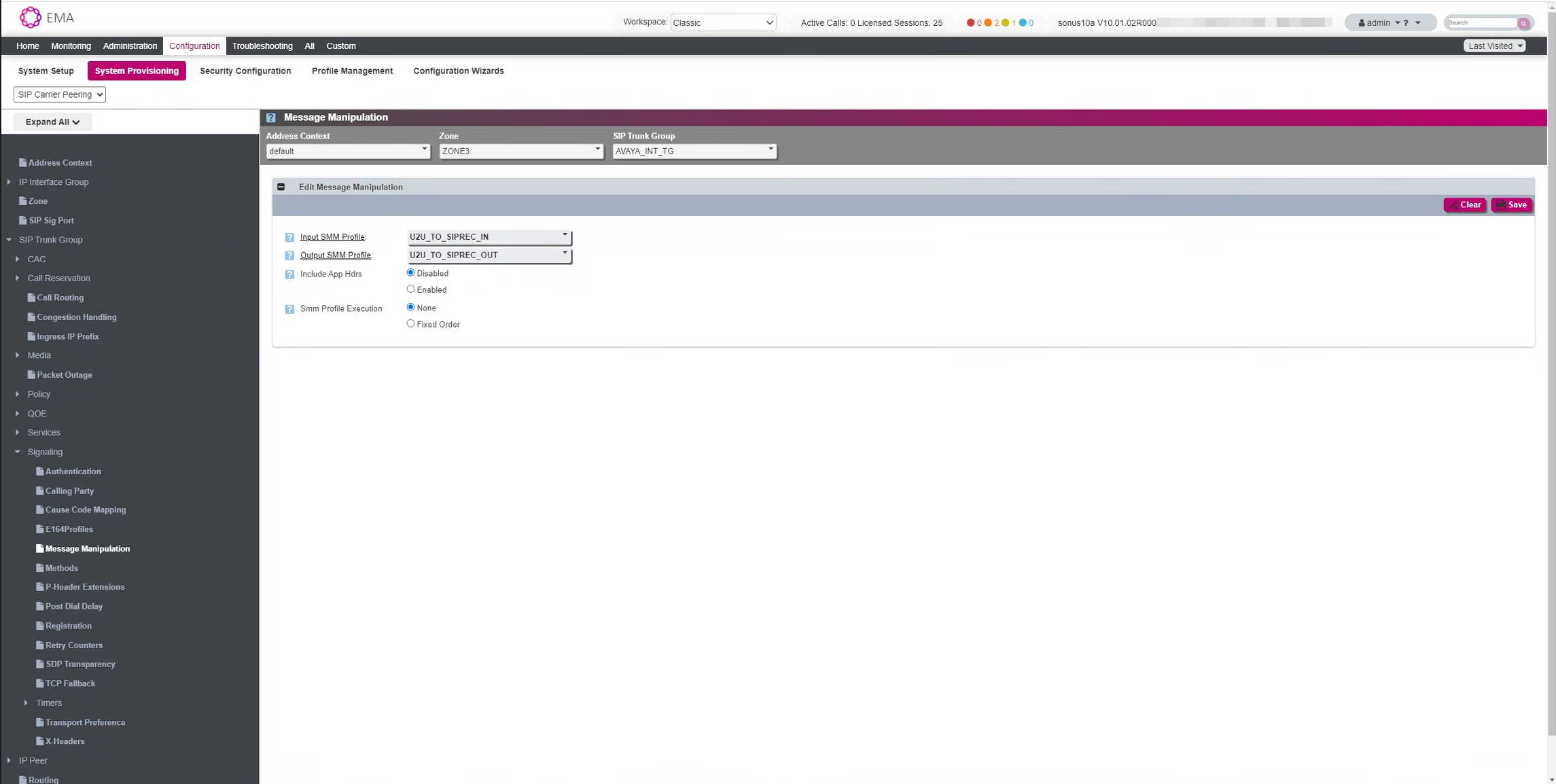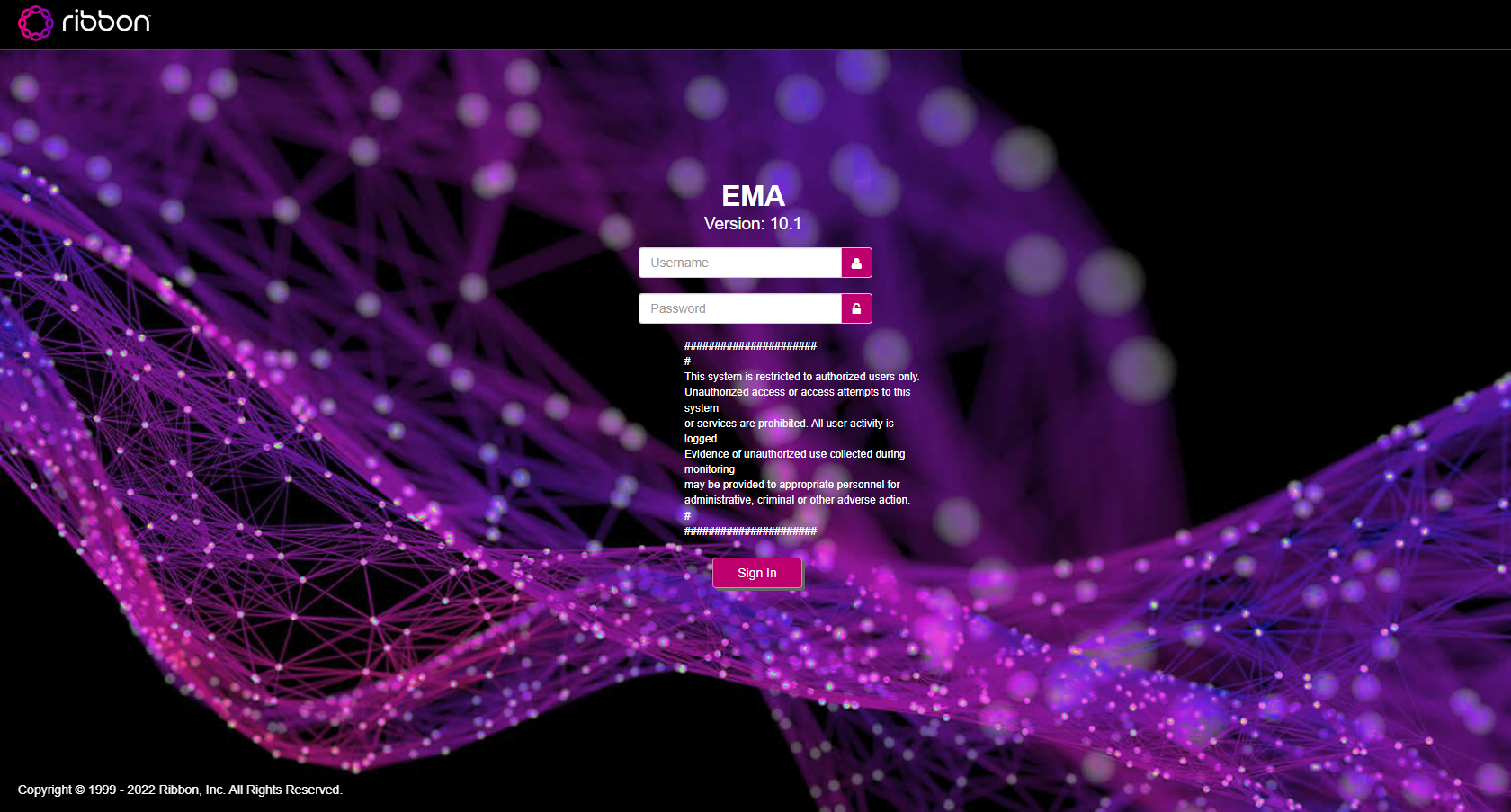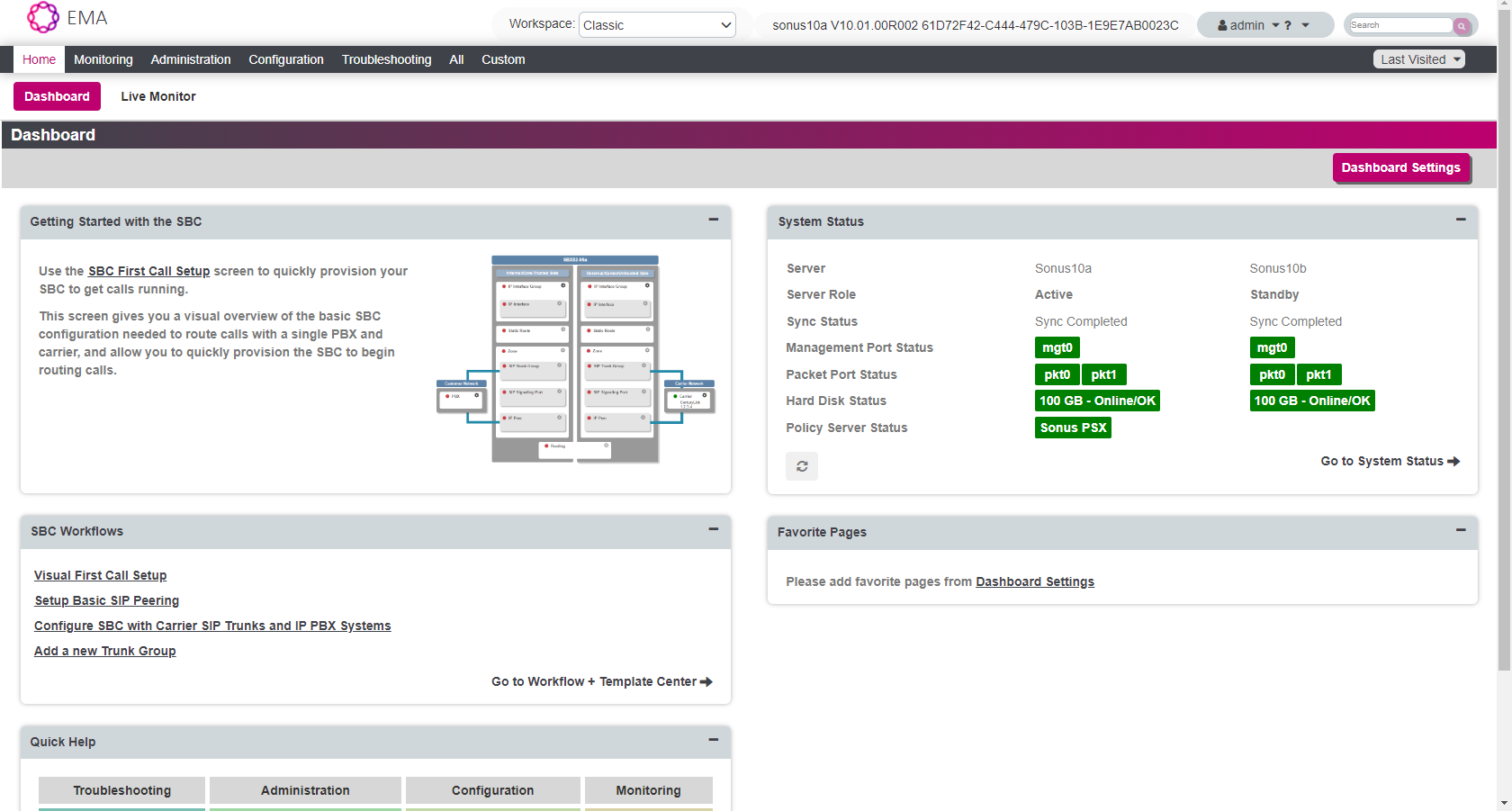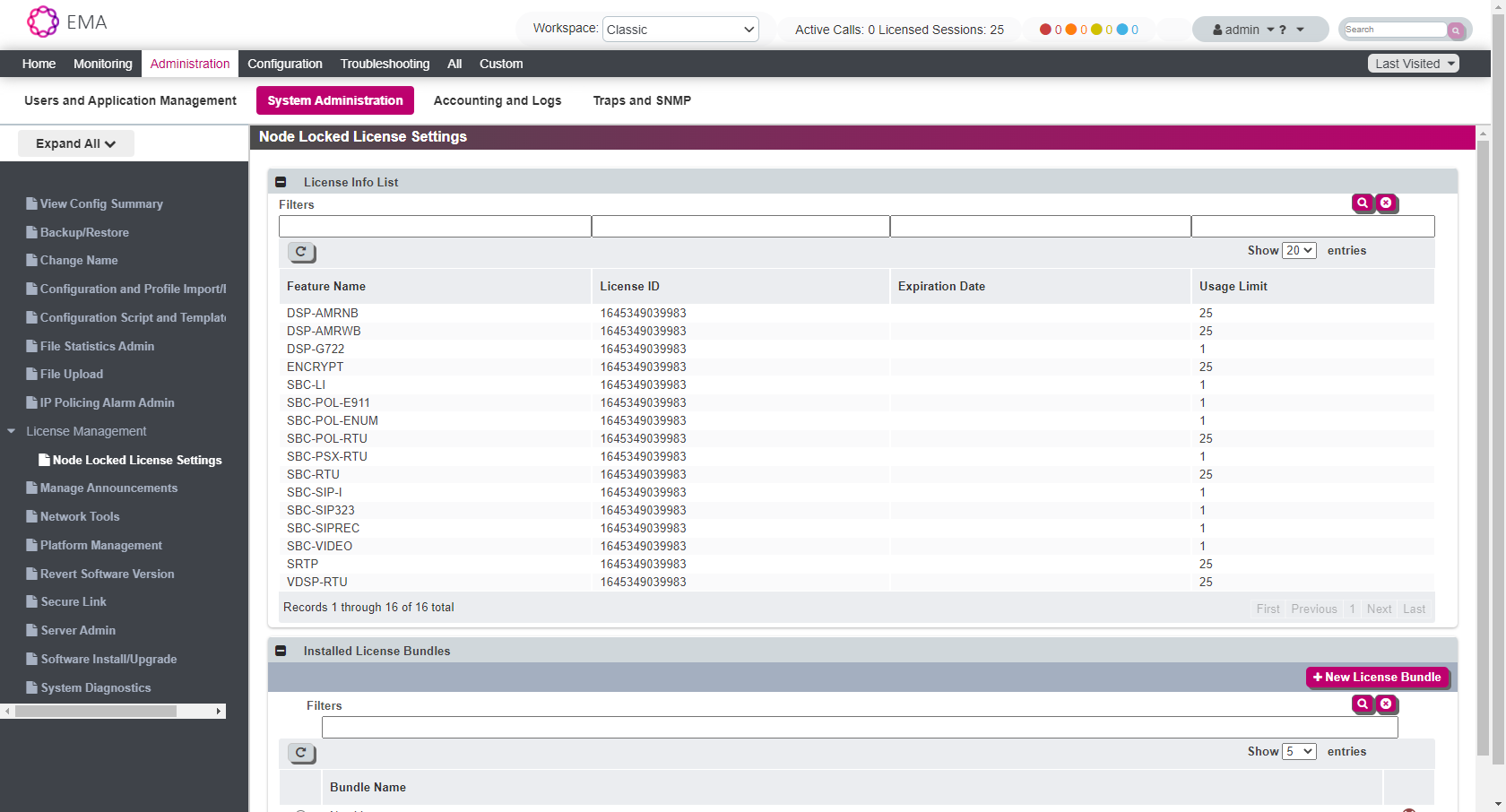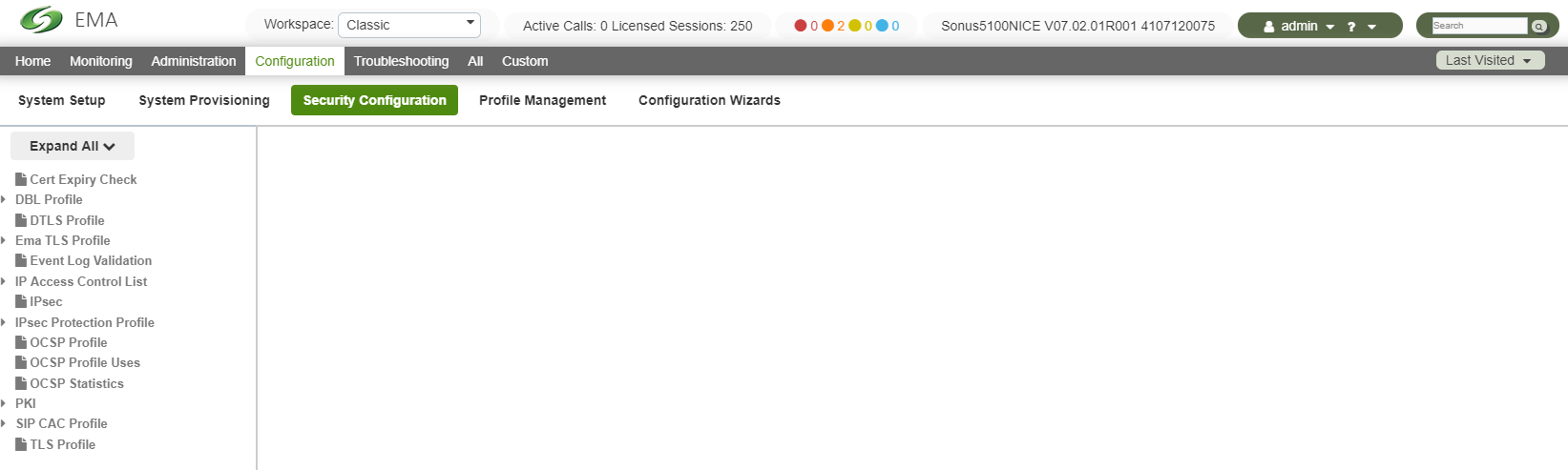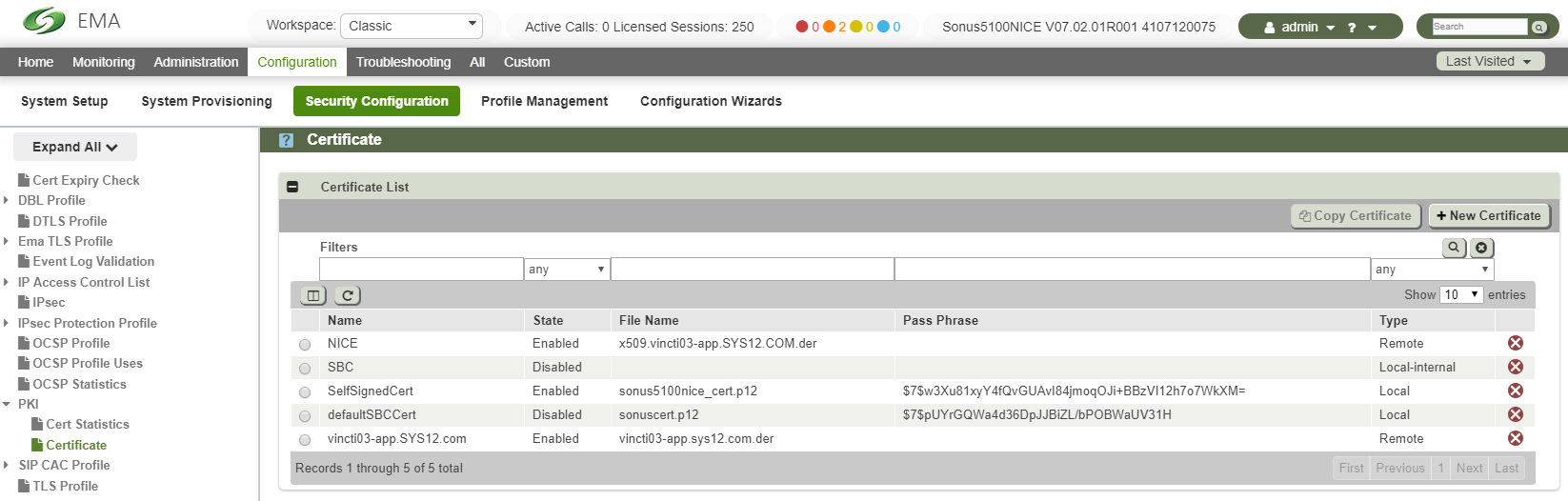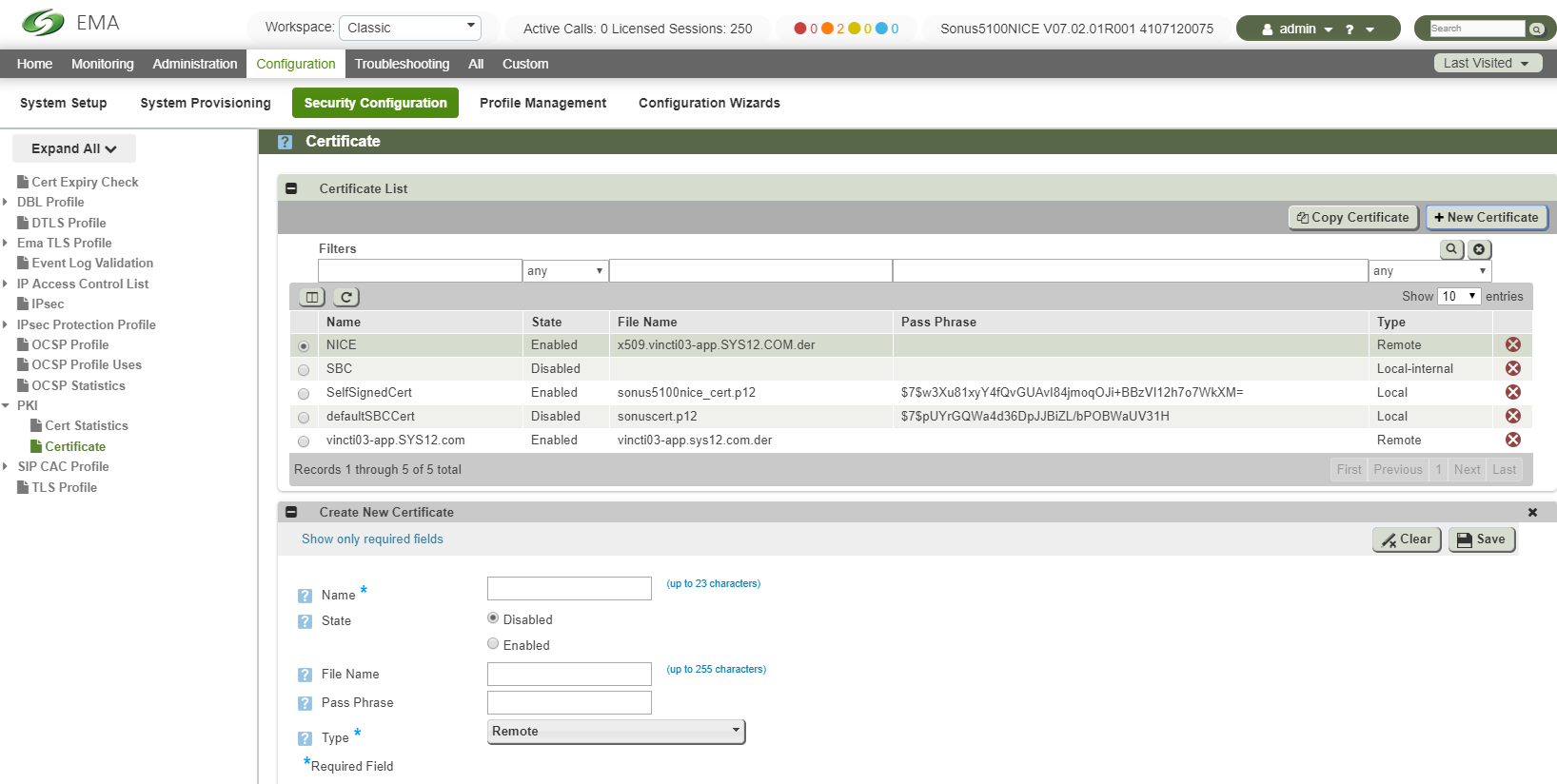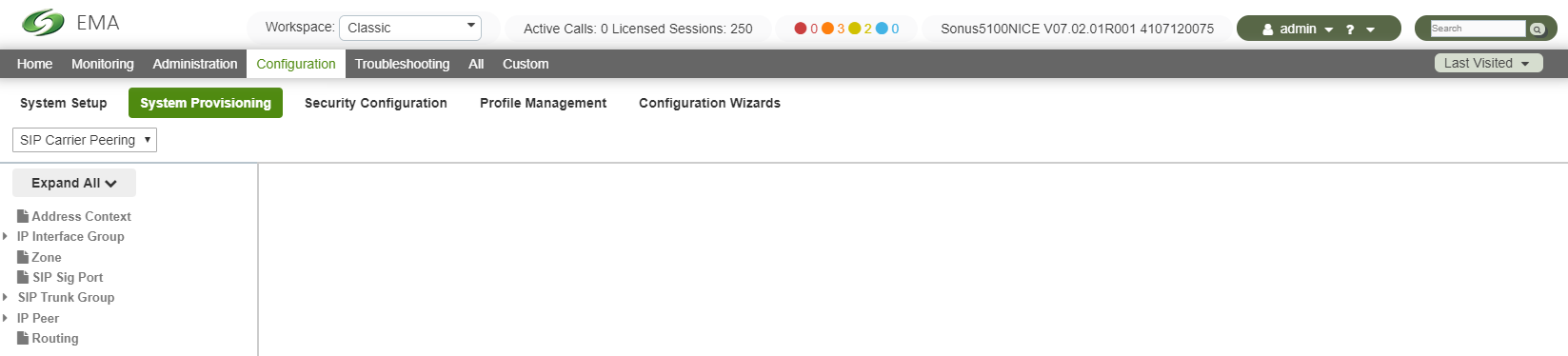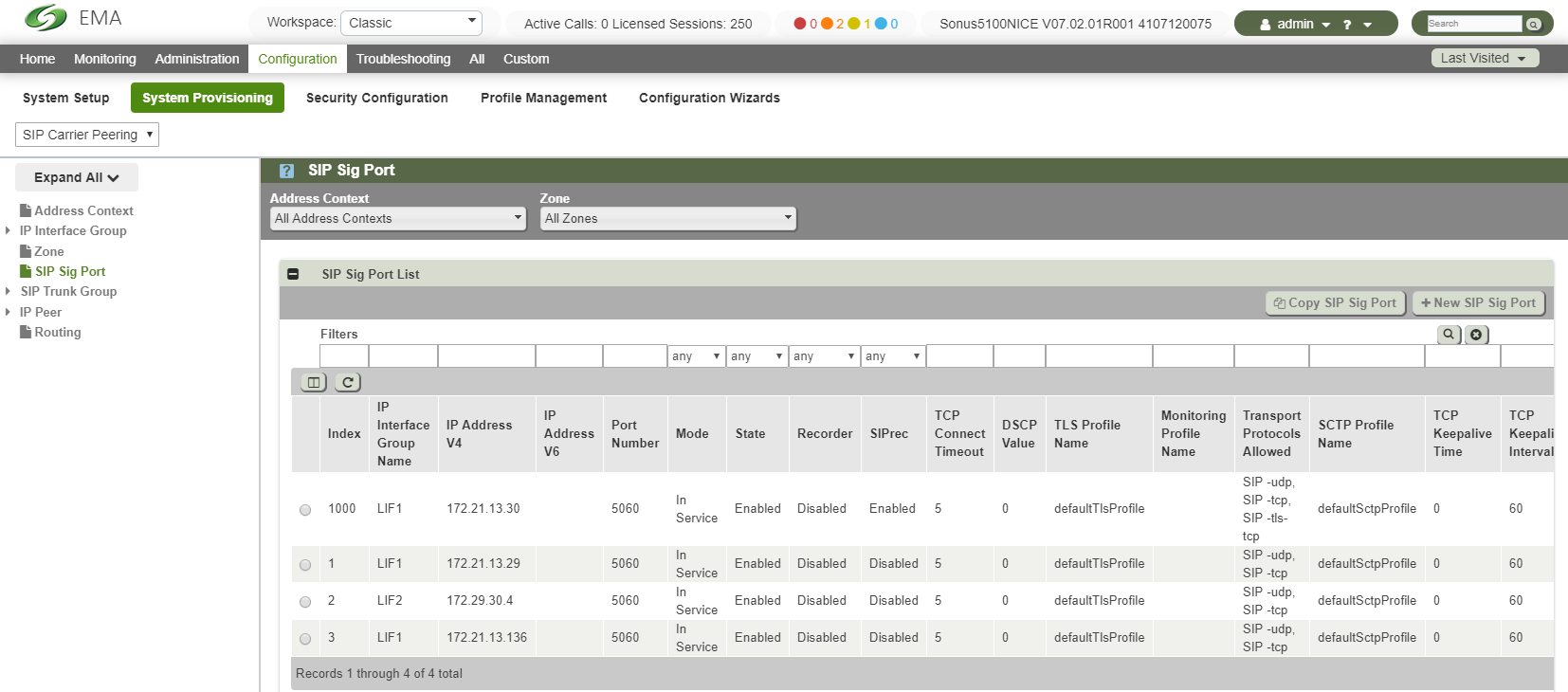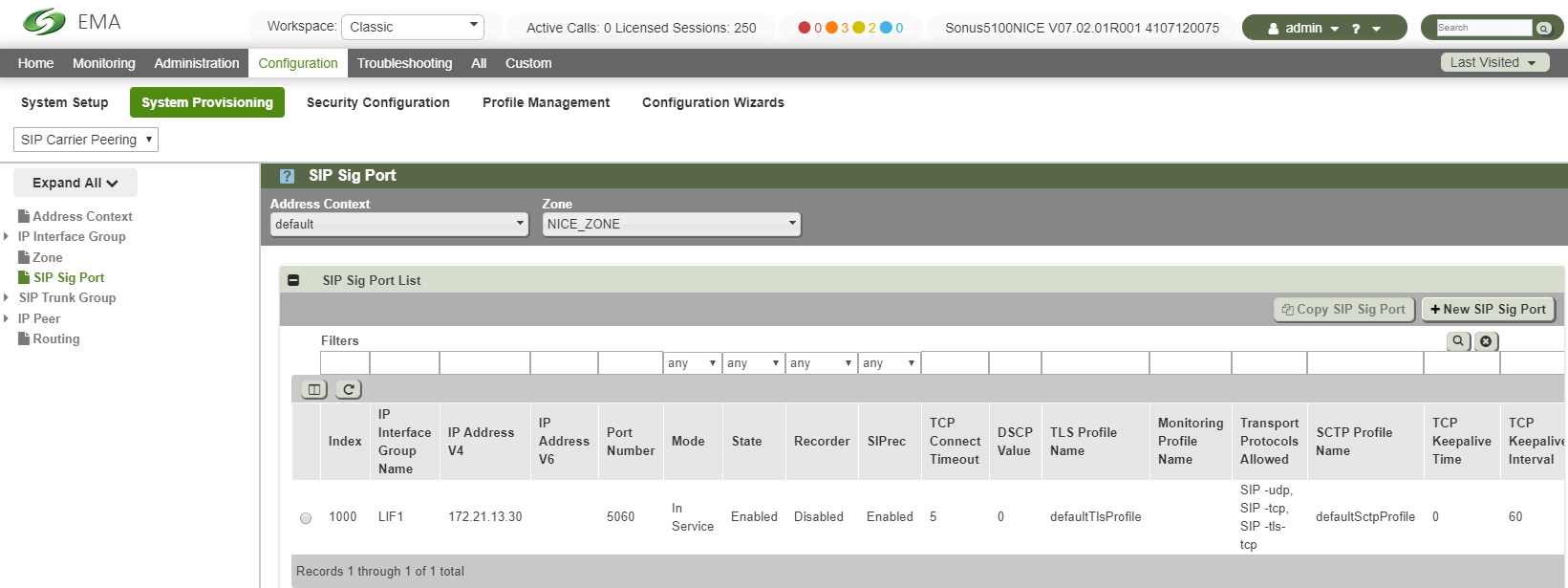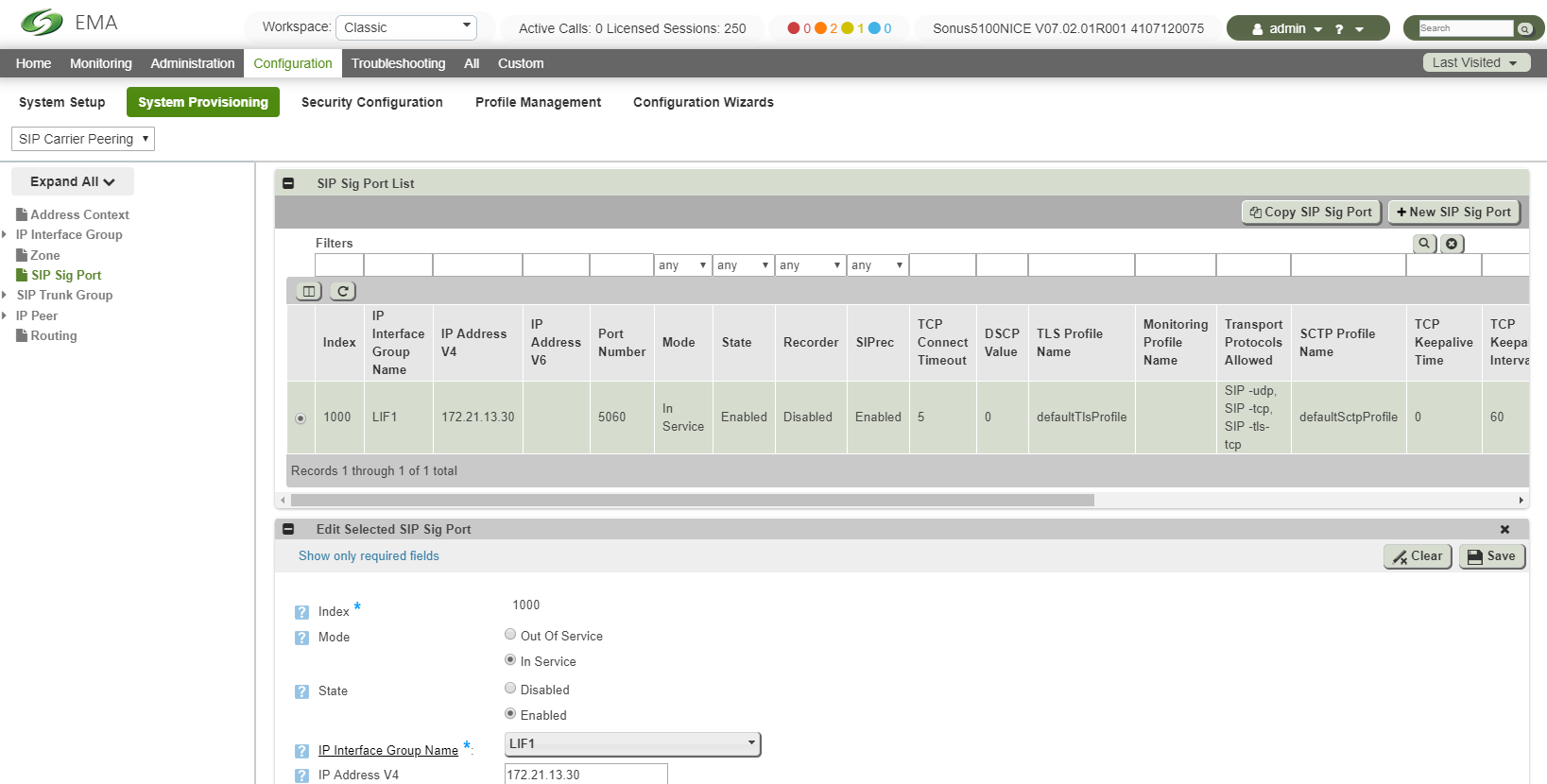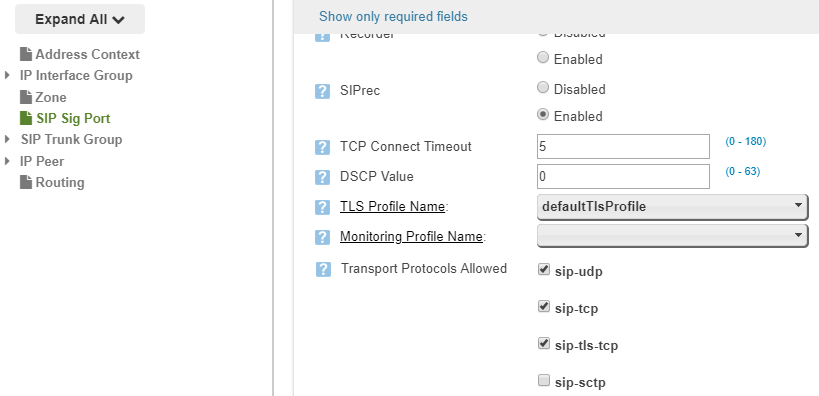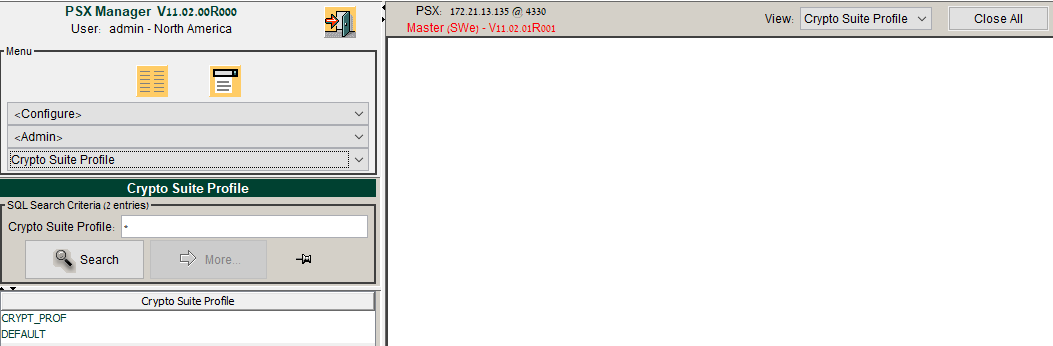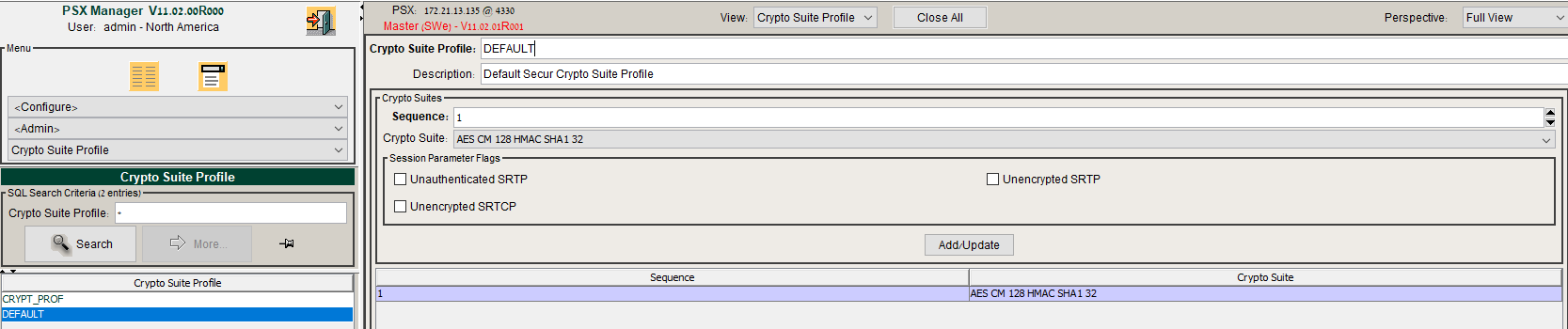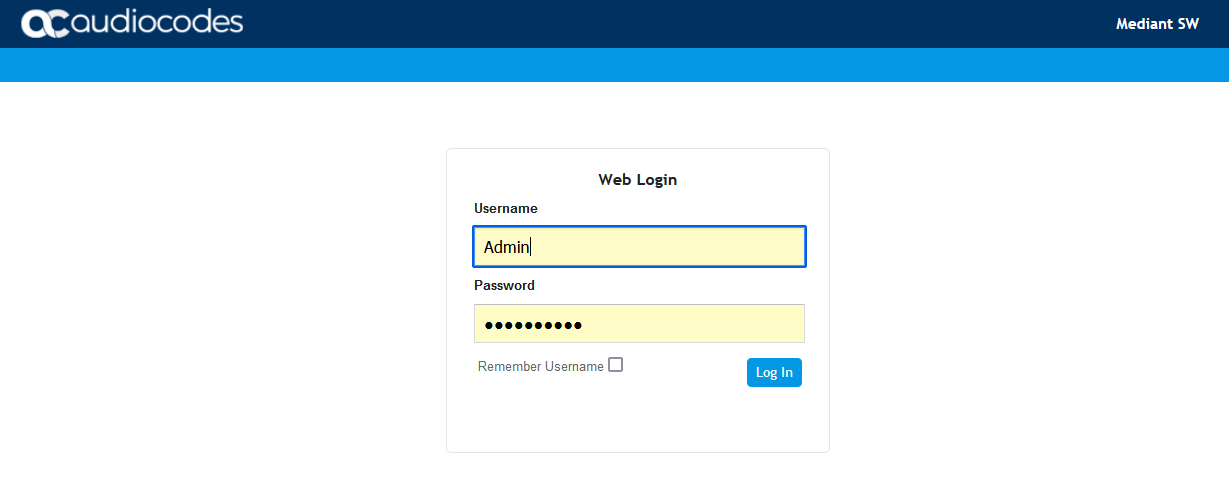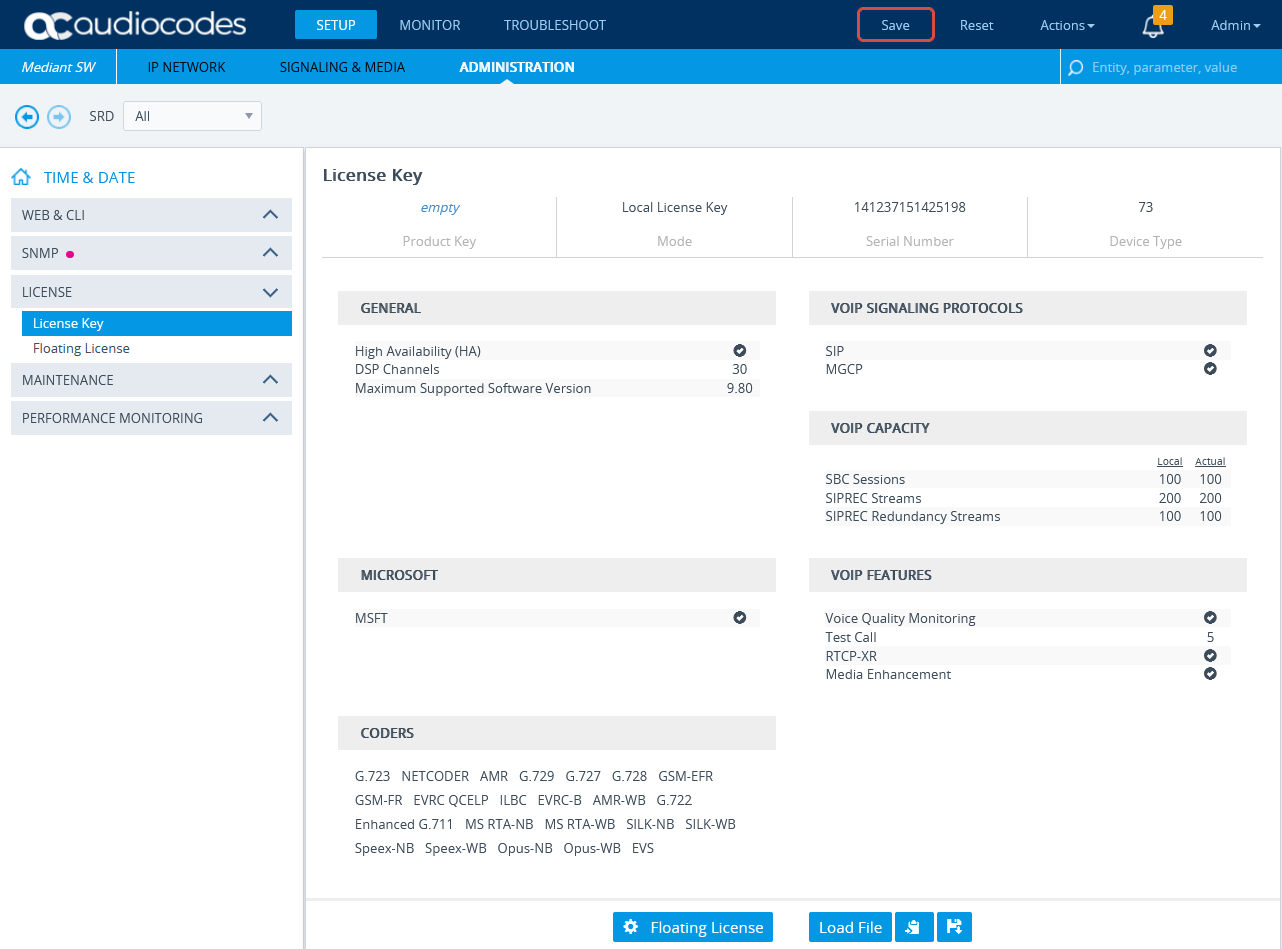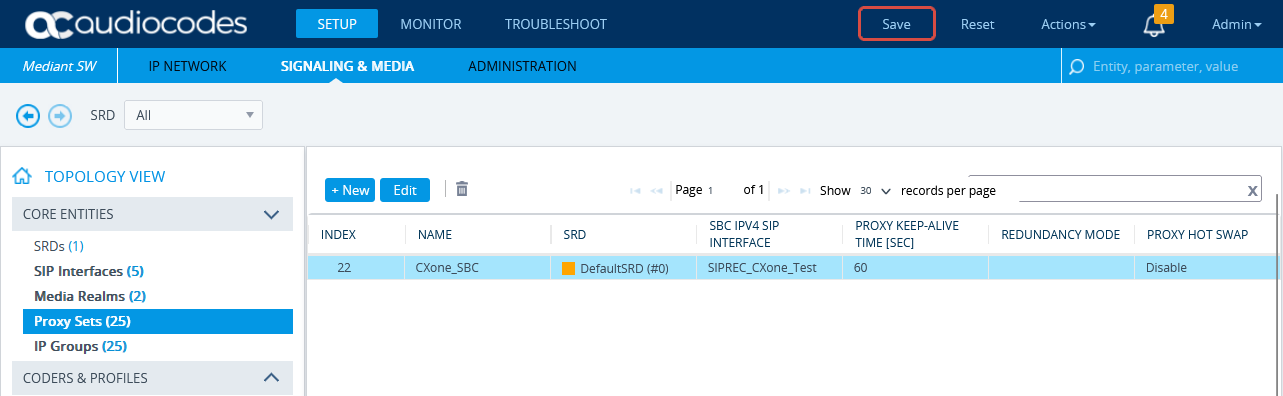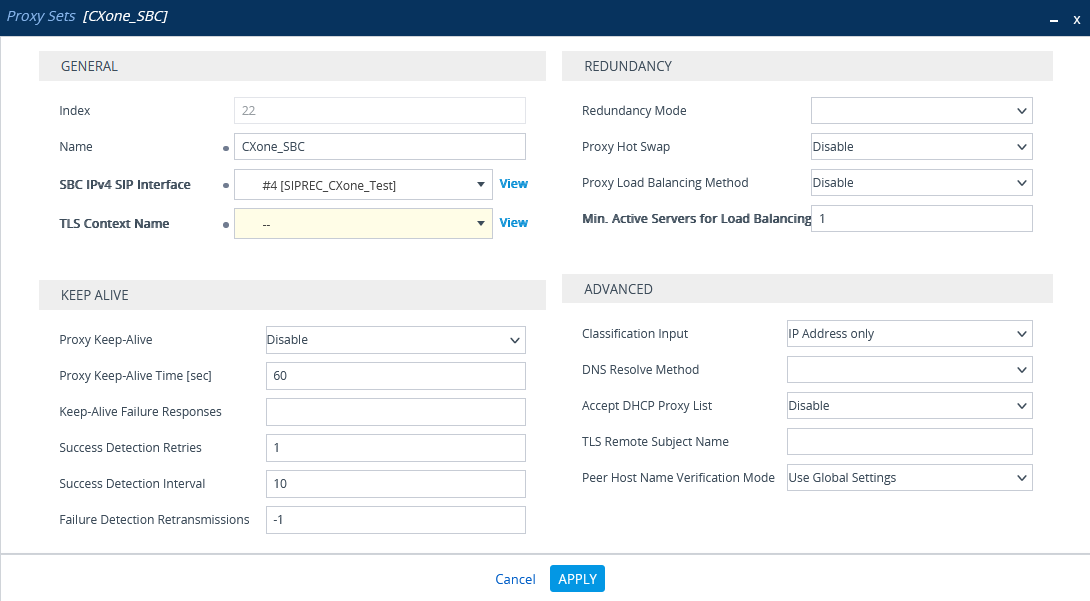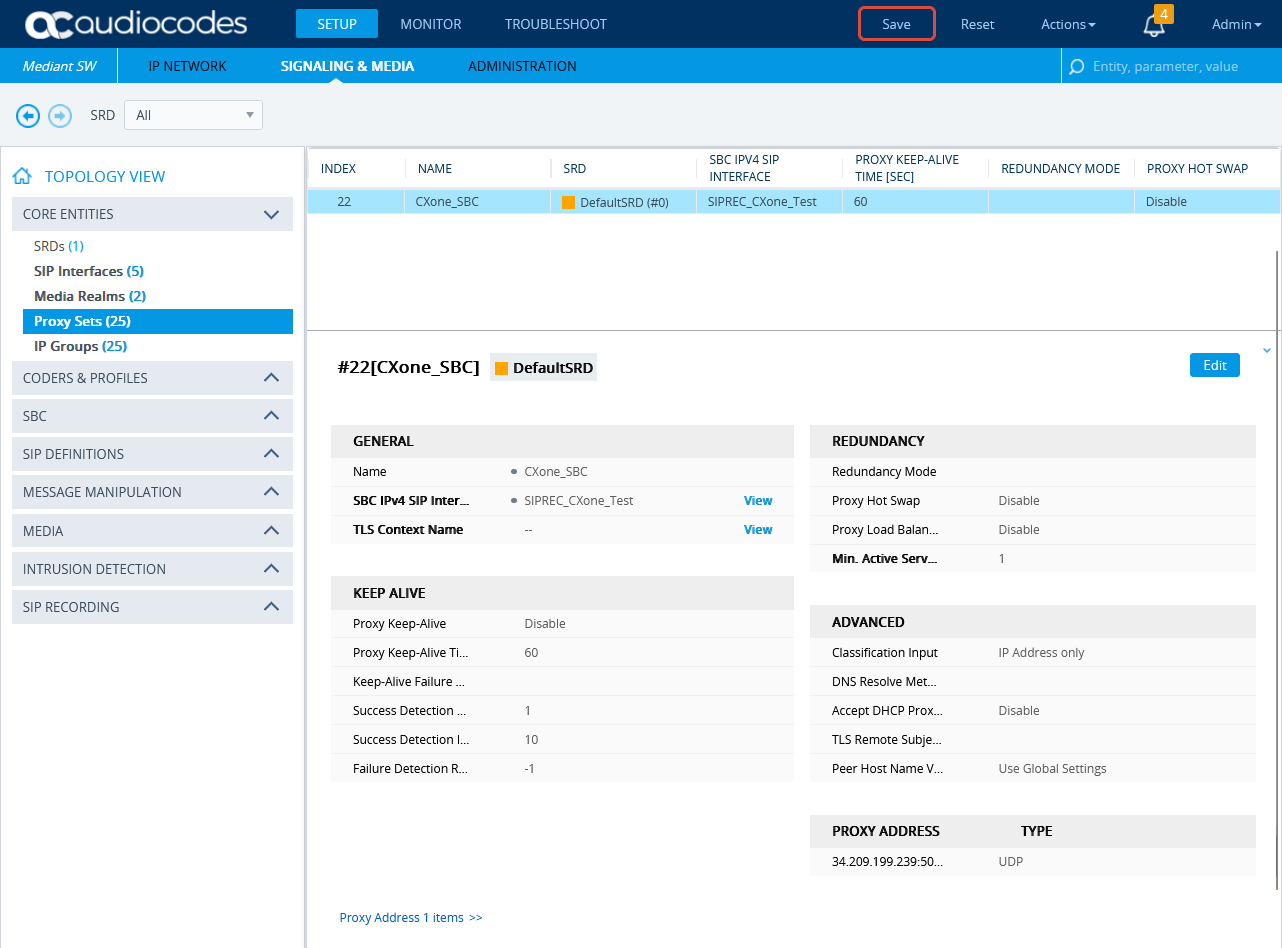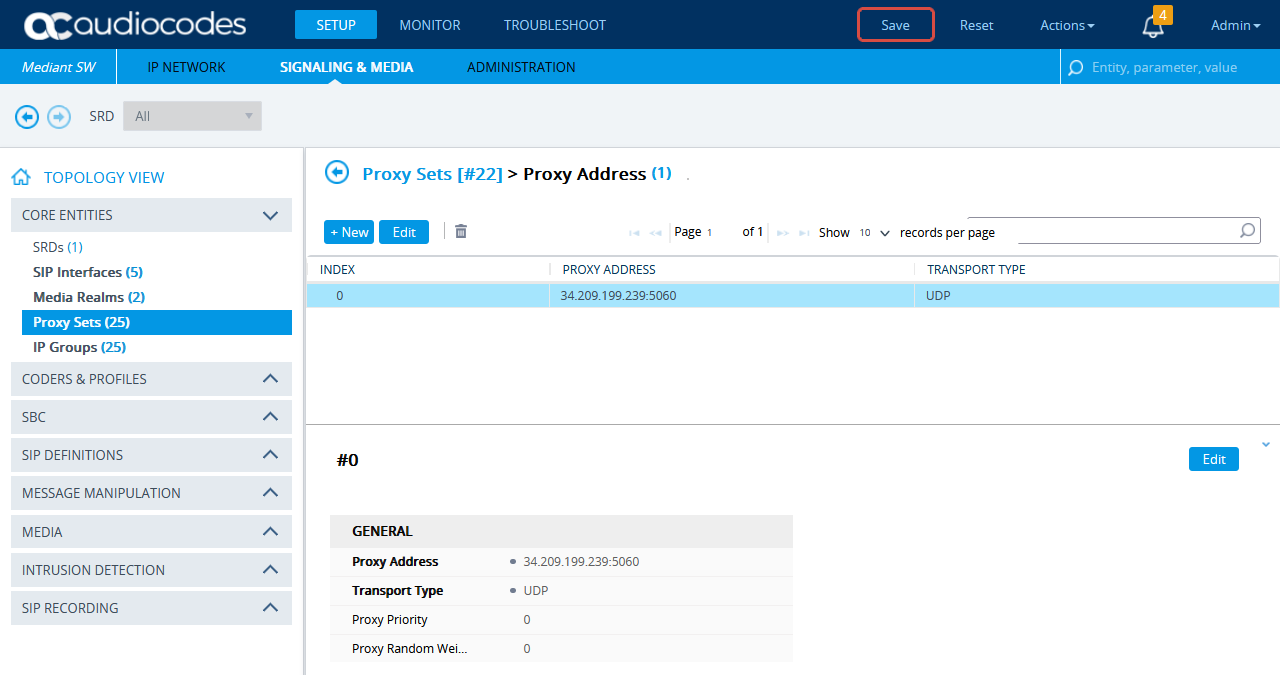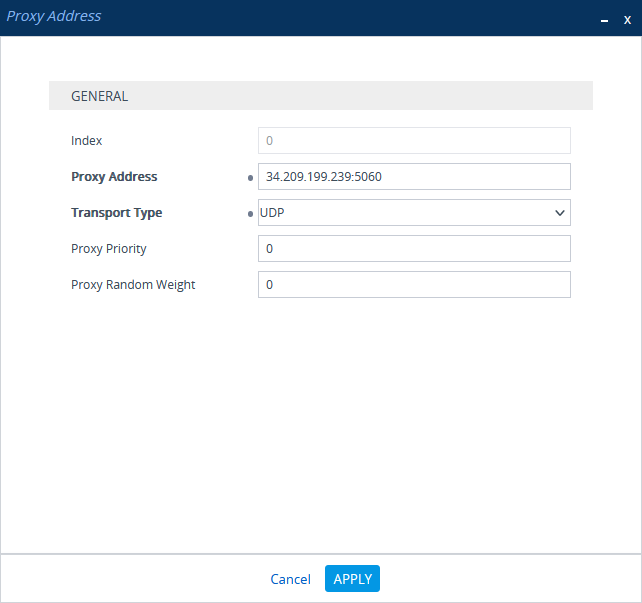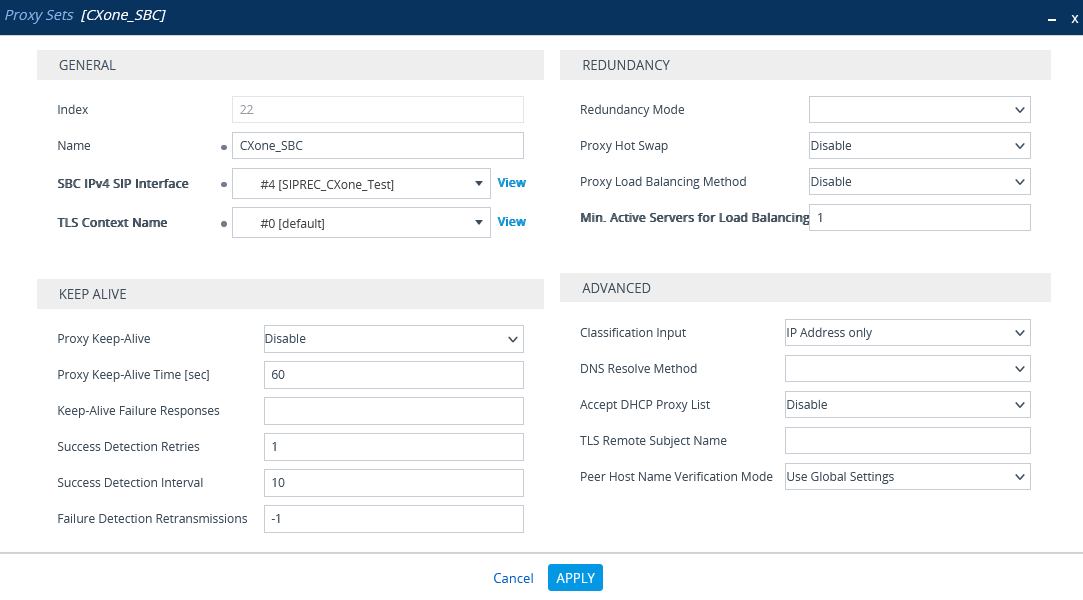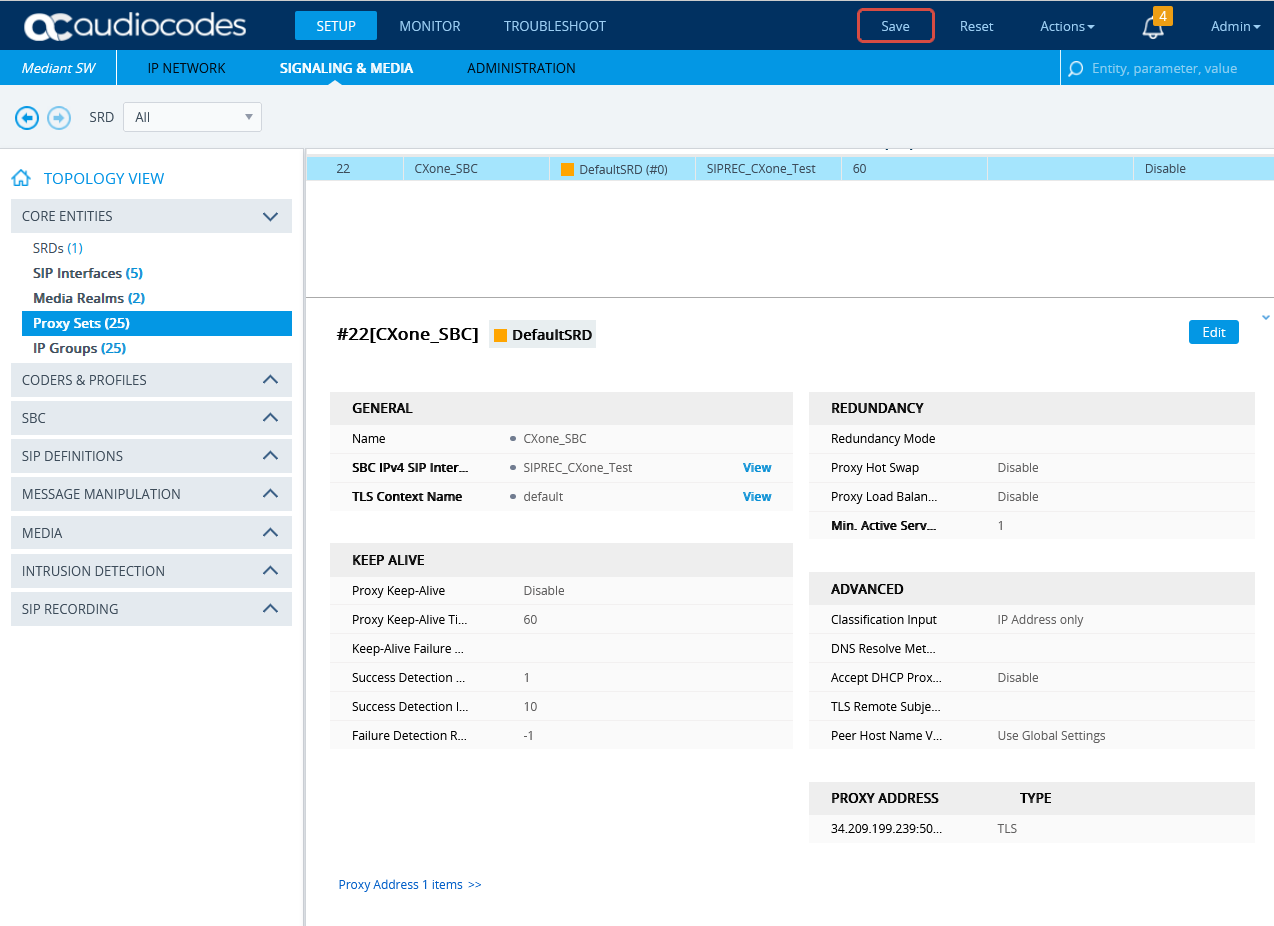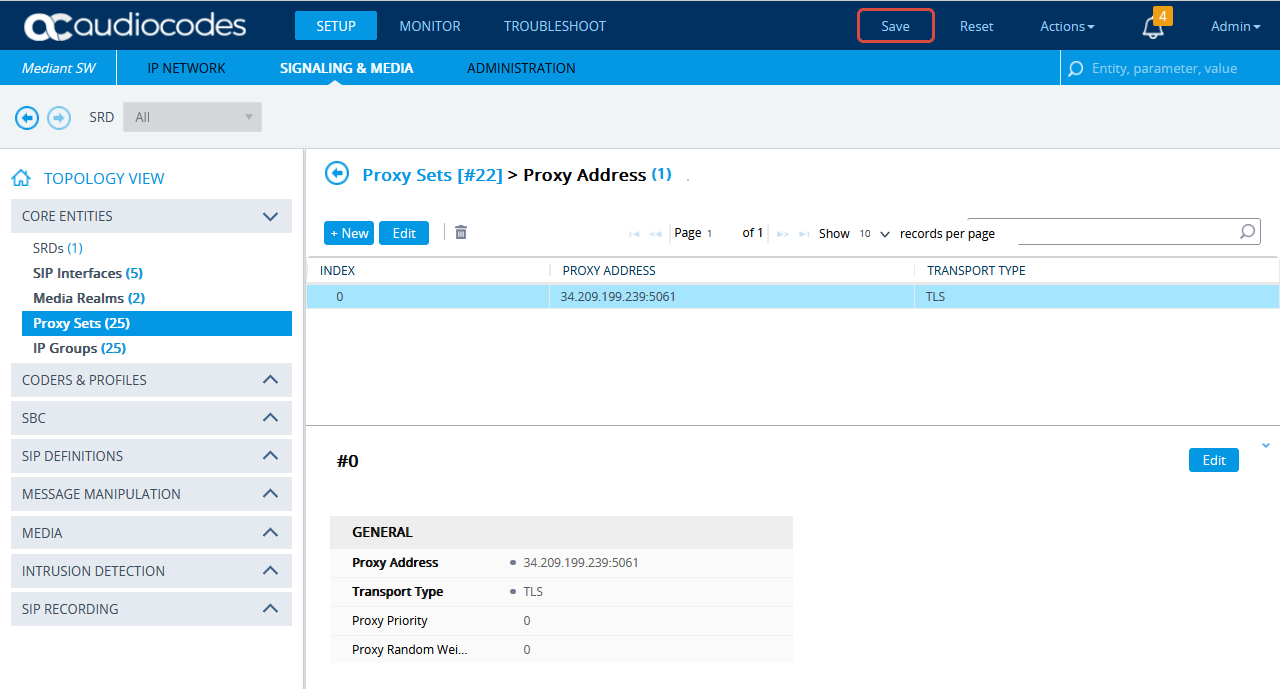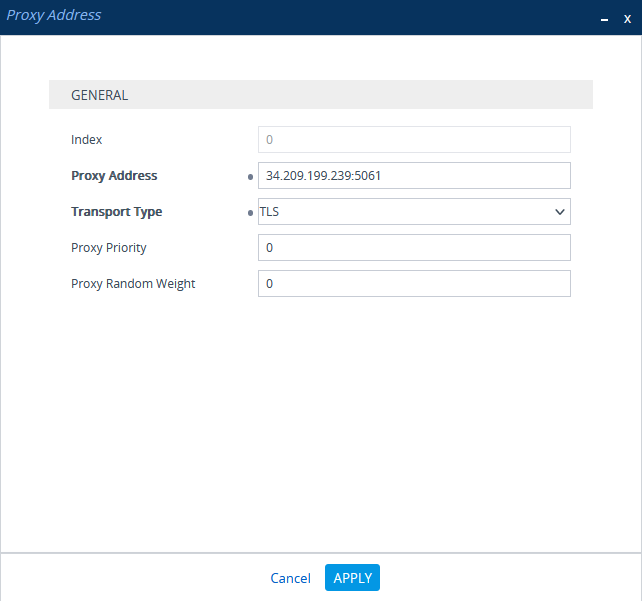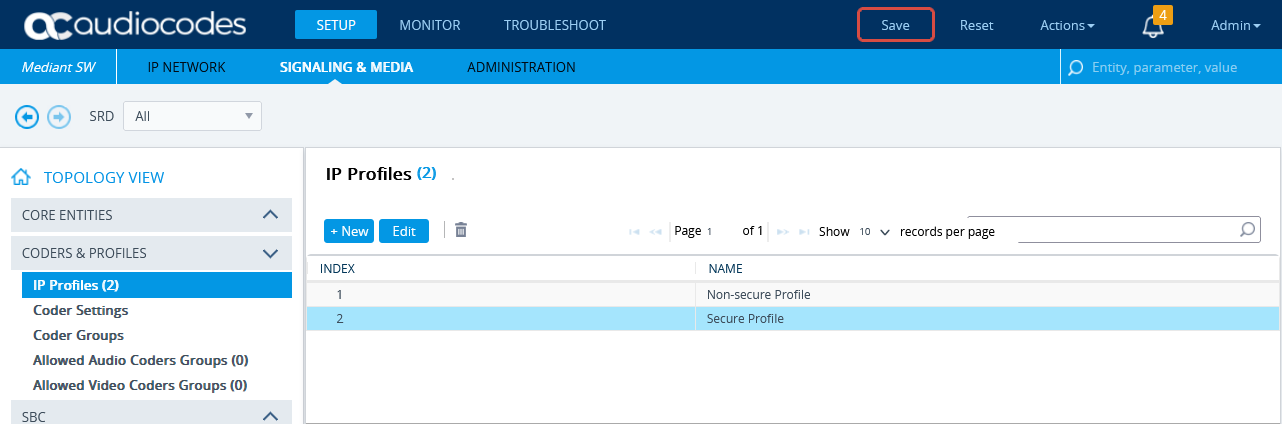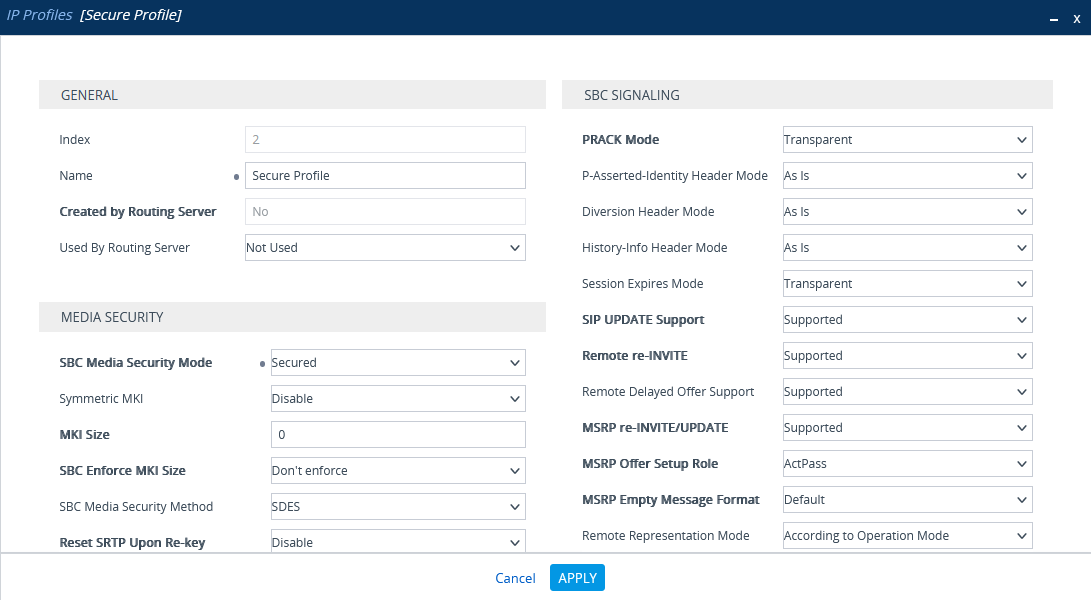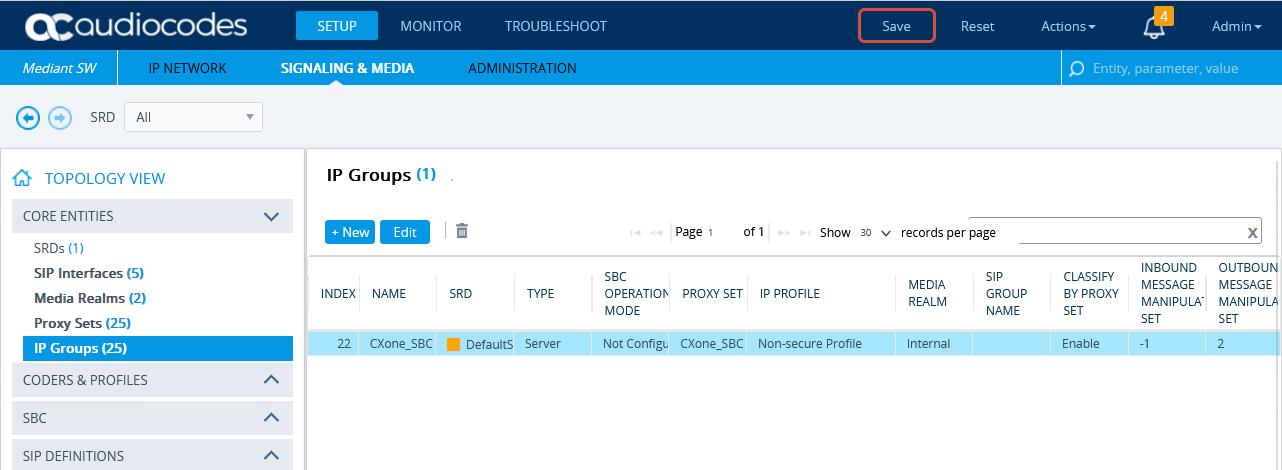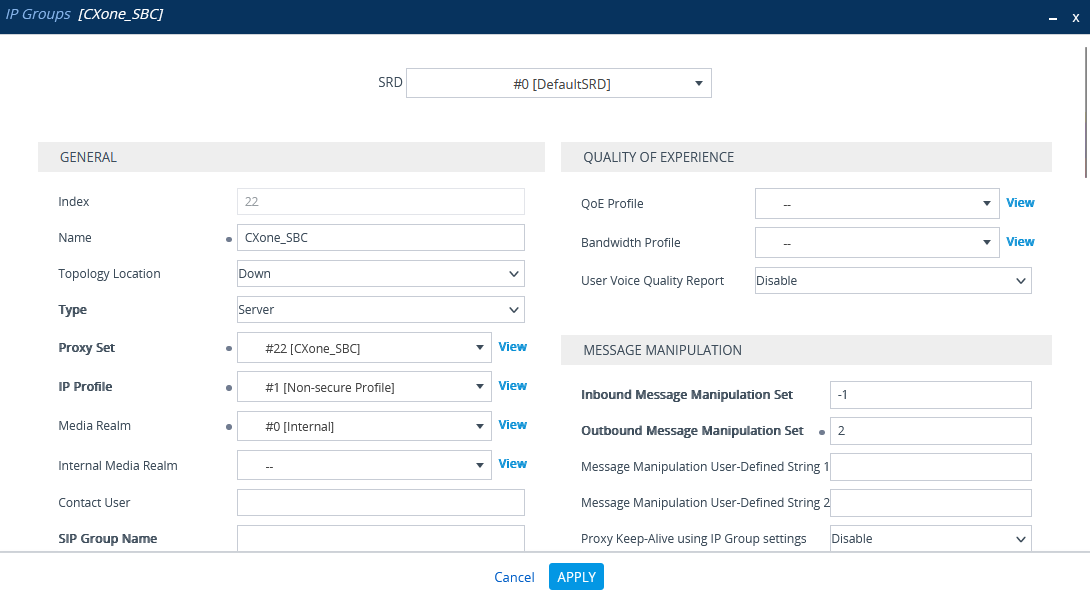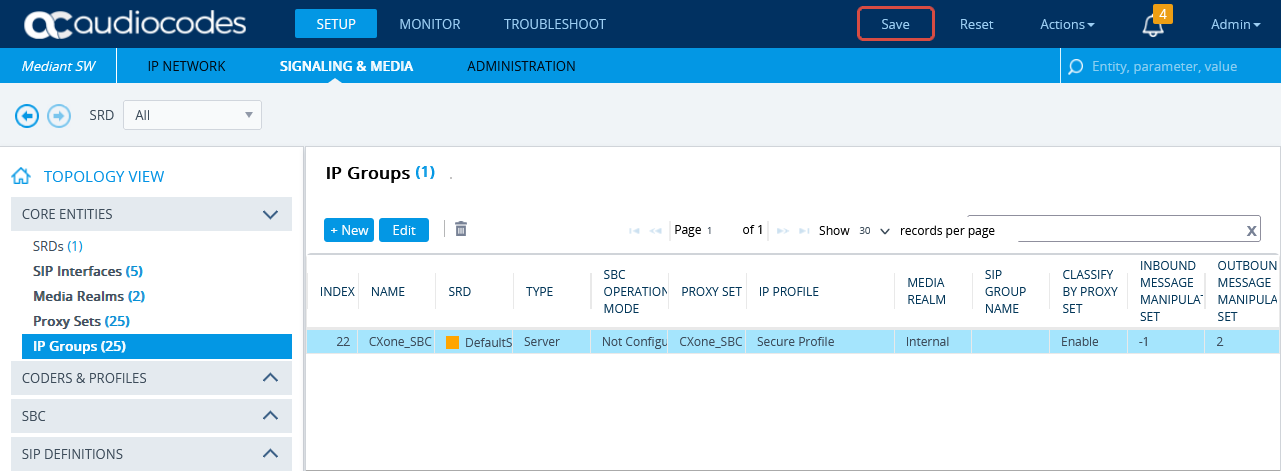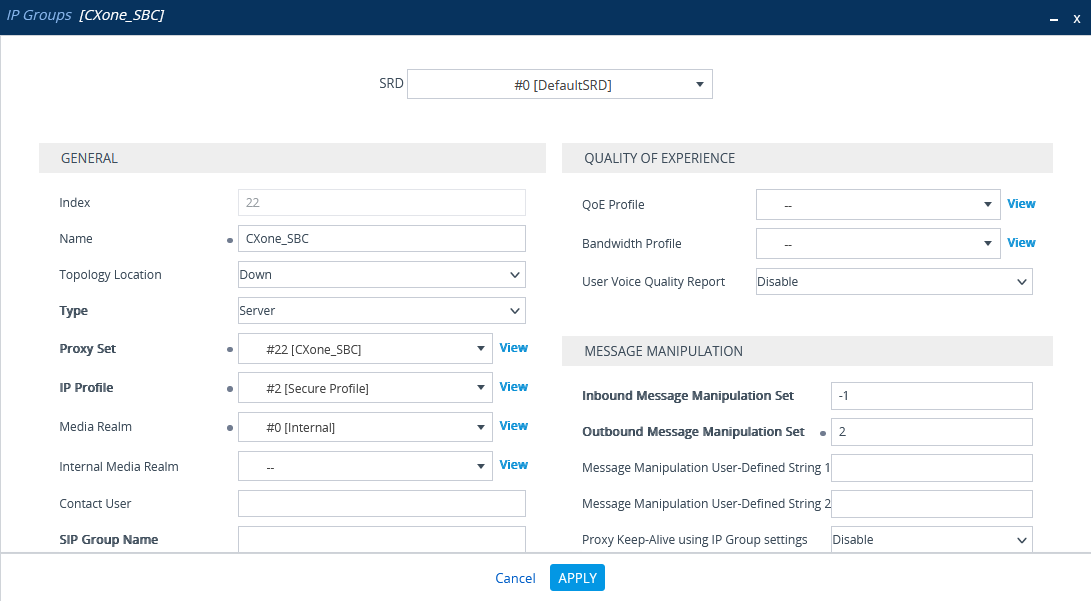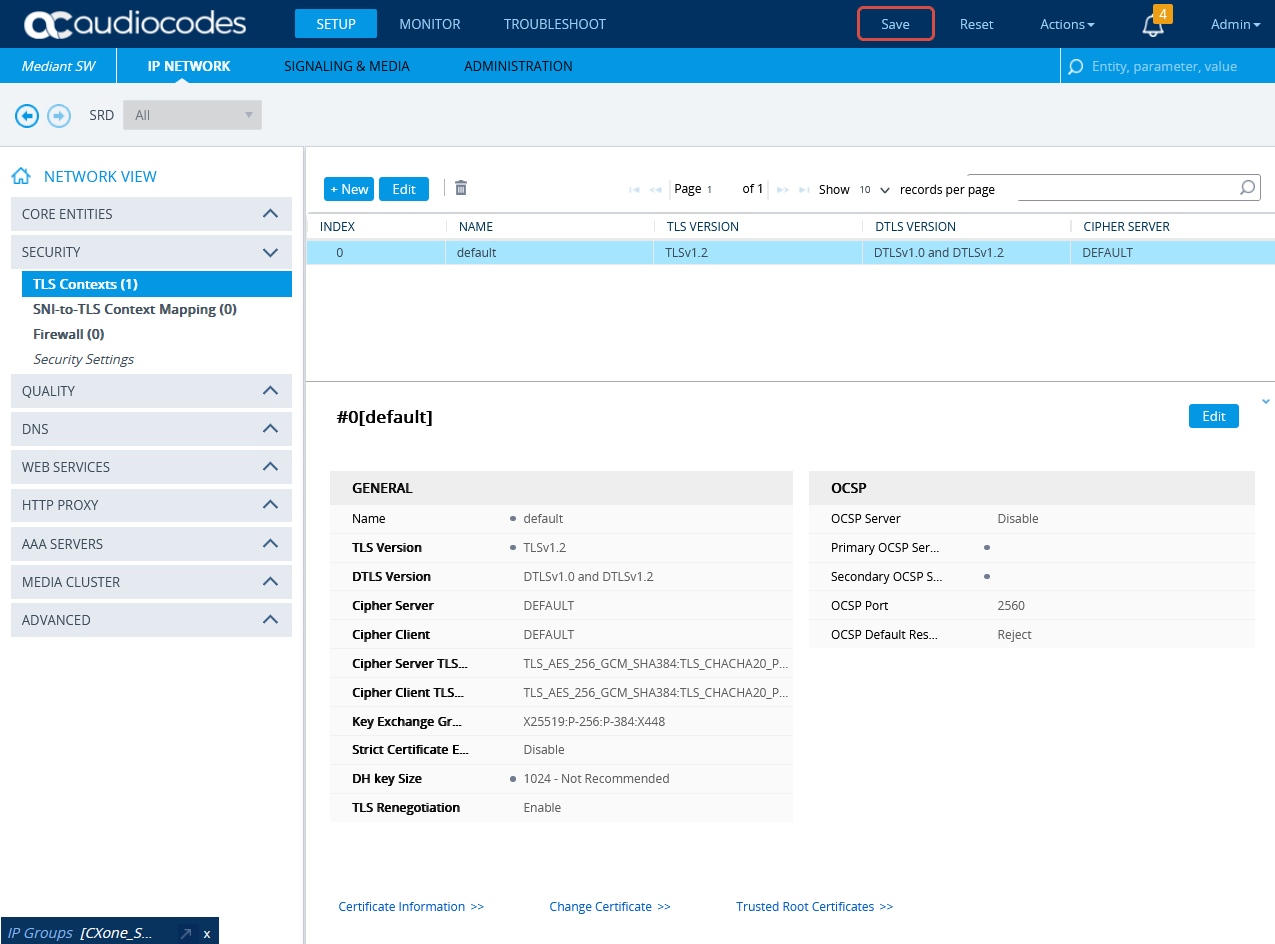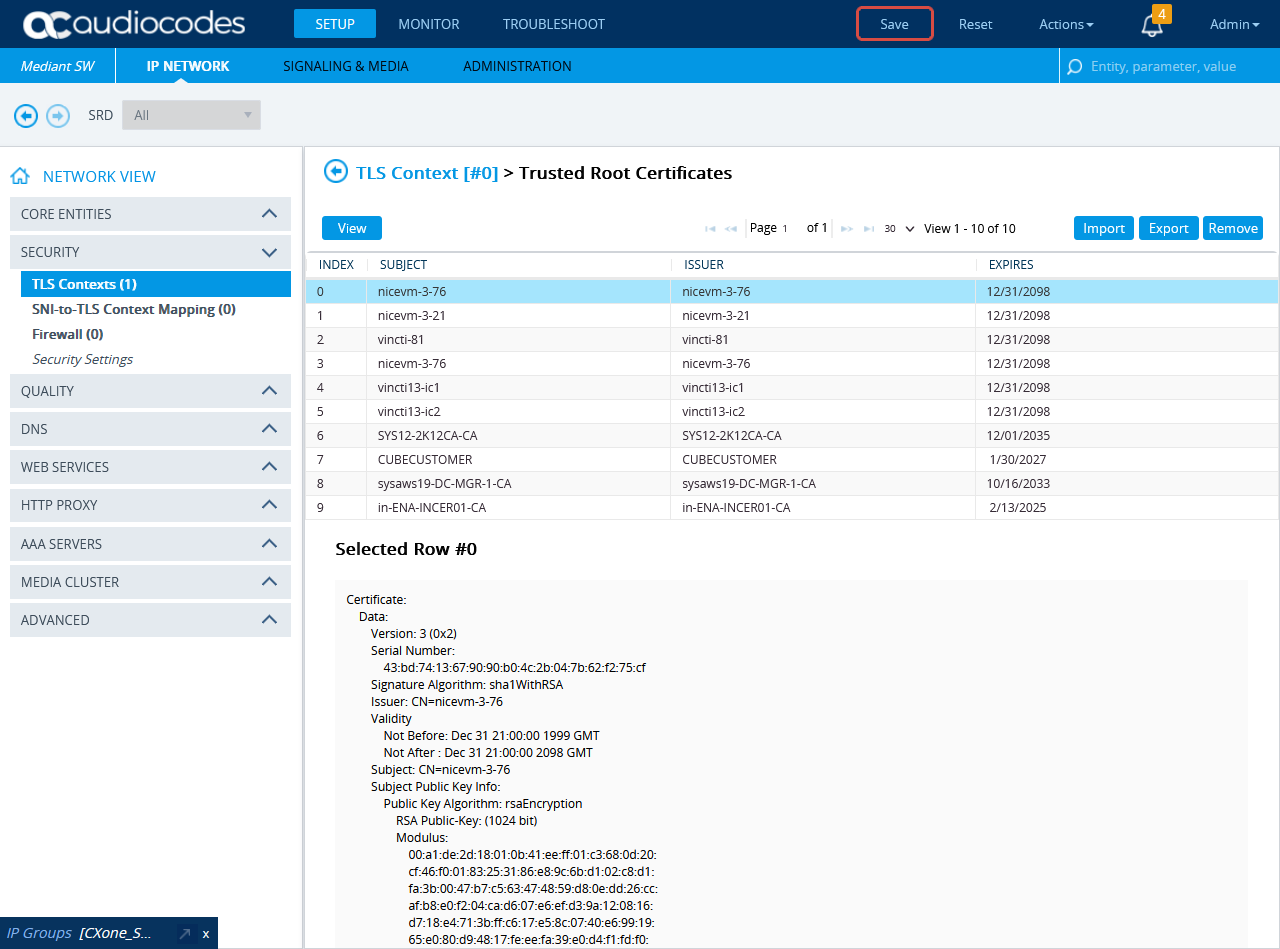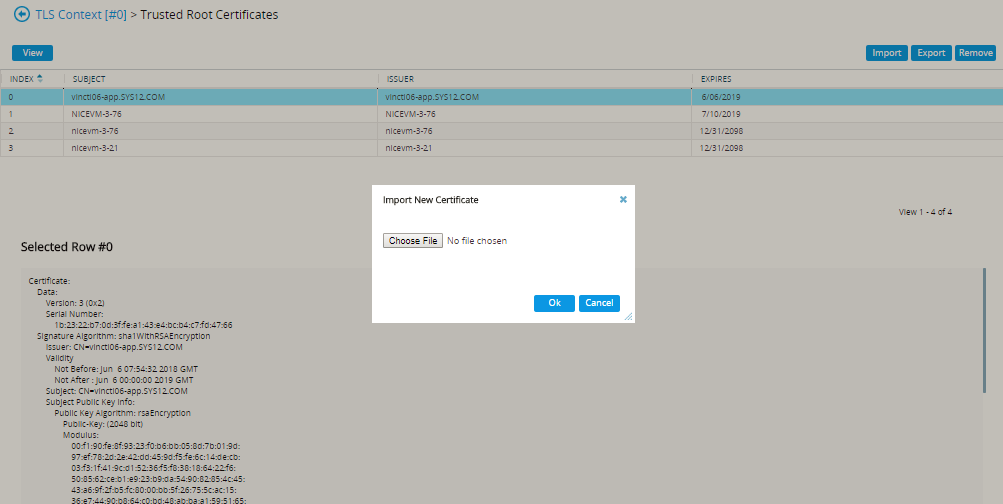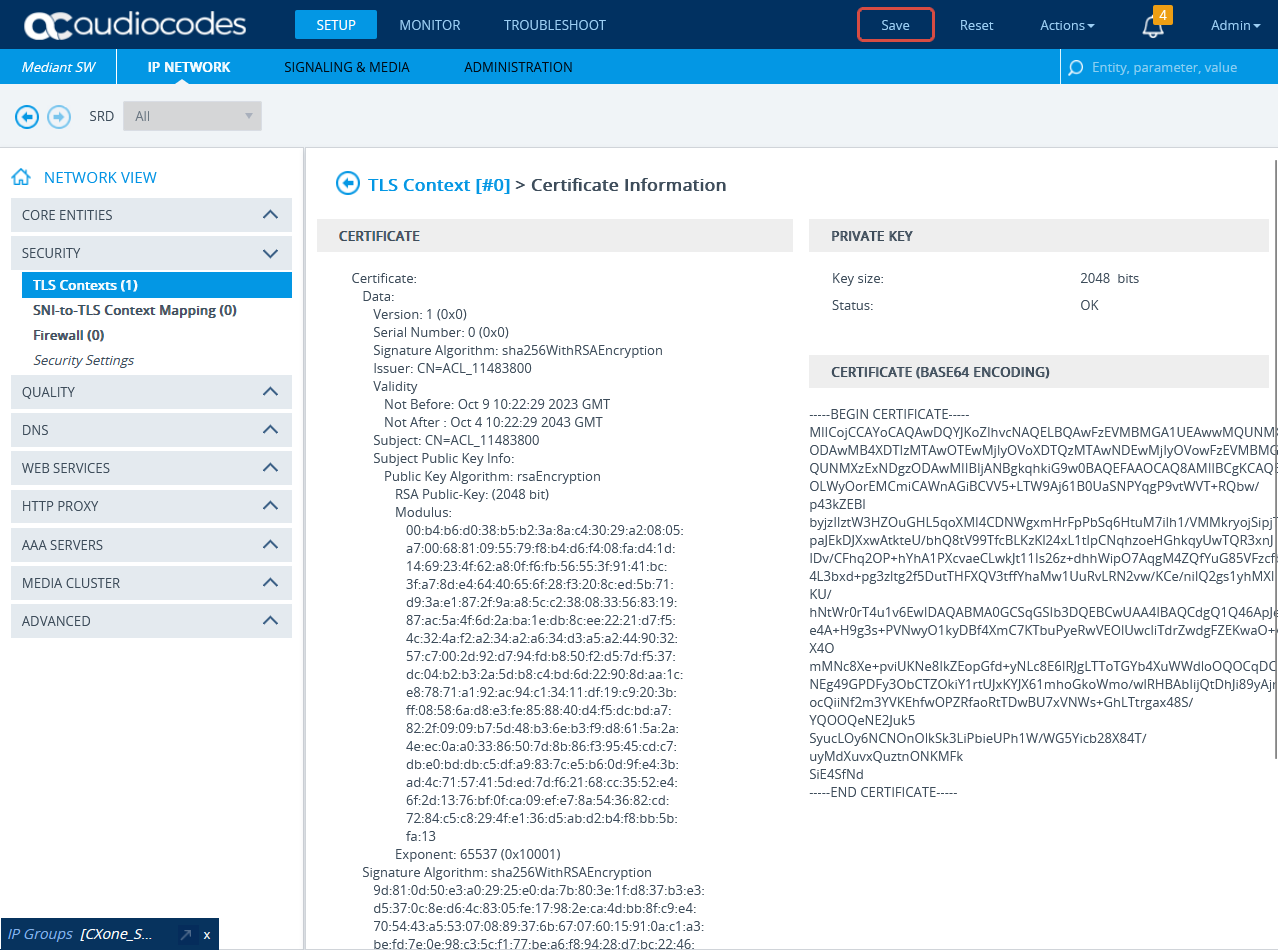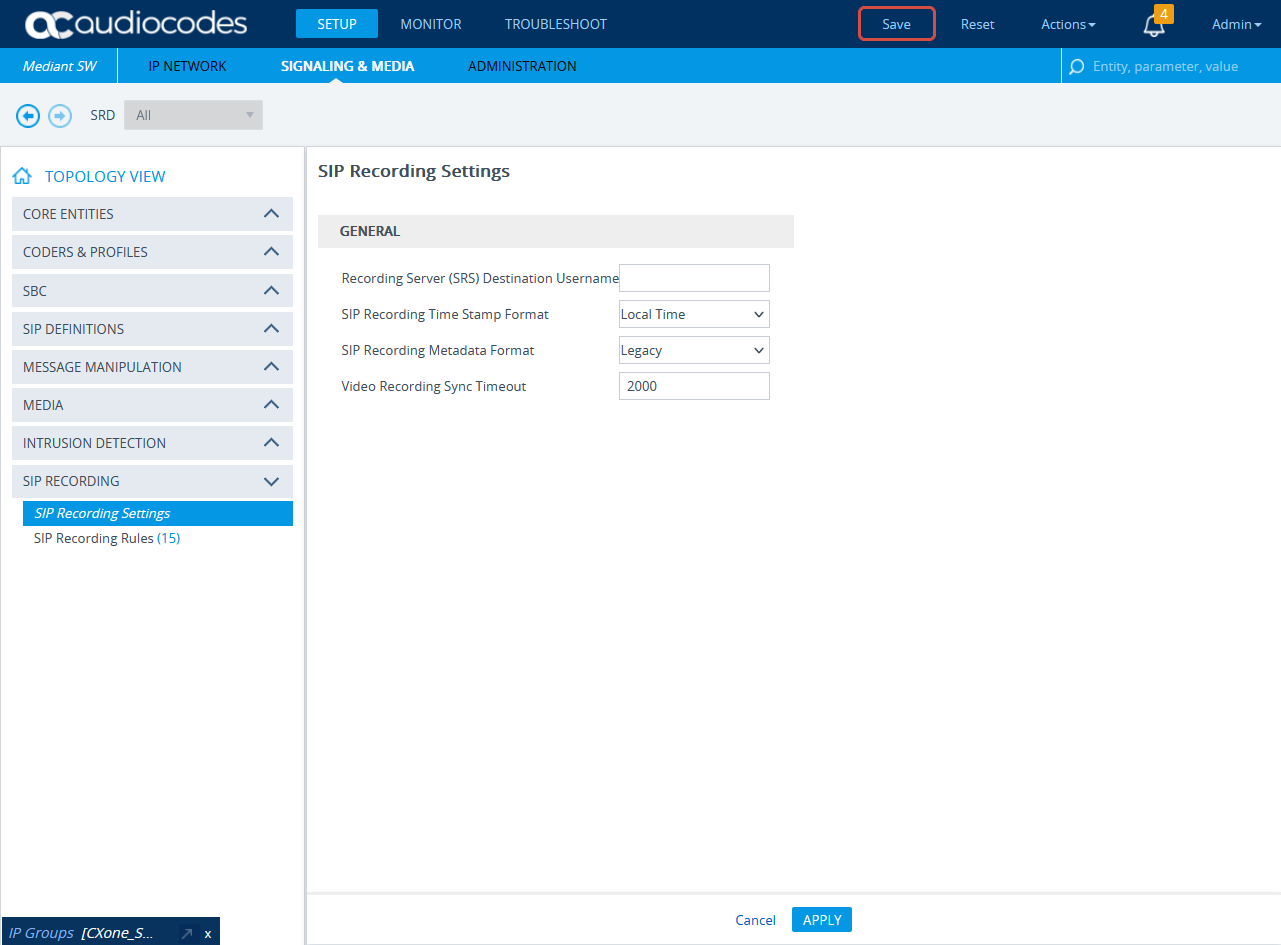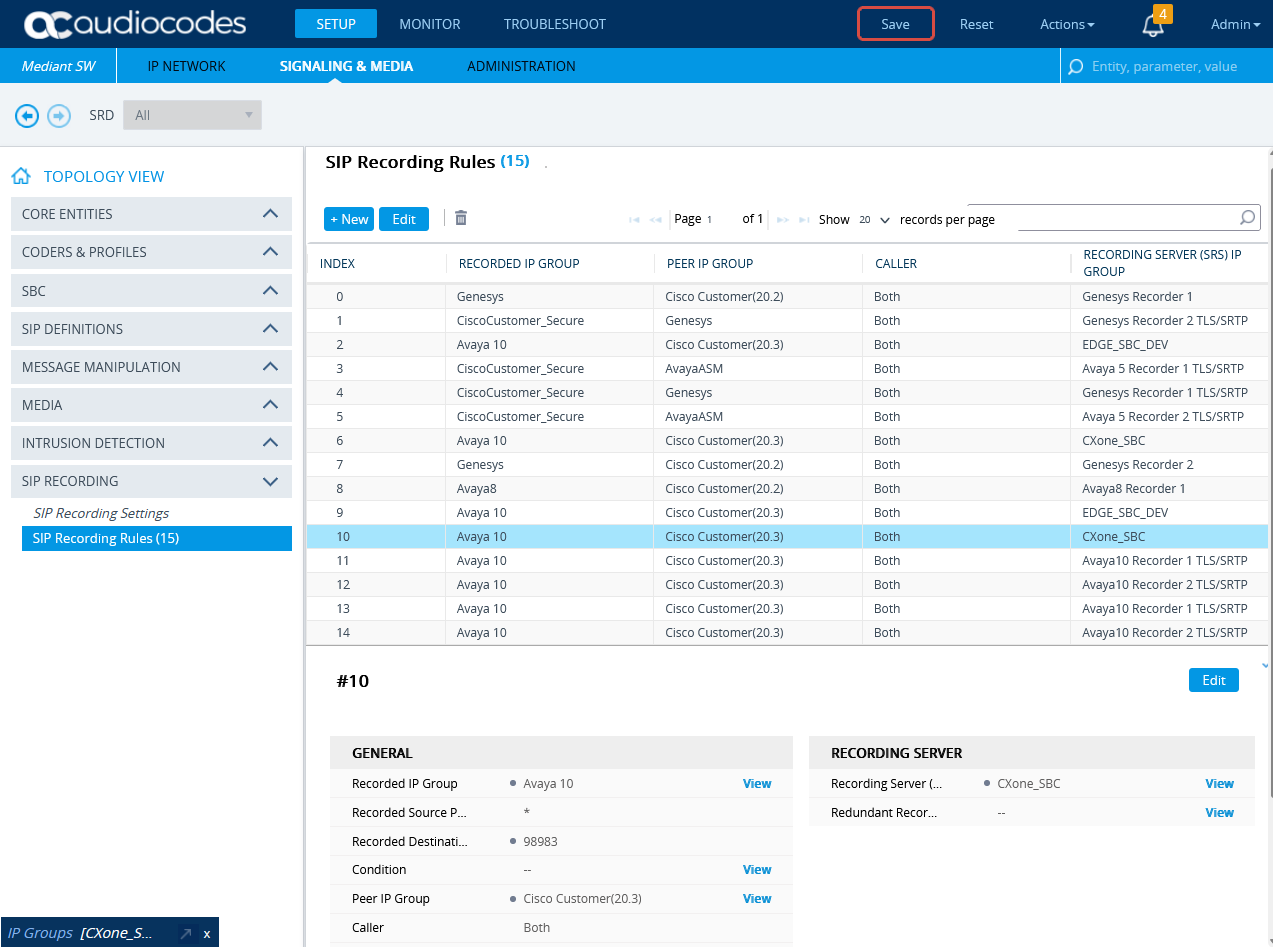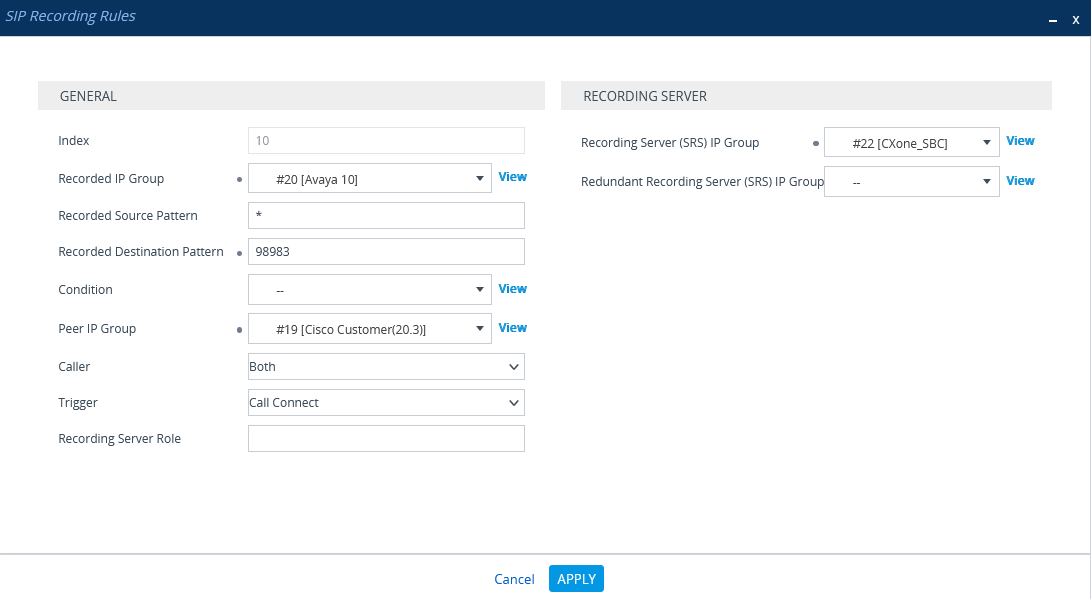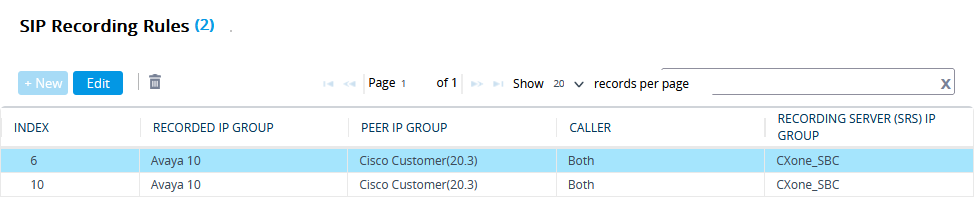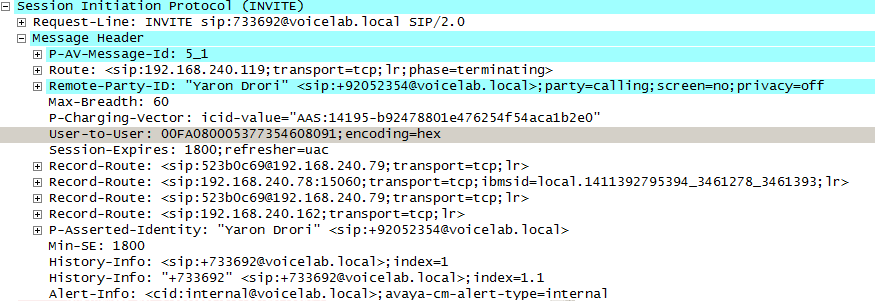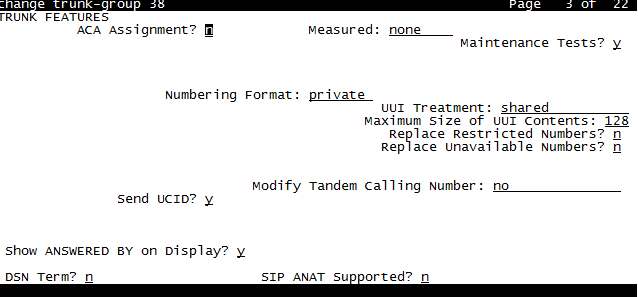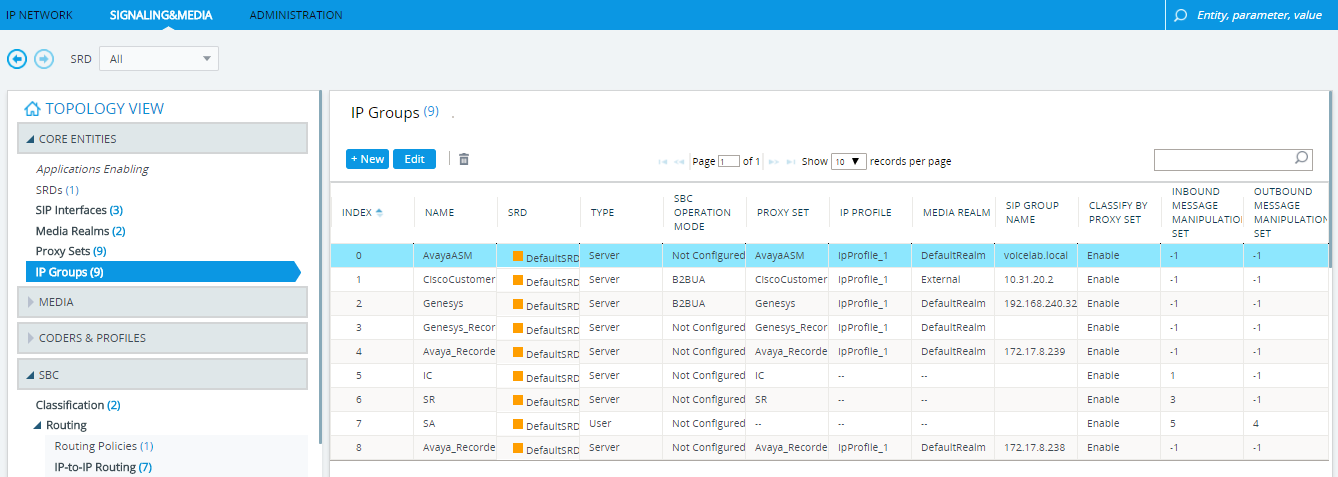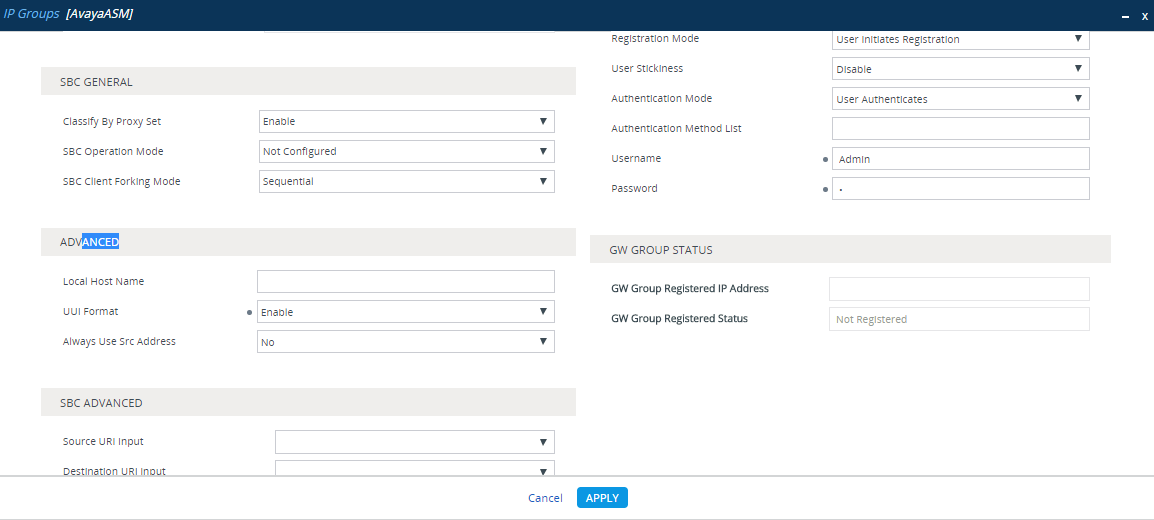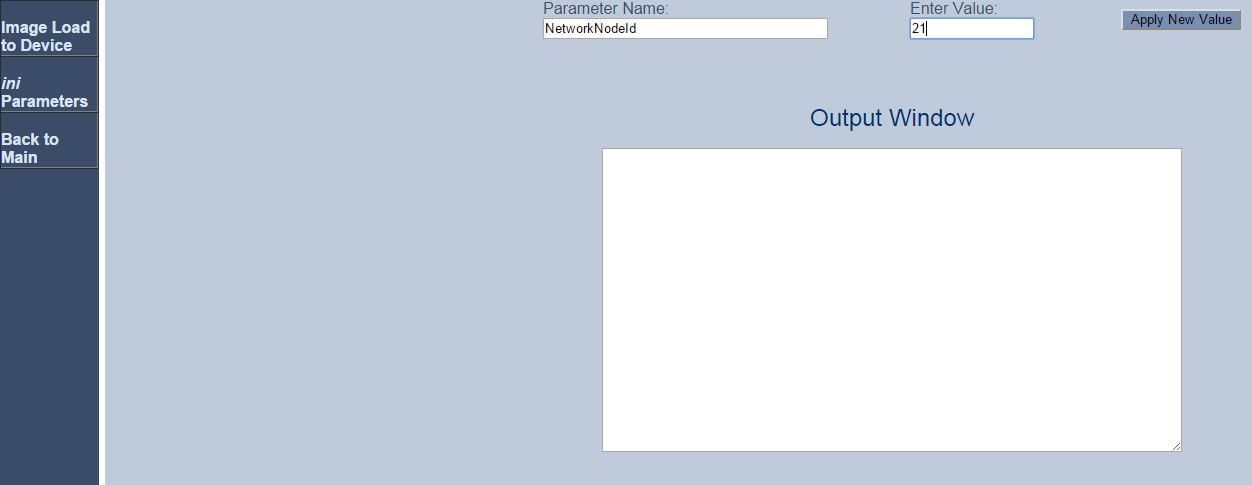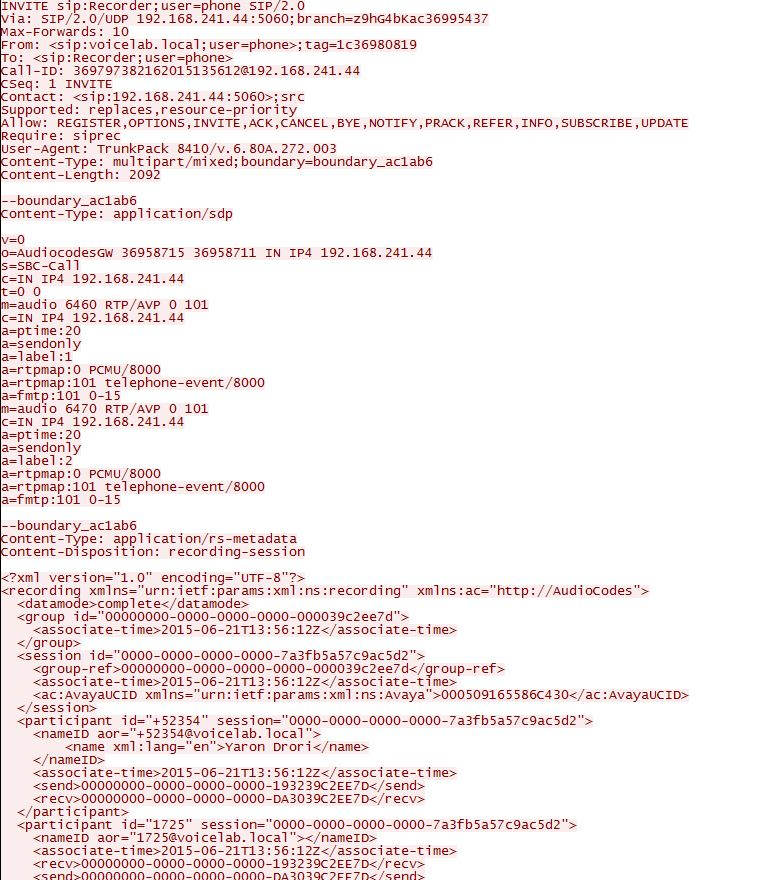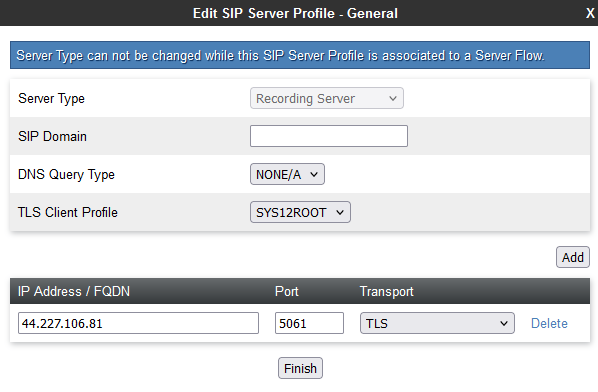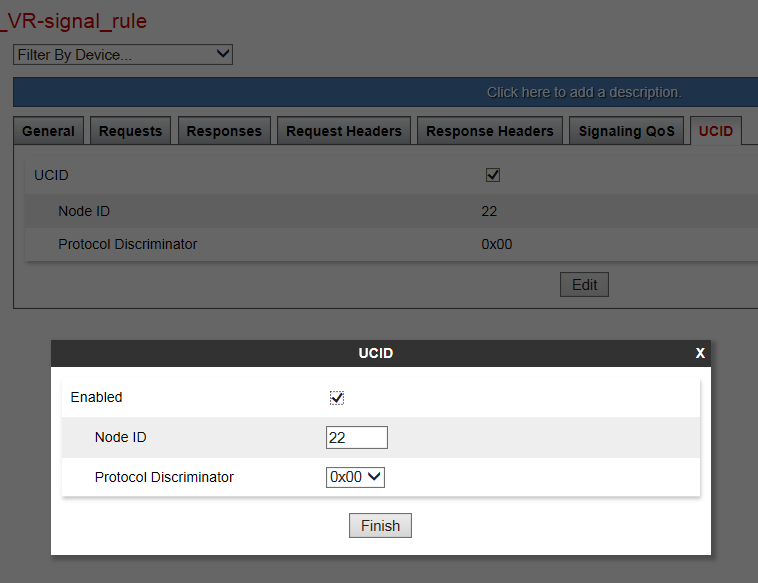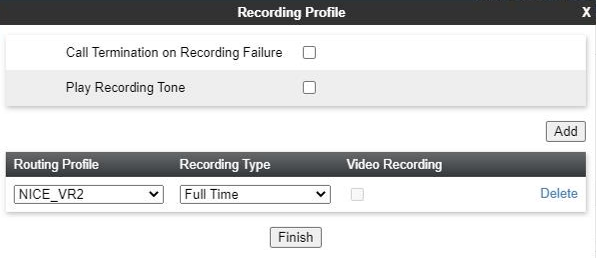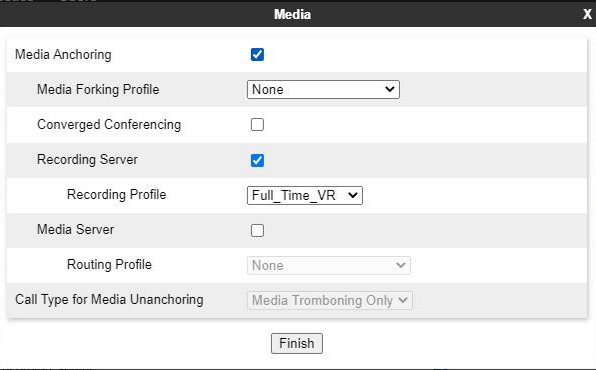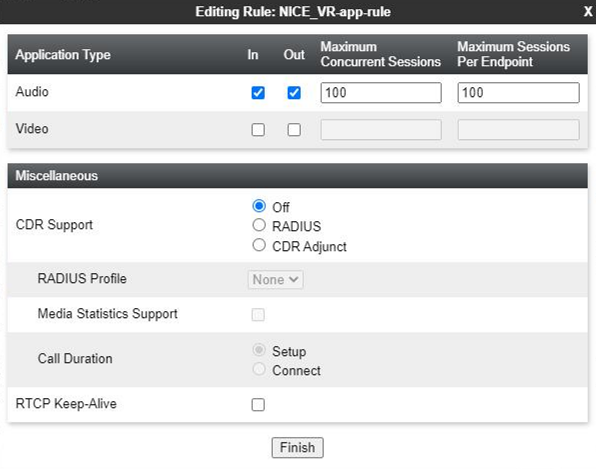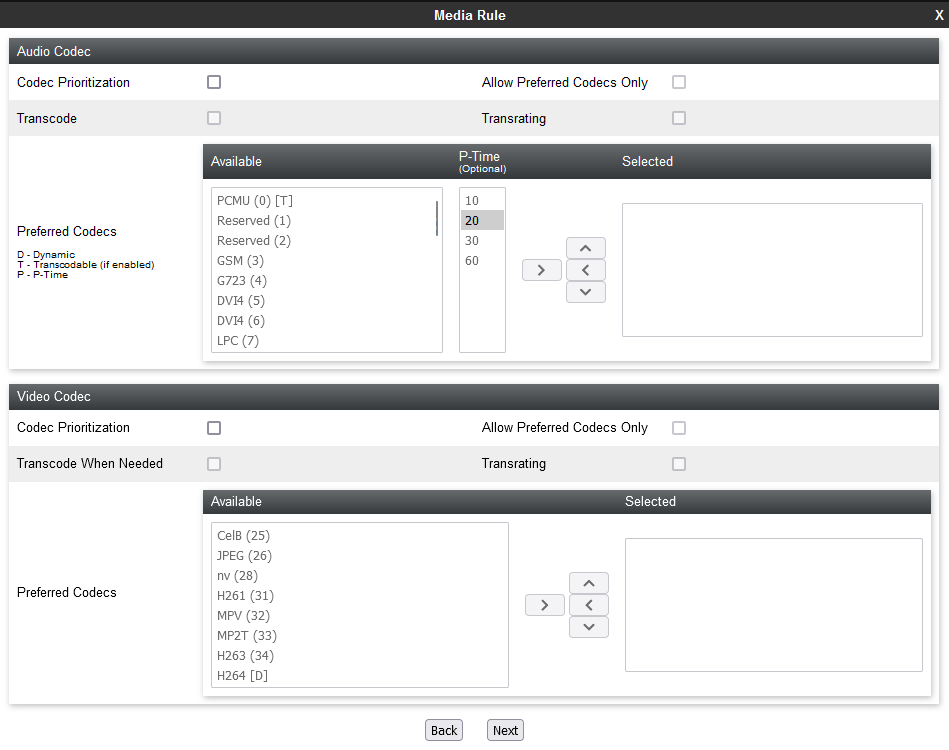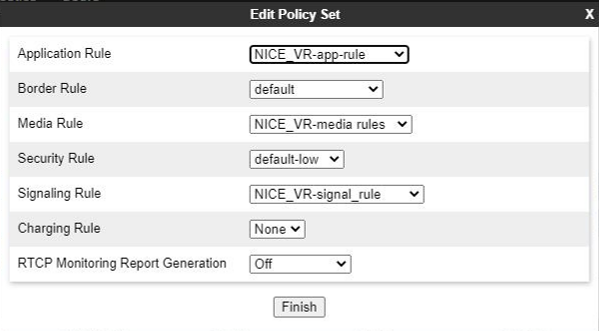本主题提供了使用 SIPREC 为 Real-Time Third Party Telephony Recording (Multi-ACD) 配置 Avaya TSAPI 接口的指南。
支持的 Avaya AES TSAPI 版本为 8.1.3、10.1 和 10.2。
Avaya 站点工程师负责 Avaya 环境中的所有程序。 本部分中描述的程序仅供参考!
请按照以下步骤设置具有 SIPREC 的 Avaya TSAPI 接口。
步骤 1: 准备 Avaya AES TSAPI 环境
步骤 2:准备会话边界控制器 (SBC) 以便与 Real-Time Third Party Telephony Recording (Multi-ACD) 集成:
步骤 4: 下载第三方连接配置的基本数据并将其保存在 Excel 文件中CXone Mpower。 继续操作时,您将需要填写基本信息。 输入完所有必要的详细信息并准备好 Real-Time Third Party Telephony Recording (Multi-ACD) 的环境后,您必须将该 Excel 文件提交给您的 NICE 专业服务代表。
准备 Avaya AES TSAPI 环境
您必须先配置 Avaya AES TSAPI Server,然后再配置 Real-Time Third Party Telephony Recording (Multi-ACD)。
支持的 Avaya AES TSAPI 版本为 8.1.3、10.1、10.2。
执行以下步骤来准备 Avaya AES TSAPI 环境:
步骤 1:验证 TSAPI 许可和状态
在配置 Avaya TSAPI 界面之前,必须验证 Avaya TSAPI 服务是否正在运行以及许可证是否有效。
验证 TSAPI 服务和状态:
-
登录 AES 服务器。 此时将出现“应用程序启用服务”页面。
-
从菜单中选择 AE 服务。
-
验证:
-
TSAPI 服务状态列为在线, 状态为运行。
-
许可模式列显示正常模式。
-
步骤 2:准备 AES 环境
Avaya 站点工程师负责 Avaya 环境中的所有程序。 这些程序仅为建议和指南!
在 AES 环境中,AES 管理员必须准备 AES-CTI 链接连接。
在 AES 上配置交换机(一般指南):
-
导航至 AES 网页并登录。
-
输入用户名和密码。 单击登录。 出现主页。
-
从菜单中单击通信管理器界面。
-
选择交换机连接。
-
在“交换机连接”窗口的字段中添加交换机名称,然后单击添加连接。 出现新交换机的“连接详细信息”窗口。
-
在交换机密码字段中,输入交换机密码。 交换机密码必须是 12 - 16 个字母数字字符,并且与分配给“通信管理器”中 AES 服务的密码相同。
-
在确认交换机密码字段中,再次输入交换机密码。
-
如果“通信管理器”支持处理器以太网,请选择处理器以太网。
-
单击应用。 再次出现“交换机连接”窗口。
-
-
单击编辑 PE/CLAN IP。 出现“编辑处理器以太网”IP 窗口。
-
在提供的字段中,添加“处理器以太网”/CLAN 板的 IP 地址,然后单击添加/编辑名称或 IP。
-
在 AES 菜单中,单击交换机连接返回“交换机连接”窗口。
-
单击编辑 H.323 网守。 出现“编辑 H.323 网守”窗口。
-
在提供的字段中,输入“处理器以太网”/CLAN 板之一的 IP 地址,然后单击添加名称或 IP。 对所有“处理器以太网”/CLAN 板重复此步骤。
配置 CTI 链接后,管理员应验证 AES-CTI 链接连接是否处于活动和通话状态。
验证 CTI 链接:
-
从 AES 网页,选择状态 > 状态和控制 > TSAPI 服务摘要。
-
检查相关 AES-CTI 链接连接的状态是否设置为通话。
第 3 步:添加用户
必须通过网页将用户添加到系统中。
此步骤必须与 Avaya 管理员一起执行。 AES 管理员必须首先准备好 AES-CTI 链接连接。
在此步骤结束时,您需要向NiCE提供专业服务:
-
用户凭据。
添加用户:
-
在 AE 服务菜单上,导航至用户管理 > 用户管理员,然后单击添加用户。
-
在“添加用户”窗口中,配置必填字段:
-
用户 ID
-
常用名
-
姓氏
-
用户密码
-
确认密码
-
将 CT 用户设置更改为是。
-
-
单击应用保存信息。
-
将这些用户凭据保存在 Excel 文件中。 输入完所有必要的详细信息并准备好环境后,请将 Excel 文件提交给NiCE 专业服务。
-
验证“添加用户结果”窗口中是否显示用户创建成功消息。
-
为用户提供对所有设备的无限制监控:
-
在 AE 服务菜单上,展开安全 > 安全数据库 > CTI 用户,然后单击搜索用户。
-
在“搜索用户”窗口中,搜索之前创建的用户。
-
单击搜索。 此时会出现新用户。
-
单击编辑。
-
在“编辑 CTI 用户”窗口中,在用户配置文件区域选择无限制访问。
-
单击应用更改。
-
在“对 CTI 用户属性应用更改”中,单击应用。
-
第 4 步:验证 Tlink
在“CTI 连接 TSAPI”配置中,服务器名称参数使用 Tlink 值。
在此步骤结束时,您需要向NiCE提供专业服务:
-
Tlink 名称
验证 Tlink:
-
在 AES 网页中,选择安全 > 安全数据库 > Tlink。
Tlink 名称列中会显示 Tlink 列表。 如果您的站点使用多个 Tlink,请确保根据交换机名称选择正确的 Tlink。
Tlink 由以下分段组成:
-
AVAYA - 供应商
-
# - 分隔符
-
AVAYA10 - 交换机/连接名称(如通信管理器界面 > 交换机连接中定义)
-
CSTA/CSTA-S - 非安全/安全门户
-
AES10 - AES 服务器名称
-
-
将正确的 Tlink 名称保存在 Excel 文件中。 输入完所有必要的详细信息并准备好环境后,请将 Excel 文件提交给NiCE 专业服务。
-
如果使用安全 Tlink,请验证在 AES 中是否配置了 TLS 版本。 导航至网络 > TCP/TLS 设置。
-
默认情况下,仅启用支持 TLSv1.2 协议。 支持 TLSv1.2 协议作为唯一安全协议。
-
由于不再提供默认证书,Avaya 站点工程师必须生成相关证书,并在 CXone Mpower 中将其上传到 Avaya 电话系统。 导航到安全 > 证书管理 > 服务器证书。
-
在“服务器证书”窗口中的别名列中,选择证书,然后单击导出。
-
在“服务器证书导出”窗口中,验证是否选择了否,不导出私钥,然后单击导出。
-
将此导出的证书上传到 CXone Mpower 中的 Avaya 电话系统。
第 5 步:使用 VPN 创建安全连接
必须仅与NiCE专业服务人员协调执行此步骤。
在此步骤结束时,您可以填写Excel 文件中第三方连接配置的基本数据CXone Mpower中的表单,以便向NiCE专业服务人员提供必要的详细信息,他们将帮助您与CXone Mpower建立安全 VPN 连接。
仅需要 SIPREC 环境来填写该表格中的附加信息,以便 SBC 能够在 SIPREC 与 CXone Mpower 之间建立连接。
-
NiCE专业服务人员将为您提供 VPN 连接表单。
-
在提供的表格中填写贵方的详细信息和 Real-Time Third Party Telephony Recording (Multi-ACD) 的必要信息。
-
NiCE专业服务人员将与CXone Mpower团队协调,确保所有字段均已正确填写。
-
双方必须就该表格和详细信息达成一致。
-
-
NiCE专业服务人员将安排协作呼叫:
- 同意该表格并提供具有 Real-Time Third Party Telephony Recording (Multi-ACD) 的详细信息。
-
与 CXone Mpower 团队一起进行 VPN 配置。
-
您将设置两个 VPN:一个用于恢复,一个用于故障切换。
-
通过 Real-Time Third Party Telephony Recording (Multi-ACD) 防火墙在 VPN 上设置 BGP 来配置路由,或者创建到所提供 IP 地址的静态路由。
-
配置 NAT。 通过 BGP 公告或使用静态路由,在公共 IP 后面对端点进行 NAT。
-
配置防火墙设置:
-
允许从提供的 IP 地址 (2) 进入 CTI 端点的入站流量。
-
打开所需的端口。 有关详细信息,请参阅按应用程序分类的端口和协议。
-
对于高可用性环境,步骤 b 中提到的端口必须对所有服务器(活动服务器和备用服务器)开放。
-
-
NiCE专业服务将与CXone Mpower团队协调,以便:
-
确保正确填写 VPN 表格。
-
与 CXone Mpower 团队安排时间进行 VPN 配置和路由设置。
-
测试 VPN 隧道、路由和连接。
-
准备 Oracle (Acme Packet) SBC
本节介绍如何准备 Oracle (Acme Packet) 会话边界控制器 (SBC) 以便将其与 Real-Time Third Party Telephony Recording (Multi-ACD) 集成。
本节中描述的程序仅供参考。 Oracle 现场工程师应执行所有程序。
工作流程
使用此工作流为 Real-Time Third Party Telephony Recording (Multi-ACD) 准备 Oracle (Acme Packet) SBC。 在开始此工作流之前,您必须确保已配置了站点组件。
第 1 阶段:场地准备:加密先决条件
第 2 阶段:设置 Oracle SBC:
步骤 1:验证许可有效,并包含会话录制功能。 SRTP 需要软件TLS
步骤 2:配置录制领域
步骤 3:配置 Session Recording Server (SRS) 连接
步骤 4:(可选)配置会话录制组 (SRG)多台录音机
步骤 5:为 SRS 和 SRG 配置 SIP 接口、领域和会话坐席
步骤 6:配置为呼入呼叫生成通用呼叫标识符
配置为呼入呼叫生成通用呼叫标识符
可将用于 Oracle SBC 的通用呼叫标识符会话插件语言 (SPL) 插件配置为根据配置生成或保留通用呼叫标识符。 一旦生成或保存了通用呼叫标识符,系统就会将该值添加到会话内的所有后续出口 SIP 请求中。 您还可以配置此插件以删除不需要的通用呼叫标识符标头,以避免在出口 SIP 请求中出现重复。 使用 SIPREC 时,Avaya UCID 可作为扩展数据添加到录制元数据中的会话元素。
已执行配置 SPL 插件为每个呼入呼叫生成 Avaya UCID 的步骤后,您可以验证此配置。
-
在 Acme Packet CLI 中的打开提示符下,键入:
configure terminal -
按下确定。
提示符变为
YourSBC(configure)#。 -
類型:
system -
按下确定。
提示符变为
YourSBC(system)#。 -
输入以下内容并按 Enter:
spl-config提示符变为
YourSBC(spl-config)#。 -
输入以下内容并按 Enter:
select -
输入以下内容并按 Enter:
show将显示用于为每个呼入呼叫生成 Avaya UCID 的 SPL 插件配置。
-
输入以下内容并按 Enter:
exit提示符变为
YourSBC(system)#。 -
输入以下内容并按 Enter:
exit提示符变为
YourSBC(configure)#。 -
输入以下内容并按 Enter:
exit提示符变为
YourSBC#。
(可选)加密先决条件
-
验证一条呼叫支路是否已加密:
对于记录器呼叫支路的加密,请验证传入/传出 SBC 的一条其他 SBC 呼叫支路是否已加密。
-
遵循有关配置证书的 Oracle 文档。
验证许可
验证许可是否有效并包含会话录制功能。
-
连接到 Acme Packet CLI 并输入用户密码。
-
输入以下内容并按 Enter:
enable -
输入超级用户密码并按 Enter:
-
输入以下内容并按 Enter:
configure terminal -
输入以下内容并按 Enter:
system -
输入以下内容并按 Enter:
license -
输入以下内容并按 Enter:
show -
验证许可是否有效(未过期)。
-
验证许可是否包含会话录制。
-
对于 SRTP,验证许可是否包含 Software TLS。
配置录制领域
-
连接到 Acme Packet CLI 并输入用户密码。
-
输入以下内容并按 Enter:
enable -
输入超级用户并按 Enter:
-
输入以下内容并按 Enter:
configure terminal -
输入以下内容并按 Enter:
media-manager -
输入以下内容并按 Enter:
realm-config -
配置领域名,输入:
identifier <Name of the realm>这必须与您在“配置 Session Recording Server (SRS) 连接”或“(可选)配置会话录制组 (SRG)”中定义的录制领域名称相同。
-
配置接口,输入以下内容并按 Enter:
network-interfaces <interface>例如:
network-interfaces M01:0 -
配置 RTCP Mux 功能,键入以下内容并按 Enter:
rtcp-mux enable -
输入以下内容并按 Enter:
done上图仅用于示例目的。 在非安全环境中,media-sec-policy 为空。
配置 Session Recording Server (SRS) 连接
SRS 是 VRSP。
-
确保您已完成配置录制领域。
-
连接到 Acme Packet CLI 并输入用户密码。
-
输入以下内容并按 Enter:
enable -
输入超级用户密码并按 Enter。
-
输入以下内容并按 Enter:
configure terminal -
输入以下内容并按 Enter:
session-router -
输入以下内容并按 Enter:
session-recording-server -
配置 SRS 名称,输入以下内容并按 Enter:
name <name of the SRS>例如:
name NiceVRSP -
(可选)配置 SRS 描述,输入以下内容并按 Enter:
description <description of the SRS>例如:
description SignalingToVRSP -
配置 SRS 领域,输入以下内容并按 Enter:
realm <Name of the realm>例如:
realm recording-realm -
配置 SRS 模式,输入以下内容并按 Enter:
mode selective -
配置目标 IP 地址,输入以下内容并按 Enter:
destination <IP address of the VRSP>例如:
destination 192.168.10.10 -
配置目的地端口:
-
在非安全环境中,输入
port 5060,然后按 Enter -
在安全环境中,输入
port 5061,然后按 Enter
-
-
配置传输层协议:
-
在非安全环境中,对于 TCP,作为传输层协议,键入
transport-method TCP,然后按 Enter -
在安全环境中,输入
DynamicTLS,然后按 Enter
-
-
输入以下内容并按 Enter:
done -
将 SRS 添加到 SIP 接口、领域或坐席会话。 请参阅为 SRS 和 SRG 配置 SIP 接口、领域和会话坐席。
虽然您可以将 SRS 添加到所有三个录制选项,但系统会自动按以下顺序优先排列您的选择:首先是坐席会话,接着是领域,然后是 SIP 接口。
-
要启用在连续端口上使用期望 RTP 的记录器(VoIP 记录器)进行录制,必须禁用 force-parity。 默认情况下,已使用 force-parity 参数禁用 force-parity。 要验证是否已禁用 force-parity,请输入:
configure terminalsession-routersession-recording-serverselect [choose the recording server name by number]show将显示 Session Recording Server 的配置。
-
检查 force-parity 是否已禁用。
-
如果启用 force-parity,输入以下内容并按 Enter:
force-parity disableddone -
保存和激活此配置。
(可选)配置会话录制组 (SRG)
如果您有多个记录器,请配置它。
-
验证您已完成配置录制领域。
-
连接到 Acme Packet CLI 并输入用户密码。
-
输入以下内容并按 Enter:
enable -
输入超级用户密码并按 Enter。
-
输入以下内容并按 Enter:
configure terminal -
输入以下内容并按 Enter:
session-router -
输入以下内容并按 Enter:
session-recording-group -
配置 SRG 名称,输入以下内容并按 Enter:
name SRG:<name of the session recording group>例如:
name SRG:NiceRecordingServer -
(可选)添加 SRG 描述,输入以下内容并按 Enter:
description <description of the SRG>例如:
description SignalingToRecGroup -
配置 SRG 的策略,例如 RoundRobin(见下文)。 输入策略名称并按 Enter:
strategy RoundRobin请注意,NiCE VRSP 对不支持负载均衡。
-
要查看其他策略选项(例如 Hunt、LeastBusy、PropDist 和 LowSusRate),请键入以下内容并按 Enter:
strategy? -
配置将分配给 SRG 的会话录制服务器的数量,键入以下内容并按 Enter:
simultaneous-recording-servers其次是服务器数量。
对于 NiCE VRSP 对,该数字为 2。
-
输入
exit并重复此操作,直到出现第一个超级用户提示符 (#) 为止,例如:NiceSBC4500(configure)# session-router
NiceSBC4500(session-router)# session-recording-group
NiceSBC4500(session-recording-group)# exit
NiceSBC4500(session-router)# exit
NiceSBC4500(configure)# exit
NiceSBC4500#
-
指定要包含在该组中的会话录制服务器。 键入会话录制服务器名称并用引号引起来,每个会话录制服务器名称之间加一个空格,然后按 Enter:
"<servername1> <servername2>"这必须与您在“配置 Session Recording Server (SRS) 连接”中定义的录制领域名称相同。
-
输入以下内容并按 Enter:
done -
输入以下内容并按 Enter:
verify-config -
当您收到验证成功的通知时,输入以下内容并按 Enter:
save-config -
输入以下内容并按 Enter:
activate-config
为 SRS 和 SRG 配置 SIP 接口、领域和会话坐席
虽然您可以为上述组件选择所有这些接口,但系统会自动按以下顺序优先选择:首先是会话坐席,接着是领域,然后是 SIP 接口。
-
验证您已完成配置录制领域。
-
连接到 Acme Packet CLI 并输入用户密码。
-
输入以下内容并按 Enter:
enable -
输入超级用户密码并按 Enter:
-
输入以下内容并按 Enter:
configure terminal -
输入以下内容并按 Enter:
session-router -
输入以下内容并按 Enter:
sip-interface -
输入以下内容并按 Enter:
select -
选择 SIP 接口并输入该接口的编号。
例如,如果您要录制 Core-ASM SIP 接口(如上例所示),请输入 1。
-
定义将录制所选 SIP 接口的 SRS,键入以下内容并按 Enter:
session-recording-server <name of the SRS>这必须与您在“配置 Session Recording Server (SRS) 连接”中定义的 SRS 名称相同。
例如:
name NiceVRSP -
输入以下内容并按 Enter:
done非安全示例:
安全示例:
-
向下滚动以查看会话录制服务器字段。
-
多次输入
exit,直到达到超级用户提示符 (#) 级别为止。 -
输入以下内容并按 Enter:
verify-config -
当您收到验证成功的通知时,输入以下内容并按 Enter:
save-config -
输入以下内容并按 Enter:
activate-config
-
连接到 Acme Packet CLI 并输入用户密码。
-
输入以下内容并按 Enter:
enable -
输入超级用户密码并按 Enter:
-
输入以下内容并按 Enter:
configure terminal -
输入以下内容并按 Enter:
session-router -
转到 SIP 界面,输入以下内容并按 Enter:
sip-interface -
输入以下内容并按 Enter:
select在此示例中,录音未加密。
-
选择 SIP 接口并输入该接口的编号。
例如,如果您要录制 Core-ASM SIP 接口(如上例所示),请输入 1。
-
定义将录制所选 SIP 接口的 SRG,键入以下内容并按 Enter:
session-recording-group SRG:<name of the session recording group>这必须与您在“(可选)配置会话录制组 (SRG)”中定义的 SRG 名称相同。
例如:
name SRG:NiceRecordingServer。 请记住在会话录制组的名称之前包含SRG:。 -
输入以下内容并按 Enter:
done -
多次输入
exit,直到达到超级用户提示符 (#) 级别为止。 -
输入以下内容并按 Enter:
verify-config -
当您收到验证成功的通知时,输入以下内容并按 Enter:
save-config -
输入以下内容并按 Enter:
activate-config
-
连接到 Acme Packet CLI 并输入用户密码。
-
输入以下内容并按 Enter:
enable -
输入超级用户密码并按 Enter:
-
输入以下内容并按 Enter:
configure terminal -
输入以下内容并按 Enter:
media-manager -
转到 SIP 界面,输入以下内容并按 Enter:
realm-config -
输入以下内容并按 Enter:
select将显示可用领域列表,每个领域旁边都有一个数字。
-
在标记为
selection的行中,输入要配置的入口或出口领域的编号。例如,如果要显示 Core-ASM 领域,请输入 1。
-
在
(realm-config)#行中,输入以下内容并按 Enter:show这将显示所选领域的详细信息。
-
如果您正在配置 SRS,请在
(realm-config)# session-recording-server行中输入会话录制服务器的名称。 -
如果您正在配置 SRG,请在
(realm-config)# session-recording-group行中输入会话录制组的名称。例如:
name SRG:NiceRecordingServer。 请记住在会话录制组的名称之前包含SRG:。 -
输入以下内容并按 Enter:
done -
多次输入
exit,直到达到超级用户提示符 (#) 级别为止。 -
输入以下内容并按 Enter:
verify-config -
当您收到验证成功的通知时,输入以下内容并按 Enter:
save-config -
输入以下内容并按 Enter:
activate-config
-
连接到 Acme Packet CLI 并输入用户密码。
-
输入以下内容并按 Enter:
enable -
输入启用密码并按 Enter:
-
输入以下内容并按 Enter:
configure terminal -
输入以下内容并按 Enter:
session-router -
输入以下内容并按 Enter:
session-agent -
输入以下内容并按 Enter:
select将显示已配置的会话坐席的列表。
-
输入您要录音的坐席的编号。
例如,如果您要对会话坐席进行录音,请输入 1。
-
定义将对所选会话坐席进行录音的会话录制服务器。 输入以下内容并按 Enter:
session-recording-server <name of the session recording server>这必须与您在 配置 Session Recording Server (SRS) 连接 中定义的 SRS 名称相同。
例如:
name NiceVRSP。 -
输入以下内容并按 Enter:
done将显示要对其录音的会话坐席的配置信息。
-
向下滚动以查看会话录制服务器字段。
-
多次输入
exit,直到达到启用提示符 (#) 级别为止。 -
输入以下内容并按 Enter:
verify-config -
当您收到验证成功的通知时,输入以下内容并按 Enter:
save-config -
输入以下内容并按 Enter:
activate-config
-
连接到 Acme Packet CLI 并输入用户密码。
-
输入以下内容并按 Enter:
enable -
输入启用密码并按 Enter:
-
输入以下内容并按 Enter:
configure terminal -
输入以下内容并按 Enter:
session-router -
输入以下内容并按 Enter:
session-agent -
输入以下内容并按 Enter:
select将显示已配置的会话坐席的列表。
-
输入您要录音的坐席的编号。
例如,如果要对 Core-ASM 会话坐席录音,请输入 1。
-
定义将对所选会话坐席进行录音的会话录制组 (SRG)。 输入以下内容并按 Enter:
session-recording-group SRG:<name of the session recording group>这必须与您在“(可选)配置会话录制组 (SRG)”中定义的 SRG 名称相同。
例如:
name NiceVRSP。 -
输入以下内容并按 Enter:
done将显示要对其录音的会话坐席的配置信息。
-
向下滚动以查看会话录制服务器字段。
-
多次输入
exit,直到达到启用提示符 (#) 级别为止。 -
输入以下内容并按 Enter:
verify-config -
当您收到验证成功的通知时,输入以下内容并按 Enter:
save-config -
输入以下内容并按 Enter:
activate-config
准备 Ribbon (Sonus) SBC
本节介绍如何准备 Ribbon (Sonus) 会话边界控制器 (SBC) 以便将其与 Real-Time Third Party Telephony Recording (Multi-ACD) 集成。 本指南中的信息与 Ribbon 5000 和 7000 系列核心 SBC 以及虚拟核心 SBC 相关。
本指南说明的步骤仅为推荐,且应由经认证的 Ribbon 工程师执行。
验证许可
将 Ribbon SBC 配置成与 Real-Time Third Party Telephony Recording (Multi-ACD) 环境集成的第一步是验证许可是否有效以及且包含 SBC-SIPREC 功能。
-
使用用户名 admin 连接到 Ribbon SBC。
-
在命令行界面 (CLI) 中输入:
show table system licenseInfo。将显示许可信息。
-
验证许可是否有效(未过期)。
-
验证有关 SBC-SIPREC 功能的行是否包含许可 ID、尚未达到的到期日期以及大于 0 的使用限制。
配置附加区域
必须为记录器添加一个附加区域,可将其命名为例如 NICE_ZONE。 该区域的名称是任意的,但在后续步骤中还必须使用这个用于对其进行配置的相同名称来引用该区域。
该区域必须具有与示例中所示类似的属性。
创建名为 NICE_ZONE 的新区域(示例):
-
在命令行界面 (CLI) 的命令行提示符下,输入:
configureCLI 使用以下消息进行响应:
Entering configuration mode private -
在 CLI 命令行提示符下,输入:
set addressContext default zone NICE_ZONE id 0 -
在 CLI 命令行提示符下,输入:
set addressContext default zone NICE_ZONE sipTrunkGroup NICE_TG state enabled mode inService policy carrier 0000 country 1 localizationVariant northAmerica tgIPVersionPreference both-ipv4-and-ipv6 digitParameterHandling numberingPlan NANP_ACCESS Value for 'media mediaIpInterfaceGroupName' [LIF1,LIF2]: LIF2 -
在 CLI 命令行提示符下,输入:
set addressContext default zone NICE_ZONE sipTrunkGroup NICE_TG ingressIpPrefix 172.0.0.0 8 -
在 CLI 命令行提示符下,输入:
set addressContext default zone NICE_ZONE sipTrunkGroup NICE_TG signaling messageManipulation outputAdapterProfile UUID-MessageBody -
在 CLI 命令行提示符下,输入:
set addressContext default zone NICE_ZONE sipSigPort 1001 ipInterfaceGroupName LIF1 ipAddressV4 172.21.13.62 portNumber 5060 mode inService state enabled recorder disabled siprec enabled transportProtocolsAllowed sip-udp,sip-tcp -
在 CLI 命令行提示符下,输入:
commit
配置通话录音
配置通话录音有五个步骤。
以下显示了必须在 SRS 组配置文件视图中为记录器配置文件配置的信息。 SRS 组配置文件包括必须传递到其他服务器的信息。
-
在 SRS 服务器属性区域中:
-
在序列号中,输入 0。
-
在中继组 ID 中,输入 NICE_TG。
-
从加密套件配置文件下拉列表中,选择 <None>。
-
在 IPv4 地址中,输入 VRSP IP 地址。 有关此信息,请咨询 NiCE Professional Services。
-
在端口 V4 编号中,输入 5060。
-
对于 SRS 服务器传输,选择 UDP。
-
验证是否未选择启用 SRTP。
-
单击添加/更新。
-
单击保存。
-
向记录器发送 UCID
在 Avaya 环境中,必须将每个呼叫的通用呼叫标识符 (UCID) 发送到记录器。
对于出口呼叫,Avaya CM 生成 UCID,然后将其转换为用户到用户信息 (UUI),该信息从 Avaya Session Manager 发送到 SIP INVITE 标头的”用户到用户”字段中的 Ribbon SBC,如下所示。 在跟踪中,UUI 显示为十六进制值,而在 Avaya CTI 事件中,其被显示为十进制数字 (UCID)。 UUI(包含 UCID)被发送到 Ribbon SBC,后者随后使用 SIP 操作 (SMM) 将数据(包括 UCID)发送到记录器。
在 Avaya CM 上,必须在至 Avaya Session Manager 的中继上将 UUI 处理配置为共享,如下图所示。
在入口呼叫中可能包含也可能不包含 UCID,即,当呼叫到达 Ribbon SBC 时,其从服务提供商被定向到坐席。 如果未包含 UCID,则 SBC 必须生成它。
如果 UCID 已包含在入口呼叫中,则 SBC 不应生成不同的 UCID。
UCID 包含创建它的节点的标识符 (ucidNodeId)。 以下行举例说明了设置将在 Ribbon SBC 生成的每个 UCID 中使用的节点 ID 值所需的配置:
% set global signaling sipSigControls ucidNodeId 20
% Commit
在此示例中,Ribbon SBC 生成的 UCID 将包括节点 ID 20。
如果 SBC 需要生成 UCID,则生成的 UCID 中的节点 ID 必须是本地网络中任何 Avaya CM 都未使用的唯一 ID。
为添加支持从而确保每个呼叫都有 UCID,请根据以下示例在 Avaya 中继组上配置命令:
% set addressContext default zone ZONE3 sipTrunkGroup AVAYA_INT_TG ucidSupport passthruOrGenerate
% Commit
此命令指示 Ribbon SBC 在必要时生成 UCID 或者通过呼叫中提供的 UCID 传递。
必须为 Ribbon SBC 配置 SIP 操作 (SMM),以便为出口和入口呼叫准备 UCID 并将其插入发送到 VRSP 的 SIP INVITE 消息中。 应将相关 SMM 分配给相关的中继。
使用以下 CLI 命令创建用户 ID、创建其 UCID 标记,并将其移至 XML 元数据 v1 CallID 标记。
在每个部分之后使用 commit 命令。 在继续执行下一组命令之前,您必须验证每次提交是否均成功。
以下命令仅作为示例提供。 请检查您是否正在使用与内部或外部提供商所在区域相对应的正确区域编号,以及与该区域和内部或外部提供商相对应的 sipTrunkGroup。
-
使用以下 CLI 命令配置以下两个 SIP 操作以进行输入和输出。
在每组命令的末尾,输入
%commit并验证此提交是否成功。-
对于输入:
var(--codeSnippetCopyLabel)set profiles signaling sipAdaptorProfile U2U_TO_SIPREC_IN state enabled
set profiles signaling sipAdaptorProfile U2U_TO_SIPREC_IN advancedSMM enabled
set profiles signaling sipAdaptorProfile U2U_TO_SIPREC_IN profileType messageManipulation
set profiles signaling sipAdaptorProfile U2U_TO_SIPREC_IN rule 1 applyMatchHeader one
set profiles signaling sipAdaptorProfile U2U_TO_SIPREC_IN rule 1 applyMatchHdrRange undefined
set profiles signaling sipAdaptorProfile U2U_TO_SIPREC_IN rule 1 criterion 1 type message
set profiles signaling sipAdaptorProfile U2U_TO_SIPREC_IN rule 1 criterion 1 message
set profiles signaling sipAdaptorProfile U2U_TO_SIPREC_IN rule 1 criterion 1 message messageTypes all
set profiles signaling sipAdaptorProfile U2U_TO_SIPREC_IN rule 1 criterion 1 message condition undefined
set profiles signaling sipAdaptorProfile U2U_TO_SIPREC_IN rule 1 criterion 2 type header
set profiles signaling sipAdaptorProfile U2U_TO_SIPREC_IN rule 1 criterion 2 header
set profiles signaling sipAdaptorProfile U2U_TO_SIPREC_IN rule 1 criterion 2 header name User-to-User
set profiles signaling sipAdaptorProfile U2U_TO_SIPREC_IN rule 1 criterion 2 header value ""
set profiles signaling sipAdaptorProfile U2U_TO_SIPREC_IN rule 1 criterion 2 header condition exist
set profiles signaling sipAdaptorProfile U2U_TO_SIPREC_IN rule 1 criterion 2 header hdrInstance all
set profiles signaling sipAdaptorProfile U2U_TO_SIPREC_IN rule 1 criterion 2 header hdrRange undefined
set profiles signaling sipAdaptorProfile U2U_TO_SIPREC_IN rule 1 criterion 2 header numberOfInstances number 0
set profiles signaling sipAdaptorProfile U2U_TO_SIPREC_IN rule 1 criterion 2 header numberOfInstances qualifier undefined
set profiles signaling sipAdaptorProfile U2U_TO_SIPREC_IN rule 1 action 1 type header
set profiles signaling sipAdaptorProfile U2U_TO_SIPREC_IN rule 1 action 1 operation regstore
set profiles signaling sipAdaptorProfile U2U_TO_SIPREC_IN rule 1 action 1 headerInfo headerValue
set profiles signaling sipAdaptorProfile U2U_TO_SIPREC_IN rule 1 action 1 headerPosition undefined
set profiles signaling sipAdaptorProfile U2U_TO_SIPREC_IN rule 1 action 1 paramType undefined
set profiles signaling sipAdaptorProfile U2U_TO_SIPREC_IN rule 1 action 1 from
set profiles signaling sipAdaptorProfile U2U_TO_SIPREC_IN rule 1 action 1 from type header
set profiles signaling sipAdaptorProfile U2U_TO_SIPREC_IN rule 1 action 1 from value User-to-User
set profiles signaling sipAdaptorProfile U2U_TO_SIPREC_IN rule 1 action 1 to
set profiles signaling sipAdaptorProfile U2U_TO_SIPREC_IN rule 1 action 1 to type variable
set profiles signaling sipAdaptorProfile U2U_TO_SIPREC_IN rule 1 action 1 to variableValue var5
set profiles signaling sipAdaptorProfile U2U_TO_SIPREC_IN rule 1 action 1 to variableScopeValue dialog
set profiles signaling sipAdaptorProfile U2U_TO_SIPREC_IN rule 1 action 1 to offset whole
set profiles signaling sipAdaptorProfile U2U_TO_SIPREC_IN rule 1 action 1 regexp
set profiles signaling sipAdaptorProfile U2U_TO_SIPREC_IN rule 1 action 1 regexp string [a-zA-Z0-9]*
set profiles signaling sipAdaptorProfile U2U_TO_SIPREC_IN rule 1 action 1 regexp matchInstance one
set profiles signaling sipAdaptorProfile U2U_TO_SIPREC_IN rule 1 action 2 type variable
set profiles signaling sipAdaptorProfile U2U_TO_SIPREC_IN rule 1 action 2 operation regdel
set profiles signaling sipAdaptorProfile U2U_TO_SIPREC_IN rule 1 action 2 headerInfo undefined
set profiles signaling sipAdaptorProfile U2U_TO_SIPREC_IN rule 1 action 2 headerPosition undefined
set profiles signaling sipAdaptorProfile U2U_TO_SIPREC_IN rule 1 action 2 paramType undefined
set profiles signaling sipAdaptorProfile U2U_TO_SIPREC_IN rule 1 action 2 to
set profiles signaling sipAdaptorProfile U2U_TO_SIPREC_IN rule 1 action 2 to type variable
set profiles signaling sipAdaptorProfile U2U_TO_SIPREC_IN rule 1 action 2 to variableValue var5
set profiles signaling sipAdaptorProfile U2U_TO_SIPREC_IN rule 1 action 2 to offset whole
set profiles signaling sipAdaptorProfile U2U_TO_SIPREC_IN rule 1 action 2 regexp
set profiles signaling sipAdaptorProfile U2U_TO_SIPREC_IN rule 1 action 2 regexp string 00FA08
set profiles signaling sipAdaptorProfile U2U_TO_SIPREC_IN rule 1 action 2 regexp matchInstance all
set profiles signaling sipAdaptorProfile U2U_TO_SIPREC_IN rule 1 action 3 type variable
set profiles signaling sipAdaptorProfile U2U_TO_SIPREC_IN rule 1 action 3 operation regprepend
set profiles signaling sipAdaptorProfile U2U_TO_SIPREC_IN rule 1 action 3 headerInfo undefined
set profiles signaling sipAdaptorProfile U2U_TO_SIPREC_IN rule 1 action 3 headerPosition undefined
set profiles signaling sipAdaptorProfile U2U_TO_SIPREC_IN rule 1 action 3 paramType undefined
set profiles signaling sipAdaptorProfile U2U_TO_SIPREC_IN rule 1 action 3 from
set profiles signaling sipAdaptorProfile U2U_TO_SIPREC_IN rule 1 action 3 from type value
set profiles signaling sipAdaptorProfile U2U_TO_SIPREC_IN rule 1 action 3 from value UUID-
set profiles signaling sipAdaptorProfile U2U_TO_SIPREC_IN rule 1 action 3 to
set profiles signaling sipAdaptorProfile U2U_TO_SIPREC_IN rule 1 action 3 to type variable
set profiles signaling sipAdaptorProfile U2U_TO_SIPREC_IN rule 1 action 3 to variableValue var5
set profiles signaling sipAdaptorProfile U2U_TO_SIPREC_IN rule 1 action 3 to offset whole
set profiles signaling sipAdaptorProfile U2U_TO_SIPREC_IN rule 1 action 3 regexp
set profiles signaling sipAdaptorProfile U2U_TO_SIPREC_IN rule 1 action 3 regexp string .*
set profiles signaling sipAdaptorProfile U2U_TO_SIPREC_IN rule 1 action 3 regexp matchInstance one
set profiles signaling sipAdaptorProfile U2U_TO_SIPREC_IN rule 2 applyMatchHeader one
set profiles signaling sipAdaptorProfile U2U_TO_SIPREC_IN rule 2 applyMatchHdrRange undefined
set profiles signaling sipAdaptorProfile U2U_TO_SIPREC_IN rule 2 criterion 1 type message
set profiles signaling sipAdaptorProfile U2U_TO_SIPREC_IN rule 2 criterion 1 message
set profiles signaling sipAdaptorProfile U2U_TO_SIPREC_IN rule 2 criterion 1 message messageTypes all
set profiles signaling sipAdaptorProfile U2U_TO_SIPREC_IN rule 2 criterion 1 message condition undefined
set profiles signaling sipAdaptorProfile U2U_TO_SIPREC_IN rule 2 criterion 2 type header
set profiles signaling sipAdaptorProfile U2U_TO_SIPREC_IN rule 2 criterion 2 header
set profiles signaling sipAdaptorProfile U2U_TO_SIPREC_IN rule 2 criterion 2 header name TO
set profiles signaling sipAdaptorProfile U2U_TO_SIPREC_IN rule 2 criterion 2 header value ""
set profiles signaling sipAdaptorProfile U2U_TO_SIPREC_IN rule 2 criterion 2 header condition exist
set profiles signaling sipAdaptorProfile U2U_TO_SIPREC_IN rule 2 criterion 2 header hdrInstance all
set profiles signaling sipAdaptorProfile U2U_TO_SIPREC_IN rule 2 criterion 2 header hdrRange undefined
set profiles signaling sipAdaptorProfile U2U_TO_SIPREC_IN rule 2 criterion 2 header numberOfInstances number 0
set profiles signaling sipAdaptorProfile U2U_TO_SIPREC_IN rule 2 criterion 2 header numberOfInstances qualifier undefined
set profiles signaling sipAdaptorProfile U2U_TO_SIPREC_IN rule 2 action 1 type token
set profiles signaling sipAdaptorProfile U2U_TO_SIPREC_IN rule 2 action 1 operation add
set profiles signaling sipAdaptorProfile U2U_TO_SIPREC_IN rule 2 action 1 headerInfo undefined
set profiles signaling sipAdaptorProfile U2U_TO_SIPREC_IN rule 2 action 1 headerPosition undefined
set profiles signaling sipAdaptorProfile U2U_TO_SIPREC_IN rule 2 action 1 paramType undefined
set profiles signaling sipAdaptorProfile U2U_TO_SIPREC_IN rule 2 action 1 from
set profiles signaling sipAdaptorProfile U2U_TO_SIPREC_IN rule 2 action 1 from type variable
set profiles signaling sipAdaptorProfile U2U_TO_SIPREC_IN rule 2 action 1 from variableValue var5
set profiles signaling sipAdaptorProfile U2U_TO_SIPREC_IN rule 2 action 1 from offset whole
set profiles signaling sipAdaptorProfile U2U_TO_SIPREC_IN rule 2 action 1 from length all
set profiles signaling sipAdaptorProfile U2U_TO_SIPREC_IN rule 2 action 1 to
set profiles signaling sipAdaptorProfile U2U_TO_SIPREC_IN rule 2 action 1 to type token
set profiles signaling sipAdaptorProfile U2U_TO_SIPREC_IN rule 2 action 1 to tokenValue uridisplayname
set profiles signaling sipAdaptorProfile U2U_TO_SIPREC_IN rule 3 applyMatchHeader one
set profiles signaling sipAdaptorProfile U2U_TO_SIPREC_IN rule 3 applyMatchHdrRange undefined
set profiles signaling sipAdaptorProfile U2U_TO_SIPREC_IN rule 3 criterion 1 type message
set profiles signaling sipAdaptorProfile U2U_TO_SIPREC_IN rule 3 criterion 1 message
set profiles signaling sipAdaptorProfile U2U_TO_SIPREC_IN rule 3 criterion 1 message messageTypes responseAll
set profiles signaling sipAdaptorProfile U2U_TO_SIPREC_IN rule 3 criterion 1 message condition undefined
set profiles signaling sipAdaptorProfile U2U_TO_SIPREC_IN rule 3 criterion 2 type variable
set profiles signaling sipAdaptorProfile U2U_TO_SIPREC_IN rule 3 criterion 2 variable
set profiles signaling sipAdaptorProfile U2U_TO_SIPREC_IN rule 3 criterion 2 variable condition exist
set profiles signaling sipAdaptorProfile U2U_TO_SIPREC_IN rule 3 criterion 2 variable variableID var7
set profiles signaling sipAdaptorProfile U2U_TO_SIPREC_IN rule 3 criterion 2 variable value ""
set profiles signaling sipAdaptorProfile U2U_TO_SIPREC_IN rule 3 criterion 2 variable otherVariableID undefined
set profiles signaling sipAdaptorProfile U2U_TO_SIPREC_IN rule 3 criterion 3 type header
set profiles signaling sipAdaptorProfile U2U_TO_SIPREC_IN rule 3 criterion 3 header
set profiles signaling sipAdaptorProfile U2U_TO_SIPREC_IN rule 3 criterion 3 header name TO
set profiles signaling sipAdaptorProfile U2U_TO_SIPREC_IN rule 3 criterion 3 header value ""
set profiles signaling sipAdaptorProfile U2U_TO_SIPREC_IN rule 3 criterion 3 header condition exist
set profiles signaling sipAdaptorProfile U2U_TO_SIPREC_IN rule 3 criterion 3 header hdrInstance all
set profiles signaling sipAdaptorProfile U2U_TO_SIPREC_IN rule 3 criterion 3 header hdrRange undefined
set profiles signaling sipAdaptorProfile U2U_TO_SIPREC_IN rule 3 criterion 3 header numberOfInstances number 0
set profiles signaling sipAdaptorProfile U2U_TO_SIPREC_IN rule 3 criterion 3 header numberOfInstances qualifier undefined
set profiles signaling sipAdaptorProfile U2U_TO_SIPREC_IN rule 3 action 1 type header
set profiles signaling sipAdaptorProfile U2U_TO_SIPREC_IN rule 3 action 1 operation regappend
set profiles signaling sipAdaptorProfile U2U_TO_SIPREC_IN rule 3 action 1 headerInfo undefined
set profiles signaling sipAdaptorProfile U2U_TO_SIPREC_IN rule 3 action 1 headerPosition undefined
set profiles signaling sipAdaptorProfile U2U_TO_SIPREC_IN rule 3 action 1 paramType undefined
set profiles signaling sipAdaptorProfile U2U_TO_SIPREC_IN rule 3 action 1 from
set profiles signaling sipAdaptorProfile U2U_TO_SIPREC_IN rule 3 action 1 from type variable
set profiles signaling sipAdaptorProfile U2U_TO_SIPREC_IN rule 3 action 1 from variableValue var7
set profiles signaling sipAdaptorProfile U2U_TO_SIPREC_IN rule 3 action 1 from offset whole
set profiles signaling sipAdaptorProfile U2U_TO_SIPREC_IN rule 3 action 1 from length all
set profiles signaling sipAdaptorProfile U2U_TO_SIPREC_IN rule 3 action 1 to
set profiles signaling sipAdaptorProfile U2U_TO_SIPREC_IN rule 3 action 1 to type header
set profiles signaling sipAdaptorProfile U2U_TO_SIPREC_IN rule 3 action 1 to value TO
set profiles signaling sipAdaptorProfile U2U_TO_SIPREC_IN rule 3 action 1 regexp
set profiles signaling sipAdaptorProfile U2U_TO_SIPREC_IN rule 3 action 1 regexp string "<.*>;tag=.*"
set profiles signaling sipAdaptorProfile U2U_TO_SIPREC_IN rule 3 action 1 regexp matchInstance one
set profiles signaling sipAdaptorProfile U2U_TO_SIPREC_IN rule 4 applyMatchHeader one
set profiles signaling sipAdaptorProfile U2U_TO_SIPREC_IN rule 4 applyMatchHdrRange undefined
set profiles signaling sipAdaptorProfile U2U_TO_SIPREC_IN rule 4 criterion 1 type message
set profiles signaling sipAdaptorProfile U2U_TO_SIPREC_IN rule 4 criterion 1 message
set profiles signaling sipAdaptorProfile U2U_TO_SIPREC_IN rule 4 criterion 1 message messageTypes requestAll
set profiles signaling sipAdaptorProfile U2U_TO_SIPREC_IN rule 4 criterion 1 message methodTypes [ undefined ]
set profiles signaling sipAdaptorProfile U2U_TO_SIPREC_IN rule 4 criterion 1 message condition undefined
set profiles signaling sipAdaptorProfile U2U_TO_SIPREC_IN rule 4 criterion 2 type variable
set profiles signaling sipAdaptorProfile U2U_TO_SIPREC_IN rule 4 criterion 2 variable
set profiles signaling sipAdaptorProfile U2U_TO_SIPREC_IN rule 4 criterion 2 variable condition exist
set profiles signaling sipAdaptorProfile U2U_TO_SIPREC_IN rule 4 criterion 2 variable variableID var7
set profiles signaling sipAdaptorProfile U2U_TO_SIPREC_IN rule 4 criterion 2 variable value ""
set profiles signaling sipAdaptorProfile U2U_TO_SIPREC_IN rule 4 criterion 2 variable otherVariableID undefined
set profiles signaling sipAdaptorProfile U2U_TO_SIPREC_IN rule 4 criterion 3 type header
set profiles signaling sipAdaptorProfile U2U_TO_SIPREC_IN rule 4 criterion 3 header
set profiles signaling sipAdaptorProfile U2U_TO_SIPREC_IN rule 4 criterion 3 header name From
set profiles signaling sipAdaptorProfile U2U_TO_SIPREC_IN rule 4 criterion 3 header value ""
set profiles signaling sipAdaptorProfile U2U_TO_SIPREC_IN rule 4 criterion 3 header condition exist
set profiles signaling sipAdaptorProfile U2U_TO_SIPREC_IN rule 4 criterion 3 header hdrInstance all
set profiles signaling sipAdaptorProfile U2U_TO_SIPREC_IN rule 4 criterion 3 header hdrRange undefined
set profiles signaling sipAdaptorProfile U2U_TO_SIPREC_IN rule 4 criterion 3 header numberOfInstances number 0
set profiles signaling sipAdaptorProfile U2U_TO_SIPREC_IN rule 4 criterion 3 header numberOfInstances qualifier undefined
set profiles signaling sipAdaptorProfile U2U_TO_SIPREC_IN rule 4 action 1 type header
set profiles signaling sipAdaptorProfile U2U_TO_SIPREC_IN rule 4 action 1 operation regappend
set profiles signaling sipAdaptorProfile U2U_TO_SIPREC_IN rule 4 action 1 headerInfo undefined
set profiles signaling sipAdaptorProfile U2U_TO_SIPREC_IN rule 4 action 1 headerPosition undefined
set profiles signaling sipAdaptorProfile U2U_TO_SIPREC_IN rule 4 action 1 paramType undefined
set profiles signaling sipAdaptorProfile U2U_TO_SIPREC_IN rule 4 action 1 from
set profiles signaling sipAdaptorProfile U2U_TO_SIPREC_IN rule 4 action 1 from type variable
set profiles signaling sipAdaptorProfile U2U_TO_SIPREC_IN rule 4 action 1 from variableValue var7
set profiles signaling sipAdaptorProfile U2U_TO_SIPREC_IN rule 4 action 1 from offset whole
set profiles signaling sipAdaptorProfile U2U_TO_SIPREC_IN rule 4 action 1 from length all
set profiles signaling sipAdaptorProfile U2U_TO_SIPREC_IN rule 4 action 1 to
set profiles signaling sipAdaptorProfile U2U_TO_SIPREC_IN rule 4 action 1 to type header
set profiles signaling sipAdaptorProfile U2U_TO_SIPREC_IN rule 4 action 1 to value From
set profiles signaling sipAdaptorProfile U2U_TO_SIPREC_IN rule 4 action 1 regexp
set profiles signaling sipAdaptorProfile U2U_TO_SIPREC_IN rule 4 action 1 regexp string "<.*>;tag=.*"
set profiles signaling sipAdaptorProfile U2U_TO_SIPREC_IN rule 4 action 1 regexp matchInstance one
set profiles signaling sipAdaptorProfile U2U_TO_SIPREC_IN rule 5 applyMatchHeader one
set profiles signaling sipAdaptorProfile U2U_TO_SIPREC_IN rule 5 applyMatchHdrRange undefined
set profiles signaling sipAdaptorProfile U2U_TO_SIPREC_IN rule 5 criterion 1 type message
set profiles signaling sipAdaptorProfile U2U_TO_SIPREC_IN rule 5 criterion 1 message
set profiles signaling sipAdaptorProfile U2U_TO_SIPREC_IN rule 5 criterion 1 message messageTypes request
set profiles signaling sipAdaptorProfile U2U_TO_SIPREC_IN rule 5 criterion 1 message methodTypes [ bye ]
set profiles signaling sipAdaptorProfile U2U_TO_SIPREC_IN rule 5 criterion 1 message condition undefined
set profiles signaling sipAdaptorProfile U2U_TO_SIPREC_IN rule 5 criterion 2 type variable
set profiles signaling sipAdaptorProfile U2U_TO_SIPREC_IN rule 5 criterion 2 variable
set profiles signaling sipAdaptorProfile U2U_TO_SIPREC_IN rule 5 criterion 2 variable condition exist
set profiles signaling sipAdaptorProfile U2U_TO_SIPREC_IN rule 5 criterion 2 variable variableID var7
set profiles signaling sipAdaptorProfile U2U_TO_SIPREC_IN rule 5 criterion 2 variable value ""
set profiles signaling sipAdaptorProfile U2U_TO_SIPREC_IN rule 5 criterion 2 variable otherVariableID undefined
set profiles signaling sipAdaptorProfile U2U_TO_SIPREC_IN rule 5 criterion 3 type header
set profiles signaling sipAdaptorProfile U2U_TO_SIPREC_IN rule 5 criterion 3 header
set profiles signaling sipAdaptorProfile U2U_TO_SIPREC_IN rule 5 criterion 3 header name FROM
set profiles signaling sipAdaptorProfile U2U_TO_SIPREC_IN rule 5 criterion 3 header value ""
set profiles signaling sipAdaptorProfile U2U_TO_SIPREC_IN rule 5 criterion 3 header condition exist
set profiles signaling sipAdaptorProfile U2U_TO_SIPREC_IN rule 5 criterion 3 header hdrInstance all
set profiles signaling sipAdaptorProfile U2U_TO_SIPREC_IN rule 5 criterion 3 header hdrRange undefined
set profiles signaling sipAdaptorProfile U2U_TO_SIPREC_IN rule 5 criterion 3 header numberOfInstances number 0
set profiles signaling sipAdaptorProfile U2U_TO_SIPREC_IN rule 5 criterion 3 header numberOfInstances qualifier undefined
set profiles signaling sipAdaptorProfile U2U_TO_SIPREC_IN rule 5 action 1 type header
set profiles signaling sipAdaptorProfile U2U_TO_SIPREC_IN rule 5 action 1 operation regappend
set profiles signaling sipAdaptorProfile U2U_TO_SIPREC_IN rule 5 action 1 headerInfo undefined
set profiles signaling sipAdaptorProfile U2U_TO_SIPREC_IN rule 5 action 1 headerPosition undefined
set profiles signaling sipAdaptorProfile U2U_TO_SIPREC_IN rule 5 action 1 paramType undefined
set profiles signaling sipAdaptorProfile U2U_TO_SIPREC_IN rule 5 action 1 from
set profiles signaling sipAdaptorProfile U2U_TO_SIPREC_IN rule 5 action 1 from type variable
set profiles signaling sipAdaptorProfile U2U_TO_SIPREC_IN rule 5 action 1 from variableValue var7
set profiles signaling sipAdaptorProfile U2U_TO_SIPREC_IN rule 5 action 1 from offset whole
set profiles signaling sipAdaptorProfile U2U_TO_SIPREC_IN rule 5 action 1 from length all
set profiles signaling sipAdaptorProfile U2U_TO_SIPREC_IN rule 5 action 1 to
set profiles signaling sipAdaptorProfile U2U_TO_SIPREC_IN rule 5 action 1 to type header
set profiles signaling sipAdaptorProfile U2U_TO_SIPREC_IN rule 5 action 1 to value FROM
set profiles signaling sipAdaptorProfile U2U_TO_SIPREC_IN rule 5 action 1 regexp
set profiles signaling sipAdaptorProfile U2U_TO_SIPREC_IN rule 5 action 1 regexp string "<.*>;tag=.*"
set profiles signaling sipAdaptorProfile U2U_TO_SIPREC_IN rule 5 action 1 regexp matchInstance one
set profiles signaling sipAdaptorProfile U2U_TO_SIPREC_IN rule 6 applyMatchHeader one
set profiles signaling sipAdaptorProfile U2U_TO_SIPREC_IN rule 6 applyMatchHdrRange undefined
set profiles signaling sipAdaptorProfile U2U_TO_SIPREC_IN rule 6 criterion 1 type message
set profiles signaling sipAdaptorProfile U2U_TO_SIPREC_IN rule 6 criterion 1 message
set profiles signaling sipAdaptorProfile U2U_TO_SIPREC_IN rule 6 criterion 1 message messageTypes response
set profiles signaling sipAdaptorProfile U2U_TO_SIPREC_IN rule 6 criterion 1 message methodTypes [ invite ]
set profiles signaling sipAdaptorProfile U2U_TO_SIPREC_IN rule 6 criterion 1 message statusCode [ 200 ]
set profiles signaling sipAdaptorProfile U2U_TO_SIPREC_IN rule 6 criterion 1 message condition undefined
set profiles signaling sipAdaptorProfile U2U_TO_SIPREC_IN rule 6 criterion 2 type variable
set profiles signaling sipAdaptorProfile U2U_TO_SIPREC_IN rule 6 criterion 2 variable
set profiles signaling sipAdaptorProfile U2U_TO_SIPREC_IN rule 6 criterion 2 variable condition exist
set profiles signaling sipAdaptorProfile U2U_TO_SIPREC_IN rule 6 criterion 2 variable variableID var23
set profiles signaling sipAdaptorProfile U2U_TO_SIPREC_IN rule 6 criterion 2 variable value ""
set profiles signaling sipAdaptorProfile U2U_TO_SIPREC_IN rule 6 criterion 2 variable otherVariableID undefined
set profiles signaling sipAdaptorProfile U2U_TO_SIPREC_IN rule 6 action 1 type header
set profiles signaling sipAdaptorProfile U2U_TO_SIPREC_IN rule 6 action 1 operation add
set profiles signaling sipAdaptorProfile U2U_TO_SIPREC_IN rule 6 action 1 headerInfo undefined
set profiles signaling sipAdaptorProfile U2U_TO_SIPREC_IN rule 6 action 1 headerPosition last
set profiles signaling sipAdaptorProfile U2U_TO_SIPREC_IN rule 6 action 1 paramType undefined
set profiles signaling sipAdaptorProfile U2U_TO_SIPREC_IN rule 6 action 1 from
set profiles signaling sipAdaptorProfile U2U_TO_SIPREC_IN rule 6 action 1 from type variable
set profiles signaling sipAdaptorProfile U2U_TO_SIPREC_IN rule 6 action 1 from variableValue var23
set profiles signaling sipAdaptorProfile U2U_TO_SIPREC_IN rule 6 action 1 from offset whole
set profiles signaling sipAdaptorProfile U2U_TO_SIPREC_IN rule 6 action 1 from length all
set profiles signaling sipAdaptorProfile U2U_TO_SIPREC_IN rule 6 action 1 to
set profiles signaling sipAdaptorProfile U2U_TO_SIPREC_IN rule 6 action 1 to type header
set profiles signaling sipAdaptorProfile U2U_TO_SIPREC_IN rule 6 action 1 to value X-EGRESS-UUID
% Commit -
对于输出:
var(--codeSnippetCopyLabel)set profiles signaling sipAdaptorProfile U2U_TO_SIPREC_OUT state enabled
set profiles signaling sipAdaptorProfile U2U_TO_SIPREC_OUT advancedSMM enabled
set profiles signaling sipAdaptorProfile U2U_TO_SIPREC_OUT profileType messageManipulation
set profiles signaling sipAdaptorProfile U2U_TO_SIPREC_OUT rule 1 applyMatchHeader one
set profiles signaling sipAdaptorProfile U2U_TO_SIPREC_OUT rule 1 criterion 1 type message
set profiles signaling sipAdaptorProfile U2U_TO_SIPREC_OUT rule 1 criterion 1 message
set profiles signaling sipAdaptorProfile U2U_TO_SIPREC_OUT rule 1 criterion 1 message messageTypes request
set profiles signaling sipAdaptorProfile U2U_TO_SIPREC_OUT rule 1 criterion 1 message methodTypes [ invite ]
set profiles signaling sipAdaptorProfile U2U_TO_SIPREC_OUT rule 1 criterion 2 type header
set profiles signaling sipAdaptorProfile U2U_TO_SIPREC_OUT rule 1 criterion 2 header
set profiles signaling sipAdaptorProfile U2U_TO_SIPREC_OUT rule 1 criterion 2 header name User-To-User
set profiles signaling sipAdaptorProfile U2U_TO_SIPREC_OUT rule 1 criterion 2 header condition exist
set profiles signaling sipAdaptorProfile U2U_TO_SIPREC_OUT rule 1 criterion 2 header hdrInstance all
set profiles signaling sipAdaptorProfile U2U_TO_SIPREC_OUT rule 1 action 1 type header
set profiles signaling sipAdaptorProfile U2U_TO_SIPREC_OUT rule 1 action 1 operation store
set profiles signaling sipAdaptorProfile U2U_TO_SIPREC_OUT rule 1 action 1 headerInfo headerValue
set profiles signaling sipAdaptorProfile U2U_TO_SIPREC_OUT rule 1 action 1 from
set profiles signaling sipAdaptorProfile U2U_TO_SIPREC_OUT rule 1 action 1 from type header
set profiles signaling sipAdaptorProfile U2U_TO_SIPREC_OUT rule 1 action 1 from value User-To-User
set profiles signaling sipAdaptorProfile U2U_TO_SIPREC_OUT rule 1 action 1 to
set profiles signaling sipAdaptorProfile U2U_TO_SIPREC_OUT rule 1 action 1 to type variable
set profiles signaling sipAdaptorProfile U2U_TO_SIPREC_OUT rule 1 action 1 to variableValue var23
set profiles signaling sipAdaptorProfile U2U_TO_SIPREC_OUT rule 1 action 1 to variableScopeValue dialog
set profiles signaling sipAdaptorProfile U2U_TO_SIPREC_OUT rule 1 action 2 type variable
set profiles signaling sipAdaptorProfile U2U_TO_SIPREC_OUT rule 1 action 2 operation regdel
set profiles signaling sipAdaptorProfile U2U_TO_SIPREC_OUT rule 1 action 2 headerInfo undefined
set profiles signaling sipAdaptorProfile U2U_TO_SIPREC_OUT rule 1 action 2 headerPosition undefined
set profiles signaling sipAdaptorProfile U2U_TO_SIPREC_OUT rule 1 action 2 paramType undefined
set profiles signaling sipAdaptorProfile U2U_TO_SIPREC_OUT rule 1 action 2 to
set profiles signaling sipAdaptorProfile U2U_TO_SIPREC_OUT rule 1 action 2 to type variable
set profiles signaling sipAdaptorProfile U2U_TO_SIPREC_OUT rule 1 action 2 to variableValue var23
set profiles signaling sipAdaptorProfile U2U_TO_SIPREC_OUT rule 1 action 2 to offset whole
set profiles signaling sipAdaptorProfile U2U_TO_SIPREC_OUT rule 1 action 2 regexp
set profiles signaling sipAdaptorProfile U2U_TO_SIPREC_OUT rule 1 action 2 regexp string 00FA08
set profiles signaling sipAdaptorProfile U2U_TO_SIPREC_OUT rule 1 action 2 regexp matchInstance all
set profiles signaling sipAdaptorProfile U2U_TO_SIPREC_OUT rule 1 action 3 type variable
set profiles signaling sipAdaptorProfile U2U_TO_SIPREC_OUT rule 1 action 3 operation regprepend
set profiles signaling sipAdaptorProfile U2U_TO_SIPREC_OUT rule 1 action 3 headerInfo undefined
set profiles signaling sipAdaptorProfile U2U_TO_SIPREC_OUT rule 1 action 3 headerPosition undefined
set profiles signaling sipAdaptorProfile U2U_TO_SIPREC_OUT rule 1 action 3 paramType undefined
set profiles signaling sipAdaptorProfile U2U_TO_SIPREC_OUT rule 1 action 3 from
set profiles signaling sipAdaptorProfile U2U_TO_SIPREC_OUT rule 1 action 3 from type value
set profiles signaling sipAdaptorProfile U2U_TO_SIPREC_OUT rule 1 action 3 from value UUID-
set profiles signaling sipAdaptorProfile U2U_TO_SIPREC_OUT rule 1 action 3 to
set profiles signaling sipAdaptorProfile U2U_TO_SIPREC_OUT rule 1 action 3 to type variable
set profiles signaling sipAdaptorProfile U2U_TO_SIPREC_OUT rule 1 action 3 to variableValue var23
set profiles signaling sipAdaptorProfile U2U_TO_SIPREC_OUT rule 1 action 3 to offset whole
set profiles signaling sipAdaptorProfile U2U_TO_SIPREC_OUT rule 1 action 3 regexp
set profiles signaling sipAdaptorProfile U2U_TO_SIPREC_OUT rule 1 action 3 regexp string .*
set profiles signaling sipAdaptorProfile U2U_TO_SIPREC_OUT rule 1 action 3 regexp matchInstance one
set profiles signaling sipAdaptorProfile U2U_TO_SIPREC_OUT rule 2 applyMatchHeader one
set profiles signaling sipAdaptorProfile U2U_TO_SIPREC_OUT rule 2 applyMatchHdrRange undefined
set profiles signaling sipAdaptorProfile U2U_TO_SIPREC_OUT rule 2 criterion 1 type message
set profiles signaling sipAdaptorProfile U2U_TO_SIPREC_OUT rule 2 criterion 1 message
set profiles signaling sipAdaptorProfile U2U_TO_SIPREC_OUT rule 2 criterion 1 message messageTypes response
set profiles signaling sipAdaptorProfile U2U_TO_SIPREC_OUT rule 2 criterion 1 message methodTypes [ invite ]
set profiles signaling sipAdaptorProfile U2U_TO_SIPREC_OUT rule 2 criterion 1 message statusCode [ 200 ]
set profiles signaling sipAdaptorProfile U2U_TO_SIPREC_OUT rule 2 criterion 1 message condition undefined
set profiles signaling sipAdaptorProfile U2U_TO_SIPREC_OUT rule 2 criterion 2 type variable
set profiles signaling sipAdaptorProfile U2U_TO_SIPREC_OUT rule 2 criterion 2 variable
set profiles signaling sipAdaptorProfile U2U_TO_SIPREC_OUT rule 2 criterion 2 variable condition exist
set profiles signaling sipAdaptorProfile U2U_TO_SIPREC_OUT rule 2 criterion 2 variable variableID var5
set profiles signaling sipAdaptorProfile U2U_TO_SIPREC_OUT rule 2 criterion 2 variable otherVariableID undefined
set profiles signaling sipAdaptorProfile U2U_TO_SIPREC_OUT rule 2 action 1 type header
set profiles signaling sipAdaptorProfile U2U_TO_SIPREC_OUT rule 2 action 1 operation add
set profiles signaling sipAdaptorProfile U2U_TO_SIPREC_OUT rule 2 action 1 headerInfo undefined
set profiles signaling sipAdaptorProfile U2U_TO_SIPREC_OUT rule 2 action 1 headerPosition last
set profiles signaling sipAdaptorProfile U2U_TO_SIPREC_OUT rule 2 action 1 paramType undefined
set profiles signaling sipAdaptorProfile U2U_TO_SIPREC_OUT rule 2 action 1 from
set profiles signaling sipAdaptorProfile U2U_TO_SIPREC_OUT rule 2 action 1 from type variable
set profiles signaling sipAdaptorProfile U2U_TO_SIPREC_OUT rule 2 action 1 from variableValue var5
set profiles signaling sipAdaptorProfile U2U_TO_SIPREC_OUT rule 2 action 1 from offset whole
set profiles signaling sipAdaptorProfile U2U_TO_SIPREC_OUT rule 2 action 1 from length all
set profiles signaling sipAdaptorProfile U2U_TO_SIPREC_OUT rule 2 action 1 to
set profiles signaling sipAdaptorProfile U2U_TO_SIPREC_OUT rule 2 action 1 to type header
set profiles signaling sipAdaptorProfile U2U_TO_SIPREC_OUT rule 2 action 1 to value X-EGRESS-UUID
% Commit
-
-
使用以下 CLI 命令允许标头 X-EGRESS-UCID 透明:
var(--codeSnippetCopyLabel)set profiles services transparencyProfile TP_UCID_SIPREC state enabled
set profiles services transparencyProfile TP_UCID_SIPREC sipHeader X-EGRESS-UCID
% Commit -
使用以下 CLI 命令配置 SIPREC 元数据配置文件,使其将 X-EGRESS-UCID 值从 200 OK 映射到 SIPREC XML 参数 callid:
var(--codeSnippetCopyLabel)set profiles services sipRecMetadataProfile SIPREC_MDP_MAR state enabled
set profiles services sipRecMetadataProfile SIPREC_MDP_MAR version 1
set profiles services sipRecMetadataProfile SIPREC_MDP_MAR metaDataSource fromLatest
set profiles services sipRecMetadataProfile SIPREC_MDP_MAR sipHeader X-EGRESS-UCID sipToXmlTagName callid
% Commit -
使用以下 CLI 命令将元数据配置文件分配给输入输出中继组(包括录音的目的地)。
对于第一个 CLI 命令,选择与您正在使用的外部提供商相对应的区域(以下示例使用
ZONE2),然后选择与该区域和外部提供商相对应的 sipTrunkGroup (以下示例使用CISCOUCM_EXT_TG)。var(--codeSnippetCopyLabel)set addressContext default zone ZONE2 sipTrunkGroup CISCOUCM_EXT_TG services transparencyProfile TP_UCID_SIPREC
set addressContext default zone NICE_ZONE sipTrunkGroup NICE_TG services sipRecMetadataProfile SIPREC_MDP_MAR
% Commit -
将 SIP 操作分配给 Avaya 中继组。
var(--codeSnippetCopyLabel)set addressContext default zone ZONE3 sipTrunkGroup AVAYA_INT_TG signaling messageManipulation inputAdapterProfile U2U_TO_SIPREC_IN
set addressContext default zone ZONE3 sipTrunkGroup AVAYA_INT_TG signaling messageManipulation outputAdapterProfile U2U_TO_SIPREC_OUT
% Commit -
如果您已成功配置 SIP 操作,则信令 > 消息操作屏幕应类似于以下示例。
配置 TLS 和 SRTP
请按照以下程序进行 TLS 和 SRTP 配置。
-
在 EMA 的标题栏中,单击配置 > 安全配置。
-
展开 PKI,然后选择证书。
-
将 2 个自签名证书复制到 SBC 路径:/obt/sonus/external。
-
对于自签名 SBC 证书,请验证:
-
它具有 .p12 扩展名
-
您知道密码短语
-
-
对于 NiCE 自签名证书,请验证它是否具有 .der 扩展名。
-
要使用和应用自签名证书,请单击 + 新证书。
-
您需要配置 2 个证书:一个用于 SBC,一个用于 CXone Mpower。
对于每个证书,配置:
参数名称
说明
名称 输入名称。 稍后将需要此名称。
状态 单击启用。
文件名称 输入被复制到该路径的证书的名称。 该值区分大小写。
密码短语 仅对于 SBC 证书,输入密码短语。 类型 -
对于 SBC 证书,选择本地。
-
对于 NiCE 证书,请选择 远程。
-
-
单击保存。
-
单击系统配置。
-
验证是否在下拉列表中选择了 SIP 运营商对等互连。
-
从菜单中选择 SIP Sig 端口。
-
从地址上下文列表中,选择相关的地址上下文。
-
从区域列表中,选择 NICE_ZONE。
-
选择 SIP 端口行。
-
向下滚动,在允许的传输协议下启用 sip-tls-tcp。
-
单击保存。
准备 AudioCodes SBC
本部分介绍如何准备和配置 AudioCodes 会话边界控制器 (SBC) 以便与 Real-Time Third Party Telephony Recording (Multi-ACD) 集成。
支持的 AudioCodes SBC 版本是 7.4。
本节中描述的程序仅供参考。 AudioCodes 现场工程师必须执行 AudioCodes 准备和配置。
工作流程
使用此工作流为 Real-Time Third Party Telephony Recording (Multi-ACD) 准备 AudioCodes SBC 系统。
步骤 1:验证许可
步骤 2:为CXone Mpower环境配置代理集
步骤 3:为 CXone MpowerAudioCodes SBC 配置 IP 组
步骤 4:(安全/非安全环境)配置 SIP 录制
步骤 5:将 UCID 发送到 CXone MpowerAudioCodes SBC
安全 SIPREC 的工作流
使用此工作流准备您的 AudioCodes SBC 系统,以便使用 Real-Time Third Party Telephony Recording (Multi-ACD) 进行安全 SIPREC 配置。
步骤 1:验证许可
步骤 2:(仅限安全环境)配置代理集
步骤 3:配置安全 IP 配置文件
步骤 4:(仅限安全环境)配置 IP 组
步骤 6:(安全/非安全环境)配置 SIP 录制
步骤 7:将 UCID 发送到 CXone MpowerAudioCodes SBC
验证许可
验证许可是否有效,以及是否支持 SBC-SIPREC 功能。
-
通过网络连接到 AudioCodes SBC。
-
单击管理菜单。
-
在时间和日期下,展开维护,然后选择许可密钥。
-
在 VOIP 功能下,验证许可是否支持 SIPRec 会话。
为 CXone Mpower 环境配置代理集
此程序提供了有关为 CXone Mpower AudioCodes SBC 配置 SBC(包括CXone Mpower AudioCodes SBC 的 IP 地址)的指南。
-
在该菜单中,单击信号和媒体。
-
在拓扑视图下,展开核心实体,然后选择代理集。
-
在代理集列表中,单击新建。
-
在“代理设置”窗口中的常规下:
-
在名称字段中,输入一个名称。
-
从 SBC IPv4 SIP 接口下拉列表中,选择 SIP 接口。
-
单击应用。
-
-
向下滚动并单击代理地址链接。
-
在代理集 > 代理地址窗口中,单击新建,然后添加 CXone Mpower AudioCodes SBC 的 IP 地址。
-
在“代理地址”窗口的常规下的代理地址字段中,输入 CXone Mpower AudioCodes SBC IP 地址。
-
单击应用。
(仅限安全环境)配置代理集
此过程提供为 CXone Mpower AudioCodes SBC 配置 SBC 代理集和代理 IP 地址以实现安全连接的指南。
-
在该菜单中,单击信号和媒体。
-
在拓扑视图下,展开核心实体,然后选择代理集。
-
在代理集列表中,单击新建。
-
在“代理设置”窗口中的常规下:
-
在名称字段中,输入一个名称。
-
从 SBC IPv4 SIP 接口下拉列表中,选择 SIP 接口。
-
从 TLS 上下文名称下拉列表中,选择具有 SBC 证书的 TLS 上下文。
-
-
向下滚动并单击代理地址链接。
-
在代理集 > 代理地址窗口中,单击新建,然后添加CXone Mpower AudioCodes SBC 的 IP 地址。
-
在“代理地址”窗口中,在常规下的代理地址字段中,输入CXone Mpower AudioCodes SBC IP 地址,并将传输类型设置为 TLS。
-
单击应用。
配置安全 IP 配置文件
-
从“设置”菜单,转到信号和媒体。 在拓扑视图下,展开编码器和配置文件,然后选择 IP 配置文件。
-
在 IP 配置文件列表中,单击新建。
-
在列表“IP 配置文件”窗口中的“媒体安全”下,确保将 SBC 媒体安全模式设置为安全。
-
单击应用。
为 CXone Mpower AudioCodes SBC 配置 IP 组
-
在该菜单中,单击信号和媒体。
-
在拓扑视图下,展开核心实体,然后选择 IP 组。
-
在 IP 组列表中,单击新建。
-
在“IP 组”窗口中的常规下:
-
在指数字段中,配置下一个序列号。
-
在名称字段中,输入一个名称。
-
从拓扑位置下拉列表中,选择位置。
-
从类型下拉列表中,选择服务器。
-
从代理集字段中,选择该 IP 组的代理集。
-
在 IP 配置文件字段中,输入现有 IP 配置文件 ID。
-
在媒体领域名称字段中,选择现有媒体领域名称。
-
-
单击应用。
(仅限安全环境)配置 IP 组
验证是否已配置安全 IP 配置文件。 请参阅配置安全 IP 配置文件。
-
在该菜单中,单击信号和媒体。
-
在拓扑视图下,展开核心实体,然后选择 IP 组。
-
在 IP 组列表中,单击新建。
-
在“IP 组”窗口中的常规下:
-
在指数字段中,配置下一个序列号。
-
在名称字段中,输入一个名称。
-
从拓扑位置下拉列表中,选择位置。
-
从类型下拉列表中,选择服务器。
-
从代理集字段中,选择该 IP 组的 CXone Mpower 代理集。
-
在 IP 配置文件字段中,选择先前在配置安全 IP 配置文件中创建的安全 IP 配置文件。
-
在媒体领域名称字段中,选择现有媒体领域名称。
-
-
单击应用。
-
然后单击保存。
(仅限安全环境)SIP 录制的导入和导出证书
在此步骤结束时,您需要向NiCE提供专业服务:
-
PEM 格式的证书
导入之前,必须以 PEM 格式保存 CXone Mpower AudioCodes SBC 证书。
-
要将 CXone Mpower AudioCodes SBC 证书导入到 SBC,请转至设置 > IP 网络。 在网络视图下,展开安全,然后选择 TLS 上下文。
-
在“TLS 上下文”窗口中,单击受信任的根证书。
-
单击导入。
-
在“导入新证书”窗口中,单击选择文件,然后浏览到 CXone Mpower AudioCodes SBC 证书。 验证 PEM 格式的 CXone Mpower AudioCodes SBC 证书。
-
单击 OK。
-
在“TLS 上下文”窗口中,单击证书信息。
-
在“证书信息”页面上的证书下,复制证书的文本。 根据此文本创建证书。
-
将 PEM 格式的证书与 CA 一起发送给NiCE专业服务人员(如果存在)。
(安全/非安全环境)配置 SIP 录制
本部分介绍 SIP 录制启用和 SIP 录制路由配置的程序。
-
在该菜单中,单击信号和媒体。
-
展开 SIP 录制并选择 SIP 录制设置。
-
在常规下,从 SIP 录制元数据格式下拉列表中,选择旧版或 RFC 7865 元数据选项。 Real-Time Third Party Telephony Recording (Multi-ACD) 支持这两个选项。 根据您的偏好进行配置。
-
单击应用。
-
从 SIP 录制 中,选择 SIP 录制规则。
-
在 SIP录制规则区域中,单击新建。
-
在“SIP 录制规则”窗口中的常规下:
-
从 记录的 IP 组列表中,选择现有坐席端的组 ID。
-
在记录的源模式字段中,输入要记录的源前缀。
-
在记录的目的地模式字段中,输入要记录的目的地前缀。
-
从对等 IP 组列表中,选择服务提供商端的组 ID。
-
从呼叫者列表中,选择这两者。
-
-
在记录服务器下:
-
从记录服务器 (SRS) IP 组列表中,选择之前为记录器创建的 IP 组。
-
-
单击应用。
-
在“SIP 录制路由”部分中添加了一个新行。
-
要保存所有新信息,请单击保存。
向 CXone Mpower AudioCodes SBC 发送 UCID
在 Avaya 环境中,必须将每个呼叫的通用呼叫标识符 (UCID) 发送到 CXone Mpower AudioCodes SBC。
对于出口呼叫,Avaya CM 生成 UCID,然后将其转换为用户到用户信息 (UUI),该信息从 Avaya Session Manager 发送到 SIP INVITE 标头的用户到用户字段中的 AudioCodes SBC,请参见下图。
在跟踪中,UUI 显示为十六进制值,而在 Avaya CTI 事件中,其被显示为十进制数字 (UCID)。 UUI(包含 UCID)被发送到 AudioCodes SBC,AudioCodes SBC 随后将 UCID 发送到 CXone Mpower AudioCodes SBC。
在 Avaya CM 上,必须在至 Avaya Session Manager 的中继上将 UUI 处理配置为共享。
在入口呼叫中可能包含也可能不包含 UCID,即,当呼叫到达 AudioCodes SBC 时,其从服务提供商被定向到坐席。 如果未包含 UCID,则 SBC 必须生成它。
如果 UCID 已包含在入口呼叫中,则 SBC 不应生成不同的 UCID。
UCID 包含创建它的节点的标识符。 配置将在 AudioCodes SBC 生成的每个 UCID 中使用的节点 ID 的值。
-
使用浏览器访问 AudioCodes SBC 管理页面。 输入此 URL:
Http://AudioCodes IP Address/AdminPage -
使用您的用户名和密码登录。
-
单击 ini 参数。
-
在参数名称字段中,输入 NetworkNodeId。
-
在输入值字段中,输入唯一节点 ID。 该节点 ID 必须是本地网络中任何 Avaya CM 均未使用的唯一 ID。
-
单击应用新值。
通过 AudioCodes SBC 建立了呼叫后,SBC 会向 CXone Mpower AudioCodes SBC 发送 SIP INVITE 消息。 在 CXone Mpower AudioCodes SBC 确认后,SBC 会分叉音频并将其发送到 CXone Mpower AudioCodes SBC。
CXone Mpower AudioCodes SBC 应在入口呼叫或出口呼叫期间接收从 SBC 发送的 SIP INVITE 消息中的 UCID。 以下是从 SBC 发送到 CXone Mpower AudioCodes SBC 的 SIP INVITE 消息的元数据部分示例,<ac:AvayaUCID > 0015EE805586C304</ac:AvayaUCID>元素包含 UCID。
例如,此处突出显示了 UCID 值:
<ac:AvayaUCID >0015EE805586C304</ac:AvayaUCID>
准备 Avaya SBC for Enterprise (SBCE) 环境
本节介绍如何准备 Avaya 环境,以便将 Avaya 会话边界控制器(企业版)(SBCE) 与 Real-Time Third Party Telephony Recording (Multi-ACD) 环境集成后进行 SIPREC 通信。
支持的 Avaya SBCE 版本为 8.1.3、10.1 和 10.2。。
本指南说明的步骤仅为推荐,且应由经认证的 Avaya 现场工程师执行。
有关配置 Avaya 交换机的全面信息,请参阅 Avaya 文档。
执行这些步骤时,请勿在指示特定值(例如,某具体传输协议)的步骤中选择 Avaya 默认值 (*)。
工作流程
使用此工作流,通过 Real-Time Third Party Telephony Recording (Multi-ACD) 来设置 Avaya SBCE 活动录制。
在开始此工作流之前,您必须确保已配置了站点组件。
-
步骤 1: 配置 TLS
-
步骤 2: 配置录制服务器
-
步骤 3: 创建路由配置文件
-
步骤 5: 创建录制配置文件
-
步骤 6: 创建会话策略
-
步骤 7: 创建应用程序规则
-
步骤 8: 创建媒体规则
-
步骤 9: 创建端点策略组
-
步骤 10: 添加会话流
-
步骤 11: 创建服务器流
配置 TLS
在开始之前,请确保在网络与流 > 信令接口下为内部信令支路配置正确的 TLS 端口和 TLS 客户端配置文件。
配置录制服务器
会话录制对于某些企业来说是一项关键要求。 使用此步骤为 SIPREC 设置会话录制。
要配置录制服务器:
-
确保会话管理器与运营商之间的 SIP 中继配置已完成。
-
使用管理员凭据登录到“EMS Web”界面。
-
从 设备:从下拉列表中选择 SBC 应用程序名称。
-
在左侧“导航”窗格中,选择服务 > SIP 服务器。
-
在“服务器配置”页面上,单击添加。
-
在“添加服务器配置文件”页面上的配置文件名称字段中,键入新的服务器配置文件的名称。
-
单击下一步。
-
在“编辑服务器配置文件”窗口的服务器类型字段中,单击录制服务器。
-
对于 TLS 客户端配置文件,选择您在 配置 TLS 中创建的客户端配置文件。
-
在 IP 地址/FQDN 字段中,输入 CXone Mpower AudioCodes SBC 服务器的 IP 地址。
-
在端口字段中,输入 5061。
-
在传输字段中,选择 TLS 传输协议。
-
单击下一步。
-
在添加服务器配置 - 高级页面上,要选择互通配置文件,请执行下列作之一:
-
在互通配置文件字段中,选择 avaya-ru 配置文件。
avaya-ru 配置文件是默认的互通配置文件。
-
克隆默认的 avaya-ru 互通配置文件,并选择该克隆的互通配置文件。
-
-
验证是否已选中启用修饰复选框。
对于录制服务器,系统默认选择启用修饰字段。 切勿取消选中启用修饰复选框。
-
单击完成。
创建路由配置文件
必须为录制服务器创建新的路由配置文件。 路由配置文件定义了一组特定的数据包路由标准,这些标准与其他类型的域策略结合使用。 路由配置文件识别特定的呼叫流,从而确定这些数据包应用了哪些安全功能。 路由配置文件定义的参数包括:数据包传输设置、名称服务器地址和解析方法、下一跳路由信息以及数据包传输类型。
要创建路由配置文件:
-
使用管理员凭据登录到“EMS Web”界面。
-
在“导航”窗格中,选择配置参数文件 > 路由。 “应用程序”窗格显示现有的路由配置文件。 内容区域显示包含所选路由配置文件的路由规则。
-
在“应用程序”窗格中,单击添加。
-
为新路由配置文件输入一个独特的名称,然后单击下一步。
-
在相应字段中输入所需信息,如下表所述。
要使用备用路由,请确保在全局配置文件 > 服务器互通 的计时器选项卡上,将传输过期字段设置为适当的短持续时间。 如果在事务到期计时器设置的时间内未收到响应,则从服务器发送的任何请求都会超时。 因此,如果传输过期字段设置为默认值 32 秒,则备用路由将不起作用。
字段名称
说明
URI 群组 指示下一跳路由配置文件应用的 URI 组。 可能的值为:
-
*
-
紧急情况
一天中的时间 表示中继服务器解析路由配置文件的一天中的时间。
对于远程用户,请勿使用一天中的时间字段来解析路由配置文件。
负载平衡 表示负载平衡选项的类型。
保留默认值。
传输 表示必须配置的下一跳地址。 或者,选择传输类型。 系统使用路由配置文件传输类型来发送消息。 下一跳对话框 表示对话框消息的下一跳配置。 如果启用下一跳对话框选项,对话框请求将尝试使用相同的路由入口来发送消息。 NAPTR 表示命名权威指针是激活还是停用。 当将负载平衡算法选为 DNS/SRV 时,系统会启用 NAPTR 复选框。 如果禁用 NAPTR,则必须指定传输协议。 下一跳优先级 表示当 SBC 无法使用从消息所解析的路由入口(即使用请求 URI 或路由标头)发送消息时,系统是否会将消息发送到路由配置文件指定的备用路由入口。 忽略路由标头 表示 Avaya SBCE 是否会忽略路由标头。 ENUM 表示是否启用对E.164 号码映射 (ENUM) 协议的支持。 ENUM后缀 表示将号码更改为域名时添加的ENUM后缀。
仅当您选中 ENUM 复选框时,此字段才可用。
增加 添加下一跳地址。 优先级 / 权重 表示为负载平衡选项分配的优先级和权重。
保留默认值。
服务器配置 表示服务器配置。 下一跳地址 表示下一跳服务器的IP地址或域。 您最多可以添加 20 个下一跳点地址。 传输 表示每个下一跳地址的传输类型。 选择用于传输传出信令数据包的协议。
支持的选项有:
-
无
-
TCP
-
UDP
在这种情况下,公用传输类型字段不可用。 您可以根据下一跳地址来选择传输类型。
-
-
单击完成。 “应用程序”窗格显示新的路由配置文件。
启用 UCID
对于会话管理器端点策略组内容上使用的信令规则,必须启用 UCID。
要启用 UCID:
-
使用管理员凭据登录到“EMS Web”界面。
-
在左侧“导航”窗格中,选择域策略 > 信令规则。 左侧“应用程序”窗格显示现有的信令规则集,“内容”窗格则显示所选信令规则集的参数。
-
单击 Avaya SBCE 必须用于会话管理器的信令规则。
-
单击 UCID 选项卡。
-
单击编辑。
-
选中 UCID 复选框进行启用。
-
在节点 ID 字段中输入节点 ID。 每个生成 UCID 的实体都有一个节点 ID。 节点 ID 在整个解决方案中必须是唯一的。
-
在协议鉴别符字段中,单击 0x00。 Avaya SBCE 上配置的协议鉴别符,必须与为通信管理器配置的值相匹配。 如果通信管理器 CTI 应用程序需要(旧版交互中心应用程序的)协议鉴别符 0x04,则可以将协议鉴别符设置为 0x04。
-
单击完成。
创建录制配置文件
要创建录制配置文件:
-
使用管理员凭据登录到“EMS Web”界面。
-
在左侧“导航”窗格中,选择配置参数文件 > 录制配置文件。
-
单击“录制配置文件”部分中的添加,添加新的录制配置文件。
-
选择所需的路由配置文件。
-
选择全时作为录制类型。
创建会话策略
必须通过为录制服务器创建新的会话策略,来分配录制类型和路由配置文件。
要为录制服务器创建会话策略:
-
使用管理员凭据登录到“EMS Web”界面。
-
在左侧“导航”窗格中,选择域策略 > 会话策略。 左侧“应用程序”窗格显示现有会话策略,“内容”窗格则显示所选会话策略的参数。
-
在“应用程序”窗格中,单击添加。
-
在“会话策略”窗口的策略名称字段中,键入新的会话策略名称,然后单击下一步。 此时将显示第二个“会话策略”窗口。
-
选择媒体锚定复选框。
-
选择录制服务器复选框。
-
选择已在 创建录制配置文件 中创建的录制配置文件。
路由配置文件被分配给录制配置文件。
-
在录制类型字段中,选择所需的录制类型。 可用选项有全时和选时。
-
(可选)要播放提示音来指示正在录制呼叫,请选中播放录制提示音复选框。
默认录制提示音是 CALL_CONNECTING 波形文件。 如果需要,您可以用新的短持续时间波形文件来替换默认提示调。
-
(可选)要将 Avaya SBCE 配置为在录制服务器没有响应时终止会话,请选中录制失败时终止呼叫复选框。
-
在路由配置文件字段中,选择 Avaya SBCE 必须用于录制服务器的路由配置文件。
-
单击完成。
创建应用程序规则
必须为录制服务器创建新的应用程序规则。 应用程序规则定义 Avaya SBCE 所保护基于 SBC 的统一通信 (UC) 应用程序的类型。 您还可以指定网络(在资源耗尽之前)可以处理的最大并发语音和视频会话数。 应用程序规则是端点策略组配置的一部分。 创建端点策略组时,可以在配置过程中从列表选择自定义应用程序规则或默认应用程序规则。
应用程序规则功能在域策略菜单中提供。
Avaya 提供了一个名为默认值的默认应用程序规则集。 请不要编辑该规则,因为配置不当可能会导致后续调用失败。
要为录制服务器配置应用程序规则:
-
使用管理员凭据登录到“EMS Web”界面。
-
在左侧“导航”窗格中,选择域策略 > 应用程序规则。 左侧“应用程序”窗格显示现有的应用程序规则集,“内容”窗格则显示构成所选应用程序规则集的参数。
-
在左侧“应用程序规则”窗格中,单击添加。
-
在“应用程序规则”窗口中,输入新的应用程序规则名称,然后单击下一步。 此时将显示第二个“应用程序规则”窗口。
-
在下述字段中输入所需的信息。
字段名称
说明
应用程序类型 表示该正在配置的应用程序规则所用于的 SIP 应用程序类型。 可能的值为:
-
语音
-
视频
在 表示应用规则是否应用于进入企业网络的音视频流量。
退出 表示应用程序规则是否应用于源自企业网络内部的音视频流量。
最大并发会话数 表示可为所选应用程序类型而活动的并发应用程序会话的最大数量。 当超过此阈值时,其他应用程序请求将被阻止。 每个端点的最大会话数 表示可为端点而活动的应用程序会话的最大数量。 当超过此阈值时,其他应用程序请求将被阻止。 CDR 支持 表示用于呼叫详细记录 (CDR) 的支持类型。 可能的值为:
-
无:不提供呼叫详细记录。
-
含 RTP:除了呼叫状态变化之外,还提供带有呼叫质量和呼叫统计数据的呼叫详细记录。
-
无 RTP:提供仅带有呼叫状态变化的呼叫详细记录。
RTCP 保持活动状态 表示 RTCP 保持活动状态功能是否已开启。 -
-
点击完成进行保存,然后退出,返回到“应用程序规则”页面。
创建媒体规则
必须为录制服务器创建新的媒体规则。 对于 SRTP 呼叫,验证互通是否已启用。
要为录制服务器创建媒体规则:
-
使用管理员凭据登录到“EMS Web”界面。
-
在左侧“导航”窗格中,选择域策略 > 媒体规则。 “应用程序”窗格显示现有媒体规则集,“内容”窗格显示所选媒体规则集的参数。
-
在左侧“应用程序规则”窗格中,单击添加。
-
在“媒体规则”窗口中,输入新媒体规则的名称。
-
单击下一步。
-
在“音频加密”选项卡上的“音频加密”区域下,单击下拉列表,然后选择:
-
SRTP_AES_CM_128_HMAC_SHA1_80 密码用于首选格式 #1。
-
SRTP_AES_CM_128HMAC_SHA1_32 密码用于首选格式 #2。
-
无用于首选格式 #3。
-
-
单击下一步。
-
Real-Time Third Party Telephony Recording (Multi-ACD) SIPREC 仅支持 G711A、G711U、G729 和 G729A 音频编解码器。 如果 SDP Offer 中没有匹配的编解码器,则 CXone Mpower AudioCodes SBC 将拒绝该 Offer。 在音频编解码器部分中,选中编解码器优先级复选框,然后选择支持的编解码器作为首选编解码器。
-
(可选)选中仅允许首选编解码器复选框。
-
(可选)如果需要媒体转码,请选中转码复选框。
对于已转码的呼叫,您必须配置转码编解码器 G711 或将编解码器优先级设置为 G711MU。 对于 SIPREC,呼叫的一方已转码,另一方必须位于 G711,反之亦然。 可将媒体流式传输到 G711 编解码器上的记录器。
-
(可选)在可用列中,选择录制器支持的首选音频和 DTMF 动态编解码器,然后单击 >。
-
(可选)如果启用录制提示音,请选择电话事件和G729首选编解码器。
-
单击下一步。
-
(可选)如果需要,启用 BFCP、FECC 和 ANAT。
-
单击完成。
创建端点策略组
必须为录制服务器创建新的端点策略组。
Avaya 提供了一个名为默认值的默认信令规则集。 请不要编辑该规则集,配置不当可能会导致后续调用失败。
要为录制服务器创建端点策略组:
-
使用管理员凭据登录到“EMS Web”界面。
-
在左侧“导航”窗格中,选择域策略 > 端点策略组。 “应用程序”窗格显示已定义的策略组,“内容”窗格显示所选策略组的参数。
在创建策略组之前,必须至少定义一个安全规则集。 如果您未创建安全规则,Avaya SBCE 将显示创建此类规则的提示。
-
在左侧“应用程序”窗格中,单击添加。 将显示“策略组”窗口。
-
在组名称字段中,键入新的端点策略组名称,然后单击下一步。 系统显示第二个“策略组”窗口,您需要在其中设置策略组参数。
-
输入相关参数,然后点击完成。 应用程序窗格显示新创建的端点策略组。 单击端点策略组时,系统会在“内容”窗格中显示详细信息。 端点策略组字段如下所述。
字段名称
说明
组名 表示端点策略组的名称。
应用程序规则 表示将确定哪些应用程序使用此策略组的应用程序规则。
边界规则 表示将确定哪些应用程序要使用此策略组的边界规则。
媒体规则 表示将用于匹配媒体数据包的媒体规则。 安全规则 表示此策略组激活时将确定要应用哪些 Avaya SBCE 安全策略的安全规则。 信令规则 表示将用于匹配 SIP 信令数据包的信令规则。
-
单击完成。
添加会话流
必须添加录制服务器的会话流。
如果远程工作人员和中继之间存在发夹,则必须创建三个会话流:
-
中继和会话管理器 1 之间的会话流 1。
-
会话管理器 2 和远程工作人员之间的会话流 2。
-
用于在中继和远程工作人员之间进行发夹流的会话流 3。
添加会话流:
-
验证您是否已为企业网络方向的媒体接口提供了足够的 RTC 端口。
例如,如果您需要 1000 个端口用于呼叫,则必须总共为 RTP 使用的偶数端口和 RTCP 使用的奇数端口提供 2000 个端口。 要添加 SIPREC,您必须在 RTP 内部和外部再配置 4000 个端口给 CXone Mpower AudioCodes SBC 服务器。
-
使用管理员凭据登录到“EMS Web”界面。
-
在左侧“导航”窗格中,选择网络和流 > 会话流。
-
在“应用程序”窗格中,单击您要创建新会话流所用于的 Avaya SBCE 设备。 内容区域显示当前为该 Avaya SBCE 设备定义的会话流。
-
单击添加。
-
在“编辑流”窗口的流名称字段中,键入会话流的名称。
-
对于 URI Group #1 和 URI Group # 2 字段,选择以下选项之一:
-
选择将用于识别呼叫的源或目的地并限制 Avaya SBCE 录制的呼叫数的 URI 组策略。
-
保留默认值 * 以录制所有呼叫。
-
-
对于 Subnet #1 和 Subnet #2 字段,选择以下选项之一:
-
键入子网地址。 您可以指定源和目的地子网地址。
-
保留默认值 * 以录制所有呼叫。
-
-
在 SBC IP 地址字段中,选择 Avaya SBCE 的网络名称(主机名)和 IP 地址。
-
在会话策略字段中,选择您在 创建会话策略 中为录制服务器创建的会话策略。
-
单击完成。
创建服务器流
必须为每个录制服务器创建服务器流。
对于远程工作人员配置,为远程工作人员创建服务器流。 验证远程工作人员 A1 接口是否设置为接收接口,以及通往录制器的 Avaya SBCE 接口是否设置为服务器流的信令接口。
要手动创建新的服务器流:
-
使用管理员凭据登录到“EMS Web”界面。
-
在左侧“导航”窗格中,导航至网络与流 > 端点流。
-
“应用程序”窗格列出了将应用新流的已注册 Avaya SBCE 安全设备。 内容区域显示所选 Avaya SBCE安全设备的订户或服务器呼叫流的特定顺序列表。
-
从“应用程序”窗格中,选择创建新服务器端点流所用于的 Avaya SBCE 设备。 系统显示“端点流”屏幕,显示当前为该 Avaya SBCE 定义的流。
-
单击服务器流选项卡。
-
单击添加。
-
在“编辑流”窗口的字段中输入信息。
-
单击完成。