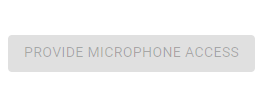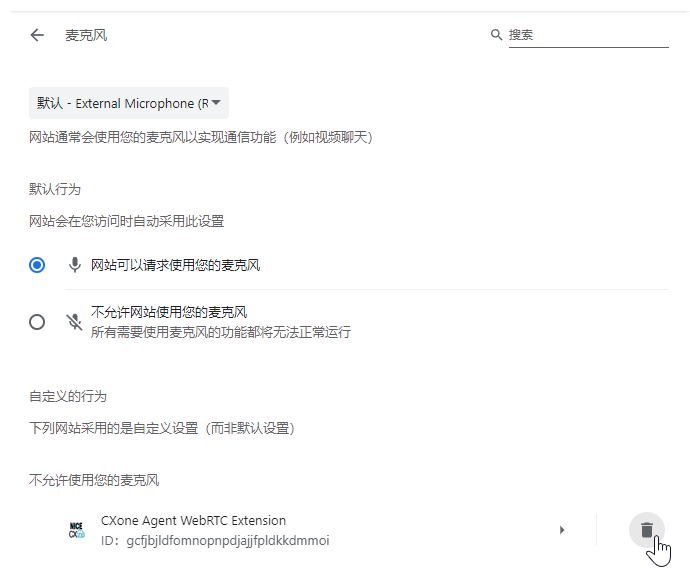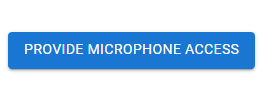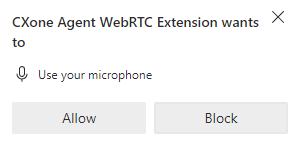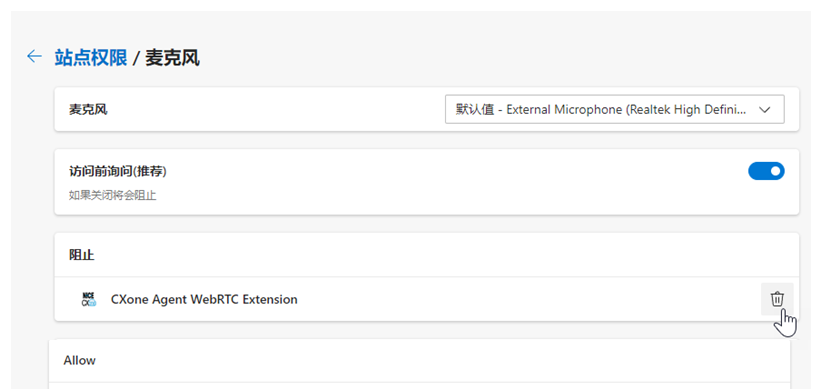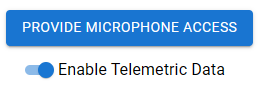如果您在登录Integrated Softphone CXone MpowerAgent Embedded时选择,CXone Mpower则应将Agent WebRTC Extension添加到浏览器中。 Agent WebRTC Extension 可确保您的连接在浏览器加载时保持稳定。 它还确保:
-
即使浏览器中正在运行需要大量系统电量的其他应用程序,您的呼叫也不会掉线或中断。
-
即使您的浏览器已刷新,您的坐席支路
 您与 CXone Mpower 之间用于通话和语音邮件的音频连接。也会保持连接。 这是因为 Agent WebRTC Extension 在单独的浏览器窗口中运行。
您与 CXone Mpower 之间用于通话和语音邮件的音频连接。也会保持连接。 这是因为 Agent WebRTC Extension 在单独的浏览器窗口中运行。 -
您的来电不会自动拒绝。
-
您可以接听来电。 如果没有 Agent WebRTC Extension,Accept 可能会被禁用。 如果在“设置”
 中启用了自动接听,并且您的坐席支路已连接,则您将自动接听呼叫,而无需单击接听。
中启用了自动接听,并且您的坐席支路已连接,则您将自动接听呼叫,而无需单击接听。 -
您可以打开在 Agent Embedded 中的 Salesforce的多个浏览器选项卡之间切换。 如果没有 Agent WebRTC Extension,在这些选项卡之间切换时,呼叫可能会掉线,并且可能不会显示 Accept。
Agent WebRTC Extension 在Google Chrome 和Microsoft Edge 中受支持。 在这两种浏览器中,您都可以从 Chrome Web Store 下载它。
一些信息从 CXone Mpower 传递到 Agent WebRTC Extension 以建立语音路径。 该扩展程序不会收集任何个人、登录或浏览器数据。
将 Agent WebRTC Extension 添加到 Google Chrome
以下说明允许单个用户将扩展添加到其Chrome。
-
导航到 Agent 中的
 WebRTC 扩展Google Chrome。 此内容链接到非 NiCE 维护的外部站点。
WebRTC 扩展Google Chrome。 此内容链接到非 NiCE 维护的外部站点。 -
单击添加到Chrome。
- 在弹出的窗口中,单击添加扩展。
- 在弹出的请求麦克风访问的窗口中,单击允许。
将Agent WebRTC Extension批量添加到Google Chrome
以下说明允许您执行企业范围的Agent WebRTC Extension安装。 这会将分机添加到组织中每个人的Chrome浏览器中,而无需每个坐席执行任何作。
在执行以下步骤之前,请考虑以下事项:
-
您可能需要确定扩展 ID 才能正确配置安装策略。
-
对于高度敏感的扩展程序,请考虑通过专用于您单位的专用 Chrome 网上应用店发布。
-
如果使用Microsoft组策略管理设备,则可以使用 ExtensionInstallForcelist 策略来实现相同的结果。
前提条件:您必须拥有 Google 管理控制台的管理员权限。
-
使用管理员帐号登录您的Google管理控制台
 。
。 -
转到 Devices > Chrome > Apps & extensions。
-
找到并选择AgentWebRTC分机
 。
。 -
在“安装策略”部分中选择强制安装。
-
将此选择应用于用户。 根据您组织的独特结构,您必须选择适当的单位。 这将确定哪一组人员自动接收分机。
-
保存您的更改。
将 Agent WebRTC Extension 添加到 Microsoft Edge
-
导航到 Agent 中的
 WebRTC 扩展Microsoft Edge。 此内容链接到非 NiCE 维护的外部站点。
WebRTC 扩展Microsoft Edge。 此内容链接到非 NiCE 维护的外部站点。 - 如果您还没有为 Chrome 启用 Edge 扩展程序,请点击顶部蓝色栏中的允许来自其他商店的扩展程序。
-
单击获取。
- 在弹出的窗口中,单击添加扩展。
- 在弹出的请求麦克风访问的窗口中,单击允许。
启用麦克风访问
如果您已经安装了 Agent WebRTC Extension,但尚未授予其访问计算机麦克风的权限,则当您使用 Integrated Softphone 登录 Agent Embedded 时,会收到一条错误消息。 为您提供麦克风访问权限的选项 Agent Embedded 将被禁用。
要启用此选项,请按照以下步骤操作浏览器。
在 Google Chrome 中
-
在 Google Chrome 的右上角,转到选项
 > 设置。
> 设置。 -
在左侧菜单中,单击隐私和安全。
-
选择站点设置。
-
在“权限”下,单击麦克风。
-
在不允许使用麦克风部分,找到 Agent WebRTC Extension。 单击旁边的移除
 。 这会将其从禁止使用麦克风的扩展列表中移除。
。 这会将其从禁止使用麦克风的扩展列表中移除。 -
单击右上角的扩展
 。
。 -
在 Agent WebRTC Extension 旁边,单击更多操作
 > 选项。
> 选项。 -
在出现的页面上,单击提供麦克风访问。
-
在弹出的窗口中,单击允许。 现在您即可在 Agent Embedded 中使用 Integrated Softphone 而不会出错。
在 Microsoft Edge 中
-
在 Microsoft Edge 的右上角,转到设置及更多
 > 设置
> 设置  。
。 -
在左侧菜单中,单击 Cookie 和站点权限。
-
向下滚动到“所有权限”部分。 选择麦克风。
-
在“阻止”下,找到 Agent WebRTC Extension。 单击旁边的移除
 。 这会将其从禁止使用麦克风的扩展列表中移除。
。 这会将其从禁止使用麦克风的扩展列表中移除。 -
在右上角,转到设置及更多
 > 扩展
> 扩展 。
。 -
在 Agent WebRTC Extension 旁边,单击更多操作
 > 扩展选项。
> 扩展选项。 -
在出现的页面上,单击提供麦克风访问。
-
在弹出的窗口中,单击允许。 现在您即可在 Agent Embedded 中使用 Integrated Softphone 而不会出错。
启用遥测数据
如果您使用 ChromeOS,则可启用 Agent Embedded 来访问设备的遥测数据:处理器名称、CPU 使用情况和内存使用情况。 此信息显示在设置 ![]() 中。 要启用此选项,请按照以下步骤操作浏览器。
中。 要启用此选项,请按照以下步骤操作浏览器。
在 Google Chrome 中
-
单击 Google Chrome 右上角的扩展程序
 。
。 -
找到 Agent WebRTC Extension。 单击旁边的选项
 > 选项。
> 选项。 -
打开启用遥测数据。
在 Microsoft Edge 中
-
单击 Microsoft Edge 右上角的扩展程序
 。
。 -
在 Agent WebRTC Extension 旁边,单击更多操作
 > 扩展选项。
> 扩展选项。 -
打开启用遥测数据。