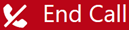本概述专为坐席而设。 如果您是管理员,请参阅管理员 Agent for SCV。
Agent for Service Cloud Voice (SCV) 包含在 Salesforce 中的“全渠道”小部件内。 它为小部件添加了一个 电话 选项卡,您可以在其中处理呼叫。 其他类型的联系(例如聊天或电子邮件)在 Salesforce 中处理。
当您处理呼叫时,Salesforce 将为其自动创建一项任务。 此任务包含呼叫时间和日期、联系时间等基本信息。 您可将任务与 Salesforce 的其他项目(例如机会或案例)连接。
如果您在“全渠道“小部件中没有看到电话选项卡,请联系您的经理或管理员。
用户界面
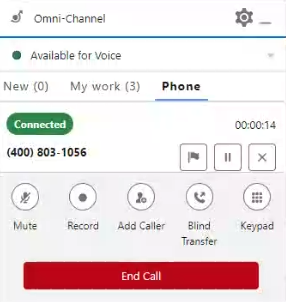
“新建”标签
允许您访问其他类型的联系,如聊天或电子邮件。
“我的工作”选项卡
列出您当天处理过的所有联系。 包括所有渠道的联系,不仅仅是电话联系。 您可以单击其中一项,打开 Salesforce 中的相关信息。
“电话”选项卡
显示您正在处理的呼叫,无论是处于活动状态还是处于暂候状态。 每个列出的呼叫均具有以下呼叫控件:
| 图标 | 详细信息 |
|---|---|
| 举起 |
举起旗帜向您的主管寻求帮助。 您必须在消息字段中说明您需要帮助的原因。 您的主管可将备注发送回去。 |
| 添加用户 |
打开通讯录,搜索技能或其他已登录的坐席。将鼠标悬停在列表中的任何一项上,单击呼叫,将另一个用户添加到您的呼叫中。 您还可以单击键盘 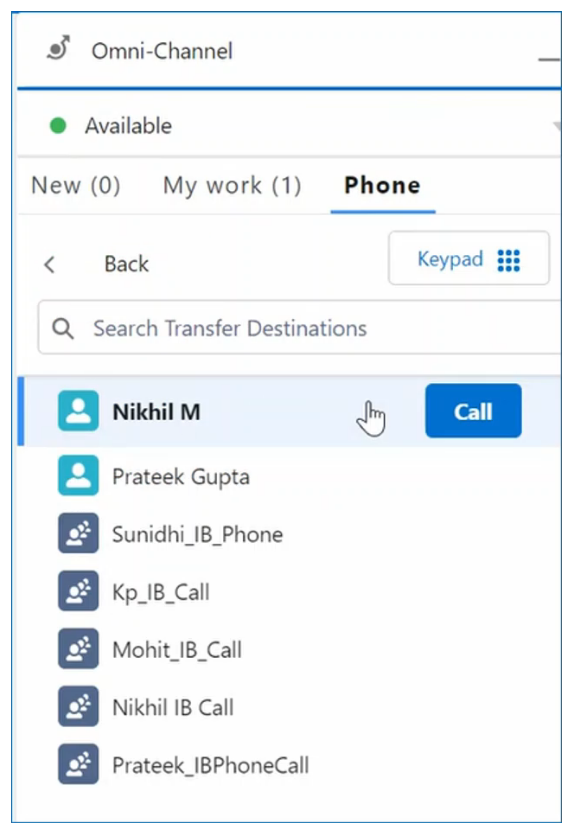
|
| 呼叫保持 |
将联系置于暂候状态。 |
| 恢复 |
恢复您已将其置于暂候状态的呼叫。 |
| 记录 |
记录呼叫。 |
| 静音 |
将您的麦克风静音,使联系人无法听到您的声音。 |
|
盲转
|
转接呼叫。 未将您置于会议中;呼叫被直接转移到其他方。 |
| 新呼叫 |
开始咨询。 |
| 键盘 |
打开键盘,输入电话号码。 |
| 合併 |
如果您有一个活动呼叫和一个暂候呼叫,则可以将两个呼叫合并在一起,举行电话多人。 |
| 切换 |
如果您有一个活动呼叫和一个暂候呼叫,则可以在两者之间切换。 |
|
结束通话 |
结束语音交互。 |
其中某些呼叫控件可能对您不可见,具体取决于您的管理员配置 Agent for SCV 的方式。
情绪分析
您可以查看逐轮情绪![]() 交互的整体情绪或结果,根据对转录词汇、短语或上下文的分析确定。,以识别联系人不满意的时刻。 脸部图标代表联系人在整个交互过程中的整体情绪:正面、负面、中性或混合。
交互的整体情绪或结果,根据对转录词汇、短语或上下文的分析确定。,以识别联系人不满意的时刻。 脸部图标代表联系人在整个交互过程中的整体情绪:正面、负面、中性或混合。
您还可以访问先前对话的呼叫录音。
Noise Cancellation
您可以在呼叫期间通过单击“电话”选项卡上的更多链接来启用、禁用或调整 Noise Cancellation 设置。 如果您的系统未启用 Noise Cancellation,您将看到“Noise Cancellation 未启用”通知,而不是这些设置。
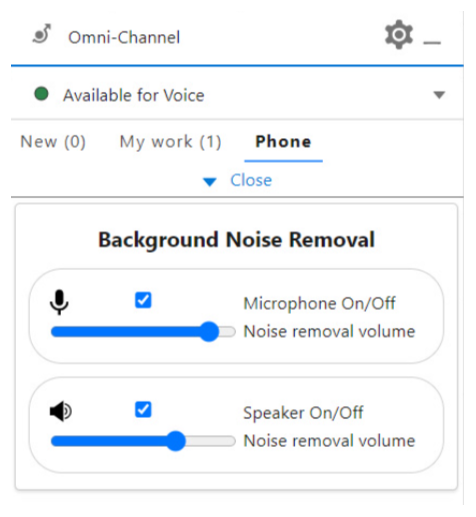
控件为:
-
麦克风开/关:选中此复选框可降低联系人从呼叫的您这一方听到的背景噪音。 这可以防止您的联系人听到其他坐席的讲话、您的打字以及您可能具有的其他背景噪音。 使用噪音消除量滑块选择降噪强度。 如果您具有的背景噪音很大,请将滑块向右移动。 如果您的背景噪音较小或联系人听不清您的声音,请将滑块向左移动。
-
扬声器开/关:选择此复选框可减少您从该呼叫的联系人一方听到的背景噪音。 使用噪音消除量滑块选择降噪强度。 如果您听到的背景噪音很大,请将滑块向右移动。 如果您听不到太多背景噪音并且该设置导致音频问题,请将滑块向左移动。
转移详细信息弹出窗口
当其他坐席将呼叫转移给您时,系统会提示您接听此呼叫。 您接听转移的呼叫后,屏幕上会自动弹出此呼叫的详细信息。 此弹出窗口包含以下信息:
-
联系人的电话号码。
-
接到此呼叫的原始坐席的姓名。
-
呼叫开始的时间、呼叫被接受的时间,以及为前一个坐席结束此呼叫的时间。
-
前一个坐席在此呼叫期间所做的任何注释。
-
管理员在“布局”中添加的任何自定义字段。 可由 Agent for SCV 填充的自定义字段示例包括:
-
添加呼叫者
-
合併
-
转移场景
-