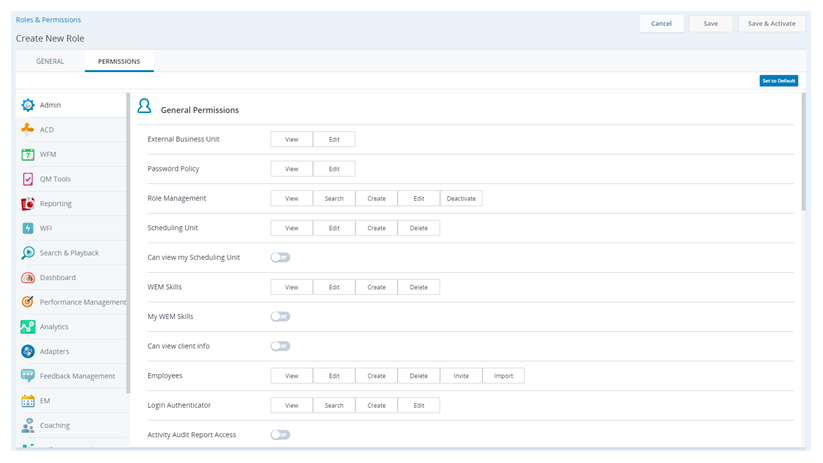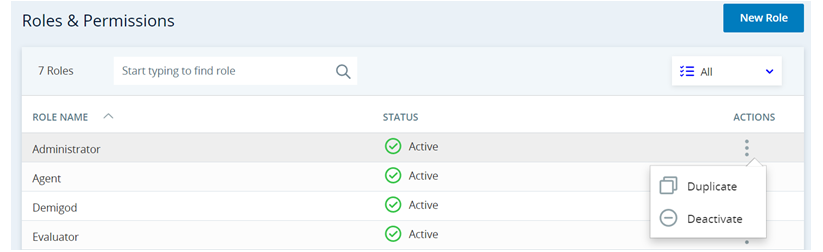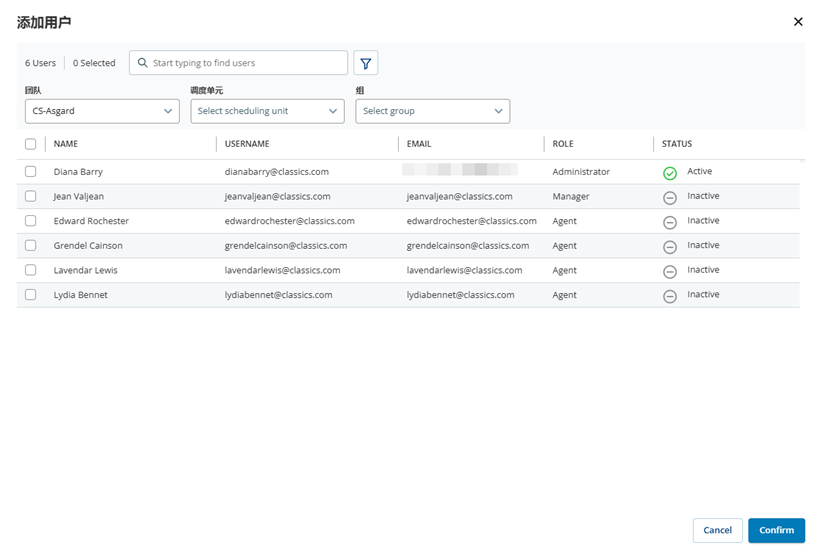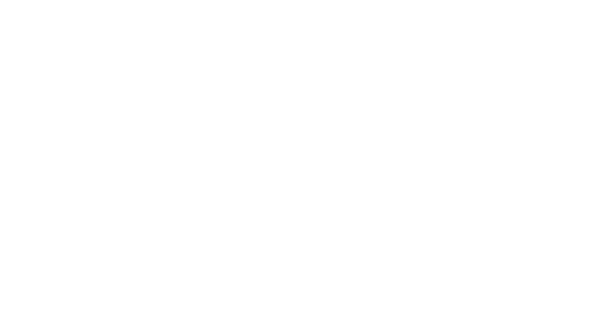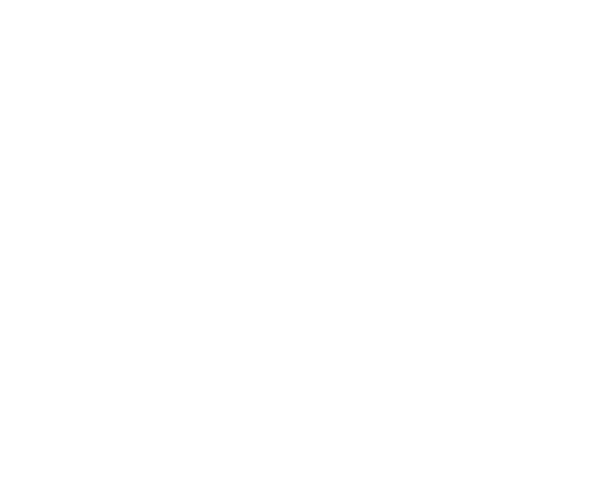创建角色
- 单击应用程序选择器
 并选择管理员。
并选择管理员。 - 转至安全设置 > 角色和权限。
- 单击新角色。
-
键入名称,也可以选择为角色键入描述。
角色描述不能包含 200 个以上字符。
- 单击权限选项卡。
-
配置该角色的权限。 权限由 CXone Mpower 应用程序分类,您仅可以看到您的 CXone Mpower 系统中所有的应用程序。 单击左侧角色类别,在其之间来回移动。
- 如果您正在创建(或编辑)的角色拥有的权限与 CXone Mpower 的四种即用型 (OOTB) 角色中的其中一个角色相同,单击设置为默认,从下拉列表中选择相关 OOTB 角色(坐席、经理、管理员或评估员),然后单击应用。 权限根据所选的即用型角色设置。 根据角色的需要,在权限中做出更改。
- 当您配置完权限时,单击保存,将角色保存为草稿状态,或者单击保存并激活,将角色保存为活动状态。 在激活角色之前,您无法分配用户给角色。
复制角色
- 单击应用程序选择器
 并选择管理员。
并选择管理员。 - 单击安全 > 角色和权限。
- 针对您想复制的角色,单击操作列中的三个垂直点。
- 单击复制。
- 输入角色的名称。
- 单击复制。
- 单击权限选项卡。
- 针对已创建的权限与原始角色相同的新角色,对其权限做出任何必要的更改。 权限由 CXone Mpower 应用程序分类,您仅可以看到您的 CXone Mpower 系统中所有的应用程序。 单击左侧角色类别,在其之间来回移动。
- 当您配置完权限时,单击保存,将角色保存为草稿状态,或者单击保存并激活,将角色保存为活动状态。 在激活角色之前,您无法分配用户给角色。
将用户分配到主要角色
您可在“角色和权限”页面将一位或多位用户分配给一个角色。 这样可为每位用户分配一个主要角色。 如果您想要分配次要角色,您需要编辑每位员工的配置文件。 当您创建或编辑员工配置文件时,您可以将角色分配给单个用户。
- 单击应用程序选择器
 并选择管理员。
并选择管理员。 - 单击安全 > 角色和权限。
- 单击您想分配员工的角色。
- 单击已分配的用户选项卡,然后单击添加用户。
-
在搜索栏中输入用户名。 您可以通过单击筛选器
 ,然后选择一个或多个 Teams、Scheduling Units或 组来筛选结果。
,然后选择一个或多个 Teams、Scheduling Units或 组来筛选结果。 -
选中要分配给此角色的每个用户旁边的复选框。 所选计数器将显示您选择的用户数量。
-
单击Confirm。
- 单击保存。
从角色中删除用户
您可以从新建员工或编辑员工页面,删除个人用户中的角色分配(见 创建员工帐户)。 以下说明解释了如何从一个或多位员工中移除一个主要角色。 必须为所有员工分配一个主要角色。 如果删除,则必须为他们重新分配一个新的主要角色。
您无法使用此方法从用户中删除次要角色,因为“已分配的用户”选项卡不显示已作为次要角色分配有此角色的员工。
- 单击应用程序选择器
 并选择管理员。
并选择管理员。 - 单击安全 > 角色和权限。
- 在角色列表中,单击您想从中删除员工的角色。
- 单击已分配用户选项卡。
- 要从此角色中删除单个用户:
- 单击表中用户行中的 X。
- 选择要将用户分配到的其他角色。 必须为用户分配主要角色。
- 单击是。
-
要从此角色中删除多个用户:
-
选中要删除的每个用户旁边的复选框,或单击列顶部的复选框以选择所有用户。
-
单击页面顶部的 删除用户 。
-
选择要将所选用户分配到的角色。 必须为用户分配主要角色。
-
单击是。
-
- 单击保存。