O Avaya Call Management System (CMS) Agente![]() Funcionário do centro de contato que interage diretamente com os clientes por meio de canais de comunicação de entrada ou saída (voz, digital ou omnichannel). State Connector (ASC) conecta-se ao WFM para integração de dados. Isso inclui Adesão em Tempo Real(RTA) e dados históricos.
Funcionário do centro de contato que interage diretamente com os clientes por meio de canais de comunicação de entrada ou saída (voz, digital ou omnichannel). State Connector (ASC) conecta-se ao WFM para integração de dados. Isso inclui Adesão em Tempo Real(RTA) e dados históricos.
O Avaya CMS ASC é um software local que se conecta ao Avaya ACD para receber um fluxo de informações de estado do agente e retransmite essas informações para oferecer suporte ao RTA.
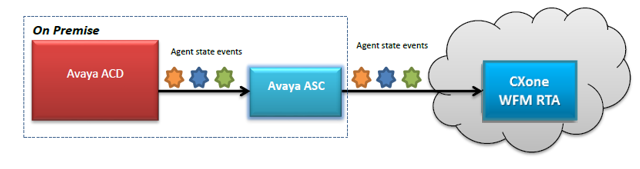
Como cada tipo de dados é usado no WFM:
-
Dados históricos baseados em competência: São usados nas páginas Previsão e Pessoal.
-
Dados históricos de adesão: São usados em Adesão em Tempo Real e no relatório CSV que você exporta da página Adesão em Tempo Real.
-
Dados intraday: Isso não é compatível.
Descrição funcional
Aqui está um detalhamento do que o Avaya CMS ASC suporta:
-
Dados em tempo real:
Dados
Suporte
RTA Sim Método de integração Nó ACD do Avaya CMS
Códigos de motivos Sim
-
Dados históricos:
Dados
suporte
Competências Sim Método de integração Consultas SQL no banco de dados Avaya ACD Configuração de intervalo 15 minutos -
Tipos de dados:
dados
suporte
Voz de Entrada Sim Marcador de saída Não E-mail Não Chat
Sim
Fax
Não
Texto (SMS)
Não
Web
Não
-
Adesão histórica:
dados
suporte
Registro de atividade do agente Os dados históricos de adesão são extraídos a cada 15 minutos -
Relatórios:
Relatórios
suporte
Relatório de adesão do agente Sim Adesão em Tempo Real Sim
Instalação
Etapas para instalar o Avaya CMS Agent State Connector:
-
Gerando uma chave de acesso, que será usado na instalação.
Pré-requisitos
CXone Mpower suporta Avaya CMS ASC versão 19.
Além disso, os seguintes pré-requisitos são necessários para instalar o Avaya CMS ASC:
-
Acesso a dispositivos Avaya ACD via conexão TCP / IP
-
Banco de dados IBM Informix no lado da Avaya
-
Java Runtime Environment para Java versão 1.8 - https://www.java.com/en/download/
Isso vincula a um site externo que não é mantido pela NICE.
-
Mais de 100 MB de espaço em disco para instalação, pelo menos 1 GB para execução
-
Configure o firewall para permitir as portas de saída 443 e 80
-
Acesso à internet
-
As seguintes permissões devem ser concedidas à conta do usuário onde ocorre a instalação e execução do ASC:
-
Crie e modifique diretórios
-
Criar e modificar arquivos
-
Sockets de servidor abertos
-
Execute processos e serviços (daemons no Linux, Mac)
-
-
O usuário que instala o Avaya CMS ASC tem privilégios de administrador no computador do agente
-
O usuário que instala o Avaya CMS ASC tem as permissões CXone Mpower abaixo:
-
Chave de acesso: Criar
-
Pode acessar downloads de suporte: Ativado
Essas permissões estão localizadas em Admin > Segurança> Funções e permissões, na seção Admin.
-
Gerando uma chave de acesso
A chave de acesso concede ao conector Avaya CMS ASC acesso a arquivos CXone Mpower. Você gera a chave em CXone Mpower e depois digita-a ao executar o assistente de instalação.
A chave de acesso recebe todas as permissões do CXone Mpower usuário que o gera. Se este usuário for um administrador, qualquer pessoa com a chave de acesso terá privilégios de administrador.
Portanto, por razões de segurança, você deve primeiro criar um usuário CXone Mpower e função para o conector e, em seguida, gerar a chave com esse usuário.
Para gerar a chave de acesso:
-
Crie uma função para o Avaya CMS ASC. No CXone Mpower:
-
Clique no seletor de aplicativo
 e selecioneAdmin.
e selecioneAdmin. -
Vá para Segurança > Funções e permissões.
-
Clique em Nova Função e digite um nome relevante para a função. Por exemplo, Função para o Conector Avaya CMS.
-
Remova todas as permissões para a função.
-
Salve e ative a função.
-
-
Crie um funcionário para o Avaya CMS ASC:
-
Clique no seletor de aplicativo
 e selecioneAdmin.
e selecioneAdmin. -
Clique em Funcionários.
-
Clique em Novo Funcionário e digite um nome relevante para o funcionário. Por exemplo, nomeie o funcionário Conector Avaya CMS.
-
Na lista suspensa Função principal, selecione a função que você acabou de criar para o conector.
-
Na guia Geral, desmarque todos os atributos.
-
Crie o funcionário do conector (a guia Chaves de acesso só aparecerá depois que você criar a conta).
-
-
Abra novamente o funcionário do conector e vá para a guia Chaves de acesso e gere uma chave de acesso.
-
Copie o ID da chave de acesso e a chave de acesso secreto e salve-os em algum lugar seguro.
Se você não copiar a chave de acesso secreta ou perdê-la, será necessário criar uma nova.
Use esta ID de chave de acesso e chave de acesso secreta ao instalar o conector em qualquer computador.
-
Ative a conta do funcionário do conector clicando no botão Ativar conta no e-mail de ativação.
Executando o assistente de instalação
Depois de gerar a chave de acesso, você está pronto para instalar o Avaya CMS ASC.
-
Se você ainda não tiver, vá para a página Support-Downloads, localize o arquivo asc-avayacms-installer-distribution e clique no botão Baixar.
-
Quando o download for concluído, descompacte o instalador em um local conveniente.
-
Clique com o botão direito do mouse no arquivo install.bat e selecione Executar como Administrador para abrir o assistente de instalação.
-
Na primeira janela, clique em Avançar. A janela Caminho de instalação é aberta.
-
Procure o caminho de instalação. Se o diretório selecionado não estiver acessível, o assistente solicitará que você altere o caminho ou crie um novo diretório.
-
Clique em Avançar. A janela Seleção de Pacote é aberta.
O instalador do Avaya ASC pré-seleciona o pacote necessário. Não há necessidade de selecionar ou desmarcar nenhum outro pacote.
-
Clique em Avançar. A janela Configuração do conector de estado do agente é aberta.
-
Configure as seguintes informações para o Conector de estado do agente Avaya CMS:
-
Host ASC: A máquina onde o conector Avaya é executado. O padrão é a máquina local na qual a instalação está sendo executada, no entanto, isso deve ser alterado.
-
Porta ASC: A porta com a qual o Avaya ACD se conectará à instância ASC em execução.
O Avaya ACD deve suportar o protocolo Avaya CMS e deve ser configurado para retransmitir informações de estado do agente para a porta especificada.
-
URL do ASC Manager: O URL base + a porta do serviço para a qual os eventos de estado do agente serão transmitidos para uso no aplicativo RTA.
-
Chave de acesso: Esta é a ID da chave de acesso que você gerou no CXone Mpower usando o conector employee.
-
Chave secreta: Esta é a chave de acesso secreta que você gerou no CXone Mpower usando o conector employee.
-
ID ACD dos relatórios ACD: O ID da conta ACD da qual os dados estão chegando ao ASC. Por exemplo:
-
Nome do locatário
-
Nome da conta
-
-
-
Configure as seguintes informações para o banco de dados CMS de dados históricos:
-
CMS Database Host: Este é o endereço IP do banco de dados Informix
-
Porta de banco de dados CMS
-
Servidor de banco de dados CMS
-
Esquema de banco de dados CMS
-
Nome de usuário do banco de dados CMS
-
Senha do banco de dados CMS
-
-
Clique em Avançar.
Depois de clicar em Avançar, você não pode voltar e alterar a configuração.
-
Aguarde até que o progresso da instalação seja concluído e, em seguida, clique em Avançar.
-
Na janela final do assistente de instalação, clique em Feito.
-
Configure o Avaya CMS ASC como um serviço.
-
Navegue até C:\Program Files\acd-node-avaya-cms\wrapper\bat.
-
Clique com o botão direito em cada um dos seguintes arquivos .bat (em ordem) e selecione Executar como Administrador:
-
stopService.bat
-
uninstallService.bat
-
installService.bat
-
startService.bat
-
A instalação está concluída e o Avaya CMS ASC é configurado como um serviço.
-

