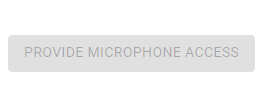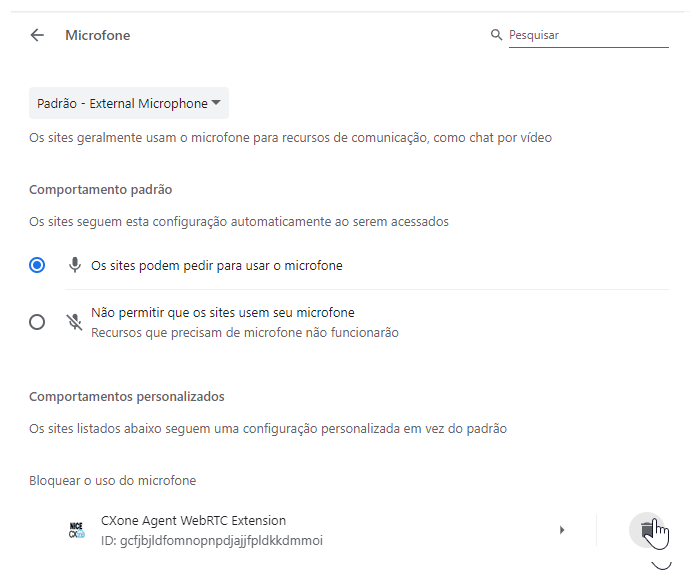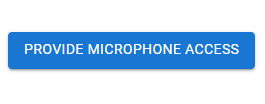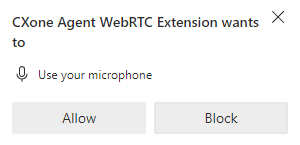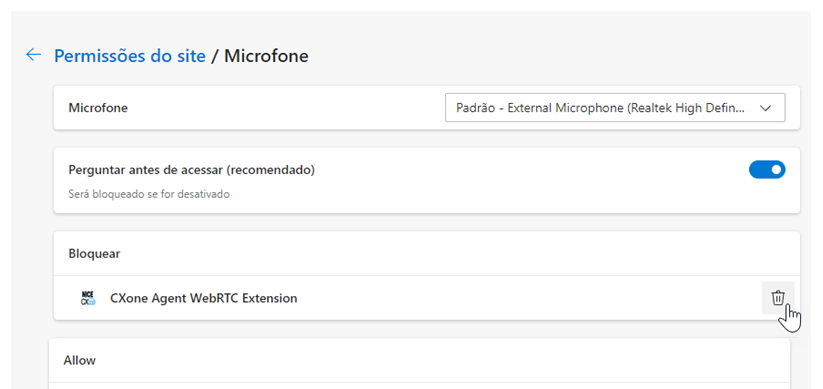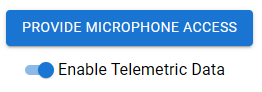Se você selecionar Integrated Softphone ao efetuar login no CXone Mpower Agent Embedded, deverá adicionar o CXone Mpower Agent WebRTC Extension ao navegador. O Agent WebRTC Extension garante que sua conexão permaneça estável enquanto o navegador está carregando. Também garante que:
-
Suas chamadas não são interrompidas ou interrompidas, mesmo quando outros aplicativos que exigem muita energia do sistema estão sendo executados em seu navegador.
-
Sua parte agente
 Sua conexão de áudio com o CXone Mpower para chamadas e correios de voz. permanece conectada, mesmo que seu navegador esteja atualizado. Isso ocorre porque o Agent WebRTC Extension opera em uma janela separada do navegador.
Sua conexão de áudio com o CXone Mpower para chamadas e correios de voz. permanece conectada, mesmo que seu navegador esteja atualizado. Isso ocorre porque o Agent WebRTC Extension opera em uma janela separada do navegador. -
Suas chamadas recebidas não são recusadas automaticamente.
-
Você pode aceitar chamadas recebidas. Sem o Agent WebRTC Extension, Aceitar pode ser desabilitado. Se a aceitação automática estiver ativada em Configurações
 e a parte do agente estiver conectada, você receberá chamadas automaticamente sem clicar em Aceitar.
e a parte do agente estiver conectada, você receberá chamadas automaticamente sem clicar em Aceitar. -
Você pode alternar entre várias guias do navegador com Agent Embedded aberto em Salesforce. Sem o Agent WebRTC Extension, as chamadas podem cair e Aceitar pode não aparecer ao alternar entre essas guias.
O Agent WebRTC Extension é suportado em Google Chrome e Microsoft Edge. Nos dois navegadores, você pode baixá-lo da Chrome Web Store.
Algumas informações são passadas do CXone Mpower para o Agent WebRTC Extension para estabelecer um caminho de voz. A extensão não coleta dados pessoais, de login ou do navegador.
Adicione o Agent WebRTC Extension ao Google Chrome
As instruções a seguir permitem que um usuário individual adicione a extensão à Chrome.
-
Navegue até Agent extensão WebRTC
 em Google Chrome. Isso vincula a um site externo que não é mantido pela NiCE.
em Google Chrome. Isso vincula a um site externo que não é mantido pela NiCE. -
Clique em Adicionar ao Chrome.
- No pop-up que aparecer, clique em Adicionar extensão.
- No pop-up que aparecer pedindo acesso ao microfone, clique em Permitir.
Adicione em massa o Agent WebRTC Extension a Google Chrome
As instruções a seguir permitem que você execute uma instalação do Agent WebRTC Extension em toda a empresa. Isso adiciona o extensão ao navegador Chrome de todos em sua organização, sem exigir nenhuma ação de cada agente.
Considere o seguinte antes de executar as etapas abaixo:
-
Talvez seja necessário identificar o ID do ramal para configurar corretamente a política de instalação.
-
Para extensões altamente confidenciais, considere publicá-las por meio de uma Chrome Web Store privada dedicada à sua organização.
-
Se estiver gerenciando seus dispositivos com Microsoft Política de Grupo, você poderá usar a política ExtensionInstallForcelist para obter o mesmo resultado.
Pré-requisito: você deve ter um administrador no Google Admin Console.
-
Efetue login no Admin Console Google
 usando uma conta de administrador.
usando uma conta de administrador. -
Vá até Dispositivos > Chrome > Aplicativos e extensões.
-
Localize e selecione o Agent WebRTC Ramal
 .
. -
Selecione Forçar Instalar na seção Política de instalação.
-
Aplique esta seleção aos usuários. Dependendo da estrutura exclusiva da sua organização, você deve selecionar a unidade apropriada. Isso determina qual grupo de pessoal recebe automaticamente a extensão.
-
Salve suas alterações.
Adicione o Agent WebRTC Extension ao Microsoft Edge
-
Navegue até Agent extensão WebRTC
 em Microsoft Edge. Isso vincula a um site externo que não é mantido pela NiCE.
em Microsoft Edge. Isso vincula a um site externo que não é mantido pela NiCE. - Se você ainda não ativou as extensões de Chrome para Edge, clique em Permitir extensões de outras lojas na barra azul na parte superior.
-
Clique em Obter.
- No pop-up que aparecer, clique em Adicionar extensão.
- No pop-up que aparecer pedindo acesso ao microfone, clique em Permitir.
Habilitar acesso ao microfone
Se você já tem o Agent WebRTC Extension, e não concedeu acesso ao microfone do seu computador, receberá uma mensagem de erro ao fazer login no Agent Embedded com o Integrated Softphone. A opção Agent Embedded que permite fornecer acesso ao microfone será desativada.
Para ativar essa opção, siga as etapas abaixo para o seu navegador.
Em Google Chrome
-
No canto superior direito de Google Chrome, vá para Opções
 > Configurações.
> Configurações. -
No menu esquerdo, clique em Privacidade e segurança.
-
Selecione Configurações do local.
-
Em Permissões, clique em Microfone.
-
Na seção Não autorizado a usar seu microfone, localize o Agent WebRTC Extension. Clique em Remover
 ao lado dele. Isso o remove da lista de extensões impedidas de usar seu microfone.
ao lado dele. Isso o remove da lista de extensões impedidas de usar seu microfone. -
Clique em Extensões
 no canto superior direito.
no canto superior direito. -
Ao lado de Agent WebRTC Extension, clique em Mais ações
 > Opções.
> Opções. -
Na página que aparecer, clique em Fornecer acesso ao microfone.
-
No pop-up que aparecer, clique em Permitir. Agora você pode usar o Integrated Softphone no Agent Embedded sem erros.
Em Microsoft Edge
-
No canto superior direito de Microsoft Edge, vá para Configurações e mais
 > Configurações
> Configurações  .
. -
No menu esquerdo, clique em Cookies e permissões de site.
-
Role para baixo até a seção Todas as permissões. Selecione Microfone.
-
Em Bloquear, localize o Agent WebRTC Extension. Clique em Remover
 ao lado dele. Isso o remove da lista de extensões impedidas de usar seu microfone.
ao lado dele. Isso o remove da lista de extensões impedidas de usar seu microfone. -
No canto superior direito, vá para Configurações e mais
 > Extensões
> Extensões  .
. -
Ao lado de Agent WebRTC Extension, clique em Mais ações
 > Opções de extensão.
> Opções de extensão. -
Na página que aparecer, clique em Fornecer acesso ao microfone.
-
No pop-up que aparecer, clique em Permitir. Agora você pode usar o Integrated Softphone no Agent Embedded sem erros.
Habilitar dados telemétricos
Se você usar o ChromeOS, poderá habilitar Agent Embedded para acessar os dados telemétricos do seu dispositivo: nome do processador, uso da CPU e uso da memória. Essas informações aparecem em Configurações ![]() . Para ativar essa opção, siga as etapas abaixo para o seu navegador.
. Para ativar essa opção, siga as etapas abaixo para o seu navegador.
Em Google Chrome
-
No canto superior direito do Google Chrome, clique em Extensões
 .
. -
Localize o Agent WebRTC Extension. Clique em Opções
 > Opções ao lado.
> Opções ao lado. -
Ativar Habilitar dados telemétricos.
Em Microsoft Edge
-
No canto superior direito do Microsoft Edge, clique em Extensões
 .
. -
Ao lado de Agent WebRTC Extension, clique em Mais ações
 > Opções de extensão.
> Opções de extensão. -
Ativar Habilitar dados telemétricos.