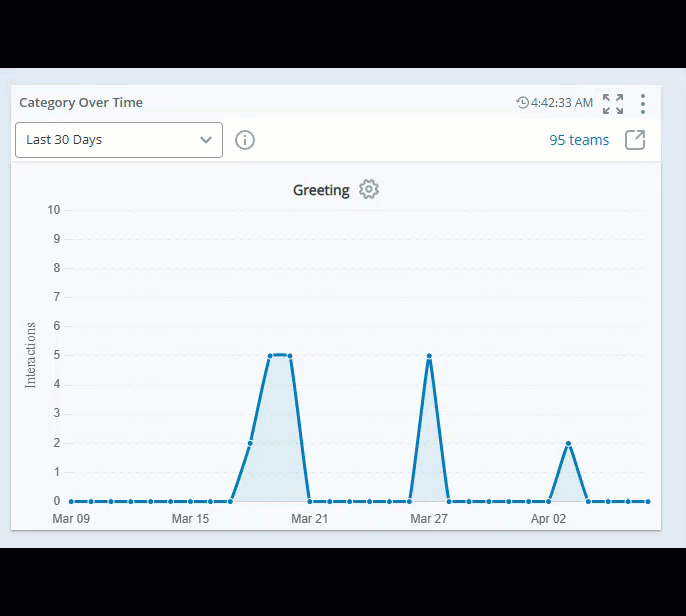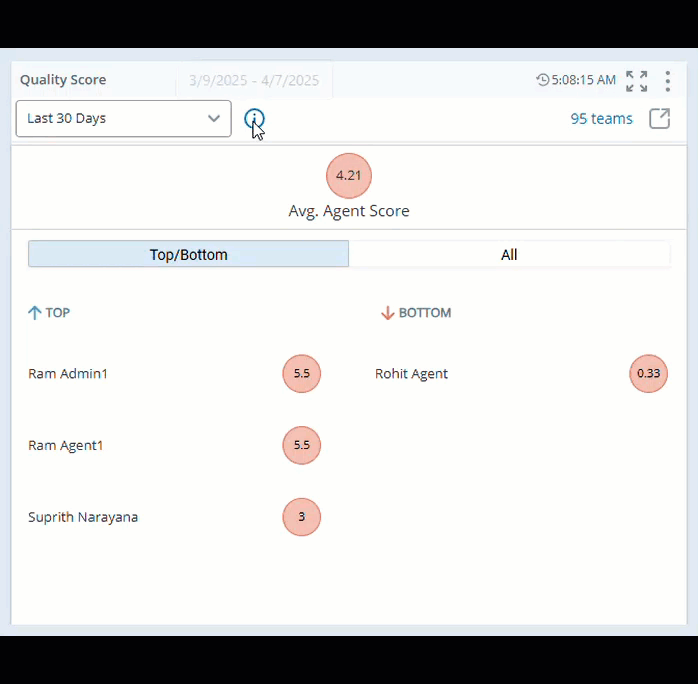De Quality Management-widgets geven een overzicht van de QM-processen van uw organisatie. U kunt de prestaties van agents volgen en bepalen welke stappen u moet nemen om de kwaliteit te verbeteren. U kunt de widgets verslepen of erop dubbelklikken om deze aan uw dashboard toe te voegen. U kunt de instellingen bovendien gebruiken om uw filters toe te voegen zodat u de gegevens kunt zien.
U kunt een korte eLearning volgen die een overzicht geeft van CXone Mpower Dashboard en QM Widgets. In deze cursus worden de verschillende QM-widgets en de widgetinstellingen die u voor uw dashboards kunt gebruiken, besproken.
U kunt deze widgets niet zien als uw CXone Mpower-toepassingen Quality Management niet bevatten.
Categorie in de tijd
Vernieuwingsfrequenties data: binnen 1 minuut
Widget-verversingssnelheid: 30 minuten
Duurondersteuning: historisch - 13 maanden
Deze widget helpt u om het volume te zien van een specifieke interactiecategorie gedurende een bepaalde tijdsperiode. Het diagram in de widget geeft de trend weer voor de geselecteerde categorie gedurende een tijdsperiode.
Met deze kennis kunt u bepalen of u de kwaliteitsplannen moet veranderen om u te richten op een specifieke categorie.
Deze widget is alleen beschikbaar voor organisaties met een licentie voor QM Advanced.
U moet de volgende machtigingen inschakelen:
-
QM Tools > Dashboardwidgets > Categorie in de tijd: Aan
-
Dashboard > Dashboards: Weergeven
-
Dashboard > Dashboards: Bewerken (optioneel)
Neem contact op met uw beheerder als u geen toegang hebt tot de widgets of Dashboard. De beheerder kan deze machtigingen in CXone Mpower terugvinden. Ga naar Admin > Beveiligingsinstellingen > Rollen en machtigingen en selecteer de rol.
Klik op Openen in nieuwe pagina  om naar Interactions te gaan om aanvullende kalibratiegegevens te bekijken.
om naar Interactions te gaan om aanvullende kalibratiegegevens te bekijken.
Klik op Selecteer categorie ![]() om een categorie toe te voegen.
om een categorie toe te voegen.
-
Automatisch: CXone Mpower geeft automatisch de categorie weer met het hoogste aantal interacties.
-
Handmatig: u kunt de categorie selecteren die u voor een bepaalde periode wilt traceren.
Klik in de widget op Opties  en daarna op Instellingen om de gegevens te filteren die u in de widget wilt zien.
en daarna op Instellingen om de gegevens te filteren die u in de widget wilt zien.
Veldbeschrijvingen
-
Weergavenaam: specificeer een naam voor de widget.
-
Datumbereik: bepaal het datumbereik. U kunt kiezen uit opties zoals Vandaag, Gisteren, Laatste 7 dagen, Laatste 30 dagen, Laatste 90 dagen, Vorige week, Vorige maand en Aangepast bereik.
-
Team: Selecteer de teams die in de widget moeten worden opgenomen. U zult alleen de agents zien uit de teams die u hebt geselecteerd.
Kwaliteitsmanagers kunnen zien hoe het volume van categorie-interacties in de loop van de tijd verandert.
Met deze widget kunnen supervisors en beoordelaars zich richten op een specifieke categorie en veranderingen aanbrengen in de kwaliteitsstrategie om het type interactie dat beoordeeld wordt te veranderen. Als agents meer tijd nodig hebben om dat volume af te handelen, kunnen de supervisors/beoordelaars zich er ook op richten om de agents te coachen, zodat ze de volumes efficiënter kunnen afhandelen.
Evaluatie- en coachingtrend
Gegevensverversingssnelheid: 30 minuten
Duurondersteuning: historisch - 13 maanden
Met de widget Evaluatie- en coachingtrend kunt u bijhouden hoe de evaluatiescores in de loop van de tijd veranderen voor geselecteerde agenten. Ook worden coachingsessies weergegeven die via de nieuwe Coaching zijn verzonden. Met deze widget kunnen managers trends in scores identificeren en zien welke coachingsessies aan agenten zijn toegewezen.
U moet de volgende machtigingen inschakelen:
-
Coaching > My Zone > Coaching: Aan
-
Dashboard > Dashboards: Weergeven
-
Dashboard > Dashboards: Bewerken (optioneel)
Neem contact op met uw beheerder als u geen toegang hebt tot de widgets of Dashboard. De beheerder kan deze machtigingen in CXone Mpower terugvinden. Ga naar Admin > Beveiligingsinstellingen > Rollen en machtigingen en selecteer de rol.
U kunt maximaal 50 agenten tegelijk selecteren. De agenten worden in alfabetische volgorde geselecteerd, waardoor het analyseproces efficiënter en beter beheersbaar wordt. Als u de cursor over een agentscore sleept, kunt u het gemiddelde en de individuele scores voor die dag zien.
Wanneer u op de agentscore klikt, kunt u de interactie afspelen en het evaluatieformulier voor evaluaties op segmenttype bekijken. Voor evaluaties op medewerkertype kunt u echter alleen het evaluatieformulier bekijken. Bij evaluaties die worden betwist of waarvoor een beroep is ingediend, wordt alleen de Interaction Player weergegeven, niet het evaluatieformulier.
U kunt het tijdvak selecteren en uitslepen om in te zoomen op de scores. Klik op Zoom resetten om uit te zoomen.
Klik in de widget op Opties  en daarna op Instellingen om de gegevens te filteren die u in de widget wilt zien.
en daarna op Instellingen om de gegevens te filteren die u in de widget wilt zien.
Veldbeschrijvingen
-
Weergavenaam: specificeer een naam voor de widget.
-
Datumbereik: bepaal het datumbereik. U kunt kiezen uit opties zoals Vandaag, Gisteren, Laatste 7 dagen, Laatste 30 dagen, Laatste 90 dagen, Vorige week, Vorige maand en Aangepast bereik.
-
Teams: selecteer de teams die in de widget moeten worden opgenomen. U zult alleen de agents zien uit de teams die u hebt geselecteerd.
Evaluatie en coachinggebeurtenissen
Vernieuwingsfrequenties data: binnen 5 minuten
Duurondersteuning: historisch - 13 maanden
In de widget Evaluaties en Coaching Gebeurtenissen kunt u de trend van de evaluatiescore voor geselecteerde agenten gedurende een bepaalde periode bekijken. U kunt ook de coachinggebeurtenissen voor de geselecteerde agents zien.
Aan de hand van de evaluatiescoretrend kunt u bepalen of een specifieke agent coaching vereist. De widget helpt u te monitoren of coaching of investering in coaching invloed heeft gehad op de kwaliteitsscores van agents.
De widget gebruikt het gemiddelde van waarden in plaats van het gemiddelde van percentages om een totaalscore voor een agent te berekenen. Het gemiddelde van waarden houdt rekening met het belang van elke sectie in de evaluatie. Klik hier voor meer informatie over de gemiddelde score.
U moet de volgende machtigingen inschakelen:
-
Coaching > My Zone > Coaching: Aan
-
Dashboard > Dashboards: Weergeven
-
Dashboard > Dashboards: Bewerken (optioneel)
Neem contact op met uw beheerder als u geen toegang hebt tot de widgets of Dashboard. De beheerder kan deze machtigingen in CXone Mpower terugvinden. Ga naar Admin > Beveiligingsinstellingen > Rollen en machtigingen en selecteer de rol.
Als u de cursor over een agentscore sleept, kunt u het gemiddelde en de individuele scores voor die dag zien.
Wanneer u op de agentscore klikt, kunt u de interactie afspelen en het evaluatieformulier voor evaluaties op segmenttype bekijken. Voor evaluaties op medewerkertype kunt u echter alleen het evaluatieformulier bekijken. Bij evaluaties die worden betwist of waarvoor een beroep is ingediend, wordt alleen de Interaction Player weergegeven, niet het evaluatieformulier.
Bovendien kunt u nu een specifieke agent selecteren in de vervolgkeuzelijst Agent om zijn/haar evaluatie- en coachingtrend te bekijken. Met deze functie kunt u de prestaties van een individuele agent in de loop van de tijd volgen en zijn of haar voortgang op specifieke gebieden analyseren.
U kunt het tijdvak selecteren en uitslepen om in te zoomen op de scores. Klik op Zoom resetten om uit te zoomen.
Klik in de widget op Opties  en daarna op Instellingen om de gegevens te filteren die u in de widget wilt zien.
en daarna op Instellingen om de gegevens te filteren die u in de widget wilt zien.
Veldbeschrijvingen
-
Weergavenaam: specificeer een naam voor de widget.
-
Datumbereik: bepaal het datumbereik. U kunt kiezen uit opties zoals Vandaag, Gisteren, Laatste 7 dagen, Laatste 30 dagen, Laatste 90 dagen, Vorige week, Vorige maand en Aangepast bereik.
-
Team: Selecteer de teams die in de widget moeten worden opgenomen. U zult alleen de agents zien uit de teams die u hebt geselecteerd.
-
Groepen: filter de agents binnen de geselecteerde teams op basis van hun toegewezen groepen. Alleen de agents die geselecteerd zijn in de vervolgkeuzelijst en die tot minstens één groep behoren in het filter Groepen hebben toegang tot de widget.
Supervisors kunnen de agents zien die ze hebben gecoacht en die beoordeeld zijn. Als het gedrag van de agent verandert na de coachingsessie, gaat de kwaliteitsscore erop vooruit. Als de score na de coaching niet verandert, wordt de kwaliteitsscore verlaagd. Op dat moment moeten supervisors de coaching of coachingmethode bijwerken.
In het geval dat agentscores er niet op vooruit gaan na coaching kan een beheerder nagaan of de supervisor coaching nodig heeft.
Kalibratie beoordelaar
Vernieuwingsfrequentie van gegevens en widgets: 30 minuten
Duurondersteuning: historisch - 13 maanden
In deze widget worden evaluatoren met de hoogste variantie weergegeven op basis van hun deelname aan voltooide kalibraties gedurende het geselecteerde tijdsbestek. Het bevat uitsluitend gegevens van volledige kalibraties. Dit zijn kalibraties waarbij alle evaluatoren hun toegewezen kalibratie-evaluaties vóór de deadline hebben afgerond.
U kunt de voltooiingsstatus controleren in de kolom Voltooiingspercentage in My Zone > Kalibraties. Als er bijvoorbeeld een kalibratie naar 15 deelnemers is verzonden, moeten alle 15 de kalibratie voltooien om de gegevens in deze widget te laten verschijnen. U kunt de gegevens van onvolledige kalibraties raadplegen in de QM-rapporten.
U moet de volgende machtigingen inschakelen:
-
QM Tools > My Zone > Kalibraties: Weergeven
-
Dashboard > Dashboards: Weergeven
-
Dashboard > Dashboards: Bewerken (optioneel)
Neem contact op met uw beheerder als u geen toegang hebt tot de widgets of Dashboard. De beheerder kan deze machtigingen in CXone Mpower terugvinden. Ga naar Admin > Beveiligingsinstellingen > Rollen en machtigingen en selecteer de rol.
De informatie die wordt weergegeven op deze widget helpt u te zien:
-
Welke beoordelaars binnen een afwijking van ±5% scoren of een ander percentage dat wordt bepaald door de kwaliteitsbeheerders.
-
Hoe nauwkeurig beoordelaars zijn bij scoringsinteracties en welke beoordelaars moeite hebben met scoring.
Klik op Openen op nieuwe pagina  om naar kalibraties in My Zone te gaan, waar u aanvullende kalibratiedetails kunt bekijken.
om naar kalibraties in My Zone te gaan, waar u aanvullende kalibratiedetails kunt bekijken.
Klik in de widget op Opties  en daarna op Instellingen om de gegevens te filteren die u in de widget wilt zien.
en daarna op Instellingen om de gegevens te filteren die u in de widget wilt zien.
Veldbeschrijvingen
-
Weergavenaam: specificeer een naam voor de widget.
-
Drempelwaarde Afwijking: definieer het drempelwaardepercentage van afwijking in de kalibratiescore voor de beoordelaars. Het afwijkingspercentage voor een beoordelaar wordt weergegeven in oranje als het boven de absolute waarde ligt.
-
Datumbereik: bepaal het datumbereik. U kunt kiezen uit opties zoals Vandaag, Gisteren, Laatste 7 dagen, Laatste 30 dagen, Laatste 90 dagen, Vorige week, Vorige maand en Aangepast bereik.
-
Beoordelaar: Selecteer de naam van de beoordelaar.
Kwaliteitsmanagers kunnen zien welke evaluatoren doorgaans hoger of lager scoren dan hun collega's op gerelateerde kalibraties. Zo kunnen ze bepalen of er voor hen coaching op het gebied van kwaliteitsscores nodig is.
Beoordelaarprestaties
Gegevensverversingssnelheid: 30 minuten
Duurondersteuning: historisch - 13 maanden
Deze widget help u de prestaties van de beoordelaars monitoren. Op deze widget kunt u de prestaties van een beoordelaar volgen op basis van het aantal voltooide evaluaties en het aantal beoordelingen waarvoor een beroep is ingediend.
Bij Widget-weergave kunt u kiezen tussen Tabel, Voltooide evaluatietrend en Vergelijking.
Tabelweergave
-
In de weergave Tabel ziet u een lijst met evaluatoren, samen met het percentage voltooide en aangevochten evaluaties.
-
Wanneer u de muisaanwijzer over de voltooide evaluaties voor een evaluator beweegt, ziet u het aantal Vervallen, In behandeling, Verwijderde en Vervangen evaluaties.
-
U kunt kolommen aan de tabel toevoegen om meer gedetailleerde informatie te bekijken met betrekking tot Totaal aantal evaluaties, Verwijderd, Vervangen, Vervallen, In beroep gegaan Vervallen en Voltooid verwijderd. Deze kolommen bieden aanvullende informatie over de prestaties van evaluatoren op basis van verschillende statistieken.
-
Klik op
 om de grootte van een specifieke kolom of van alle kolommen automatisch aan te passen.
om de grootte van een specifieke kolom of van alle kolommen automatisch aan te passen. -
Klik op
 om filteropties te selecteren.
om filteropties te selecteren. -
Klik op
 om de kolommen te selecteren die u in de widget wilt zien.
om de kolommen te selecteren die u in de widget wilt zien. -
De primaire sorteerkolom toont een 1 naast de kolomtitel.
-
In de secundaire sorteerkolom wordt een 2 naast de kolomtitel weergegeven.
U kunt de kolommen aanpassen:
U kunt uw kolominstellingen naar wens aanpassen door de kolomgrootte aan te passen, te sorteren, filteren en ordenen, en deze wijzigingen vervolgens opslaan, zelfs met de dashboardmachtiging Weergeven.
Tabelkolommen sorteren
U kunt de gegevens in de tabel sorteren door op een kolomkop te klikken. Om een tweede sortering toe te passen, houdt u de Shift-toets ingedrukt en klikt u op een andere kolomkop.
Voltooide evaluatie trendweergave
In de weergave Trend voltooide evaluaties ziet u een lijst met evaluatoren in een vervolgkeuzemenu. Hier kunt u een bepaalde evaluator selecteren en hun voltooide evaluaties in de loop van de tijd bekijken.
-
In de vergelijkingsweergave worden de prestaties van twee evaluatoren met elkaar vergeleken, wat inzicht biedt in hun relatieve prestaties.
-
Er wordt ook vergeleken op zes categorieën: Voltooid, In behandeling, Beroep ingediend, Verwijderd, Vervangen en Vervallen. Het totale aantal evaluaties dat aan elke evaluator is toegewezen, wordt in het midden van het vergelijkingsdiagram weergegeven.
-
Selecteer een evaluator om zijn/haar prestaties te beoordelen in de vergelijkingsweergave en kies vervolgens een andere evaluator voor een directe vergelijking. Wanneer u met de muis over de grafiek van elke evaluator beweegt, worden het aantal evaluaties en hun respectievelijke procentuele bijdragen weergegeven.
Vergelijkingsweergave
U moet de volgende machtigingen inschakelen:
-
QM Extra > My Zone > Kalibraties > Kwaliteitsprestaties: Aan
-
Dashboard > Dashboards: Weergeven
-
Dashboard > Dashboards: Bewerken (optioneel)
Neem contact op met uw beheerder als u geen toegang hebt tot de widgets of Dashboard. De beheerder kan deze machtigingen in CXone Mpower terugvinden. Ga naar Admin > Beveiligingsinstellingen > Rollen en machtigingen en selecteer de rol.
Klik in de widget op Opties  en daarna op Instellingen om de gegevens te filteren die u in de widget wilt zien.
en daarna op Instellingen om de gegevens te filteren die u in de widget wilt zien.
Veldbeschrijvingen
-
Weergavenaam: specificeer een naam voor de widget.
-
Datumbereik: bepaal het datumbereik. U kunt kiezen uit opties zoals Vandaag, Gisteren, Laatste 7 dagen, Laatste 30 dagen, Laatste 90 dagen, Vorige week, Vorige maand en Aangepast bereik.
-
Datumparadigma: Definieer het datumparadigmafilter op basis van specifieke evaluatieformulieren en versies.
-
Evaluatiestarttijdsperiode: Filter evaluaties op basis van hun starttijd.
-
Tijdvak waarin evaluaties zijn ingediend: Filter evaluaties op basis van hun indieningstijd.
-
Opgenomen interactietijdsperiode: Filter op basis van de tijdsperiode van opgenomen interacties.
-
-
On the Fly-evaluaties: Selecteer Ja om On the Fly-evaluaties in de widget op te nemen en selecteer Nee om ze uit te sluiten.
-
Beoordelaar: Selecteer de naam van de beoordelaar uit de vervolgkeuzelijst.
-
Formuliernaam en formulierversie: Selecteer de formuliernaam en -versie in de vervolgkeuzelijst. Hier wordt ook de status van het formulier weergegeven.
-
Groepen: Filter de evaluatoren binnen de geselecteerde teams op basis van hun toegewezen groepen. Alleen de evaluatoren die zijn toegewezen aan de in het filter geselecteerde groep(en), worden in de widget weergegeven.
- Drempelwaarde voltooid: U kunt een drempelwaardebereik instellen om het percentage voltooide evaluaties voor de evaluatoren te markeren. Als bijvoorbeeld de schaal voor voltooide beoordelingen in een contactcenter tussen 40% en 80% ligt:
In de widget worden de evaluatoren die minder dan 40% van de aan hen toegewezen evaluaties hebben voltooid, in het rood weergegeven.
Beoordelaars die tussen de 40% en 80% van de aan hen toegewezen evaluaties voltooien, worden in het grijs weergegeven.
Verschijnen beoordelaars die meer dan 80% van hun beoordelingen voltooien in het blauw.
-
Drempelwaarde Beroep ingediend : u kunt het percentage evaluaties waarvoor een beroep is ingediend instellen voor een beoordelaar die in de widget in rood wordt weergegeven.
Met deze widget kunnen kwaliteitsmanagers de prestaties van hun beoordelaars volgen en indien nodig toegang krijgen tot coachingopties. Het helpt ook de gezondheid van het kwaliteitsprogramma te bepalen.
Kalibratie formulieren
Vernieuwingsfrequentie van gegevens en widgets: 30 minuten
Duurondersteuning: historisch - 13 maanden
Deze widget helpt kwaliteitsmanagers om de voltooide gekalibreerde formulieren met de hoogste afwijking te zien. Er worden alleen gegevens weergegeven van volledig voltooide kalibraties. Een kalibratie wordt als voltooid beschouwd wanneer alle toegewezen evaluatoren hun cijfers binnen de gestelde deadline hebben ingediend.
U kunt de voltooiingsstatus controleren in Mijn zone > Kalibraties onder de kolom Voltooiingspercentage. Als er bijvoorbeeld een kalibratie naar 15 deelnemers is verzonden, moeten alle 15 de kalibratie voltooien om de gegevens in deze widget te laten verschijnen.
Op deze widget wijst een hoge afwijking erop dat de vragen niet consistent worden gescoord onder beoordelaars. Kwaliteitsbeheerders kunnen controleren of beoordelaars moeite hebben met het formulier scoren en ze daarna coachen. De scorevereisten van de vragen op het formulier kan ook gereviseerd worden op basis van deze informatie.
U moet de volgende machtigingen inschakelen:
-
QM Tools > My Zone > Kalibraties: Weergeven
-
Dashboard > Dashboards: Weergeven
-
Dashboard > Dashboards: Bewerken (optioneel)
Neem contact op met uw beheerder als u geen toegang hebt tot de widgets of Dashboard. De beheerder kan deze machtigingen in CXone Mpower terugvinden. Ga naar Admin > Beveiligingsinstellingen > Rollen en machtigingen en selecteer de rol.
Klik op In nieuwe pagina openen  , om naar de kalibraties te gaan in Mijn zone. Hier kunt u extra kalibratiedetails terugvinden.
, om naar de kalibraties te gaan in Mijn zone. Hier kunt u extra kalibratiedetails terugvinden.
Klik in de widget op Opties  en daarna op Instellingen om de gegevens te filteren die u in de widget wilt zien.
en daarna op Instellingen om de gegevens te filteren die u in de widget wilt zien.
Veldbeschrijvingen
-
Weergavenaam: specificeer een naam voor de widget.
-
Drempelwaarde Afwijking: definieer het drempelwaardepercentage van afwijking in de kalibratiescore voor een formulier. Het afwijkingspercentage voor het formulier wordt in het rood weergegeven als het boven de absolute waarde ligt.
-
Datumbereik: bepaal het datumbereik. U kunt kiezen uit opties zoals Vandaag, Gisteren, Laatste 7 dagen, Laatste 30 dagen, Laatste 90 dagen, Vorige week, Vorige maand en Aangepast bereik.
-
Formuliernaam en formulierversie: Selecteer de formuliernaam en -versie in de vervolgkeuzelijst. Hier wordt ook de status van het formulier weergegeven.
Met deze widgets kunnen kwaliteitsbeheerders de behoefte aan eenvoudige en heldere scorevereisten in formulieren controleren die de beoordelaars helpen bij het scoren van elke vraag.
Planstatus
Vernieuwingsfrequentie van gegevens en widgets: 1 uur
Duurondersteuning: historisch - 13 maanden
Met deze widget kunt u de status van de actieve kwaliteitsplannen in uw organisatie zien. U ziet het percentage plannen dat op schema ligt en een overzicht van elk kwaliteitsplan. U kunt ook de voortgang van uw kwaliteitsplannen volgen, met name de plannen die dreigen niet op tijd voltooid te worden.
U moet de volgende machtigingen inschakelen:
-
QM Tools > My Zone > Planbewaking: Aan
-
Dashboard > Dashboards: Weergeven
-
Dashboard > Dashboards: Bewerken (optioneel)
Neem contact op met uw beheerder als u geen toegang hebt tot de widgets of Dashboard. De beheerder kan deze machtigingen in CXone Mpower terugvinden. Ga naar Admin > Beveiligingsinstellingen > Rollen en machtigingen en selecteer de rol.
De widget Planstatus heeft twee gesegmenteerde weergaven:
Op schema bekijken
-
In de weergave 'Op schema' worden de plannen weergegeven in oplopende volgorde van voltooiingsstatus, waarbij de plannen met de meeste vertraging eerst worden weergegeven.
-
U kunt ervoor kiezen om het plan automatisch te selecteren op basis van de 'Op schema'-status of om de plannen handmatig te selecteren. Bij automatische selectie kunt u maximaal 5 plannen in oplopende volgorde bekijken op basis van hun voltooiingsstatus. De plannen met de meeste vertraging worden eerst weergegeven.
-
In de handmatige modus kunt u maximaal vijf plannen selecteren om weer te geven.
-
De score Op schema is het percentage evaluaties dat tot op heden is voltooid, ten opzichte van het totale aantal verwachte evaluaties op die dag.
-
De geselecteerde kwaliteitsplannen worden weergegeven in een staafdiagram als u de muisaanwijzer op een geselecteerd plan plaatst, ziet u de gegevens voor Voltooid, Plan eindigt over en Op schema.
-
De waarde van Op schema is het percentage voltooide evaluaties ten opzichte van het totale aantal evaluaties dat die dag voltooid moet zijn.
Overzicht van de storing
-
In de weergave 'Onderverdeling' worden plannen in aflopende volgorde weergegeven, te beginnen met het plan met de meeste voltooide evaluaties.
-
Via de weergave Opsplitsing kunt u plannen weergeven die in categorieën zijn ondergebracht op basis van hun evaluatiestatussen. De plannen in deze weergave worden weergegeven in aflopende volgorde, met de plannen die de meeste voltooide evaluaties hebben eerst.
-
U kunt deze gegevens vergelijken met de pagina Planbewaking in My Zone.
-
Voor een kwaliteitsplan vertegenwoordigt het totale aantal evaluaties in de uitsplitsingsweergave de evaluaties die zijn verdeeld over QM.
U hebt een kwaliteitsplan voor de periode 1 januari tot 31 januari. Volgens dit plan moeten deze maand 10 evaluaties worden voltooid, dus gemiddeld 0,32 evaluatie per dag.
Op 11 januari hebt u 1 evaluatie voltooid, maar het verwachte aantal voltooide evaluaties voor die datum is 3,55. Om bij te houden hoe ver het plan vordert, berekenen we de 'Op schema'-score als volgt:
Op het goede spoor score = 1/3,55 * 100 = 28,18%
Dit betekent dat het plan momenteel 28,18% op schema ligt.
Klik op Openen op nieuwe pagina  om naar de planbewaking in My Zone te gaan, waar u aanvullende details van de kwaliteitsplannen kunt bekijken.
om naar de planbewaking in My Zone te gaan, waar u aanvullende details van de kwaliteitsplannen kunt bekijken.
Klik in de widget op Opties  en daarna op Instellingen om de gegevens te filteren die u in de widget wilt zien.
en daarna op Instellingen om de gegevens te filteren die u in de widget wilt zien.
Veldbeschrijvingen
-
Weergavenaam: specificeer een naam voor de widget.
-
Widgetweergave: Selecteer het weergavetype: Pechstatus of Op schema-status.
-
Datumparadigma: Definieer het datumparadigmafilter op basis van specifieke evaluatieformulieren en versies.
-
Evaluatiestarttijdsperiode: Filter evaluaties op basis van hun starttijd.
-
Tijdvak waarin evaluaties zijn ingediend: Filter evaluaties op basis van hun indieningstijd.
-
Opgenomen interactietijdsperiode: Filter op basis van de tijdsperiode van opgenomen interacties.
-
-
Datumbereik: bepaal het datumbereik. U kunt kiezen uit opties zoals Vandaag, Gisteren, Laatste 7 dagen, Laatste 30 dagen, Laatste 90 dagen, Vorige week, Vorige maand en Aangepast bereik.
-
Campagne: Selecteer de campagne die u in de widget wilt opnemen.
-
Skill: Selecteer de agentskills
 Skills worden gebruikt om de aanlevering van interacties te automatiseren op basis van de vaardigheden, capaciteiten en kennis van de agent. die in de widget moeten worden opgenomen. Alleen agents met skills in een van de geselecteerde filters worden opgenomen.
Skills worden gebruikt om de aanlevering van interacties te automatiseren op basis van de vaardigheden, capaciteiten en kennis van de agent. die in de widget moeten worden opgenomen. Alleen agents met skills in een van de geselecteerde filters worden opgenomen. -
Beoordelaar: Selecteer de naam van de beoordelaar.
-
Kwaliteitsplannen: Selecteer het kwaliteitsplan dat u wilt bekijken
-
Drempelwaarde Op schema: definieer het drempelwaardebereik voor een kwaliteitsplan. Aan de hand van dit bereik kunt u controleren of het kwaliteitsplan op schema ligt.
Supervisors en kwaliteitsbeheerders kunnen deze widget gebruiken om te zien hoe plannen bewerkt kunnen worden om ervoor te zorgen dat er aan de beoordelingsdoelen wordt voldaan.
Kwaliteitsbeoordelingen
Gegevensvernieuwingsfrequentie:
Duurondersteuning:
In de widget Kwaliteitsevaluaties worden gedetailleerde rapporten weergegeven met betrekking tot QM evaluaties die zijn uitgevoerd voor teams en individuele agenten. Het biedt uitgebreide evaluatiegegevens en statistieken in een tabel- of rasterformaat, zodat u de prestaties en scores van teams en agenten kunt bekijken en analyseren op basis van uitgevoerde kwaliteitsevaluaties.
Deze widget is alleen beschikbaar voor organisaties met een licentie voor QM Advanced.
U moet de volgende machtigingen inschakelen:
-
QM Extra > Dashboardwidgets > Kwaliteitsbeoordelingen: Aan
-
Dashboard > Dashboards: Weergeven
-
Dashboard > Dashboards: Bewerken (optioneel)
Neem contact op met uw beheerder als u geen toegang hebt tot de widgets of Dashboard. De beheerder kan deze machtigingen in CXone Mpower terugvinden. Ga naar Admin > Beveiligingsinstellingen > Rollen en machtigingen en selecteer de rol.
Klik in de widget op Opties  en daarna op Instellingen om de gegevens te filteren die u in de widget wilt zien.
en daarna op Instellingen om de gegevens te filteren die u in de widget wilt zien.
Veldbeschrijvingen
-
Weergavenaam: specificeer een naam voor de widget.
-
Rapport: Selecteer het type rapport dat u in de widget wilt bekijken.
-
Rijen groeperen op: Selecteer hoe u de rijen wilt groeperen op: Evaluator, Geenof Plan.
-
Datumparadigma: Definieer het datumparadigmafilter op basis van specifieke evaluatieformulieren en versies.
-
Evaluatiestarttijdsperiode: Filter evaluaties op basis van hun starttijd.
-
Tijdvak waarin evaluaties zijn ingediend: Filter evaluaties op basis van hun indieningstijd.
-
Opgenomen interactietijdsperiode: Filter op basis van de tijdsperiode van opgenomen interacties.
-
-
Datumbereik: bepaal het datumbereik. U kunt kiezen uit opties zoals Vandaag, Gisteren, Laatste 7 dagen, Laatste 30 dagen, Laatste 90 dagen, Vorige week, Vorige maand en Aangepast bereik.
-
Team: Selecteer de teams die in de widget moeten worden opgenomen. U zult alleen de agents zien uit de teams die u hebt geselecteerd.
-
Agent: selecteer de agents die u in de widget wilt opnemen van uw geselecteerde teams in het Teams-filter.
-
On-the-fly-evaluaties: Selecteer Ja om On-the-fly-evaluaties op te nemen in de widget en selecteer Nee om uit te sluiten.
-
Beoordelaar: Selecteer de naam van de beoordelaar.
-
Formuliernaam en formulierversie: Selecteer de formuliernaam en -versie in de vervolgkeuzelijst. Hier wordt ook de status van het formulier weergegeven.
-
Groepen: filter de agents binnen de geselecteerde teams op basis van hun toegewezen groepen. Alleen de agents die geselecteerd zijn in de vervolgkeuzelijst en die tot minstens één groep behoren in het filter Groepen hebben toegang tot de widget.
-
Kwaliteitsplan: Selecteer de kwaliteitsplannen die u wilt opnemen.
U kunt de kolommen aanpassen:
-
Klik op
 om de grootte van een specifieke kolom of van alle kolommen automatisch aan te passen.
om de grootte van een specifieke kolom of van alle kolommen automatisch aan te passen. -
Klik op
 om filteropties te selecteren.
om filteropties te selecteren. -
Klik op
 om de kolommen te selecteren die u in de widget wilt zien.
om de kolommen te selecteren die u in de widget wilt zien.
U kunt uw kolominstellingen naar wens aanpassen door de kolomgrootte aan te passen, te sorteren, filteren en ordenen, en deze wijzigingen vervolgens opslaan, zelfs met de dashboardmachtiging Weergeven.
Tabelkolommen sorteren
U kunt de gegevens in de tabel sorteren door op een kolomkop te klikken. Om een tweede sortering toe te passen, houdt u de Shift-toets ingedrukt en klikt u op een andere kolomkop.
-
De primaire sorteerkolom toont een 1 naast de kolomtitel.
-
In de secundaire sorteerkolom wordt een 2 naast de kolomtitel weergegeven.
Kwaliteitsscore
Gegevensverversingssnelheid: 30 minuten
Vernieuwingsfrequenties widgets: 15 minuten
Duurondersteuning: historisch - 13 maanden
Deze widget geeft de kwaliteitsscores van het team weer, samen met de scores van individuele agenten. Hiermee kunt u in één oogopslag de algehele prestaties van elk team bekijken.
Met deze widget kunt u:
-
Wanneer u de muisaanwijzer op een score in de teamweergave plaatst, kunt u aanvullende details bekijken, zoals de teamnaam, de gemiddelde teamscore, het aantal agenten in het team en het totale aantal evaluaties.
-
Wanneer u in de Scorebord-weergave per agent kijkt, worden door de muisaanwijzer op een score de naam van de agent, de gemiddelde agentscore, het totale aantal beoordelingen dat aan de agent is toegewezen en de variantie voor de berekende score weergegeven. De status wachten op evaluator wordt niet meegenomen bij het berekenen van het totale aantal evaluaties.
-
U kunt bijhouden welke agenten en teams het best en het slechtst presteren.
-
Deze widget berekent de gemiddelde kwaliteitsscore voor elke agent door de totale score voor alle evaluaties te delen door het totale aantal voltooide evaluaties.
U moet de volgende machtigingen inschakelen:
-
QM > Mijn zone > Kwaliteitsprestaties: Aan
-
Dashboard > Dashboards: Weergeven
-
Dashboard > Dashboards: Bewerken (optioneel)
Neem contact op met uw beheerder als u geen toegang hebt tot de widgets of Dashboard. De beheerder kan deze machtigingen in CXone Mpower terugvinden. Ga naar Admin > Beveiligingsinstellingen > Rollen en machtigingen en selecteer de rol.
Klik op Openen op nieuwe pagina  om naar Kwaliteitsprestaties in Mijn zone te gaan, waar u aanvullende details over de kwaliteitsscores van agenten kunt bekijken.
om naar Kwaliteitsprestaties in Mijn zone te gaan, waar u aanvullende details over de kwaliteitsscores van agenten kunt bekijken.
Klik in de widget op Opties  en daarna op Instellingen om de gegevens te filteren die u in de widget wilt zien.
en daarna op Instellingen om de gegevens te filteren die u in de widget wilt zien.
Veldbeschrijvingen
-
Weergavenaam: specificeer een naam voor de widget.
-
Widgetweergave: Selecteer het filter om de waarden te bekijken. U kunt kiezen uit opties zoals , Evaluaties en Scorebord.
-
Scorebord: In de scorebordweergave wordt de totale gemiddelde score bovenaan de widget weergegeven. Deze kan door zowel agenten als teams worden bekeken. Met de optie Weergeven op kunt u ervoor kiezen om de scores weer te geven per Agent of Team. De widget wordt dienovereenkomstig bijgewerkt. Wanneer de Agent-weergave is geselecteerd, toont de widget de gemiddelde score van alle agenten. Als de Teamweergave is geselecteerd, wordt de gemiddelde score van alle teams weergegeven. Standaard is de widget ingesteld op Teamweergave.
-
Evaluatie: De evaluatieweergave presenteert een hiërarchische structuur, beginnend met teams en gevolgd door hun respectieve agenten. Het toont het aantal evaluaties dat aan elk team of elke agent is toegewezen, de gemiddelde score en de variantie voor elk.
-
Kanalen: In de kanalenweergave wordt ook een hiërarchische structuur weergegeven met teams, gevolgd door hun respectievelijke agenten. Hier ziet u de gemiddelde score voor elk kanaal dat betrekking heeft op uw huurder. Als uw tenant bijvoorbeeld vier kanalen heeft, bevat de tabel vier kolommen, één voor elk kanaal.
Wanneer u de widget exporteert in zowel de Evaluatie- als de Kanalenweergave, behoudt het uitvoerbestand de geselecteerde weergave. Bovendien worden alle agenten onder de teams opgenomen in de export.
-
-
Datumbereik: bepaal het datumbereik. U kunt kiezen uit opties zoals Vandaag, Gisteren, Laatste 7 dagen, Laatste 30 dagen, Laatste 90 dagen, Vorige week, Vorige maand en Aangepast bereik.
-
Team: Selecteer de teams die in de widget moeten worden opgenomen. U zult alleen de agents zien uit de teams die u hebt geselecteerd.
-
Agent: Selecteer de agents die u in de widget wilt opnemen uit de teams die u hebt geselecteerd in het Teams-filter.
-
On the Fly-evaluaties: Selecteer Ja om On the Fly-evaluaties in de widget op te nemen en selecteer Nee om ze uit te sluiten.
-
Formuliernaam en formulierversie: Selecteer de formuliernaam en -versie in de vervolgkeuzelijst. Hier wordt ook de status van het formulier weergegeven.
-
Groepen: filter de agents binnen de geselecteerde teams op basis van hun toegewezen groepen. Alleen de agents die geselecteerd zijn in de vervolgkeuzelijst en die tot minstens één groep behoren in het filter Groepen hebben toegang tot de widget.
-
Drempelwaarde kwaliteitsscore: het agentscorebereik in deze widget gaat van 0 tot 100. Kwaliteitsmanagers en supervisors kunnen het drempelwaardebereik instellen om de hoogst en laagst presterende agents te benadrukken. Als een supervisor bijvoorbeeld een drempelwaarde tussen 5 en 27 instelt,
worden de scores als volgt weergegeven:
- Agents met een score van 27 of hoger worden in het blauw weergegeven. Agents met een blauwe score zijn de hoogst presterende agents.
- Agents met een score van 5 of lager worden in oranje of rood weergegeven. Deze agents presteren het laagst.
- Agents met een score tussen 5 en 27 verschijnen in het grijs. Agents met een grijze score liggen binnen de drempelwaarde en leveren goede prestaties.
U kunt filters gebruiken om de scores te zien van de agents waarmee u hebt gewerkt. Dit helpt u snel agents te identificeren die gecoacht moeten worden en de agents die goed werken herkennen.
U kunt supervisors identificeren die teams beheren met hoogscorende agents en die teams beheren met laagscorende agents.
Topcategorieën
Vernieuwingsfrequenties data: binnen 1 minuut
Widget-vernieuwingsfrequentie: 2 minuten
Duurondersteuning: historisch - 13 maanden
Deze widget geeft de categorieën weer met het hoogste volume interacties over een geselecteerde periode.
Deze widget is alleen beschikbaar voor organisaties met een licentie voor QM Advanced.
U moet de volgende machtigingen inschakelen:
-
QM Tools > Dashboardwidgets > Beste categorieën: Aan
-
Dashboard > Dashboards: Weergeven
-
Dashboard > Dashboards: Bewerken (optioneel)
Neem contact op met uw beheerder als u geen toegang hebt tot de widgets of Dashboard. De beheerder kan deze machtigingen in CXone Mpower terugvinden. Ga naar Admin > Beveiligingsinstellingen > Rollen en machtigingen en selecteer de rol.
Op deze widget kunt u bovendien zien wat de trend van de categorieën in de loop der tijd is geweest en kunt u deze vergelijken met prestaties in het verleden.
Klik in de widget op Opties  en daarna op Instellingen om de gegevens te filteren die u in de widget wilt zien.
en daarna op Instellingen om de gegevens te filteren die u in de widget wilt zien.
Veldbeschrijvingen
-
Weergavenaam: specificeer een naam voor de widget.
-
Datumbereik: bepaal het datumbereik. U kunt kiezen uit opties zoals Vandaag, Gisteren, Laatste 7 dagen, Laatste 30 dagen, Laatste 90 dagen, Vorige week, Vorige maand en Aangepast bereik.
-
Team: Selecteer de teams die in de widget moeten worden opgenomen. U zult alleen de agents zien uit de teams die u hebt geselecteerd.
-
Categorieën selecteren: selecteer de categorieën. U kunt selecteren uit Aangepaste categorieën, QM-categorieën en andere beschikbare categorieën. De categorie met het hoogste interactievolume wordt standaard weergegeven.
U kunt de kolommen aanpassen:
-
Klik op
 om de grootte van een specifieke kolom of van alle kolommen automatisch aan te passen.
om de grootte van een specifieke kolom of van alle kolommen automatisch aan te passen. -
Klik op
 om filteropties te selecteren.
om filteropties te selecteren. -
Klik op
 om de kolommen te selecteren die u in de widget wilt zien.
om de kolommen te selecteren die u in de widget wilt zien.
U kunt uw kolominstellingen naar wens aanpassen door de kolomgrootte aan te passen, te sorteren, filteren en ordenen, en deze wijzigingen vervolgens opslaan, zelfs met de dashboardmachtiging Weergeven.
Tabelkolommen sorteren
U kunt de gegevens in de tabel sorteren door op een kolomkop te klikken. Om een tweede sortering toe te passen, houdt u de Shift-toets ingedrukt en klikt u op een andere kolomkop.
-
De primaire sorteerkolom toont een 1 naast de kolomtitel.
-
In de secundaire sorteerkolom wordt een 2 naast de kolomtitel weergegeven.
Als het interactievolume voor een specifieke categorie voortdurend blijft toenemen, kunnen supervisors het kwaliteitsplan bijwerken om de categorie verder te monitoren.