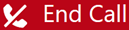Dit overzicht is bedoeld voor agents. Beheerders: zie Agent for SCV voor beheerders.
Agent for Service Cloud Voice (SCV) maakt deel uit van de Omni-Channel widget in Salesforce. Aan de widget wordt een Telefoon-tabblad toegevoegd, waarmee u spraakoproepen (telefoongesprekken) kunt afhandelen. Andere soorten contacten, zoals chats of e-mails, worden afgehandeld in Salesforce.
Wanneer u een oproep afhandelt, maakt Salesforce er automatisch een taak voor aan. Deze taak bevat basisinformatie zoals de datum en tijd, gegevens over het contact enzovoort. U kunt de taak koppelen aan andere objecten in Salesforce, zoals verkoopkansen of cases.
Als je het tabblad Telefoon niet ziet in je Omni-Channel widget, neem je contact op met je manager of beheerder.
Gebruikersinterface
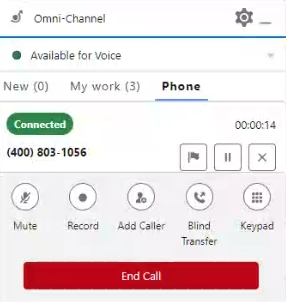
Tabblad Nieuw
Dit tabblad biedt toegang tot andere soorten contacten, zoals chat of e-mail.
Tabblad Mijn werk
Dit tabblad bevat alle contacten die u die dag hebt afgehandeld. Dit omvat contacten van alle kanalen, niet alleen telefooncontacten. Je kunt op een item klikken om de bijbehorende informatie in Salesforce te openen.
Tabblad Telefoon
Dit tabblad bevat de oproepen die u afhandelt. Zowel actieve oproepen als oproepen in de wachtstand worden weergegeven. Voor elke weergegeven oproep zijn deze gespreksfuncties beschikbaar:
| Pictogram | Details |
|---|---|
| Vlag plaatsen |
Plaats een vlag om uw supervisor om hulp te vragen. In het veld Bericht moet u aangeven waarom u hulp nodig hebt. Uw supervisor kan notities terugsturen. |
| Gebruiker toevoegen |
Open het adresboek om te zoeken naar skills of andere agents die zijn ingelogd. Plaats de muisaanwijzer op een item in de lijst en klik op Bellen om een andere gebruiker aan de oproep toe te voegen. U kunt ook op het toetsenblok 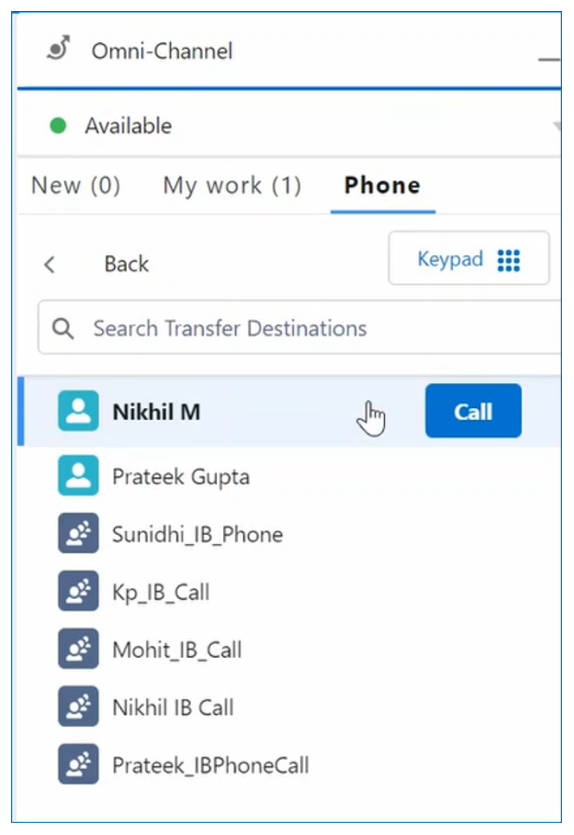
|
| In wachtstand |
Het contact in de wacht zetten. |
| Hervatten |
Hervat een oproep die u in de wacht hebt gezet. |
| Opnemen |
Neem de oproep op. |
| Dempen |
Demp je microfoon zodat de klant je niet kan horen. |
|
Blinde doorschakeling
|
Hiermee wordt de oproep doorgeschakeld. U bent niet in een conferentie geplaatst. De oproep wordt direct doorgeschakeld naar de andere partij. |
| Nieuwe oproep |
Start een consult. |
| Toetsenbord |
Open een toetsenblok om een telefoonnummer in te voeren. |
| Samenvoegen |
Als u een actieve oproep en een gesprek in de wachtstand hebt, kunt u de twee oproepen combineren om een conference call te maken. |
| Wisselen |
Als u een actieve oproep en een gesprek in de wachtstand hebt, kunt u tussen deze twee wisselen. |
|
Einde oproep |
Beëindig de spraakinteractie. |
Afhankelijk van de manier waarop de systeembeheerder Agent for SCV heeft geconfigureerd, zijn deze gespreksfuncties mogelijk niet allemaal zichtbaar.
Sentimentanalyse
U kunt het sentiment![]() Het algemene gevoel of resultaat van een interactie, zoals bepaald door een analyse van woorden, woordgroepen en de context van de transcriptie. beurt voor beurt weergeven om te bepalen wanneer een contact niet tevreden is. Emoticons geven het algemene sentiment van het contact tijdens de interactie aan: positief, negatief, neutraal of gemengd.
Het algemene gevoel of resultaat van een interactie, zoals bepaald door een analyse van woorden, woordgroepen en de context van de transcriptie. beurt voor beurt weergeven om te bepalen wanneer een contact niet tevreden is. Emoticons geven het algemene sentiment van het contact tijdens de interactie aan: positief, negatief, neutraal of gemengd.
U hebt ook toegang tot gespreksopnamen van eerdere gesprekken.
Noise Cancellation
U kunt uw Noise Cancellation-instellingen tijdens een gesprek inschakelen, uitschakelen of aanpassen door op de link Meer op het tabblad Telefoon te klikken. Als Noise Cancellation niet ingeschakeld is voor uw systeem, ziet u de mededeling "Noise Cancellation niet ingeschakeld" in plaats van de instellingen.
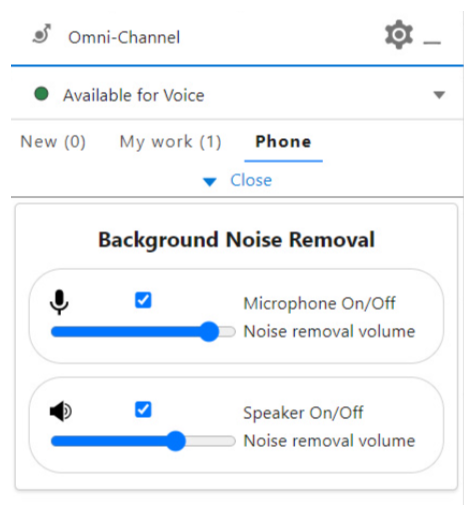
De opties zijn:
-
Microfoon aan/uit: Schakel dit selectievakje in om het achtergrondgeluid dat het contact van uw zijde van het gesprek hoort, te verminderen. Hierdoor kan uw contact geen stemmen van andere agents, toetsaanslagen of ander achtergrondgeluid op uw werkplek horen. Gebruik de schuifregelaar Ruisverwijderingsvolume om de mate van ruisonderdrukking in te stellen. Sleep de schuifregelaar naar rechts als u veel achtergrondgeluid hebt. Bij minder achtergrondgeluid of als het contact u niet goed kan horen, sleept u de schuifregelaar naar links.
-
Luidspreker aan/uit: Schakel dit selectievakje in om het achtergrondgeluid van de zijde van het contact te verminderen. Gebruik de schuifregelaar Ruisverwijderingsvolume om de mate van ruisonderdrukking in te stellen. Sleep de schuifregelaar naar rechts als u veel achtergrondgeluid hoort. Als u weinig achtergrondgeluid hoort en de instelling geluidsproblemen veroorzaakt, sleept u de schuifregelaar naar links.
Pop-up met gegevens over doorschakeling
Als een andere agent een oproep naar u doorschakelt, wordt u gevraagd de oproep te accepteren. Wanneer u een doorgeschakelde oproep hebt geaccepteerd, verschijnt automatisch een pop-up met de gegevens van de oproep op het scherm. De pop-up bevat de volgende informatie:
-
Het telefoonnummer van het contact.
-
De naam van de originele agent die de oproep heeft ontvangen.
-
Het tijdstip waarop de oproep werd gestart, werd geaccepteerd en werd beëindigd voor de vorige agent.
-
Alle eventuele notities die de vorige agent heeft gemaakt tijdens de oproep.
-
Alle aangepaste velden die uw beheerder aan de indeling toevoegt. Hier volgen enkele voorbeelden van aangepaste velden die door Agent for SCV kunnen worden ingevuld:
-
Beller toevoegen
-
Samenvoegen
-
Doorschakelingsscenario
-