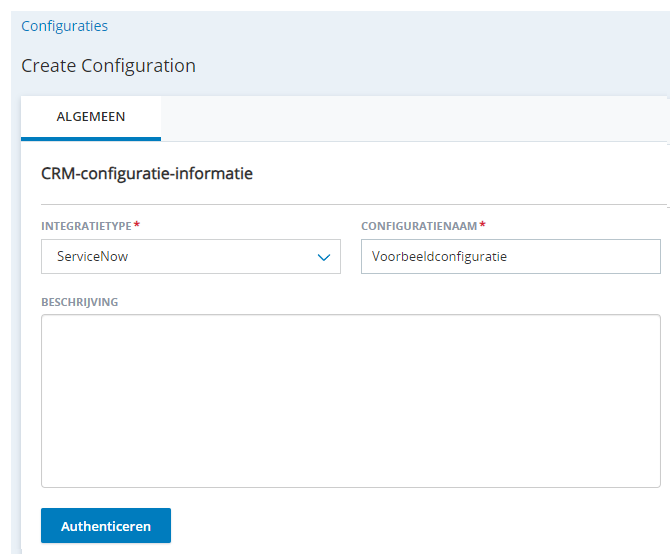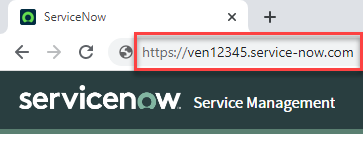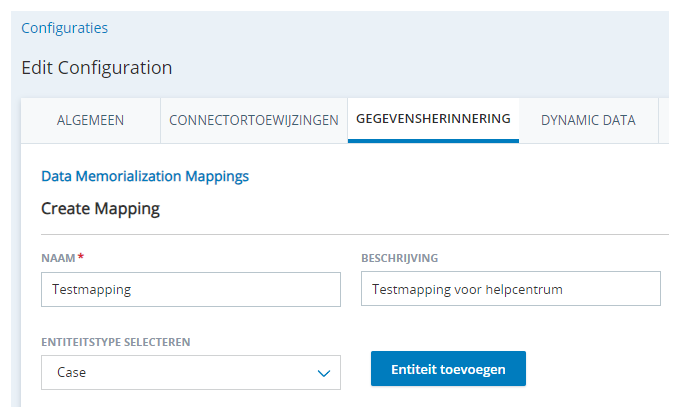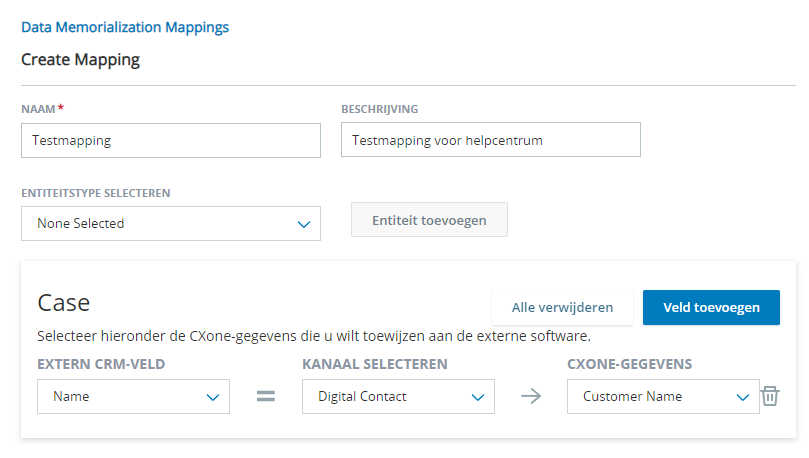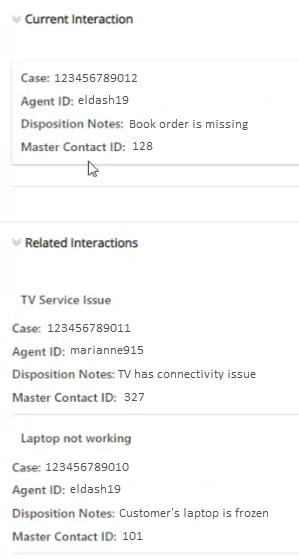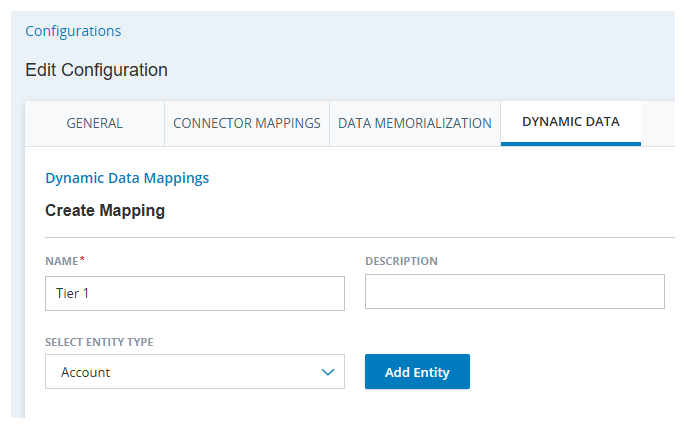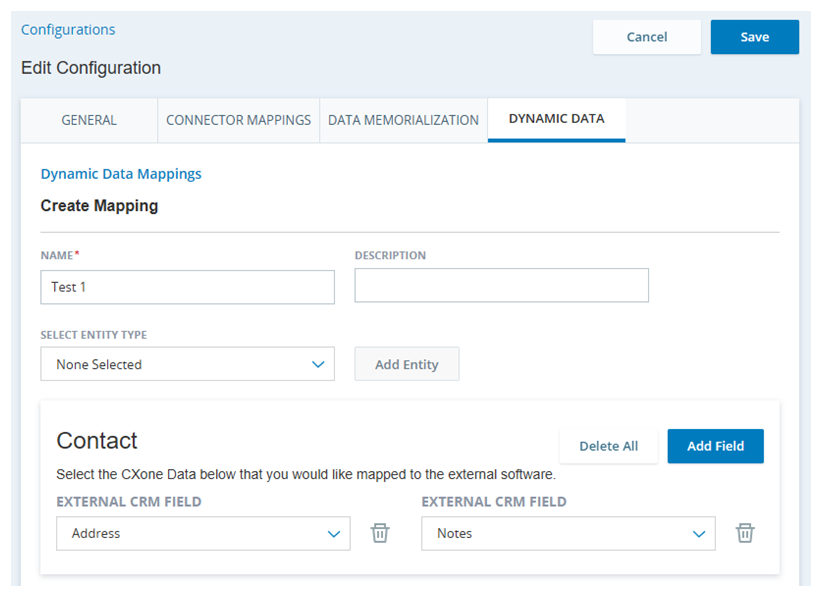Dit is de eerste stap van het integreren van ServiceNow met Agent for Microsoft Teams.
Deze pagina geeft uitleg over het instellen van een CRM-configuratie voor ServiceNow. Dit gebeurt in CXone Mpower. De configuratie verbindt ServiceNow met CXone Mpower Agent for Microsoft Teams. Hiermee kunnen beide gegevens delen via gegevensherinnering en dynamische gegevenstoewijzing.
Wanneer een CRM-authenticatietoken verloopt, duurt het 9-15 seconden om een nieuwe te genereren. Dit betekent dat het 9 tot 15 seconden kan duren om gegevens te onthouden en dynamische gegevenstoewijzing uit te voeren, vooral tijdens de eerste interactie van de dag.
Voer de onderstaande taken in de aangegeven volgorde uit.
Specificeer de levensduur van het vernieuwingstoken
De levensduur van een vernieuwingstoken bepaalt hoe lang een vernieuwingstoken gebruikt kan worden voordat deze verloopt. Zodra een vernieuwingstoken verloopt, moet u de ServiceNow-configuratie opnieuw verifiëren.
-
Navigeer in ServiceNownaar het Toepassingsregister.
-
Open het toepassingsregister voor NiCE.
-
Voer bij Levensduur vernieuwingstokenhet aantal seconden in dat een vernieuwingstoken geldig moet zijn. U kunt bijvoorbeeld 8.640.000invoeren, dat is 100 dagen.
-
Klik op Opslaan.
Een nieuwe CRM-configuratie maken in CXone Mpower
Vereiste machtigingen: Integraties Maken
Geef CXone Mpower de informatie die nodig is om verbinding te maken met ServiceNow.
Als de ServiceNow-gebruikersaccount die de CRM-configuratie heeft gemaakt, wordt verwijderd of uitgeschakeld wordt, wordt ook de CRM-configuratie verwijderd. Verhinder dit door een gebruikersaccount te maken in ServiceNow, specifiek voor CXone Mpower-configuratie. Dit is de systeemgebruiker. Het is aan te raden om de systeemgebruiker beheerdersrechten te geven. Als u de systeemgebruiker geen beheerdersrechten wilt geven, moet u het volgende doen:
-
Leesrechten voor alle ServiceNow entiteitsrecords en entiteitsvelden.
-
Lees-/schrijftoegang tot alle ServiceNow entiteitsrecords die worden geopend of bijgewerkt in de workflows die u hebt geconfigureerd, inclusief zoekworkflows, maakworkflows en gegevensherinnering.
De workflows die u later in dit proces configureert, gebruiken de rollen en machtigingen van de systeemgebruiker. Wanneer records worden gemaakt of bijgewerkt, worden de naam en tijdzone van de systeemgebruiker gebruikt.
- Klik in CXone Mpower op de app-kiezer
 en selecteerAgentintegraties
en selecteerAgentintegraties  .
. - Klik op Nieuwe CRM-configuratie.
-
Selecteer in de vervolgkeuzelijst Regio selecteren de regio waarmee u deze CRM-configuratie wilt verbinden: AMERICAS, APACof EMEA.
U kunt dit gebied later niet meer wijzigen. Als u een CRM-configuratie van de ene regio naar de andere wilt verplaatsen, moet u een nieuwe CRM-configuratie maken. Dit omvat het opnieuw verifiëren, opnieuw maken van gegevensherdenking en dynamische gegevenstoewijzingen, en het opnieuw configureren van de acties WORKFLOW EXECUTE en AGENT WORKFLOW CONFIGURATION in uw Studio-script.
- Selecteer ServiceNow uit de vervolgkeuzelijst Integratietype.
- Geef in Configuratienaam de naam voor de integratie in. U kunt Beschrijving schrijven.
- Klik op Authenticeren.
- Selecteer in het pop-upvenster Authenticatie een van de vermelde geauthenticeerde accounts, als u die hebt. Als u een nieuwe authenticatie moet maken, klikt u op Nieuwe authenticatie en configureert u de velden die verschijnen:
Bewerk Your authentication name om de naam van de authenticatie te wijzigen.
Voer uw ServiceNow Instance URL in. Open hiervoor uw instantie van ServiceNow en kopieer en plak de URL die in de adresbalk in uw browser staat. U hebt alleen het gedeelte van de URL tot en met .com nodig. Bijvoorbeeld: https://ven12345.service-now.com
- Navigeer in ServiceNow naar het Applicatieregister. Als u dit nog niet hebt gedaan, moet u eerst een app-register maken voor CXone Mpower. Klik op de naam van het app-register om het te openen.
- Kopieer de client-ID en het clientgeheim uit het app-register. Navigeer terug naar CXone Mpower en plak deze in de velden Client ID en Client Secret in het authenticatievenster van ServiceNow.
- Klik op Create.
- Als u dit nog niet hebt gedaan, meldt u zich aan bij ServiceNow met het systeemgebruikersaccount dat u specifiek voor de configuratie hebt gemaakt.CXone Mpower Als u al bent ingelogd op ServiceNow, controleer dan in de rechterbovenhoek of u bent ingelogd met het systeemgebruikersaccount. Zo niet, klik dan op Niet jij? om van account te veranderen.
- Als er een venster van ServiceNow verschijnt met de vraag of NiCE verbinding mag maken met uw ServiceNow-account, klikt u op Allow.
- Klik op Next.
-
Zodra het veld external_screenpop_domain_snow verschijnt, voert u uw ServiceNow-instantie-URL in. Open hiervoor uw instantie van ServiceNow en kopieer en plak de URL die in de adresbalk in uw browser staat. U hebt alleen het gedeelte van de URL tot en met .com nodig. Bijvoorbeeld: https://ven12345.service-now.com
- Klik op Finish. Rechtsonder verschijnt een bericht dat de authenticatie actief is.
- Klik rechtsboven in Agentintegraties op Save.
Toewijzingen van gegevensherinnering maken
Vereiste machtigingen: Integraties Bewerken; Gegevensherinnering Maken
Met behulp van gegevensherdenkingskoppelingen kunnen gegevens uit Agent for Microsoft Teams in ServiceNow-records worden geplaatst. Bij deze toewijzingen selecteert u het gegevensveld CXone Mpower dat u wilt toewijzen aan elk recordveld ServiceNow. Als u bijvoorbeeld het gegevensveld Klantnaam CXone Mpower toewijst aan het recordveld Naam ServiceNow, geeft Naam de waarde van Klantnaam weer. Alleen tekst wordt toegewezen. Bijlagen, afbeeldingen en opmerkingen kunnen niet toegewezen worden.
Voor spraakinteracties treedt de gegevensherinnering op wanneer de oproep eindigt en de agent de ACW![]() Toestand waarin een agent het werk afrondt na afloop van een interactie.-tijd (nawerk) voltooit, indien geconfigureerd. Bij digitale
Toestand waarin een agent het werk afrondt na afloop van een interactie.-tijd (nawerk) voltooit, indien geconfigureerd. Bij digitale![]() Kanaal, contact of skill verbonden met Digital Experience. interacties gebeurt dit wanneer de agent de interactie overdraagt of wanneer hij/zij deze bij zichzelf intrekt en verwijdert. Als het contact
Kanaal, contact of skill verbonden met Digital Experience. interacties gebeurt dit wanneer de agent de interactie overdraagt of wanneer hij/zij deze bij zichzelf intrekt en verwijdert. Als het contact![]() De persoon die contact heeft met een agent, IVR of bot in uw contactcenter. als eerste de interactie beëindigt, vindt er geen gegevensherinnering plaats voor statussen, beschikkingen, notities en tags. Alle andere geconfigureerde gegevensherdenkingen worden echter toegewezen aan het CRM-record.
De persoon die contact heeft met een agent, IVR of bot in uw contactcenter. als eerste de interactie beëindigt, vindt er geen gegevensherinnering plaats voor statussen, beschikkingen, notities en tags. Alle andere geconfigureerde gegevensherdenkingen worden echter toegewezen aan het CRM-record.
- Als u dit nog niet hebt gedaan, opent u een CRM-configuratie voor ServiceNow. Klik in CXone Mpower op de app-kiezer
 en selecteerAgentintegraties
en selecteerAgentintegraties  . Selecteer een CRM-configuratie uit de lijst.
. Selecteer een CRM-configuratie uit de lijst. - Klik op het tabblad Gegevensherinnering.
- Klik op Nieuwe gegevenstoewijzing.
- Voer een Naam in voor de toewijzing. U kunt optioneel een Beschrijving invoeren.
-
Selecteer in de vervolgkeuzelijst Entiteitstype selecteren het recordtype ServiceNow waarvoor u veldtoewijzingen wilt maken.
- Klik op Entiteit toevoegen.
-
Selecteer in de vervolgkeuzelijst Extern CRM-veld het recordveld ServiceNow waarvan u gegevens wilt ontvangen Agent for Microsoft Teams.
Als u het volledige transcript van een interactie wilt toewijzen, selecteert u een recordveld met de juiste indeling een geschikt aantal tekens. Als het veld niet aan deze vereisten voldoet, zal slechts een deel of niets van het transcript weergegeven worden, afhankelijk van de CRM.
-
Selecteer in de vervolgkeuzelijst Kanaal selecteren het type CXone Mpowergegevens dat u wilt toewijzen aan het ServiceNowrecordveld dat u hebt geselecteerd.
Wij adviseren om voor elk nieuw kanaal dat u aanmaakt twee afzonderlijke toewijzingen te maken voor spraak- en digitaal-kanalen. Hiermee wordt voorkomen dat er onnodige gegevenstoewijzingen voor records in een interactie plaatsvinden. Studio Acties kunnen vervolgens worden toegevoegd aan spraak- of digitale toewijzingen.
 In deze stap leert u meer over velden
In deze stap leert u meer over velden
Veldwaarde
Details
Digitaal contact Hiermee kunt u een Digital Experience-gegevensveld selecteren om toe te wijzen. Scriptvariabele Hiermee kunt u een scriptvariabele invoeren voor een gegevensveld. Selecteer deze optie als u een gegevensveld wilt toewijzen naast de vooraf ingestelde Digital Experience- en ACD-gegevensvelden. De scriptvariabele moet met kleine letters geschreven worden om overeen te komen met de actie TOEWIJZEN in het Studio-script voor de skill.
Scriptvariabelen worden niet ondersteund voor digitale
 Kanaal, contact of skill verbonden met Digital Experience. interacties.
Kanaal, contact of skill verbonden met Digital Experience. interacties.Als u deze optie selecteert voor gebruik bij spraakinteracties, moet u schermpop-ups
 Een pop-upvenster met informatie over het contact dat verschijnt op het scherm van een agent na een gebeurtenis, zoals verbinden met een contact. inschakelen voor de skill
Een pop-upvenster met informatie over het contact dat verschijnt op het scherm van een agent na een gebeurtenis, zoals verbinden met een contact. inschakelen voor de skill Skills worden gebruikt om de aanlevering van interacties te automatiseren op basis van de vaardigheden, capaciteiten en kennis van de agent. en de actie TOEWIJZEN in het Studio-script.
Skills worden gebruikt om de aanlevering van interacties te automatiseren op basis van de vaardigheden, capaciteiten en kennis van de agent. en de actie TOEWIJZEN in het Studio-script.-
Ga naar ACD > Contactinstellingen > ACD-skills en selecteer de spraakskill. Klik in het tabblad Details op Bewerken. Schakel vervolgens het selectievakje voor Schermpop-ups gebruiken in.
-
Open het Studio-script voor de spraakskill. In de actie TOEWIJZEN, in de bijbehorende invoereigenschappen en stel de ScreenPop-eigenschap in op True.
Spraakoproep contact Hiermee kunt u een ACD-dataveld selecteren om toe te wijzen. -
-
Selecteer in de vervolgkeuzelijst CXone MpowerGegevens het gegevensveld CXone Mpower dat u wilt toewijzen aan het recordveld ServiceNow dat u hebt geselecteerd.
Als u Scriptvariabele hebt geselecteerd in de vervolgkeuzelijst Kanaal selecteren, voert u de scriptvariabele in het veld CXone Mpower Data in. U moet dit in kleine letters invoeren, zelfs als u hoofdlettergebruik hebt toegepast in het script om de variabele te definiëren.
 Meer informatie over CXone Mpower-datavelden
Meer informatie over CXone Mpower-datavelden
Als u enige andere CXone Mpower-gegevensvelden wilt toewijzen, moet u een scriptvariabele gebruiken.
Gegevensvelden Digital Contact (Digital Experience)
Agent ID
De CXone Mpower-medewerker-ID van de gebruiker.
Agent Name De naam van de agent in CXone Mpower. Channel Name De naam van een digitaal kanaal. Channel Type Het type digitale kanaal zoals chat, e-mail of Facebook Messenger. Contact ID De unieke ID van het contact uit CXone Mpower. Customer Name De naam van het contact uit klantenkaart. Direction De richting van de interactie: inbound, outbound of intern. Disposition Name De dispositie  Resultaat dat wordt toegewezen door de agent of het systeem aan het einde van een spraakinteractie (dispositie) of digitale (status)interactie. die de agent heeft geselecteerd in het venster Uitkomsten.
Resultaat dat wordt toegewezen door de agent of het systeem aan het einde van een spraakinteractie (dispositie) of digitale (status)interactie. die de agent heeft geselecteerd in het venster Uitkomsten.Disposition Notes De opmerkingen die de agent heeft toegevoegd in het venster Uitkomsten. End Time De datum en tijd waarop de interactie is gesloten. Event Type Het type interactie: spraak, digitaal, voicemail of werkitem. Final State Als de interactie is beëindigd: true of false. From De naam van het contact uit klantenkaart. Interaction ID De unieke ID van de interactie uit CXone Mpower. Media Type Het type media, spraak, digitaal, voicemail of werkitem. Skill ID De unieke ID van de skill uit CXone Mpower. Skill Name De naam van de skill in CXone Mpower. Start Time De datum en tijd waarop de interactie begon. Status De status  Resultaat dat wordt toegewezen door de agent of het systeem aan het einde van een spraakinteractie (dispositie) of digitale (status)interactie. die de agent heeft geselecteerd in het venster Uitkomsten.
Resultaat dat wordt toegewezen door de agent of het systeem aan het einde van een spraakinteractie (dispositie) of digitale (status)interactie. die de agent heeft geselecteerd in het venster Uitkomsten.To De agent die de interactie heeft afgehandeld. Transcription Text Het transcript van de digitale interactie. Transcript URL De URL waarin het digitale transcript zich bevindt. Gegevensvelden Spraakoproep contact (ACD)
Agent ID
De CXone Mpower-medewerker-ID van de gebruiker.
Agent Name De naam van de agent in CXone Mpower. ANI Het telefoonnummer van het contact. Contact ID De unieke ID van het contact uit CXone Mpower. Contact Type Het type interactie: spraak of digitaal. Direction De richting van de interactie: inbound, outbound of intern. Disposition Name De dispositie  Resultaat dat wordt toegewezen door de agent of het systeem aan het einde van een spraakinteractie (dispositie) of digitale (status)interactie. die de agent heeft geselecteerd in het venster Uitkomsten.
Resultaat dat wordt toegewezen door de agent of het systeem aan het einde van een spraakinteractie (dispositie) of digitale (status)interactie. die de agent heeft geselecteerd in het venster Uitkomsten.Disposition Notes De opmerkingen die de agent heeft toegevoegd in het venster Uitkomsten. DNIS Het telefoonnummer van de agent. End Time De datum en tijd waarop de interactie is gesloten. Final State Als de interactie is beëindigd: true of false. Interaction ID De unieke ID van de interactie uit CXone Mpower. Master Contact ID De master- of bovenliggende ID voor het contact. Media Type Het type media: spraak, digitaal, voicemail of werkitem. Recording URL De URL waar de opname is opgeslagen. Skill ID De unieke ID van de skill uit CXone Mpower. Skill Name De naam van de skill in CXone Mpower. Start Time De datum en tijd waarop de interactie begon. Status De status  Resultaat dat wordt toegewezen door de agent of het systeem aan het einde van een spraakinteractie (dispositie) of digitale (status)interactie. die de agent heeft geselecteerd in het venster Uitkomsten.
Resultaat dat wordt toegewezen door de agent of het systeem aan het einde van een spraakinteractie (dispositie) of digitale (status)interactie. die de agent heeft geselecteerd in het venster Uitkomsten.To De agent die de interactie heeft afgehandeld. Tags De tags die zijn toegepast op de interactie. - Als u meer gegevensvelden wilt toevoegen, klikt u op Veld toevoegen.
- Als u toewijzingen voor een ander ServiceNowrecordtype wilt configureren, selecteert u een ander recordtype in de vervolgkeuzelijst Entiteitstype selecteren en klikt u op Entiteit toevoegen.
-
Klik bovenaan op Opslaan. De actieve gegevenstoewijzing verschijnt op het tabblad Gegevensherinnering.
Selecteer in de volgende taak in dit proces die gegevenstoewijzing in de AGENT WORKFLOW CONFIGURATION actie in uw Studio script. Dit verschijnt wanneer u Gegevensherinnering selecteert in de vervolgkeuzelijst Acties in de wizard van de actie.
Toewijzingen van dynamische gegevens maken
Vereiste machtigingen: Integraties Bewerken; Dynamische gegevens Maken
Met dynamische gegevenstoewijzingen kunt u kiezen welke ServiceNow recordvelden in Agent for Microsoft Teams worden weergegeven. U kunt dynamische gegevenstoewijzingen instellen voor standaardServiceNow recordtypen die worden opgehaald via zoekworkflows. U kunt deze ook instellen voor aangepaste records die zijn gemaakt door aangepaste maakworkflows. U kunt voor elk recordtype maximaal vijf tekenreeksvelden toevoegen. U kunt maximaal drie velden met een ander gegevenstype dan tekenreeks toevoegen.
- Als u dit nog niet hebt gedaan, opent u een CRM-configuratie voor ServiceNow. Klik in CXone Mpower op de app-kiezer
 en selecteerAgentintegraties
en selecteerAgentintegraties  . Selecteer een CRM-configuratie uit de lijst.
. Selecteer een CRM-configuratie uit de lijst. - Klik op het tabblad Dynamische gegevens.
- Klik op Nieuwe gegevenstoewijzing.
- Voer een Naam in voor de toewijzing. U kunt optioneel een Beschrijving invoeren.
-
Selecteer in de vervolgkeuzelijst Entiteitstype selecteren het recordtype ServiceNow met de velden die u wilt weergeven in Agent for Microsoft Teams.
- Klik op Entiteit toevoegen.
-
Selecteer in de vervolgkeuzelijst Extern CRM-veld het recordveld ServiceNow dat u aan agenten wilt weergeven.
- Als u meerServiceNow recordvelden wilt toevoegen, klikt u op Veld toevoegen. U kunt tot vijf velden per recordtype toevoegen.
-
Klik bovenaan op Opslaan. In het tabblad Dynamische gegevens verschijn de toegewezen actieve dynamische gegevens.
Selecteer in de volgende taak in dit proces die dynamische gegevenstoewijzing in de AGENT WORKFLOW CONFIGURATION actie in uw Studio script. Deze verschijnt wanneer u Zoeken selecteert in de vervolgkeuzelijst Acties in de wizard van de actie.
De volgende stap van het integreren van ServiceNow met Agent for Microsoft Teams, is het wijzigen van uw Studio-script.