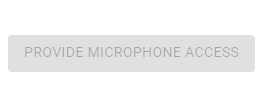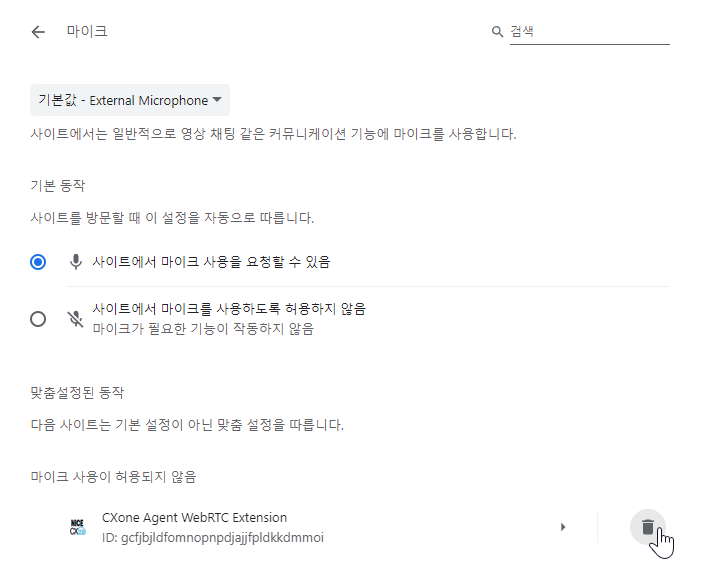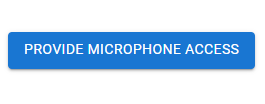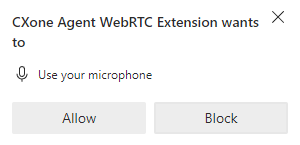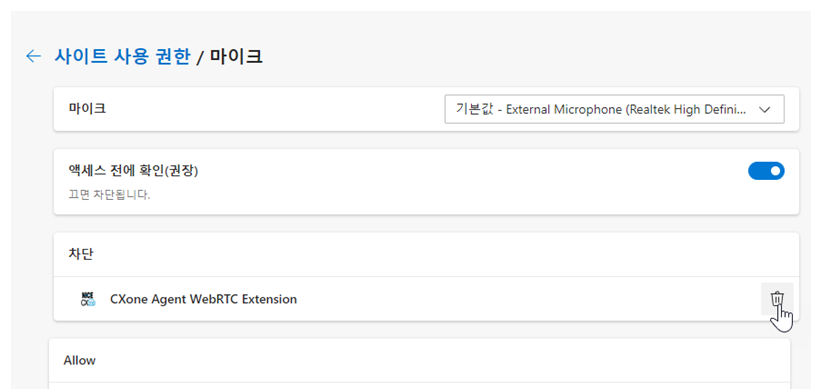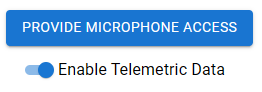Integrated SoftphoneCXone Mpower에 로그인할 때 Agent for Microsoft Teams를 선택하면 브라우저에 CXone MpowerAgent WebRTC Extension를 추가해야 합니다. Agent WebRTC Extension은 브라우저가 로딩되는 동안 연결이 안정적으로 유지되도록 보장합니다. 이는 또한 다음 사항을 보장합니다.
-
브라우저에서 많은 시스템 전력이 필요한 다른 애플리케이션이 실행 중일 때에도 통화가 끊어지거나 중단되지 않습니다.
-
브라우저를 새로 고쳐도 에이전트 레그
 통화와 음성 메일을 위한 CXone Mpower 오디오 연결.는 연결 상태를 유지합니다. Agent WebRTC Extension는 별도의 브라우저 창에서 작동하기 때문입니다.
통화와 음성 메일을 위한 CXone Mpower 오디오 연결.는 연결 상태를 유지합니다. Agent WebRTC Extension는 별도의 브라우저 창에서 작동하기 때문입니다. -
수신 전화는 자동으로 거부되지 않습니다.
-
수신전화를 받을 수 있습니다. Agent WebRTC Extension이 없으면 Accept가 비활성화될 수 있습니다. 설정
 에서 자동 수락이 활성화되어 있고 에이전트 레그가 연결된 경우 수락을 클릭하지 않고도 자동으로 전화를 받게 됩니다.
에서 자동 수락이 활성화되어 있고 에이전트 레그가 연결된 경우 수락을 클릭하지 않고도 자동으로 전화를 받게 됩니다. -
Agent Embedded에서 Salesforce을 열어 여러 브라우저 탭 간에 전환할 수 있습니다. Agent WebRTC Extension이 없으면 통화가 끊어지고 이러한 탭 간에 전환할 때 수락이 나타나지 않을 수 있습니다.
Agent WebRTC Extension은 Google Chrome 및 Microsoft Edge에서 지원됩니다. 두 브라우저 모두 Chrome Web Store에서 다운로드할 수 있습니다.
음성 경로를 설정하기 위해 일부 정보가 CXone Mpower에서 Agent WebRTC Extension에 전달됩니다. 확장 프로그램은 개인 데이터, 로그인 데이터 또는 브라우저 데이터를 수집하지 않습니다.
Agent WebRTC Extension을(를) Google Chrome에 추가합니다.
다음 지침에 따라 개별 사용자는 Chrome에 확장 프로그램을 추가할 수 있습니다.
-
Google Chrome에서 Agent WebRTC 확장 프로그램
 으로 이동합니다. 이 링크는 NiCE에서 유지하지 않는 외부 사이트입니다.
으로 이동합니다. 이 링크는 NiCE에서 유지하지 않는 외부 사이트입니다. -
Chrome에 추가를 클릭하세요.
- 표시되는 팝업에서 확장 프로그램 추가를 클릭합니다.
- 마이크 액세스를 요청하는 팝업이 나타나면 허용을 클릭합니다.
Agent WebRTC Extension을 Google Chrome에 대량 추가
다음 지침을 사용하면 Agent WebRTC Extension의 전사적 설치를 수행할 수 있습니다. 이렇게 하면 각 에이전트의 작업 없이도 조직의 모든 사용자의 내선 번호 브라우저에 Chrome가 추가됩니다.
아래 단계를 수행하기 전에 다음 사항을 고려하세요.
-
설치 정책을 올바르게 구성하려면 확장 ID를 식별해야 할 수도 있습니다.
-
매우 민감한 확장 프로그램의 경우, 귀하의 조직 전용의 비공개 Chrome 웹 스토어를 통해 게시하는 것을 고려하세요.
-
Microsoft 그룹 정책으로 장치를 관리하는 경우 ExtensionInstallForcelist 정책을 사용하여 동일한 결과를 얻을 수 있습니다.
필수 조건: Google 관리 콘솔에 대한 관리자 권한이 있어야 합니다.
-
관리자 계정을 사용하여 Google 관리 콘솔
 에 로그인하세요.
에 로그인하세요. -
기기 > Chrome > 앱 및 확장 프로그램으로 이동합니다.
-
Agent WebRTC 확장 프로그램
 을 찾아 선택하세요.
을 찾아 선택하세요. -
설치 정책 섹션에서 강제 설치를 선택합니다.
-
이 선택 사항을 사용자에게 적용합니다. 조직의 고유한 구조에 따라 적절한 부서를 선택해야 합니다. 이는 어떤 인원 그룹이 자동으로 연장을 받는지 결정합니다.
-
변경 사항을 저장합니다.
Agent WebRTC Extension을(를) Microsoft Edge에 추가합니다.
-
Microsoft Edge에서 Agent WebRTC 확장 프로그램
 으로 이동합니다. 이 링크는 NiCE에서 유지하지 않는 외부 사이트입니다.
으로 이동합니다. 이 링크는 NiCE에서 유지하지 않는 외부 사이트입니다. - 아직 Edge에 대해 Chrome 확장 프로그램을 활성화하지 않은 경우, 상단의 파란색 막대에서 다른 스토어의 확장 프로그램 허용을 클릭합니다.
-
가져오기를 클릭합니다.
- 표시되는 팝업에서 확장 프로그램 추가를 클릭합니다.
- 마이크 액세스를 요청하는 팝업이 나타나면 허용을 클릭합니다.
마이크 액세스 활성화
Agent WebRTC Extension이(가) 이미 있고 컴퓨터 마이크에 대한 액세스 권한을 부여하지 않은 경우 Integrated Softphone을(를) 사용하여 Agent for Microsoft Teams에 로그인하면 오류 메시지가 표시됩니다. 마이크 액세스를 제공하는 Agent for Microsoft Teams 옵션이 비활성화됩니다.
이 옵션을 활성화하려면 브라우저에 따라 아래 단계를 수행하십시오.
Google Chrome에서
-
Google Chrome 오른쪽 상단에서 옵션
 > 설정으로 이동합니다.
> 설정으로 이동합니다. -
왼쪽 메뉴에서 개인정보 보호 및 보안을 클릭합니다.
-
사이트 설정을 선택합니다.
-
권한에서 마이크를 클릭합니다.
-
마이크 사용이 허용되지 않음 섹션에서 Agent WebRTC Extension을(를) 찾습니다. 그 옆에 있는 제거
 를 클릭합니다. 그러면 마이크 사용이 차단된 확장 프로그램 목록에서 해당 프로그램이 제거됩니다.
를 클릭합니다. 그러면 마이크 사용이 차단된 확장 프로그램 목록에서 해당 프로그램이 제거됩니다. -
우측 상단에서 확장 프로그램
 을 클릭합니다.
을 클릭합니다. -
Agent WebRTC Extension 옆에서 추가 작업
 > 옵션을 클릭합니다.
> 옵션을 클릭합니다. -
표시되는 페이지에서 마이크 액세스 제공을 클릭합니다.
-
표시되는 팝업에서 허용을 클릭합니다. 이제 오류 없이 Agent for Microsoft Teams에서 Integrated Softphone을(를) 사용할 수 있습니다.
Microsoft Edge에서
-
Microsoft Edge 오른쪽 상단에서 설정 및 기타
 > 설정
> 설정  으로 이동합니다.
으로 이동합니다. -
왼쪽 메뉴에서 쿠키 및 사이트 권한을 클릭합니다.
-
모든 권한 섹션까지 아래로 스크롤합니다. 마이크를 선택합니다.
-
차단에서 Agent WebRTC Extension을(를) 찾습니다. 그 옆에 있는 제거
 를 클릭합니다. 그러면 마이크 사용이 차단된 확장 프로그램 목록에서 해당 프로그램이 제거됩니다.
를 클릭합니다. 그러면 마이크 사용이 차단된 확장 프로그램 목록에서 해당 프로그램이 제거됩니다. -
오른쪽 상단에서 설정 및 기타
 > 확장 프로그램
> 확장 프로그램  으로 이동합니다.
으로 이동합니다. -
Agent WebRTC Extension 옆에서 추가 작업
 > 확장 옵션을 클릭합니다.
> 확장 옵션을 클릭합니다. -
표시되는 페이지에서 마이크 액세스 제공을 클릭합니다.
-
표시되는 팝업에서 허용을 클릭합니다. 이제 오류 없이 Agent for Microsoft Teams에서 Integrated Softphone을(를) 사용할 수 있습니다.
원격 측정 데이터 활성화
ChromeOS를 사용하면 장치의 원격 측정 데이터(프로세서 이름, CPU 사용량, 메모리 사용량)에 액세스하도록 Agent for Microsoft Teams를 활성화할 수 있습니다. 이 정보는 설정 ![]() 에 표시됩니다. 이 옵션을 활성화하려면 브라우저에 따라 아래 단계를 수행하십시오.
에 표시됩니다. 이 옵션을 활성화하려면 브라우저에 따라 아래 단계를 수행하십시오.
Google Chrome에서
-
Google Chrome의 오른쪽 상단에서 확장 프로그램
 을 클릭합니다.
을 클릭합니다. -
Agent WebRTC Extension을 찾습니다. 그 옆에 있는 옵션
 > 옵션을 클릭합니다.
> 옵션을 클릭합니다. -
원격 측정 데이터 활성화를 켭니다.
Microsoft Edge에서
-
Microsoft Edge의 오른쪽 상단에서 확장 프로그램
 을 클릭합니다.
을 클릭합니다. -
Agent WebRTC Extension 옆에서 추가 작업
 > 확장 옵션을 클릭합니다.
> 확장 옵션을 클릭합니다. -
원격 측정 데이터 활성화를 켭니다.