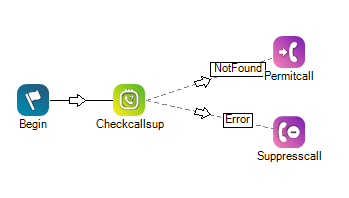通話抑制は、Proactive VoiceまたはProactive SMSスキルと手動のアウトバウンド電話スキルを含む、アウトバウンド電話ACDスキル![]() エージェントのスキル、能力、知識に基づいてインタラクションの配信を自動化するために使用されます。に対応しています。 コール抑制のセットアップ要件は、対応しているすべてのACDスキルで同じです。
エージェントのスキル、能力、知識に基づいてインタラクションの配信を自動化するために使用されます。に対応しています。 コール抑制のセットアップ要件は、対応しているすべてのACDスキルで同じです。
これらの各タスクを指定された順序で実行します。
コール抑制スクリプトの作成
必須の権限:スキルの編集、スクリプトの作成/編集
スクリプトは、呼び出しリストの特定の列をチェックして、CXone Mpowerに対話を抑制すべきかどうかを判断するように指示します。 次のステップのコール抑制記録で抑制したい値を指定します。 CXone Mpower(次のタスクを参照)で基本的な通話抑制スクリプトを作成することも、より複雑なスクリプトをStudioで作成することもできます。
- Studioを開きます。
- ファイル>>新規をクリックします。 電話を選択してOKをクリックします。
- Begin、 Checkcallsup、 Permitcall、およびSuppresscallアクションをドラッグインします。 BeginをCheckcallsupに接続します。 CheckcallsupをNotFound分岐としてPermitcallに接続し、さらにSuppresscallをFound分岐として別々に接続します。
- Assignを右クリックします。 {_phonenum}を値として入力します。 これにより、エージェントが電話をかけるときや、ACDスキルでメッセージを送信するときに、スクリプトが電話番号を参照するように求められます。
- ファイル>名前を付けて保存をクリックします。 スクリプトの説明的な名前を入力して、 保存をクリックします。
- CXone Mpowerに戻ります。
スクリプトをACDスキルに割り当てる
必須の権限: スキルの編集
-
アプリセレクター
 をクリックして、次を選択します:ACD。
をクリックして、次を選択します:ACD。 -
コンタクト設定>ACDスキルに移動します。
- 編集するACDスキルをクリックします。
- コール抑制をクリックします。
- [編集]をクリックします。
- スクリプトドロップダウンから、 Studioで作成した通話抑制スクリプトを選択します。 あるいは、新規スクリプトを作成をクリックすると、基本的なCXone Mpowerスクリプト
- を使用することができます。
- スクリプト名にスクリプトのわかりやすい名前を入力します。
- フィールド名に、抑制に使用する通話リスト列の正確な名前を入力します。
- 作成をクリックします。
- [保存]をクリックします。
コール抑制の録音を入力してください
必須の権限:コール抑制の作成
コール抑制のために複数記録を一度に一括アップロードする場合は、このステップをスキップできます。
-
アプリセレクター
 をクリックして、次を選択します:ACD。
をクリックして、次を選択します:ACD。 -
リスト > コール抑制に移動します。
-
新規作成 > 単一記録をクリックします。
-
値 フィールドに、アウトバウンドコールを一時停止する電話番号、または通話抑制スクリプトに指定した列の記録と一致させたい値を入力します。 フォーマットを含めないでください。
-
開始日時および終了日時フィールドで、通話を抑制する時間の範囲を指定します。
-
[次へ]をクリックします。
- テナント
 CXone Mpowerシステムにおけるテクニカルサポート、請求、およびグローバル設定を管理するために使用される上位レベルの組織グループ。のすべてのACDスキル
CXone Mpowerシステムにおけるテクニカルサポート、請求、およびグローバル設定を管理するために使用される上位レベルの組織グループ。のすべてのACDスキル エージェントのスキル、能力、知識に基づいてインタラクションの配信を自動化するために使用されます。からの通話を抑制したい場合は、通話抑制記録にACDスキルを追加しないでください。
エージェントのスキル、能力、知識に基づいてインタラクションの配信を自動化するために使用されます。からの通話を抑制したい場合は、通話抑制記録にACDスキルを追加しないでください。 -
選択した記録への通話またはメッセージを特定のスキルのみで抑制したい場合は、スキルの追加表でそれらのスキルを選択します。 スキルを追加をクリックします。
-
[作成]をクリックします。
コール抑制記録の一括アップロード
必須の権限:コール抑制の作成
コール抑制記録を個別に作成した場合は、この手順をスキップできます。
-
アプリセレクター
 をクリックして、次を選択します:ACD。
をクリックして、次を選択します:ACD。 -
リスト > コール抑制に移動します。
-
新規作成 > 複数レコードを管理をクリックします。
-
テンプレートをのダウンロードをクリックします。 このページは開いたままにして、後でもう一度使用します。
-
テンプレートをスプレッドシートまたはテキストエディタで開きます。
-
ヘッダー行と説明行の下に、新しいコール抑制レコードに関する情報をそれぞれの行に入力します。
 このステップのフィールドについての詳細
このステップのフィールドについての詳細
フィールド
詳細
コール抑制ID この列をスキップします。 CXone Mpowerは作成時に新しい通話抑制記録のIDを生成します。既存の記録のIDを変更することはできません。 値
一時的に発信を抑制したい電話番号。 フォーマットは含めないでください。
開始日時 選択したACDスキル  エージェントのスキル、能力、知識に基づいてインタラクションの配信を自動化するために使用されます。からの電話番号への通話の抑制を開始する日時。
エージェントのスキル、能力、知識に基づいてインタラクションの配信を自動化するために使用されます。からの電話番号への通話の抑制を開始する日時。終了日時 選択したACDスキルからの電話番号への通話の抑制を開始する日時。 スキルID 一致する記録への通話またはメッセージを抑制するACDスキルの数値ID。 複数のACDスキルについては、各IDをセミコロンで区切ります。 例えば、 23843; 23930; 94755。 -
ファイルをCSVまたはXLSXとして機械に保存します。
-
CXone Mpowerの[複数レコードを管理]ページに戻ります。 ファイルを選択をクリックします。 作成したファイルを見つけて選択します。
-
ファイルの保存に使用したファイル拡張子に対応するファイル形式を選択します。
-
含める行のすべての行を選択します。
-
ファイルをアップロードをクリックします。
-
データファイルの結果ページにエラーが表示された場合は、エラーを解決してください。 たとえば、 ACD 記録のスキルIDが無効である可能性があります。 これを解決するには、ファイルのスキルIDを修正して、 戻るをクリックして、ファイルを再アップロードします。
- エラーが表示されない場合は、 閉じるをクリックします。