Lorsque vous gérez des horaires, il est important d'équilibrer les niveaux de dotation en personnel avec les besoins de votre entreprise. Le sous-effectif entraîne des temps d'attente plus longs pour les contacts. Le sureffectif est une dépense pour l'entreprise.
La barre d’effectif net indique si vous êtes en sureffectif ou en sous-effectif. La barre est affichée au-dessus des horaires des agents dans les vues Jour et Semaine.
Barre Effectif net dans la vue Jour
Chaque heure est divisée en intervalles de 15 minutes et affichée sous forme de blocs de couleur. Plus vous êtes en sureffectif ou en sous-effectif, plus le bloc est long et sombre.
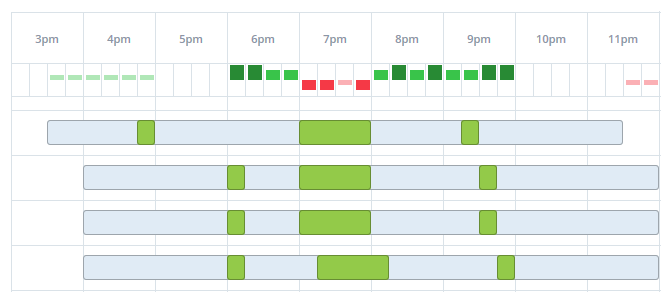
Ce que vous voyez dans la barre de dotation en réseau :
-
Blocs blancs
-
De 3h00 à 3h30, le bloc est blanc, car il n'y a pas de données sur le personnel pour ces heures.
-
De 10h00 à 11h30, le bloc est à nouveau blanc en raison de l'équilibre des effectifs pendant ces heures.
-
-
A 7h00, les blocs sont rouges pour toute l'heure. Cela indique que vous êtes en sous-effectif.
-
De 8h00 à 10h00, les blocs sont verts. Cela indique un sureffectif.
Barre Effectif net dans la vue Semaine
La barre d'effectifs hebdomadaire indique les conditions d'effectifs consolidées pour un jour donné. Chaque couleur de la barre représente une condition de dotation en personnel spécifique. L'intensité de la couleur est basée sur les paramètres du Seuil d’effectif net:
-
Vert : sureffectif
-
Rouge : sous-effectif
-
Blanc : équilibre
La proportion de chaque couleur indique dans quelle mesure votre journée est en sureffectif, en sous-effectif ou équilibrée.
Par exemple, si la barre est totalement verte, cela signifie que votre journée entière est en sureffectif. Si la partie maximale de la barre de dotation est rouge, cela signifie que davantage d'heures de la journée sont en sous-effectif. Si la barre est totalement blanche, cela signifie qu'elle est équilibrée, et ainsi de suite.
Gardez à l'esprit que la séquence de couleurs de la barre est toujours rouge, blanche et verte, respectivement.
La barre d’effectif net n'est affichée que lorsqu'il existe des données sur les effectifs.
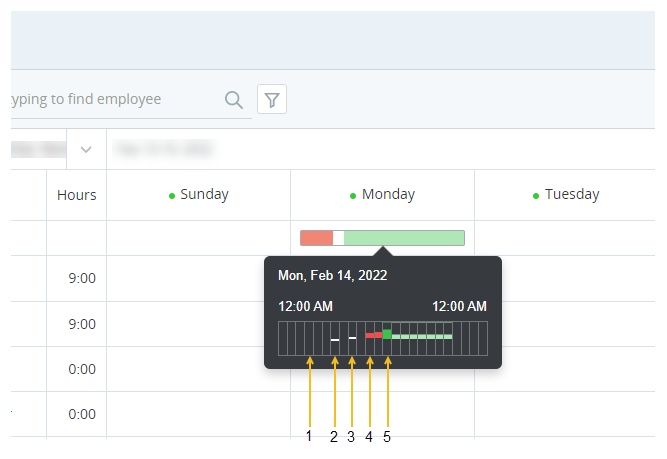
Ce que vous voyez dans la barre de dotation hebdomadaire :
-
Comme il n'y a pas de données sur les effectifs pour le dimanche, aucune barre d'effectifs n'est affichée pour ce jour.
-
La barre d'effectifs du lundi affiche les conditions d'effectifs générales de la journée. Passez le pointeur de la souris sur la barre de dotation pour afficher la vue horaire.
Dans la vue horaire :
En fonction des données relatives aux effectifs et des paramètres du Seuil d’effectif net, les créneaux horaires seront affichés pour différentes conditions d'effectifs.
-
Créneau 1 : les heures sans horaires sont affichées en blanc.
-
Créneaux 2,3 : heures équilibrées.
-
Créneau 4 : heures en sureffectif.
-
Créneau 5 : heures en sous-effectif.
-
-
La hauteur et l'intensité des couleurs d'un bloc sont proportionnelles aux conditions de dotation et aux paramètres du seuil.
Les conditions de dotation en personnel indiquées dans la barre hebdomadaire sont calculées en pourcentage. Cela signifie que vous voyez quel pourcentage de la journée est en sureffectif, en sous-effectif et équilibré.
Le pourcentage de barres rouges et vertes est calculé comme suit :
(nombre de créneaux en sureffectif ou en sous-effectif) ÷ (créneaux avec dotation en personnel pour ce jour) × 100
Le pourcentage de la barre blanche est calculé comme suit :
100 (pourcentage total de la journée) - (pourcentage de la barre verte) - (pourcentage de la barre rouge)
Par exemple, un jour donné :
-
Nombre total de créneaux : 96 (intervalles de 15 minutes sur 24 heures)
-
Créneaux avec dotation en personnel ce jour-là : 90 (sur la base des prévisions)
-
Créneaux en sureffectif : 35
-
Créneaux en sous-effectif : 39
Le pourcentage de chaque couleur est calculé comme suit :
-
Barre verte : 35 (créneaux en sureffectif) ÷ 90 (créneaux avec dotation en personnel pour la journée) ×100 = 38,88 %
-
Barre rouge : 39 (créneaux en sous-effectif) ÷ 90 (créneaux avec dotation en personnel pour la journée) ×100 = 43,33 %
-
Barre blanche : 100 (pourcentage total de la journée) - 38,88 (barre verte) - 43,33 (barre rouge) = 17,79
La barre pour cette journée est affichée comme suit :

Données de dotation nettes
Une info-bulle affiche les données relatives à la dotation nette lorsque vous survolez l'un des blocs dans la vue Jour.
Le filtrage par unité de planification ou par compétence modifie les données affichées dans l'info-bulle :
-
Req : Le nombre d'agents en équivalent temps plein
 Une unité qui indique la charge de travail d’un agent. (ETP) requis pour gérer les interactions (telles que les appels et les chats) dans cet intervalle de temps. Le nombre provient directement de la prévision ou du plan de dotation utilisé pour générer le planning.
Une unité qui indique la charge de travail d’un agent. (ETP) requis pour gérer les interactions (telles que les appels et les chats) dans cet intervalle de temps. Le nombre provient directement de la prévision ou du plan de dotation utilisé pour générer le planning. Voir des exemples
Voir des exemples
-
Vous vous attendez à traiter six appels dans un intervalle de 15 minutes. L'appel moyen prend 10 minutes. Cela signifie que pendant l'intervalle de 15 minutes, vos agents doivent être disponibles pendant 60 minutes (10 minutes par appel × 6 appels = 60 minutes).
Dans ce cas, l'effectif requis sera de 4,00. Pourquoi ? Parce que quatre agents gérant des interactions pendant 15 minutes équivaut à 60.
-
Vous vous attendez à traiter sept appels dans un intervalle de 15 minutes. L'appel moyen prend 10 minutes. Cela signifie que pendant l'intervalle de 15 minutes, vos agents doivent être disponibles pendant 70 minutes.
Dans ce cas, la dotation en personnel requise sera de 4,67 (temps de traitement total de 70 minutes ÷ intervalle de 15 minutes = 4,67).
-
-
Effectif : Le nombre d'agents ETP dont l'ouverture est planifiée pour gérer les interactions dans cet intervalle de temps.
 Voir un exemple
Voir un exemple
Supposons que vous ayez quatre agents ouverts pendant un intervalle de 15 minutes :
Cela signifie que vos agents seront ouverts pendant 60 minutes combinées pendant cet intervalle de temps de 15 minutes. La dotation que vous voyez est de 4,00. Pourquoi ? Parce que les 60 minutes combinées d'ouverture, divisées par les 15 minutes de l'intervalle, font 4.
Pendant ce temps, deux de ces agents auront une pause de dix minutes. Cela signifie que vos agents seront ouverts pendant 40 minutes combinées pendant cet intervalle de temps de 15 minutes. La dotation que vous voyez est de 2,67. Pourquoi ? Parce que les 40 minutes combinées d'ouverture, divisées par les 15 minutes de l'intervalle, font 2,67.
-
Différence : la différence entre les champs obligatoires et de dotation.
 Voir un exemple
Voir un exemple
Vous regardez l'info-bulle et voyez que la dotation requise est de 4,00 et que la dotation réelle est de 2,67. La différence est de -1,33.
Définir des Seuils de Dotation Nette en Personnel
Chaque bloc de la barre de dotation nette représente un seuil de dotation que vous définissez. Une fois que vous avez défini les seuils, ils sont appliqués à la zone de dotation en personnel dans le gestionnaire de planification. Les vues Jour et Semaine possèdent les mêmes paramètres de seuil. Cela signifie qu'un seuil précis s'applique à la fois à la vue Jour et à la vue Semaine.
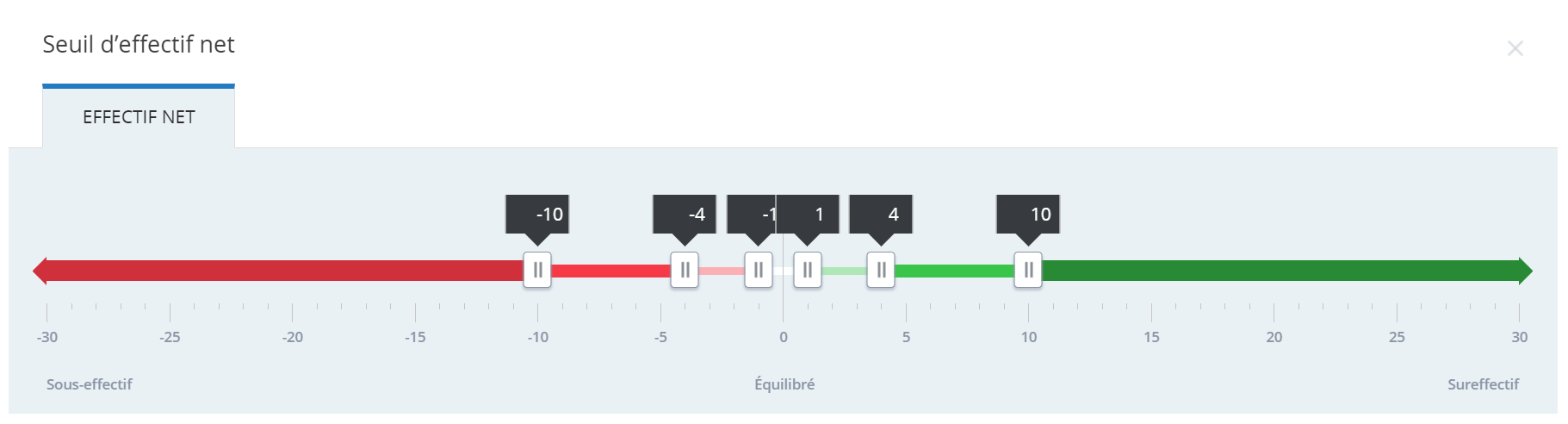
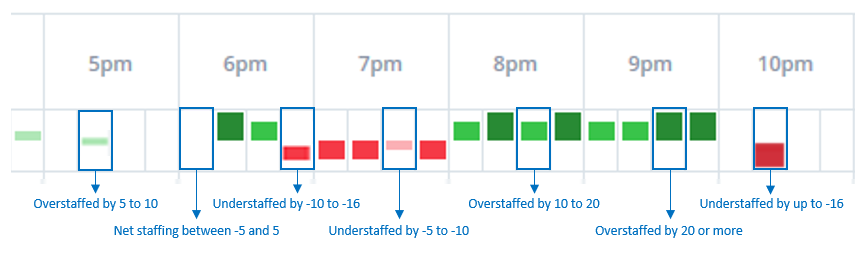
Pour définir des seuils de dotation nette en personnel :
-
Cliquez sur le sélecteur d'applications
 et sélectionnez WFM.
et sélectionnez WFM. -
Cliquez sur Gestionnaire de planification.
-
Cliquez sur Options
 et sélectionnez Seuil d’effectif net.
et sélectionnez Seuil d’effectif net.L'échelle montre les différents seuils de sous-effectifs et de sureffectifs. Chaque seuil a des niveaux de gravité qui peuvent être ajustés. Chaque niveau correspond à la taille et à la couleur du bloc.
-
Pour chaque niveau, faites glisser la commande pour définir le seuil. La couleur du bloc pour ce niveau sera la couleur sur l'échelle.
Lorsque votre dotation est équilibrée, il n'y aura pas de bloc dans la barre. La valeur pour un effectif équilibré est le nombre d'agents entre un sous-effectif mineur et un sureffectif mineur.
Les niveaux ne peuvent pas se chevaucher et les limites inférieure et supérieure à -30 et 30 employés sont fixes.
-
Cliquez sur Enregistrer.

