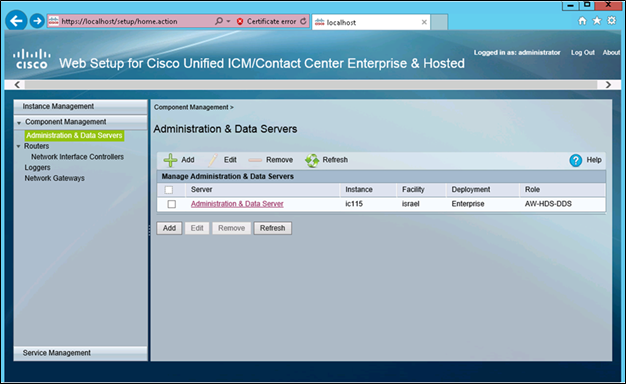Le connecteur d'état de l'agent Cisco Unified Contact Center Enterprise (UCCE) se connecte à WFM pour l'intégration des données. Cela comprend à la fois le Application conforme en temps réel (RTA) et les données historiques.
Le connecteur Cisco UCCE est un logiciel sur site qui se connecte à votre Cisco ACD pour recevoir un flux d'informations sur l'état de l'agent et relaie ces informations pour prendre en charge RTA.
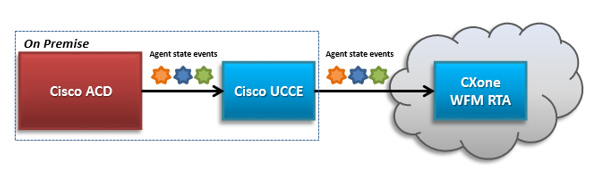
Comment chaque type de données est utilisé dans WFM :
Données historiques basées sur les compétences : ceci est utilisé dans les pages de prévision et de dotation en personnel.
Données d'adhésion historiques : ceci est utilisé dans le rapport d'adhésion MSTR et dans le rapport CSV que vous générez dans la page Adhésion en temps réel.
Données intrajournalières : ceci n'est pas pris en charge.
mode d’emploi
Voici une ventilation de ce que Cisco UCCE prend en charge :
-
Données en temps réel :
Données
Assistance
ATR Oui Méthode d’intégration Connecteur Cisco pour nœud ACD
Codes de motif pris en charge Oui
-
Données historiques:
Données
assistance
Compétences Oui Méthode d’intégration Requêtes SQL sur la base de données Cisco ACD Réglage de l'intervalle 15 minutes
-
Prise en charge des types de données :
données
assistance
Appel vocal entrant Oui Numéroteur sortant Non E-mail Oui Conversation
Oui
Fax
Non
Texte (SMS)
Non
la toile
Non
-
Prise en charge de l'historique d’application conforme :
données
assistance
Journal d’activité des agents Les données historiques d'adhésion sont extraites toutes les 15 minutes.
-
Rapports:
Rapports
assistance
Rapport sur l’application conforme par l’agent Oui Application conforme en temps réel Oui
Installation
Étapes d'installation du connecteur Cisco UCCE :
-
Générer une clé d'accès, qui sera utilisé dans l'installation.
Une fois le connecteur installé, vous devez également vérifier que les données PG sont correctement configurées et vérifier que le serveur correct est configuré sur le Web. VoirVérification de la configuration des rapports Cisco UCCE pour plus d'informations.
Conditions préalables
CXone Mpower prend en charge la version 11.6 de Cisco Unified CCE.
En outre, les conditions préalables suivantes sont nécessaires pour installer le connecteur Cisco UCCE:
-
Accès aux périphériques Cisco ACD via une connexion TCP / IP
-
Base de données MS SQL côté Cisco
-
Vérifiez que l'administration de Cisco Unified CCE est configurée correctement. Voir Vérification de la configuration des rapports Cisco UCCE.
-
Environnement d'exécution Java pour Java version 1.8 -https://www.java.com/en/download/
Ce lien pointe vers un site externe qui n’est pas géré par NiCE.
-
Plus de 100 Mo d'espace disque pour l'installation, au moins 1 Go pour l'exécution
-
Configurez le pare-feu pour autoriser les ports sortants 443 et 80
-
accès Internet
-
Les autorisations suivantes doivent être accordées au compte d'utilisateur où l'installation et l'exécution du connecteur ont lieu:
-
Créer et modifier des répertoires
-
Créer et modifier des fichiers
-
Ouvrir les sockets de serveur
-
Exécuter des processus et des services (démons sous Linux, Mac)
-
-
L'utilisateur qui installe Cisco UCCE dispose de privilèges d'administrateur sur l'ordinateur agent
-
L'utilisateur qui installe Cisco UCCE dispose de ces CXone Mpower autorisations:
-
Clef d'accès:Créer
-
Peut accéder aux téléchargements d'assistance:Sur
Ces autorisations se trouvent dansAdmin > Sécurité > Rôles et autorisations, sous la section Admin.
-
Générer une clé d'accès
La clé d'accès accorde au connecteur Cisco UCCE l'accès à CXone Mpower. Vous générez la clé dans CXone Mpower et entrez-le plus tard lors de l’exécution de l’assistant d’installation.
La clé d'accès reçoit toutes les autorisations de l’utilisateur CXone Mpower qui la génère. Si cet utilisateur est un administrateur, toute personne disposant de la clé d'accès aurait des privilèges d'administrateur.
Par conséquent, pour des raisons de sécurité, vous devez d'abord créer un CXone Mpower utilisateur et rôle pour le connecteur, puis générez la clé avec cet utilisateur.
Pour générer la clé d’accès:
-
Créez un rôle pour le connecteur Cisco UCCE:
-
Cliquez sur le sélecteur d'applications
 et sélectionnez Admin.
et sélectionnez Admin. -
Allez à Sécurité > Rôles et autorisations.
-
Cliquez sur Nouveau rôle et entrez un nom approprié pour le rôle. Par exemple, Rôle du connecteur Cisco UCCE.
-
Supprimez toutes les autorisations pour le rôle.
-
Enregistrer et activer le rôle.
-
-
Créez un employé pour le connecteur Cisco UCCE:
-
Cliquez sur le sélecteur d'applications
 et sélectionnez Admin.
et sélectionnez Admin. -
Cliquez sur employés.
-
Cliquez sur Nouvel employé et entrez un nom pertinent pour l’employé. Par exemple, nommez l'employé Connecteur Cisco UCCE.
-
De la liste déroulante rôle principal, sélectionnez le rôle que vous venez de créer pour le connecteur.
-
Dans l’onglet Général, désélectionnez tous les attributs.
-
Créer l'employé du connecteur (l'onglet Clés d'accès n'apparaîtra qu'après la création du compte).
-
-
Ouvrez à nouveau l’employé du connecteur, puis accédez à l’onglet Clés d’accès et générer une clé d’accès.
-
Copiez à la fois l'ID de la clé d'accès et la Clé d'accès secrète, puis enregistrez-les en lieu sûr.
Si vous ne copiez pas la clé d’accès secrète ou si vous la perdez, vous devrez en créer une nouvelle.
Utilisez cet ID de clé d'accès et cette clé d'accès secrète lors de l'installation du connecteur sur n'importe quel ordinateur.
-
Activez le compte d'employé du connecteur en cliquant sur le bouton Activer le compte dans l'e-mail d'activation.
Exécution de l'assistant d'installation
Une fois que vous avez généré la clé d'accès, vous êtes prêt à installer le connecteur Cisco UCCE.
-
Si vous ne l'avez pas déjà fait, allez à la page Téléchargements de support, recherchez le fichier acd-node-cisco-UCCE-installer-distribution et cliquez sur le bouton Télécharger.
-
Une fois le téléchargement terminé, décompressez le programme d'installation dans un emplacement pratique.
-
Faites un clic droit sur le fichier install.bat et sélectionnez Exécuter en tant qu'administrateur pour ouvrir l'assistant d'installation.
-
Dans la première fenêtre, cliquez sur Suivant. La fenêtre Chemin d'installation s'ouvre.
-
Recherchez le chemin d'installation. Si le répertoire que vous sélectionnez n'est pas accessible, l'assistant vous invite à modifier le chemin ou à créer un nouveau répertoire.
-
Cliquez sur Suivant. La fenêtre de sélection de package s'ouvre.
Le programme d'installation de Cisco UCCE présélectionne le package requis. Il n'est pas nécessaire de sélectionner ou de désélectionner d'autres packages.
-
Cliquez sur Suivant. La fenêtre de configuration du connecteur d'état de l'agent s'ouvre.
-
Configurez les informations suivantes pour le connecteur Cisco UCCE:
-
Hôte CTI : la machine sur laquelle Cisco s'exécute.
-
Port CTI : le port avec lequel le connecteur recevra les événements d'état de l'agent du serveur Cisco ACD CTI.
-
URL du gestionnaire ASC : l'URL de base + le port du service vers lequel les événements d'état de l'agent seront transmis pour être utilisés dans l'application RTA.
-
Clef d'accès : il s'agit de l'ID de la clé d'accès (ID de la clé d'accès) vous avez généré dans CXone Mpower en utilisant l'employé du connecteur.
-
Clef secrète : il s’agit de la clé d'accès secrète que vous avez générée dans CXone Mpower en utilisant l'employé du connecteur.
-
ID ACD des rapports ACD : ID du compte ACD à partir duquel les données arrivent dans le connecteur. Par exemple:
-
Nom du locataire
-
Nom du compte
-
-
-
Configurez les informations suivantes pour la base de données de données historiques:
-
Hôte de la base de données : il s'agit de l'adresse IP de la base de données Informix
-
Port de base de données
-
Schéma de base de données
-
Nom d'utilisateur de la base de données
-
Mot de passe de la base de données : vous trouverez ce mot de passe dans l'administration de Cisco Unified CCE. Allez à Outils > Gestion des mots de passe. Le mot de passe de la base de données est le même que le mot de passe Utilisateur de rapports historiques.
-
-
Cliquez sur Suivant.
Une fois que vous avez cliqué Prochain, vous ne pouvez pas revenir en arrière et modifier la configuration.
-
Attendez que la progression de l'installation soit terminée, puis cliquez surSuivant.
-
Dans la fenêtre finale de l'assistant d'installation, cliquez surFait.
-
Configurez le connecteur Cisco UCCE en tant que service.
-
Allez vers C: \ Program Files \ acd-node-cisco-UCCE \ wrapper \ bat.
-
Cliquez avec le bouton droit sur chacun des fichiers .bat suivants (dans l'ordre) et sélectionnez Exécuter en tant qu'administrateur:
-
stopService.bat
-
désinstallerService.bat
-
installService.bat
-
startService.bat
-
L'installation est terminée et le connecteur Cisco UCCE est configuré en tant que service.
-
Vérification de la configuration des rapports Cisco UCCE
Une fois le connecteur Cisco UCCE installé, vous devez vérifier que les données PG sont correctement configurées et vérifier que le serveur correct est configuré dans la configuration Web.
Pour vérifier les données PG:
-
Dans le Gestionnaire de configuration, accédez à Configurer ICM > Périphériques > Périphérique > PG Explorer.
-
Vérifiez que les détails de Contrôleur logique et les détails Distribution des agents sont configurés comme ci-dessous.
L'écran suivant n'est qu'un exemple. Le Nom pour le contrôleur logique, ainsi que le Nom du site et Nom du site Administration & Data Server dans la zone Distribution des agents varient pour chaque client.
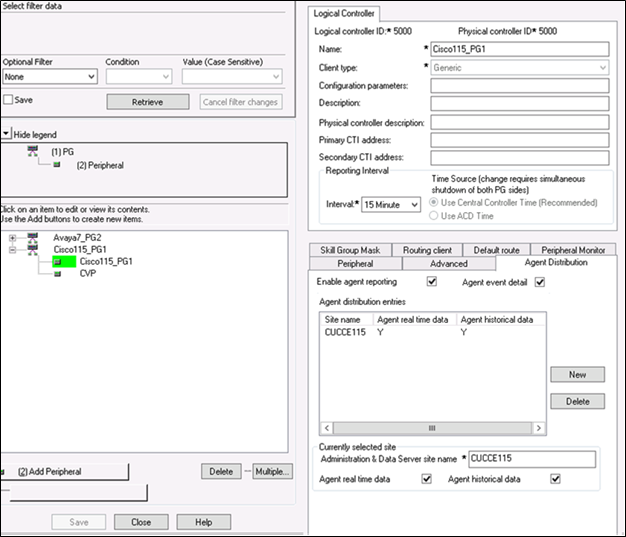
-
Si des modifications sont apportées, cliquez sur Sauvegarder.
Pour vérifier la configuration de l'installation Web:
-
Ouvrez la configuration Web de Cisco pour Cisco Unified ICM / Contact Center Enterprise & Hosted.
-
Allez à Gestion des composants > Administration et serveurs de données et vérifiez que le serveur d'administration et de données Rôle est défini comme AW-HDS-DDS.
-
Si le Rôle n'est pas défini correctement, cliquez sur l'Administration et serveur de données.
-
Dans la page Modifier le serveur d'administration et de données, sélectionnez la languette Rôle.
-
Sélectionnez Serveur d'administration, serveur de données historiques et en temps réel et serveur de données détaillées (AW-HDS-DDS), et cliquez sur Suivant.
-
Cliquez sur Suivant jusqu'à ce que vous puissiez cliquer sur Finir.