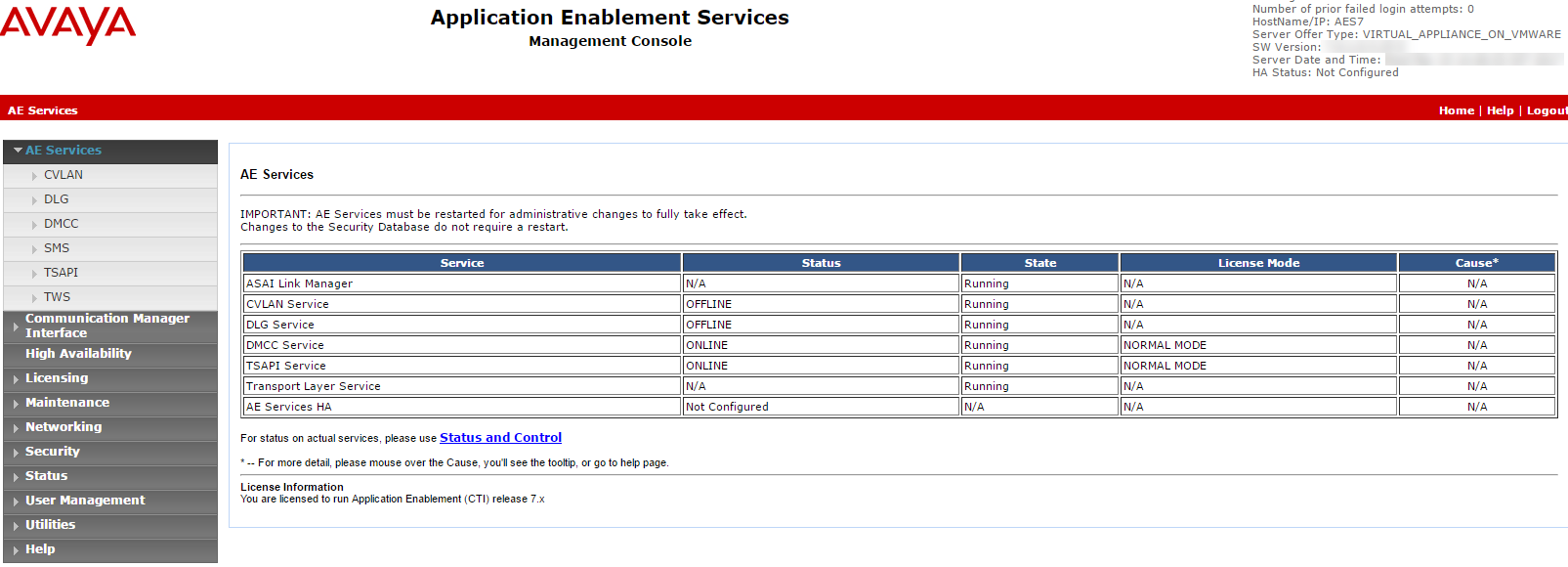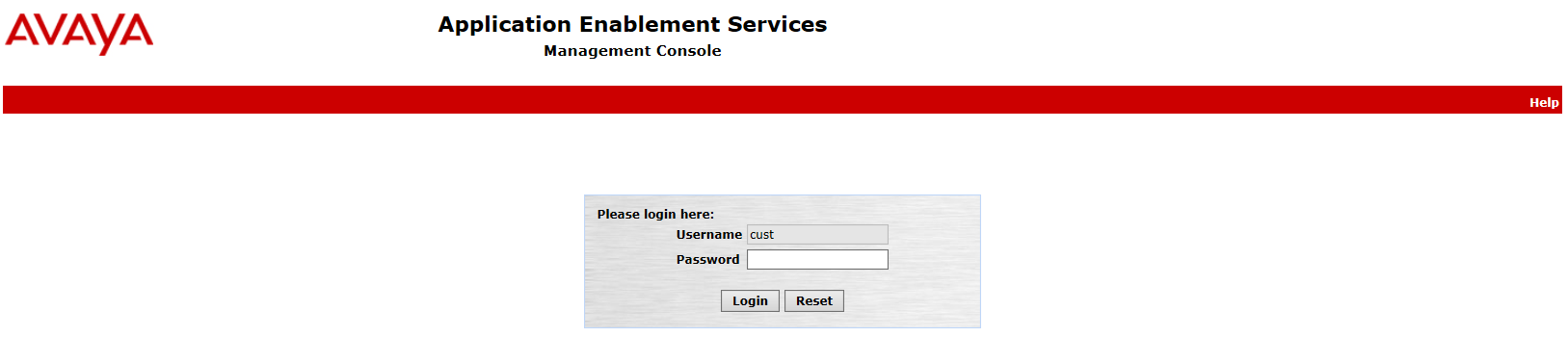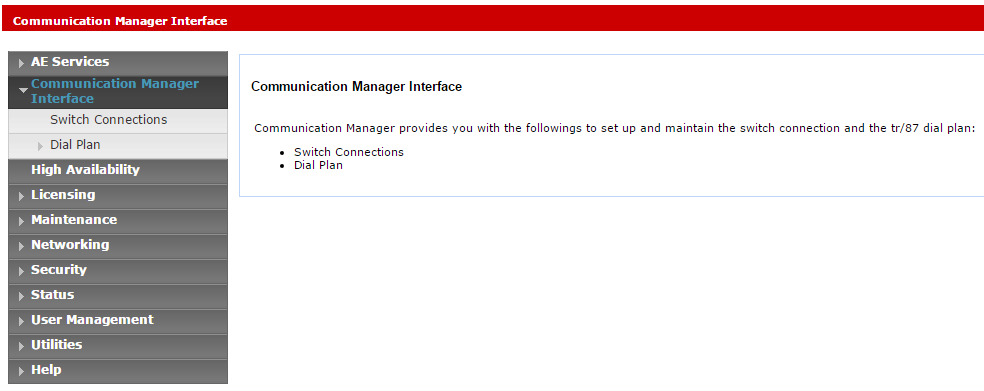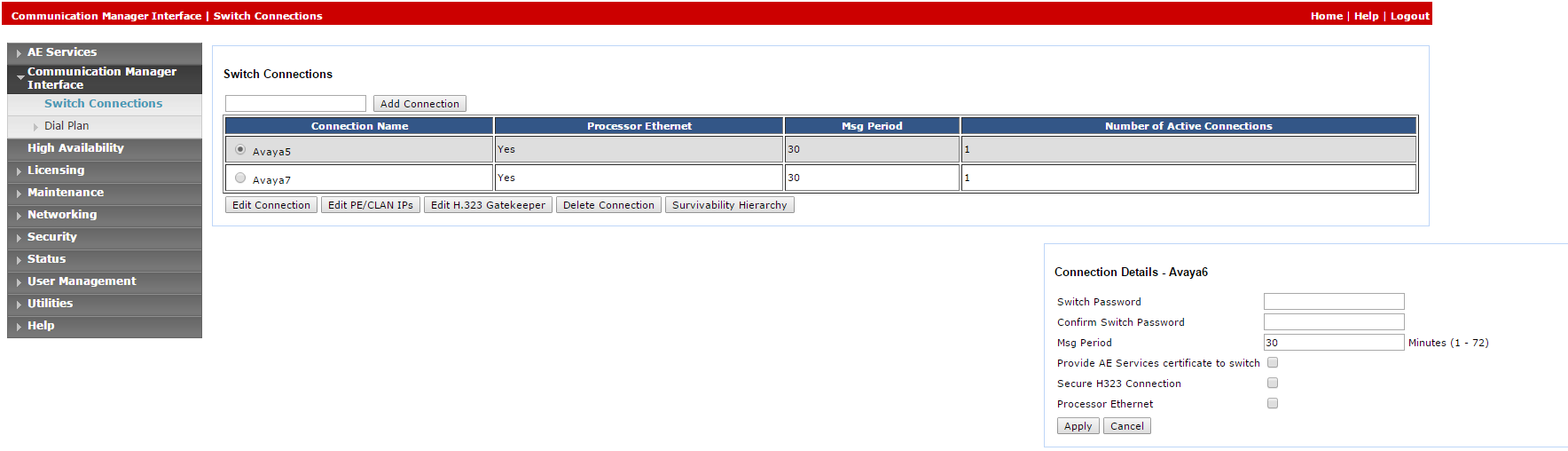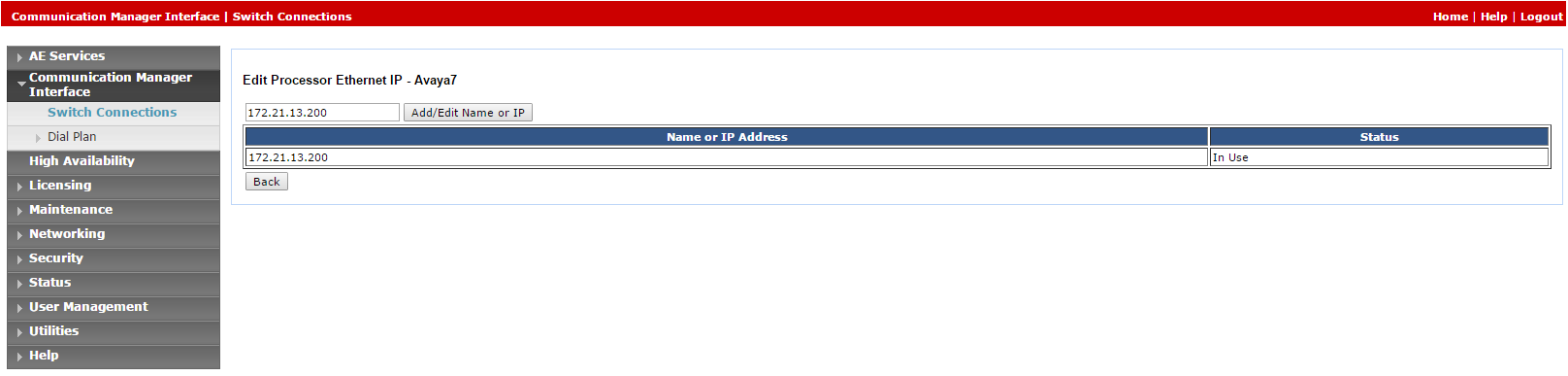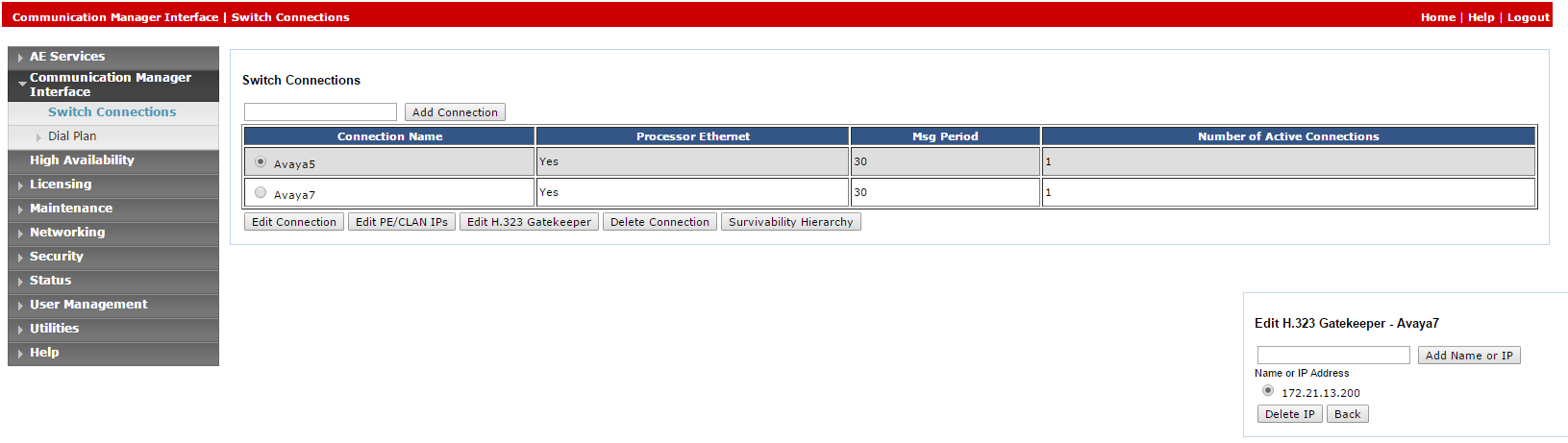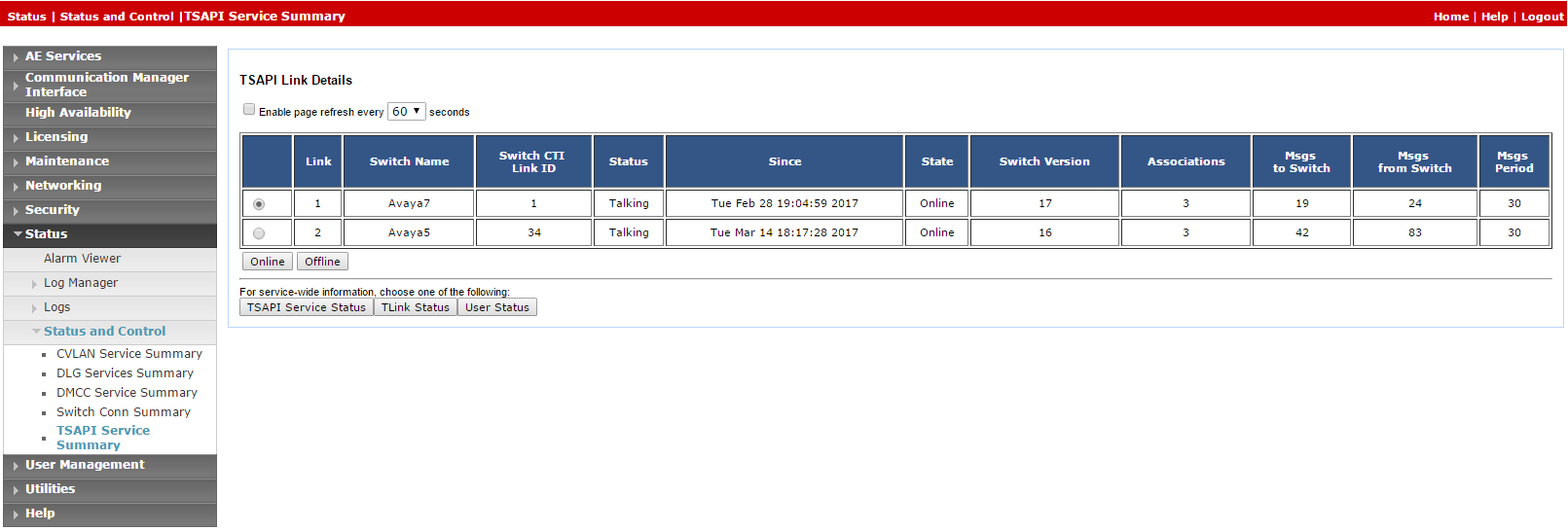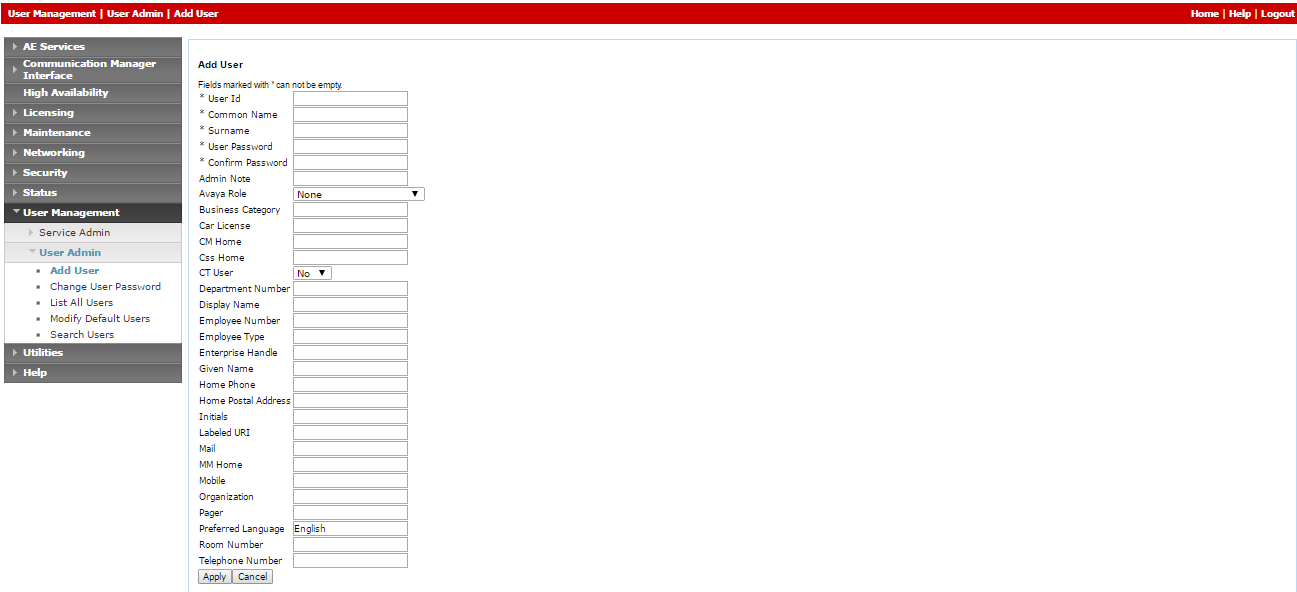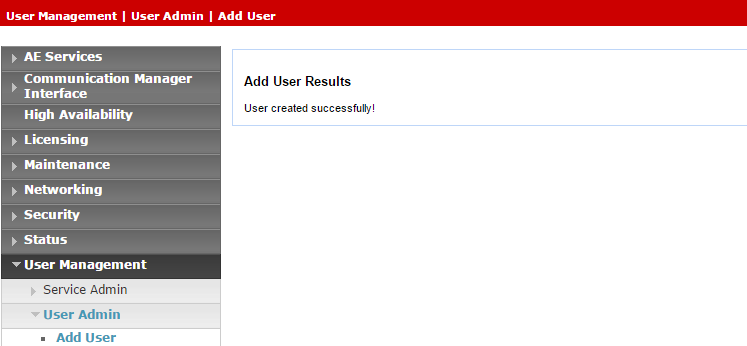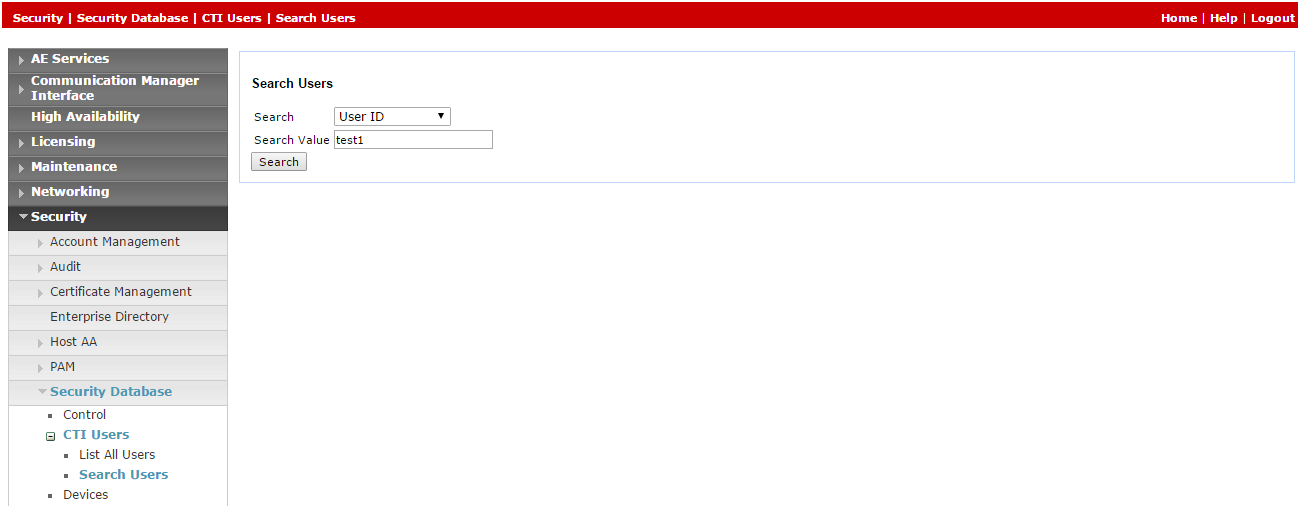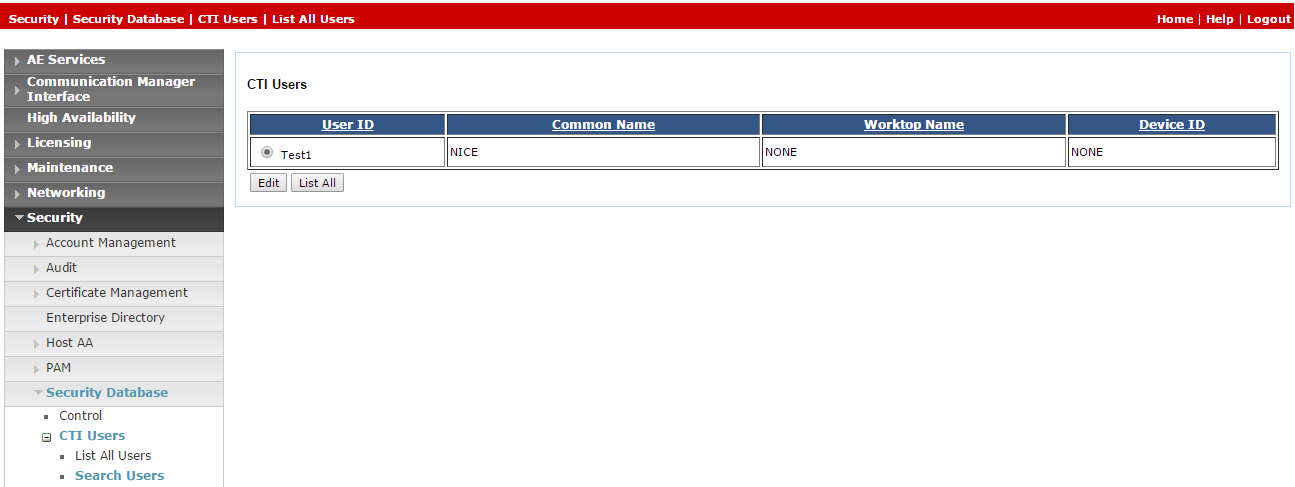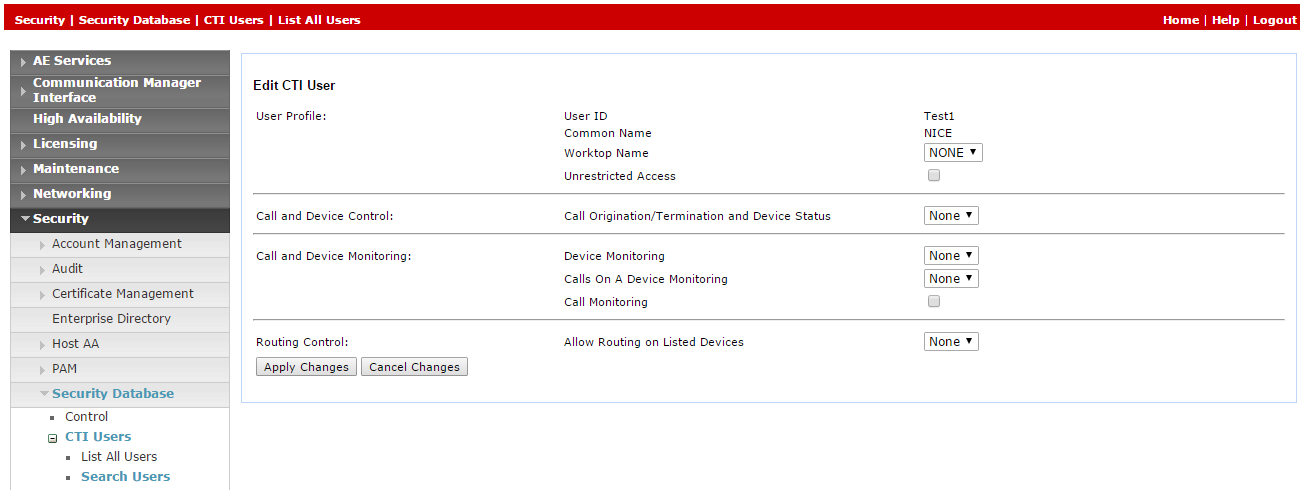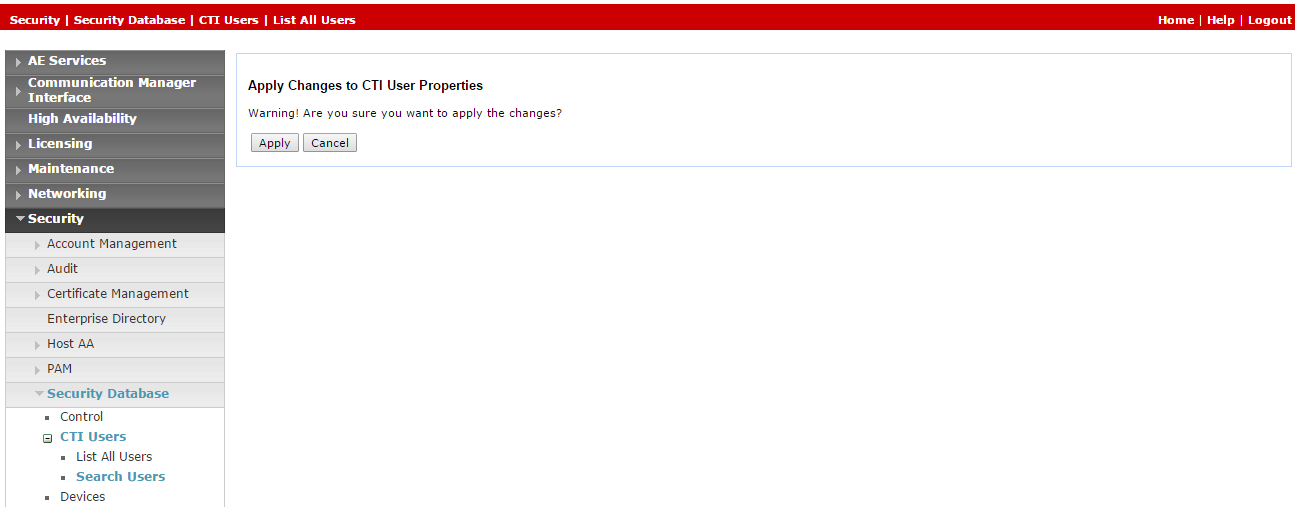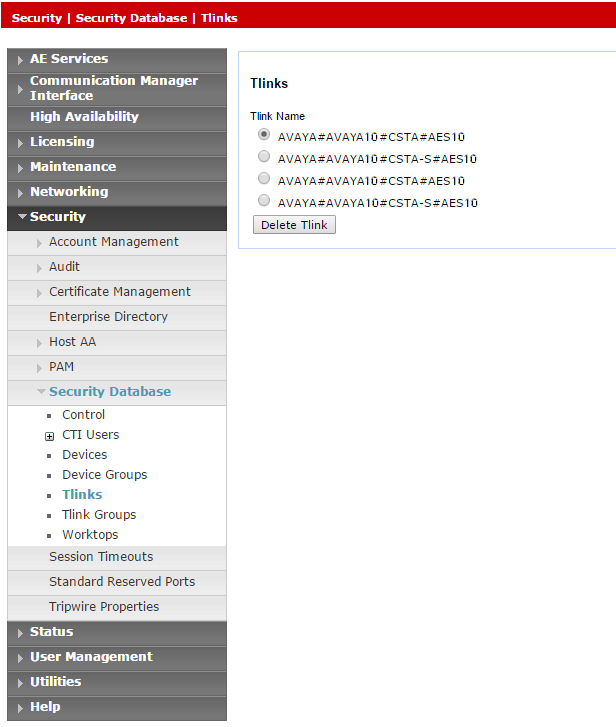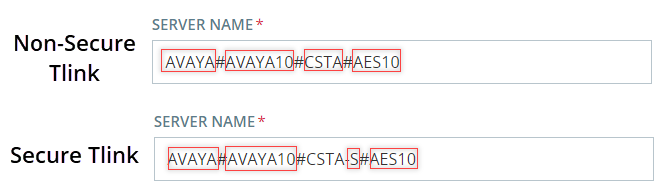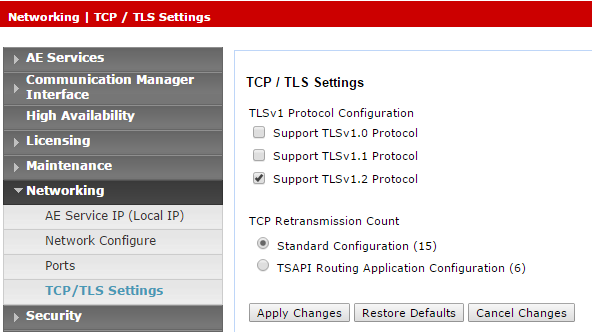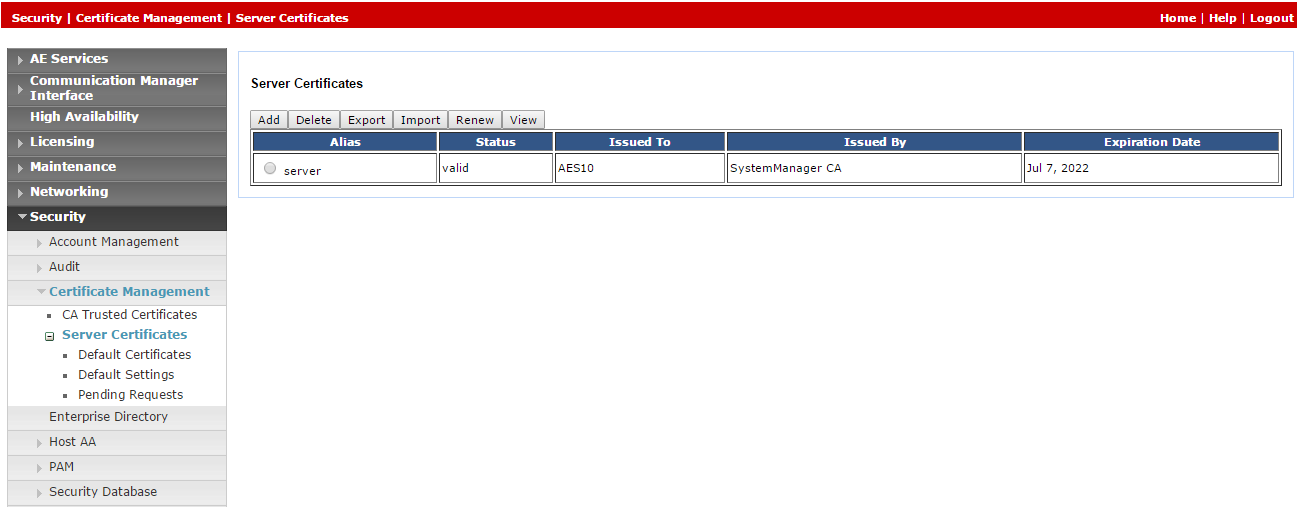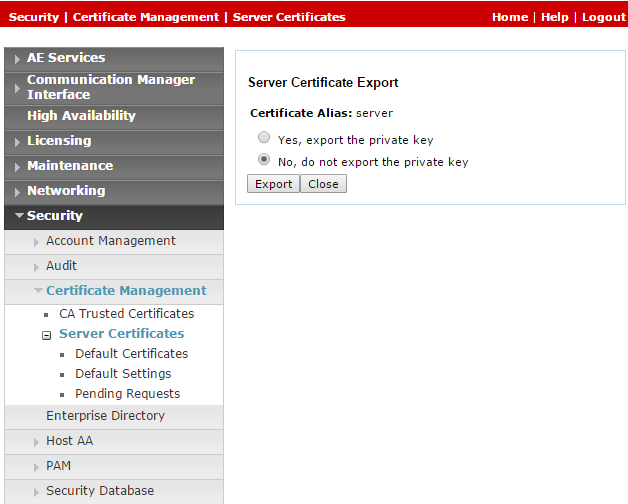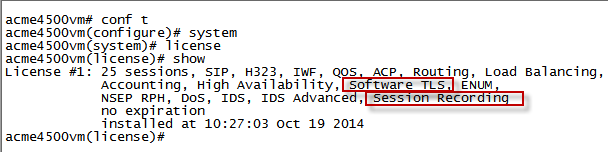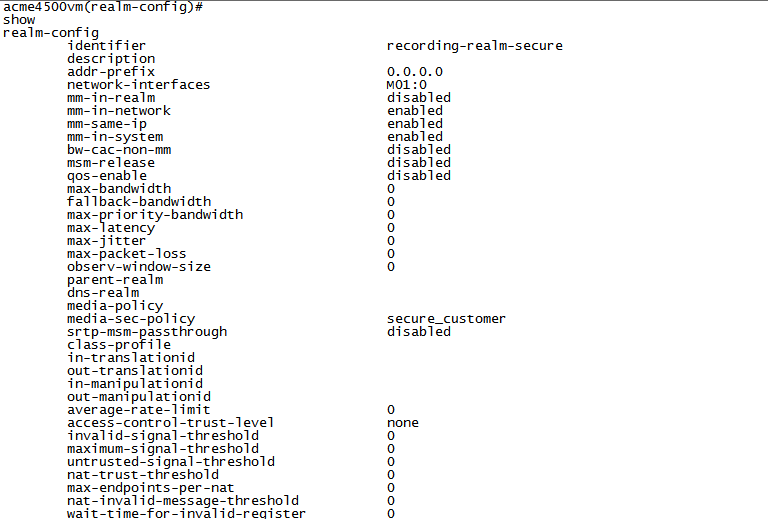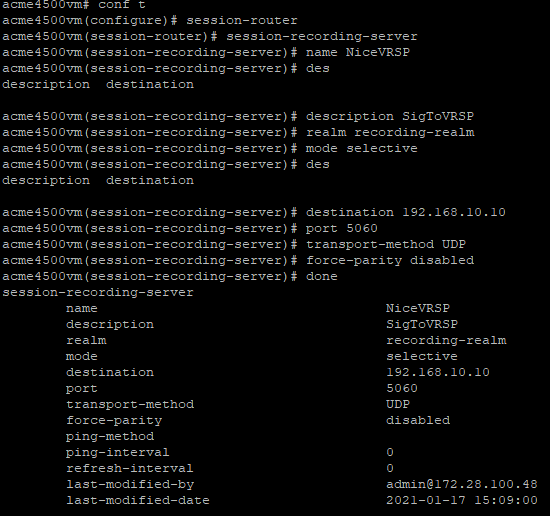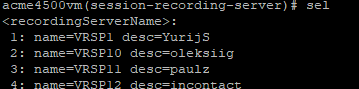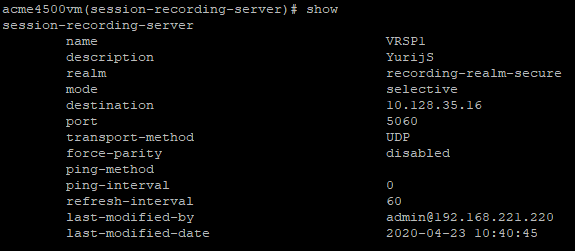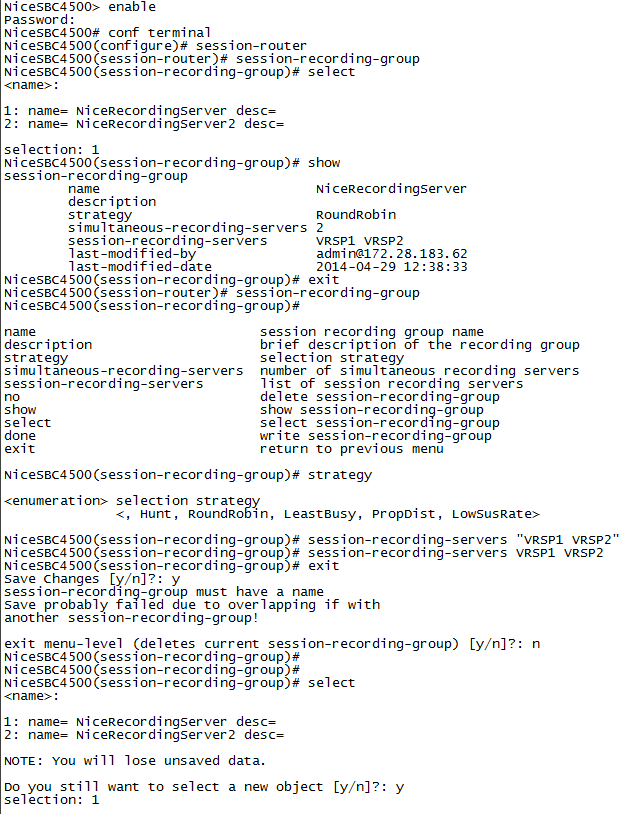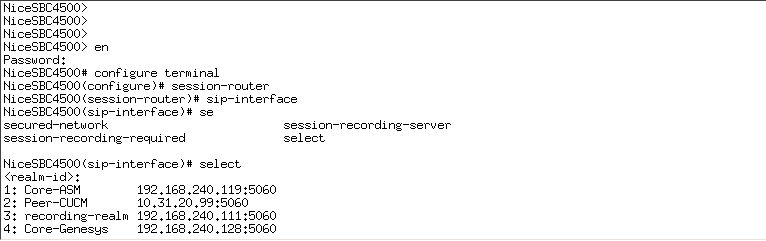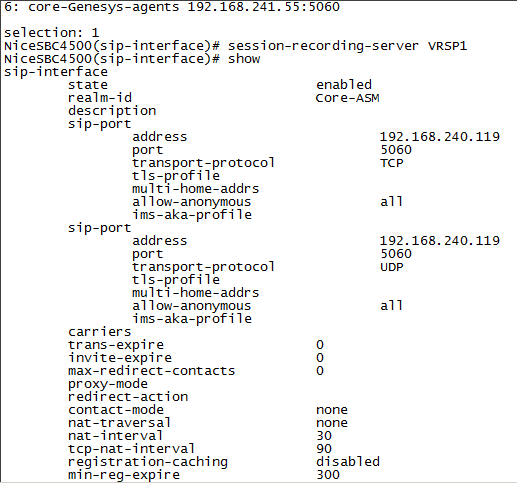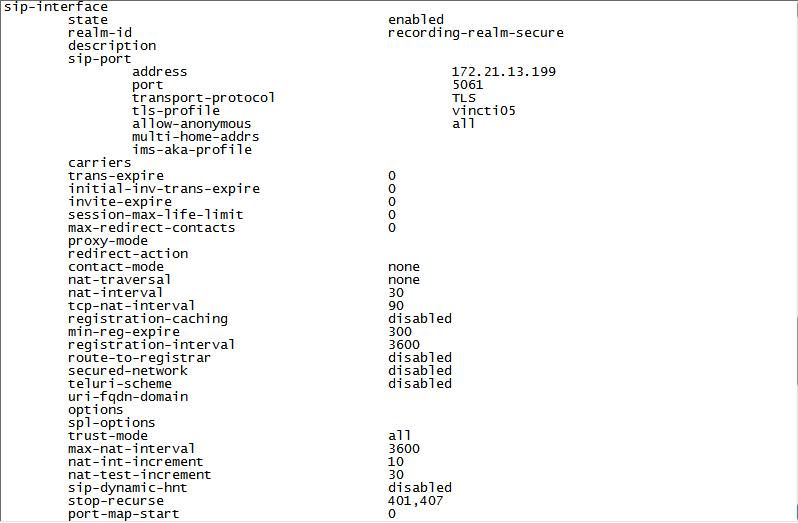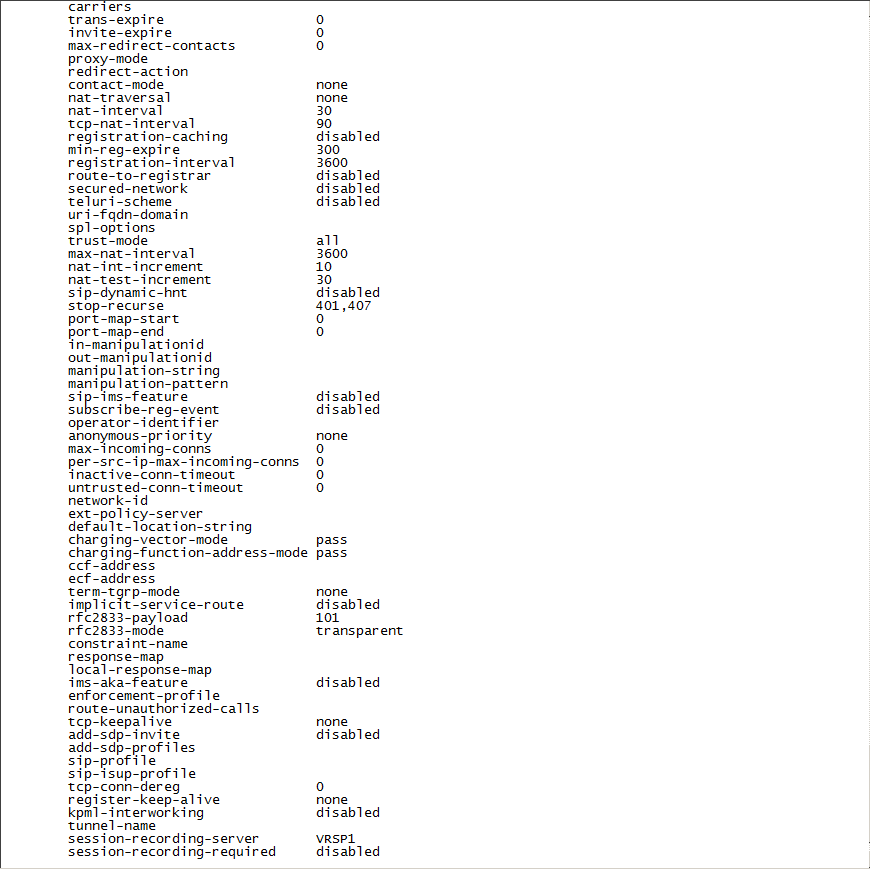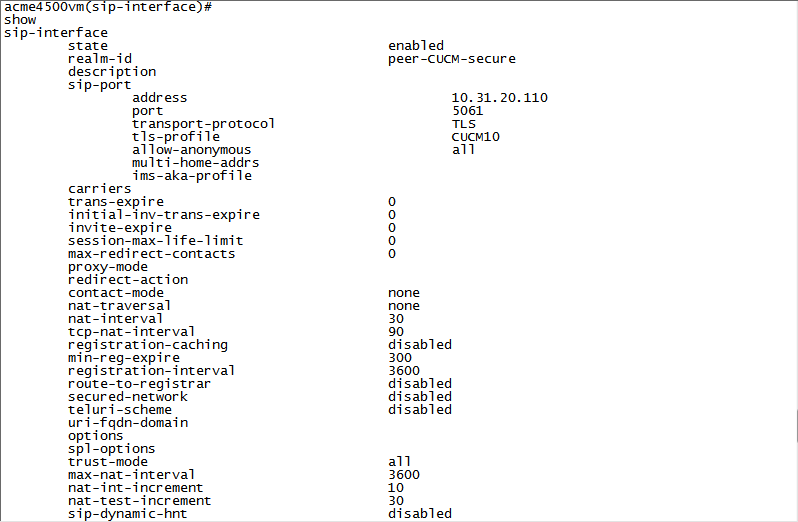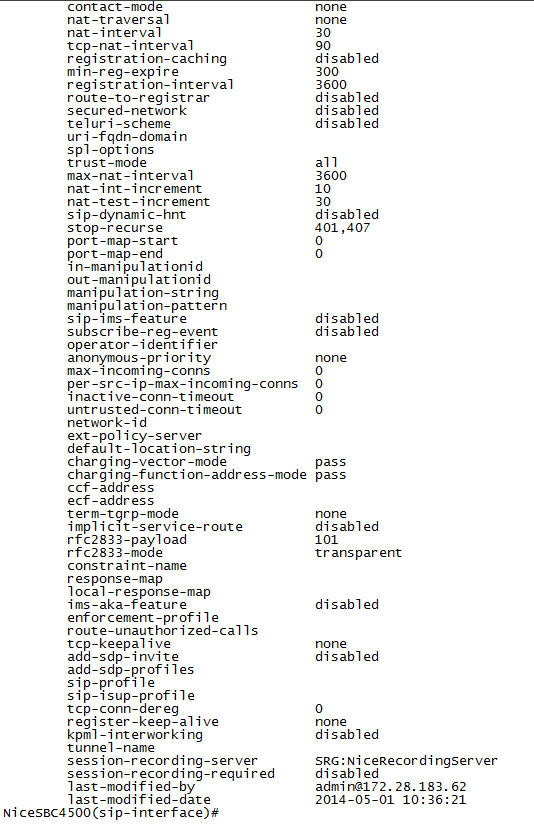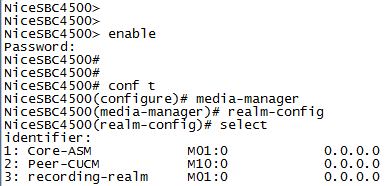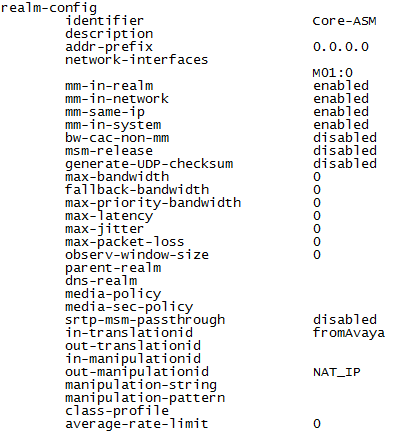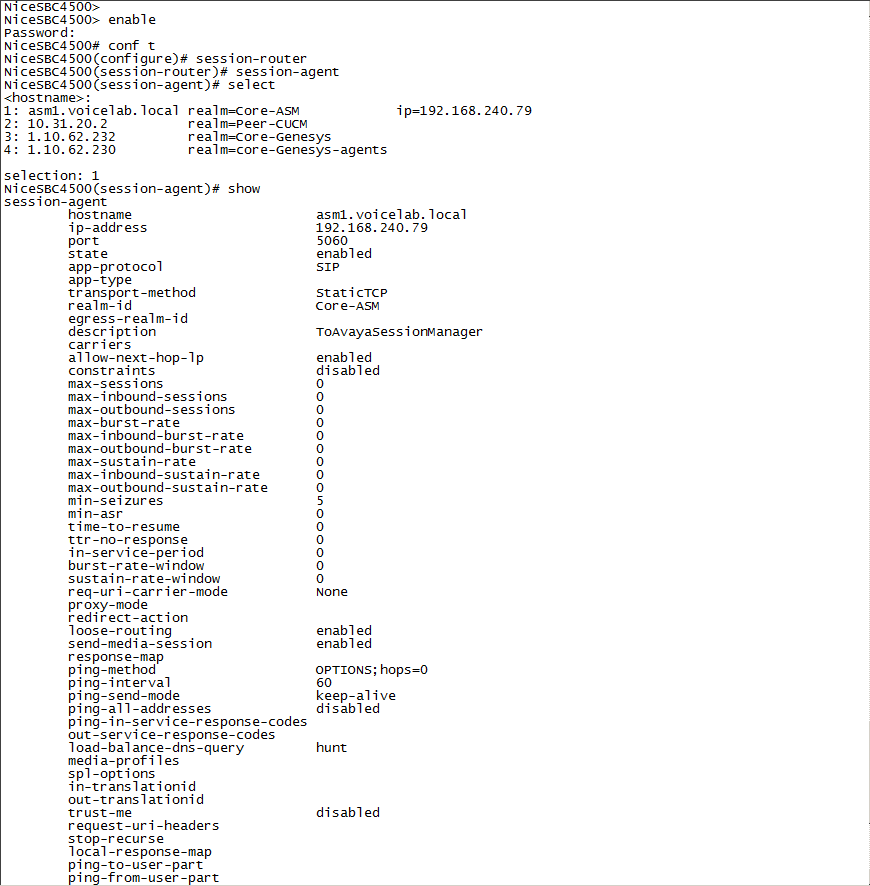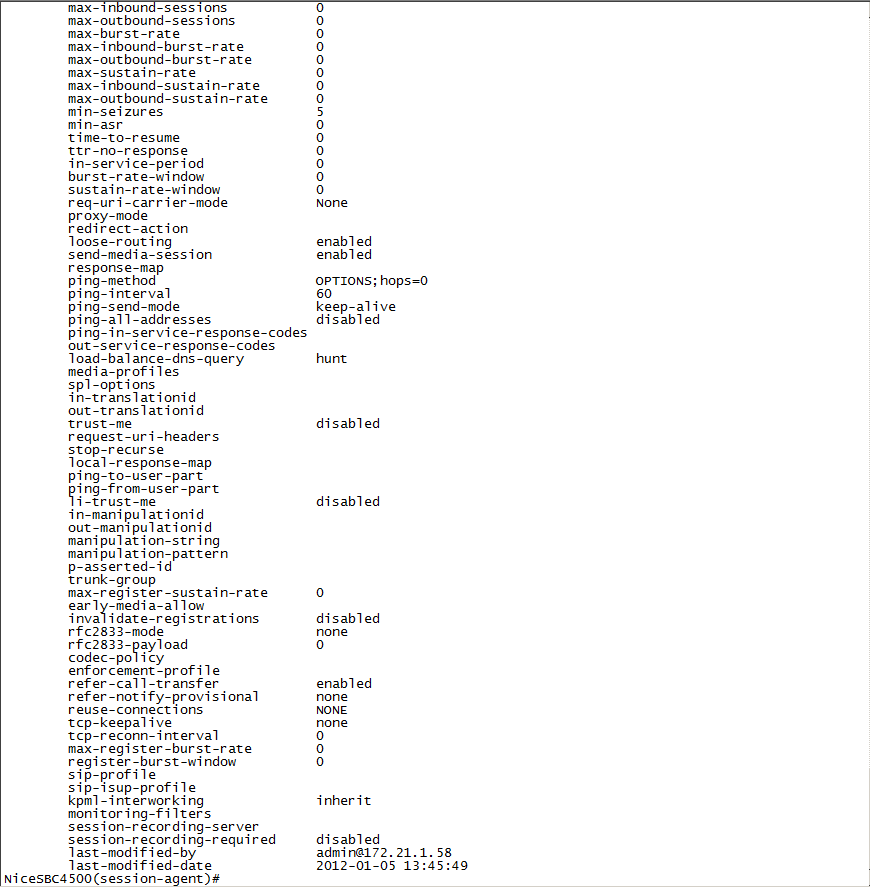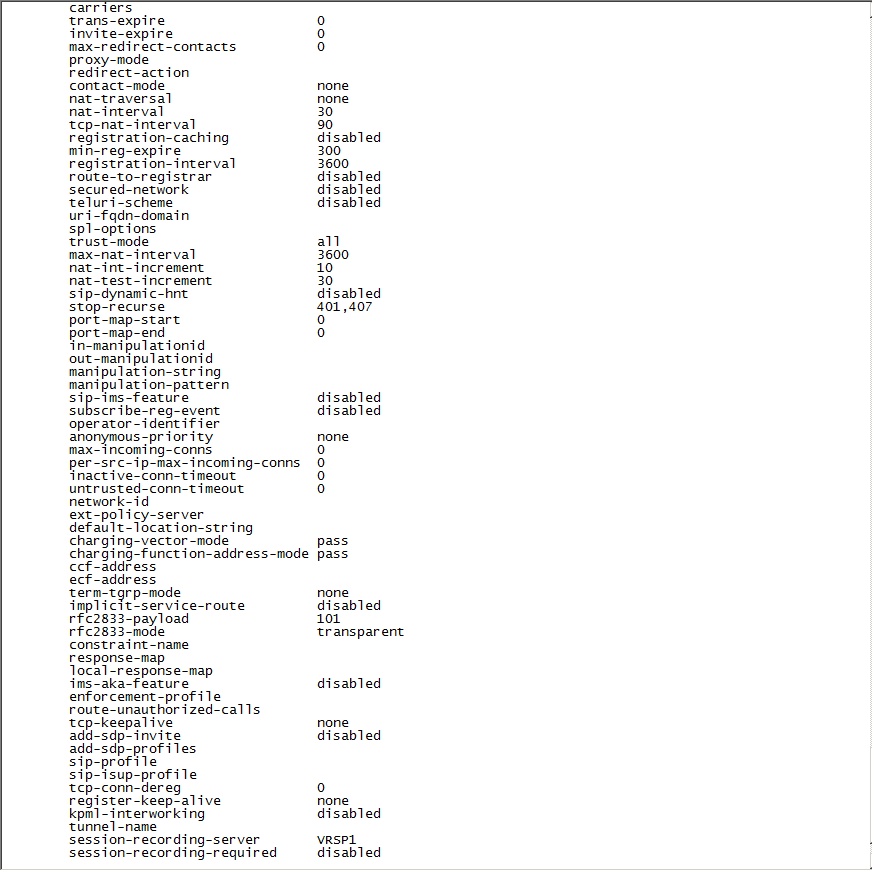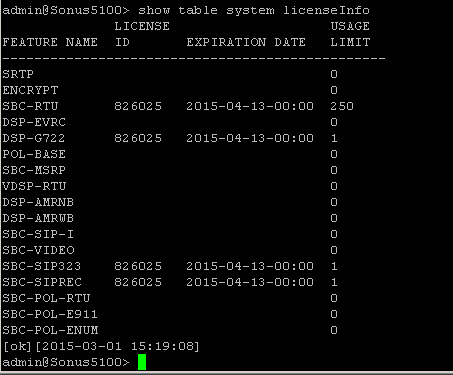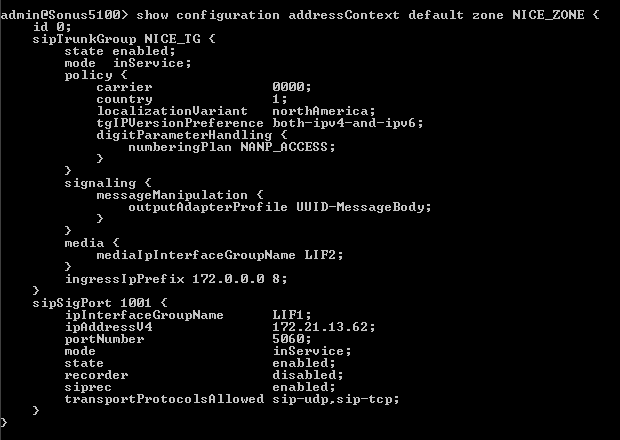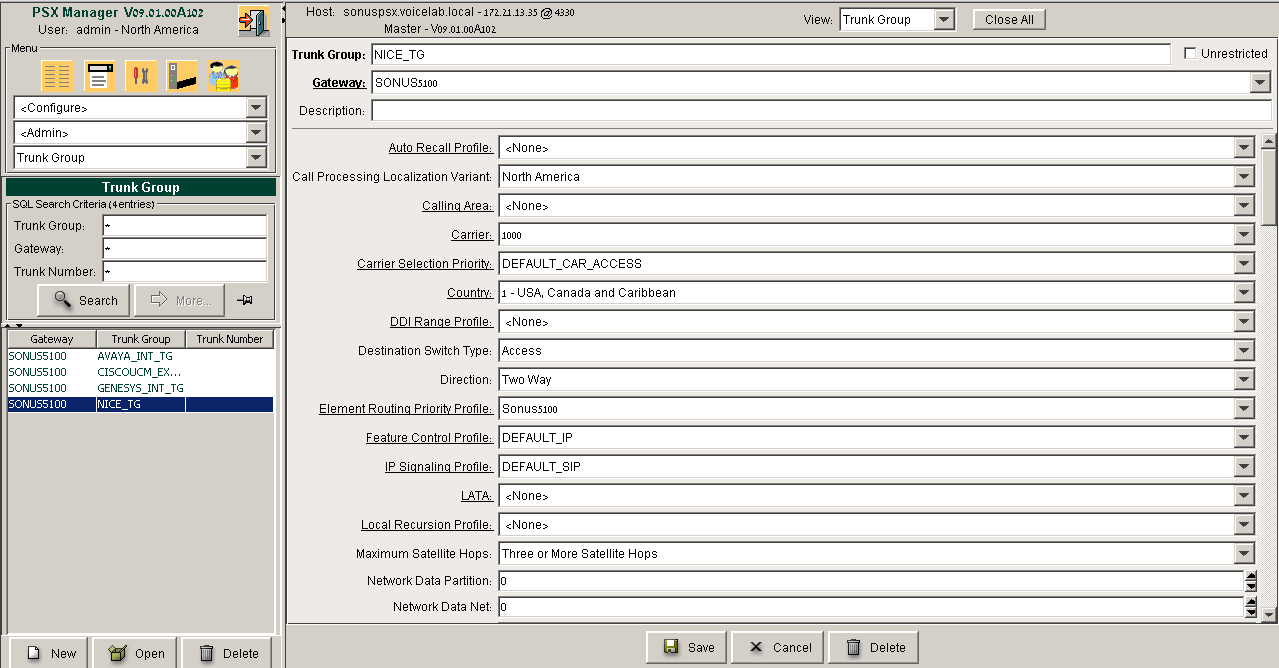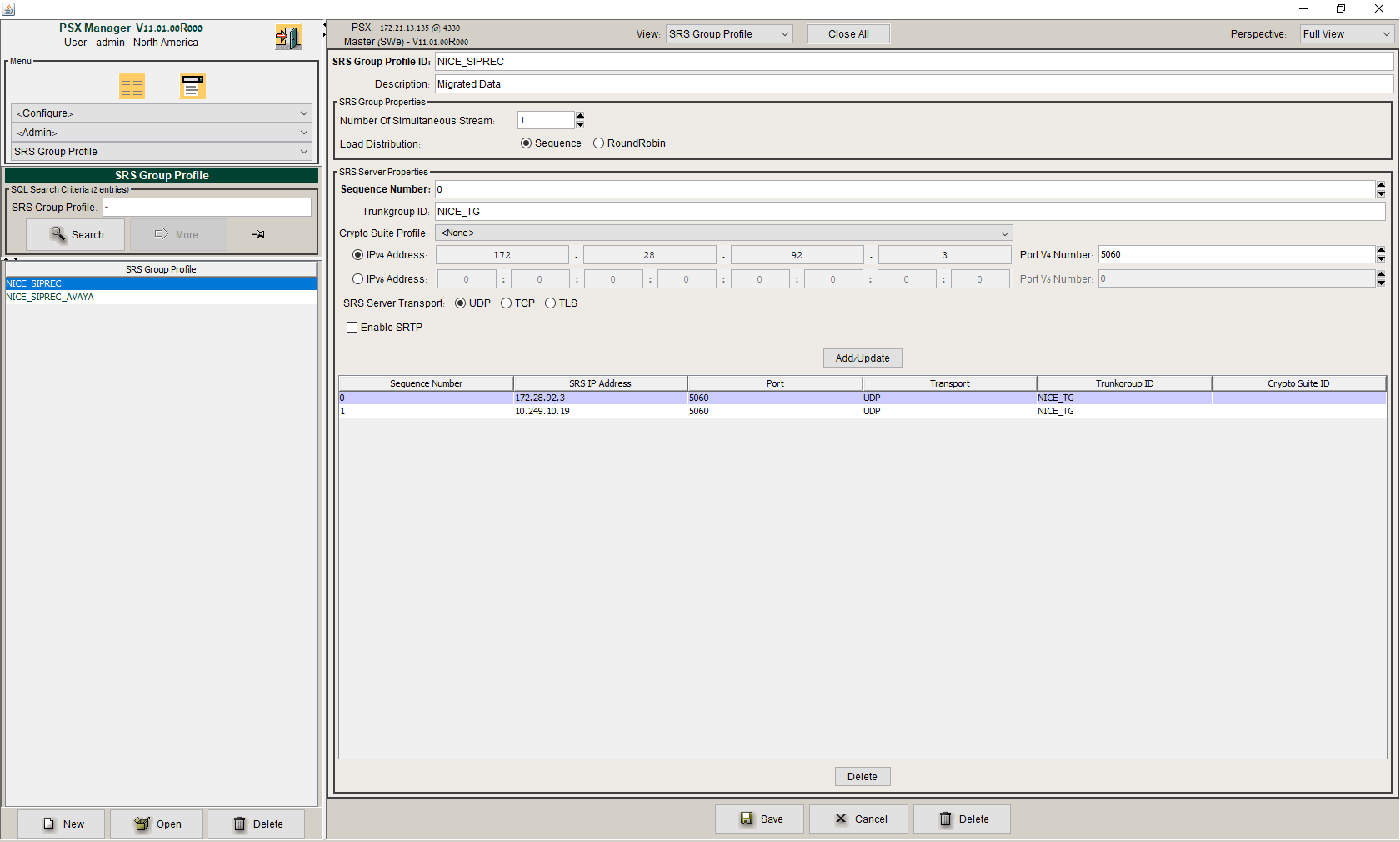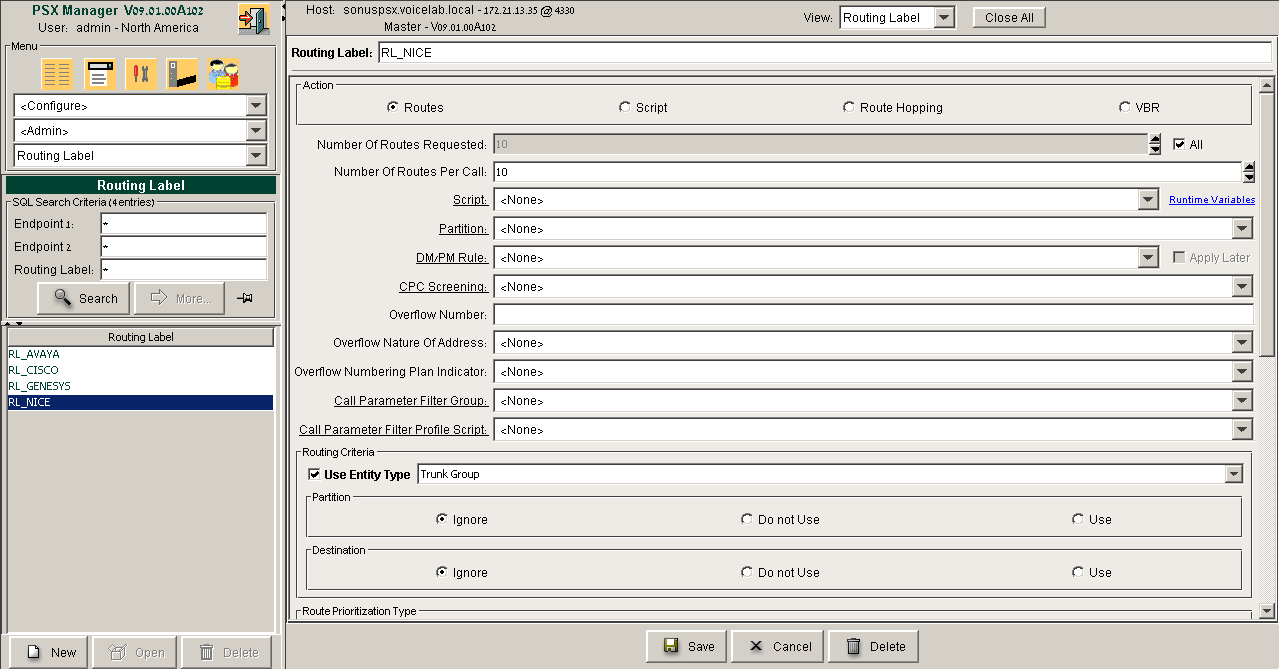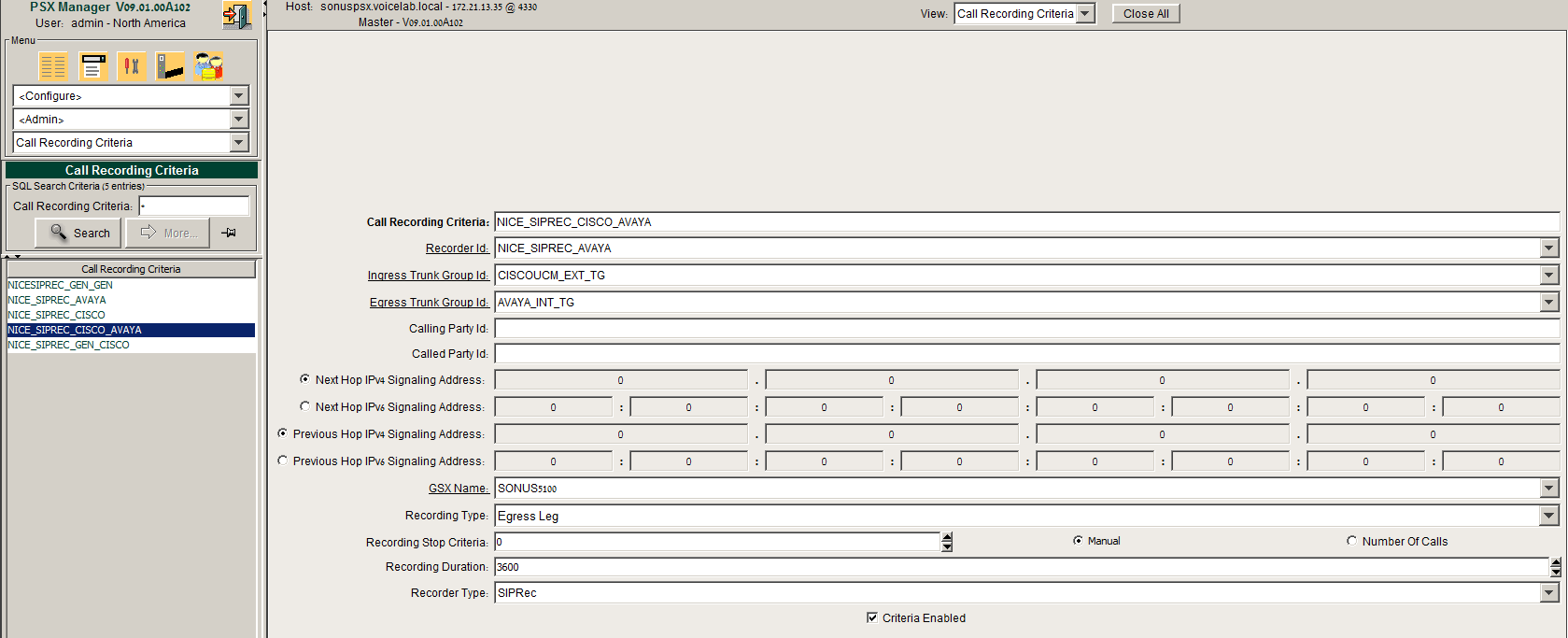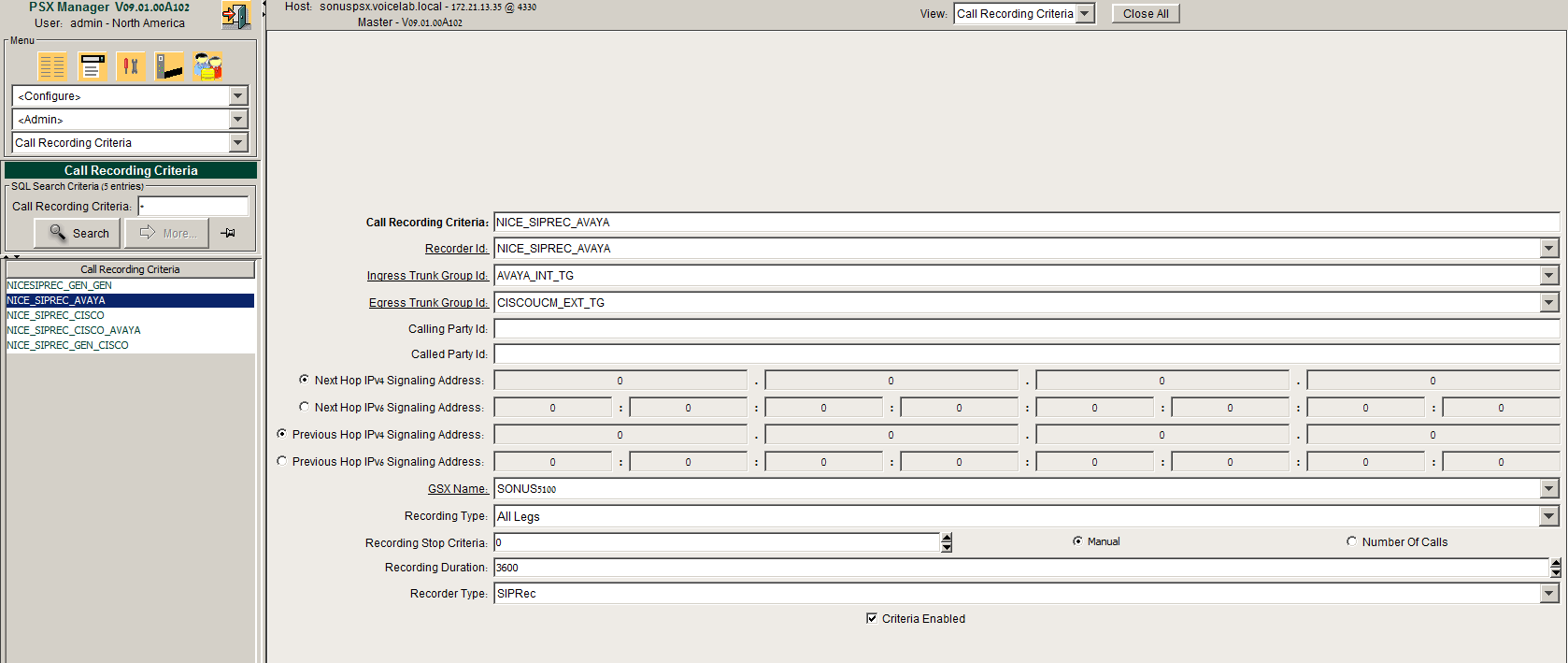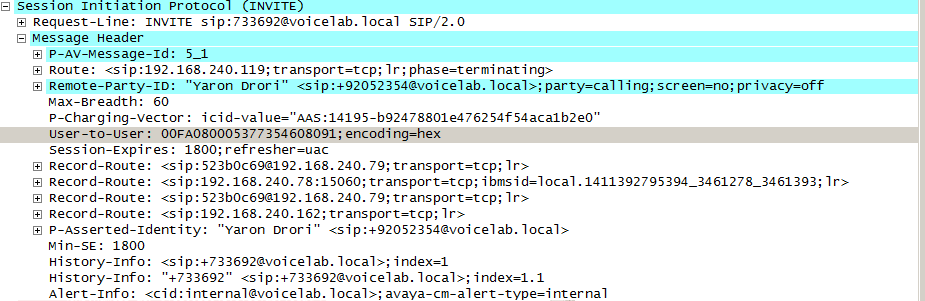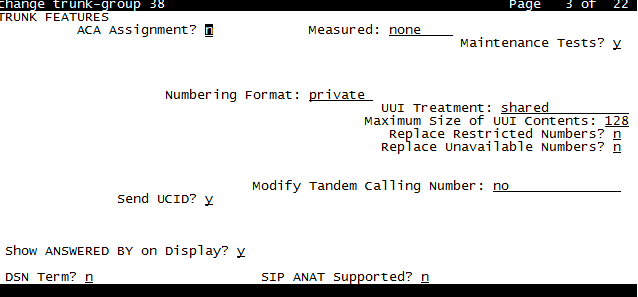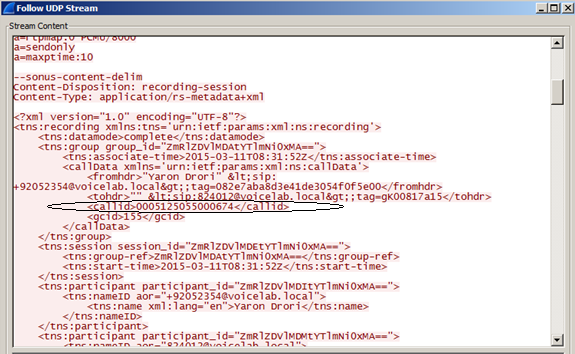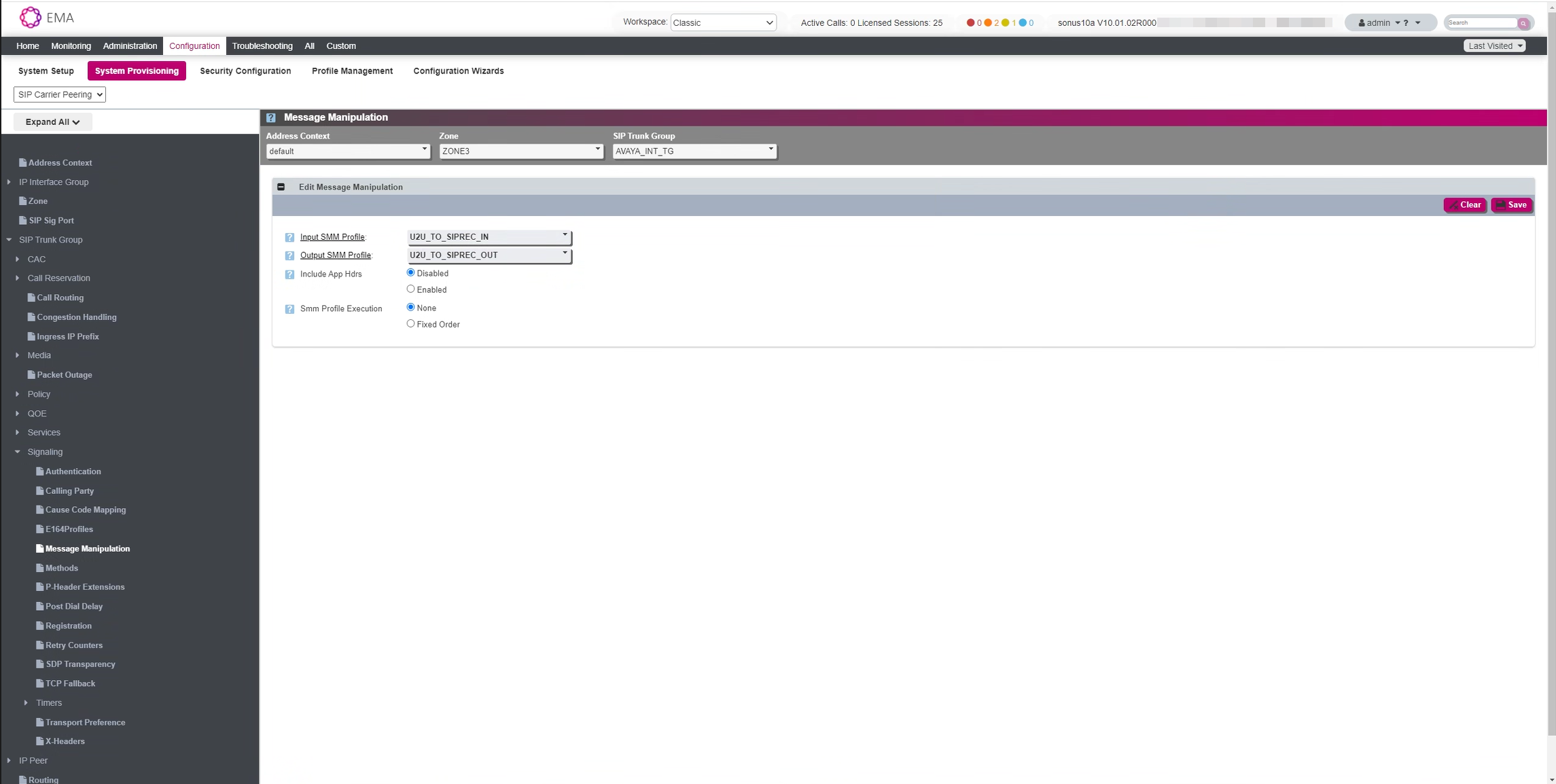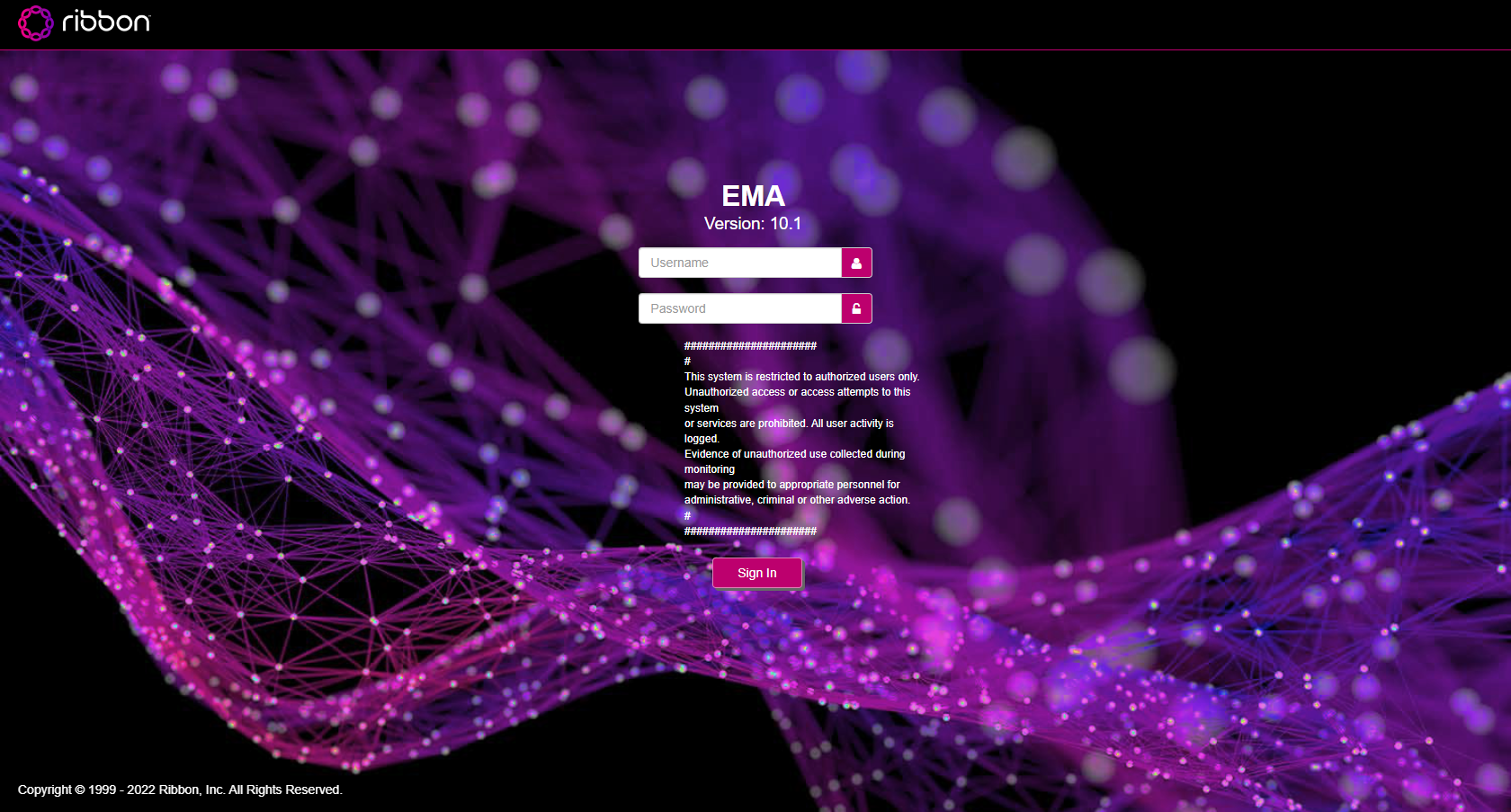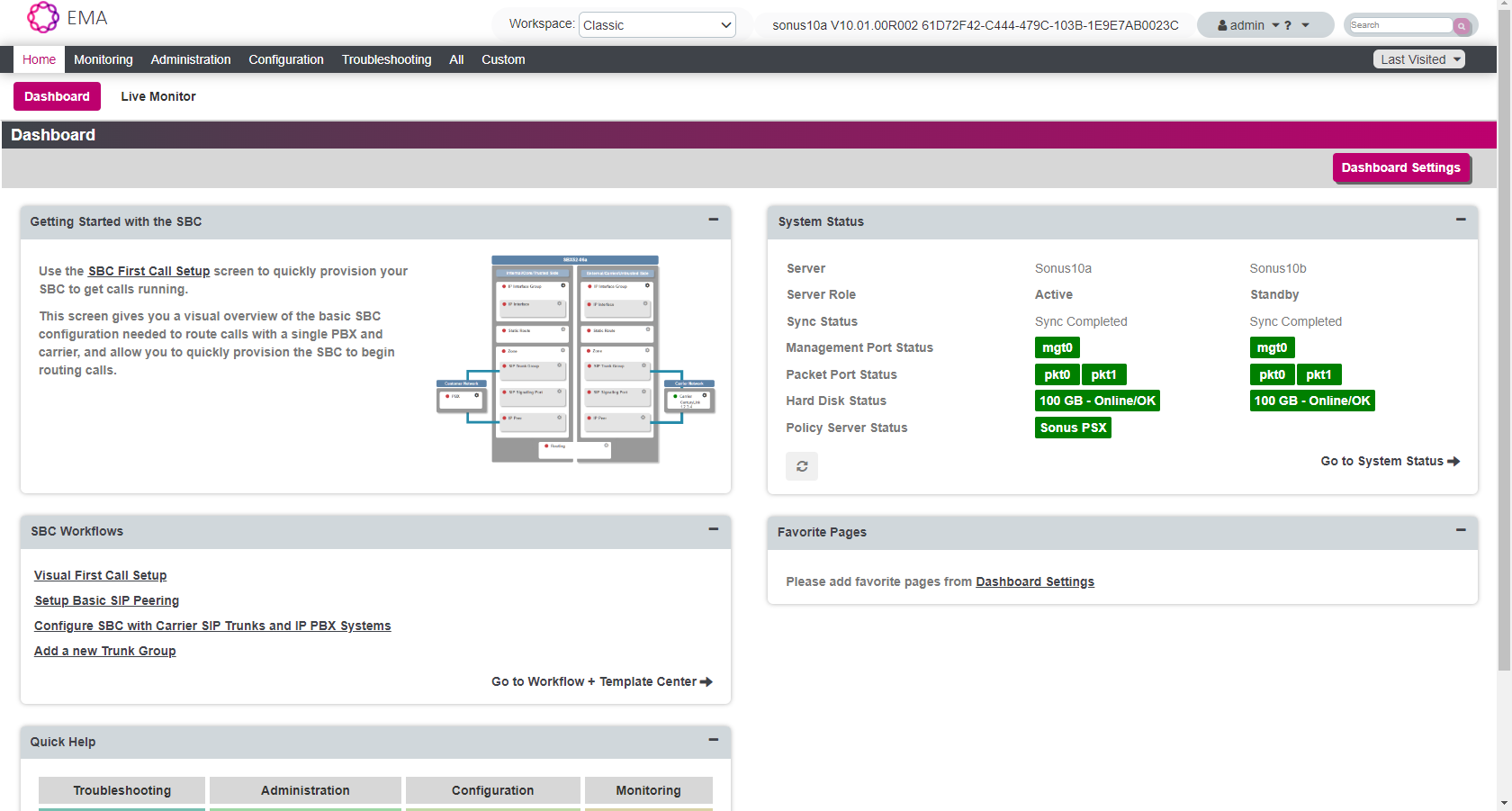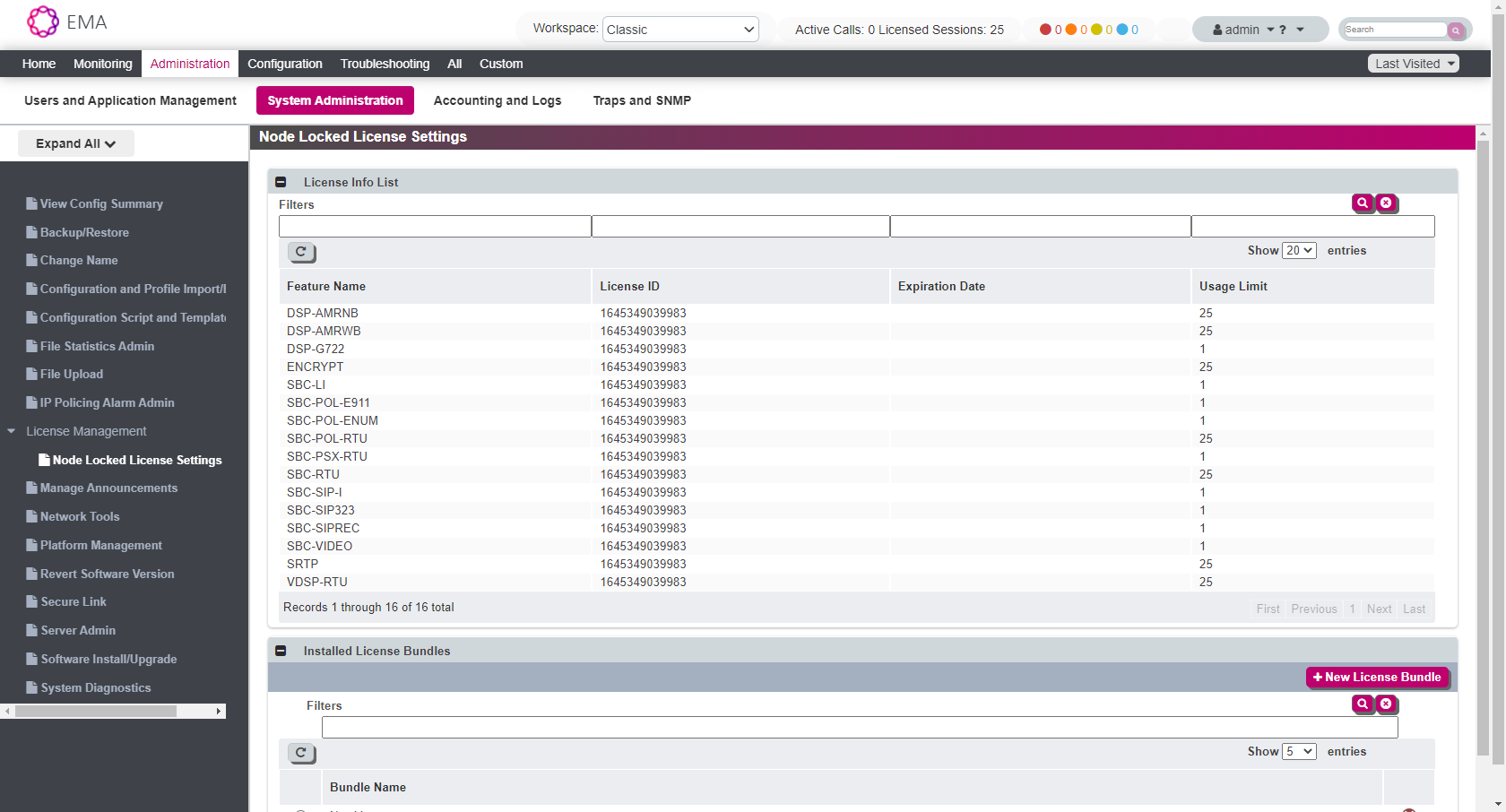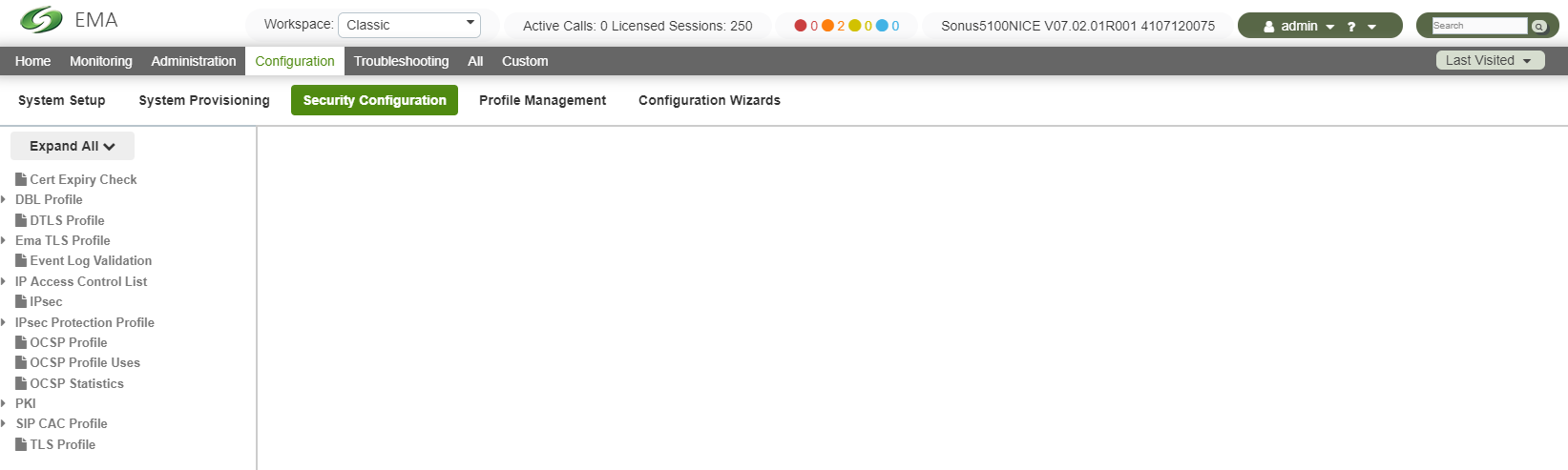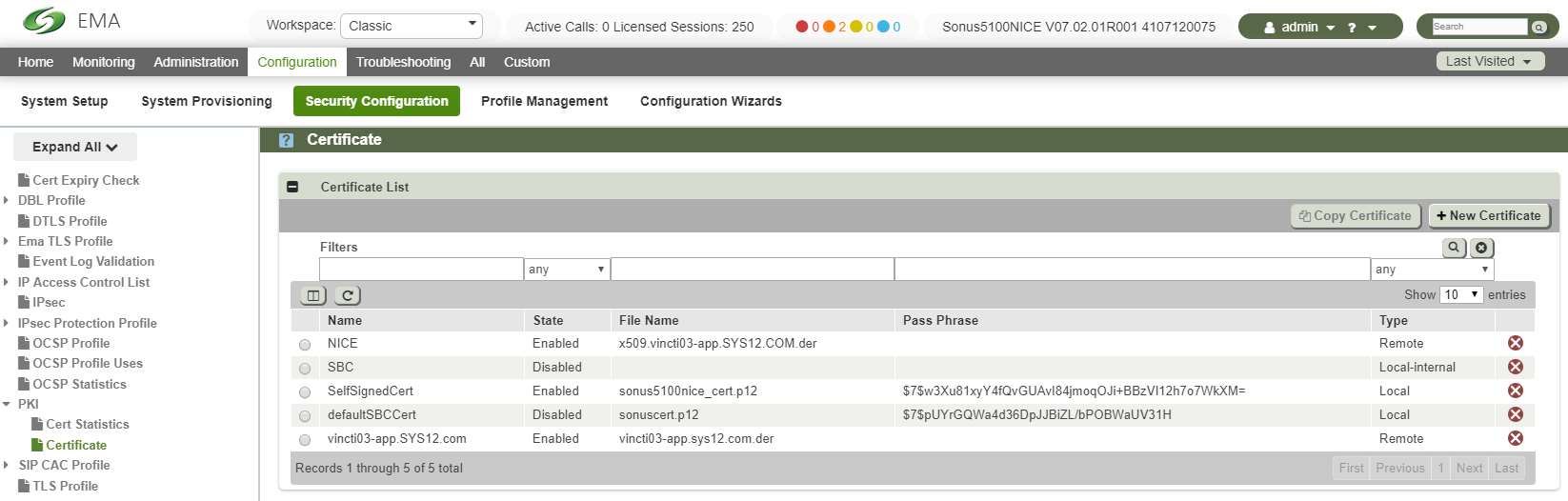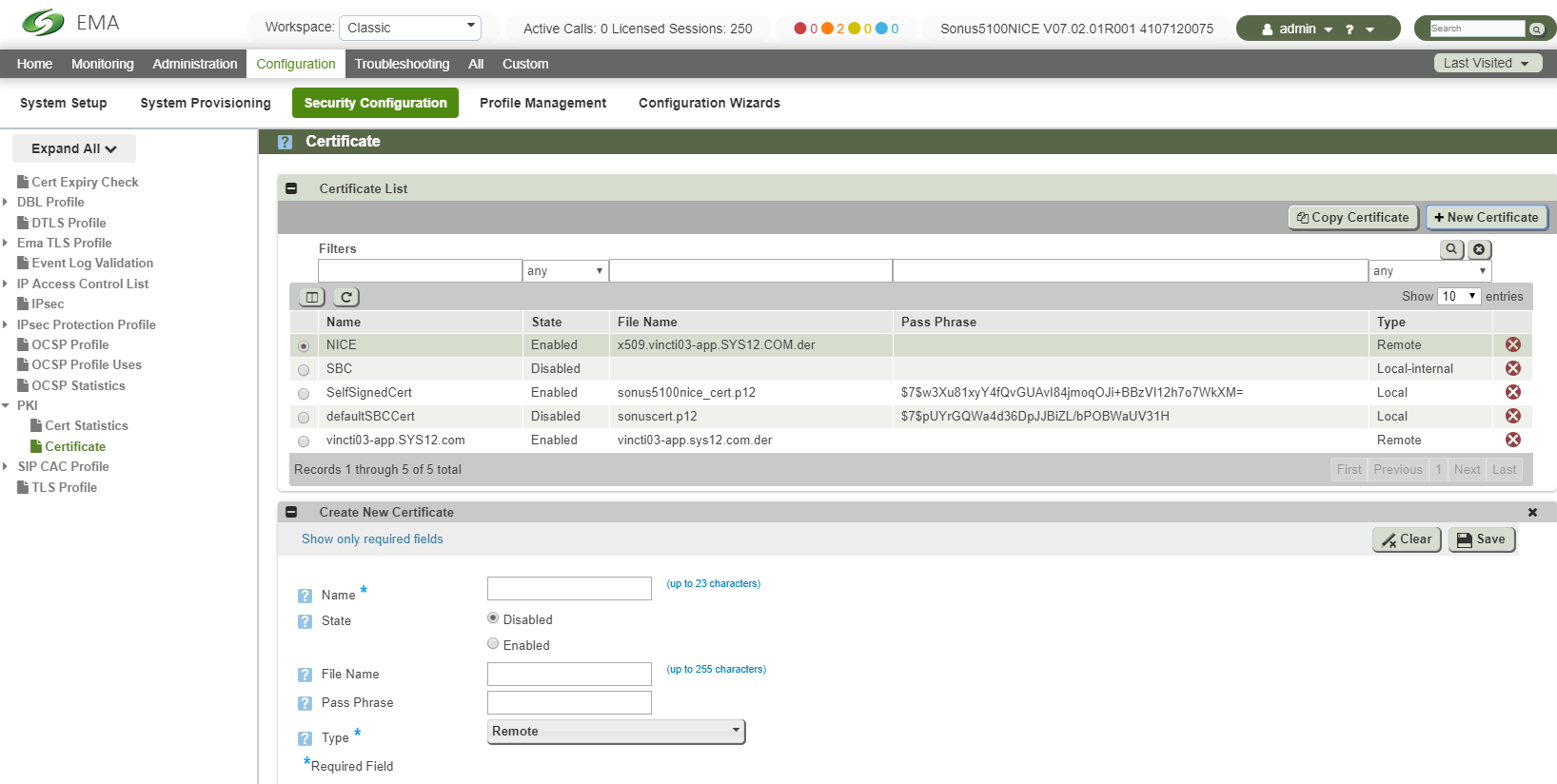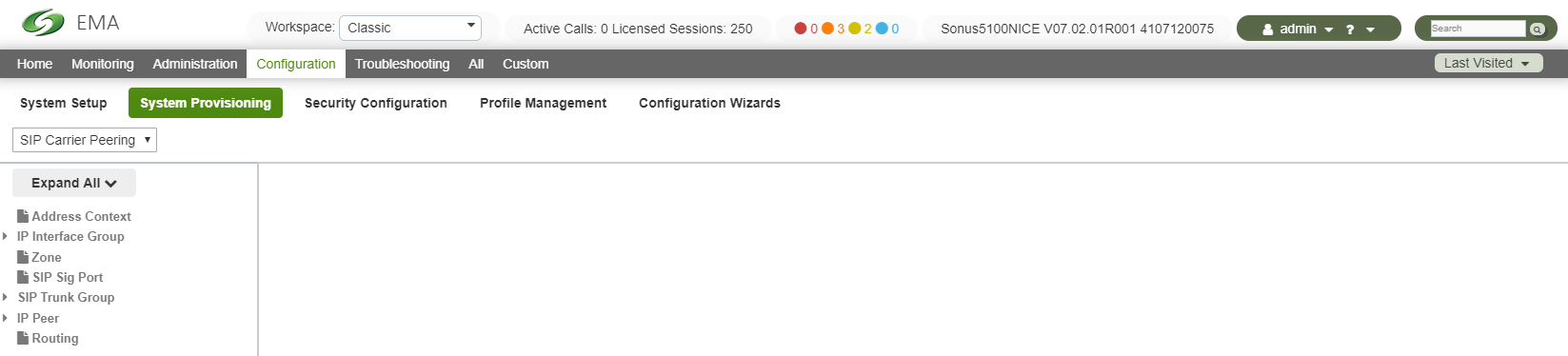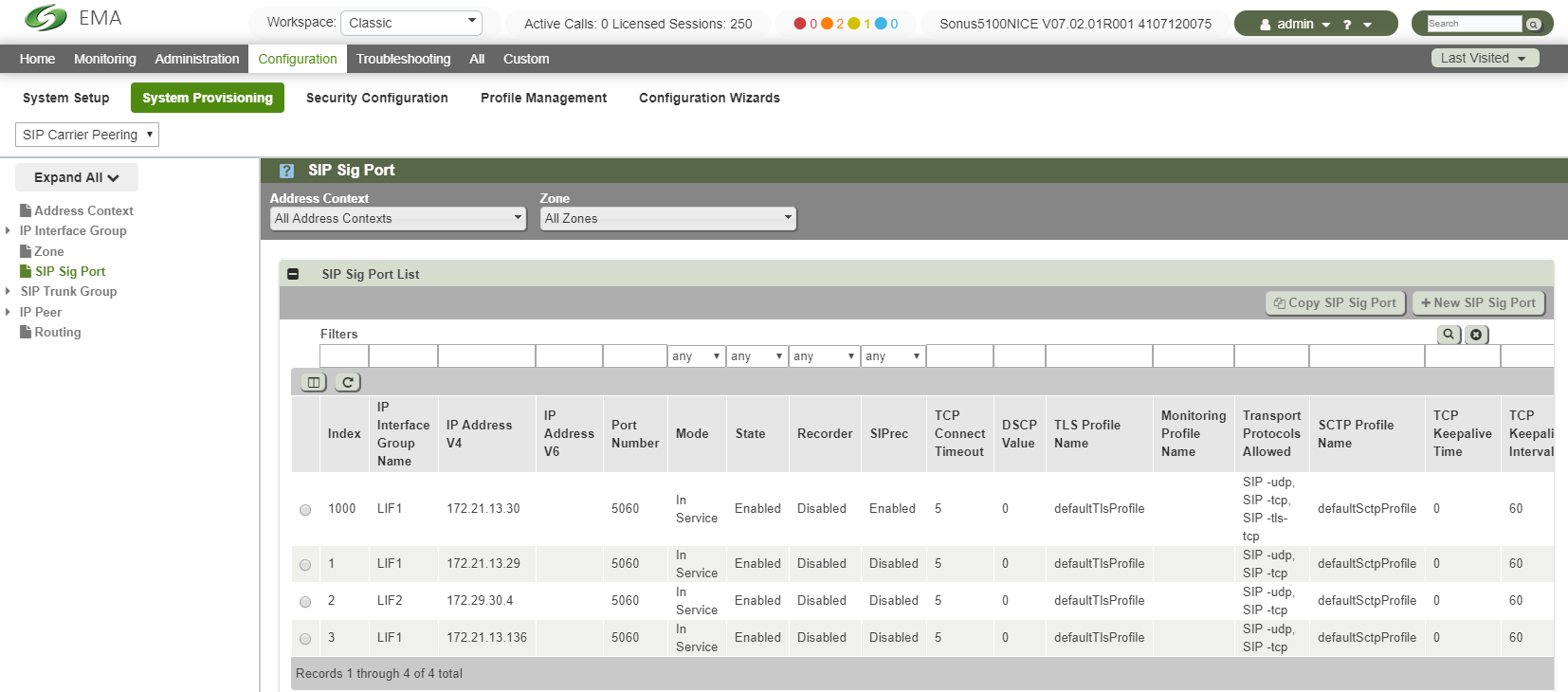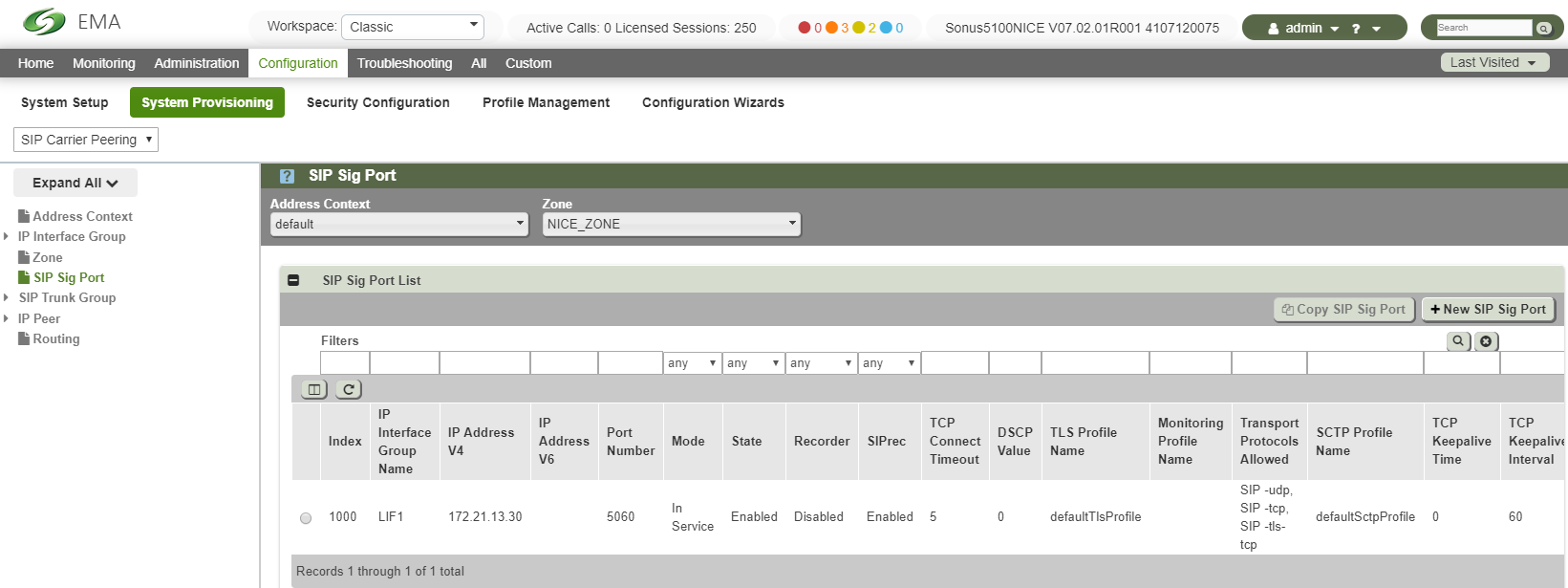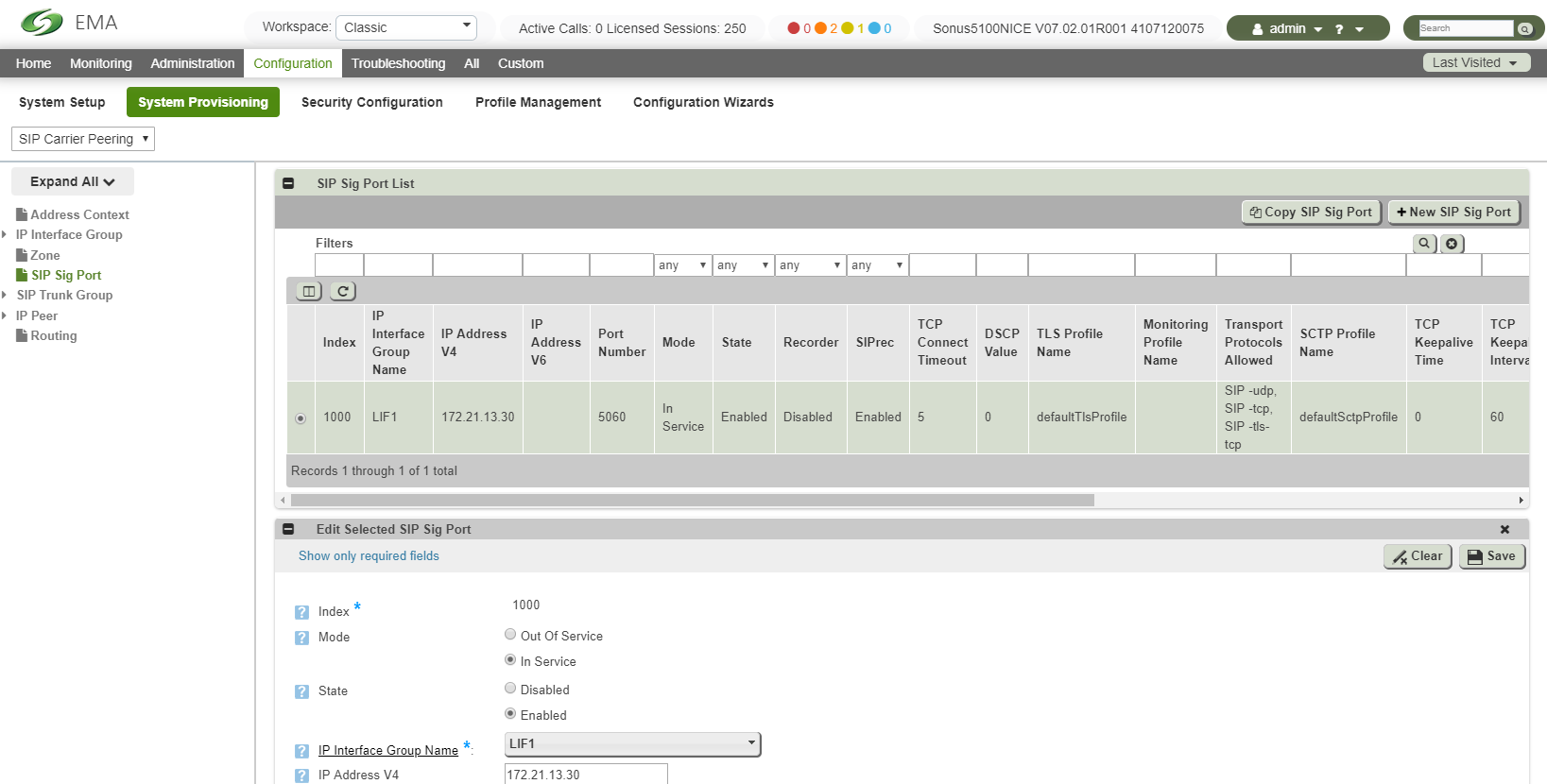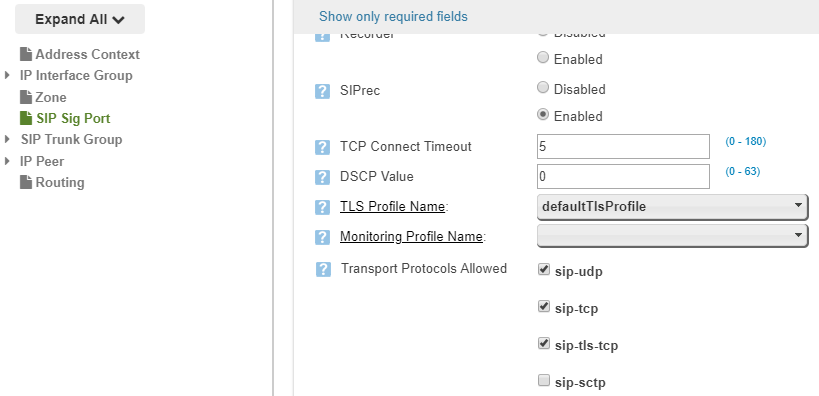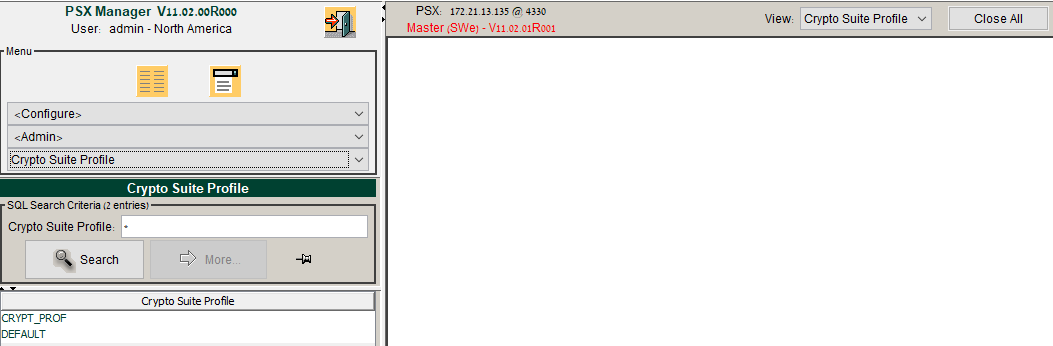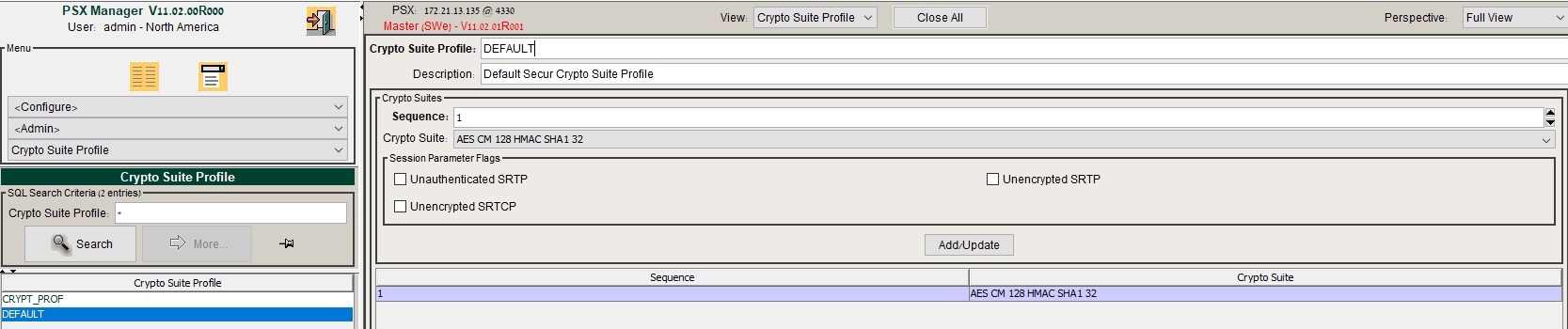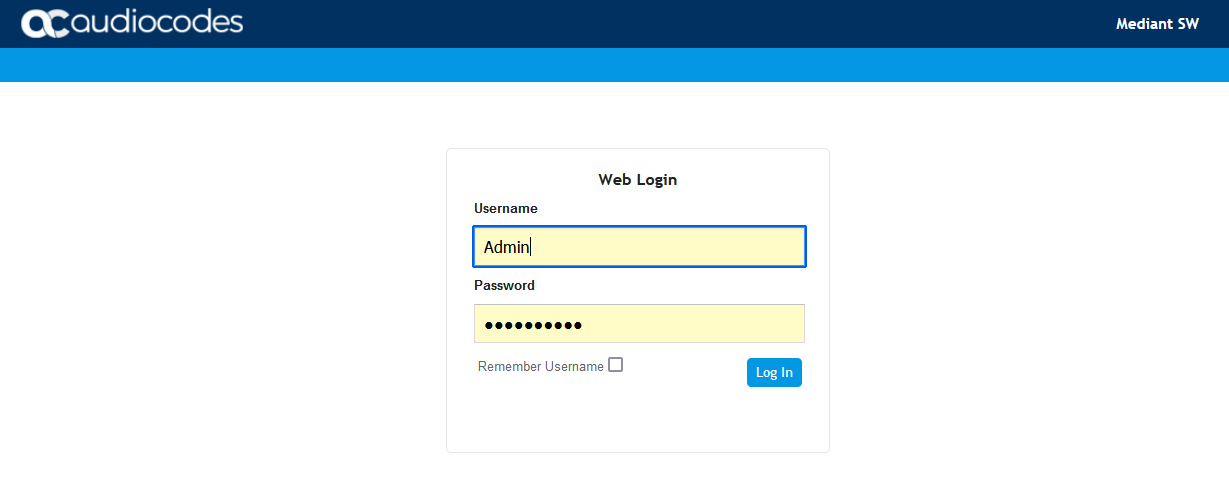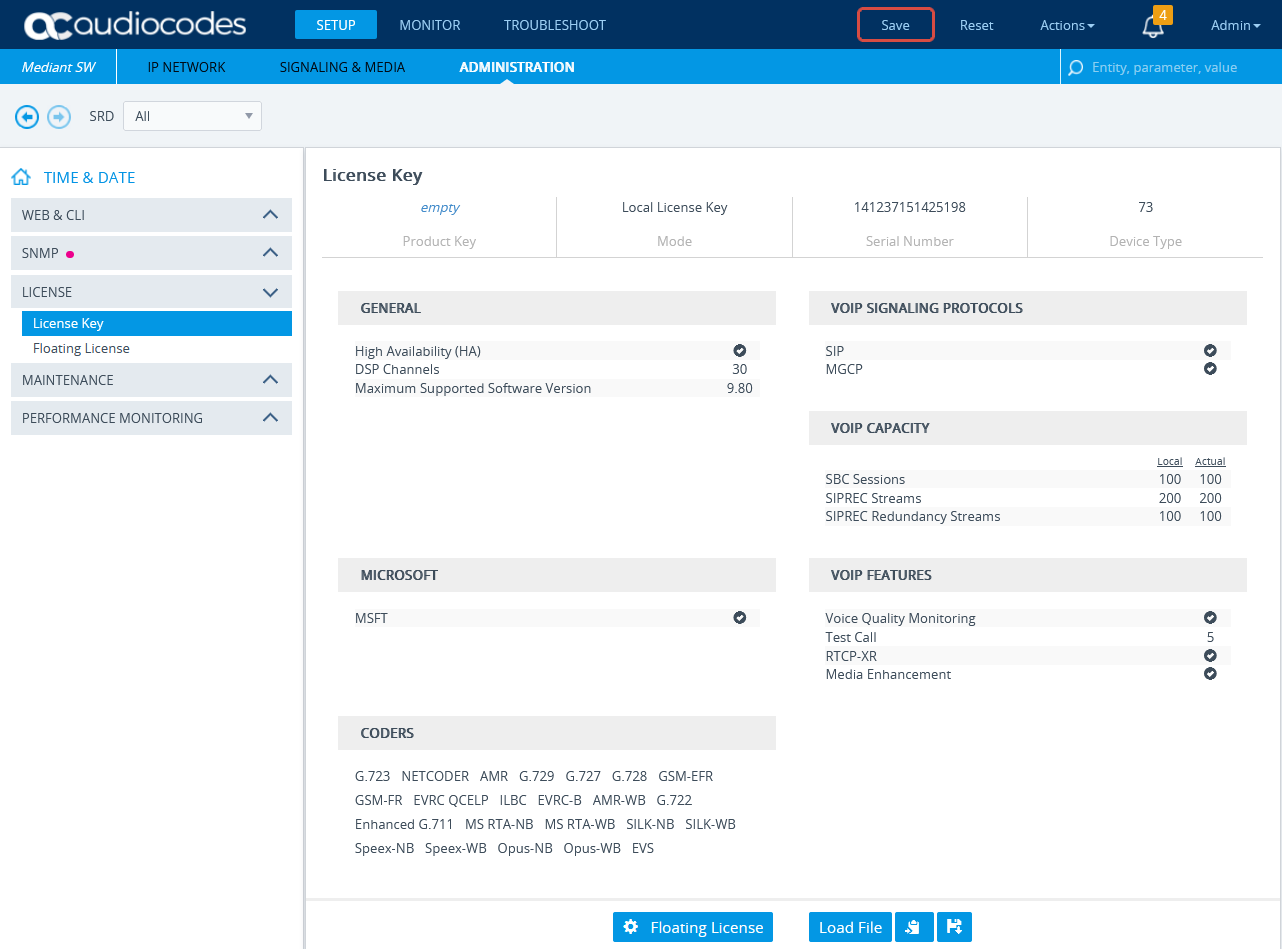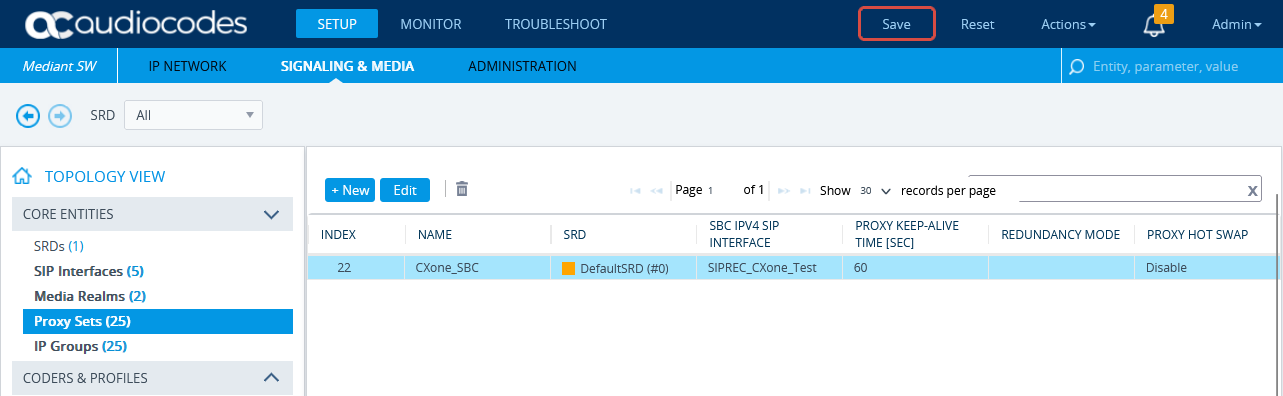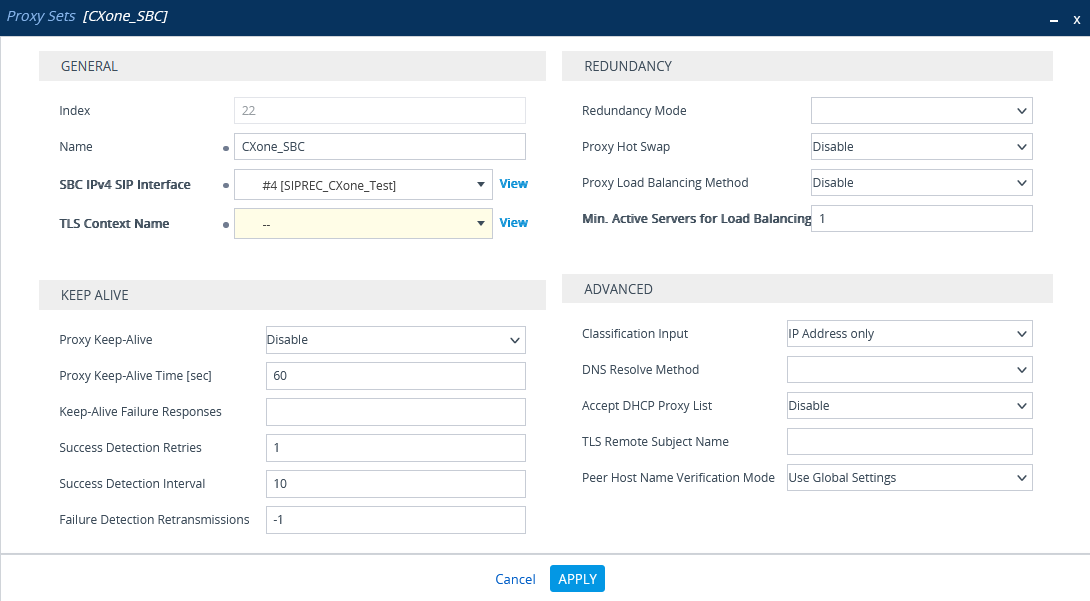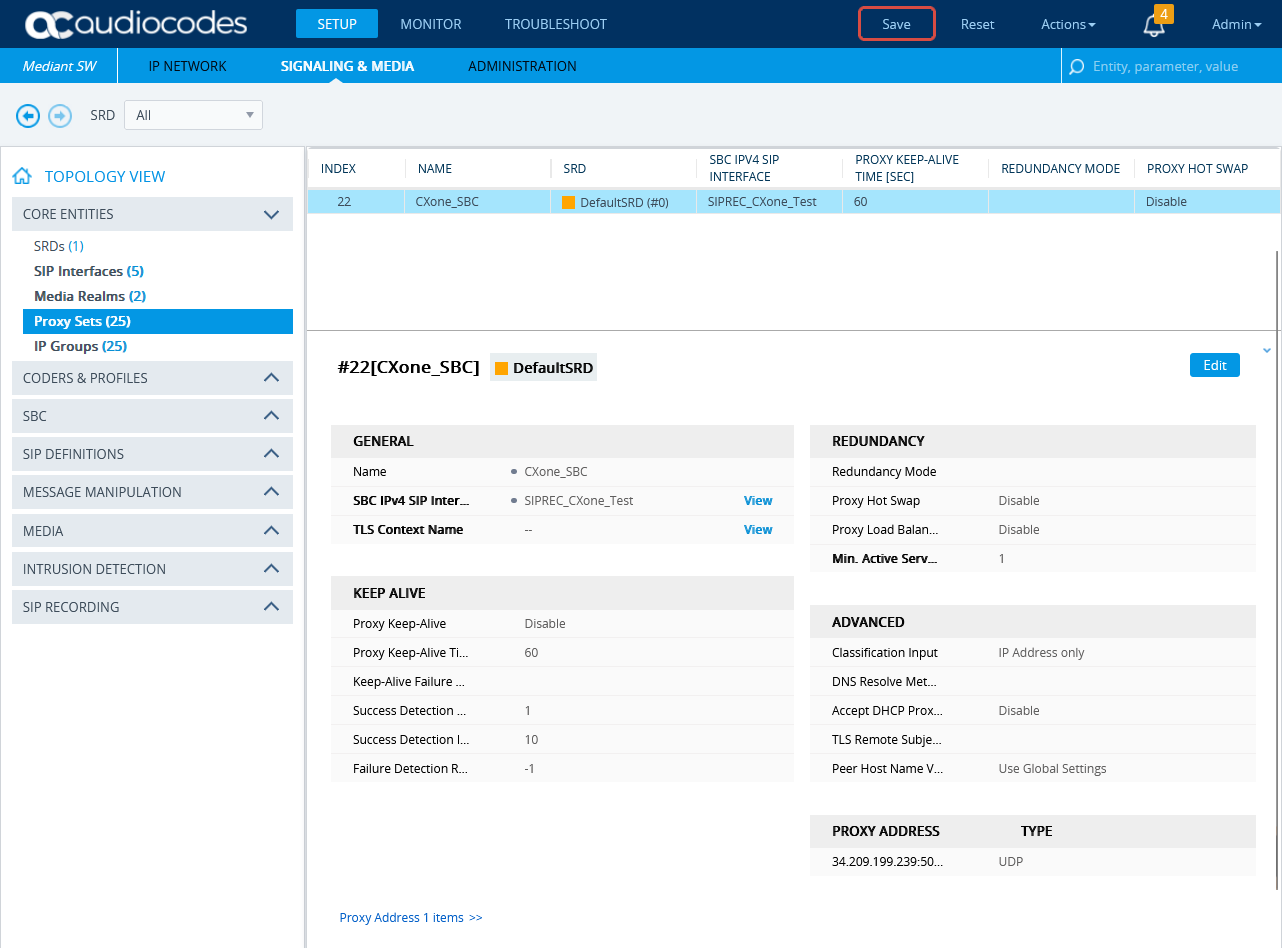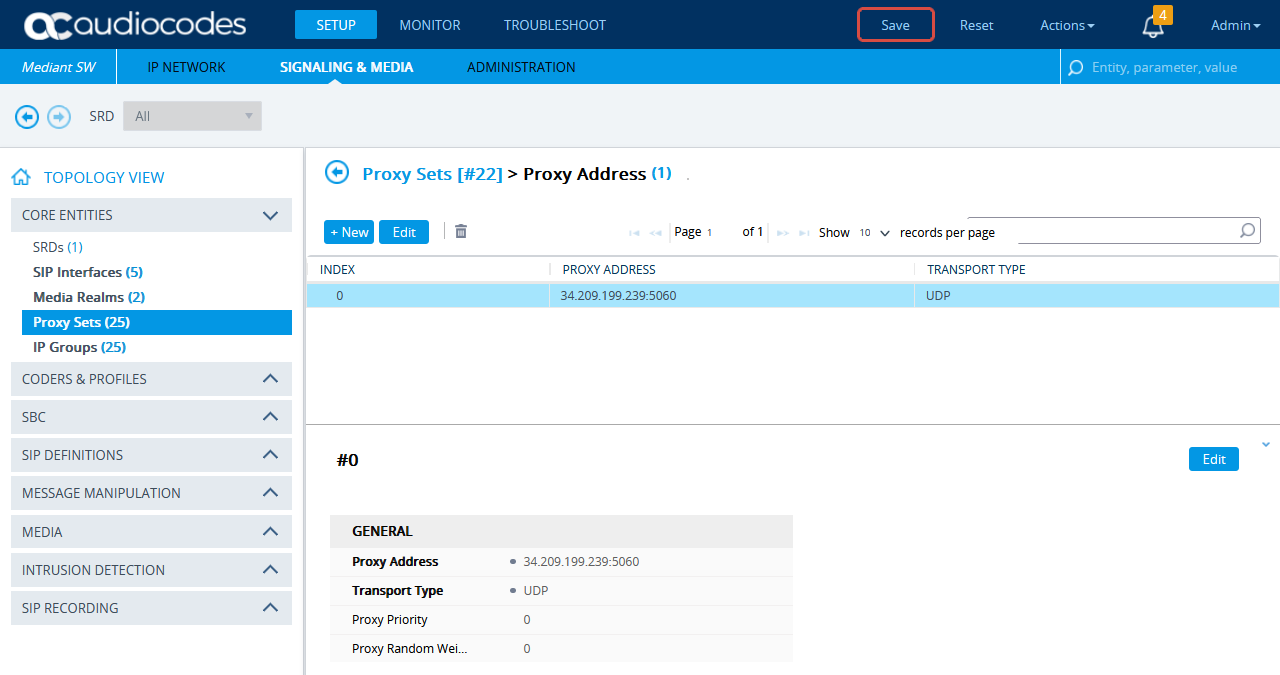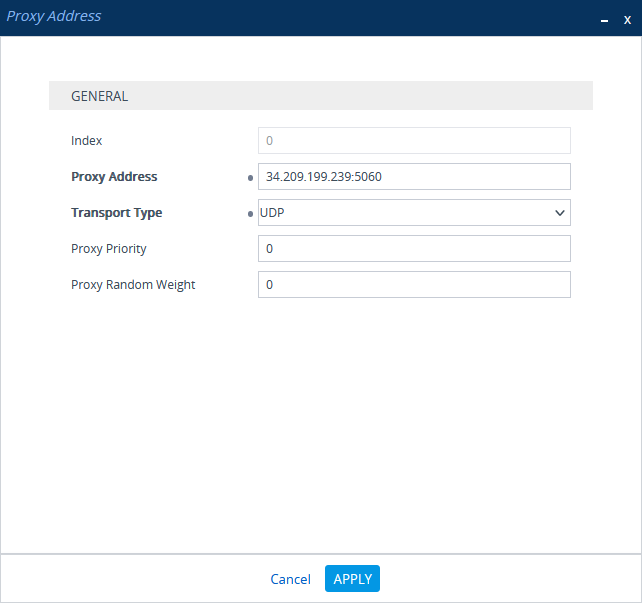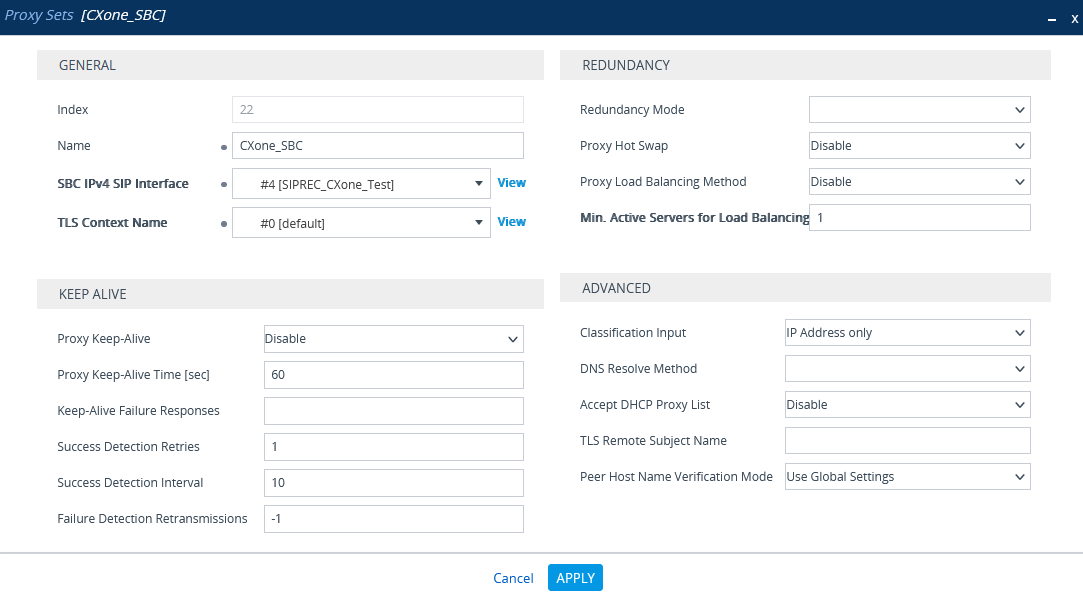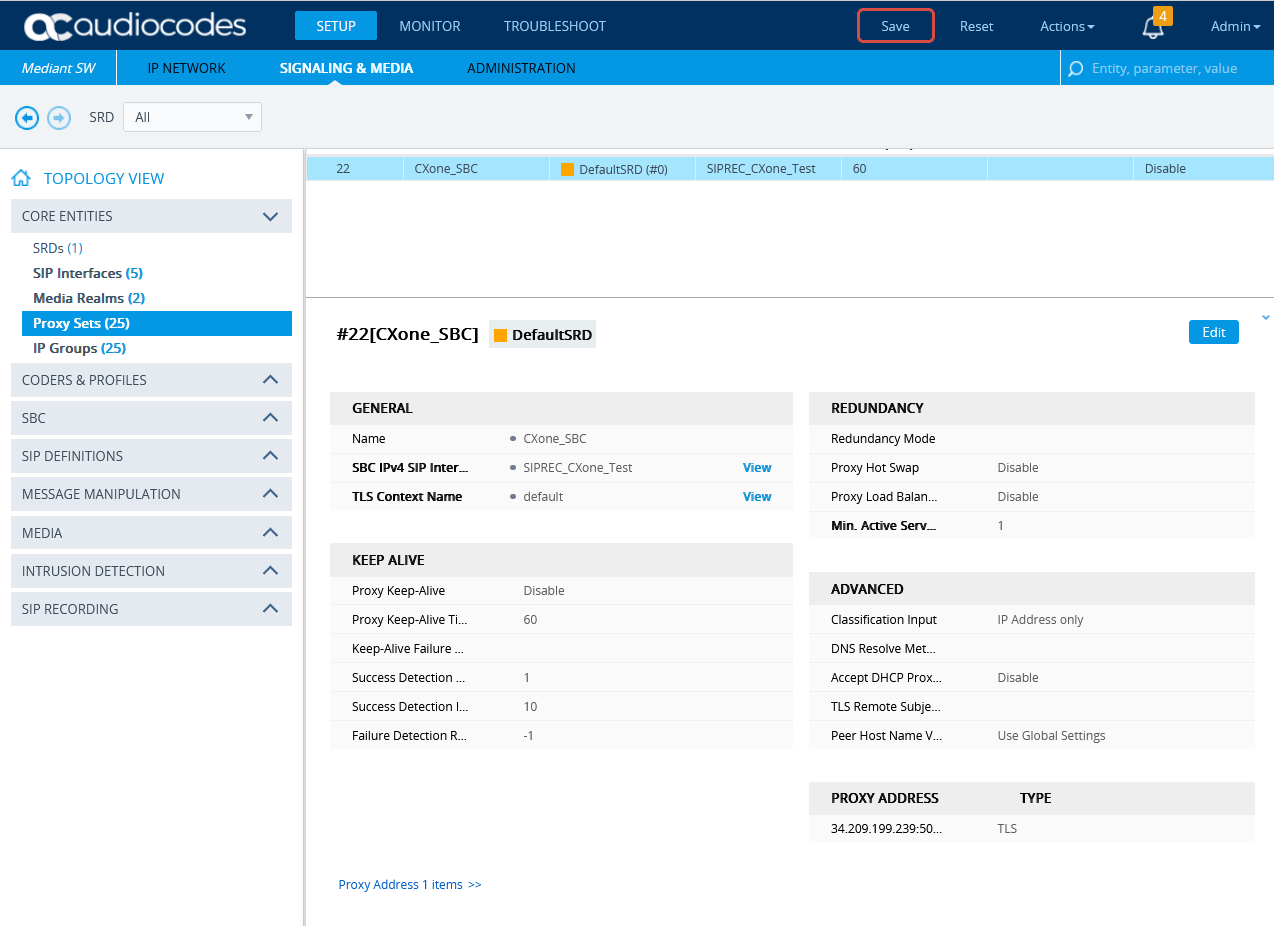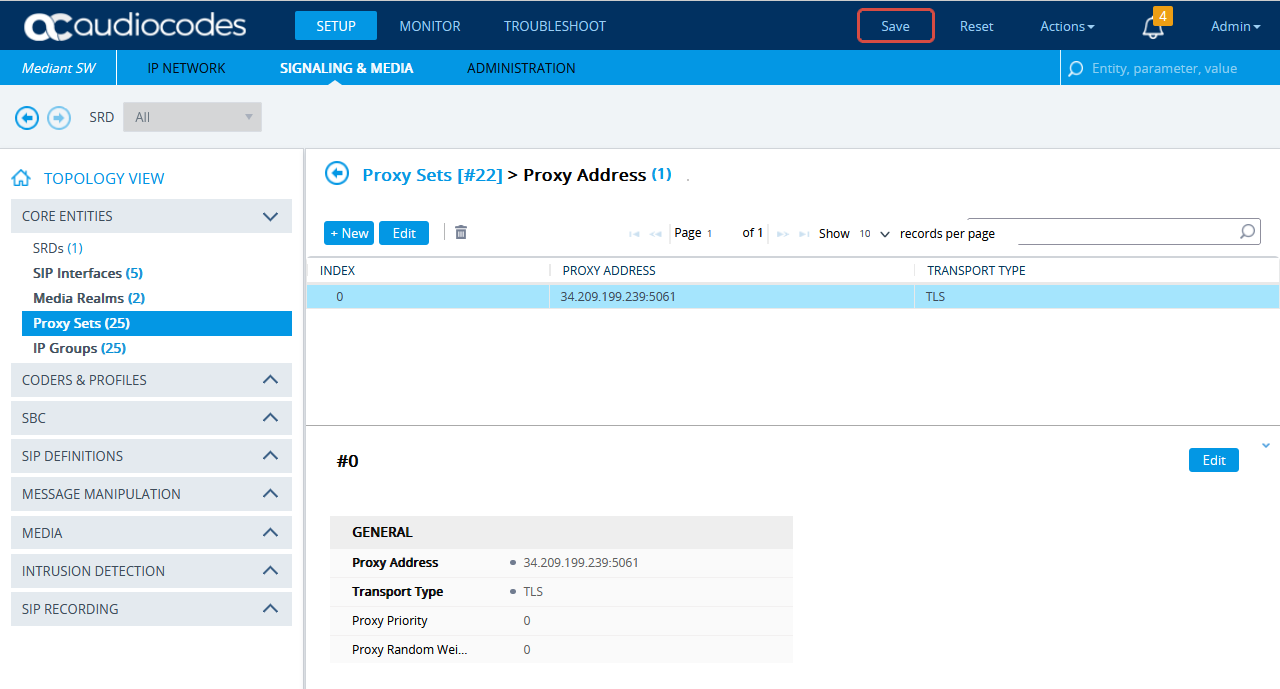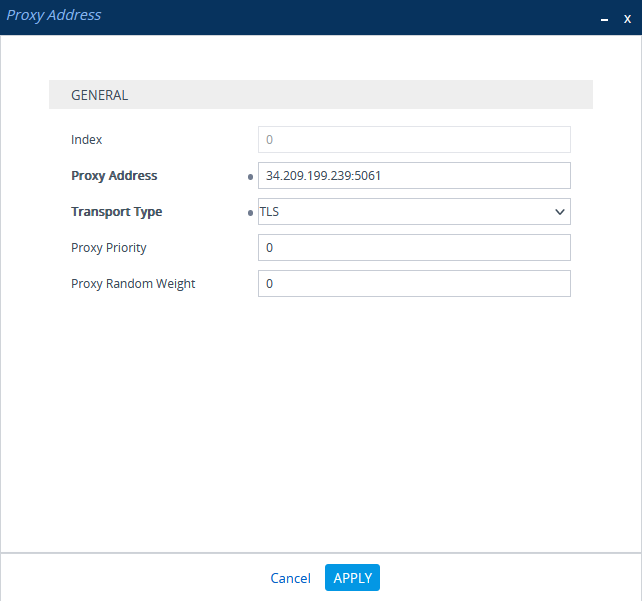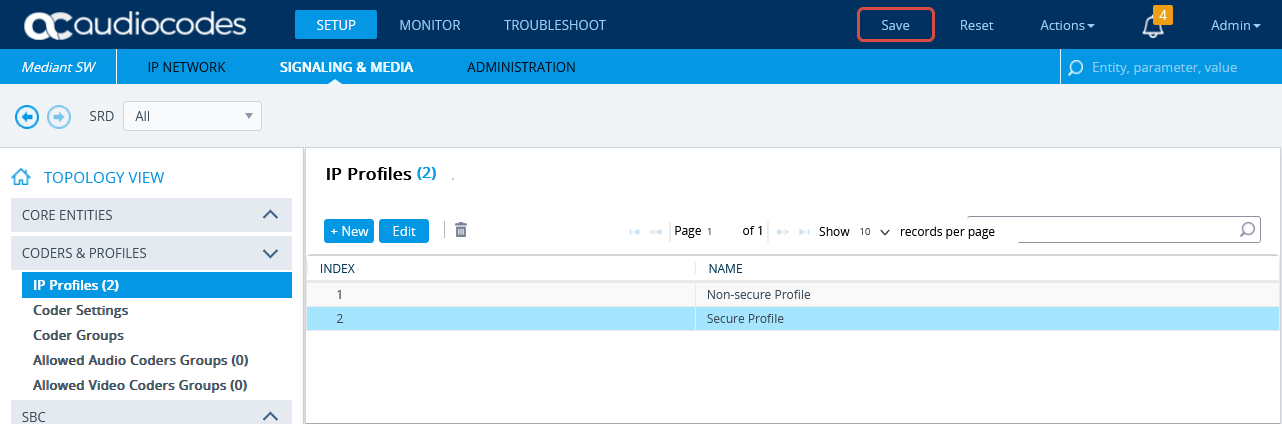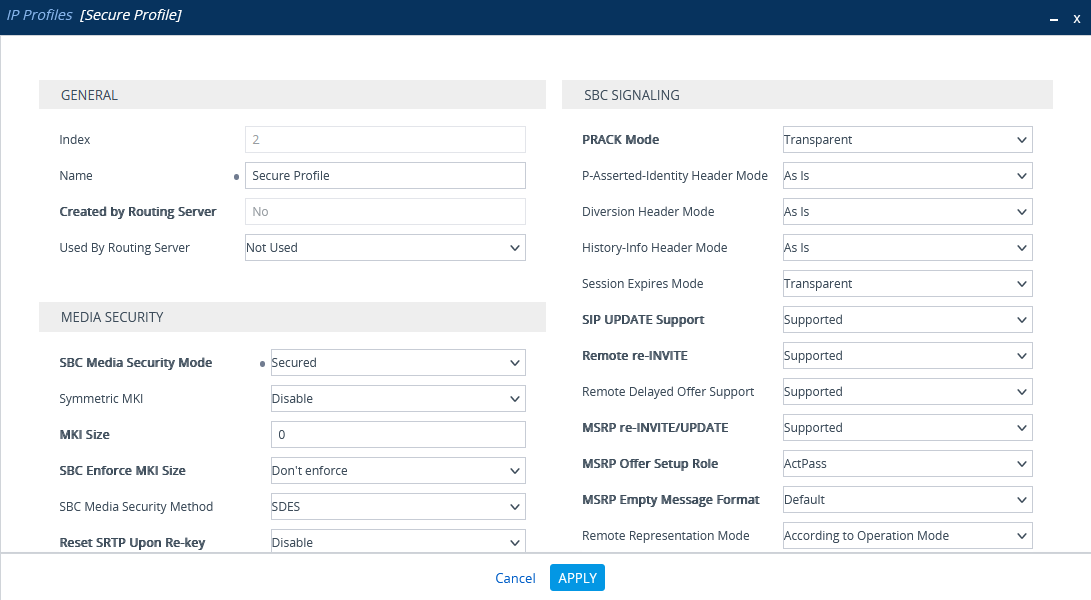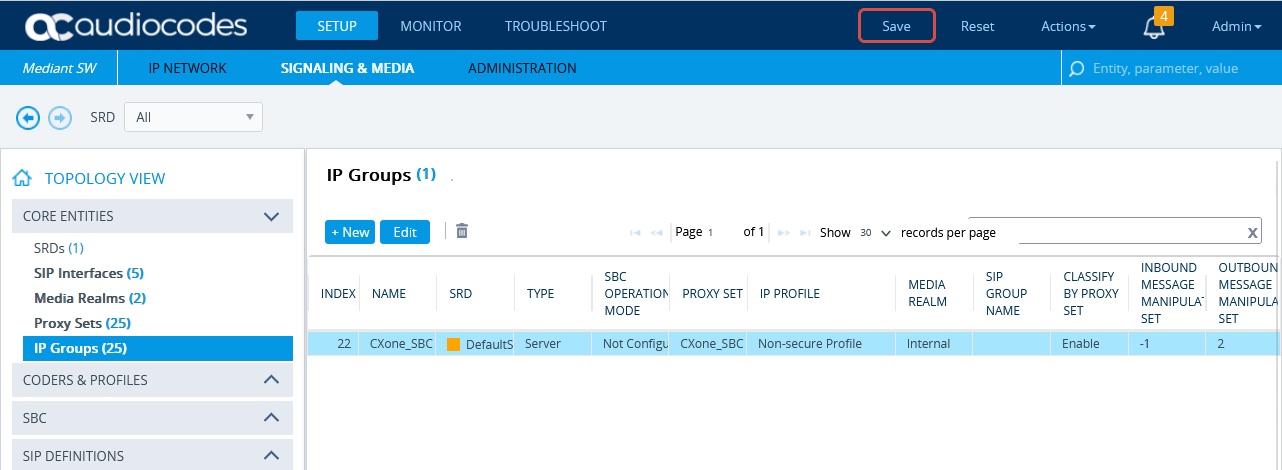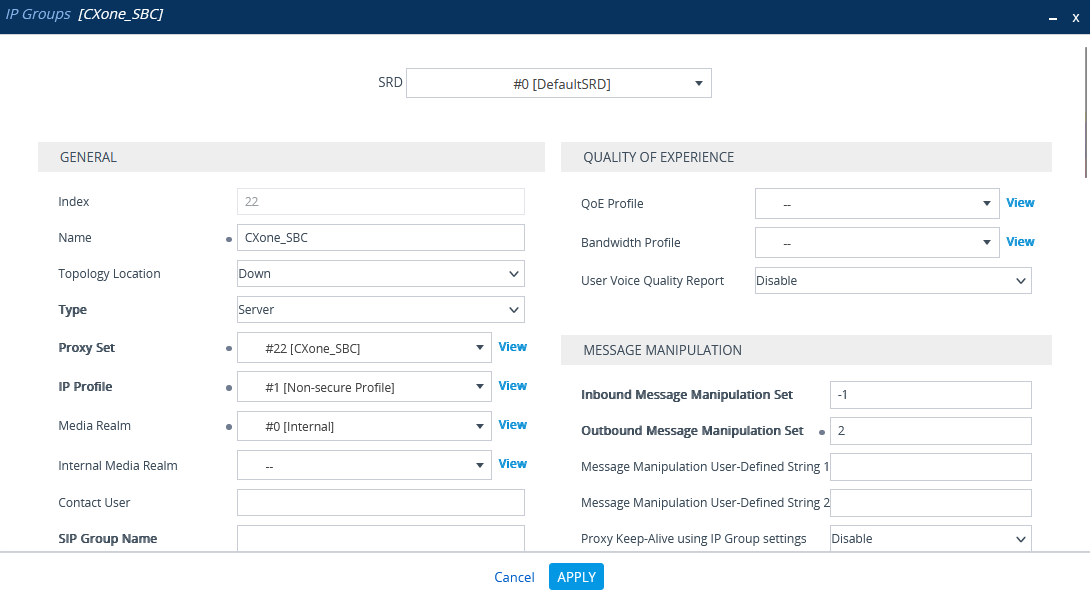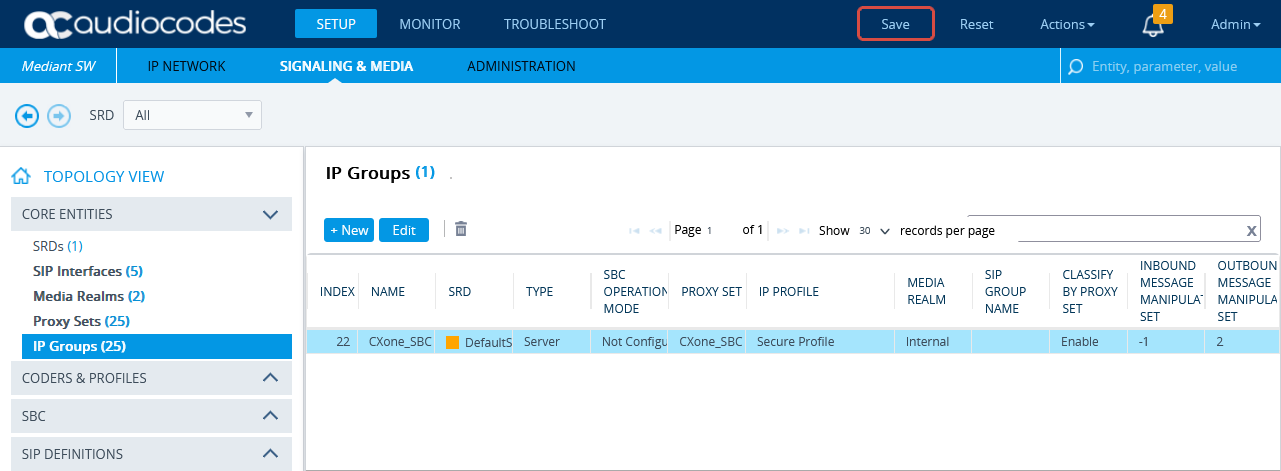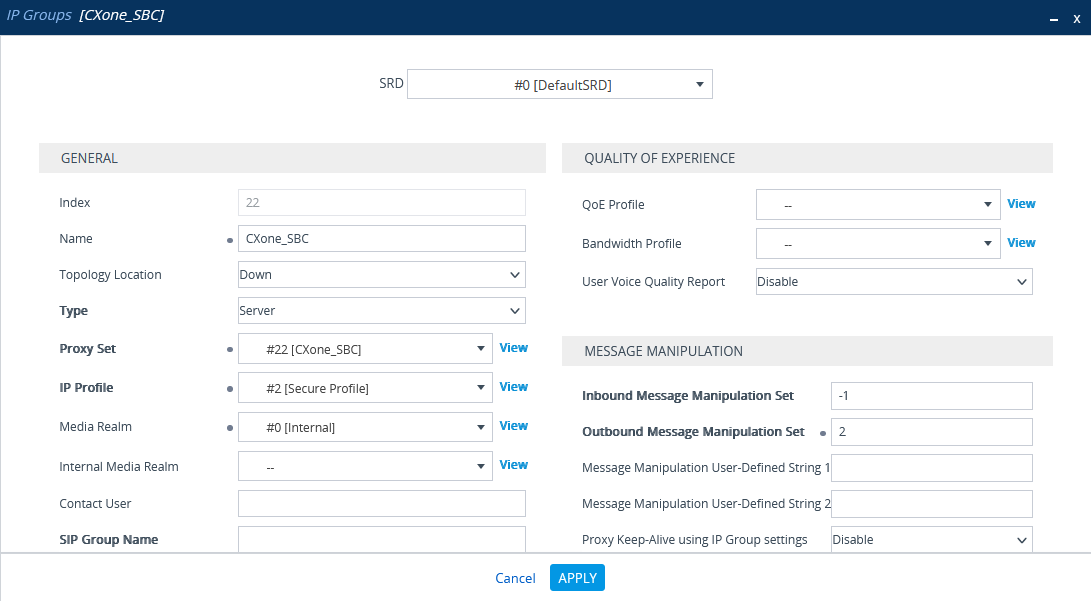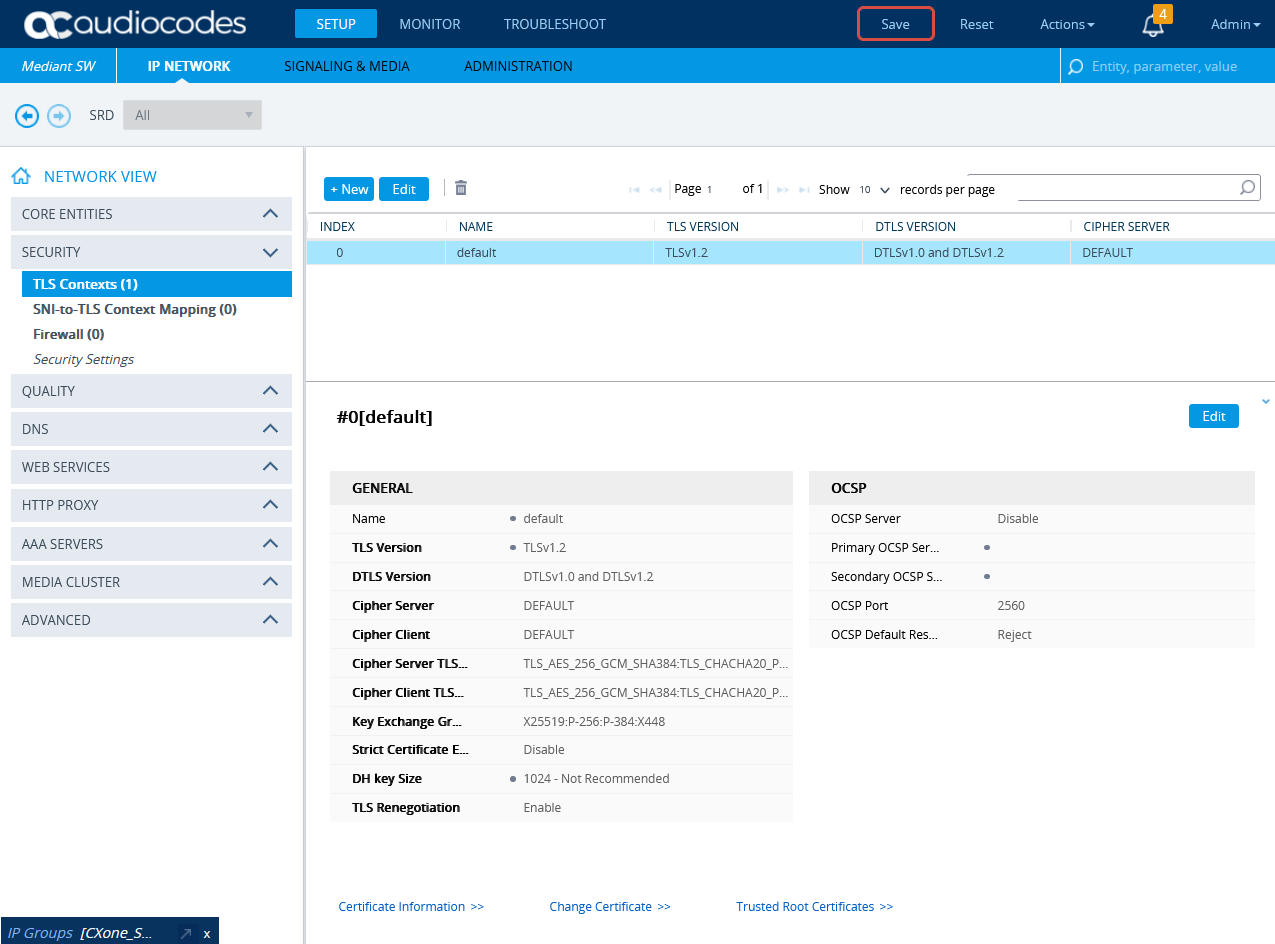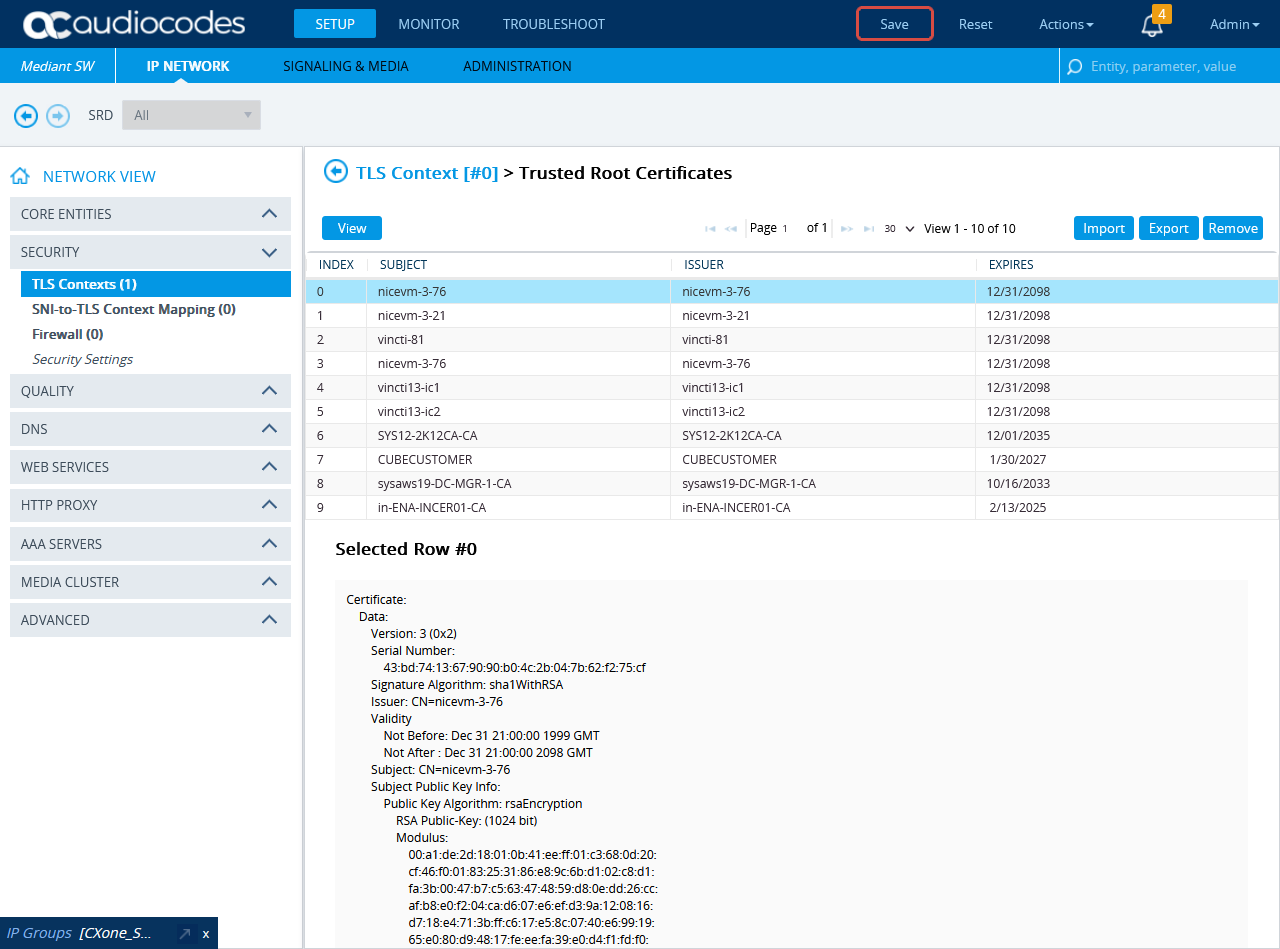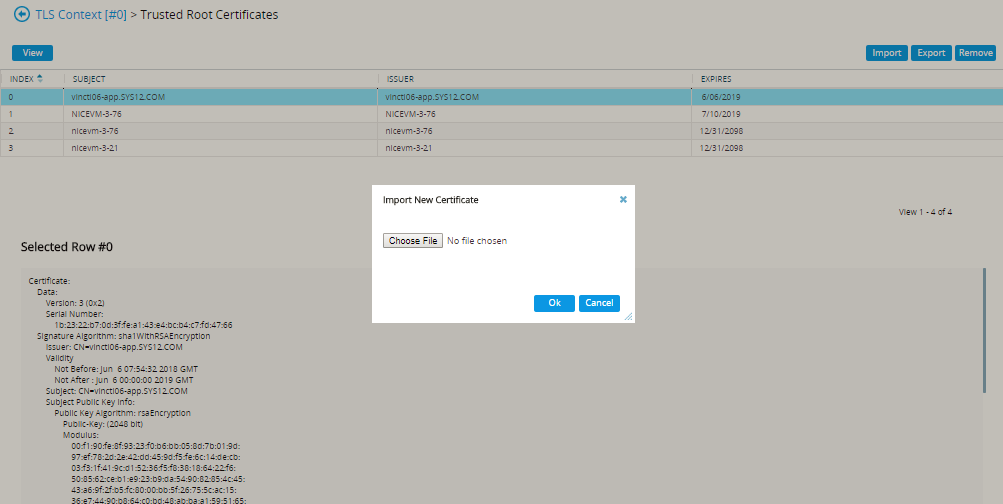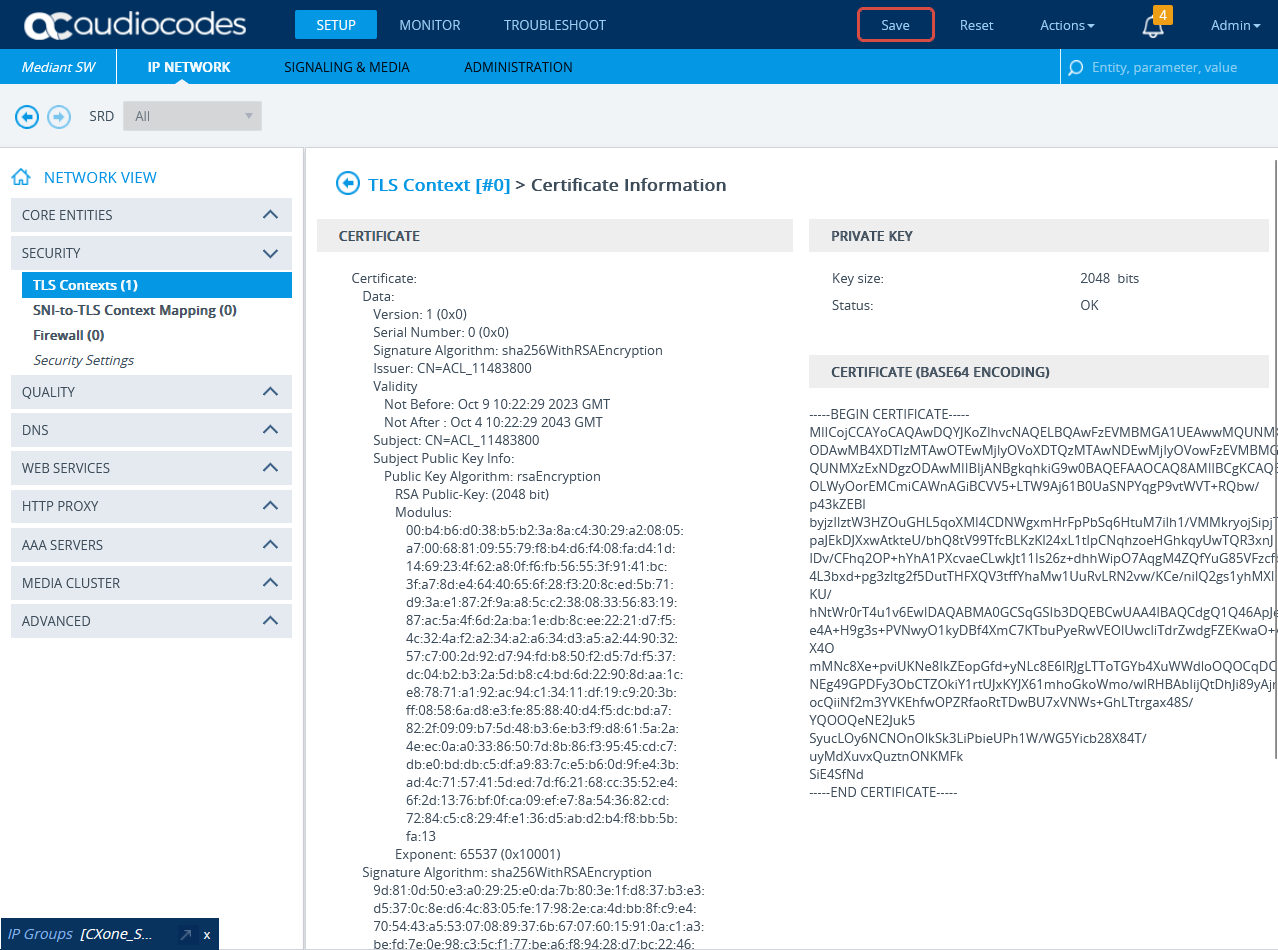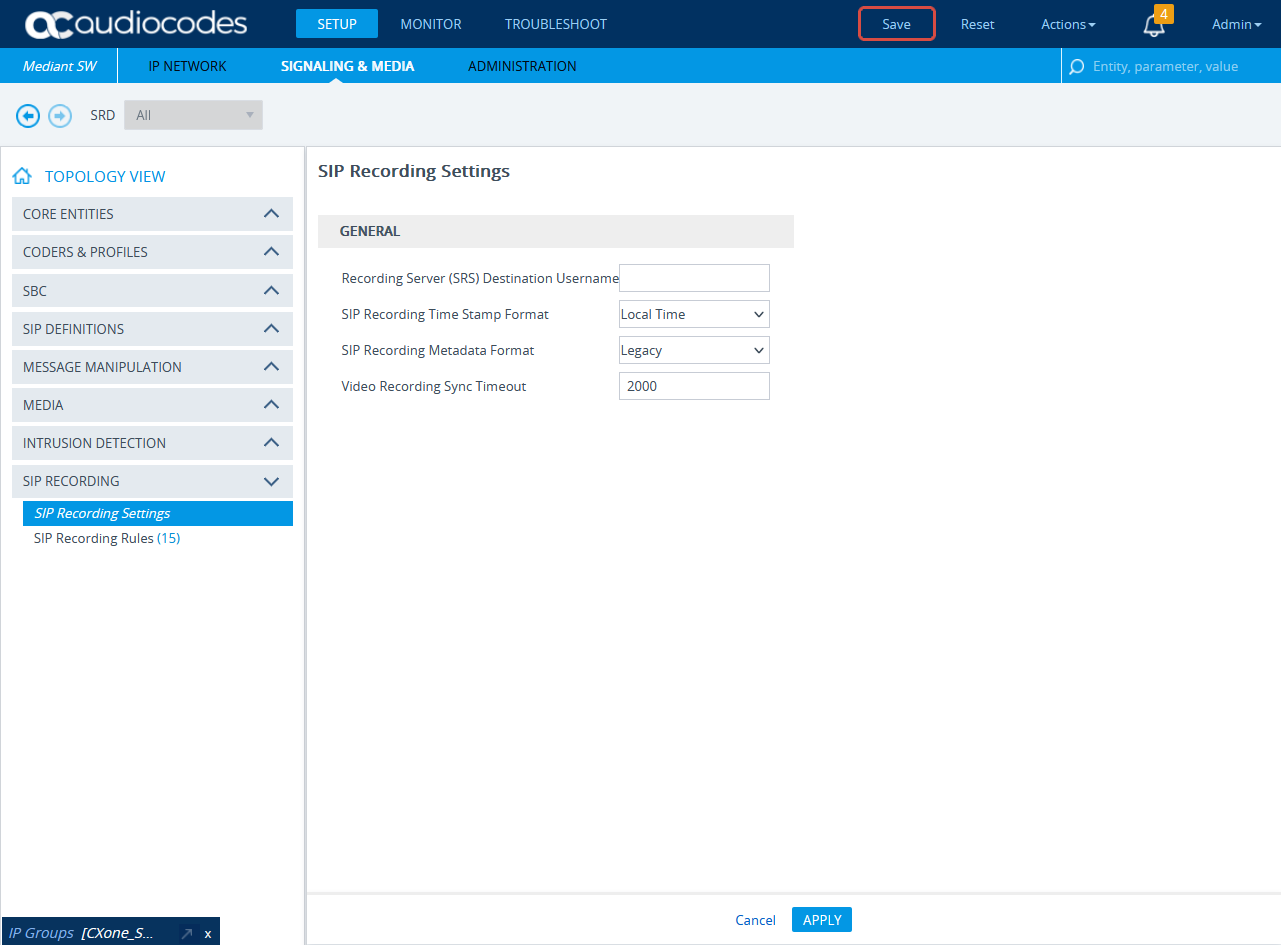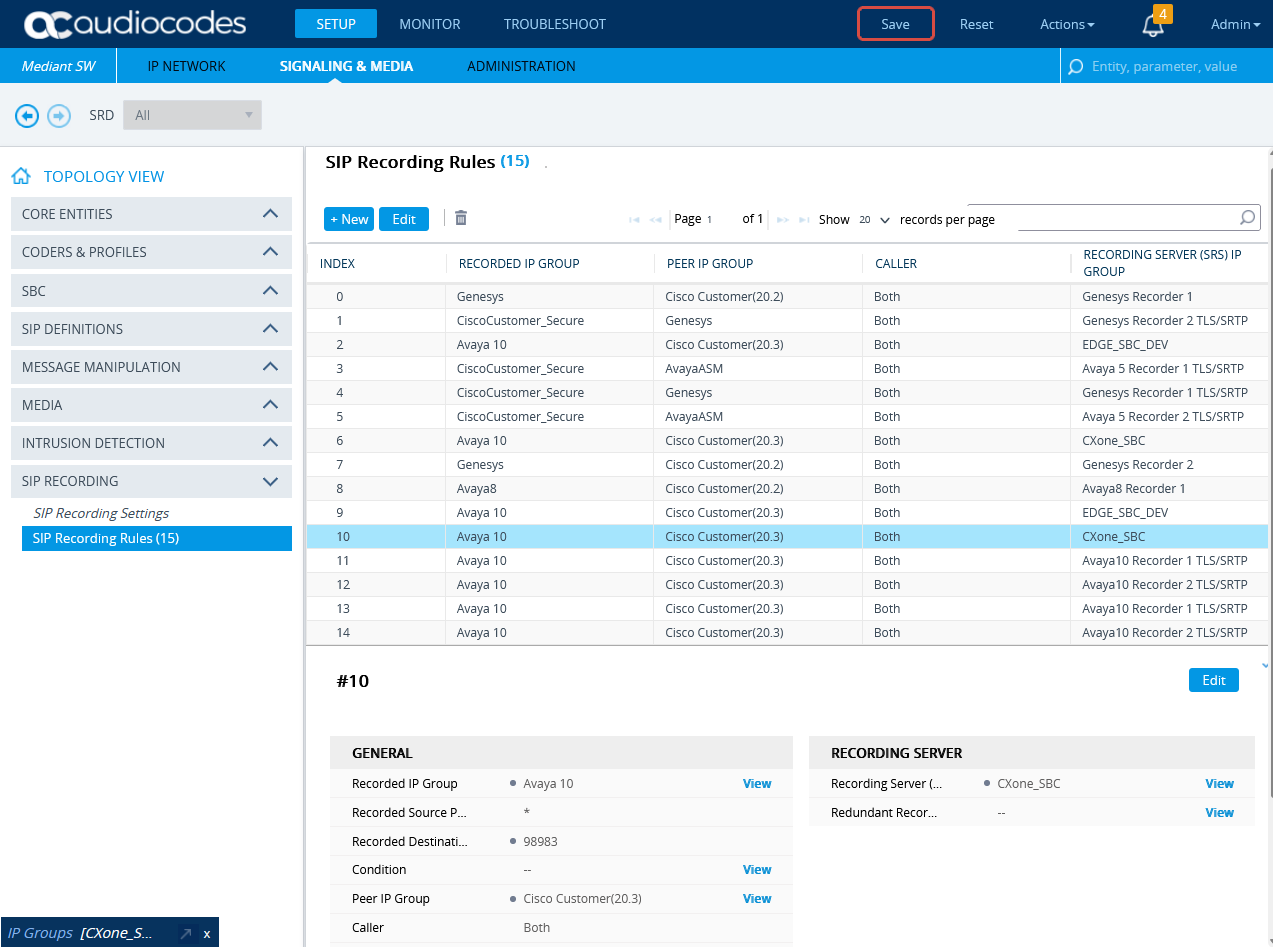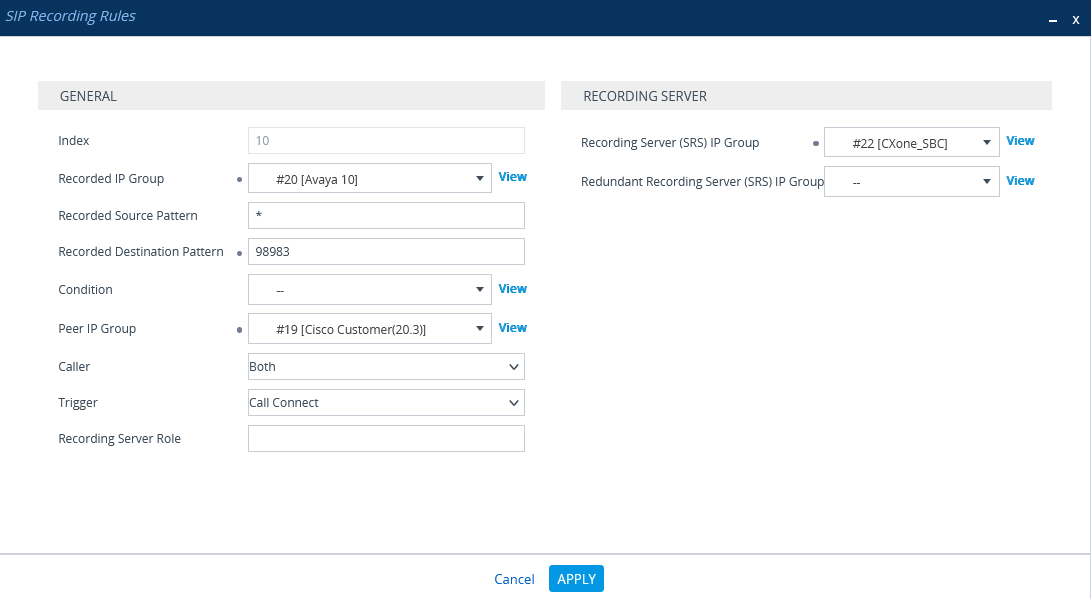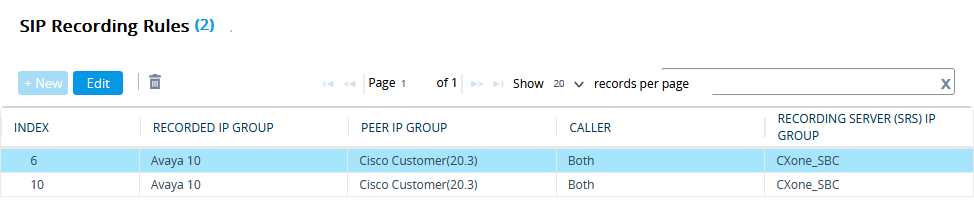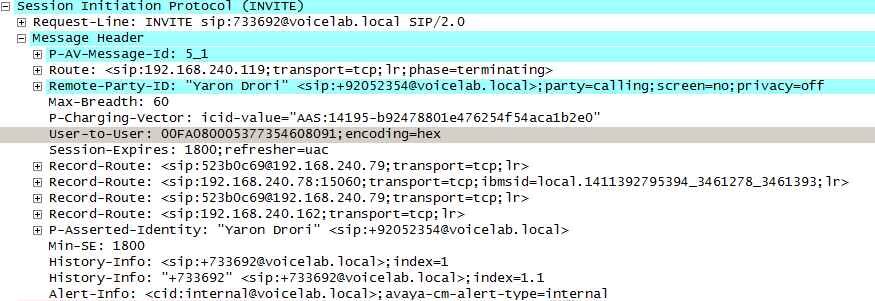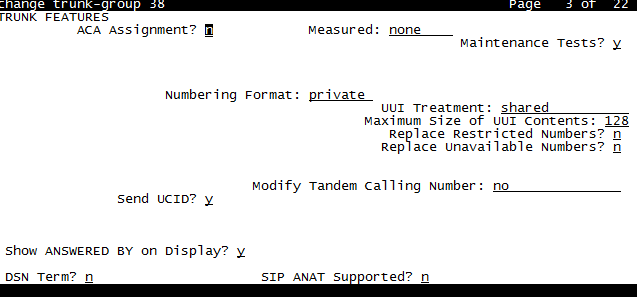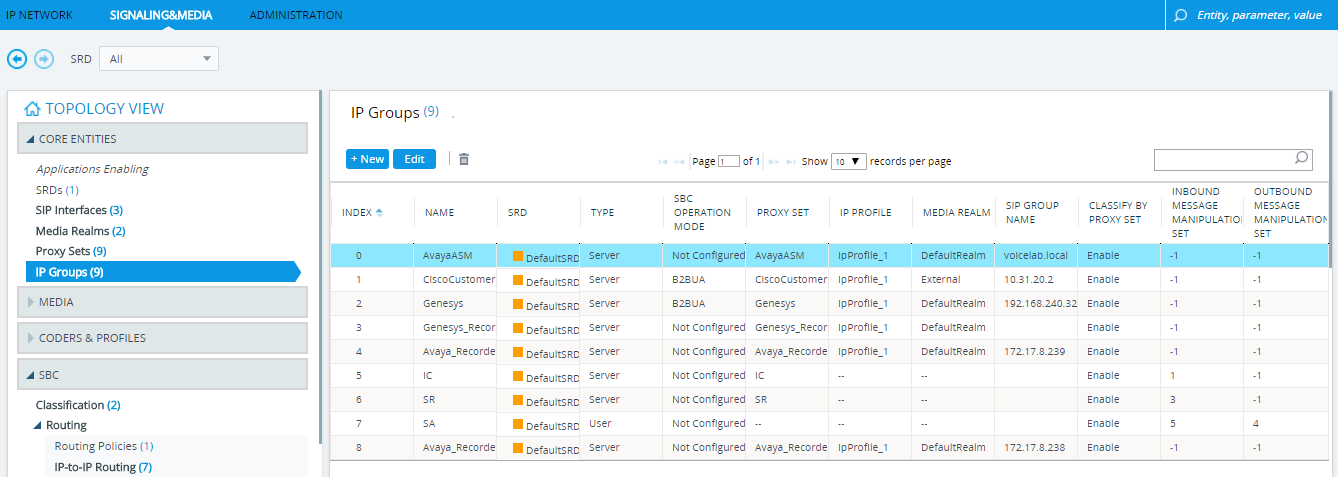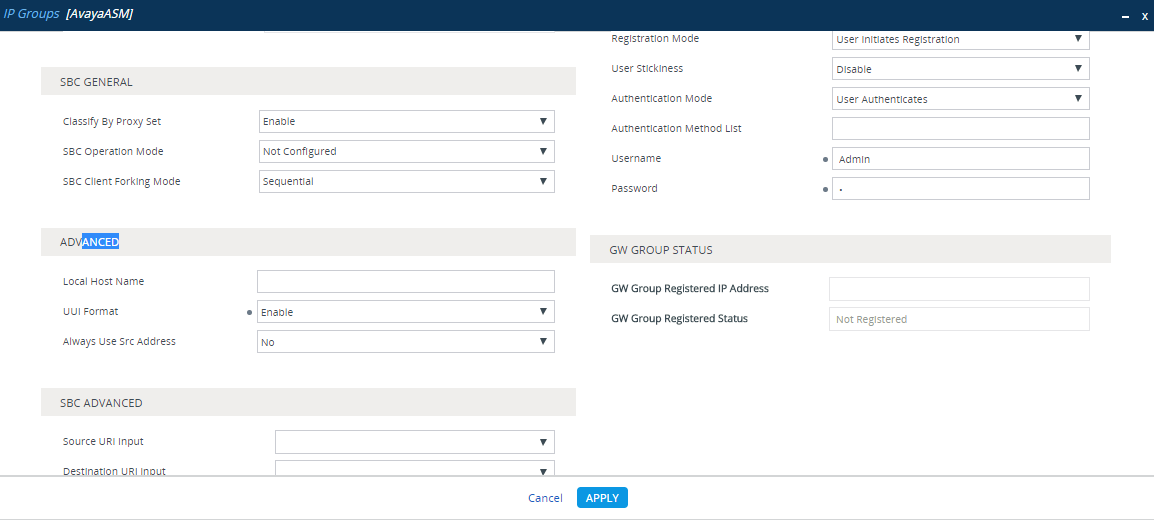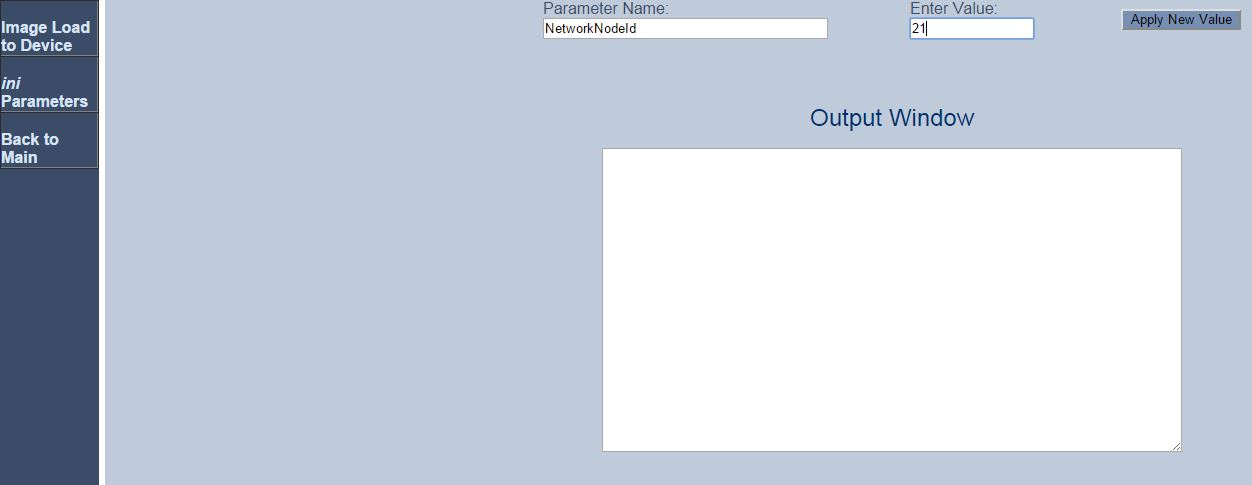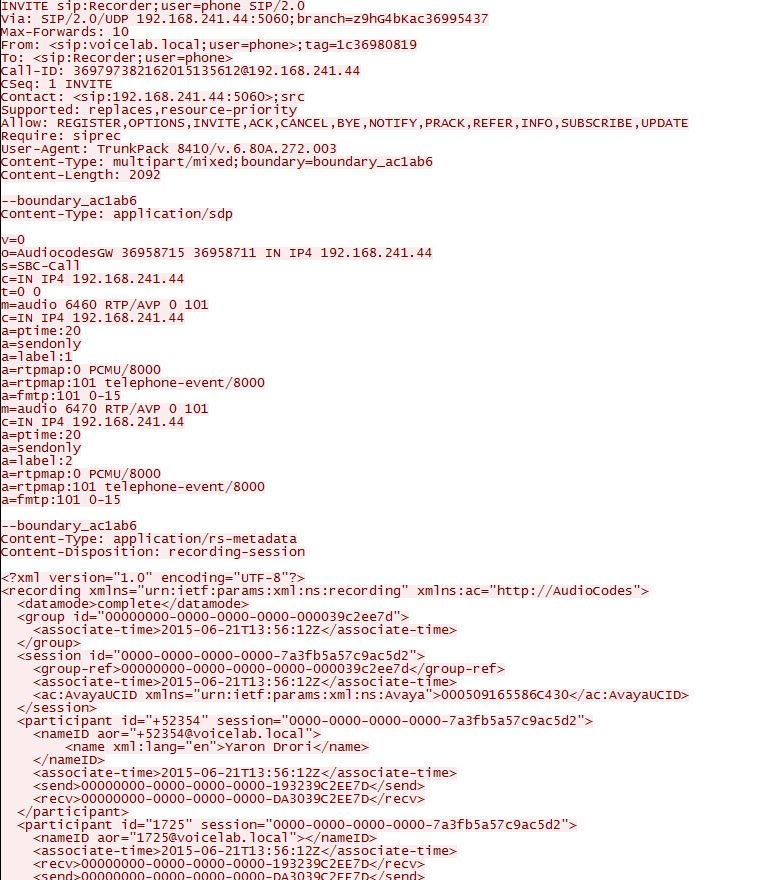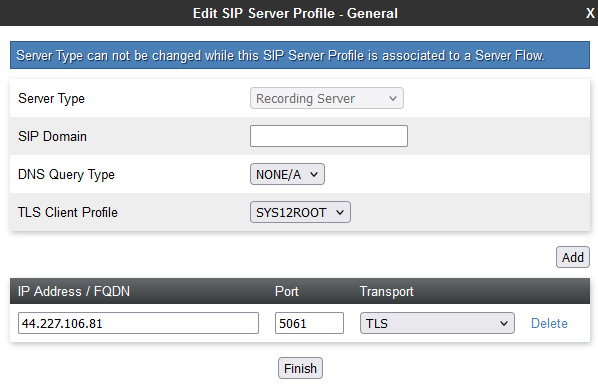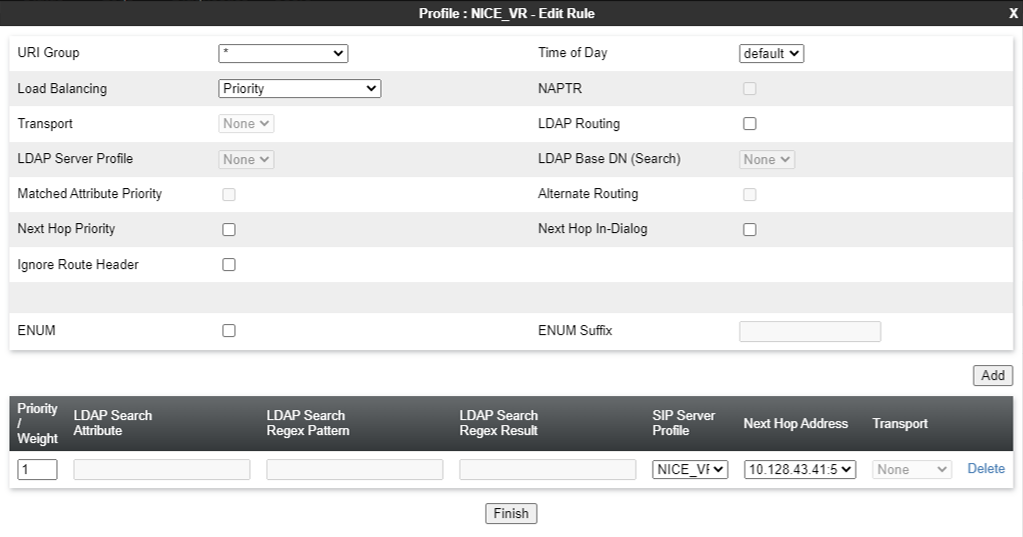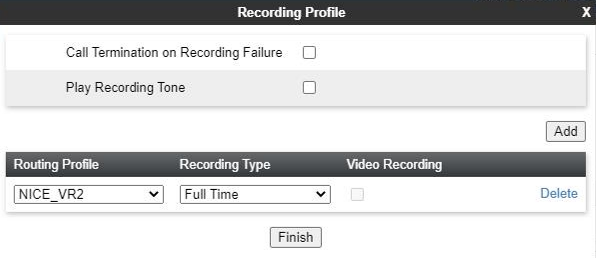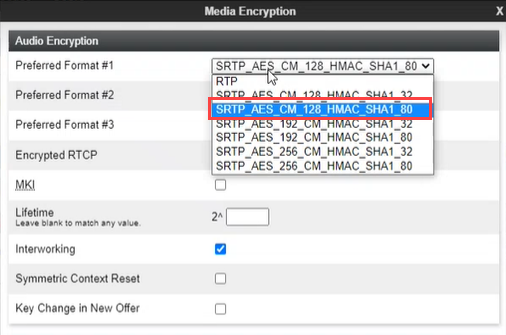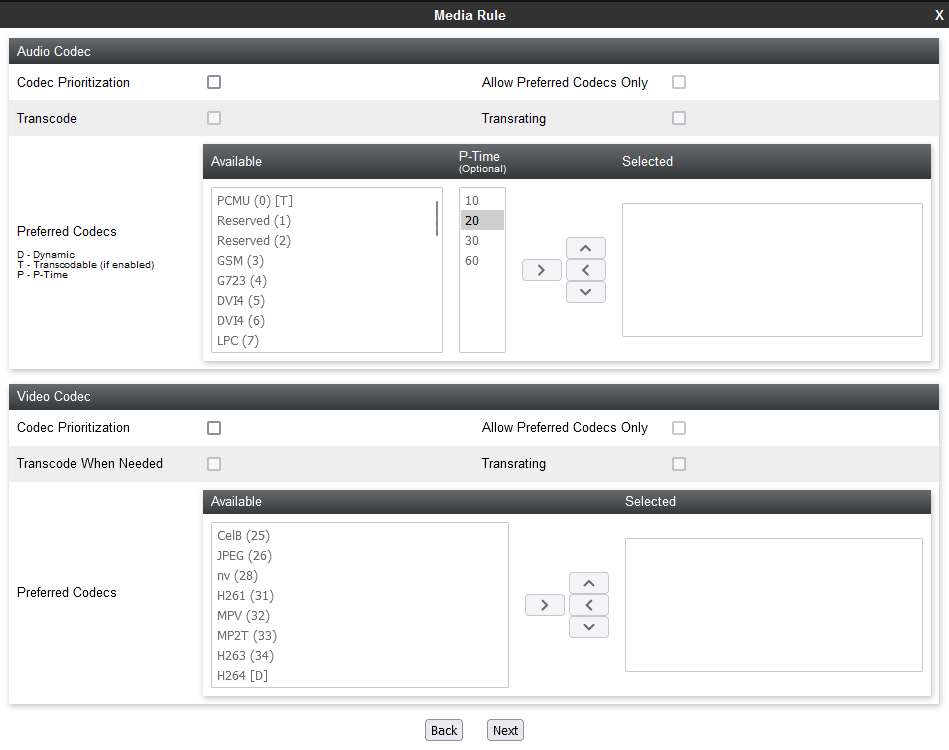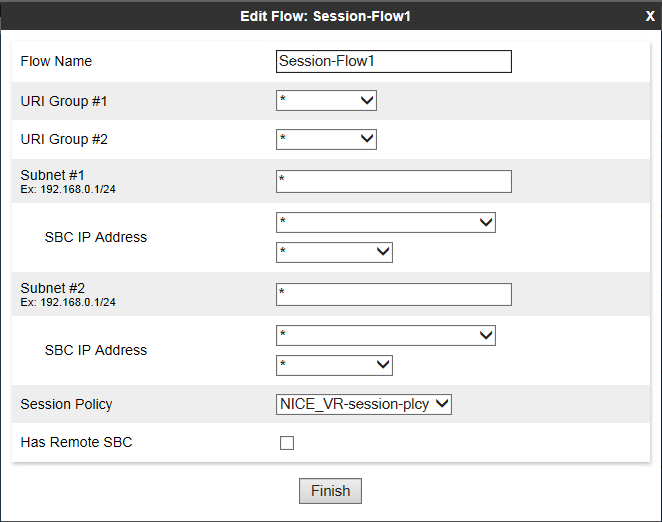Cette rubrique fournit des directives pour configurer l’interface Avaya TSAPI avec SIPREC pour Real-Time Third Party Telephony Recording (Multi-ACD).
Les versions Avaya AES TSAPI prises en charge sont 8.1.3, 10.1 et 10.2.
Un technicien sur site Avaya doit se charger de toutes les procédures dans l’environnement Avaya. Les procédures décrites dans cette section sont données uniquement à titre indicatif.
Appliquez les étapes suivantes pour configurer l’interface Avaya TSAPI avec SIPREC.
Étape 1 : Préparation de l’environnement Avaya AES TSAPI
Étape 2 : Préparez les contrôleurs de frontière de session (SBC) pour l’intégration avec Real-Time Third Party Telephony Recording (Multi-ACD):
Étape 4 : Téléchargez et enregistrez les Données essentielles pour la configuration de la connectivité tierce dans un fichier Excel CXone Mpower. Vous devrez fournir des informations essentielles dans ce fichier. Lorsque vous aurez saisi toutes les informations et préparé votre environnement pour Real-Time Third Party Telephony Recording (Multi-ACD), envoyez ce fichier Excel à votre représentant NICE Professional Services.
Préparation de l’environnement Avaya AES TSAPI
Vous devez configurer le serveur Avaya AES TSAPI avant de configurer Real-Time Third Party Telephony Recording (Multi-ACD).
Les versions Avaya AES TSAPI prises en charge sont 8.1.3, 10.1, 10.2.
Vous devez exécuter les opérations suivantes pour préparer l’environnement Avaya AES TSAPI :
Étape 1 : Vérification de la licence TSAPI et de son état
Étape 2 : Préparer les informations pour l’environnement AES
Étape 3 : Ajout d’un utilisateur
Étape 4 : Vérification de la liaison Tlink
Étape 5 : Création d’une connexion sécurisée à l’aide d’un VPN
Étape 1 : Vérification de la licence TSAPI et de son état
Avant de configurer l’interface Avaya TSAPI, vous devez vérifier que le service Avaya TSAPI s’exécute et que la licence est valable.
Pour vérifier le service TSAPI et le statut :
-
Connectez-vous au serveur AES. La page Application Enablement Services s’affiche.
-
Dans le menu, sélectionnez AE Services.
-
Vérifiez les éléments suivants :
-
La colonne Status du service TSAPI indique Online et que State indique Running
-
La colonne Licensed Mode indique Normal Mode
-
Étape 2 : Préparer les informations pour l’environnement AES
Un technicien sur site Avaya doit se charger de toutes les procédures dans l’environnement Avaya. Ces procédures sont uniquement fournies à titre de recommandation et d’information.
Dans un environnement AES, l’administrateur AES doit préparer les connexions de la liaison AES-CTI.
Pour configurer le commutateur sur AES (directives générales) :
-
Accédez à la page internet AES et connectez-vous.
-
Entrez votre Nom d'utilisateur etMot de passe. Cliquez sur Connexion. La page d'accueil s'affiche.
-
Dans le menu, cliquez sur Communication Manager Interface.
-
Sélectionnez Switch Connections.
-
Dans la fenêtre Switch Connections, ajoutez le nom du commutateur dans le champ de saisie, puis cliquez sur Add Connection. La fenêtre Connection Details du nouveau commutateur s’ouvre.
-
Dans le champ Switch Password, entrez le mot de passe du commutateur. Ce mot de passe doit compter 12 à 16 caractères alphanumériques et être identique au mot de passe attribué au service AES dans Communication Manager.
-
Dans le champ Confirm Switch Password, entrez de nouveau le mode de passe du commutateur.
-
Si Communication Manager prend en charge Processor Ethernet, sélectionnez Processor Ethernet.
-
Cliquez sur Apply. Vous revenez à la fenêtre Switch Connections.
-
-
Cliquez sur Edit PE/CLAN IPs. La fenêtre Edit Processor Ethernet IP s’affiche.
-
Dans le champ fourni, ajoutez l’adresse IP de la carte Processor Ethernet/CLAN, puis cliquez sur Add/Edit Name or IP.
-
Dans le menu AES, cliquez sur Switch Connections pour revenir à la fenêtre Switch Connections.
-
Cliquez sur Edit H.323 Gatekeeper. La fenêtre Edit H.323 Gatekeeper s’affiche.
-
Dans le champ fourni, entrez l’adresse IP de l’une des cartes Processor Ethernet/CLAN et cliquez sur Add Name or IP. Faites de même pour toutes les cartes Processor Ethernet/C-LAN.
Après configuration de la liaison CTI, l'administration doit vérifier que la connexion de la liaison AES-CTI est active et à l'état « Talking ».
Pour vérifier le lien CTI :
-
Sur la page internet AES, sélectionnez Status > Status and Control > TSAPI Service Summary.
-
Vérifiez que Status a la valeur Talking pour la connexion de liaison AES-CTI.
Étape 3 : Ajout d’un utilisateur
Il est impératif d’ajouter l’utilisateur au système par le biais de la page internet.
Cette procédure doit être effectuée avec un administrateur Avaya. L’administrateur AES doit avoir préparé la connexion de la liaison AES-CTI.
À la fin de cette étape, vous devez fournir à NiCE Services Professionnels :
-
Informations d’authentification de l’utuilisateur.
Pour ajouter un utilisateur :
-
Dans le menu AE Services, accédez à User Management > User Admin, puis cliquez sur Add User.
-
Dans la fenêtre Add User, configurez les champs obligatoires :
-
User Id
-
Common Name
-
Nom de famille
-
User Password
-
Confirmez le mot de passe
-
Pour le paramètre CT User, choisissez la valeur « Yes ».
-
-
Cliquez sur Apply pour enregistrer les informations.
-
Enregistrez les informations d’authentification de l’utilisateur dans le fichier Excel. Une fois que vous avez terminé de saisir tous les détails nécessaires et préparé votre environnement, soumettez le fichier Excel aux services professionnels NiCE.
-
Vérifiez que le message User created successfully s’affiche dans la fenêtre Add User Results.
-
Fournir une surveillance illimitée pour tous les appareils de l'utilisateur :
-
Dans le menu AE Services, développez Security > Security Database > CTI Users, puis cliquez sur Search Users.
-
Dans la fenêtre Search Users, recherchez l’utilisateur que vous avez créé précédemment.
-
Cliquez sur Chercher. Le nouvel utilisateur s’affiche.
-
Cliquez sur Modifier.
-
Dans la fenêtre Edit CTI User, sous User Profile, sélectionnez Unrestricted Access.
-
Cliquez sur Apply Changes.
-
Sous Apply Changes to CTI User Properties, cliquez sur Apply.
-
Étape 4 : Vérification de la liaison Tlink
Dans la configuration TSAPI de la connexion CTI, le paramètre Server Name utilise la valeur Tlink.
À la fin de cette étape, vous devez fournir à NiCE Services Professionnels :
-
Nom Tlink
Pour vérifier la liaison Tlink :
-
Sur la page internet AES, sélectionnez Security > Security Database > Tlinks.
La liste des liaisons Tlink s'affiche dans la colonne Tlink Name. Si votre site utilise plusieurs liaisons Tlink, veillez à choisir la liaison appropriée, en fonction du nom du commutateur.
Tlink comprend les segments suivants :
-
AVAYA : fournisseur
-
# : séparateur
-
AVAYA10 : nom du commutateur / de la connexion (tel que défini dans Communication Manager Interface> Switch Connections)
-
CSTA/CSTA-S - Portail non sécurisé / sécurisé
-
AES10 - Nom de serveur AES
-
-
Enregistrez le nom Tlink correct dans le fichier Excel. Une fois que vous avez terminé de saisir tous les détails nécessaires et préparé votre environnement, soumettez le fichier Excel aux services professionnels NiCE.
-
Si vous utilisez la version sécurisée de Tlink, assurez-vous que la version TLS est configurée dans AES. Allez dans la section Networking > TCP/TLS Settings (Réseau > Paramètres TCP/TLS).
-
Par défaut, seule l’option Support TLSv1.2 Protocol (Prise en charge du protocole TLSv1.2) est activée. Le protocole TLSv1.2 est pris en charge en tant que protocole de sécurité unique.
-
Étant donné que les certificats par défaut ne sont plus fournis, l'ingénieur du site Avaya doit générer le certificat approprié et le télécharger sur le système de téléphonie Avaya dans CXone Mpower. Allez dans la section Security > Certificate Management > Server Certificates (Sécurité > Gestion des certificats > Certificats serveur).
-
Dans la fenêtre Server Certificates (Certificats serveur), dans la colonne Alias, sélectionnez le certificat et cliquez sur Export.
-
Dans la fenêtre Server Certificate Export (Exportation des certificats serveur), assurez-vous que l’option No, do not export the private key (Non, ne pas exporter la clé privée) est sélectionnée et cliquez sur Exporter.
-
Téléchargez ce certificat exporté sur le système de téléphonie Avaya dans CXone Mpower.
Étape 5 : Création d’une connexion sécurisée à l’aide d’un VPN
Cette étape doit être réalisée uniquement en coordination avec les services professionnels NiCE.
À la fin de cette étape, en remplissant le formulaire dans le fichier Excel Données essentielles pour la configuration de la connectivité tierce dans CXone Mpower, vous fournirez les détails nécessaires aux services professionnels NiCE, qui vous aideront à établir une connexion VPN sécurisée avec CXone Mpower.
Les environnements SIPREC sont uniquement requis pour saisir des informations supplémentaires dans le formulaire, de sorte que SBC puisse établir une connexion entre SIPREC et CXone Mpower.
-
NiCE Les services professionnels vous fourniront le formulaire de connexion VPN.
-
Remplissez ce formulaire avec les informations vous concernant et les informations nécessaires pour Real-Time Third Party Telephony Recording (Multi-ACD).
-
NiCE Les services professionnels se coordonneront avec les équipes CXone Mpower pour garantir que tous les champs sont correctement remplis.
-
Les deux parties doivent se concerter au sujet du formulaire et de ses informations.
-
-
NiCE Les services professionnels planifieront un appel collaboratif :
- Pour vérifier le formulaire et son contenu avec Real-Time Third Party Telephony Recording (Multi-ACD).
-
Avec les équipes CXone Mpower pour le provisionnement VPN.
-
Vous allez configurer deux VPN : un pour la résilience et l’autre pour le basculement.
-
Configurez le routage en définissant le BGP du VPN avec des pare-feu Real-Time Third Party Telephony Recording (Multi-ACD) ou créez des routes statiques vers les adresses IP fournies.
-
Configurez la conversion d’adresses réseau NAT. Convertissez l’adresse de votre terminal en une adresse IP publique, soit par annonce via BGP, soit avec un routage statique.
-
Paramétrez les pare-feu :
-
Autorisez le trafic entrant sur le terminal CTI à partir des (2) adresses IP fournies.
-
Ouvrez les ports requis. Pour plus d’informations, voir Ports et protocoles par application.
-
Dans le cas des environnements haute disponibilité, les ports mentionnés plus haut à l’étape b doivent être ouverts pour tous les serveurs actifs et de secours.
-
-
NiCE Les services professionnels se coordonneront avec les équipes CXone Mpower pour :
-
Vérifier que le formulaire VPN est rempli correctement.
-
Consulter les équipes CXone Mpower sur le créneau de provisionnement du VPN et la configuration du routage.
-
Tester le tunnel VPN, le routage et la connectivité.
-
Préparation du SBC Oracle (Acme Packet)
Cette section décrit la préparation du contrôleur de frontière de session (SBC) Oracle (Acme Packet) en vue de son intégration avec Real-Time Third Party Telephony Recording (Multi-ACD).
Les procédures décrites dans cette section constituent des recommandations uniquement. Le technicien sur site Oracle devrait se charger de toutes les procédures.
Flux de Travail
Utilisez ce flux de travail pour préparer le SBC Oracle (Acme Packet) pour Real-Time Third Party Telephony Recording (Multi-ACD). Avant de commencer ce flux de travail, vous devez vérifier que les composants de site sont configurés.
Phase 1 : Préparation du site : Conditions préalables au chiffrement
Phase 2 : Configuration d’Oracle SBC :
Étape 1 : Vérification de la licence est valide et inclut la fonctionnalité Enregistrement de session. SRTP nécessite TLS logiciel
Étape 2 : Configuration du domaine d’enregistrement
Étape 3 : Configuration de la connexion du serveur d’enregistrement de session (SRS)
Étape 4 : (Facultatif) Configuration du groupe d’enregistrement de session (SRG) pour plusieurs enregistreurs
Étape 5 : Configuration des interfaces SIP, domaines (realm) et agents de session pour le SRS et le SRG
Étape 6 : Configuration de la génération d’identifiants d’appels universels pour les appels entrants
Configuration de la génération d’identifiants d’appels universels pour les appels entrants
Le plug-in SPL (Session Plug-in Language) UCID peut être configuré pour un SBC Oracle de manière à générer ou préserver un identifiant d’appel universel suivant la configuration. Dès lors qu’un identifiant d’appel universel est généré ou préservé, le système ajoute la valeur à toutes les demandes SIP en sortie ultérieures au sein de la session. Vous pouvez aussi configurer le plug-in de manière à supprimer les en-têtes d’identifiants d’appel universels indésirables afin d’éviter les doublons dans les demandes SIP en sortie. L’UCID Avaya peut être ajouté comme données d’extension à l’élément de session dans les métadonnées d’un enregistrement lorsque SIPREC est utilisé.
Après avoir effectué les étapes de configuration du plug-in SPL afin de générer un UCID Avaya pour chaque appel entrant, vous pouvez vérifier la configuration.
-
Dans l’interface de ligne de commande (CLI) d’Acme Packet, saisissez :
configure terminal -
Appuyez sur Entrer.
L’invite devient
YourSBC(configure)#. -
Type :
system -
Appuyez sur Entrer.
L’invite devient
YourSBC(system)#. -
Saisissez ce qui suit et appuyez sur Entrée :
spl-configL’invite devient
YourSBC(spl-config)#. -
Saisissez ce qui suit et appuyez sur Entrée :
select -
Saisissez ce qui suit et appuyez sur Entrée :
showLa configuration du plug-in SPL pour la génération d’un UCID Avaya pour chaque appel entrant s’affiche.
-
Saisissez ce qui suit et appuyez sur Entrée :
exitL’invite devient
YourSBC(system)#. -
Saisissez ce qui suit et appuyez sur Entrée :
exitL’invite devient
YourSBC(configure)#. -
Saisissez ce qui suit et appuyez sur Entrée :
exitL’invite devient
YourSBC#.
(Facultatif) Prérequis de chiffrement
-
Vérifiez qu’une branche d’appel est chiffrée :
Pour le chiffrement de la branche d’appel de l’enregistreur, vérifiez que l’une des autres branches d’appel entrant sur ou sortant du SBC est chiffrée.
-
Suivez la documentation Oracle pour la configuration des certificats.
Vérification de la licence
Vérification de la licence
-
Connectez-vous à la CLI d’Acme Packet et saisissez le mot de passe utilisateur.
-
Saisissez ce qui suit et appuyez sur Entrée :
enable -
Saisissez le mot de passe superutilisateur et appuyez sur Entrée :
-
Saisissez ce qui suit et appuyez sur Entrée :
configure terminal -
Saisissez ce qui suit et appuyez sur Entrée :
system -
Saisissez ce qui suit et appuyez sur Entrée :
license -
Saisissez ce qui suit et appuyez sur Entrée :
show -
Vérifiez que la licence est valable (en cours de validité).
-
Vérifiez que la licence inclut Session Recording.
-
Pour SRTP, vérifiez que la licence inclut Software TLS.
Configuration du domaine d’enregistrement
-
Connectez-vous à la CLI d’Acme Packet et saisissez le mot de passe utilisateur.
-
Saisissez ce qui suit et appuyez sur Entrée :
enable -
Saisissez le superutilisateur et appuyez sur Entrée :
-
Saisissez ce qui suit et appuyez sur Entrée :
configure terminal -
Saisissez ce qui suit et appuyez sur Entrée :
media-manager -
Saisissez ce qui suit et appuyez sur Entrée :
realm-config -
Configurez le nom du domaine en saisissant :
identifier <Name of the realm>Il doit s’agir du nom du domaine d’enregistrement que vous définissez à la section Configuration de la connexion du serveur d’enregistrement de session (SRS) ou (Facultatif) Configuration du groupe d’enregistrement de session (SRG).
-
Configurez l’interface ; saisissez ce qui suit et appuyez sur Entrée :
network-interfaces <interface>Par exemple :
network-interfaces M01:0 -
Configurez la fonctionnalité Mux du RTCP ; saisissez ce qui suit et appuyez sur Entrée :
rtcp-mux enable -
Saisissez ce qui suit et appuyez sur Entrée :
doneL’illustration ci-dessus est fournie à titre d’exemple uniquement. Dans un environnement non sécurisé, il n’y a pas de valeur pour media-sec-policy.
Configuration de la connexion du serveur d’enregistrement de session (SRS)
Le SRS correspond au VRSP.
-
Vérifiez que vous avez achevé la configuration du domaine d’enregistrement.
-
Connectez-vous à la CLI d’Acme Packet et saisissez le mot de passe utilisateur.
-
Saisissez ce qui suit et appuyez sur Entrée :
enable -
Saisissez le mot de passe superutilisateur et appuyez sur Entrée.
-
Saisissez ce qui suit et appuyez sur Entrée :
configure terminal -
Saisissez ce qui suit et appuyez sur Entrée :
session-router -
Saisissez ce qui suit et appuyez sur Entrée :
session-recording-server -
Configurez le nom du SRS ; saisissez ce qui suit et appuyez sur Entrée :
name <name of the SRS>Par exemple :
name NiceVRSP -
(Facultatif) Configurez la description du SRS ; saisissez ce qui suit et appuyez sur Entrée :
description <description of the SRS>Par exemple :
description SignalingToVRSP -
Configurez le domaine du SRS ; saisissez ce qui suit et appuyez sur Entrée :
realm <Name of the realm>Par exemple :
realm recording-realm -
Configurez le mode du SRS ; saisissez ce qui suit et appuyez sur Entrée :
mode selective -
Configurez l’adresse IP de destination ; saisissez ce qui suit et appuyez sur Entrée :
destination <IP address of the VRSP>Par exemple :
destination 192.168.10.10 -
Configurez le port de destination :
-
Dans un environnement non sécurisé, saisissez
port 5060et appuyez sur Entrée. -
Dans un environnement sécurisé, saisissez
port 5061et appuyez sur Entrée.
-
-
Configurez le protocole de couche de transport :
-
Dans un environnement non sécurisé, pour utiliser TCP comme protocole de couche de transport, saisissez
transport-method TCPet appuyez sur Entrée. -
Dans un environnement sécurisé, saisissez
DynamicTLSet appuyez sur Entrée.
-
-
Saisissez ce qui suit et appuyez sur Entrée :
done -
Ajoutez le SRS à une interface SIP, un domaine ou une session d’agent. Voir Configuration des interfaces SIP, domaines et agents de session pour le SRS et le SRG.
Bien que vous puissiez ajouter le SRS aux trois options d’enregistrements, le système donne automatiquement la priorité à votre sélection dans cet ordre : première session d’agent, puis domaine, puis interface SIP.
-
Pour activer l’enregistrement avec des enregistreurs qui attendent le protocole RTP sur les ports consécutifs (enregistreurs VoIP), vous devez désactiver le forçage de parité. Par défaut, le force de parité est déjà désactivé à l’aide du paramètre force-parity. Pour vérifier que le forçage de parité est désactivé, saisissez :
configure terminalsession-routersession-recording-serverselect [choose the recording server name by number]showLa configuration du serveur d’enregistrement de session s’affiche.
-
Vérifiez que force-parity a la valeur disabled.
-
Si le forçage de parité est activé, saisissez ce qui suit et appuyez sur Entrée :
force-parity disableddone -
Enregistrez et activez la configuration.
(Facultatif) Configuration du groupe d’enregistrement de session (SRG)
Effectuez cette configuration si vous avez plusieurs enregistreurs.
-
Vérifiez que vous avez achevé la configuration du domaine d’enregistrement.
-
Connectez-vous à la CLI d’Acme Packet et saisissez le mot de passe utilisateur.
-
Saisissez ce qui suit et appuyez sur Entrée :
enable -
Saisissez le mot de passe superutilisateur et appuyez sur Entrée.
-
Saisissez ce qui suit et appuyez sur Entrée :
configure terminal -
Saisissez ce qui suit et appuyez sur Entrée :
session-router -
Saisissez ce qui suit et appuyez sur Entrée :
session-recording-group -
Configurez le nom du SRG ; saisissez ce qui suit et appuyez sur Entrée :
name SRG:<name of the session recording group>Par exemple :
name SRG:NiceRecordingServer -
(Facultatif) Ajoutez la description du SRG ; saisissez ce qui suit et appuyez sur Entrée :
description <description of the SRG>Par exemple :
description SignalingToRecGroup -
Configurez la stratégie du SRG, par exemple RoundRobin (voir ci-dessous). Saisissez le nom de la stratégie et appuyez sur Entrée :
strategy RoundRobinNotez qu’une paire VRSP NiCE ne prend pas en charge l’équilibrage de charge.
-
Pour afficher d’autres options de stratégie (comme Hunt, LeastBusy, PropDist et LowSusRate), saisissez ce qui suit et appuyez sur Entrée :
strategy? -
Configurez le nombre de serveurs d’enregistrement de session qui seront alloués au SRG ; saisissez ce qui suit et appuyez sur Entrée :
simultaneous-recording-serversIndiquez ensuite le nombre de serveurs.
Pour une paire VRSP NiCE, le nombre est 2.
-
Saisissez
exitet recommencez l’opération jusqu’à atteindre la première invite superutilisateur (#), par exemple :NiceSBC4500(configure)# session-router
NiceSBC4500(session-router)# session-recording-group
NiceSBC4500(session-recording-group)# exit
NiceSBC4500(session-router)# exit
NiceSBC4500(configure)# exit
NiceSBC4500#
-
Spécifiez les serveurs d’enregistrement de session à inclure dans le groupe. Saisissez les noms des serveurs d’enregistrement de session entre guillemets, en insérant une espace entre chaque nom de serveur. Appuyez ensuite sur Entrée.
"<servername1> <servername2>"Il doit s’agir du nom du domaine d’enregistrement que vous définissez à la section Configuration de la connexion du serveur d’enregistrement de session (SRS).
-
Saisissez ce qui suit et appuyez sur Entrée :
done -
Saisissez ce qui suit et appuyez sur Entrée :
verify-config -
Lorsque vous recevez l’avis « Verification successful », saisissez ce qui suit et appuyez sur Entrée.
save-config -
Saisissez ce qui suit et appuyez sur Entrée :
activate-config
Configuration des interfaces SIP, domaines (realm) et agents de session pour le SRS et le SRG
Bien que vous puissiez sélectionner toutes ces interfaces pour les composants ci-dessus, le système donne automatiquement la priorité à la sélection dans cet ordre : session agent, puis domaine, et enfin interface SIP.
-
Vérifiez que vous avez achevé la configuration du domaine d’enregistrement.
-
Connectez-vous à la CLI d’Acme Packet et saisissez le mot de passe utilisateur.
-
Saisissez ce qui suit et appuyez sur Entrée :
enable -
Saisissez le mot de passe superutilisateur et appuyez sur Entrée :
-
Saisissez ce qui suit et appuyez sur Entrée :
configure terminal -
Saisissez ce qui suit et appuyez sur Entrée :
session-router -
Saisissez ce qui suit et appuyez sur Entrée :
sip-interface -
Saisissez ce qui suit et appuyez sur Entrée :
select -
Sélectionnez l’interface SIP et saisissez le numéro de cette interface.
Par exemple, si vous voulez enregistrer l’interface SIP Core-ASM, comme dans l’exemple ci-dessus, saisissez 1.
-
Définissez le SRS qui doit enregistrer l’interface SIP sélectionnée ; saisissez ce qui suit et appuyez sur Entrée :
session-recording-server <name of the SRS>Il doit s’agir du nom du SRS que vous avez défini à la section Configuration de la connexion du serveur d’enregistrement de session (SRS).
Par exemple :
name NiceVRSP -
Saisissez ce qui suit et appuyez sur Entrée :
doneExemple pour un environnement non sécurisé :
Exemple pour un environnement sécurisé :
-
Faites défiler vers le bas pour afficher le champ session-recording-server.
-
Saisissez
exità plusieurs reprises, jusqu’à atteindre le niveau d’invite superutilisateur(#). -
Saisissez ce qui suit et appuyez sur Entrée :
verify-config -
Lorsque vous recevez l’avis Verification successful, saisissez ce qui suit et appuyez sur Entrée.
save-config -
Saisissez ce qui suit et appuyez sur Entrée :
activate-config
-
Connectez-vous à la CLI d’Acme Packet et saisissez le mot de passe utilisateur.
-
Saisissez ce qui suit et appuyez sur Entrée :
enable -
Saisissez le mot de passe superutilisateur et appuyez sur Entrée :
-
Saisissez ce qui suit et appuyez sur Entrée :
configure terminal -
Saisissez ce qui suit et appuyez sur Entrée :
session-router -
Accédez à l’interface SIP ; saisissez ce qui suit et appuyez sur Entrée :
sip-interface -
Saisissez ce qui suit et appuyez sur Entrée :
selectDans cet exemple, l’enregistrement n’est pas chiffré.
 Voir l’image
Voir l’image
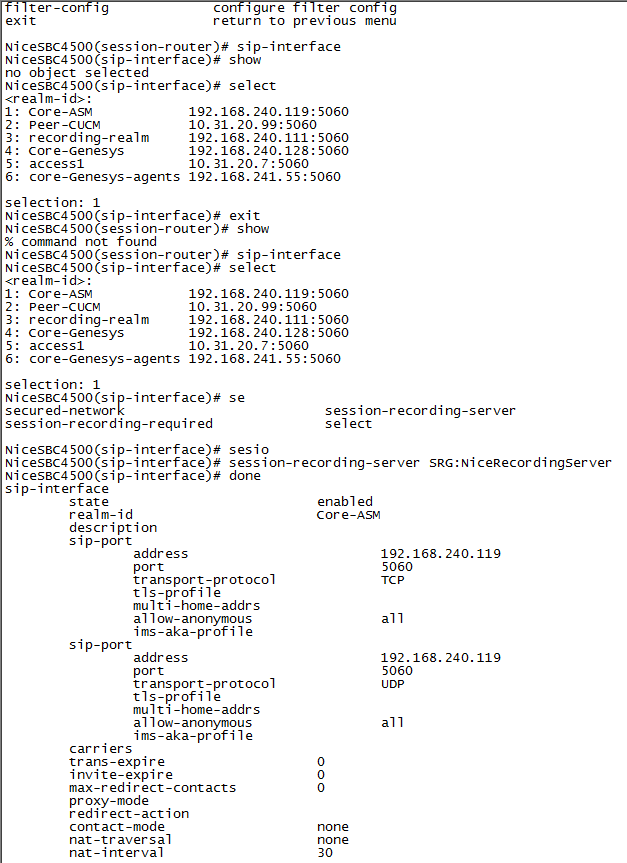
Pour l’enregistrement d’appels chiffrés, l’une des branches d’appel doit utiliser SRTP.
-
Sélectionnez l’interface SIP et saisissez le numéro de cette interface.
Par exemple, si vous voulez enregistrer l’interface SIP Core-ASM, comme dans l’exemple ci-dessus, saisissez 1.
-
Définissez le SRG qui doit enregistrer l’interface SIP sélectionnée ; saisissez ce qui suit et appuyez sur Entrée :
session-recording-group SRG:<name of the session recording group>Il doit s’agir du nom du SRG que vous avez défini à la section Configuration du groupe d’enregistrement de session (SRG).
Par exemple :
name SRG:NiceRecordingServer. Pensez à inclureSRG:avant le nm du groupe d’enregistrement de session. -
Saisissez ce qui suit et appuyez sur Entrée :
done -
Saisissez
exità plusieurs reprises, jusqu’à atteindre le niveau d’invite superutilisateur(#). -
Saisissez ce qui suit et appuyez sur Entrée :
verify-config -
Lorsque vous recevez l’avis Verification successful, saisissez ce qui suit et appuyez sur Entrée.
save-config -
Saisissez ce qui suit et appuyez sur Entrée :
activate-config
-
Connectez-vous à la CLI d’Acme Packet et saisissez le mot de passe utilisateur.
-
Saisissez ce qui suit et appuyez sur Entrée :
enable -
Saisissez le mot de passe superutilisateur et appuyez sur Entrée :
-
Saisissez ce qui suit et appuyez sur Entrée :
configure terminal -
Saisissez ce qui suit et appuyez sur Entrée :
media-manager -
Accédez à l’interface SIP ; saisissez ce qui suit et appuyez sur Entrée :
realm-config -
Saisissez ce qui suit et appuyez sur Entrée :
selectLa liste des domaines disponibles s’affiche, avec un numéro en face de chaque domaine.
-
À la ligne indiquée
selection, saisissez le numéro du domaine d’entrée et de sortie que vous voulez configurer.Par exemple, si vous voulez afficher le domaine Core-ASM, saisissez 1.
-
À la ligne
(realm-config)#, saisissez ce qui suit et appuyez sur Entrée :showVous affichez ainsi les détails du domaine sélectionné.
-
Si vous configurez le SRS, sur la ligne
(realm-config)# session-recording-server, entrez le nom du serveur d’enregistrement de session. -
Si vous configurez le SRG, sur la ligne
(realm-config)# session-recording-group, entrez le nom du groupe d’enregistrement de session.Par exemple :
name SRG:NiceRecordingServer. Pensez à inclureSRG:avant le nm du groupe d’enregistrement de session. -
Saisissez ce qui suit et appuyez sur Entrée :
done -
Saisissez
exità plusieurs reprises, jusqu’à atteindre le niveau d’invite superutilisateur(#). -
Saisissez ce qui suit et appuyez sur Entrée :
verify-config -
Lorsque vous recevez l’avis Verification successful, saisissez ce qui suit et appuyez sur Entrée.
save-config -
Saisissez ce qui suit et appuyez sur Entrée :
activate-config
-
Connectez-vous à la CLI d’Acme Packet et saisissez le mot de passe utilisateur.
-
Saisissez ce qui suit et appuyez sur Entrée :
enable -
Saisissez le mot de passe enable et appuyez sur Entrée :
-
Saisissez ce qui suit et appuyez sur Entrée :
configure terminal -
Saisissez ce qui suit et appuyez sur Entrée :
session-router -
Saisissez ce qui suit et appuyez sur Entrée :
session-agent -
Saisissez ce qui suit et appuyez sur Entrée :
selectUne liste d’agents de session configurés s’affiche.
-
Saisissez le numéro de l’agent que vous souhaitez enregistrer.
Par exemple, si vous voulez enregistrer l’agent Session Agent, saisissez 1.
-
Définissez le serveur d’enregistrement de session qui doit enregistrer l’agent de session sélectionné. Saisissez ce qui suit et appuyez sur Entrée :
session-recording-server <name of the session recording server>Il doit s’agir du nom du SRS que vous avez défini à la section Configuration de la connexion du serveur d’enregistrement de session (SRS).
Par exemple :
name NiceVRSP. -
Saisissez ce qui suit et appuyez sur Entrée :
doneLes informations configurées pour l’agent de session à enregistrer s’affichent.
-
Faites défiler vers le bas pour afficher le champ session-recording-server.
-
Saisissez
exità plusieurs reprises, jusqu’à atteindre le niveau d’invite enable (#). -
Saisissez ce qui suit et appuyez sur Entrée :
verify-config -
Lorsque vous recevez l’avis Verification successful, saisissez ce qui suit et appuyez sur Entrée.
save-config -
Saisissez ce qui suit et appuyez sur Entrée :
activate-config
-
Connectez-vous à la CLI d’Acme Packet et saisissez le mot de passe utilisateur.
-
Saisissez ce qui suit et appuyez sur Entrée :
enable -
Saisissez le mot de passe enable et appuyez sur Entrée :
-
Saisissez ce qui suit et appuyez sur Entrée :
configure terminal -
Saisissez ce qui suit et appuyez sur Entrée :
session-router -
Saisissez ce qui suit et appuyez sur Entrée :
session-agent -
Saisissez ce qui suit et appuyez sur Entrée :
selectUne liste d’agents de session configurés s’affiche.
-
Saisissez le numéro de l’agent que vous souhaitez enregistrer.
Par exemple, si vous voulez enregistrer l’agent Core-ASM, saisissez 1.
-
Définissez le groupe d’enregistrement de session qui doit enregistrer l’agent de session sélectionné. Saisissez ce qui suit et appuyez sur Entrée :
session-recording-group SRG:<name of the session recording group>Il doit s’agir du nom du SRG que vous avez défini à la section Configuration du groupe d’enregistrement de session (SRG).
Par exemple :
name NiceVRSP. -
Saisissez ce qui suit et appuyez sur Entrée :
doneLes informations configurées pour l’agent de session à enregistrer s’affichent.
-
Faites défiler vers le bas pour afficher le champ session-recording-server.
-
Saisissez
exità plusieurs reprises, jusqu’à atteindre le niveau d’invite enable (#). -
Saisissez ce qui suit et appuyez sur Entrée :
verify-config -
Lorsque vous recevez l’avis Verification successful, saisissez ce qui suit et appuyez sur Entrée.
save-config -
Saisissez ce qui suit et appuyez sur Entrée :
activate-config
Préparation du SBC Ribbon (Sonus)
Cette section décrit la préparation du contrôleur de frontière de session (SBC) Ribbon (Sonus) en vue de son intégration avec Real-Time Third Party Telephony Recording (Multi-ACD). Les informations fournies dans ce guide concernent les contrôleurs Ribbon Core SBC série 5000 et 7000 et le contrôleur SBC Virtual Core.
Les procédures décrites dans ce guide constituent uniquement des recommandations et doivent être effectuées par un technicien sur site agréé par Ribbon.
Vérification de la licence
La première étape de configuration du SBC Ribbon en vue d’une intégration avec l’environnement Real-Time Third Party Telephony Recording (Multi-ACD) consiste à vérifier que la licence est valable et qu’elle inclut la fonctionnalité SBC-SIPREC.
-
Connectez-vous au SBC Ribbon avec le nom d’utilisateur admin.
-
Dans l’interface de ligne de commande (CLI, command line interface), saisissez :
show table system licenseInfo.Les informations de licence s’affichent.
-
Vérifiez que la licence est valable (en cours de validité).
-
Vérifiez que la ligne correspondant à la fonctionnalité SBC-SIPREC comprend l’identifiant de la licence, une date d’expiration qui n’est pas encore passée et une limite d’usage supérieure à 0.
Configuration d’une zone supplémentaire
Il est impératif de prévoir une zone supplémentaire, qui peut être nommée NICE_ZONE par exemple, pour l’enregistreur. Le nom de la zone est arbitraire, mais il convient d’utiliser le même nom lorsque vous configurez la zone et lorsque vous y faites référence dans les étapes suivantes.
La zone doit présenter des propriétés semblables à celles montrées dans l’exemple.
Pour créer une nouvelle zone nommée NICE_ZONE (par exemple) :
-
À la ligne d’invite de la CLI, entrez :
configureLa CLI renvoie ce message :
Entering configuration mode private -
À la ligne d’invite de la CLI, entrez :
set addressContext default zone NICE_ZONE id 0 -
À la ligne d’invite de la CLI, entrez :
set addressContext default zone NICE_ZONE sipTrunkGroup NICE_TG state enabled mode inService policy carrier 0000 country 1 localizationVariant northAmerica tgIPVersionPreference both-ipv4-and-ipv6 digitParameterHandling numberingPlan NANP_ACCESS Value for 'media mediaIpInterfaceGroupName' [LIF1,LIF2]: LIF2 -
À la ligne d’invite de la CLI, entrez :
set addressContext default zone NICE_ZONE sipTrunkGroup NICE_TG ingressIpPrefix 172.0.0.0 8 -
À la ligne d’invite de la CLI, entrez :
set addressContext default zone NICE_ZONE sipTrunkGroup NICE_TG signaling messageManipulation outputAdapterProfile UUID-MessageBody -
À la ligne d’invite de la CLI, entrez :
set addressContext default zone NICE_ZONE sipSigPort 1001 ipInterfaceGroupName LIF1 ipAddressV4 172.21.13.62 portNumber 5060 mode inService state enabled recorder disabled siprec enabled transportProtocolsAllowed sip-udp,sip-tcp -
À la ligne d’invite de la CLI, entrez :
commit
Configuration de l’enregistrement d’appel
La configuration de l’enregistrement d’appel comprend cinq étapes.
Dans PSX Manager, il est impératif de configurer les informations du groupe de lignes nommé NICE_TG dans la vue Trunk Group. Voir ci-dessous.
Les informations à configurer absolument pour le profil d’enregistreur dans la vue SRS Group Profile sont présentées ci-dessous. Le profil de groupe SRS comprend les informations qui doivent être transmises aux autres serveurs.
-
Dans la zone STS Server Properties :
-
Dans le champ Sequence Number, entrez 0.
-
Dans le champ Trunkgroup ID, entrez NICE_TG.
-
Dans la liste déroulante Crypto Suite Profile, choisissez <None>.
-
Dans le champ IPv4 Address, entrez l’adresse IP du VRSP. Demandez ces informations à NiCE Professional Services.
-
Dans le champ Port V4 Number, entrez 5060.
-
Pour SRS Server Transport, sélectionnez UDP.
-
Vérifiez que l’option Enable SRTP n’est pas sélectionnée.
-
Cliquez sur Add/Update.
-
Cliquez sur Enregistrer.
-
Les informations qui doivent être définies pour l'étiquette de transfert nommée RL_NICE dans la vue Routing Label sont présentées ci-dessous.
Il est impératif de configurer les critères d'enregistrement d'appel. Notez que toutes les possibilités du côté fournisseur de service sont prises en charge.
-
Appels en entrée Avaya
Le critère d'enregistrement d'appel qui doit être configuré pour les appels en entrée Avaya dans PSX Manager est indiqué ci-dessous. Dans ce cas, les appels en entrée sont dirigés du côté fournisseur de service (Cisco) vers le côté agent (Avaya).
-
Appels en sortie Avaya
Le critère d'enregistrement d'appel qui doit être configuré pour les appels en sortie Avaya dans PSX Manager est indiqué ci-dessous. Dans ce cas, les appels en sortie sont dirigés du côté agent (Avaya) vers le côté fournisseur de service (Cisco).
Envoi d'un UCID à l’enregistreur
Dans un environnement Avaya, l’identifiant d’appel universel, ou UCID, de chaque appel doit être envoyé à l’enregistreur.
Pour les appels en sortie, Avaya CM génère l’UCID, puis le convertit en information UUI (User-to-User Information), qui est transmise d’Avaya Session Manager au SBC Ribbon dans le champ User-to-User de l’en-tête SIP INVITE, comme illustré ci-dessous. Dans une trace, l’UUI est présentée sous la forme d'une valeur hexadécimale ; dans un événement Avaya CTI, elle est affichée sous forme de nombre décimal (l’UCID). L'UUI (qui contient l'UCID) est envoyée au SBC Ribbon, qui utilise ensuite des manipulations SIP (SMM) pour envoyer des données, dont l’UCID, à l’enregistreur.
Dans Avaya CM, il est impératif de configurer le partage du traitement UUI sur la ligne menant à Avaya Session Manager, comme illustré dans l’image suivante.
L'UCID peut ou non être inclus dans un appel en entrée (c'est-à-dire un appel allant du fournisseur de service à un agent) lorsque celui-ci parvient au SBC Ribbon. Si l'UCID n'est pas inclus, le SBC doit le générer.
Si l'UCID est déjà inclus dans un appel en entrée, le SBC ne devrait pas en générer un autre.
L’UCID inclut un identifiant du nœud qui l’a créé (ucidNodeId). Les lignes suivantes fournissent un exemple de la configuration requise pour définir la valeur de l’identifiant de nœud à utiliser pour chaque UCID généré par le SBC Ribbon.
% set global signaling sipSigControls ucidNodeId 20
% Commit
Dans cet exemple, l’UCID généré par le SBC Ribbon inclura l’identifiant de nœud 20.
Si le SBC doit générer l’UCID, l’identifiant de nœud dans l'UCID généré doit être un identifiant unique qui n’est utilisé par aucun Avaya CM dans le réseau local.
Pour faire en sorte que chaque appel possède un UCID, configurez une commande suivant l’exemple ci-dessous dans le groupe de lignes Avaya :
% set addressContext default zone ZONE3 sipTrunkGroup AVAYA_INT_TG ucidSupport passthruOrGenerate
% Commit
Cette commande ordonne au SBC Ribbon de générer l’UCID lorsque c’est nécessaire ou de transmettre l’UCID fourni dans l’appel.
Dès lors qu'un appel est établi par le biais du SBC Ribbon, le SBC envoie un message SIP INVITE au VRSP. Après confirmation du VRSP, le SBC aiguille l’audio de manière à l’envoyer à l’enregistreur.
Le VRSP devrait recevoir l'UCID dans le message SIP INVITE envoyé à partir de SUBC lors d’un appel en entrée ou en sortie. Dans l'exemple ci-dessous, qui illustre la partie métadonnées d'un message SIP INVITE envoyé du SBC au VRSP, l’élément callid contient l’UCID.
Il est impératif de configurer les manipulations SIP pour que le SBC Ribbon puisse préparer l’UCID et l’insérer dans le message SIP INVITE envoyé au VRSP pour les appels en entrée et en sortie. Les SMM appropriés doivent être alloués aux lignes concernées.
Utilisez les commandes CLI suivantes pour créer l’ID utilisateur, créer son étiquette UCID et la placer dans la balise CallID XML Metadata v1.
Utilisez la commande commit après chaque section. Vous devez vérifier que chaque validation a réussi avant de passer au jeu de commandes suivant.
Les commandes ci-dessous sont fournies à titre d’exemples uniquement. Vérifiez que vous utilisez bien le numéro de zone correspondant à la région du fournisseur interne ou externe, ainsi que le sipTrunkGroup correspondant à la zone et au fournisseur interne ou externe.
-
Configurez les deux manipulations SIP suivantes pour l’entrée et la sortie à l’aide des commandes de CLI indiquées.
À la fin de chaque jeu de commandes, entrez
%commitet vérifiez que la validation a réussi.-
Pour l’entrée :
var(--codeSnippetCopyLabel)set profiles signaling sipAdaptorProfile U2U_TO_SIPREC_IN state enabled
set profiles signaling sipAdaptorProfile U2U_TO_SIPREC_IN advancedSMM enabled
set profiles signaling sipAdaptorProfile U2U_TO_SIPREC_IN profileType messageManipulation
set profiles signaling sipAdaptorProfile U2U_TO_SIPREC_IN rule 1 applyMatchHeader one
set profiles signaling sipAdaptorProfile U2U_TO_SIPREC_IN rule 1 applyMatchHdrRange undefined
set profiles signaling sipAdaptorProfile U2U_TO_SIPREC_IN rule 1 criterion 1 type message
set profiles signaling sipAdaptorProfile U2U_TO_SIPREC_IN rule 1 criterion 1 message
set profiles signaling sipAdaptorProfile U2U_TO_SIPREC_IN rule 1 criterion 1 message messageTypes all
set profiles signaling sipAdaptorProfile U2U_TO_SIPREC_IN rule 1 criterion 1 message condition undefined
set profiles signaling sipAdaptorProfile U2U_TO_SIPREC_IN rule 1 criterion 2 type header
set profiles signaling sipAdaptorProfile U2U_TO_SIPREC_IN rule 1 criterion 2 header
set profiles signaling sipAdaptorProfile U2U_TO_SIPREC_IN rule 1 criterion 2 header name User-to-User
set profiles signaling sipAdaptorProfile U2U_TO_SIPREC_IN rule 1 criterion 2 header value ""
set profiles signaling sipAdaptorProfile U2U_TO_SIPREC_IN rule 1 criterion 2 header condition exist
set profiles signaling sipAdaptorProfile U2U_TO_SIPREC_IN rule 1 criterion 2 header hdrInstance all
set profiles signaling sipAdaptorProfile U2U_TO_SIPREC_IN rule 1 criterion 2 header hdrRange undefined
set profiles signaling sipAdaptorProfile U2U_TO_SIPREC_IN rule 1 criterion 2 header numberOfInstances number 0
set profiles signaling sipAdaptorProfile U2U_TO_SIPREC_IN rule 1 criterion 2 header numberOfInstances qualifier undefined
set profiles signaling sipAdaptorProfile U2U_TO_SIPREC_IN rule 1 action 1 type header
set profiles signaling sipAdaptorProfile U2U_TO_SIPREC_IN rule 1 action 1 operation regstore
set profiles signaling sipAdaptorProfile U2U_TO_SIPREC_IN rule 1 action 1 headerInfo headerValue
set profiles signaling sipAdaptorProfile U2U_TO_SIPREC_IN rule 1 action 1 headerPosition undefined
set profiles signaling sipAdaptorProfile U2U_TO_SIPREC_IN rule 1 action 1 paramType undefined
set profiles signaling sipAdaptorProfile U2U_TO_SIPREC_IN rule 1 action 1 from
set profiles signaling sipAdaptorProfile U2U_TO_SIPREC_IN rule 1 action 1 from type header
set profiles signaling sipAdaptorProfile U2U_TO_SIPREC_IN rule 1 action 1 from value User-to-User
set profiles signaling sipAdaptorProfile U2U_TO_SIPREC_IN rule 1 action 1 to
set profiles signaling sipAdaptorProfile U2U_TO_SIPREC_IN rule 1 action 1 to type variable
set profiles signaling sipAdaptorProfile U2U_TO_SIPREC_IN rule 1 action 1 to variableValue var5
set profiles signaling sipAdaptorProfile U2U_TO_SIPREC_IN rule 1 action 1 to variableScopeValue dialog
set profiles signaling sipAdaptorProfile U2U_TO_SIPREC_IN rule 1 action 1 to offset whole
set profiles signaling sipAdaptorProfile U2U_TO_SIPREC_IN rule 1 action 1 regexp
set profiles signaling sipAdaptorProfile U2U_TO_SIPREC_IN rule 1 action 1 regexp string [a-zA-Z0-9]*
set profiles signaling sipAdaptorProfile U2U_TO_SIPREC_IN rule 1 action 1 regexp matchInstance one
set profiles signaling sipAdaptorProfile U2U_TO_SIPREC_IN rule 1 action 2 type variable
set profiles signaling sipAdaptorProfile U2U_TO_SIPREC_IN rule 1 action 2 operation regdel
set profiles signaling sipAdaptorProfile U2U_TO_SIPREC_IN rule 1 action 2 headerInfo undefined
set profiles signaling sipAdaptorProfile U2U_TO_SIPREC_IN rule 1 action 2 headerPosition undefined
set profiles signaling sipAdaptorProfile U2U_TO_SIPREC_IN rule 1 action 2 paramType undefined
set profiles signaling sipAdaptorProfile U2U_TO_SIPREC_IN rule 1 action 2 to
set profiles signaling sipAdaptorProfile U2U_TO_SIPREC_IN rule 1 action 2 to type variable
set profiles signaling sipAdaptorProfile U2U_TO_SIPREC_IN rule 1 action 2 to variableValue var5
set profiles signaling sipAdaptorProfile U2U_TO_SIPREC_IN rule 1 action 2 to offset whole
set profiles signaling sipAdaptorProfile U2U_TO_SIPREC_IN rule 1 action 2 regexp
set profiles signaling sipAdaptorProfile U2U_TO_SIPREC_IN rule 1 action 2 regexp string 00FA08
set profiles signaling sipAdaptorProfile U2U_TO_SIPREC_IN rule 1 action 2 regexp matchInstance all
set profiles signaling sipAdaptorProfile U2U_TO_SIPREC_IN rule 1 action 3 type variable
set profiles signaling sipAdaptorProfile U2U_TO_SIPREC_IN rule 1 action 3 operation regprepend
set profiles signaling sipAdaptorProfile U2U_TO_SIPREC_IN rule 1 action 3 headerInfo undefined
set profiles signaling sipAdaptorProfile U2U_TO_SIPREC_IN rule 1 action 3 headerPosition undefined
set profiles signaling sipAdaptorProfile U2U_TO_SIPREC_IN rule 1 action 3 paramType undefined
set profiles signaling sipAdaptorProfile U2U_TO_SIPREC_IN rule 1 action 3 from
set profiles signaling sipAdaptorProfile U2U_TO_SIPREC_IN rule 1 action 3 from type value
set profiles signaling sipAdaptorProfile U2U_TO_SIPREC_IN rule 1 action 3 from value UUID-
set profiles signaling sipAdaptorProfile U2U_TO_SIPREC_IN rule 1 action 3 to
set profiles signaling sipAdaptorProfile U2U_TO_SIPREC_IN rule 1 action 3 to type variable
set profiles signaling sipAdaptorProfile U2U_TO_SIPREC_IN rule 1 action 3 to variableValue var5
set profiles signaling sipAdaptorProfile U2U_TO_SIPREC_IN rule 1 action 3 to offset whole
set profiles signaling sipAdaptorProfile U2U_TO_SIPREC_IN rule 1 action 3 regexp
set profiles signaling sipAdaptorProfile U2U_TO_SIPREC_IN rule 1 action 3 regexp string .*
set profiles signaling sipAdaptorProfile U2U_TO_SIPREC_IN rule 1 action 3 regexp matchInstance one
set profiles signaling sipAdaptorProfile U2U_TO_SIPREC_IN rule 2 applyMatchHeader one
set profiles signaling sipAdaptorProfile U2U_TO_SIPREC_IN rule 2 applyMatchHdrRange undefined
set profiles signaling sipAdaptorProfile U2U_TO_SIPREC_IN rule 2 criterion 1 type message
set profiles signaling sipAdaptorProfile U2U_TO_SIPREC_IN rule 2 criterion 1 message
set profiles signaling sipAdaptorProfile U2U_TO_SIPREC_IN rule 2 criterion 1 message messageTypes all
set profiles signaling sipAdaptorProfile U2U_TO_SIPREC_IN rule 2 criterion 1 message condition undefined
set profiles signaling sipAdaptorProfile U2U_TO_SIPREC_IN rule 2 criterion 2 type header
set profiles signaling sipAdaptorProfile U2U_TO_SIPREC_IN rule 2 criterion 2 header
set profiles signaling sipAdaptorProfile U2U_TO_SIPREC_IN rule 2 criterion 2 header name TO
set profiles signaling sipAdaptorProfile U2U_TO_SIPREC_IN rule 2 criterion 2 header value ""
set profiles signaling sipAdaptorProfile U2U_TO_SIPREC_IN rule 2 criterion 2 header condition exist
set profiles signaling sipAdaptorProfile U2U_TO_SIPREC_IN rule 2 criterion 2 header hdrInstance all
set profiles signaling sipAdaptorProfile U2U_TO_SIPREC_IN rule 2 criterion 2 header hdrRange undefined
set profiles signaling sipAdaptorProfile U2U_TO_SIPREC_IN rule 2 criterion 2 header numberOfInstances number 0
set profiles signaling sipAdaptorProfile U2U_TO_SIPREC_IN rule 2 criterion 2 header numberOfInstances qualifier undefined
set profiles signaling sipAdaptorProfile U2U_TO_SIPREC_IN rule 2 action 1 type token
set profiles signaling sipAdaptorProfile U2U_TO_SIPREC_IN rule 2 action 1 operation add
set profiles signaling sipAdaptorProfile U2U_TO_SIPREC_IN rule 2 action 1 headerInfo undefined
set profiles signaling sipAdaptorProfile U2U_TO_SIPREC_IN rule 2 action 1 headerPosition undefined
set profiles signaling sipAdaptorProfile U2U_TO_SIPREC_IN rule 2 action 1 paramType undefined
set profiles signaling sipAdaptorProfile U2U_TO_SIPREC_IN rule 2 action 1 from
set profiles signaling sipAdaptorProfile U2U_TO_SIPREC_IN rule 2 action 1 from type variable
set profiles signaling sipAdaptorProfile U2U_TO_SIPREC_IN rule 2 action 1 from variableValue var5
set profiles signaling sipAdaptorProfile U2U_TO_SIPREC_IN rule 2 action 1 from offset whole
set profiles signaling sipAdaptorProfile U2U_TO_SIPREC_IN rule 2 action 1 from length all
set profiles signaling sipAdaptorProfile U2U_TO_SIPREC_IN rule 2 action 1 to
set profiles signaling sipAdaptorProfile U2U_TO_SIPREC_IN rule 2 action 1 to type token
set profiles signaling sipAdaptorProfile U2U_TO_SIPREC_IN rule 2 action 1 to tokenValue uridisplayname
set profiles signaling sipAdaptorProfile U2U_TO_SIPREC_IN rule 3 applyMatchHeader one
set profiles signaling sipAdaptorProfile U2U_TO_SIPREC_IN rule 3 applyMatchHdrRange undefined
set profiles signaling sipAdaptorProfile U2U_TO_SIPREC_IN rule 3 criterion 1 type message
set profiles signaling sipAdaptorProfile U2U_TO_SIPREC_IN rule 3 criterion 1 message
set profiles signaling sipAdaptorProfile U2U_TO_SIPREC_IN rule 3 criterion 1 message messageTypes responseAll
set profiles signaling sipAdaptorProfile U2U_TO_SIPREC_IN rule 3 criterion 1 message condition undefined
set profiles signaling sipAdaptorProfile U2U_TO_SIPREC_IN rule 3 criterion 2 type variable
set profiles signaling sipAdaptorProfile U2U_TO_SIPREC_IN rule 3 criterion 2 variable
set profiles signaling sipAdaptorProfile U2U_TO_SIPREC_IN rule 3 criterion 2 variable condition exist
set profiles signaling sipAdaptorProfile U2U_TO_SIPREC_IN rule 3 criterion 2 variable variableID var7
set profiles signaling sipAdaptorProfile U2U_TO_SIPREC_IN rule 3 criterion 2 variable value ""
set profiles signaling sipAdaptorProfile U2U_TO_SIPREC_IN rule 3 criterion 2 variable otherVariableID undefined
set profiles signaling sipAdaptorProfile U2U_TO_SIPREC_IN rule 3 criterion 3 type header
set profiles signaling sipAdaptorProfile U2U_TO_SIPREC_IN rule 3 criterion 3 header
set profiles signaling sipAdaptorProfile U2U_TO_SIPREC_IN rule 3 criterion 3 header name TO
set profiles signaling sipAdaptorProfile U2U_TO_SIPREC_IN rule 3 criterion 3 header value ""
set profiles signaling sipAdaptorProfile U2U_TO_SIPREC_IN rule 3 criterion 3 header condition exist
set profiles signaling sipAdaptorProfile U2U_TO_SIPREC_IN rule 3 criterion 3 header hdrInstance all
set profiles signaling sipAdaptorProfile U2U_TO_SIPREC_IN rule 3 criterion 3 header hdrRange undefined
set profiles signaling sipAdaptorProfile U2U_TO_SIPREC_IN rule 3 criterion 3 header numberOfInstances number 0
set profiles signaling sipAdaptorProfile U2U_TO_SIPREC_IN rule 3 criterion 3 header numberOfInstances qualifier undefined
set profiles signaling sipAdaptorProfile U2U_TO_SIPREC_IN rule 3 action 1 type header
set profiles signaling sipAdaptorProfile U2U_TO_SIPREC_IN rule 3 action 1 operation regappend
set profiles signaling sipAdaptorProfile U2U_TO_SIPREC_IN rule 3 action 1 headerInfo undefined
set profiles signaling sipAdaptorProfile U2U_TO_SIPREC_IN rule 3 action 1 headerPosition undefined
set profiles signaling sipAdaptorProfile U2U_TO_SIPREC_IN rule 3 action 1 paramType undefined
set profiles signaling sipAdaptorProfile U2U_TO_SIPREC_IN rule 3 action 1 from
set profiles signaling sipAdaptorProfile U2U_TO_SIPREC_IN rule 3 action 1 from type variable
set profiles signaling sipAdaptorProfile U2U_TO_SIPREC_IN rule 3 action 1 from variableValue var7
set profiles signaling sipAdaptorProfile U2U_TO_SIPREC_IN rule 3 action 1 from offset whole
set profiles signaling sipAdaptorProfile U2U_TO_SIPREC_IN rule 3 action 1 from length all
set profiles signaling sipAdaptorProfile U2U_TO_SIPREC_IN rule 3 action 1 to
set profiles signaling sipAdaptorProfile U2U_TO_SIPREC_IN rule 3 action 1 to type header
set profiles signaling sipAdaptorProfile U2U_TO_SIPREC_IN rule 3 action 1 to value TO
set profiles signaling sipAdaptorProfile U2U_TO_SIPREC_IN rule 3 action 1 regexp
set profiles signaling sipAdaptorProfile U2U_TO_SIPREC_IN rule 3 action 1 regexp string "<.*>;tag=.*"
set profiles signaling sipAdaptorProfile U2U_TO_SIPREC_IN rule 3 action 1 regexp matchInstance one
set profiles signaling sipAdaptorProfile U2U_TO_SIPREC_IN rule 4 applyMatchHeader one
set profiles signaling sipAdaptorProfile U2U_TO_SIPREC_IN rule 4 applyMatchHdrRange undefined
set profiles signaling sipAdaptorProfile U2U_TO_SIPREC_IN rule 4 criterion 1 type message
set profiles signaling sipAdaptorProfile U2U_TO_SIPREC_IN rule 4 criterion 1 message
set profiles signaling sipAdaptorProfile U2U_TO_SIPREC_IN rule 4 criterion 1 message messageTypes requestAll
set profiles signaling sipAdaptorProfile U2U_TO_SIPREC_IN rule 4 criterion 1 message methodTypes [ undefined ]
set profiles signaling sipAdaptorProfile U2U_TO_SIPREC_IN rule 4 criterion 1 message condition undefined
set profiles signaling sipAdaptorProfile U2U_TO_SIPREC_IN rule 4 criterion 2 type variable
set profiles signaling sipAdaptorProfile U2U_TO_SIPREC_IN rule 4 criterion 2 variable
set profiles signaling sipAdaptorProfile U2U_TO_SIPREC_IN rule 4 criterion 2 variable condition exist
set profiles signaling sipAdaptorProfile U2U_TO_SIPREC_IN rule 4 criterion 2 variable variableID var7
set profiles signaling sipAdaptorProfile U2U_TO_SIPREC_IN rule 4 criterion 2 variable value ""
set profiles signaling sipAdaptorProfile U2U_TO_SIPREC_IN rule 4 criterion 2 variable otherVariableID undefined
set profiles signaling sipAdaptorProfile U2U_TO_SIPREC_IN rule 4 criterion 3 type header
set profiles signaling sipAdaptorProfile U2U_TO_SIPREC_IN rule 4 criterion 3 header
set profiles signaling sipAdaptorProfile U2U_TO_SIPREC_IN rule 4 criterion 3 header name From
set profiles signaling sipAdaptorProfile U2U_TO_SIPREC_IN rule 4 criterion 3 header value ""
set profiles signaling sipAdaptorProfile U2U_TO_SIPREC_IN rule 4 criterion 3 header condition exist
set profiles signaling sipAdaptorProfile U2U_TO_SIPREC_IN rule 4 criterion 3 header hdrInstance all
set profiles signaling sipAdaptorProfile U2U_TO_SIPREC_IN rule 4 criterion 3 header hdrRange undefined
set profiles signaling sipAdaptorProfile U2U_TO_SIPREC_IN rule 4 criterion 3 header numberOfInstances number 0
set profiles signaling sipAdaptorProfile U2U_TO_SIPREC_IN rule 4 criterion 3 header numberOfInstances qualifier undefined
set profiles signaling sipAdaptorProfile U2U_TO_SIPREC_IN rule 4 action 1 type header
set profiles signaling sipAdaptorProfile U2U_TO_SIPREC_IN rule 4 action 1 operation regappend
set profiles signaling sipAdaptorProfile U2U_TO_SIPREC_IN rule 4 action 1 headerInfo undefined
set profiles signaling sipAdaptorProfile U2U_TO_SIPREC_IN rule 4 action 1 headerPosition undefined
set profiles signaling sipAdaptorProfile U2U_TO_SIPREC_IN rule 4 action 1 paramType undefined
set profiles signaling sipAdaptorProfile U2U_TO_SIPREC_IN rule 4 action 1 from
set profiles signaling sipAdaptorProfile U2U_TO_SIPREC_IN rule 4 action 1 from type variable
set profiles signaling sipAdaptorProfile U2U_TO_SIPREC_IN rule 4 action 1 from variableValue var7
set profiles signaling sipAdaptorProfile U2U_TO_SIPREC_IN rule 4 action 1 from offset whole
set profiles signaling sipAdaptorProfile U2U_TO_SIPREC_IN rule 4 action 1 from length all
set profiles signaling sipAdaptorProfile U2U_TO_SIPREC_IN rule 4 action 1 to
set profiles signaling sipAdaptorProfile U2U_TO_SIPREC_IN rule 4 action 1 to type header
set profiles signaling sipAdaptorProfile U2U_TO_SIPREC_IN rule 4 action 1 to value From
set profiles signaling sipAdaptorProfile U2U_TO_SIPREC_IN rule 4 action 1 regexp
set profiles signaling sipAdaptorProfile U2U_TO_SIPREC_IN rule 4 action 1 regexp string "<.*>;tag=.*"
set profiles signaling sipAdaptorProfile U2U_TO_SIPREC_IN rule 4 action 1 regexp matchInstance one
set profiles signaling sipAdaptorProfile U2U_TO_SIPREC_IN rule 5 applyMatchHeader one
set profiles signaling sipAdaptorProfile U2U_TO_SIPREC_IN rule 5 applyMatchHdrRange undefined
set profiles signaling sipAdaptorProfile U2U_TO_SIPREC_IN rule 5 criterion 1 type message
set profiles signaling sipAdaptorProfile U2U_TO_SIPREC_IN rule 5 criterion 1 message
set profiles signaling sipAdaptorProfile U2U_TO_SIPREC_IN rule 5 criterion 1 message messageTypes request
set profiles signaling sipAdaptorProfile U2U_TO_SIPREC_IN rule 5 criterion 1 message methodTypes [ bye ]
set profiles signaling sipAdaptorProfile U2U_TO_SIPREC_IN rule 5 criterion 1 message condition undefined
set profiles signaling sipAdaptorProfile U2U_TO_SIPREC_IN rule 5 criterion 2 type variable
set profiles signaling sipAdaptorProfile U2U_TO_SIPREC_IN rule 5 criterion 2 variable
set profiles signaling sipAdaptorProfile U2U_TO_SIPREC_IN rule 5 criterion 2 variable condition exist
set profiles signaling sipAdaptorProfile U2U_TO_SIPREC_IN rule 5 criterion 2 variable variableID var7
set profiles signaling sipAdaptorProfile U2U_TO_SIPREC_IN rule 5 criterion 2 variable value ""
set profiles signaling sipAdaptorProfile U2U_TO_SIPREC_IN rule 5 criterion 2 variable otherVariableID undefined
set profiles signaling sipAdaptorProfile U2U_TO_SIPREC_IN rule 5 criterion 3 type header
set profiles signaling sipAdaptorProfile U2U_TO_SIPREC_IN rule 5 criterion 3 header
set profiles signaling sipAdaptorProfile U2U_TO_SIPREC_IN rule 5 criterion 3 header name FROM
set profiles signaling sipAdaptorProfile U2U_TO_SIPREC_IN rule 5 criterion 3 header value ""
set profiles signaling sipAdaptorProfile U2U_TO_SIPREC_IN rule 5 criterion 3 header condition exist
set profiles signaling sipAdaptorProfile U2U_TO_SIPREC_IN rule 5 criterion 3 header hdrInstance all
set profiles signaling sipAdaptorProfile U2U_TO_SIPREC_IN rule 5 criterion 3 header hdrRange undefined
set profiles signaling sipAdaptorProfile U2U_TO_SIPREC_IN rule 5 criterion 3 header numberOfInstances number 0
set profiles signaling sipAdaptorProfile U2U_TO_SIPREC_IN rule 5 criterion 3 header numberOfInstances qualifier undefined
set profiles signaling sipAdaptorProfile U2U_TO_SIPREC_IN rule 5 action 1 type header
set profiles signaling sipAdaptorProfile U2U_TO_SIPREC_IN rule 5 action 1 operation regappend
set profiles signaling sipAdaptorProfile U2U_TO_SIPREC_IN rule 5 action 1 headerInfo undefined
set profiles signaling sipAdaptorProfile U2U_TO_SIPREC_IN rule 5 action 1 headerPosition undefined
set profiles signaling sipAdaptorProfile U2U_TO_SIPREC_IN rule 5 action 1 paramType undefined
set profiles signaling sipAdaptorProfile U2U_TO_SIPREC_IN rule 5 action 1 from
set profiles signaling sipAdaptorProfile U2U_TO_SIPREC_IN rule 5 action 1 from type variable
set profiles signaling sipAdaptorProfile U2U_TO_SIPREC_IN rule 5 action 1 from variableValue var7
set profiles signaling sipAdaptorProfile U2U_TO_SIPREC_IN rule 5 action 1 from offset whole
set profiles signaling sipAdaptorProfile U2U_TO_SIPREC_IN rule 5 action 1 from length all
set profiles signaling sipAdaptorProfile U2U_TO_SIPREC_IN rule 5 action 1 to
set profiles signaling sipAdaptorProfile U2U_TO_SIPREC_IN rule 5 action 1 to type header
set profiles signaling sipAdaptorProfile U2U_TO_SIPREC_IN rule 5 action 1 to value FROM
set profiles signaling sipAdaptorProfile U2U_TO_SIPREC_IN rule 5 action 1 regexp
set profiles signaling sipAdaptorProfile U2U_TO_SIPREC_IN rule 5 action 1 regexp string "<.*>;tag=.*"
set profiles signaling sipAdaptorProfile U2U_TO_SIPREC_IN rule 5 action 1 regexp matchInstance one
set profiles signaling sipAdaptorProfile U2U_TO_SIPREC_IN rule 6 applyMatchHeader one
set profiles signaling sipAdaptorProfile U2U_TO_SIPREC_IN rule 6 applyMatchHdrRange undefined
set profiles signaling sipAdaptorProfile U2U_TO_SIPREC_IN rule 6 criterion 1 type message
set profiles signaling sipAdaptorProfile U2U_TO_SIPREC_IN rule 6 criterion 1 message
set profiles signaling sipAdaptorProfile U2U_TO_SIPREC_IN rule 6 criterion 1 message messageTypes response
set profiles signaling sipAdaptorProfile U2U_TO_SIPREC_IN rule 6 criterion 1 message methodTypes [ invite ]
set profiles signaling sipAdaptorProfile U2U_TO_SIPREC_IN rule 6 criterion 1 message statusCode [ 200 ]
set profiles signaling sipAdaptorProfile U2U_TO_SIPREC_IN rule 6 criterion 1 message condition undefined
set profiles signaling sipAdaptorProfile U2U_TO_SIPREC_IN rule 6 criterion 2 type variable
set profiles signaling sipAdaptorProfile U2U_TO_SIPREC_IN rule 6 criterion 2 variable
set profiles signaling sipAdaptorProfile U2U_TO_SIPREC_IN rule 6 criterion 2 variable condition exist
set profiles signaling sipAdaptorProfile U2U_TO_SIPREC_IN rule 6 criterion 2 variable variableID var23
set profiles signaling sipAdaptorProfile U2U_TO_SIPREC_IN rule 6 criterion 2 variable value ""
set profiles signaling sipAdaptorProfile U2U_TO_SIPREC_IN rule 6 criterion 2 variable otherVariableID undefined
set profiles signaling sipAdaptorProfile U2U_TO_SIPREC_IN rule 6 action 1 type header
set profiles signaling sipAdaptorProfile U2U_TO_SIPREC_IN rule 6 action 1 operation add
set profiles signaling sipAdaptorProfile U2U_TO_SIPREC_IN rule 6 action 1 headerInfo undefined
set profiles signaling sipAdaptorProfile U2U_TO_SIPREC_IN rule 6 action 1 headerPosition last
set profiles signaling sipAdaptorProfile U2U_TO_SIPREC_IN rule 6 action 1 paramType undefined
set profiles signaling sipAdaptorProfile U2U_TO_SIPREC_IN rule 6 action 1 from
set profiles signaling sipAdaptorProfile U2U_TO_SIPREC_IN rule 6 action 1 from type variable
set profiles signaling sipAdaptorProfile U2U_TO_SIPREC_IN rule 6 action 1 from variableValue var23
set profiles signaling sipAdaptorProfile U2U_TO_SIPREC_IN rule 6 action 1 from offset whole
set profiles signaling sipAdaptorProfile U2U_TO_SIPREC_IN rule 6 action 1 from length all
set profiles signaling sipAdaptorProfile U2U_TO_SIPREC_IN rule 6 action 1 to
set profiles signaling sipAdaptorProfile U2U_TO_SIPREC_IN rule 6 action 1 to type header
set profiles signaling sipAdaptorProfile U2U_TO_SIPREC_IN rule 6 action 1 to value X-EGRESS-UUID
% Commit -
Pour la sortie :
var(--codeSnippetCopyLabel)set profiles signaling sipAdaptorProfile U2U_TO_SIPREC_OUT state enabled
set profiles signaling sipAdaptorProfile U2U_TO_SIPREC_OUT advancedSMM enabled
set profiles signaling sipAdaptorProfile U2U_TO_SIPREC_OUT profileType messageManipulation
set profiles signaling sipAdaptorProfile U2U_TO_SIPREC_OUT rule 1 applyMatchHeader one
set profiles signaling sipAdaptorProfile U2U_TO_SIPREC_OUT rule 1 criterion 1 type message
set profiles signaling sipAdaptorProfile U2U_TO_SIPREC_OUT rule 1 criterion 1 message
set profiles signaling sipAdaptorProfile U2U_TO_SIPREC_OUT rule 1 criterion 1 message messageTypes request
set profiles signaling sipAdaptorProfile U2U_TO_SIPREC_OUT rule 1 criterion 1 message methodTypes [ invite ]
set profiles signaling sipAdaptorProfile U2U_TO_SIPREC_OUT rule 1 criterion 2 type header
set profiles signaling sipAdaptorProfile U2U_TO_SIPREC_OUT rule 1 criterion 2 header
set profiles signaling sipAdaptorProfile U2U_TO_SIPREC_OUT rule 1 criterion 2 header name User-To-User
set profiles signaling sipAdaptorProfile U2U_TO_SIPREC_OUT rule 1 criterion 2 header condition exist
set profiles signaling sipAdaptorProfile U2U_TO_SIPREC_OUT rule 1 criterion 2 header hdrInstance all
set profiles signaling sipAdaptorProfile U2U_TO_SIPREC_OUT rule 1 action 1 type header
set profiles signaling sipAdaptorProfile U2U_TO_SIPREC_OUT rule 1 action 1 operation store
set profiles signaling sipAdaptorProfile U2U_TO_SIPREC_OUT rule 1 action 1 headerInfo headerValue
set profiles signaling sipAdaptorProfile U2U_TO_SIPREC_OUT rule 1 action 1 from
set profiles signaling sipAdaptorProfile U2U_TO_SIPREC_OUT rule 1 action 1 from type header
set profiles signaling sipAdaptorProfile U2U_TO_SIPREC_OUT rule 1 action 1 from value User-To-User
set profiles signaling sipAdaptorProfile U2U_TO_SIPREC_OUT rule 1 action 1 to
set profiles signaling sipAdaptorProfile U2U_TO_SIPREC_OUT rule 1 action 1 to type variable
set profiles signaling sipAdaptorProfile U2U_TO_SIPREC_OUT rule 1 action 1 to variableValue var23
set profiles signaling sipAdaptorProfile U2U_TO_SIPREC_OUT rule 1 action 1 to variableScopeValue dialog
set profiles signaling sipAdaptorProfile U2U_TO_SIPREC_OUT rule 1 action 2 type variable
set profiles signaling sipAdaptorProfile U2U_TO_SIPREC_OUT rule 1 action 2 operation regdel
set profiles signaling sipAdaptorProfile U2U_TO_SIPREC_OUT rule 1 action 2 headerInfo undefined
set profiles signaling sipAdaptorProfile U2U_TO_SIPREC_OUT rule 1 action 2 headerPosition undefined
set profiles signaling sipAdaptorProfile U2U_TO_SIPREC_OUT rule 1 action 2 paramType undefined
set profiles signaling sipAdaptorProfile U2U_TO_SIPREC_OUT rule 1 action 2 to
set profiles signaling sipAdaptorProfile U2U_TO_SIPREC_OUT rule 1 action 2 to type variable
set profiles signaling sipAdaptorProfile U2U_TO_SIPREC_OUT rule 1 action 2 to variableValue var23
set profiles signaling sipAdaptorProfile U2U_TO_SIPREC_OUT rule 1 action 2 to offset whole
set profiles signaling sipAdaptorProfile U2U_TO_SIPREC_OUT rule 1 action 2 regexp
set profiles signaling sipAdaptorProfile U2U_TO_SIPREC_OUT rule 1 action 2 regexp string 00FA08
set profiles signaling sipAdaptorProfile U2U_TO_SIPREC_OUT rule 1 action 2 regexp matchInstance all
set profiles signaling sipAdaptorProfile U2U_TO_SIPREC_OUT rule 1 action 3 type variable
set profiles signaling sipAdaptorProfile U2U_TO_SIPREC_OUT rule 1 action 3 operation regprepend
set profiles signaling sipAdaptorProfile U2U_TO_SIPREC_OUT rule 1 action 3 headerInfo undefined
set profiles signaling sipAdaptorProfile U2U_TO_SIPREC_OUT rule 1 action 3 headerPosition undefined
set profiles signaling sipAdaptorProfile U2U_TO_SIPREC_OUT rule 1 action 3 paramType undefined
set profiles signaling sipAdaptorProfile U2U_TO_SIPREC_OUT rule 1 action 3 from
set profiles signaling sipAdaptorProfile U2U_TO_SIPREC_OUT rule 1 action 3 from type value
set profiles signaling sipAdaptorProfile U2U_TO_SIPREC_OUT rule 1 action 3 from value UUID-
set profiles signaling sipAdaptorProfile U2U_TO_SIPREC_OUT rule 1 action 3 to
set profiles signaling sipAdaptorProfile U2U_TO_SIPREC_OUT rule 1 action 3 to type variable
set profiles signaling sipAdaptorProfile U2U_TO_SIPREC_OUT rule 1 action 3 to variableValue var23
set profiles signaling sipAdaptorProfile U2U_TO_SIPREC_OUT rule 1 action 3 to offset whole
set profiles signaling sipAdaptorProfile U2U_TO_SIPREC_OUT rule 1 action 3 regexp
set profiles signaling sipAdaptorProfile U2U_TO_SIPREC_OUT rule 1 action 3 regexp string .*
set profiles signaling sipAdaptorProfile U2U_TO_SIPREC_OUT rule 1 action 3 regexp matchInstance one
set profiles signaling sipAdaptorProfile U2U_TO_SIPREC_OUT rule 2 applyMatchHeader one
set profiles signaling sipAdaptorProfile U2U_TO_SIPREC_OUT rule 2 applyMatchHdrRange undefined
set profiles signaling sipAdaptorProfile U2U_TO_SIPREC_OUT rule 2 criterion 1 type message
set profiles signaling sipAdaptorProfile U2U_TO_SIPREC_OUT rule 2 criterion 1 message
set profiles signaling sipAdaptorProfile U2U_TO_SIPREC_OUT rule 2 criterion 1 message messageTypes response
set profiles signaling sipAdaptorProfile U2U_TO_SIPREC_OUT rule 2 criterion 1 message methodTypes [ invite ]
set profiles signaling sipAdaptorProfile U2U_TO_SIPREC_OUT rule 2 criterion 1 message statusCode [ 200 ]
set profiles signaling sipAdaptorProfile U2U_TO_SIPREC_OUT rule 2 criterion 1 message condition undefined
set profiles signaling sipAdaptorProfile U2U_TO_SIPREC_OUT rule 2 criterion 2 type variable
set profiles signaling sipAdaptorProfile U2U_TO_SIPREC_OUT rule 2 criterion 2 variable
set profiles signaling sipAdaptorProfile U2U_TO_SIPREC_OUT rule 2 criterion 2 variable condition exist
set profiles signaling sipAdaptorProfile U2U_TO_SIPREC_OUT rule 2 criterion 2 variable variableID var5
set profiles signaling sipAdaptorProfile U2U_TO_SIPREC_OUT rule 2 criterion 2 variable otherVariableID undefined
set profiles signaling sipAdaptorProfile U2U_TO_SIPREC_OUT rule 2 action 1 type header
set profiles signaling sipAdaptorProfile U2U_TO_SIPREC_OUT rule 2 action 1 operation add
set profiles signaling sipAdaptorProfile U2U_TO_SIPREC_OUT rule 2 action 1 headerInfo undefined
set profiles signaling sipAdaptorProfile U2U_TO_SIPREC_OUT rule 2 action 1 headerPosition last
set profiles signaling sipAdaptorProfile U2U_TO_SIPREC_OUT rule 2 action 1 paramType undefined
set profiles signaling sipAdaptorProfile U2U_TO_SIPREC_OUT rule 2 action 1 from
set profiles signaling sipAdaptorProfile U2U_TO_SIPREC_OUT rule 2 action 1 from type variable
set profiles signaling sipAdaptorProfile U2U_TO_SIPREC_OUT rule 2 action 1 from variableValue var5
set profiles signaling sipAdaptorProfile U2U_TO_SIPREC_OUT rule 2 action 1 from offset whole
set profiles signaling sipAdaptorProfile U2U_TO_SIPREC_OUT rule 2 action 1 from length all
set profiles signaling sipAdaptorProfile U2U_TO_SIPREC_OUT rule 2 action 1 to
set profiles signaling sipAdaptorProfile U2U_TO_SIPREC_OUT rule 2 action 1 to type header
set profiles signaling sipAdaptorProfile U2U_TO_SIPREC_OUT rule 2 action 1 to value X-EGRESS-UUID
% Commit
-
-
Autorisez la transparence de l’en-tête X-EGRESS-UCID à l’aide des commandes CLI suivantes :
var(--codeSnippetCopyLabel)set profiles services transparencyProfile TP_UCID_SIPREC state enabled
set profiles services transparencyProfile TP_UCID_SIPREC sipHeader X-EGRESS-UCID
% Commit -
Configurez le profil de métadonnées SIPREC de manière à mapper la valeur X-EGRESS-UCID de 200 OK vers le paramètre XML SIPREC callid à l’aide des commandes CLI suivantes :
var(--codeSnippetCopyLabel)set profiles services sipRecMetadataProfile SIPREC_MDP_MAR state enabled
set profiles services sipRecMetadataProfile SIPREC_MDP_MAR version 1
set profiles services sipRecMetadataProfile SIPREC_MDP_MAR metaDataSource fromLatest
set profiles services sipRecMetadataProfile SIPREC_MDP_MAR sipHeader X-EGRESS-UCID sipToXmlTagName callid
% Commit -
Attribuez le profil de métadonnées aux groupes de lignes entrants et sortants (en incluant la destination de l’enregistrement) à l’aide des commandes CLI suivantes.
Pour la première commande CLI, choisissez la zone qui correspond au fournisseur externe que vous utilisez (
ZONE2dans l’exemple ci-dessous) et choisissez le sipTrunkGroup qui correspond à la zone et au fournisseur externe (CISCOUCM_EXT_TGdans l’exemple ci-dessous).var(--codeSnippetCopyLabel)set addressContext default zone ZONE2 sipTrunkGroup CISCOUCM_EXT_TG services transparencyProfile TP_UCID_SIPREC
set addressContext default zone NICE_ZONE sipTrunkGroup NICE_TG services sipRecMetadataProfile SIPREC_MDP_MAR
% Commit -
Affectez les manipulations SIP au groupe de lignes Avaya.
var(--codeSnippetCopyLabel)set addressContext default zone ZONE3 sipTrunkGroup AVAYA_INT_TG signaling messageManipulation inputAdapterProfile U2U_TO_SIPREC_IN
set addressContext default zone ZONE3 sipTrunkGroup AVAYA_INT_TG signaling messageManipulation outputAdapterProfile U2U_TO_SIPREC_OUT
% Commit -
Si vous avez réussi à configurer les manipulations SIP, l’écran Signaling > Message Manipulation devrait ressembler à l’exemple ci-dessous.
Configuration de TLS et SRTP
Suivez ces procédures pour la configuration de TLS et SRTP.
-
Connectez-vous à Ribbon EMA.
Le tableau de bord s’affiche.
- Dans la barre de titre, cliquez sur le bouton Administration.
-
Cliquez sur System Administration.
-
Développez License Management > Legacy License Settings.
-
Dans la liste License Info List, vérifiez les licences ENCRYPT et SRTP.
-
Dans la barre de titre de l’application EMA, cliquez sur Configuration > Security Configuration.
-
Développez PKI et sélectionnez Certificate.
-
Copiez les deux certificats autosignés dans le chemin du SBC : /obt/sonus/external.
-
Pour le certificat SBC autosigné, vérifiez les points suivants :
-
Le certificat comporte l’extension .p12.
-
Vous connaissez la phrase secrète.
-
-
Pour le certificat auto-signé NiCE, vérifiez qu'il possède une extension .der.
-
Pour utiliser et appliquer le certificat autosigné, cliquez sur + New Certificate.
-
Vous devez configurer 2 certificats : un pour le SBC, l’autre pour CXone Mpower.
Pour chaque certificat, configurez :
Nom du paramètre
Description
Nom Entrez un nom. Ce nom sera exigé par la suite.
État Cliquez sur Enabled.
Nom du Fichier Entrez le nom du certificat copié dans le chemin. La valeur est sensible à la casse.
Pass Phrase Pour le certificat SBC uniquement, entrez la phrase secrète. Type -
Pour le certificat SBC, sélectionnez Local.
-
Pour le certificat NiCE, sélectionnez À distance.
-
-
Cliquez sur Enregistrer.
-
Cliquez sur System Provisioning.
-
Vérifiez que l’option SIP Carrier Peering est sélectionnée dans la liste déroulante.
-
Dans le menu, sélectionnez SIP Sig Port.
-
Dans la liste Address Context, sélectionnez le contexte d’adresse approprié.
-
Dans la liste Zone, sélectionnez NICE_ZONE.
-
Sélectionnez la ligne du port SIP.
-
Faites défiler l’écran vers le bas ; sous Transport Protocols Allowed, activez sip-tls-tcp.
-
Cliquez sur Enregistrer.
-
Connectez-vous à PSX Manager.
-
Sous Entity, sélectionnez Crypto Suite Profile.
-
Sélectionnez le profil par défaut.
-
Les types de cryptographie pris en charge pour NiCE sont :
-
AES-CM-128-HMAC- SHA1-32
-
AES-CM-128-HMAC- SHA1-80
-
-
Dans la zone Session Parameter Flag, vérifiez que toutes les cases à cocher sont désélectionnées.
-
Dans le menu, sélectionnez SRS Group Profile.
-
Dans la zone STS Server Properties, procédez comme suit :
-
Dans la liste déroulante Crypto Suite Profile, choisissez Default.
-
Sous SRS Server Transport, cliquez sur TLS.
-
Sélectionnez Enable SRTP.
-
Cliquez sur Add Update.
-
Cliquez sur Enregistrer.
-
Préparer les codes audio SBC
Cette section décrit la préparation et la configuration du contrôleur SBC AudioCode en vue de son intégration avec Real-Time Third Party Telephony Recording (Multi-ACD).
La version prise en charge du SBC AudioCodes est 7.4.
Les procédures décrites dans cette section constituent des recommandations uniquement. Le technicien de site AudioCodes est responsable de la préparation et de la configuration relative à AudioCodes.
Flux de Travail
Appliquez ce flux de travail pour préparer votre système SBC AudioCodes pour Real-Time Third Party Telephony Recording (Multi-ACD).
Étape 1 : Vérification de la licence
Étape 2 : Configurer l'ensemble de proxys pour l'environnement CXone Mpower
Étape 3 : Configurer le groupe IP pour le SBC CXone MpowerAudioCodes
Étape 4 : Environnements sécurisés ou non sécurisés) Configuration de l’enregistrement SIP
Étape 5 : Envoyez un UCID au CXone Mpower SBC AudioCodes
Flux de travail pour les enregistrements SIPREC sécurisés
Appliquez ce flux de travail pour préparer votre système SBC AudioCodes pour la configuration d’enregistrements SIPREC sécurisés avec Real-Time Third Party Telephony Recording (Multi-ACD).
Étape 1 : Vérification de la licence
Étape 2 : (Environnements sécurisés uniquement) Configuration de l’ensemble de proxy
Étape 3 : Configuration du profil IP sécurisé
Étape 4 : (Environnements sécurisés uniquement) Configuration du groupe IP
Étape 6 : Environnements sécurisés ou non sécurisés) Configuration de l’enregistrement SIP
Étape 7 : Envoyez un UCID au CXone Mpower SBC AudioCodes
Vérification de la licence
Assurez-vos que la licence est valide et que la fonctionnalité SBC-SIPREC est prise en charge.
-
Connectez-vous au système SBC AudioCodes via le Web.
-
Cliquez sur le menu ADMINISTRATION.
-
Dans la section TIME & DATE (Date/heure), développez MAINTENANCE et sélectionnez License Key (Clé de licence).
-
Dans la section VOIP FEATURES (Fonctionnalités VOIP), assurez-vous que la licence prend en charge les sessions SIPRec.
Configurer l'ensemble de proxy pour l'environnement CXone Mpower
Cette procédure fournit des instructions pour la configuration du SBC pour le SBC CXone Mpower AudioCodes, y compris l'adresse IP du SBC CXone Mpower AudioCodes.
-
Dans le menu, cliquez sur SIGNALING & MEDIA (Signalisation et médias).
-
Dans la section TOPOLOGY VIEW (Vue topologique), développez CORE ENTITIES (Entités principales) et sélectionnez Proxy Sets (Ensembles de proxy).
-
Dans la liste Proxy Sets, cliquez sur New (Nouveau).
-
Dans la fenêtre Proxy Set, dans la section GENERAL :
-
Dans le champ Name (Nom), saisissez un nom.
-
Dans la liste déroulante SBC IPv4 SIP Interface, sélectionnez l’interface SIP.
-
Cliquez sur APPLY.
-
-
Faites défiler l’écran vers le bas et cliquez sur le lien Proxy Address (Adresse du proxy).
-
Dans la fenêtre Ensembles de proxy > Adresse proxy, cliquez sur Nouveau et ajoutez l'adresse IP pour CXone Mpower AudioCodes SBC.
-
Dans la fenêtre Adresse proxy, sous GÉNÉRAL, dans le champ Adresse proxy, saisissez l'adresse IP SBC CXone Mpower AudioCodes.
-
Cliquez sur APPLY.
(Environnements sécurisés uniquement) Configuration de l’ensemble de proxy
Cette procédure fournit des instructions pour configurer l'ensemble de proxy SBC et l'adresse IP proxy pour le SBC CXone Mpower AudioCodes pour une connexion sécurisée.
-
Dans le menu, cliquez sur SIGNALING & MEDIA (Signalisation et médias).
-
Dans la section TOPOLOGY VIEW (Vue topologique), développez CORE ENTITIES (Entités principales) et sélectionnez Proxy Sets (Ensembles de proxy).
-
Dans la liste Proxy Sets, cliquez sur New (Nouveau).
-
Dans la fenêtre Proxy Set, dans la section GENERAL :
-
Dans le champ Name (Nom), saisissez un nom.
-
Dans la liste déroulante SBC IPv4 SIP Interface, sélectionnez l’interface SIP.
-
Dans la liste déroulante TLS Context Name (Nom de contexte TLS), sélectionnez le contexte TLS ayant le certificat SBC.
-
-
Faites défiler l’écran vers le bas et cliquez sur le lien Proxy Address (Adresse du proxy).
-
Dans la fenêtre Ensembles de proxy > Adresse proxy, cliquez sur Nouveau et ajoutez l'adresse IP pour CXone Mpower AudioCodes SBC.
-
Dans la fenêtre Adresse proxy, sous GÉNÉRAL, dans le champ Adresse proxy, saisissez l'adresse IP SBC CXone Mpower AudioCodes et définissez le Type de transport sur TLS.
-
Cliquez sur APPLY.
Configuration du profil IP sécurisé
-
Dans le menu Setup, allez à SIGNALING & MEDIA. Dans la section TOPOLOGY VIEW, développez CODERS & PROFILES (Codeurs et profils) et sélectionnez IP Profiles (Profils).
-
Dans la liste de profils IP, cliquez sur New (Nouveau).
-
Dans la fenêtre de liste IP Profiles, dans la section MEDIA SECURITY, assurez-vous que SBC Media Security Mode (Mode de sécurité du média SBC) est défini sur Secured (Sécurisé).
-
Cliquez sur APPLY.
Configurer le groupe IP pour le SBC CXone Mpower AudioCodes
-
Dans le menu, cliquez sur SIGNALING & MEDIA (Signalisation et médias).
-
Dans la section TOPOLOGY VIEW (Vue topologique), développez CORE ENTITIES (Entités principales) et sélectionnez IP Groups (Groupes IP).
-
Dans la liste de groupes IP, cliquez sur New (Nouveau).
-
Dans la fenêtre de groupes IP, dans la section GENERAL :
-
Dans le champ Index, configurez le numéro de séquence suivant.
-
Dans le champ Name (Nom), saisissez un nom.
-
Dans la liste déroulante Topology Location (Emplacement de la topologie), sélectionnez l’emplacement.
-
Dans la liste déroulante Type, sélectionnez Server (Serveur).
-
Dans le champ Proxy Set (Ensemble de proxy), sélectionnez l’ensemble de proxy de ce groupe IP.
-
Dans le champ IP Profile (Profil IP), entrez un identifiant de profil IP existant.
-
Dans le champ Media Realm Name (Nom de domaine du média), sélectionnez le nom de domaine de média existant.
-
-
Cliquez sur APPLY.
(Environnements sécurisés uniquement) Configuration du groupe IP
Assurez-vous que le profil IP sécurisé a été configuré. Voir Configuration du profil IP sécurisé.
-
Dans le menu, cliquez sur SIGNALING & MEDIA (Signalisation et médias).
-
Dans la section TOPOLOGY VIEW (Vue topologique), développez CORE ENTITIES (Entités principales) et sélectionnez IP Groups (Groupes IP).
-
Dans la liste de groupes IP, cliquez sur New (Nouveau).
-
Dans la fenêtre de groupes IP, dans la section GENERAL :
-
Dans le champ Index, configurez le numéro de séquence suivant.
-
Dans le champ Name (Nom), saisissez un nom.
-
Dans la liste déroulante Topology Location (Emplacement de la topologie), sélectionnez l’emplacement.
-
Dans la liste déroulante Type, sélectionnez Server (Serveur).
-
Dans le champ Ensemble de proxys, sélectionnez l'ensemble de proxys CXone Mpower pour ce groupe IP.
-
Dans le champ Profil IP, sélectionnez le profil IP sécurisé créé précédemment dans Configuration du profil IP sécurisé.
-
Dans le champ Media Realm Name (Nom de domaine du média), sélectionnez le nom de domaine de média existant.
-
-
Cliquez sur APPLY.
-
Cliquez sur Save (Enregistrer).
(Environnements sécurisés uniquement) Importation et exportation de certificats pour l’enregistrement SIP
À la fin de cette étape, vous devez fournir à NiCE Services Professionnels :
-
Le certificat au format PEM
Avant l'importation, le certificat SBC CXone Mpower AudioCodes doit être enregistré au format PEM.
-
Pour importer le certificat SBC CXone Mpower AudioCodes sur le SBC, accédez à CONFIGURATION > RÉSEAU IP. Dans la section NETWORK VIEW (Vue réseau), développez SECURITY (Sécurité), puis sélectionnez TLS Contexts (Contextes TLS).
-
Dans la fenêtre contextuelle TLS, cliquez sur Trusted Root Certificates (Certificats racine de confiance).
-
Cliquez sur Importer.
-
Dans la fenêtre Importer un nouveau certificat, cliquez sur Choisir le fichier et accédez au certificat SBC CXone Mpower AudioCodes. Vérifiez que le certificat SBC CXone Mpower AudioCodes est au format PEM.
-
Cliquez sur OK.
-
Dans la fenêtre contextuelle TLS, cliquez sur Certificate Information (Informations sur les certificats).
-
Sur la page Certificate Information, dans la section CERTIFICATE, copiez le texte du certificat. Créez un cerificat à partir de ce texte.
-
Envoyez le certificat au format PEM aux services professionnels NiCE avec l'autorité de certification, si elle existe.
(Environnements sécurisés ou non sécurisés) Configuration de l’enregistrement SIP
Cette section décrit la procédure d’activation de l’enregistrement SIP et de configuration de son routage.
-
Dans le menu, cliquez sur SIGNALING & MEDIA (Signalisation et médias).
-
Développez SIP RECORDING (Enregistrement SIP) et sélectionnez SIP Recording Settings (Paramètres d'enregistrement SIP).
-
Dans la section General, dans la liste déroulante SIP Recording Metadata Format (Format des métadonnées d’enregistrement SIP), sélectionnez l’option de métadonnées Legacy (Existant) ou RFC 7865. Real-Time Third Party Telephony Recording (Multi-ACD) prend en charge les deux options. Procédez à la configuration selon vos préférences.
-
Cliquez sur APPLY.
-
Dans la section SIP RECORDING, sélectionnez SIP Recording Rules (Règles d’enregistrement SIP).
-
Dans la section SIP Recording Rules, cliquez sur New (Nouvelle).
-
Dans la fenêtre de règles d’enregistrement SIP, dans la section GENERAL :
-
Dans la liste Recorded IP Group (Groupe IP enregistré), sélectionnez l’ID de groupe côté agent existant.
-
Dans le champ Recorded Source Pattern (Schéma de la source enregistrée), saisissez le préfixe de la source à enregistrer.
-
Dans le champ Recorded Destination Pattern (Schéma de la destination enregistrée), saisissez le préfixe de la destination à enregistrer.
-
Dans la liste Peer IP Group (Groupe IP des homologues), sélectionnez l’ID de groupe du côté fournisseur de services.
-
Dans la liste Caller (Appelant), sélectionnez Both (Les deux).
-
-
Dans la section RECORDING SERVER (Serveur d’enregistrement) :
-
Dans la liste Recording Server (SRS) IP Group (Groupe IP du serveur d’enregistrement [SRS]), sélectionnez le groupe IP de l’enregistreur.
Voir Configurer le groupe IP pour le SBC CXone Mpower AudioCodes ou (environnements sécurisés uniquement) Configurer le groupe IP.
-
-
Cliquez sur APPLY.
-
Une nouvelle ligne est ajoutée dans la section SIP Recording Routing (Routage de l’enregistrement SIP).
-
Pour enregistrer toutes les nouvelles informations, cliquez sur Save (Enregistrer).
Envoyer un UCID au SBC CXone Mpower AudioCodes
Dans un environnement Avaya, l'identifiant d'appel universel (UCID) de chaque appel doit être envoyé au SBC CXone Mpower AudioCodes.
Pour les appels en sortie, Avaya CM génère l’UCID, puis le convertit en information UUI (User-to-User Information), qui est transmise d’Avaya Session Manager au SBC AudioCodes dans le champ User-to-User de l’en-tête SIP INVITE, comme illustré ci-dessous.
Dans une trace, l’UUI est présentée sous la forme d'une valeur hexadécimale ; dans un événement Avaya CTI, elle est affichée sous forme de nombre décimal (l’UCID). L'UUI (qui contient l'UCID) est envoyé au SBC AudioCodes, qui envoie ensuite l'UCID au SBC AudioCodes CXone Mpower.
Dans Avaya CM, il est impératif de configurer le partage du traitement UUI sur la ligne menant à Avaya Session Manager.
L'UCID peut ou non être inclus dans un appel en entrée (c'est-à-dire un appel allant du fournisseur de service à un agent) lorsque celui-ci parvient au SBC AudioCodes. Si l'UCID n'est pas inclus, le SBC doit le générer.
Si l'UCID est déjà inclus dans un appel en entrée, le SBC ne devrait pas en générer un autre.
Procédez de la façon suivante pour activer la génération SBC de l’UCID Avaya dans le système SBC.
-
Dans le menu, cliquez sur SIGNALING & MEDIA (Signalisation et médias).
-
Dans la section TOPOLOGY VIEW (Vue topologique), développez CORE ENTITIES (Entités principales) et sélectionnez IP Groups (Groupes IP).
-
Dans la table IP Groups (Groupes IP), sélectionnez le groupe IP d’Avaya et cliquez sur Edit (Modifier).
-
Faites défiler la fenêtre de groupes IP jusqu’à ADVANCED (Avancé) :
-
Dans la liste déroulante UUI Format, sélectionnez Enable (Activer).
-
Cliquez sur Apply.
-
Cliquez sur Save (Enregistrer), puis sur Yes.
L’UCID inclut un identificateur du nœud qui l’a créé. Configurez la valeur de l’ID du nœud qui sera utilisé dans chaque UCID généré par le système SBC AudioCodes.
-
Utilisez le navigateur pour accéder à la page d’administration du SBC AudioCodes. Entrez cette URL :
Http://AudioCodes IP Address/AdminPage -
Connectez-vous en utilisant votre nom d'utilisateur et votre mot de passe.
-
Cliquez sur ini Parameters.
-
Dans le champ Parameter Name (Nom du paramètre), saisissez NetworkNodeId.
-
Dans le champ Enter value, entrez un identifiant de nœud unique. Cet ID de nœud doit être un ID unique qui n’est pas utilisé par une instance d’Avaya CM sur le réseau local.
-
Cliquez sur Apply New Value (Appliquer la nouvelle valeur).
Une fois qu'un appel est établi via le SBC AudioCodes, le SBC envoie un message SIP INVITE au SBC AudioCodes CXone Mpower. Après confirmation par le SBC CXone Mpower AudioCodes, le SBC bifurque l'audio et l'envoie au SBC CXone Mpower AudioCodes.
Le SBC CXone Mpower AudioCodes est censé recevoir l'UCID dans le message SIP INVITE envoyé depuis le SBC lors d'un appel entrant ou d'un appel sortant. Voici un exemple de la partie métadonnées d'un message SIP INVITE envoyé du SBC au SBC CXone Mpower AudioCodes, le<ac:AvayaUCID > 0015EE805586C304</ac:AvayaUCID> l'élément contient l'UCID.
Par exemple, la valeur UCID est ici mise en évidence.
<ac:AvayaUCID >0015EE805586C304</ac:AvayaUCID>
Préparation de l’environnement Avaya SBC for Enterprise (SBCE)
Cette section décrit comment préparer l’environnement Avaya afin d’intégrer le contrôleur Avaya SBCE (Session Border Controller for Entreprise) avec l’environnement Real-Time Third Party Telephony Recording (Multi-ACD) pour les communications SIPREC.
Les versions Avaya SBCE prises en charge sont 8.1.3, 10.1 et 10.2..
Les procédures décrites dans ce guide constituent uniquement des recommandations et doivent être effectuées par un technicien sur site agréé par Avaya.
Pour obtenir des informations complètes sur la configuration du commutateur Avaya, reportez-vous à la documentation Avaya.
Lorsque vous effectuez ces procédures, ne sélectionnez pas la valeur par défaut d’Avaya (*) dans les étapes indiquant une valeur précise (comme un protocole de transport particulier).
Flux de Travail
Utilisez ce flux de travail pour configurer l’enregistrement actif Avaya SBCE avec Real-Time Third Party Telephony Recording (Multi-ACD).
Avant de commencer ce flux de travail, vous devez vérifier que les composants de site sont configurés.
-
Étape 1 : Configuration de TLS
-
Étape 3 : Création d’un profil de routage
-
Étape 5 : Création d’un profil d’enregistrement
-
Étape 6 : Création d’une politique de session
-
Étape 7 : Création d’une règle d’application
-
Étape 8 : Création d’une règle média
-
Étape 10 : Ajout d’un flux de session
-
Étape 11 : Création d’un flux de serveur
Configuration de TLS
Avant de commencer, assurez-vous que le port TLS et le profil client TLS sont correctement configurés pour la branche de signalisation interne dans Network & Flows > Signaling Interface (Réseau et flux >Interface de signalisation).
-
Sélectionnez TLS Management dans le menu.
-
Cliquez sur Certificates. Sous Installed Certificates, consultez le certificat ; par exemple, ASBC8.pem.
Il ne s’agit pas d’un certificat autosigné.
-
Pour obtenir le certificat, envoyez au représentant des services professionnels NiCE le certificat CA signé pour ce SBC.
-
Une fois que vous avez obtenu le certificat NiCE, cliquez sur Installer.
-
Sélectionnez CA Certificate et indiquez un nom pour le certificat.
-
Cliquez sur Browse et accédez au certificat sur votre système.
-
Cliquez sur Charger.
Le certificat ASBC est affiché sous Installed Certificates.
-
Cliquez sur Client Profiles.
-
Cliquez sur Ajouter.
-
Indiquez un Nom de profil.
-
Attribuez le certificat SBC à Certificat et le certificat NiCE aux Autorités de certification homologues.
-
Cliquez sur Suivant.
-
Obtenez la version TLS auprès du représentant des services professionnels NiCE.
-
Cliquez surFinir. Le profil client est affiché sous Client Profiles.
Configuration d’un serveur d’enregistrement
Pour certaines entreprises, l’enregistrement de session est une exigence majeure. Cette procédure permet de configurer l’enregistrement de sessions pour SIPREC.
Pour configurer un serveur d’enregistrement :
-
Vérifiez que les configurations de liaisons SIP entre Session Manager et l’opérateur sont achevées.
-
Connectez-vous à l’interface web EMS avec des identifiants d’administrateur.
-
Sous Device, sélectionnez le nom de l’application SBC dans la liste déroulante.
-
Dans le volet de navigation de gauche, sélectionnez Services > SIP Servers.
-
Sur la page Server Configuration, cliquez sur Add.
-
Sur la page Add Server Configuration Profile, dans le champ Profile Name, saisissez un nom pour le nouveau profil de serveur.
-
Cliquez sur Suivant.
-
Dans la fenêtre Modifier le profil de configuration du serveur, cliquez sur Recording Server (Enregistrement de serveur) dans le champ Server Type (Type de serveur).
-
Pour TLS Client Profile (Profil du client TLS), sélectionnez le profil client que vous avez créé dans Configuration de TLS.
-
Dans le champ Adresse IP / FQDN, saisissez l'adresse IP du serveur SBC CXone Mpower AudioCodes.
-
Dans le champ Port, saisissez 5061.
-
Dans le champ Transport, sélectionnez le protocole de transport TLS.
-
Cliquez sur Suivant.
-
Sur la page Ajouter une configuration de serveur - Avancé, pour sélectionner le profil d'interopérabilité, effectuez l'une des opérations suivantes :
-
Dans le champ Interworking Profile, sélectionnez le profil avaya-ru.
Il s’agit du profil d’interfonctionnement par défaut.
-
Clonez le profil d’interfonctionnement par défaut avaya-ru, puis sélectionnez le profil cloné.
-
-
Vérifiez que la case à cocher Enable Grooming est sélectionnée.
Pour un serveur d’enregistrement, le système sélectionne le champ Enable Grooming par défaut. Ne désactivez pas la case à cocher Enable Grooming.
-
Cliquez surFinir.
Création d’un profil de routage
Il est indispensable de créer un profil de routage pour le serveur d’enregistrement. Les profils de routage définissent un ensemble précis de critères d’acheminement des paquets qui sont associés à d’autres de politiques de domaines. Les profils d’acheminement identifient un flux d’appel particulier et vérifient par là même les fonctionnalités de sécurité appliquées à ces paquets. Les paramètres définis par les profils de routage incluent les paramètres de transport des paquets, les adresses de serveurs de noms et les méthodes de résolution, les informations d’acheminement vers le serveur suivant (next-hop) et les types de transport de paquets.
Pour créer un profil de routage :
-
Connectez-vous à l’interface web EMS avec des identifiants d’administrateur.
-
Dans le volet de navigation, sélectionnez Configuration Profiles > Routing. Le volet Application contient les profils de routage existants. La section Content Area affiche les règles de routage qui composent le profil de routage sélectionné.
-
Dans le volet Application, cliquez sur Add.
-
Saisissez un nom évocateur pour le nouveau profil de routage, et cliquez sur Next.
-
Entrez les informations requises dans les champs appropriés, qui sont décrits dans le tableau ci-dessous.
Pour utiliser un routage de remplacement, veillez à définir le champ Trans Expire sur l’onglet Timers accessible via Global Profiles > Server Interworking avec une valeur appropriée, de courte durée. Toute demande envoyée à partir du serveur expire en l’absence de réponse reçue dans le délai défini pour l’expiration des transactions. Par conséquent, le routage de remplacement ne fonctionne pas si le champ Trans Expire est défini à la valeur par défaut de 32 secondes.
Nom de champ
Description
URI Group Indique le groupe d’URI auquel s’applique le profil de routage next-hop. Les valeurs possibles sont :
-
*
-
Urgence
Time of Day Indique l’heure du jour à laquelle le serveur de liaison doit résoudre le profil de routage.
Pour les utilisateurs distants, n’utilisez pas le champ Time of Day pour résoudre le profil de routage.
Load Balancing Indique le type d’équilibrage de charge.
Conservez la valeur par défaut.
Transport Indique l’adresse du serveur suivant (next-hop) que vous devez configurer. Sinon, sélectionnez le type de transport. Le système utilise le type de transport du profil de routage pour acheminer le message. Next Hop In-Dialog Indique la configuration next-hop pour le message In-Dialog. Si vous activez l’option Next Hop In-Dialog, la demande In-Dialog essaie d’utiliser la même entrée de routage pour acheminer le message. NAPTR Indique si le pointeur d’autorité de nommage est activé ou désactivé. Lorsque vous sélectionnez l’algorithme d’équilibrage de charge DNS/SRV, le système active la case à cocher NAPTR. Si vous désactivez l’option NAPTR, vous devez spécifier le protocole de transport. Next Hop Priority Détermine si, dans les cas où le SBC ne parvient pas à acheminer un message avec l’entrée de routage résolue qu’il fournit, c’est-à-dire, en utilisant l’URI de demande ou l’en-tête de routage, le système envoie le message à l’entrée de routage de remplacement indiquée dans le profil de routage. Ignore Router Header Indique si Avaya SBCE doit ignorer l’en-tête de routage. ENUM Indique si le support pour le protocole de mappage de numéro E.164 (ENUM) est activé. ENUM Suffix Indique le suffixe ENUM utilisé pour modifier un nom de domaine.
Ce champ est uniquement disponible lorsque vous sélectionnez la case à cocher ENUM.
Ajouter Ajoute une adresse de next-hop. Priority / Weight Indique la priorité et la pondération des options d’équilibrage de charge.
Conservez la valeur par défaut.
Server Configuration Indique la configuration du serveur. Next Hop Address Indique l’adresse IP ou le nom de domaine du serveur suivant (next-hop). Vous pouvez ajouter 20 adresses next-hop. Transport Indique le type de transport pour chaque adresse next-hop. Sélectionnez le protocole à utiliser pour transporter les paquets de signalisation sortants.
Les options prises en charge sont :
-
Aucun
-
TCP
-
UDP
Dans ce cas, le champ Common Transport Type n’est pas disponible. Vous pouvez sélectionner le type de transport en fonction de l’adresse next-hop.
-
-
Cliquez surFinir. Dans le volet Application, le nouveau profil de routage s’affiche.
Enable UCID
L’identifiant d’appel universel (UCID) doit être activé pour les règles de signalisation utilisées dans le contenu du groupe de politiques de terminaux de Session Manager.
Pour activer l’UCID :
-
Connectez-vous à l’interface web EMS avec des identifiants d’administrateur.
-
Dans le volet de navigation de gauche, sélectionnez Services > Signaling Rules Les ensembles de règles de signalisation existants sont affichés dans le volet Application de gauche ; les paramètres de l’ensemble de règles de signalisation sélectionné sont visibles dans le volet Content.
-
Cliquez sur la règle de signalisation à utiliser impérativement dans Avaya SBCE pour Session Manager.
-
Cliquez sur l’onglet UCID.
-
Cliquez sur Modifier.
-
Sélectionnez la case à cocher UCID pour activer l’option.
-
Dans le champ Node ID, entrez un identifiant de nœud. Chaque entité qui génère un UCID dispose d’un identifiant de nœud. Cet identifiant doit être unique dans l’ensemble de la solution.
-
Dans le champ Protocol Discriminator, cliquez sur 0x00. Le discriminateur de protocole configuré sur Avaya SBCE doit correspondre à la valeur configurée pour Communication Manager. Si l’application CTI de Communication Manager requiert le discriminateur de protocole 0x04 pour l’application Interaction Center héritée, vous pouvez définir 0X04 comme discriminateur de protocole.
-
Cliquez surFinir.
Création d’un profil d’enregistrement
Pour créer un profil d’enregistrement :
-
Connectez-vous à l’interface web EMS avec des identifiants d’administrateur.
-
Dans le volet de navigation de gauche, sélectionnez Configuration Profiles > Recording Profile.
-
Cliquez sur Add (Ajouter) dans la section Profils d'enregistrement afin d’ajouter un nouveau profil d’enregistrement.
-
Sélectionnez le profil de routage requis.
-
Sélectionnez Full Time (Durée complète) dans le champ Recording ( d'enregistrement).
Création d’une politique de session
Il est indispensable d’attribuer un type d’enregistrement et un profil de routage en créant une politique de session pour le serveur d’enregistrement.
Pour créer une politique de session pour un serveur d’enregistrement :
-
Connectez-vous à l’interface web EMS avec des identifiants d’administrateur.
-
Dans le volet de navigation de gauche, sélectionnez Domain Policies > Session Policies. Les politiques de session existantes sont affichées dans le volet Application de gauche ; les paramètres de la politique de session sélectionnée sont visibles dans le volet Content.
-
Dans le volet Applications, cliquez sur Add.
-
Dans la fenêtre Session Policy, dans le champ Policy Name, saisissez le nom de la nouvelle politique de session, puis cliquez sur Next. La deuxième fenêtre Session Policy s’affiche.
-
Sélectionnez la case à cocher Media Anchoring.
-
Sélectionnez la case à cocher Recording Server.
-
Sélectionnez le profil d’enregistrement créé dans Création d’un profil d’enregistrement.
Le profil de routage est attribué au profil d’enregistrement.
-
Dans le champ Recording Type, sélectionnez le type d’enregistrement requis. Les options disponibles sont Full Time et Selective.
-
(Facultatif) Pour qu’une tonalité retentisse afin d’indiquer que l’appel est enregistré, sélectionnez la case à cocher Play Recording Tone.
La tonalité par défaut est le fichier WAVE nommé CALL_CONNECTING. Si nécessaire, vous pouvez remplacer la tonalité par défaut par un autre fichier WAVE de courte durée.
-
(Facultatif) Pour configurer Avaya SBCE de manière à mettre fin à la session lorsque les serveurs d’enregistrement ne répondent pas, sélectionnez la case à cocher Call Termination on Recording Failure.
-
Dans le champ Routing Profile, sélectionnez le profil de routage à utiliser impérativement dans Avaya SBCE pour le serveur d’enregistrement.
-
Cliquez surFinir.
Création d’une règle d’application
Il est indispensable de créer une règle d’application pour le serveur d’enregistrement. Les règles d’application définissent le type d’applications de communications unifiées par SBC protégé par Avaya SBCE. Vous pouvez aussi spécifier le nombre maximal de sessions voix et vidéo simultanées que votre réseau peut traiter avant épuisement des ressources. Les règles d’application font partie de la configuration du groupe de politiques de terminaux. Lors de la création d’un groupe de politiques de terminaux, une liste permet de sélectionner une règle d’application personnalisée ou la règle d’application par défaut pendant la configuration.
La fonction Application Rules est disponible dans le menu Domain Policies.
Avaya fournit une règle d’application par défaut nommée default. Ne modifiez pas cette règle, car une configuration inappropriée pourrait entraîner l’échec des appels par la suite.
Pour configurer une règle d’application pour un serveur d’enregistrement :
-
Connectez-vous à l’interface web EMS avec des identifiants d’administrateur.
-
Dans le volet de navigation de gauche, sélectionnez Domain Policies > Application Rules. Les ensembles de règles d’application existants sont affichés dans le volet de gauche ; les paramètres qui composent l’ensemble de règles d’application sélectionné sont visibles dans le volet Content.
-
Dans le volet Applications Rules de gauche, cliquez sur Add.
-
Dans la fenêtre Application Rule, entrez le nom de la nouvelle règle d’application, puis cliquez sur Next. La deuxième fenêtre Application Rule s’affiche.
-
Entrez les informations requises dans les champs décrits ci-dessous.
Nom de champ
Description
Type d'application Indique le type d’application SIP pour lequel la règle d’application est configurée. Les valeurs possibles sont :
-
Audio
-
Vidéo
Entrer Indique si la règle d’application s’applique au trafic audio et vidéo qui entre sur le réseau de l’entreprise.
Sortir Indique si la règle d’application s’applique au trafic audio et vidéo provenant du réseau de l’entreprise.
Maximum Concurrent Sessions Indique le nombre maximal de sessions d’application simultanées qui peuvent être actives pour le type d’application sélectionné. Une fois ce seuil dépassé, les demandes d’applications supplémentaires sont bloquées. Maximum Sessions Per Endpoint Indique le nombre maximal de sessions d’application simultanées qui peuvent être actives pour un terminal. Une fois ce seuil dépassé, les demandes d’applications supplémentaires sont bloquées. CDR Support Indique le type de prise en charge pour les enregistrements détaillés des appels (CDR, call detail records). Les valeurs possibles sont :
-
None : aucun enregistrement détaillé des appels n’est fourni.
-
With RTP : des enregistrements détaillés avec qualité et statistiques des appels sont fournis en plus des changements d’état des appels.
-
Without RTP : les enregistrements détaillés des appels sont fournis avec les changements d’état des appels uniquement.
RTCP Keep-Alive Indique si la fonction RTCP Keep-Alive est activée. -
-
Cliquez sur Finish pour enregistrer, puis quittez l’interface et revenez à la page Application Rules.
Création d’une règle média
Il est indispensable de créer une règle média pour le serveur d’enregistrement. Pour les appels SRTP, vérifiez que l’interfonctionnement est activé.
Pour créer une règle média pour un serveur d’enregistrement :
-
Connectez-vous à l’interface web EMS avec des identifiants d’administrateur.
-
Dans le volet de navigation de gauche, sélectionnez Domain Policies > Media Rules. Les ensembles de règles médias existants sont affichés dans le volet Applications de gauche ; les paramètres de l’ensemble de règles médias sélectionné sont visibles dans le volet Content.
-
Dans le volet Applications Rules de gauche, cliquez sur Add.
-
Dans la fenêtre Media Rule (Règle de média), saisissez le nom de la nouvelle règle de média.
-
Cliquez sur Suivant.
-
Sur l’onglet Audio Encryption (Chiffrement audio), accédez à la zone Audio Encryption (Chiffrement audio), cliquez sur le menu déroulant et sélectionnez :
-
le chiffrement SRTP_AES_CM_128_HMAC_SHA1_80 pour Preferred Format #1.
-
le chiffrement SRTP_AES_CM_128HMAC_SHA1_32 pour Preferred Format #2 (Format préféré nº2).
-
Aucun pour Preferred Format #3 (Format préféré nº 3).
-
-
Cliquez sur Suivant.
-
Real-Time Third Party Telephony Recording (Multi-ACD) SIPREC prend uniquement en charge les codecs audio G711A, G711U, G729 et G729A. Le SBC CXone Mpower AudioCodes rejettera l'offre s'il n'y a pas de codec correspondant dans l'offre SDP. Dans la section Audio Codec, sélectionnez la case à cocher Codec Prioritization et choisissez les codecs pris en charge comme codecs préférés.
-
(Facultatif) Sélectionnez la case à cocher Allow Preferred Codecs Only.
-
(Facultatif) Si vous avez besoin du transcodage des médias, cochez la case Transcode (Transcoder).
Pour les appels transcodés, vous devez configurer le codec transcodé G711 ou définir la priorité du codec sur G711MU. Pour SIPREC, une partie de l'appel est transcodée et l'autre doit être codée en G711, ou vice versa. Les médias peuvent être transmis à l'enregistreur via le codec G711.
-
(Facultatif) Dans la colonne Available, sélectionnez les codecs audio préférés et les codes dynamiques DTMF pris en charge par l’enregistreur, puis cliquez sur >.
-
(Facultatif) Si la tonalité d’enregistrement est activée, sélectionnez les codes préférés telephone-event et G729.
-
Cliquez sur Suivant.
-
(Facultatif) Activez BFCP, FECC et ANAT si nécessaire.
-
Cliquez surFinir.
Création d’un groupe de politiques de terminaux
Il est indispensable de créer un groupe de politiques de terminaux pour le serveur d’enregistrement.
Avaya fournit un ensemble de règles de signalisation par défaut nommé default. Ne modifiez pas cet ensemble de règles, car une configuration inappropriée pourrait entraîner l’échec des appels par la suite.
Pour créer un groupe de politiques de terminaux pour un serveur d’enregistrement :
-
Connectez-vous à l’interface web EMS avec des identifiants d’administrateur.
-
Dans le volet de navigation de gauche, sélectionnez Domain Policies > End Point Policy Groups. Les groupes de politiques définis sont affichés dans le volet Application ; les paramètres du groupe de politiques sélectionné sont visibles dans le volet Content.
Au moins un ensemble de règles de sécurité doit être défini avant de pouvoir créer un groupe de politiques. Si vous ne créez pas de règle de sécurité, Avaya SBCE affiche un message d’invite pour que vous le fassiez.
-
Dans le volet Application de gauche, cliquez sur Add. La fenêtre Policy Group s’affiche.
-
Dans le champ Group Name, entrez le nom du nouveau groupe de politiques de terminaux, puis cliquez sur Next. Le système affiche la deuxième fenêtre Policy Group, dans laquelle vous devez définir les paramètres du groupe de politiques.
-
Entrez les paramètres appropriés, puis cliquez sur Finish. Le volet Application affiche le groupe de politiques de terminaux que vous venez de créer. Lorsque vous cliquez sur le groupe de politiques de terminaux, le système affiche les détails du groupe dans le volet Content. Les champs du groupe de politiques de terminaux sont décrits ci-dessous.
Nom de champ
Description
Nom du groupe Indique le nom du groupe de politiques de terminaux.
Application Rule Indique la règle d’application qui détermine quelles applications utilisent ce groupe de politiques.
Border Rule Indique la règle de frontière qui détermine quelles applications utilisent ce groupe de politiques.
Media Rule Indique la règle média à utiliser pour la correspondance des paquets médias. Security Rule Indique la règle de sécurité qui détermine les politiques de sécurité Avaya SBCE à appliquer lorsque le groupe de politiques est activé. Signaling Rule Indique la règle de signalisation à utiliser pour la correspondance des paquets de signalisation SIP.
-
Cliquez surFinir.
Ajout d’un flux de session
Il est impératif d’ajouter un flux de session pour le serveur d’enregistrement.
Si vous utilisez une configuration de type hairpin entre un télétravailleur et une ligne, vous devez créer trois flux de session :
-
Flux de session 1 entre la ligne et Session Manager1.
-
Flux de session 2 entre la ligne et Session Manager2 et le télétravailleur.
-
Flux de session 3 pour le flux hairpin entre la ligne et le télétravailleur.
Pour ajouter un flux de session :
-
Vérifiez que vous avez dimensionné suffisamment de ports RTC pour l’interface média dans la direction du réseau d’entreprise.
Par exemple, s’il vous faut 1 000 ports pour les appels, vous devez dimensionner 2 000 ports pour les ports pairs et impairs utilisés par RTP. Pour ajouter SIPREC, vous devez provisionner 4 000 autres ports à l'intérieur et à l'extérieur de RTP sur le serveur SBC CXone Mpower AudioCodes.
-
Connectez-vous à l’interface web EMS avec des identifiants d’administrateur.
-
Dans le volet de navigation de gauche, sélectionnez Network & Flows > Session Flows.
-
Dans le volet Application, cliquez sur le périphérique Avaya SBCE pour lequel vous voulez créer un flux de session. La section Content présente les flux de sessions actuellement définis pour ce périphérique Avaya SBCE.
-
Cliquez sur Ajouter.
-
Dans la fenêtre Edit Flox, dans la champ Flow Name ,saisissez le nom du flux de session.
-
Dans les champs URI Group #1 (Groupe d’URI 1) et URI Group #2 (Groupe d’URI 2), choisissez l'une des options suivantes :
-
Sélectionnez la politique de groupe d’URI à utiliser pour identifier la source ou la destination de l'appel et pour restreindre les appels enregistrés par Avaya SBCE.
-
Conservez la valeur par défaut * pour enregistrer tous les appels.
-
-
Dans les champs Subnet #1 (Sous-réseau 1) et Subnet #2 (Sous-réseau 2), choisissez l'une des options suivantes :
-
Saisissez les adresses de sous-réseau. Vous pouvez spécifier les adresses de sous-réseau de la source et de la destination.
-
Conservez la valeur par défaut * pour enregistrer tous les appels.
-
-
Dans le champ SBC IP Address, sélectionnez le nom du réseau (nom d’hôte) et l’adresse IP de l’appareil Avaya SBCE.
-
Dans le champ Session Policy (Politique de session), sélectionnez la politique de session que vous avez créée pour l’enregistrement de serveur dans Création d’une politique de session.
-
Cliquez surFinir.
Création d’un flux de serveur
Il est indispensable de créer un flux de serveur pour le serveur d’enregistrement.
Pour une configuration de télétravail, créez un flux de serveur pour télétravailleur. Vérifiez que l’interface AS du télétravailleur est définie comme l’interface reçue et que l’interface Avaya SBCE en direction de l’enregistreur est définie comme l’interface de signalisation du flux de serveur.
Pour créer un flux de serveur manuellement :
-
Connectez-vous à l’interface web EMS avec des identifiants d’administrateur.
-
Dans le volet de navigation de gauche, sélectionnez Network & Flows > End Point Flows.
-
Le volet Application contient la liste des périphériques de sécurité Avaya SBCE enregistrés auxquels s’appliquera le nouveau flux. La section Content affiche une liste d’abonnés ou de flux d’appels de serveur classés dans un ordre spécifique pour les périphériques de sécurité Avaya SBCE.
-
Dans le volet Application, sélectionnez le périphérique Avaya SBCE pour lequel vous créez le nouveau flux de terminal serveur. Le système affiche l’écran End-Point Flows, qui présente les flux actuellement définis pour ce périphérique Avaya SBCE.
-
Cliquez sur l’onglet Server Flows.
-
Cliquez sur Ajouter.
-
Dans la fenêtre Edit Flow, entrez les informations dans les champs.
-
Cliquez surFinir.