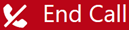Cette vue d’ensemble est destinée aux agents. Si vous êtes administrateur, consultez Agent for SCVpour les administrateurs.
Agent for Service Cloud Voice (SCV) fait partie du widget Omni-Channel dans Salesforce. Cela ajoute l'onglet Téléphone au widget et permet de gérer les appels. D'autres types de contacts, tels que les chats ou les e-mails, sont gérés dans Salesforce.
Lorsque vous traitez un appel, Salesforce crée automatiquement une tâche pour celui-ci. La tâche comprend des informations de base telles que l'heure et la date de l'appel, les données de contact, etc. Vous pouvez connecter la tâche à d'autres éléments dans Salesforce comme des opportunités ou des requêtes.
Si vous ne voyez pas l'onglet Téléphoner dans votre widget Omni-Channel, contactez votre responsable ou administrateur.
Interface utilisateur
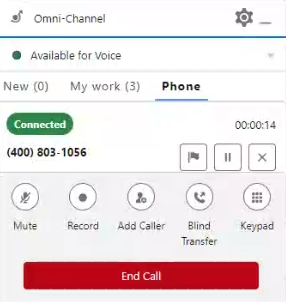
Onglet Nouveau
Permet d'accéder à d'autres types de contact, tels que les chats et les e-mails.
Onglet Mon travail
Affiche la listes des contacts que vous avez traités dans la journée. Cela inclut les contacts pour tous les canaux, pas seulement les contacts téléphoniques. Vous pouvez cliquer sur un élément pour ouvrir les informations pertinentes dans Salesforce.
Onglet Téléphone
Affiche les appels que vous traitez, qu'ils soient actifs ou en attente. Tous les appels de la liste comportent les contrôles d'appel suivants :
| Icône | Détails |
|---|---|
| Lever |
Lever un drapeau pour demander de l’aide au superviseur. Vous devez indiquer pourquoi vous avez besoin d’aide dans le champ Message. Votre superviseur peut renvoyer des notes. |
| Ajouter un utilisateur |
Ouvrez le carnet d'adresses pour rechercher des compétences ou d'autres agents connectés. Survolez les éléments de la liste et cliquez sur Appel pour ajouter un autre utilisateur à votre appel. Vous pouvez également cliquer sur le Clavier 
|
| Attente |
Met le contact en attente. |
| Reprendre |
Reprendre un appel que vous avez placé en attente. |
| Enregistrer |
Enregistrez l'appel. |
| Muet |
Coupe votre microphone pour que le contact ne puisse pas vous entendre. |
|
Transfert sans préavis
|
Transférez l’appel. Vous ne rejoignez pas la conférence ; l’appel est directement transféré à l’autre correspondant. |
| Nouvel appel |
Démarrer une consultation. |
| Clavier |
Ouvrez le clavier visuel pour entrer un numéro de téléphone. |
| Fusionner |
Si vous avez un appel actif et un autre en attente, vous pouvez combiner les deux appels pour établir une conférence téléphonique. |
| Permuter |
Si vous avez un appel actif et un autre appel en attente, vous permet de basculer entre les deux. |
|
Terminer l'appel |
Met fin à l'interaction vocale. |
Une partie de ces contrôles peuvent ne pas être visibles dans votre cas, car cela dépend de la façon dont votre administrateur a configuré Agent for SCV.
Analyse de sentiment
Vous pouvez afficher le sentiment![]() Ambiance générale ou résultat de l'interaction tel que déterminé par l'analyse des mots, des phrases et du contexte de la transcription. tour par tout afin de repérer les moments où un contact n’est pas satisfait. Les icônes de smiley représentent le sentiment général du contact tout au long de l’interaction : Positif, Négatif, Neutre ou Mixte.
Ambiance générale ou résultat de l'interaction tel que déterminé par l'analyse des mots, des phrases et du contexte de la transcription. tour par tout afin de repérer les moments où un contact n’est pas satisfait. Les icônes de smiley représentent le sentiment général du contact tout au long de l’interaction : Positif, Négatif, Neutre ou Mixte.
Vous pouvez aussi accéder aux enregistrements d’appel des conversations antérieures.
Noise Cancellation
Vous pouvez activer, désactiver ou ajuster vos paramètres Noise Cancellation en cours d’appel en cliquant sur le lien Plus dans l’onglet Téléphone. Si l’Noise Cancellation n’est pas activée pour votre système, la mention « Noise Cancellation non activée » s’affiche à la place des paramètres.
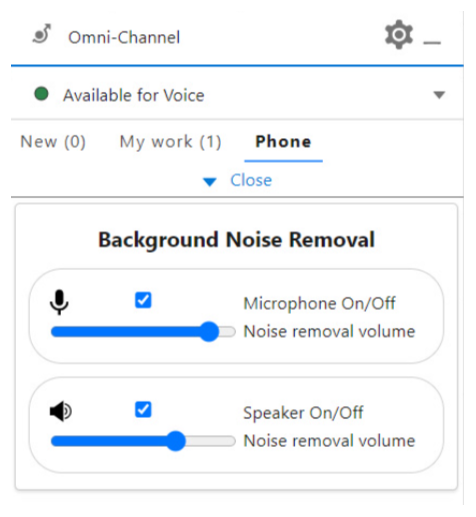
Les commandes sont les suivantes :
-
Micro activé/désactivé : cochez cette option pour réduire le bruit de fond que le contact entend de votre côté de l’appel. Cela évite que votre contact entende d’autres agents parler, le bruit de votre clavier et d’autres bruits ambiants. Utilisez le curseur de volume de la suppression de bruit pour sélectionner la puissance de la réduction de bruit. S’il y a beaucoup de bruit de fond, déplacez le curseur vers la droite. S’il y a peu de bruit de fond ou si le contact ne vous entend pas bien, déplacez le curseur vers la gauche.
-
Haut-parleur activé/désactivé : cochez cette option pour réduire le bruit de fond que vous entendez du côté du contact. Utilisez le curseur de volume de la suppression de bruit pour sélectionner la puissance de la réduction de bruit. S’il y a beaucoup de bruit de fond, déplacez le curseur vers la droite. Si vous n’entendez pas beaucoup de bruit de fond et que le réglage entraîne des problèmes audio, déplacez le curseur vers la droite.
Fenêtre contextuelle des détails de transfert
Lorsqu’un autre agent vous transfère un appel, vous êtes invité à accepter l’appel. Une fois que vous avez accepté l’appel transféré, les détails de l’appel s’affichent automatiquement sur votre écran. La fenêtre contextuelle inclut les informations suivantes :
-
Le numéro de téléphone du contact.
-
Le nom de l'agent qui a reçu l'appel en premier.
-
La date/heure de début de l’appel, de son acceptation et de sa fin du point de vue de l’agent précédent.
-
Toutes les notes que l’agent précédent a prises au cours de l’appel, le cas échéant.
-
Tous les champs personnalisés que votre administrateur ajoute dans la disposition. Voici quelques exemples de champs personnalisés que Agent for SCV peut remplir automatiquement :
-
Ajouter un appelant
-
Fusionner
-
Scénario de transfert
-