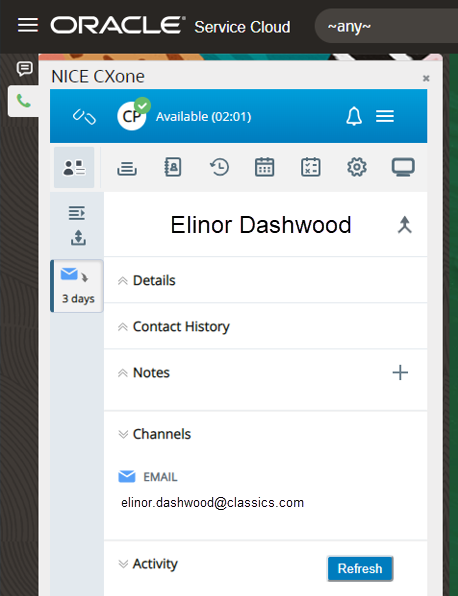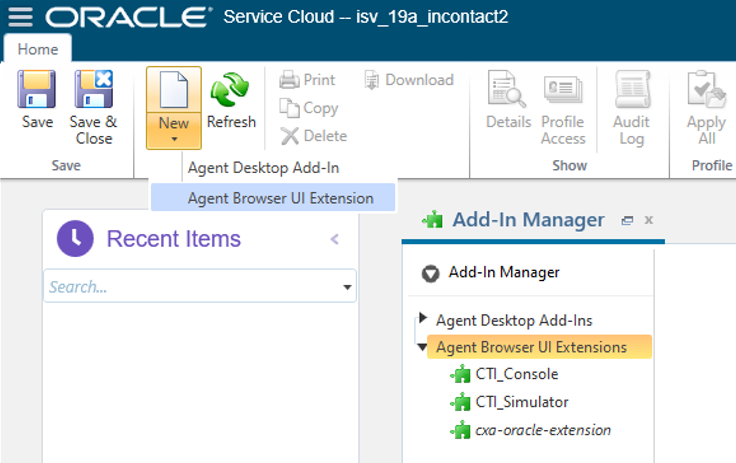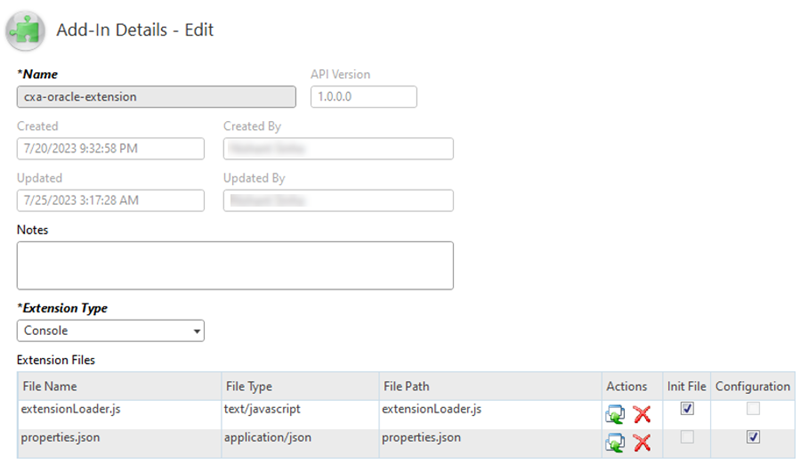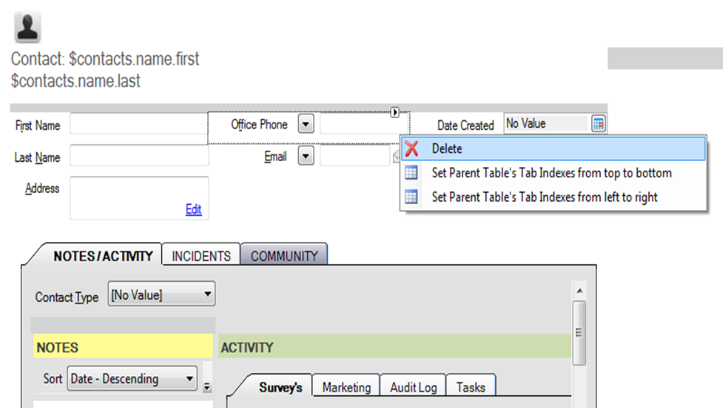Il s’agit de la première étape de configuration de Agent Embedded dans Oracle.
Cette page explique comment installer CXone Mpower Agent Embedded dans Oracle. Une fois l’installation terminée, les agents peuvent l’utiliser pour gérer les interactions directement dans Oracle.
Effectuez chacune de ces tâches dans l'ordre indiqué.
Télécharger et configurer Agent Embedded
Tout d'abord, téléchargez Agent Embedded à partir de CXone Mpower et configurez-le en vue de son utilisation dans Oracle.
-
Dans CXone Mpower, cliquez sur vos initiales
 dans le coin droit de la barre de navigation supérieure CXone Mpower.
dans le coin droit de la barre de navigation supérieure CXone Mpower. -
Cliquez sur Support et téléchargements.
-
Faites défiler jusqu’à Applications d’agent. Trouvez Agent Embedded pour Oracle. Cliquez sur Télécharger.
-
Ouvrez le dossier cxa-oracle-extension.zip téléchargé.
-
Ouvrez le fichier property.json. Dans le champ defaultValue, recherchez la section de l'URL Agent Embedded qui se trouve entre accolades.
-
Remplacez cette section par votre domaine d'instance Oracle. Pour trouver ce domaine d’instance Oracle, ouvrez votre instance de Oracle et copiez-collez l’URL à partir de la barre d’adresse de votre navigateur. Vous n'avez besoin que de la partie de l'URL comprise entre https:// et .com.
Par exemple, pour un domaine d'instance Oracle de company.oracle, la valeur du champ defaultValue serait https://cxagent.nicecxone.com/?app=cxa_osc&base=https://company.oracle.com.
-
Enregistrez property.json.
Chargez Agent Embedded sur Oracle B2C Service.
Chargez ensuite Agent Embedded sur OracleB2C Service, également connu sous le nom de Oracle Service Cloud.
-
Ouvrez Oracle B2C Service (Oracle Service Cloud).
-
Dans le menu de navigation, accédez à Configuration > Configuration du site > Gestionnaire de compléments.
-
Dans la barre d'outils en haut, cliquez sur Nouveau > Extension d’UR de navigateur d’agent.
-
Sélectionnez le dossier cxa_oracle_extension.zip et cliquez sur Ouvrir.
-
Dans l'éditeur Détails du complément, donnez au complément le nom cxa-oracle-extension. Il doit s’agir du nom du module complémentaire lors de son chargement sur Oracle. Si vous utilisez un autre nom, Agent Embedded ne sera pas visible par les agents.
-
Pour Type d’extension, sélectionnez Console.
-
Dans le tableau Fichiers de l’extension, cochez la case Fichier d’initialisation dans la ligne extensionLoader.js. Cochez la case Configuration dans la ligne properties.json.
-
Cliquez sur Enregistrer dans la barre d'outils en haut.
Activez Agent Embedded pour les profils d'agents
Ensuite, permettez aux agents d'utiliser Agent Embedded dans Oracle en l'autorisant pour leur profil Oracle .
-
Lorsque le module complémentaire cxa-oracle-extension est ouvert, cliquez sur l'onglet Accès au profil.
-
Dans la section Profils autorisés à accéder, sélectionnez le profil des agents qui utiliseront Agent Embedded.
-
Dans la section Interfaces autorisées, sélectionnez l'interface Oracle où les agents doivent voir Agent Embedded. Pour l'ajouter à toutes les interfaces Oracle, cochez la case Sélectionner tout.
-
Cliquez sur Enregistrer dans la barre d'outils en haut.
Configurez Click-to-Call
Procédez de la façon suivante pour configurer Click-to-Call pour Agent Embedded dans Oracle.
-
Ouvrez Oracle B2C Service (Oracle Service Cloud).
-
Dans le menu de navigation, accédez à Configuration > Aspect de l’application > Espaces/Flux de travail.
-
Double-cliquez sur l’espace de travail du contact pour le profil Oracle de l’agent.
-
Si le champ Numéro de téléphone est dans l’espace de travail, supprimez le champ Téléphone professionnel.
-
Déposez le tableau depuis le ruban Insérer contrôle dans l’espace de travail du contact. Par défaut, le tableau sera créé avec deux lignes. Supprimez la deuxième ligne.
-
Faites glisser et déposez le champ Numéros de téléphone depuis le ruban Insérer champ dans la première colonne du tableau.
-
Faites glisser et déposez le contrôle Bouton depuis le ruban Insérer contrôle dans la deuxième colonne du tableau.
-
Cliquez sur le contrôle Bouton, puis cliquez sur l’onglet Conception dans le ruban. Dans le champ Texte, entrez le texte à afficher sur le bouton, par exemple Appel en un clic.
-
Alignez le champ Téléphone professionnel et le bouton Click-to-Call :
-
Faites glisser et déposez un séparateur depuis le ruban Insérer contrôle. Assurez-vous que le séparateur est en position verticale.
-
Cliquez sur l’onglet Conception dans le ruban. Utilisez l’option Augmenter l’étendue des colonnes dans Cellule de tableau pour élargir le champ Téléphone professionnel.
-
-
Ajoutez une règle au bouton Click-to-Call :
-
Cliquez sur le bouton Click-to-Call, puis sur l’onglet Règles.
-
Dans la fenêtre qui s’ouvre, définissez Déclencheur sur Clic sur un bouton.
-
Cliquez sur Suivant, puis ignorez l’onglet Conditions.
-
Sur l’onglet Actions suivantes, sélectionnez Déclencher un événement nommé.
-
Cliquez sur Hyperlien de l’événement nommé et nommez cet événement cxone-click-to-dial. Ces noms sont sensibles à la casse.
-
Cliquez sur Suivant. Dans l’onglet Propriétés, entrez un Nom de règle pour cette règle et cliquez sur Terminer.
-
Enregistrez l’espace de travail.
-
-
Assurez-vous d'être déconnecté de Agent Embedded, puis videz votre cache et actualisez votre navigateur. Testez le bouton Click-to-Call dans Agent Embedded dans Oracle.
L'étape suivante de configuration de Agent Embedded dans Oracle consiste à définir une configuration CRM.