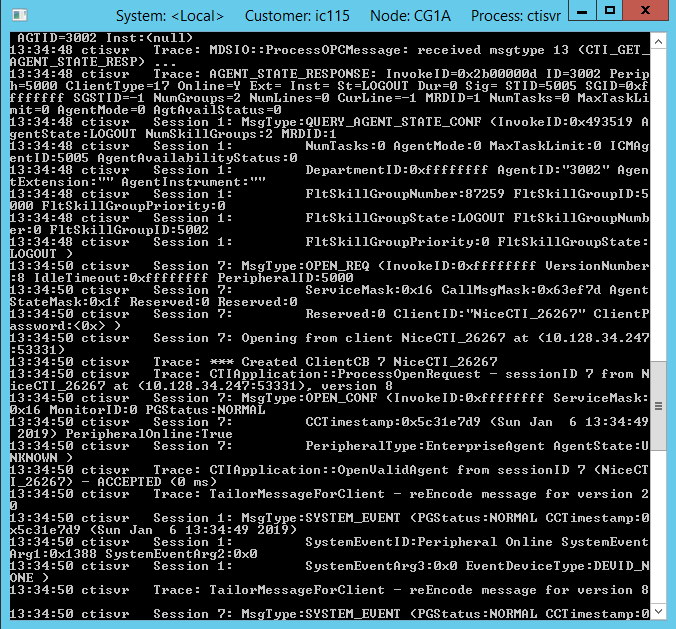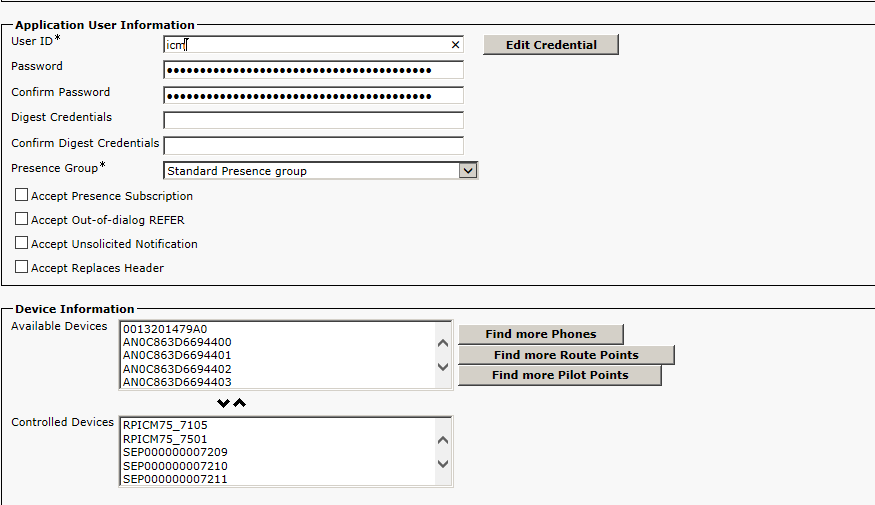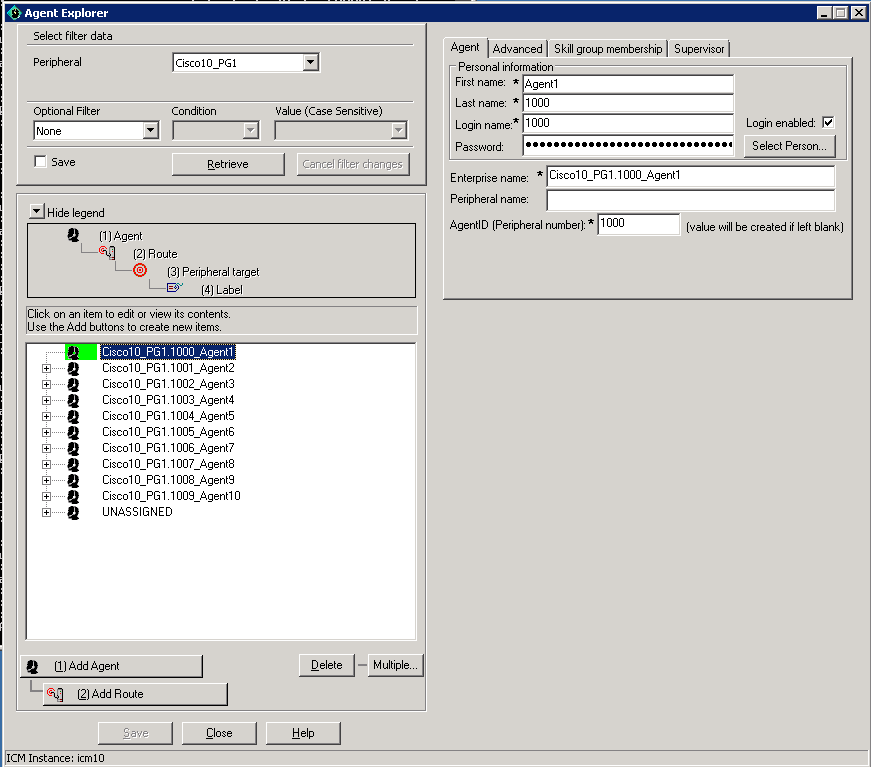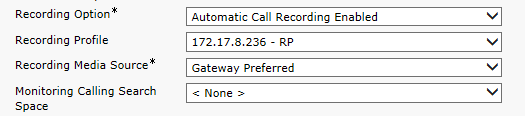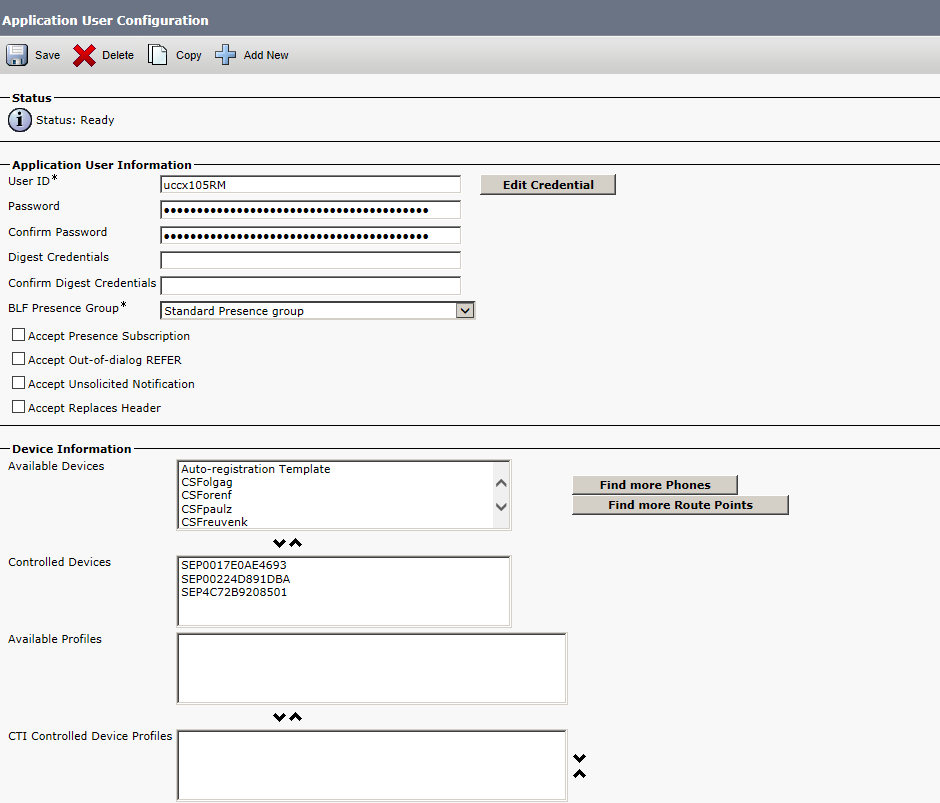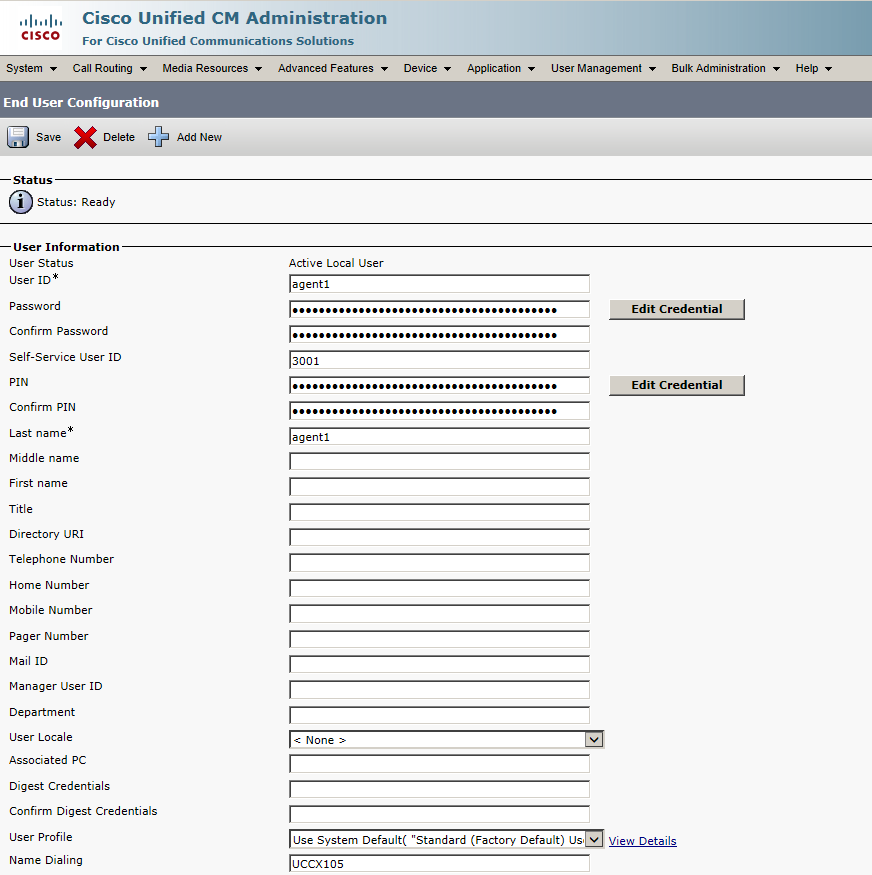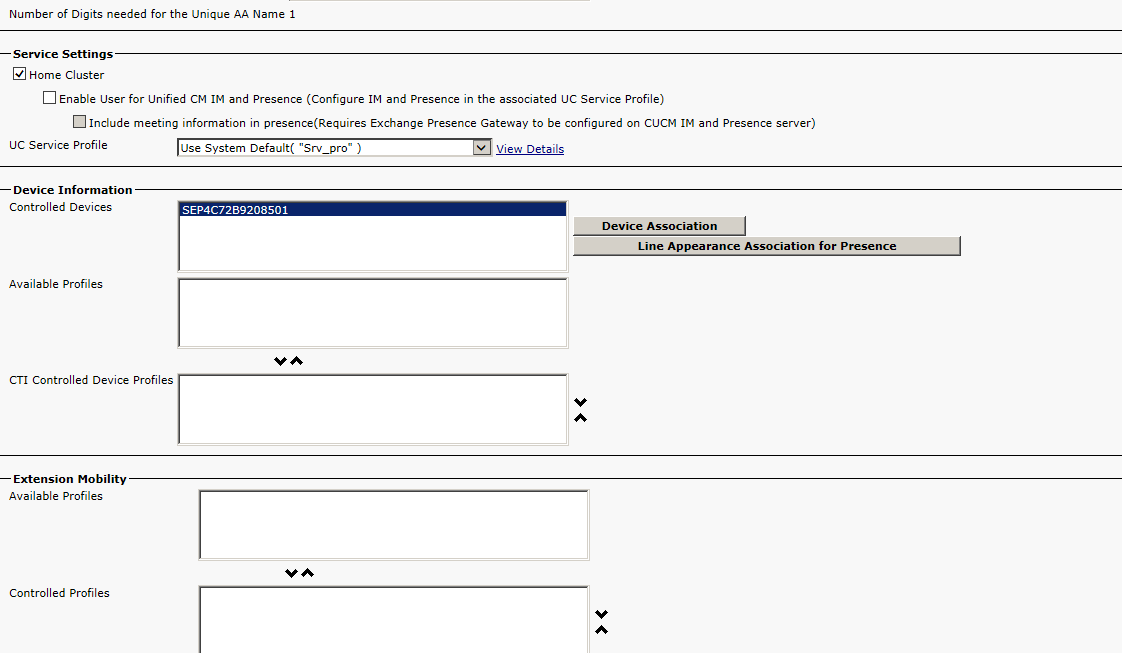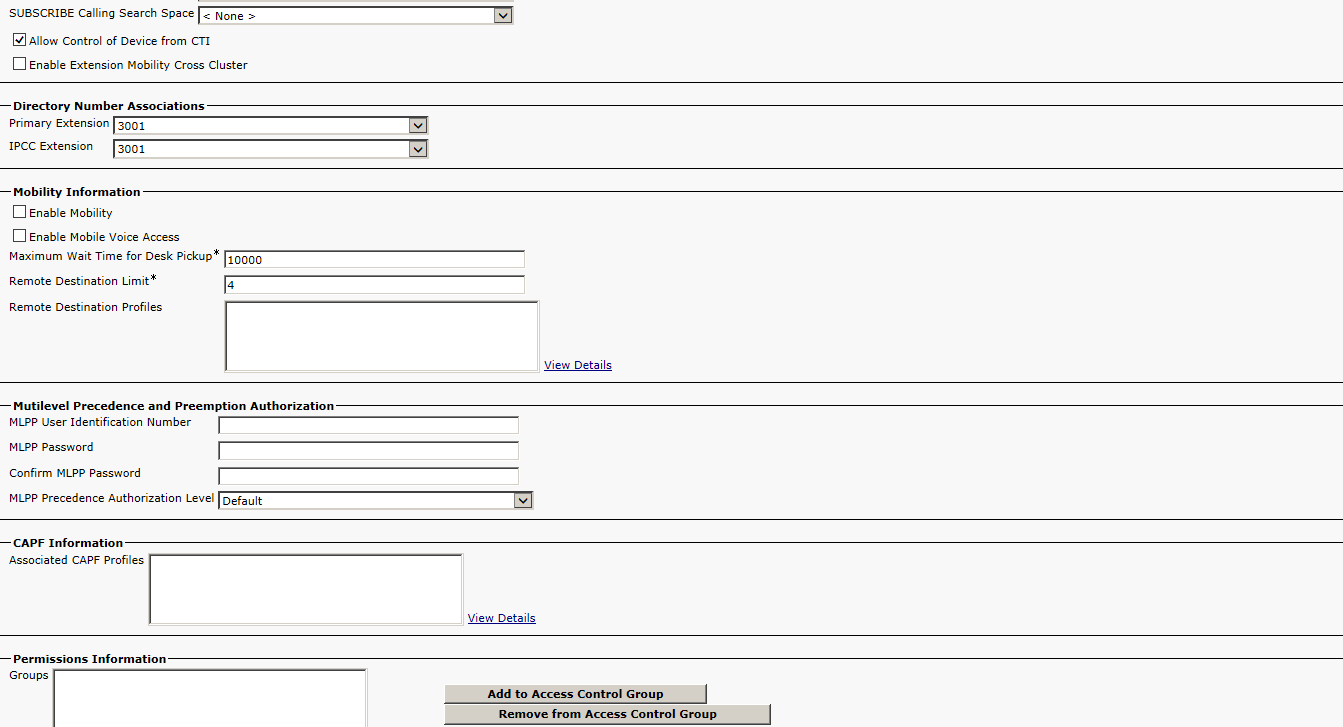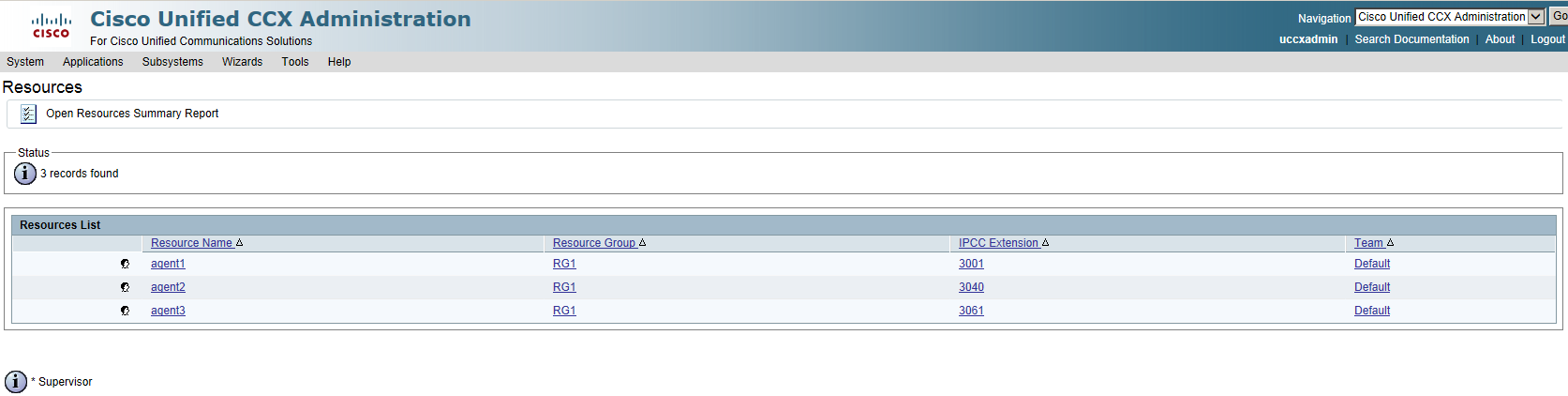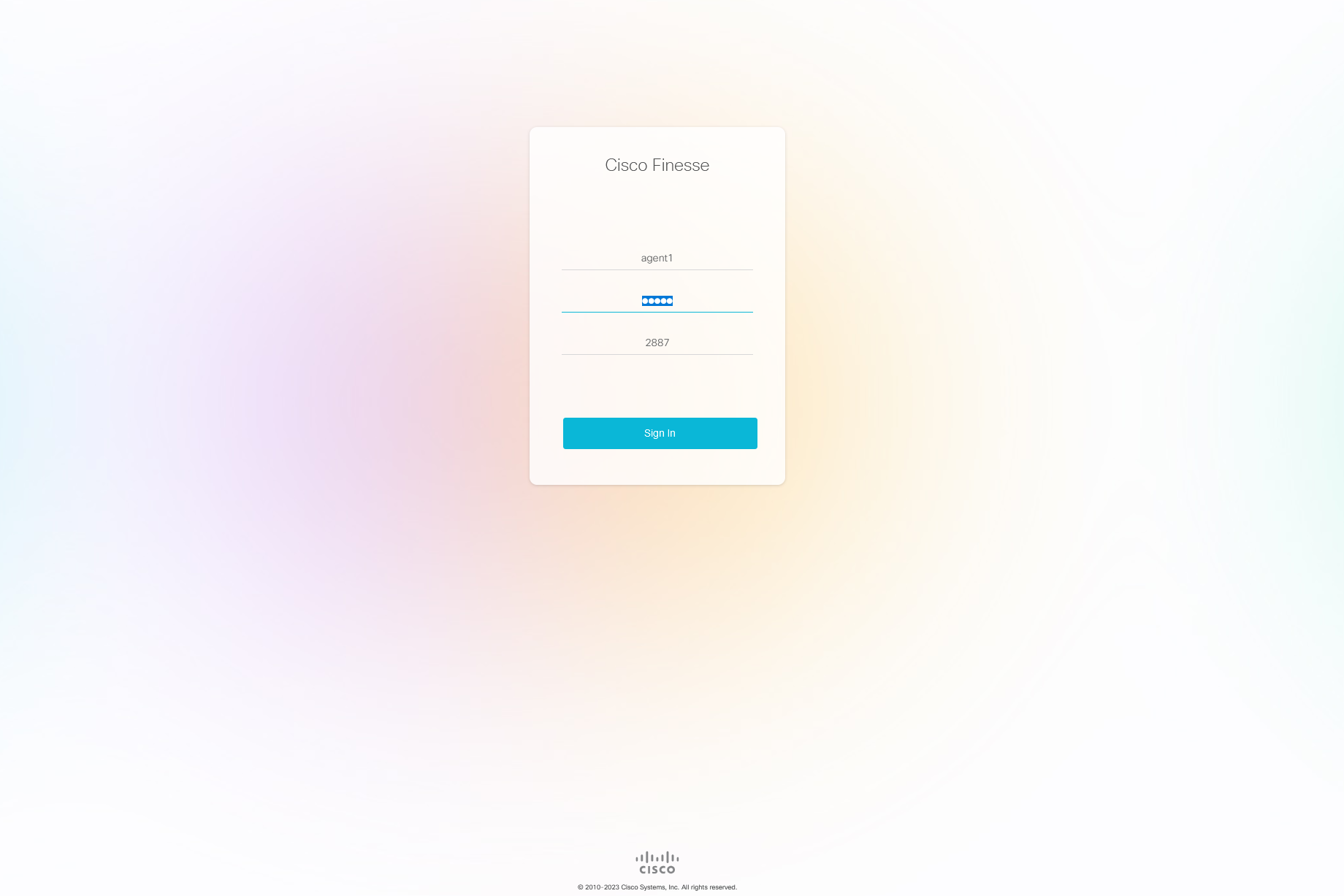(Facultatif) Préparer les environnements UCCE ou UCCX
Cette section décrit les étapes recommandées pour préparer et configurer vos environnements UCCE ou UCCX. Ces intégrations sont facultatives et doivent être configurées après la configuration d’une des méthodes d’enregistrement de base.
Étape 1 : Configurez l’une des intégrations optionnelles suivantes :
Étape 2 : Téléchargez et enregistrez les Données essentielles pour la configuration de la connectivité tierce dans un fichier Excel CXone Mpower. Il vous sera demandé de remplir des informations essentielles au fur et à mesure que vous avancerez. Une fois que vous avez terminé de saisir tous les détails nécessaires et préparé votre environnement pour CXone Mpower Real-Time Third Party Telephony Recording (Multi-ACD), vous devez soumettre le fichier Excel à votre représentant des services professionnels NiCE.
Préparer l’environnement Cisco UCCE (ICM)
Préparez l’environnement Cisco UCCE (ICM![]() Gestion intelligente de la communication) pour l’intégration avec Real-Time Third Party Telephony Recording (Multi-ACD).
Gestion intelligente de la communication) pour l’intégration avec Real-Time Third Party Telephony Recording (Multi-ACD).
La configuration réelle du commutateur est effectuée uniquement par l’ingénieur du site de Cisco.
Avant de commencer la configuration de Cisco UCCE, vous avez besoin de l’adresse IP de CTIServer du site A et du site B.
L’adresse IP de CTIServer se trouve sur l’un des serveurs UCCE.
À la fin de cette étape, vous devez fournir à NiCE Services Professionnels :
-
Type de CTIServer : CG
-
Adresse IP du serveur CTI public ou NAT
-
Port du serveur CTI
Vérifier l’adresse IP de CTIServer - Site A et B
-
Ouvrez la fenêtre CTIService en exécutant une commande dans la fenêtre Démarrer > Exécuter.
-
Ces informations sont affichées dans la barre de titre :
-
Type de CTIServer : CG
-
Adresse IP du serveur CTI. Par exemple, dans l’écran ci-dessous, il s’agit de icm11.6.
-
-
Dans la ligne Événement système PG, l’état de CTIServer et l’ID de l’appareil sont affichés. Par exemple, l’état est indiqué comme suit : Appareil en ligne. Cela montre que le CTIServer est actif. L’ID de l’appareil affiche 5000.
Vérifier la liste des appareils
Avant de commencer l’intégration de Cisco UCCE avec Real-Time Third Party Telephony Recording (Multi-ACD), vous devez vérifier que tous les appareils qui doivent être surveillés via UCCE sont configurés pour l’utilisateur de l’application Cisco CUCM.
-
Accédez à Administration de Cisco Unified CM > Gestion des utilisateurs > Utilisateur de l’application. Cet utilisateur est utilisé par la passerelle périphérique UCCE pour se connecter au CUCM.
-
Vérifiez que tous les appareils qui doivent être surveillés via UCCX sont configurés dans le champ Appareils contrôlés sous Informations sur l’appareil.
Vérifier que le système est opérationnel
Vous pouvez vérifier que le système Cisco UCCE est opérationnel en vous connectant avec l’ID et le mot de passe de l’agent UCCE utilisés dans Gestionnaire de configuration > Périphérique > Agents.
-
Pour vérifier l’ID de l’agent et le Mot de passe configurés pour CCM-PG, accédez à Gestionnaire de configuration UCCE > Périphérique > Agents.
Pour permettre à Real-Time Third Party Telephony Recording (Multi-ACD) d’enregistrer le téléphone IP via UCCE, vous devez vous connecter en tant qu’agent UCCE configuré dans le Gestionnaire de configuration UCCE. Cet agent doit être associé au CCM-PG.
-
Avant de pouvoir consulter les événements CTI, vous devez vous connecter à l’UCCE en tant qu’agent. Faites ceci :
-
Dans l’application CTITEST, tapez agent_login ID PASSWORD [/periph N] [/instrument N]"
-
-
Pour l’enregistrement actif, configurez le CUCM pour l’enregistrement VoIP actif avec JTAPI.
(Facultatif) Activer l’enregistrement pour l’agent mobile Cisco
À la fin de cette étape, vous devez fournir à NiCE Services Professionnels :
-
Une liste des LCP et des noms de dispositifs des ports CTI RCP correspondants, ainsi que leurs DN.
-
Vérifiez que NBR est actif sur la passerelle Enregistrement activé et que l’enregistrement en réseau CUCM pour les appels entrants est configuré. Voir Configuration de l’enregistrement actif Cisco pour l’enregistrement en réseau (NBR).
-
Vérifiez les points suivants :
-
Les DN attribués aux dispositifs du port CTI RCP doivent avoir l’option d’enregistrement activée.
-
Le champ Profil d’enregistrement pour les DN des appareils RCP est attribué. Voir l’exemple ci-dessous.
-
La Source du support d’enregistrement doit être Passerelle préférée.
-
-
Pour l’enregistrement NBR, quelle que soit la direction (entrant du client ou sortant vers le domicile de l’agent), les appels doivent passer par la passerelle activée pour l’enregistrement. La passerelle répliquera l'audio (RTP) vers le SBC supplémentaire CXone Mpower via le SBC client intermédiaire. Voir Configurer NBR avec SBC supplémentaire.
-
Fournir aux services professionnels NiCE une liste des LCP et de leurs noms de périphériques de port RCP CTI correspondants ainsi que leurs DN. Le numéro RCP est affiché dans la liste des associations et le numéro LCP dans la zone d’informations sur l’appareil.
Préparer l’environnement Cisco UCCX
Préparez l’environnement Cisco UCCX pour l’intégration avec Real-Time Third Party Telephony Recording (Multi-ACD).
La configuration réelle du commutateur est effectuée uniquement par l’ingénieur du site de Cisco.
Avant de commencer la configuration de Cisco UCCX, vous avez besoin de l’adresse IP du serveur UCCX et du port CTI.
À la fin de cette étape, vous devez fournir aux services professionnels NICE :
-
Adresse FQDN/IP et port CTI du moteur Unified CCX (généralement 12028) du serveur UCCX.
Vérifier la liste des appareils
Avant de commencer l’intégration de Cisco UCCX avec Real-Time Third Party Telephony Recording (Multi-ACD), vous devez vérifier que tous les appareils qui doivent être surveillés via UCCX sont configurés pour l’utilisateur de l’application Cisco CUCM.
-
Accédez à Administration de Cisco Unified CM > Gestion des utilisateurs > Utilisateur de l’application. Cet utilisateur est utilisé par l’UCCX pour se connecter au CUCM.
-
Vérifiez que tous les appareils qui doivent être surveillés via UCCX sont configurés dans le champ Appareils contrôlés sous Informations sur l’appareil.
Vérifier la connexion de l’agent
Pour chaque connexion d’agent, vérifiez que l’utilisateur final a été correctement configuré dans la zone CUCM.
-
Accédez à Administration de Cisco Unified CM > Gestion des utilisateurs > Utilisateur final.
-
Vérifiez que l’utilisateur final dispose de l’appareil associé dans le champ Appareils contrôlés sous Informations sur l’appareil.
-
Dans la zone Associations de numéros d’annuaire, vérifiez que le même appareil est configuré à la fois dans l’extension principale et dans l’extension IPCC. Si aucun agent n’est configuré ici, l’agent ne sera pas du tout opérationnel, même du côté de l’UCCX.
Vérifier l’allocation des agents sur le système UCCX
Vous pouvez vérifier que l’allocation des agents est configurée dans l’administration Cisco Unified CCX.
-
Dans l’administration Cisco Unified CCX, accédez à Sous-systèmes > RmCm > Ressources. Vérifiez que les agents sont correctement alloués aux extensions CUCM.
Vérifier l’ID et le mot de passe de l’agent
Vous pouvez vérifier que l’ID et le mot de passe de l’agent UCCX utilisés dans le Gestionnaire de configuration UCCX en vous connectant en tant qu’agent dans l’application Cisco Finesse.
-
Accédez à Cisco Finesse et saisissez « https://<IP ou FQDN UCCX>:8445 » dans votre navigateur.
-
Vérifiez que vous recevez des événements lors de la connexion et lorsque l’état de l’agent change.